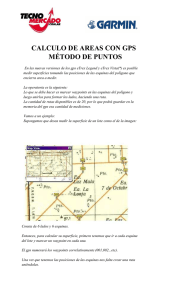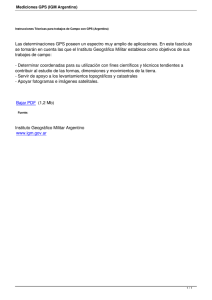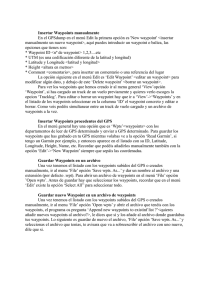Curso práctico en el manejo de un equipo GPS
Anuncio

Curso práctico en el manejo de un equipo GPS Elaborado por Iván Ríos Hernández Formato de aprendizaje. Clase teórica: Una hora y media de presentación de los fundamentos básicos para el manejo de un equipo GPS. Tabla de contenidos. Qué son los equipos GPS Como usar un equipo GPS ¿Qué son las coordenadas geográficas? ¿Qué son las coordenadas Universal Transversal de Mercator (UTM)? ¿Qué es un DATUM? ¿Qué es un waypoint? ¿Qué es un Track? ¿Qué es un Ruta? ¿Qué difencia existe entre las rutas y los tracks? Trabajando con nuestro GPS. Especificaciones técnicas del equipo GPS Garmin Vista H. Descripción de las funciones de los botones. Inicio del receptor GPS. ¿Qué factores se deben de considerar para obtener una buena lectura? Barra de estado, fecha y hora del equipo GPS. Páginas principales del GPS. Página Mapa Página Compás Página Altímetro Página Procesador de trayecto 2 2 2 3 4 4 4 5 5 5 5 6 6 Página Menú principal. Configuración del GPS antes de realizar la captura de información. Configuración de la hora Configuración de las unidades. Notas importantes en la práctica de campo en la creación y uso de waypoints. Marcar su ubicación actual con el equipo GPS. Edición de waypoints. Borrar un waypoint. Uso del menú Buscar Buscar por nombre Búsqueda de un waypoint. Uso de tracks Borrar un track Configurar unh track Guardar un track completo. Ver track en el mapa Ver perfil de un track Creación de una ruta Edición de una ruta. Revisar puntos de ruta individuales. Borrar una ruta. 10 10 10 10 11 12 12 12 12 13 13 13 13 13 14 14 14 14 15 15 15 15 Clase práctica: Usando el equipo GPS en campo. (3 Hrs) 15 Descarga de información del GPS utilizando el programa Ozi Explorer. (1 hora y media) 17 7 7 8 8 8 9 9 1 Objetivo General. Aprovechar el Sistema de Posicionamiento Global (GPS) en la toma de datos de Campo. Objetivo Específico. • Recolectar información sobre la posición, longitud y área de elementos geográficos. • Procesar en laboratorio información espacial recolectada en el campo Las coordenadas geográficas son un conjunto de líneas imaginarias que permiten ubicar con exactitud un lugar en la superficie de la Tierra. Este conjunto de líneas corresponden a los meridianos y paralelos. Los paralelos han sido trazados a intervalos de 10º, tomando como origen el ecuador. Hay 90 paralelos alcanzando los 90º tanto en el Polo Norte como en el Polo Sur, por lo tanto hay 180º y la Latitud corresponde a la distancia, medida en grados, que hay entre cualquier paralelo y el ecuador. ¿Qué son los GPS? Los GPS permiten determinar las coordenadas geográficas de un punto dado como resultado de la recepción de señales provenientes de constelaciones de satélites artificiales de la Tierra para fines de navegación, transporte, geodesia y cartografía, hidrográficos, agrícolas y otras actividades afines. Usos del GPS Localización o determinación básica de la posición. Navegación o establecimiento de rutas entre puntos distintos. Seguimiento o monitorización de los desplazamientos de personas u objetos. Cartografía. El GPS se emplea en la creación de mapas de precisión. Conceptos básicos que se deben de tener en cuenta al usar un equipo GPS. ¿Qué son las coordenadas geográficas? Los Meridianos corresponden a los círculos máximos que pasan por los polos. Se ha determinado como Meridiano de origen a aquel que pasa por el observatorio Astronómico de Greenwich, en Inglaterra. El Meridiano de Greenwich divide a la Tierra en dos Hemisferios: Hemisferio Oeste u Occidental y Hemisferio Este u Oriental. A partir del Meridiano 0º, se cuentan 180 meridianos hacia el oeste, los que corresponden al Hemisferio Occidental y 180 meridianos hacia el este, correspondientes al Hemisferio 2 Oriental. De acuerdo a lo anterior, existen 360 meridianos en total. Longitud: Es la distancia en grados, entre cualquier meridiano y el Meridiano de Greenwich, que es un punto universal de referencia. En nuestra esfera terrestre, los meridianos se han trazado a intervalos de 10º. Ejemplo: La ciudad de Xalapa se encuentra en las coordenadas 19° 32’ latitud norte y 96° 55’ longitud oeste ¿Qué son las coordenadas Universal Transversal de Mercator (UTM)? El Sistema de Coordenadas Universal Transversal de Mercator (En ingles Universal Transverse Mercator, UTM) es un sistema de coordenadas basado en la proyección geográfica transversa de Mercator, que se construye como la proyección de Mercator normal, pero en vez de hacerla tangente al Ecuador, se la hace tangente a un meridiano. A diferencia del sistema de coordenadas tradicional, expresadas en longitud y latitud, las magnitudes en el sistema UTM se expresan en metros. Sistemas de Coordenadas Universal Transversal de Mercator UTM Se divide la Tierra en 60 husos de 6º de longitud, la zona de proyección de la UTM se define entre los paralelos 80º S y 84 º N. Cada Huso se numera con un número entre el 1 y el 60, estando el primer huso limitado entre las longitudes 180° y 174° W y centrado en el meridiano 177º W. Cada huso tiene asignado un meridiano central, que es donde se sitúa el origen de coordenadas, junto con el ecuador. Los husos se numeran en orden ascendente hacia el este. Proyección UTM Coordenadas UTM en México 3 ¿Qué es un DATUM? La tierra no es esférica, es por eso que necesitamos una figura que represente mas fielmente su forma, en este caso un elipsoide, a la formula del elipsoide se le llama DATUM Un datum de referencia (modelo matemático) es una superficie constante y conocida utilizada para describir la localización de puntos sobre la tierra. Dado que diferentes datums tienen diferentes radios y puntos centrales, un punto medido con diferentes datums puede tener coordenadas diferentes. Existen cientos de datums de referencia desarrollados para referenciar puntos en determinados áreas convenientes para esa área. un identificador (casa, escuela, edificio público, etc) y se le puede asociar un icono o imagen gráfica, que lo hace único y distinguible de los demás waypoints que se generen. Normalmente, también al mismo waypoint se le asocia un valor de altitud, una fecha de creación, la hora de creación y un comentario (como: fuente de agua potable, vistas magníficas). Todas estas últimas variables se incluirán dependiendo del modelo del GPS. Aeropuerto (Ae1) Fábrica (Fa1) Coordenadas (X,Y,Z) Los datum más comunes en las diferentes zonas geográficas son los siguientes: Coordenadas (X,Y,Z) Ejemplos de waypoint ¿Qué es un Track? • • • América del Norte: NAD27, NAD83 y WGS84 Brasil: SAD 69/IBGE España: ED50 El datum WGS84, que es casi idéntico al NAD83 utilizado en América del Norte, es el único sistema de referencia mundial utilizado hoy en día. Es el datum estándar por defecto para coordenadas en los dispositivos GPS comerciales. Los usuarios de GPS deber verificar el datum utilizado ya que un error puede suponer una traslación de las coordenadas de varios cientos de metros. Términos Referentes al GPS ¿Qué es un waypoint? En la memoria del receptor GPS, un waypoint incluye las coordenadas de la posición que define en qué parte del mundo está localizado. A ese waypoint se le asigna un nombre o bien Un track es una concatenación de waypoints unos detrás de otros para definir un recorrido (Fig. 2). Algunos GPS guardan un track de hasta 10000 o incluso 50000 de esos puntos de tracks. A ninguno de esos puntos de tracks se les puede asociar un icono grafico, ni un comentario, aunque el GPS suele introducir en cada uno de los puntos del track el valor de la altitud y la fecha y hora de creación. Con estos datos, hay programas que pueden crear perfiles de los tracks (perfiles de nuestros recorridos) en los que podemos ver tanto el perfil de altitud y la velocidad y duración de nuestro recorrido. Hay programas que son capaces de extraer mucha información de los tracks, como distancia total recorrida (en el plano 2D y en el plano 3D), tiempo total de marcha, tiempo que estamos parados, tiempo que estamos subiendo, bajando, velocidad de subida, velocidad de bajada, pendiente media, máxima y mínima de subida o bajada. 4 (X4,Y4,Z4) (X,Y,Z) Fin del Track (Ejemplo Campamento 2) (X5,Y5,Z5) (X2,Y2,Z2) Inicio del Track (Ejemplo Campamento1) (X6,Y6,Z6) (X3,Y3,Z3) (X1,Y1,Z1) sabe que te debes dirigir al siguiente waypoint que le sigue en la lista. (X7,Y7,Z7) Trabajando con nuestro GPS Ejemplo de un Track Consideraciones iniciales. Se utilizará un equipo GPS marca Garmin Modelo Vista. ¿Qué es una Ruta? Las rutas se parecen a los tracks (caminos), porque son capaces de definir un recorrido (ya hecho o por hacer en un futuro inmediato). Están hechos usando waypoints. De hecho, una ruta en un GPS no es más que la definición de un número determinado de waypoints y el orden en el que están concatenados para generar una ruta. (X,Y,Z) 30 km 120 km Inicio de la RUTA Central de Autobuses 1 Campamento 1 (X4,Y4,Z4) 80 km (X1,Y1,Z1) 5 km (X2,Y2,Z2) Servicio Mecánico (X3,Y3,Z3) Fin de la Ruta Central de Tren Subterraneo 2 Campamento 2 Especificaciones técnicas principales: Ejemplo de una Ruta Navegación ¿Qué diferencia existe entre las rutas y los tracks? Una ruta nunca contiene tantos waypoints como puntos del track puede contener un track. De hecho, una ruta se suele definir con una decena de waypoints, aunque hay equipos que permiten definirlo con una centena de ellos En las rutas se pueden definir los llamados tramos (legs), que son el espacio que hay entre dos waypoints de la ruta Como las rutas contienen waypoints, y éstos tienen nombre, se puede saber en qué tramo se encuentra, y cual es la distancia que te queda para llegar al siguiente waypoint de la ruta. Una vez que se ha llegado o sobrepasado ese waypoint, el GPS Waypoints / Favoritos Nº 1000 Track log (registro de 10.000 pts. + 10 tracks guardados de 500 ptos. trayecto) c.u Rutas 20 reversibles (250 wpts./ruta) Presentación datos de trayecto Registro datos de trayecto Odómetro, Altitud GPS, Veloc. media en movimiento, Tiempo hasta destino, Distancia hasta destino, Distancia recorrida, etc. Sí 5 Rendimiento Chipset GPS de alta sensibilidad (con compás Receptor electrónico y altímetro barométrico) T' de arranque en 3 seg. promedio caliente Precisión de BOTON DE DIRECCION < 10 metros el 95% en condiciones posicionamiento óptimas GPS MENU BUSCAR Precisión de posicionamiento DGPS 3 metros el 95% en condiciones óptimas Nº de canales 12 WAAS / EGNOS Sí SALIR/PAGINA Descripción de las funciones de los botones. BOTON ENCENDIDO Muévase hacia arriba o hacia abajo, a la izquierda o a la derecha para: • Desplazarse por las listas. • Resaltar campos, botones en pantalla o iconos. • Mover la flecha de exploración del mapa. • Pulse y suéltelo para introducir las opciones y datos resaltados o confirmar mensajes en pantalla. • Pulse y manténgalo pulsado en cualquier momento para marcar su ubicación actual como un waypoint. • Pulse y suéltelo para ver el menú de opciones de la página actual. • Manténgalo pulsado para visualizar el menú Buscar. • Púlselo para desplazarse por las páginas principales. • Manténgalo pulsado para activar o desactivar el compás electrónico Manténgalo pulsado para encender o apagar la unidad. Pulse y suéltelo para modificar el contraste, activar la retroiluminación o para ver la hora, la fecha y la capacidad de las pilas. Ajuste de la retroiluminación. 1. Pulse y suelte rápidamente el botón de ENCENDIDO. 2. Pulse el botón de DIRECCIÓN hacia arriba para aumentar el brillo y hacia abajo para disminuirlo. 3. Pulse el botón de DIRECCIÓN o SALIR para salir. Inicio del receptor GPS Botón Descripción ACERCAR/ALEJAR ZOOM En la página Mapa, púlselos para acercar o alejar el mapa. En cualquier otra página, púlselos para desplazarse hacia arriba o hacia abajo por una lista o para mover una barra de control deslizante resaltada. La primera vez que enciende la unidad eTrex, el receptor GPS debe reunir datos del satélite y establecer la ubicación actual. Para recibir señales del satélite, debe encontrarse al aire libre y tener una vista despejada del cielo. 6 Para iniciar la unidad eTrex: Sujete la unidad frente a usted y hacia el cielo. Mientras el receptor GPS busca las señales del satélite, aparece el mensaje “Adquiriendo satélites” hasta que se hayan adquirido suficientes señales para fijar la ubicación. 3. Dependerá de la posición de los satélites entre sí, la cual se denomina GDOP (Geometry Dillution of Precision), esta variable describe la sensibilidad del receptor a cambios en el posicionamiento geométrico de los satélites. Indica el horizonte (180º ) El círculo concéntrico indica el plano a 45º. ¿Qué factores se deben de considerar para obtener una buena lectura? 1. El número de satélites. Con 3 satélites nos proporciona la latitud y longitud, y con 4 nos da latitud, longitud y altitud (x,y,z), Ver figura. 2. La potencia de la señal de cada satélite. DGOP MALO DGOP BUENO Para fines prácticos, en la primera pantalla del GPS, los satélites que se encuentren entre el plano (180º) y la circunferencia al plano de 45º son los que permitirán obtener una mejor señal y una disminución del error de la lectura. Barra de estado, fecha y hora. La barra de estado y la ventana de fecha/hora aparecen debajo del control deslizante de ajuste de la retroiluminación al pulsar y soltar el botón de ENCENDIDO. El icono de alimentación de las pilas muestra la capacidad restante a medida que las pilas se agotan El icono de alimentación externa aparece cuando la unidad recibe alimentación externa. 7 El estado de la señal del satélite se muestra al buscar o adquirir satélites. Cuando se alcanza una posición bidimensional, y cuando se alcaza una posición tridimensional El compás electrónico (sólo Vista H) aparece cuando se activa. Páginas principales. La unidad eTrex Vista H tiene cuatro páginas principales: página Mapa, página Compás, página Altímetro y el menú principal. La unidad eTrex Legend H no dispone de la página Altímetro. Desplácese por estas páginas pulsando SALIR. La página Ruta activa aparece en la secuencia cuando está navegando activamente por una ruta. La página Satélite sólo aparece al inicio. Cada página tiene un menú de opciones. Para ver el menú de opciones de una página, pulse MENÚ. Breve descripción de cada una de las páginas del equipo GPS Garmin Vista H. Página Mapa Un mapa base incorporado que incluye ciudades, carreteras nacionales, autopistas nacionales y regionales, información de salidas y contornos de lagos y ríos aparece en esta página. Se añaden más detalles sobre las carreteras, puntos de interés y datos de mapas cuando se utilizan datos detallados de mapas MapSource opcionales. Dos modos de funcionamiento de los mapas, modo de posición y modo de exploración, determinan lo que se muestra en la pantalla del mapa. El modo de posición explora el mapa manteniendo su ubicación actual en el área de visualización. El indicador de posición muestra su viaje en la página Mapa. Página Compás La página Compás le guía hasta su destino con la visualización de un compás gráfico y un puntero de ruta o rumbo al waypoint. Puntero de rumbo al waypoint 8 La esfera rotatoria del compás indica la dirección a la que se dirige. Los punteros de ruta y rumbo al waypoint indican la dirección (rumbo o ruta del viaje) a su destino, en relación a la dirección actual que lleve. Elija un puntero de ruta o rumbo al waypoint como indicación. Configure el campo de perfil en el centro de la página para mostrar gráficas de presión atmosférica o altura. Si mantiene pulsado SALIR en la unidad Vista H, el compás electrónico se desactiva y permanece así hasta que vuelva a mantener pulsado SALIR. Página Procesador de trayecto El compás electrónico funciona como un compás magnético cuando permanece inmóvil. Cuando se mueve y alcanza una velocidad preestablecida, utiliza datos del receptor GPS para mantener la dirección. Cuando se detiene (después de un tiempo preestablecido), vuelve a funcionar como un compás electrónico. El usuario puede seleccionar los campos de datos que aparecen en la parte superior de la página. La página Procesador de trayecto muestra hasta nueve tipos de datos de navegación. La opción Números grandes organiza la página en cuatro grandes campos de datos. Página Altímetro. La página Altímetro sólo se proporciona con el modelo Vista H. La página Altímetro muestra un perfil de cambios de altura en la Distancia o en el tiempo, o un perfil de cambios de presión en el tiempo. Todos los campos de datos se pueden seleccionar y pueden contener una de las muchas opciones de información de datos. Cuando se seleccione el título del campo de datos, pulse el botón de DIRECCIÓN para realizar una nueva selección. Opciones de la página Procesador de trayecto. El menú de opciones permite poner a cero los datos del procesador de trayecto cuando esté preparado para iniciar un 9 nuevo trayecto, elegir entre números grandes o pequeños y restablecer los valores iniciales. Página Menú principal. El menú principal contiene configuraciones y funciones que no se encuentran en las páginas principales ni en los submenús. La fecha y la hora se muestran en la parte inferior de esta página. Se puede acceder al menú principal desde cualquier página pulsando MENÚ dos veces. Para seleccionar un elemento en el menú principal, resalte el elemento de menú y pulse el botón de DIRECCIÓN. Ajustes Previos. En esta sección se darán los pasos a seguir la configuración de la hora y configuración de las unidades para realizar lecturas de waypoints, tracks y Rutas. 1.- Configuración de la hora. Para acceder a la página Configuración de la hora: En el menú Configurar, seleccione Hora. • Formato de hora: seleccione un formato de 12 ó 24 horas. • Huso horario: establece uno de los ocho husos horarios de EE.UU. o de los 24 husos horarios internacionales. • Diferencia UTC: cuando el huso horario está ajustado como Otro, especifica la diferencia UTC (Tiempo universal coordinado). • Horario de verano: Activado, Desactivado o Auto. 2.- Configuración de las unidades. Para acceder a la página Configuración de unidades: En el menú Configurar, seleccione Unidades. • Formato de posición: establece el sistema de coordenadas en el que se muestra una ubicación. • Datum de mapa: establece la descripción para la ubicación geográfica, mapas y navegación, y no es un mapa real en la unidad. • Distancia/Velocidad: establece la unidad de medida para mostrar la velocidad y la distancia. • Altura (Velocidad vertical): establece la unidad de medida, Pies (ft/min), Metros (m/min) o Metros (m/seg). 10 Mercado Escuela (x,y) (x,y) 10 mts En esta sección se explican algunas de las operaciones más comunes que puede realizar con la unidad, incluidos la creación y el uso de waypoints, el uso del menú Buscar y la creación y el uso de tracks y rutas. Notas importantes en la práctica de campo en la creación y uso de waypoints. Cuando se desea realizar la captura de un waypoint es importante considerar la Precisión de posicionamiento GPS, esta variable la obtenemos en las características técnicas del equipo, para el caso del GPS Garmin Vista H es de < 10 metros el 95% en condiciones óptimas. Ejemplo, si se desea obtener las coordenadas de la ubicación de una escuela, es importante ubicarnos en un sitio dentro de los límites de la tolerancia de la precisión de posicionamiento del GPS para evitar que la coordenada capturada este fuera del sitio o indique otra posición (Ver Fig.), 10 mts Avenida 1 Edificio Pùblico Avenida 1 Avenida 2 Funcionamiento básico. Mercado Escuela Parque No se considera la precisión de Posicionamiento GPS. El punto capturado puede estar indicando otro sitio no deseado. Edificio Pùblico Avenida 2 • Profundidad: seleccione la unidad de medida (Pies, Brazas o Metros). • Presión: establece la unidad de medida (Pulgadas, Milibares o Hectopascales) para mostrar la presión. Parque La coordenada esta dentro del sitio deseado considerando la precisión de posicionamiento GPS. Otro dato a considerar es la de planear en gabinete el recorrido, elaboración de la lista de los objetos o sitios que se van a capturar con sus respectivos nombres o claves. Estos nombres o claves, serán los que se asignen en el momento de la captura en el equipo GPS. Terminada la captura es necesario descargar a través de una PC y un programa para GPS que permita visualizar los datos en un mapa o bien en una cartografía para manipular estos waypoints 11 2. Para aceptar el waypoint con la información por defecto, seleccione OK. O bien: Para cambiar cualquier información, seleccione el campo correspondiente y pulse el botón de DIRECCIÓN para abrir el teclado en pantalla. Después de introducir y confirmar los cambios, seleccione OK. Lista de Waypoints: Coordenada X1, Y1 X2, Y2 X3, Y3 X4, Y4 Clave E1 M1 H1 E2 (X2,Y2) (X3,Y3) (X1,Y1) Edición de waypoints. Donde: E1 = Escuela 1 M1 = Mercado 1 H1 = Hospital 1 E2 = Escuela 2 Puede editar waypoints para cambiar el símbolo, el nombre, la nota, la ubicación y la altura. (X4,Y4) Cartografìa a escala a detalle Para marcar su ubicación actual con el equipo GPS. 1. Mantenga pulsado el botón de DIRECCIÓN hasta que aparezca la página Marcar waypoint. Se asigna un nombre de tres dígitos por defecto y un símbolo al nuevo waypoint. Para editar un waypoint: 1. Mantenga pulsado BUSCAR. 2. Seleccione Waypoints. 3. Seleccione el waypoint que desee editar y pulse el botón de DIRECCIÓN. 4. Para realizar los cambios, resalte cada campo. Utilice la carta de símbolos de waypoint y el teclado alfanumérico para introducir nuevos datos. Para borrar un waypoint: En la página Waypoints, seleccione el waypoint que desee borrar > Borrar. Uso del menú Buscar. Utilice el menú Buscar para buscar waypoints, ciudades y salidas en el mapa. Mantenga pulsado el botón BUSCAR para abrir el menú Buscar. Cuando acceda a una lista de grupos de búsqueda, comprobará 12 que contiene elementos cerca de la ubicación actual o del puntero del mapa. El menú de opciones para cada categoría contiene opciones de búsqueda. Seleccione una categoría. Buscar por nombre. Utilice Buscar por nombre si conoce el nombre de la ubicación que desea buscar. Para buscar una ubicación mediante la función Buscar por nombre: 1. Mantenga pulsado el botón BUSCAR para abrir el menú Buscar. 2. Seleccione el icono para el tipo de elemento que desee buscar, o bien busque en toda la base de datos seleccionando Todos los puntos de interés. 3. Pulse MENÚ > Buscar por nombre. 4. Utilice el botón de DIRECCIÓN para utilizar el teclado en pantalla e introduzca el nombre de la ubicación que desee buscar. Cuando la lista de búsqueda contenga una coincidencia, resalte OK. 5. Seleccione el elemento de ubicación de la lista de búsqueda y pulse el botón de DIRECCIÓN. Se abre la página de información del elemento, lo que permite guardarlo como un waypoint, mostrar el elemento en el mapa o crear una ruta al mismo (Ir a). Búsqueda de un waypoint. La página Waypoints contiene una lista de todos los waypoints guardados. Los waypoints se almacenan en orden alfanumérico y se identifican mediante un símbolo asignado. 2. Seleccione Waypoints y elija un waypoint. Uso de tracks. La función Tracks permite crear un sendero de puntos electrónico, o “track log”, en la página Mapa cuando viaja. El track log contiene información sobre los puntos a lo largo de la ruta. El track log comienza a grabar datos en cuanto la unidad identifica una posición. El porcentaje de memoria que utiliza el track log actual aparece en la parte superior de la página Tracks. Para borrar el track log: 1. Pulse dos veces el botón MENÚ para abrir el menú principal. 2. Seleccione Tracks. 3. Seleccione Borrar > Sí. Para configurar un track log: 1. Pulse MENÚ dos veces > Tracks. 2. Seleccione Configurar. Sustituir cuando esté lleno: el track log graba los nuevos datos sobre los antiguos. Método de grabación: seleccione un método de grabación de tracks. Toque Distancia, Hora o Auto. Si el método de grabación es hora o distancia, introduzca el intervalo de hora o distancia específico. Toque Auto para grabar los tracks a una velocidad variable y crear una representación óptima de los tracks. Intervalo: seleccione una velocidad de grabación del track log. Si se graban puntos con mayor frecuencia se crea un track más detallado, pero el track log se llena más rápidamente. Estilo: selecciona el tipo de línea que representa el track que se está grabando en ese momento. Para buscar un waypoint: 1. Mantenga pulsado BUSCAR. 13 Para guardar el track log completo: 1. Pulse MENÚ dos veces > Tracks. 2. Seleccione Guardar. Aparecerá un mensaje preguntándole si desea guardar el track entero. 3. Seleccione Sí para guardar el track. Para ver un perfil del track: 1. Abra la página Track guardado y pulse MENÚ. 2. Seleccione Perfil. El inicio del track se marca con una bandera. Utilice el botón de DIRECCIÓN para desplazarse por el perfil del track. En cualquier punto del perfil, pulse el botón de DIRECCIÓN para mostrarlo en el mapa. 3. Pulse MENÚ para utilizar las opciones Escalas de zoom y Ocultar símbolos. Creación de una ruta. La creación de rutas permite crear una secuencia de waypoints que le llevan a su destino. La unidad eTrex almacena 50 rutas con hasta 250 puntos cada una. Cree o modifique una ruta mediante la página Rutas y añada waypoints a una ruta. Para ver un track en el mapa: En la página Track guardado, seleccione Mapa. Aparecerá un mapa que muestra el track completo. Al track se añaden indicadores de inicio y fin. Para calcular el área de un track: 1. Con la página Track Log abierta y el track log activado, pulse MENÚ. 2. Seleccione Cálculo del área y pulse el botón de DIRECCIÓN. 3. Pulse el botón de DIRECCIÓN para iniciar el cálculo del área. Cuando se mueva y defina los límites del área, aparecerá el botón Detener en la página. 4. Cuando termine de definir el área, pulse el botón de DIRECCIÓN y seleccione Guardar. Para crear una ruta: 1. Pulse MENÚ dos veces > Rutas. 2. Seleccione Nuevo > <Seleccionar siguiente punto>. 3. Utilice el menú Buscar para seleccionar un waypoint de ruta de uno de los grupos de búsqueda. 4. Seleccione Usar para añadirlo a la ruta. 5. Repita los pasos del 2 al 4 para añadir waypoints adicionales a la ruta. 6. Seleccione Navegar. Edición de una ruta. Utilice la página Ruta para editar, cambiar el nombre de la ruta y revisar sus puntos. Para cambiar el nombre de la ruta: 1. Pulse MENÚ dos veces > Rutas. 2. Seleccione una ruta guardada > seleccione el campo de nombre de ruta en la parte superior de la página Ruta. 14 Para revisar puntos de ruta individuales: 1. Pulse MENÚ dos veces > Rutas. 2. Seleccione una ruta guardada > seleccione un punto en la página Ruta > pulse el botón de DIRECCIÓN > Revisión. 3. Seleccione Guardar, Mapa o Ir a. Para borrar una ruta: En la página de esa ruta, pulse MENÚ > Borrar ruta. Prácticas de campo. Objetivo General. Recolectar datos en campo y desplegarlos en un Sistema de Información Geográfica (SIG). Materiales Receptor GPS eTrex vista H Libreta de campo: Ejercicio 1. Tome la lectura de 10 waypoints. a).- En una libreta defina el recorrido para la captura de sus waypoints y asigne una clave correspondiente a cada sitio u objeto. b).- Encienda el equipo GPS y observe la “captura de satélites” que se muestran en la pantalla, recuerde que se necesitan por lo menos 3 satélites para obtener las coordenadas x,y y un cuarto satélite para obtener la altura (Z). c).- Verifique la configuración de su equipo GPS para evitar errores de medición, DATUM (WGS84), sistema de coordenadas (UTM) o Sistemas de Coordenadas Geográficas (latitud, longitud) y Fecha. d).- Colóquese en el primer punto y capture el primer waypoint. Una vez capturado, cambie el símbolo gráfico que más asocie al objeto o sitio y coloque el nombre o clave que definió en su lista de objetos a capturar. Haga el mismo procedimiento para los siguientes waypoints. Nota: Tenga en cuenta la tolerancia de exactitud del equipo GPS al momento de capturar su waypoint. 15 V2 Ejercicio 2. Busque los datos del 3er y 7º waypoint capturado, utilizando el menú Buscar. V1 Ejercicio 3. V5 Modifique el nombre o clave del 6º waypoint capturado. V3 V4 a).- Para generar el polígono, utilice capturar los vértices de una manzana urbana, una cancha deportiva o un terreno. b).- Utilice los nombres o clave V1, V2, V3, V4 ....., para cada vértice. Ejercicio 4. Genere una serie de waypoints continuos siguiendo el trazo de calle o camino. Ejercicio 6. C A5 Genere un track. C A6 C A2 C A1 C A3 C A4 C A6 C A7 a).- La idea de esta práctica es trazar con una serie de waypoints una calle o camino, para que posteriormente una vez descargados los puntos del GPS usemos un programa que permita el trazo de una línea para la calle o camino. b).- Use tantos waypoint como sean necesarios para que el trazo de la calle o camino sea más exacto. c).- Maneje las claves CA1, CA2, CA3, CA4,.... , para cada waypoint. Ejercicio 5. Genere un polígono capturando las coordenadas de los vértices por medio de waypoints. Recuerde que el track es un trazo sucesivos de puntos (waypoints) que se generan al momento de avanzar con nuestro GPS. Camine por lo menos unos 300 metros y regrese al lugar de partida utilizando un camino diferente, la idea es conseguir un polígono. Utilice las instrucciones que se indicaron para guardar el track completo. Aunque no realice la grabación del track según el método anterior el receptor gps mantendrá los datos del track en su memoria hasta que se llene, luego sobrescribirá los datos. a).- Al finalizar su track, muestre el recorrido en pantalla. b).- Visualice el perfil de su track. 16 Ejercicio 7. Ejercicio 9. Calcule el área de un polígono utilizando un track. Trabajo de gabinete. a).- Seleccione una cancha deportiva, terreno o una manzana urbana. b).- Guarde el área. Descarga de Información del GPS. Ejercicio 8 Genere una ruta con 5 waypoints. Recuerde que las rutas permiten crear una secuencia de waypoints que le llevan a su destino. (X,Y,Z) 30 km 120 km (X1,Y1,Z1) Inicio de la RUTA Central de Autobuses 1 Campamento 1 (X4,Y4,Z4) 80 km 5 km (X2,Y2,Z2) Servicio Mecánico El software OziExplorer utilizado para bajar los datos del GPS y exportarlos en formato .shp de ArcView es un demo que puede ser bajado de la página www.oziexplorer.com por ser un demo tiene ciertas funciones limitadas pero funciona muy bien para los objetivos planteados de esta práctica. Un vez instalado el oziexplorer en el equipo es necesario configurar ciertas variables del programa antes de la descarga de información del GPS. Solo se mostraran las opciones básicas de configuración que nos permita la descarga de la información del GPS: (X3,Y3,Z3) Campamento 2 Seleccione de la Barra de Menú: Archivo -» Configuración. a).- Inicie la ruta y en cada waypoint asigne el nombre o la clave y asigne el símbolo que mas se asocie al objeto o sitio. Anotaciones 2.- En el la opción Archivo -» configuración -» Sistema definimos el DATUM y el directorio donde se guardará la información del GPS. 17 4.- En la opción Archivo -» configuración -» GPS definimos las siguientes variables mostradas en la imagen. 3.- En la opción Archivo -» configuración -» Mapa definimos las siguientes variables mostradas en la imagen. 4.- En la opción Archivo -» configuración -» COM definimos las siguientes variables para la comunicación entre el GPS y la PC. 18 5.- Es necesario cargar un mapa referenciado para que los waypoints, tracks, rutas tengan una referencia en el espacio geográfico. Existen mapas preinstalados por Oziexplorer que son utilizados para descargar la información o bien una vista en blanco referenciada. Cargando un mapa como referencia. 6.- Para descargar la información del GPS conecte el cable USB al GPS y al computador y encienda el GPS. En el MENU del Programa OziExplorer escoja Seleccione el menú Garmin > Obtener tracks del gps o, Obtener waypoints del gps o, Obtener waypoints del gps. 7.- Para guardar los waypoints, tracks y rutas: Seleccione del Archivo – Guardar Archivos 19 8.- Exportar a Archivos tipo Shape de ESRI. Los archivos tipo Shape son en realidad mapas vectoriales que usan un formato desarrollado por la empresa ESRI. Estos archivos *SHP se utilizan en programas como ArcView, Arc GIS y ArcInfo, Waypoints a Puntos - Los Waypoints que están actualmente cargados en memoria se guardan en un archivo Shape de ESRI usando el formato específico de puntos. Tracks a Polilíneas - Guarda el Track actual (Track 1) en un archivo shape de ESRI usando el formato específico de una polilínea. OziExplorer permite convertir la información de los Puntos o los Tracks que se ha creado con el programa a dicho formato vectorial, creando los 3 tipos de archivos (shp, dbf y shx) durante el proceso de exportación. Para acceder a esta opción pulsar el botón Guardar / Exportar a Archivo Shap (*.shp) de ESRI. Desde este botón se podrá acceder a varias posibilidades de exporte: Conjunto de Puntos 1 a Puntos - El conjunto de puntos actual (conjunto de Puntos 1) que está presente en la memoria de OziExplorer se guardará en un archivo con el formato específico shape de ESRI usando el formato específico de puntos. 20