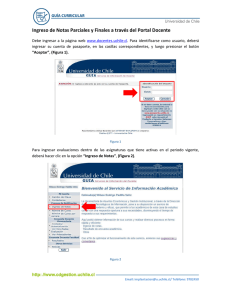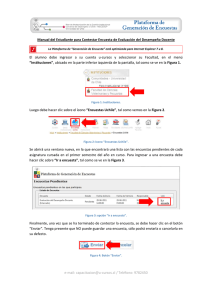iv. inscripción planes
Anuncio
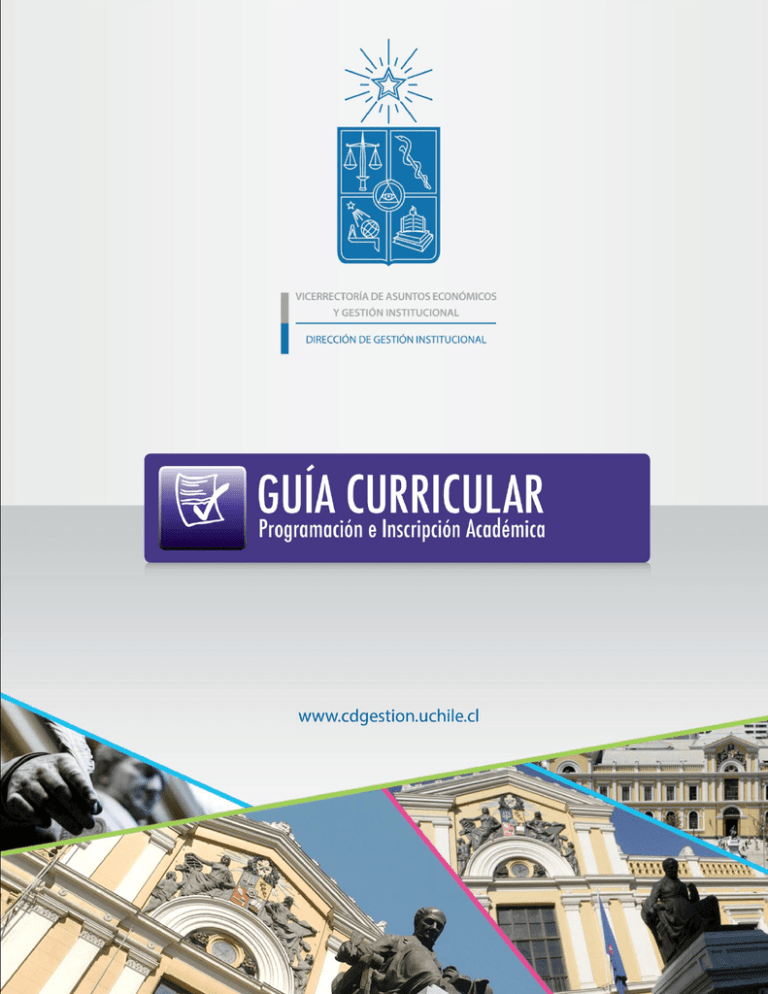
ÍNDICE MANUAL PROGRAMACIÓN E INSCRIPCIÓN ACADÉMICA I. SECCIONES – SALAS Y HORARIOS ............................................................................................ 4 II. SECCIONES A OBLIGATORIAS ............................................................................................... 11 III. SECCIONES A ELECTIVOS..................................................................................................... 14 IV. INSCRIPCIÓN PLANES ......................................................................................................... 17 V. INSCRIPCIÓN MASIVA DE CURSOS ....................................................................................... 20 VI. ELIMINACIÓN MASIVA DE INSCRIPCIONES .......................................................................... 23 VII. INSCRIPCIÓN INDIVIDUAL DE CURSOS ............................................................................... 27 VIII. ELIMINA CURSOS INSCRITOS ............................................................................................ 30 2 Email: [email protected]/ Teléfono: 9782450 INTRODUCCIÓN En el marco de la gestión de los procesos académicos de la Universidad, la Vicerrectoría de Asuntos Académicos y la Dirección de Gestión Institucional, han elaborado una serie de tres capacitaciones que pretenden apoyar las actividades que se realizan en las facultades para los procesos de: Oferta Académica, Programación Académica e Inscripción Académica. De acuerdo a esto, la presente capacitación corresponde a la tercera de dicha serie, y tiene por objetivo lograr que las personas que participan en el proceso de Oferta Académica puedan adquirir las competencias requeridas para definir las asignaturas/cursos que realizarán los estudiantes en el año 2013, además de establecer conceptos y formatos estándar que permitan en el mediano plazo hacer un seguimiento efectivo de los estudiantes. 3 Email: [email protected]/ Teléfono: 9782450 I. SECCIONES – SALAS Y HORARIOS Permite asignar a las secciones de las distintas asignaturas, el lugar físico y horario donde se realizará el desarrollo de las clases. Lugar en el menú: “Inscripción >> Secciones >> Secciones”, (Figura 1). Figura 1 En la pantalla siguiente, debemos seleccionar el período en el cual estamos trabajando, y luego presionar el botón “Ver Secciones”, (Figura 2). Figura 2 4 Email: [email protected]/ Teléfono: 9782450 Seleccionamos la sección a la cual le asignaremos el horario y la o las salas donde se dictarán las clases, (Figura 3). Figura 1 Una vez seleccionada la sección, debemos presionar el botón “SALAS Y HORARIOS”, (Figura 4). Figura 4 La siguiente figura nos muestra el formulario para el ingreso de “Salas y Horarios”, (Figura 5). 5 Email: [email protected]/ Teléfono: 9782450 Figura 2 En esta pantalla debemos Ingresar el “Recurso”, que hace referencia al lugar físico donde se realizará la clase, el “Tipo de Recurso” (Tipo de clase a realizarse en ese recurso), la “Fecha de Inicio y Término” del período de clases y la “Hora de Inicio y Término” de cada clase, la “Frecuencia” con la que se realizarán las clases y los “Días” en los cuales se impartirá, un ejemplo de los datos ya ingresados se puede ver en la siguiente figura, (Figura 6). Finalmente para terminar el ingreso de Salas y Horarios, presionamos el botón “Generar”. 6 Email: [email protected]/ Teléfono: 9782450 Figura 6 El sistema nos mostrará un mensaje de advertencia, debemos hacer clic en “Sí”, para generar el recurso en forma correcta, (Figura 7). Figura 7 7 Email: [email protected]/ Teléfono: 9782450 La siguiente imagen nos muestra el recurso ya generado, (Figura 8). Figura 8 Luego hacemos clic en “Horario Curso”, para visualizar el horario que acabamos de ingresar en el sistema, (Figura 9). Figura 9 8 Email: [email protected]/ Teléfono: 9782450 En la siguiente figura podemos ver el Horario correspondiente al curso que creamos, (Figura 10). Figura 10 También tenemos el botón “Conflictos”, que nos permite ver si el horario ingresado nos genera un “Tope” con otra asignatura-sección, ya sea por horarios, salas o profesor, (Figura 11). Figura 11 9 Email: [email protected]/ Teléfono: 9782450 La siguiente figura nos muestra que en este ejemplo, no se generaron conflictos de ningún tipo, (Figura 12). Figura 12 A continuación, volvemos al menú anterior presionando el botón . 10 Email: [email protected]/ Teléfono: 9782450 II. SECCIONES A OBLIGATORIAS Se refiere a la opción donde se podrá asignar la o las secciones de cada asignatura como “obligatorias”, también se incluirán todas aquellas asignaturas que hayan sido definidas para “Prestación de Servicios” con carácter de obligatorio. Lugar en el menú: ”Inscripción >> Secciones >> Secciones a Obligatorias”, (Figura 13). Figura 33 Antes de definir una sección de una asignatura como obligatoria, se debe elegir el “Periodo” correspondiente al proceso, (Figura 14). Figura 14 11 Email: [email protected]/ Teléfono: 9782450 Una vez seleccionado el “Periodo” correspondiente, debemos hacer doble clic en la asignaturasección, que se dejará como obligatoria en la modalidad de “Prestación de Servicios”, (Figura 15). Figura 15 Al realizar la acción de doble clic en la asignatura-sección, se abrirá un nuevo cuadro, donde debemos hacer clic en el botón “+”, para agregar una nueva línea en blanco, (Figura 16). Figura 16 En esta nueva línea, podemos cambiar el “Plan” donde estaba asignado, seleccionar la “Asignatura” y definir las “Vacantes” para la prestación de servicios, (Figura 17). 12 Email: [email protected]/ Teléfono: 9782450 Figura 17 Para finalizar el proceso, debemos hacer clic en el botón “Disquete” para guardar los cambios realizados de forma correcta, (Figura 18). Figura 18 El sistema nos mostrará un mensaje indicándonos que los datos han sido guardados de forma exitosa, (Figura 19). Figura 19 13 Email: [email protected]/ Teléfono: 9782450 III. SECCIONES A ELECTIVOS Se refiere a la opción donde se podrá asignar la o las secciones de cada asignatura como “Electivos” para otras carreras en la misma facultad o dar prestaciones de sevicios para otras facultades de la universidad. Lugar en el menú: “Inscripción >> Secciones >> Secciones a Electivos”, (Figura 20). Figura 20 Antes de definir una sección de una asignatura como electivo, se debe elegir el “Periodo” correspondiente al proceso, (Figura 21). Figura 21 14 Email: [email protected]/ Teléfono: 9782450 Una vez seleccionado el “Periodo” correspondiente, debemos hacer doble clic en la asignaturasección que se dejará como electivo en la modalidad de “Prestación de Servicios”, (Figura 22). Figura 22 Al realizar la acción de doble clic en la asignatura-sección, se abrirá un nuevo cuadro, donde podemos cambiar el “Plan” donde estaba asignado, modificar el “Tipo de Electivo”, definir las “Vacantes” para la prestación de servicios y asignar el número de “Créditos” para esta determinada asignatura-sección, (Figura 23). Figura 23 15 Email: [email protected]/ Teléfono: 9782450 Para este ejemplo, sólo hemos cambiado el “Tipo de Electivo”, (Figura 24). Para finalizar el proceso, debemos hacer clic en el botón “Disquete” para guardar los cambios realizados de forma correcta. Figura 24 El sistema nos mostrará un mensaje indicándonos que los datos han sido guardados de forma exitosa, (Figura 25). Figura 25 16 Email: [email protected]/ Teléfono: 9782450 IV. INSCRIPCIÓN PLANES Se refiere a la inscripción de un grupo de alumnos a un plan de estudios específico. Lugar en el menú: “Inscripción >> Inscripción de Planes”, (Figura 26). Figura 26 Antes de ingresar un grupo de alumnos a un plan previamente creado, debemos definir la “Facultad”, “Carrera” y el “Plan de Estudios”, (Figura 27). Figura 27 17 Email: [email protected]/ Teléfono: 9782450 Una vez ingresado los parámetros solicitados, para agregar alumnos al “Plan de Estudios”, debemos hacer clic en el botón “+” (Figura 28). Posterior a esta acción, se abrirá un nuevo cuadro, con un listado de todos aquellos alumnos matriculados en la carrera e ingresados a “GUIAMATRICULA”. Se deben agregar a los alumnos, haciendo clic en su nombre o, si es necesario buscarlos dentro del listado, debemos ingresar el Rut del alumno, en la casilla correspondiente. Figura 28 A continuación, cuando ya hemos seleccionado todos los alumnos que inscribiremos en el Plan de Estudio, debemos hacer clic en el botón “Volver”, (Figura 29). Figura 29 18 Email: [email protected]/ Teléfono: 9782450 Se podrá visualizar como el grupo de alumnos seleccionados, en el paso anterior, ya se encuentra inscrito en el Plan de Estudio. Si tenemos que agregar más alumnos a este Plan, debemos proceder de la misma forma anteriormente explicada, haciendo clic en el botón “+”. Para finalizar, debemos hacer clic en el botón “Guardar” para grabar los cambios realizados de forma correcta, (Figura 30). Figura 30 El sistema nos mostrará un mensaje indicándonos que los datos han sido guardados de forma exitosa, (Figura 31). . Figura 31 19 Email: [email protected]/ Teléfono: 9782450 V. INSCRIPCIÓN MASIVA DE CURSOS Se refiere a la inscripción de un alumno o un grupo de alumnos a una Asignatura-Sección específica, ya creada con anterioridad. Lugar en el menú: “Inscripción >> Inscripción >> Inscripción Masiva de Cursos”, (Figura 32). Figura 32 Antes de inscribir a los alumnos a una asignatura-sección, debemos definir la “Facultad”, “Carrera”, “Periodo Académico” y finalmente la “Sección-Asignatura-Profesor”, (Figura 33). Figura 33 20 Email: [email protected]/ Teléfono: 9782450 Una vez encontrada la sección donde vamos a ingresar al o los alumnos, debemos hacer clic en el botón “+”. Posterior a esta acción, se abrirá un nuevo cuadro, con un listado de todos aquellos alumnos inscritos en el “Plan de Estudios” seleccionado. Para inscribirlos en la asignatura, se deben agregar a los alumnos, haciendo clic en su nombre o si es necesario buscarlos dentro del listado, debemos ingresar el Rut del alumno, en la casilla correspondiente. A continuación, cuando ya hemos seleccionado todos las alumnos que inscribiremos en la asignatura-sección seleccionada. Debemos hacer clic en el botón “Agregar Alumnos”, (Figura 34). Tenga presente que, NO es recomendable inscribir alumnos a través de esta opción, ya que la “Inscripción Masiva de Cursos” no posee las restricciones de la asignatura ingresada, como los pre-requisitos, nivel, etc. Además tampoco se pueden visualizar las “Prestaciones de Servicio” entregadas. Por esta razón, es aconsejable usar “Inscripción Individual de Cursos”, que posee integrada tanto las restricciones y como las prestaciones de servicio ingresadas en el sistema. Figura 34 21 Email: [email protected]/ Teléfono: 9782450 A continuación, podemos visualizar como el grupo de alumnos ya se encuentra inscrito en la asignatura-sección, si tenemos que agregar más alumnos a esta asignatura, debemos proceder de la misma forma anteriormente explicada, haciendo clic en el botón “+”. Para finalizar, debemos hacer clic en el botón “Guardar” para grabar los cambios realizados en forma correcta, (Figura 35). Figura 35 El sistema nos mostrará un mensaje indicándonos que los datos han sido guardados de forma exitosa, (Figura 36). Figura 36 22 Email: [email protected]/ Teléfono: 9782450 VI. ELIMINACIÓN MASIVA DE INSCRIPCIONES Esta opción del sistema nos permite eliminar desde uno a varios alumnos desde una asignatura. Lugar en el menú: “Inscripción >> Inscripción >> Eliminación Masiva de Inscripciones”, (Figura 37). Figura 37 En la siguiente pantalla, debemos ingresar la “Facultad”, “Carrera”, el “Periodo Académico” y por último la “Sección Asignatura Profesor”, (Figura 38). Figura 38 23 Email: [email protected]/ Teléfono: 9782450 Al ingresar los datos solicitados, se cargarán automáticamente en el sistema, los alumnos inscritos en esa asignatura - sección específica, (Figura 39). Figura 39 Si queremos eliminar a todo el grupo de estudiantes inscritos, debemos hacer clic en el botón “Seleccionar Todos”, (Figura 40). Figura 40 24 Email: [email protected]/ Teléfono: 9782450 O bien, podemos seleccionar los alumnos de uno en uno, sólo haciendo clic encima del nombre del alumno que queremos eliminar. Luego hacemos clic en el botón “-”, (Figura 41). Figura 41 Luego de presionar el botón “-”, el sistema nos mostrará un mensaje de confirmación. Presionamos el botón “Sí”, (Figura 42). Figura 42 El sistema nos mostrará otro mensaje indicando la cantidad de Filas que se eliminaron (Figura 43). Figura 43 25 Email: [email protected]/ Teléfono: 9782450 En la siguiente figura, podemos visualizar que se eliminaron los alumnos antes seleccionados. Finalmente, presionamos el botón “Guardar”, para que los cambios sean grabados de forma correcta en el sistema (Figura 44). Figura 44 El sistema nos indicará que los cambios se realizaron correctamente. (Figura 45). Figura 45 26 Email: [email protected]/ Teléfono: 9782450 VII. INSCRIPCIÓN INDIVIDUAL DE CURSOS Se refiere a la inscripción individual de una o un grupo de asignaturas a un alumno. Lugar en el menú: “Inscripción >> Inscripción >> Inscripción Individual de Cursos”, (Figura 46). Figura 46 Debemos ingresar el rut del alumno en la casilla destacada, y luego presionar la tecla “TAB” o “ENTER” de nuestro teclado, (Figura 47). Figura 47 27 Email: [email protected]/ Teléfono: 9782450 Luego, se debe hacer clic en la carrera que está estudiando actualmente el alumno. Tenga presente que en esta casilla un alumno puede tener registrada más de una carrera, por esta razón es necesario que marque la carrera correcta, (Figura 48). Figura 48 Al seleccionar la carrera, se habilitará un listado con los periodos. Debemos seleccionar el periodo actual correspondiente (Figura 49). Figura 49 En la segunda sección, encontraremos las “Proposición de Inscripción” de aquellas asignaturas que el alumno puede inscribir, según su nivel, asignaturas aprobadas, etc. Recuerde además, que esta es la única opción donde puede inscribir las asignaturas que vienen de prestaciones de servicio, ya que en la opción “Inscripción Masiva de Cursos”, no es posible visualizarlas (Figura 50). Figura 50 28 Email: [email protected]/ Teléfono: 9782450 Para inscribir una asignatura, se debe hacer un clic en el nombre de la asignatura. Podemos visualizar como la inscripción se ha realizado, porque podemos ver la asignatura en la tercera sección “Inscripción” (Figura 51). Figura 51 Se podrán identificar aquellas asignaturas que son prestaciones de servicios, aquellas que posean el botón “Ver Prestación”, (Figura 52). Figura 52 Finalmente, debemos hacer clic en el botón “Guardar”, para que quede ingresada la inscripción del alumno, (Figura 53). Figura 53 29 Email: [email protected]/ Teléfono: 9782450 VIII. ELIMINA CURSOS INSCRITOS Esta opción del sistema nos permite eliminar desde una a varias asignaturas inscritas por un alumno. Lugar en el menú: “Inscripción >> Inscripción >> Elimina Cursos Inscritos”, (Figura 54). Figura 54 Debemos ingresar el rut del alumno en la casilla destacada, y luego presionar la tecla “TAB” o “ENTER” de nuestro teclado (Figura 55). Figura 55 30 Email: [email protected]/ Teléfono: 9782450 Luego se debe hacer clic en la carrera que está estudiando actualmente el alumno. Tenga presente que en esta casilla un alumno puede tener registrada más de una carrera, por esta razón es necesario que marque la carrera correcta (Figura 56). Figura 56 Al seleccionar la carrera, se habilitará un listado con los periodos, debemos seleccionar el periodo actual correspondiente (Figura 57). Figura 57 Debemos seleccionar la o las asignaturas que serán eliminadas de la inscripción del alumno, haciendo un clic sobre en el nombre (Figura 58). Figura 58 Para eliminar la asignatura marcada, debemos hacer clic en el botón “-” (Figura 35). Y finalmente, hacer clic en el botón “Guardar”, (Figura 59). Figura 59 31 Email: [email protected]/ Teléfono: 9782450