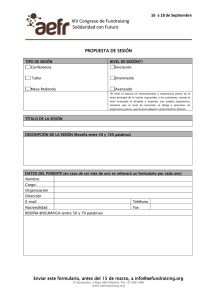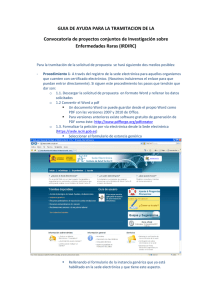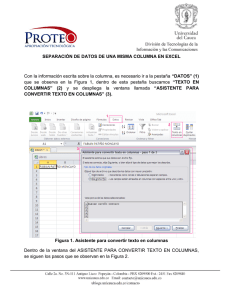Word Avanzado - Universidad Autónoma de Madrid
Anuncio
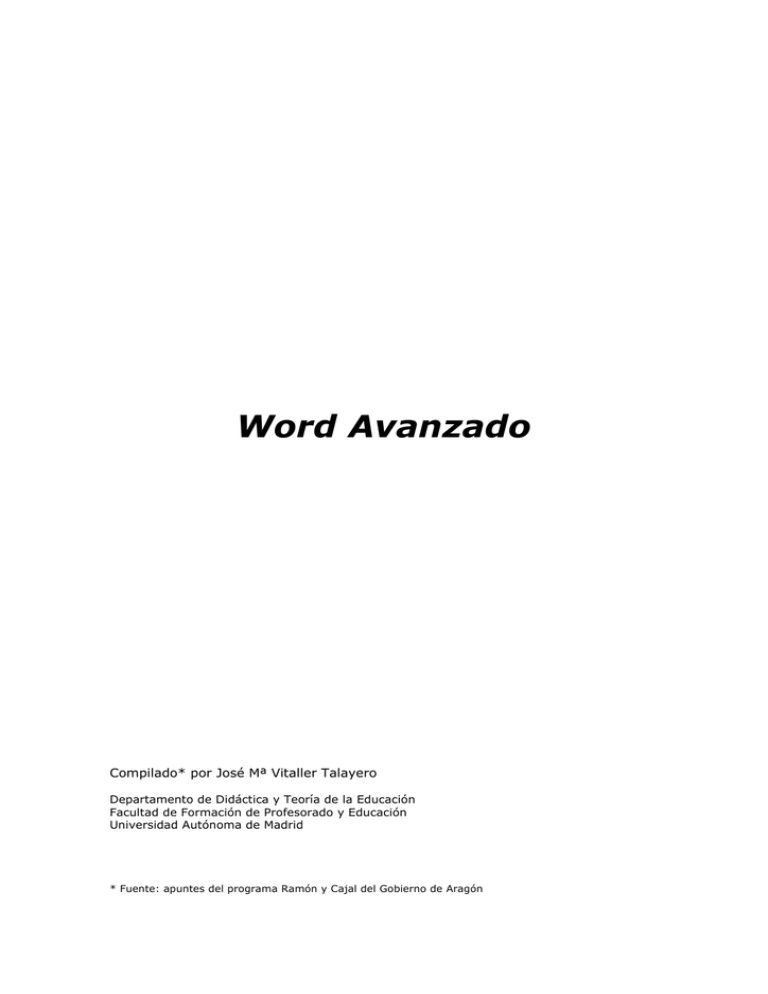
Word Avanzado Compilado* por José Mª Vitaller Talayero Departamento de Didáctica y Teoría de la Educación Facultad de Formación de Profesorado y Educación Universidad Autónoma de Madrid * Fuente: apuntes del programa Ramón y Cajal del Gobierno de Aragón Índice 1. Estilos..................................................................................................... 3 1.1. Aplicar un estilo de carácter o de párrafo. .............................................. 3 1.2. Crear un estilo de carácter ................................................................... 3 1.3. Crear un nuevo estilo de párrafo ........................................................... 4 1.5. Uso del área de estilo .......................................................................... 4 1.6. Organizar estilos................................................................................. 5 2. Encabezados y pies de página .................................................................... 6 2.1. Autotexto en el encabezado ................................................................. 6 3. Columnas ................................................................................................ 7 4. Cuadros de texto ...................................................................................... 8 5. Formularios ........................................................................................... 10 5.1. ¿Qué es un formulario?...................................................................... 10 5.2. ¿Cómo crear un formulario? ............................................................... 10 5.3. Ventana de configuración de un campo tipo texto.................................. 10 5.4. Ventana de configuración de un campo tipo casilla de verificación............ 12 5.5. Ventana de configuración de un campo tipo lista desplegable .................. 12 5.6. Trabajar con formularios.................................................................... 12 6. Combinar correspondencia ....................................................................... 14 6.1. Creación del documento principal ........................................................ 14 6.2. Crear origen de datos........................................................................ 14 6.3. Insertar campos ............................................................................... 16 6.4. Finalizar el proceso ........................................................................... 16 6.5. Creación de etiquetas........................................................................ 16 Tutorial Word avanzado Página 3 de 18 1. Estilos Un estilo es un grupo de atributos de formato que puede aplicarse de una sola vez. El estilo de carácter da formato a palabras o líneas, mientras que el estilo de párrafo da estilo a párrafos completos. La plantilla normal lleva asociados una serie de estilos que puedes ver desplegando estilo. Pero estos estilos pueden modificarse y añadir otros nuevos, utilizando el menú formato/estilo. 1.1. Aplicar un estilo de carácter o de párrafo. Se supone que el estilo está predefinido, así que sólo hay que seleccionar la palabra o palabras a modificar, desplegar estilo y seleccionar el deseado. En el caso de que el estilo a aplicar sea de párrafo, basta con que el cursor esté dentro del párrafo para que se aplique a todo. 1.2. Crear un estilo de carácter La creación de un estilo de carácter se hace desde Formato/estilo. Aunque el punto de partida puede ser doble. Para estilo de carácter definiremos las características manualmente, mientras que la forma automática la definiremos en estilo de párrafo. En el cuadro de diálogo que aparece es necesario introducir un nombre que identifique al estilo y decidir si deseamos un estilo de carácter o de párrafo. En el desplegable basado en, elegiremos un formato concreto, si deseamos que conserve alguna de las características de ese formato, en caso contrario, podemos hacerlo partiendo de texto normal. Seguidamente, mediante el menú formato, podemos aplicar las características de Fuente que deseemos dar al nuevo estilo. Tutorial Word avanzado Página 4 de 18 Al crear un nuevo estilo, éste se habrá agregado al desplegable estilo, por lo que, para aplicarlo, seguiremos los pasos descritos en Aplicar estilo. 1.3. Crear un nuevo estilo de párrafo Probablemente, la forma más sencilla de crear un estilo (sea de carácter o de párrafo) es partir de uno ya creado. Supongamos que pretendemos dar a varios párrafos unas características concretas de sangrías, viñetas, bordes, sombreados... Podemos dar el formato a uno de los párrafos y crear el estilo de párrafo partiendo del ya formateado. Simplemente, habrá que señalarlo, entrar en Formato/Estilo, seleccionar nuevo, ponerle nombre, indicarle que es estilo de párrafo y comprobar, en la descripción, que están todas las características que queríamos introducir. 1.4. Modificar estilos Un estilo de párrafo o de carácter puede modificarse consiguiendo que esa modificación se traslade a todas las partes de texto en los que se ha usado. El procedimiento es el siguiente: Marcar el texto en el que deseemos modificar el estilo (de párrafo o de carácter) y modificarlo. A continuación, entrar en el desplegable estilo en el que estará seleccionado el estilo que estemos modificando, y hacer clic en él como si fuéramos a aplicarlo. Saldrá este cuadro de diálogo: Si seleccionamos redefinir el estilo, todas las partes del texto que tuvieran aplicado ese estilo quedarán reformateadas automáticamente. 1.5. Uso del área de estilo Un documento puede incluir un área que muestre los nombres de estilo aplicados a todo el texto, esta área sólo será visible en las vistas normal y esquema. Para visualizar el área de estilo, entraremos en Ver/Normal o Ver/Esquema y una vez que el documento se vea en alguna de estas vistas, entraremos en Herramientas/ /Opciones/Ver. En el área Opciones de la vista normal y esquema, escribiremos 1 en el Ancho del área de estilo. Tras aceptar, el área de estilo aparecerá en la pantalla. Tutorial Word avanzado Página 5 de 18 Para ocultar el área de estilo, seguiremos el mismo procedimiento, escribiendo el valor 0 en Ancho del área de estilo. 1.6. Organizar estilos Eliminar un estilo, puede hacerse desde el organizador que aparece en Formato/Estilo. Habrá que seleccionar el estilo de la lista y eliminarlo. Desde aquí también podremos incorporarlo a la plantilla normal copiándolo de la ventana derecha a la ventana izquierda. Tutorial Word avanzado Página 6 de 18 2. Encabezados y pies de página Los encabezados y los pies de página contienen información que se imprime en las partes superior e inferior de cada página. Por ejemplo, en este manual, aparece como encabezado de página información y números de página. Para trabajar con encabezados y pies de página, se utiliza una barra de herramientas que se abre automáticamente cada vez que queremos trabajar con ellos con Ver/encabezado y pie de página. La zona de encabezados y pies de página aparece delimitada por un rectángulo discontinúo. Antes de comenzar a trabajar con los encabezados y los pies, tenemos que asegurarnos de que hemos dejado suficiente margen para ellos (Archivo/Configurar página/Márgenes). Desde este mismo lugar o utilizando el botón configurar página de la barra de herramientas encabezado y pie de página, podemos configurar nuestro documento para que no aparezcan los encabezados y pies de página en la primera, si se trata de una portada, para poner encabezados y pies diferentes según se trate de páginas pares o impares (si queremos imprimir por las dos caras conviene que el número de página siempre quede en el lado exterior de la página) o aplicar diferentes encabezados y pies de página a diferentes partes del documento. 2.1. Autotexto en el encabezado Mediante el botón de Insertar Autotexto, podemos añadir a nuestros encabezados y pies de página algunas entradas predefinidas. La información personal que utiliza el programa depende de la que hayamos introducido en la configuración de Herramientas/Opciones/Información del usuario. Tutorial Word avanzado Página 7 de 18 3. Columnas Para crear columnas pulsamos Formato-Columnas. Nos aparece la siguiente ventana y allí le indicamos el número de columnas, el ancho y el espaciado entre columnas. Si desactivamos la opción Columnas de igual ancho podemos hacer columnas diferentes. También podemos hacer que aparezca una línea de separación entre las columnas. Si hemos activado las columnas en un documento (no sobre un texto previamente escrito) y queremos pasar de una columna a otra, puede realizarse de dos formas: esperarnos a que acabe la página o hacer un salto manual de columnas. Para realizar el salto manual abrimos el menú Insertar-Salto y en la ventana de diálogo elegir la opción Salto de columnas. La creación de columnas puede realizarse bien aplicando el formato de columnas a un texto ya escrito, bien seleccionando la característica de columnas antes de escribir el texto. La primera de las opciones, parece la más adecuada, ya que Word intenta hacer una distribución de texto equilibrada entre ambas. La segunda de las opciones requiere que definamos previamente las características de las columnas y que, una vez escrito el texto en la columna izquierda, insertemos un salto de columna donde consideremos oportuno para que pase a la columna derecha todo lo que queda por debajo del salto; esta segunda posibilidad parece más adecuada cuando deseamos dejar desequilibrado el número de líneas de una u otra columna; sin embargo, su comportamiento es más rígido: en el primer caso, si insertamos texto, ambas columnas se reequilibran, si lo hacemos en columnas creadas con salto, el texto se incorpora en la columna donde pongamos el punto de inserción. Recuerda que cada vez que cambies el formato de columnas, Word insertará un salto de sección continuo, lo que permite que en una página haya una estructura compleja mezclando una o varias columnas. Si utilizamos columnas muy estrechas, no conviene usar el ajuste justificado que puede dejar muchos espacios en blanco para realizar el ajuste o, si lo usas, utilizar la separación de palabras con guiones. La verificación de la casilla Empezar columna permite insertar, desde ese punto, el salto de columna. El texto que haya a partir del punto de inserción se desplazará al inicio de la siguiente columna. Tutorial Word avanzado Página 8 de 18 4. Cuadros de texto Un cuadro de texto es un elemento gráfico en el que podemos incluir texto u otro objeto dentro de él (tablas, imágenes, etc.). Se puede mover y colocar en cualquier parte del documento. Al igual que las imágenes se puede modificar su formato, basta con seleccionarlo haciendo clic sobre él y con el botón derecho elegir Formato del cuadro de texto. Nos aparecerá una ventana con varias pestañas y desde allí cambiarle ajustes, posiciones, líneas, etc. de la barra de dibujo o Para insertar un cuadro de texto pulsaremos el botón también desde el menú Insertar-Cuadro de texto. El cursor se convierte en una cruz para que dibujemos el cuadro. Una vez dibujado podemos escribir el texto que deseemos. Con los botones de selección le podemos cambiar el tamaño. Si deseamos moverlo nos situaremos en la línea exterior del mismo y arrastraremos el ratón y si queremos salir fuera del cuadro hacemos clic en el documento. Para volver a escribir en el cuadro de texto basta con hacer clic en su interior. Al ser un elemento gráfico a este cuadro de texto le podremos aplicar todas las opciones que disponemos en la barra de dibujo: grosores de líneas, sombreados, 3 dimensiones, etc. Cuando se inserta un cuadro de texto aparece una barra de herramientas flotante que facilita el trabajo con cuadros. Su principal característica es que permite vincular dos o más cuadros, de forma que fluya el texto entre ellos. Así, podemos trabajar con la misma estructura de viñetas que suelen utilizar en las imprentas. Del mismo modo, podemos romper el vínculo entre dos cuadros, movernos al cuadro anterior o al siguiente y trabajar con la orientación del texto. La forma de hacerlo es sencilla: se escribe el texto en el primer cuadro, aunque desborde el tamaño. Posteriormente, se selecciona o crea otro cuadro de texto o una autoforma a la que se definirá como cuadro de texto mediante agregar texto. Marcando el primero, se pulsa el botón crear vínculo y, al acceder al segundo, aparecerá el cursor como una jarra. Bastará con hacer clic para que el texto fluya entre ambos. Si borramos texto del primer cuadro, parte del que hay en el segundo pasará a ocupar ese espacio. Lo contrario sucederá si añadimos texto en el primero. Tutorial Word avanzado Página 9 de 18 En realidad, cualquier autoforma puede hacer el papel de un cuadro de texto, bastará con hacer clic derecho sobre ella seleccionando agregar texto; entonces, la autoforma pasa a convertirse en un cuadro de texto con las mismas características. Sólo hay una diferencia: si queremos modificar el contenido de un cuadro de texto, bastará con entrar con el ratón, mientras que si lo queremos hacer en una autoforma, será necesario hacer clic derecho en ella para seleccionar modificar texto. Tutorial Word avanzado Página 10 de 18 5. Formularios 5.1. ¿Qué es un formulario? Podemos decir que un formulario es un documento electrónico destinado a ser rellenado por los usuarios mediante verificaciones de casillas, elecciones en listas o rellenado de campos. Este documento suele partir de una plantilla en la que está creado el formulario y su destino puede ser guardarlo en disco, imprimirlo, enviarlo por correo electrónico e, incluso, publicarlo en la Web. Los formularios abren un interesante campo en las aplicaciones didácticas, ya que permiten elaborar cuestionarios que el alumnado puede rellenar manualmente o en el ordenador; en este caso, el cuestionario nos lo puede devolver en papel, en disco o por correo electrónico. 5.2. ¿Cómo crear un formulario? La creación de formularios puede hacerse en un texto normal, aunque, muchas veces, sobre todo si se trata de un cuestionario, es recomendable hacerlo en una tabla. Por otra parte, y teniendo en cuenta que su destino es ser rellenado por más de un usuario, lo ideal es crear una plantilla que, al abrirla, se convierta en documento. De esta forma, garantizamos que el formulario base quede sin modificaciones para que se pueda continuar usando. La creación de formularios electrónicos se realiza mediante la apertura de su barra de herramientas correspondiente. Como puedes ver, hay cuatro tipos de campos: • Campo de texto: Es un campo destinado a contener información escrita con el teclado. Podemos aplicar distintos formatos de texto: normal, numérico, fecha... Definir un campo como cálculo, puede permitirnos que se reflejen en él resultados de operaciones matemáticas realizadas con otros campos numéricos que existan en el formulario. • Casilla de verificación. Es un campo que, al hacer clic en él, se verifica o desmarca. • Lista desplegable, que permite seleccionar una opción de entre varias propuestas. Cada una de las modalidades indicadas tiene una serie de opciones de configuración a las que accederemos usando el botón opciones de campos de formulario o haciendo doble clic sobre el campo insertado. Las ventanas de configuración de cada una de estas modalidades aparecen más abajo. Verás que, en la barra de herramientas, aparecen también botones para trabajar con tablas, facilitando así la colocación de los campos de formulario en celdas. 5.3. Ventana de configuración de un campo tipo texto • El desplegable tipo permite seleccionar las opciones del campo texto: además del texto como tal, fecha, hora, número y cálculo. Tutorial Word avanzado Página 11 de 18 • En cada caso, el desplegable formato del texto permitirá seleccionar los parámetros que lo definan. En el caso de contenido numérico, pueden seleccionarse distintos formatos decimales y de moneda. • El tipo cálculo incorpora el signo = en la casilla texto predeterminado para que puedan introducirse las funciones que servirán para realizar el cálculo. En los restantes tipos de texto podemos optar por dejarlo en blanco o escribir expresiones del tipo "escribe aquí". ceso a ese documento cuando se entra en el campo. • Tamaño máximo sirve para determinar el número de caracteres a introducir. • Existe la posibilidad de ejecutar una macro al entrar o al salir. Imagina que se trata de un cuestionario de evaluación y que has elaborado un documento resumen del tema a valorar, puedes introducir una macro que permita el ac- • Si has introducido un campo de cálculo, la opción calcular al salir puede estar activada. • La que tiene que estarlo siempre es relleno activado, pues de lo contrario, no puede rellenarse el campo. • Finalmente, puede insertarse una ayuda que aparecerá en la barra de estado o al pulsar F1. Tutorial Word avanzado Página 12 de 18 5.4. Ventana de configuración de un campo tipo casilla de verificación Una casilla de verificación es un cuadro que, al hacer clic, se marca o se desmarca con una X • Si configuramos el tamaño de la casilla como automático, se adaptará al tamaño de la fuente que estemos usando. De lo contrario, es necesario marcar un campo exacto e indicar el tamaño de la casilla en puntos. • También podemos optar por que la casilla aparezca marcada o sin marcar en valor predeterminado. • El resto de las opciones: ejecutar macro, especificaciones y agregar ayuda, funcionan igual que hemos descrito en las casillas de tipo texto. 5.5. Ventana de configuración de un campo tipo lista desplegable Al entrar en un campo de lista, aparece un desplegable para que se seleccione una opción de entre las previstas. • Desde elemento de la lista, agregamos o quitamos los elementos, en el caso de que no estemos convencidos con el orden, mover facilita el cambio de posición. • Los campos desplegables muestran siempre la primera opción seleccionada. Si no se desea que aparezca para evitar crear confusión en cuestionarios, puede sustituirse por expresiones del tipo "selecciona tu respuesta" o bien escribir un signo del tipo ">" o ".", por ejemplo. No es posible dejar la primera entrada en blanco. • Cuando se accede a un campo desplegable aparece la flecha que permite desplegarlo y se hace un poco más grande. Por eso conviene dejar algunos espacios extra tras ellos si se continúa escribiendo texto en la misma línea. 5.6. Trabajar con formularios A continuación, te damos unas recomendaciones para trabajar con formularios 1. El campo de formulario se inserta en un rectángulo que puede copiarse, moverse o cortarse como cualquier texto. Tutorial Word avanzado Página 13 de 18 2. Si se desea dar un formato específico a la fuente de un campo, basta con marcar el campo y aplicarle el tipo de fuente, color, etc. que queramos, cuando insertemos texto, o lo elijamos de un desplegable, aparecerá con las características de formato definidas. 3. Cuando estamos diseñando un formulario, conviene activar el sombreado de campo, porque nos facilitará controlar la posición de cada campo. 4. Si aparecen dos corchetes enmarcando el campo de formulario, podemos desactivarlos desde herramientas/opciones/ver, quitando la verificación de marcadores (no olvides que hemos comentado que cada campo de formulario es un marcador). 5. Para realizar cálculos en un campo de texto tipo cálculo, tienes que tener en cuenta las funciones descritas en las tablas. 6. Una vez finalizado el formulario, hay que protegerlo para impedir que se puedan modificar los campos. Finalmente, lo ideal, como se ha comentado, es guardarlo como plantilla. 7. Una vez guardado, la mejor forma de moverse por un formulario, para rellenar sus campos, es la tecla tabulador, aunque también podemos hacerlo con el ratón. Tutorial Word avanzado Página 14 de 18 6. Combinar correspondencia La combinación de correspondencia supone obtener información en un documento (documento principal) obtenida de otro documento (el origen de datos) para crear un nuevo documento que contendrá la información de ambos. El documento principal puede ser, por ejemplo, una carta que va dirigida a distintas personas y que puede contener distintas entradas de datos. El origen de datos contiene los datos que se incluirán en esas entradas cuando se visualice o imprima el documento final, fusión de ambos. La combinación de correspondencia requerirá, pues, tres pasos: 6.1. Creación del documento principal Procederemos, como en cualquier otro caso, abriendo un documento en blanco y escribiendo el documento principal, en el que tendremos que prever la ubicación de los datos que se insertarán más adelante. Posteriormente entraremos en herramientas/combinar correspondencia y, en la pantalla siguiente, elegiremos Crear documento principal, seleccionando alguna de las opciones que se nos ofrecen: Si ya tenemos el documento creado, seleccionaremos la opción ventana activa. 6.2. Crear origen de datos Observarás que, a medida que vamos avanzando en el proceso, se activan nuevas opciones, en este caso, origen de datos. De entre las opciones que aparecen, selec- Tutorial Word avanzado Página 15 de 18 cionaremos crear origen de datos si no disponemos de ellos, en caso contrario, optaremos por alguna de las restantes posibilidades. La creación de un origen de datos se hace desde este cuadro de diálogo: Se trata aquí de agregar o quitar campos a los que nos aparecen por defecto en la columna de la derecha. Tras aceptar, tendremos que guardar el origen de datos con el nombre y en la carpeta que deseemos. Con ello, tendremos creada la estructura para introducir datos, pero faltará llegar a la introducción de la información, cosa que haremos mediante modificar origen de datos: Tutorial Word avanzado Página 16 de 18 Aparecerá una ficha en pantalla con los campos que nosotros hemos seleccionado, en ella podremos rellenar los datos de cada individuo y pasar al siguiente mediante Agregar nuevo. Una vez introducida toda la información, podemos volver al documento principal mediante aceptar. 6.3. Insertar campos Es el momento de volver al documento principal, al que se habrá añadido una barra de herramientas nueva: El desplegable Insertar campo de combinación nos proporciona la lista de campos seleccionados para que los coloquemos en las partes del documento que deseemos. 6.4. Finalizar el proceso En esta última parte, podemos usar tres botones de la barra de herramientas combinar correspondencia: Revisar errores: para comprobar el documento principal antes de combinar para imprimir o guardar. Combinar al imprimir: que permite realizar la combinación y enviar los resultados por impresora. Combinar en un documento nuevo: realiza la combinación en un nuevo documento que tendrá tantas páginas como destinatarios de las cartas personalizadas. Puedes verlo mediante la presentación preliminar. 6.5. Creación de etiquetas El procedimiento para crear etiquetas de correspondencia es muy similar: 1. Partimos de un nuevo documento en blanco. 2. En el menú Herramientas, seleccionar Combinar correspondencia. 3. En la sección Documento principal, hacer clic en crear y seleccionar etiquetas postales y ventana activa. 4. En origen de datos, puedes crear un nuevo origen o seleccionar uno ya existente. 5. Si tienes que crear uno nuevo, procede como hemos descrito anteriormente para crear un origen de datos e introducir los registros. 6. En preparar (de la sección crear origen de datos), configura el cuadro de diálogo opciones para etiquetas o bien crea una etiqueta nueva. Tutorial Word avanzado Página 17 de 18 7. Si tienes que crear una nueva, introduce sus dimensiones 8. En el cuadro de diálogo crear etiquetas, inserta los campos de combinación correspondientes. Tutorial Word avanzado 9. Al aceptar, la página mostrará un aspecto como el siguiente. 10. A partir de este momento, ya puedes imprimir las etiquetas. Página 18 de 18