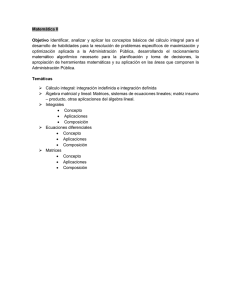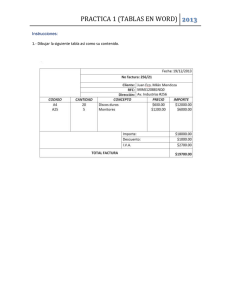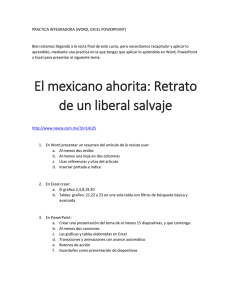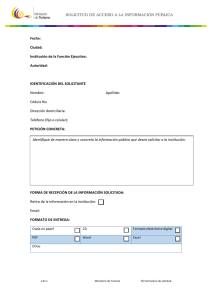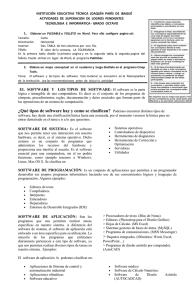EDICIÓN DE ECUACIONES CON WORD y ÁLGEBRA LINEAL
Anuncio

Edición de ecs. con Word y Álgebra lineal con Excel EDICIÓN DE ECUACIONES CON WORD y ÁLGEBRA LINEAL CON EXCEL Autores: Ángel Alejandro Juan Pérez ([email protected]), Cristina Steegmann Pascual ([email protected]). ESQUEMA DE CONTENIDOS ________________________ ECUACIONES Y ÁLGEBRA con OFFICE EXCEL WORD Resolución de Sistemas de Ecuaciones Lineales Instalación Editor de ecuaciones Solver Suma y resta de matrices Producto escalar-matriz Producto de matrices Transpuesta Inversa Determinante de una matriz Proyecto e-Math Financiado por la Secretaría de Estado de Educación y Universidades (MECD) 1 Edición de ecs. con Word y Álgebra lineal con Excel INTRODUCCIÓN ___________________ El paquete Microsoft Office se ha convertido en el conjunto de aplicaciones informáticas más popular del mundo. En todas las versiones se incluyen, entre otras muchas aplicaciones, una base de datos, un programa de presentaciones, un gestionador de correo electrónico, un procesador de textos (WORD) y una hoja de cálculo (EXCEL). Una hoja de cálculo es un programa orientado a facilitar la elaboración y presentación de facturas, presupuestos y otros documentos en los que haya que hacer operaciones matemáticas sobre un conjunto de datos. Los cálculos, como ya se sabe, se realizan mediante fórmulas. En Excel se trata de expresiones precedidas por el signo =, con números o referencias de celda relacionados mediante operadores matemáticos. Pero, muchas veces, introducir una fórmula entera puede ser una tarea muy laboriosa. Por ejemplo, si se quiere calcular el promedio de los contenidos de cuarenta celdas, el teclearlo todo puede resultar agotador, aparte de que es muy fácil cometer errores al escribir los operandos. Excel facilita las cosas mediante el uso de funciones. Además, el programa, automáticamente, volverá a calcular las fórmulas cuando los valores dependan de celdas que se hayan variado. En este math-block se muestra, por un lado, cómo se puede personalizar el procesador de textos Word para editar ecuaciones y expresiones matemáticas y, por otro, cómo es posible usar la hoja de cálculo Excel para realizar ciertos tipos de operaciones numéricas con matrices: suma y resta de matrices, multiplicar un escalar por una matriz, multiplicar dos matrices, hallar la matriz transpuesta, hallar la matriz inversa y calcular el determinante de una matriz. Por último, se explica cómo resolver sistemas de ecuaciones lineales (incluso para sistemas con centenares de incógnitas y ecuaciones) utilizando la macro Solver de Excel. OBJETIVOS ________________________ • Introducir al lector en el entorno de desarrollo del editor de ecuaciones de Word. • Explicar el funcionamiento de la hoja de cálculo Excel para realizar ciertos tipos de operaciones numéricas con matrices. • Mostrar algunas características avanzadas de Excel (macro Solver) para resolver sistemas de ecuaciones lineales. CONOCIMIENTOS PREVIOS ___________________________________ Es conveniente tener conocimientos prácticos, a nivel de usuario, de informática del entorno Windows y de sus principales aplicaciones así como de los programas Word y Excel. Asimismo es recomendable completar la lectura de este math-block con los titulados: • • • • • Math-block_Álgebra de matrices Math-block_Determinantes Math-block_Matriz inversa Math-block_Discusión de sistemas de ecuaciones lineales Math-block_Resolución de sistemas de ecuaciones lineales Proyecto e-Math Financiado por la Secretaría de Estado de Educación y Universidades (MECD) 2 Edición de ecs. con Word y Álgebra lineal con Excel CONCEPTOS FUNDAMENTALES ______________________________ Instalación del editor de ecuaciones de Word en Office 97. 1. Introducir el CD-Rom de Office 97 en la unidad lectora. En caso de que no se “autoarranque”, uno mismo puede iniciar la instalación pulsando sobre el icono de instalación: 2. Aceptando las condiciones que el asistente proponga por defecto (e introduciendo el CD-Key que aparece en la caja del CD en caso de que aún no estuviera instalado el Office), se llega a la siguiente pantalla: 3. Se debe elegir la opción “Personalizada”, con lo cual se pasa a: Proyecto e-Math Financiado por la Secretaría de Estado de Educación y Universidades (MECD) 3 Edición de ecs. con Word y Álgebra lineal con Excel 4. En la pantalla anterior, se debe seleccionar la opción “Herramientas de Office”, y pulsar sobre el botón de “Modificar opción”. Aparecerá la pantalla: 5. Ya sólo queda seleccionar la opción “Editor de ecuaciones”, y seguir con el proceso de instalación según vaya indicando el asistente. Proyecto e-Math Financiado por la Secretaría de Estado de Educación y Universidades (MECD) 4 Edición de ecs. con Word y Álgebra lineal con Excel Editor de ecuaciones de Word En ocasiones puede resultar imprescindible usar el editor de ecuaciones. Aquí va un consejo para escribir subíndices, superíndices, y ecuaciones con Word: Personalizar la barra de herramientas: ¾ Desplegar Herramientas y hacer clic en Personalizar: ¾ En la ventana de la izquierda seleccionar Formato: Proyecto e-Math Financiado por la Secretaría de Estado de Educación y Universidades (MECD) 5 Edición de ecs. con Word y Álgebra lineal con Excel Aparecerán una serie de iconos a la derecha de esta ventana, los cuales se pueden “arrastrar” con el ratón hasta la barra de herramientas. Hay que hacerlo con los dos iconos 2 que contienen los símbolos 'x ' y 'x2'. Quedará algo así: ¾ Seleccionar Insertar y “arrastrar” a la barra de herramientas un icono que contiene la letra griega omega y otro con la letra alfa dentro de una raíz: A partir de ahora, cada vez que se quiera escribir subíndices o superíndices, e insertar símbolos o ecuaciones, sólo es necesario hacer clic sobre el icono respectivo. Veamos un ejemplo de cómo insertar una fórmula usando el editor de ecuaciones de Word: ¾ Si se ha logrado personalizar la barra de herramientas (según lo indicado en los pasos anteriores), pulsar el botón . En caso contrario, seleccionar Insertar > Objeto > Editor de ecuaciones : Proyecto e-Math Financiado por la Secretaría de Estado de Educación y Universidades (MECD) 6 Edición de ecs. con Word y Álgebra lineal con Excel En ambos casos, aparecerá la siguiente barra con menús desplegables: Supongamos que queremos escribir una matriz 3x3: ¾ Colocando el puntero sobre el menú de los paréntesis (el de la parte inferior izquierda), se abrirá el siguiente cuadro: ¾ Pulsamos sobre los corchetes cerrados de la forma [ ]. A continuación vamos al menú de las matrices (en la parte inferior derecha), y al pulsar sobre él obtendremos el cuadro: Proyecto e-Math Financiado por la Secretaría de Estado de Educación y Universidades (MECD) 7 Edición de ecs. con Word y Álgebra lineal con Excel ¾ Seleccionamos el correspondiente a la matriz 3x3, y quedará: ¾ Ahora sólo resta ir rellenando los “espacios en blanco” con los números correspondientes. Una vez hecho esto, bastará con pulsar en cualquier lugar fuera del cuadro de la matriz para insertarla en el documento WORD. De forma análoga es posible construir cualquier tipo de expresiones matemáticas Álgebra lineal con Excel Suma o resta de dos matrices Supongamos que queremos sumar las matrices: 2 1 − 5 A= 0 − 2 3 4 − 82 6 y 4 0 − 78 B = − 6 − 5 1 0 0 − 45 Introducimos los componentes de ambas matrices en dos rangos (no es necesario incluir los bordes que aparecen el la figura inferior): Proyecto e-Math Financiado por la Secretaría de Estado de Educación y Universidades (MECD) 8 Edición de ecs. con Word y Álgebra lineal con Excel Ahora definimos la primera componente de la nueva matriz como la suma de las primeras componentes de las matrices anteriores: Tras aceptar, colocamos el puntero del ratón en el extremo inferior derecho de la nueva primera componente (el –5 en este caso), de forma que se transforme en una crucecilla. Sin soltar el botón izquierdo del ratón, “arrastramos” la crucecilla hasta el final de la fila: Proyecto e-Math Financiado por la Secretaría de Estado de Educación y Universidades (MECD) 9 Edición de ecs. con Word y Álgebra lineal con Excel A continuación, haremos la misma operación de “arrastrar” (ahora hacia abajo) a fin de completar las filas que falten. El resultado que obtendremos será: Una de las grandes ventajas de usar el Excel para este tipo de cálculos es que si ahora cambiamos cualquier componente de las matrices A o B, la matriz C = A + B se actualizará de forma automática. Proyecto e-Math Financiado por la Secretaría de Estado de Educación y Universidades (MECD) 10 Edición de ecs. con Word y Álgebra lineal con Excel La resta de matrices se realiza de forma análoga, restando los componentes en lugar de sumarlos. Producto escalar por una matriz Supongamos que pretendemos hallar el producto del escalar λ = -3 por la matriz A anterior. En primer lugar, introduciremos en una hoja de cálculo la matriz y el escalar: Ahora definimos la primera componente de la nueva matriz como el producto entre el escalar y la componente asociada de la matriz A. Notar que usamos el símbolo $ para fijar la posición del escalar: Proyecto e-Math Financiado por la Secretaría de Estado de Educación y Universidades (MECD) 11 Edición de ecs. con Word y Álgebra lineal con Excel Tras aceptar la fórmula, ya sólo queda repetir el proceso anterior de “arrastrar” la crucecilla a derecha y abajo para obtener la matriz deseada: De nuevo, si cambiásemos cualquier componente de la matriz A o si variásemos el parámetro, la matriz C = λ * A se actualizaría de forma automática. Producto de dos matrices 2 1 − 5 −1 4 Supongamos que deseamos hacer el producto entre las matrices A = 0 − 2 3 y D = − 6 − 2 . 4 − 82 6 8 75 Introducimos ambas matrices en Excel (recordar que para multiplicar dos matrices, el número de columnas de la primera ha de ser igual al número de filas de la segunda): Proyecto e-Math Financiado por la Secretaría de Estado de Educación y Universidades (MECD) 12 Edición de ecs. con Word y Álgebra lineal con Excel Ahora usaremos la función MMULT: Proyecto e-Math Financiado por la Secretaría de Estado de Educación y Universidades (MECD) 13 Edición de ecs. con Word y Álgebra lineal con Excel Deberemos pulsar la combinación de teclas Control + Mayúsculas + Enter para aceptar el menú anterior. Así, obtendremos la siguiente matriz: Transpuesta de una matriz Supongamos que deseamos hallar la matriz transpuesta de la matriz A anterior. Proyecto e-Math Financiado por la Secretaría de Estado de Educación y Universidades (MECD) 14 Edición de ecs. con Word y Álgebra lineal con Excel Para ello, introducimos los componentes de dicha matriz en una hoja de Excel, seleccionamos el rango de celdas que ocupan dichas componentes, y lo copiamos con el botón correspondiente: Lo siguiente será seleccionar una celda que esté libre, por ejemplo, la B8. Ahora elegimos la opción pegado especial, del menú Edición: Y marcamos la opción transponer: Proyecto e-Math Financiado por la Secretaría de Estado de Educación y Universidades (MECD) 15 Edición de ecs. con Word y Álgebra lineal con Excel El resultado será: Inversa de una matriz Si ahora quisiéramos hallar la inversa de la matriz anterior, bastaría con seleccionar un rango que esté libre: Proyecto e-Math Financiado por la Secretaría de Estado de Educación y Universidades (MECD) 16 Edición de ecs. con Word y Álgebra lineal con Excel Introducimos la fórmula MINVERSA. Recordemos que, para aceptarla, deberemos usar la combinación de teclas Control + Mayúsculas + Enter. El resultado será: Proyecto e-Math Financiado por la Secretaría de Estado de Educación y Universidades (MECD) 17 Edición de ecs. con Word y Álgebra lineal con Excel Determinante de una matriz Supongamos que pretendemos hallar el determinante de la matriz anterior. Introducimos sus componentes en una hoja de cálculo, seleccionamos una celda vacía, y hacemos uso de la función MDETERM: Proyecto e-Math Financiado por la Secretaría de Estado de Educación y Universidades (MECD) 18 Edición de ecs. con Word y Álgebra lineal con Excel El resultado final será: Resolución de sistemas de ecuaciones lineales con Excel Supongamos que queremos resolver el siguiente sistema de 4 ecuaciones y 4 incógnitas: x + y + 3 z − 2t = 3 2 x − 4 y + 7 z + 2t = −1 3 x − 2 y + 9 z − t = 6 x + 3 y − z − t = 0 Preparamos una hoja de cálculo como se muestra a continuación, definiendo una celda para cada una de las ecuaciones (en el ejemplo, la celda E7 = C7 + C8 + 3*C9 – 2*C10 está asociada a la primera de las ecuaciones): Proyecto e-Math Financiado por la Secretaría de Estado de Educación y Universidades (MECD) 19 Edición de ecs. con Word y Álgebra lineal con Excel El siguiente paso consistirá en llamar a la macro Solver: En la ventana de parámetros, se debe indicar la celda objetivo (en este caso $E$7), el valor que ésta debe alcanzar (3), y las celdas a cambiar para conseguirlo ($C$7:$C$10): Proyecto e-Math Financiado por la Secretaría de Estado de Educación y Universidades (MECD) 20 Edición de ecs. con Word y Álgebra lineal con Excel Ahora deberemos añadir las restricciones de igualdad restantes usando la opción Agregar: En una fracción de segundo, el programa nos dirá si ha hallado o no una solución del sistema. En caso afirmativo, simplemente deberemos pulsar sobre Aceptar: Observamos los valores de las variables X, Y, Z, y T que son solución del sistema: Proyecto e-Math Financiado por la Secretaría de Estado de Educación y Universidades (MECD) 21 Edición de ecs. con Word y Álgebra lineal con Excel A partir del método anteriormente descrito, es posible determinar si un sistema es o no compatible, y en caso afirmativo hallar una solución del mismo. Sin embargo, cuando se está ante un sistema compatible indeterminado (con infinitas soluciones), el programa sólo proporcionará una de ellas, y no indicará la existencia de las restantes soluciones. BIBLIOGRAFÍA ___________________________________ [1] Hayat Benkirane, S. (2001): "Finanzas con Excel", Osborne McGraw-Hill. [2] Jackson, M. (2001): "Advanced modelling in finance using Excel", Chichester, John Wiley. [3] Jacobson, R. (1996): "Microsoft Excel Visual Basic para aplicaciones paso a paso", McGraw-Hill. [4] Suárez, J. M. (1997): "Manual imprescindible de Excel 97", ediciones Anaya Multimedia. [5] Vázquez Jiménez, S. (1999): “Excel 2000”, ediciones Anaya Multimedia. Proyecto e-Math Financiado por la Secretaría de Estado de Educación y Universidades (MECD) 22 Edición de ecs. con Word y Álgebra lineal con Excel ENLACES [W1] ___________________________________ http://cueyatl.uam.mx/~amorales/matrices/ Este libro "Introducción al Algebra Lineal y de Matrices", está dirigido a los que estudian y/o trabajan en las áreas de Administración, Economía, y Política y Gestión Social. Su objetivo es explicar las partes esenciales del Algebra Lineal, de manera clara, comprensiva y precisa, abordando la solución de problemas aplicados, y el uso del ordenador. [W2] http://www.ejerciciosdematematicas.hpg.ig.com.br/index1.html Página web donde aparecen un gran número de ejercicios de matemáticas resueltos (en concreto de álgebra lineal) y herramientas para su desarrollo. [W3] http://www.elosiodelosantos.com/sergiman/index.htm Página web de Sergio Manuel De Los Santos con más de 12.000 ejercicios resueltos de matemáticas en tablas de Excel. [W4] http://www.aulafacil.org/CursoExcelLargo/temario.htm Página web que ofrece un curso gratuito de Excel. Excel es la aplicación de hoja de cálculo más utilizado en el mundo, sirve principalmente, para administrar datos, y organizar resultados estadística y matemáticamente. [W5] http://www.aulafacil.org/CursoWordLargo/temario.htm Página web que ofrece un curso gratuito de Word. Microsoft Word es el programa más popular para la elaboración, corrección y edición de todo tipo de documentos y textos. Muy útil para presentar trabajos académicos. Proyecto e-Math Financiado por la Secretaría de Estado de Educación y Universidades (MECD) 23