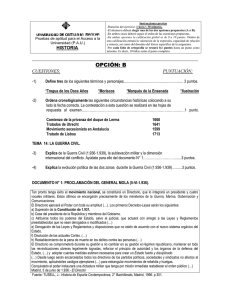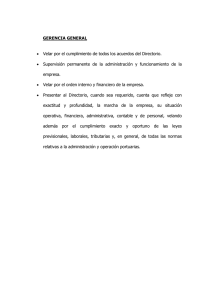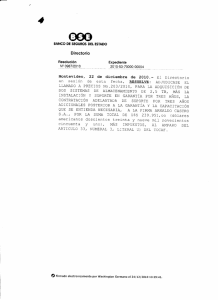Reparar diagramas FUP o MMI con errores de código desde un
Anuncio

Reparar diagramas FUP o MMI con errores de código desde un Backup anterior. Debemos realizar un backup previo de todos los diagramas FUP y MMI de la ES para poder reponer el diagrama corrupto en el momento que esto suceda. Por ello vamos a detallar cómo realizar la copia de seguridad correspondiente desde la ES y después cómo rescatar un diagrama desde la copia antigua. Debemos seguir los siguientes pasos: a. Realizar un Backup actualizado con todos los diagramas FUP o de MMI. 1. Entrar en el directorio “cd listen/edit”. La ruta completa es “/install/txpes/data/sagunXX/listen/edit”. 2. Buscar directorio “dbkopie” con la orden “ls –la” 3. Desde el directorio “/edir”, y con mucho cuidado, borrar el directorio “dbkopie” completamente con la orden “rm f- f- dbkopie”. Esto es más rápido que eliminar el contenido del directorio desde dentro. 4. Ahora crear de nuevo el directorio con “mkdir dbkopie”. 5. Exportar los diagramas de la base de datos a un directorio de la ES. (Ver capítulo 40 del libro de TAB) Desde este directorio podemos grabarlo posteriormente en Cinta o bien Memory Stick a través del OPC via ftp como veremos en el punto 4. El exportar los diagramas lo hacemos desde el Fup Editor. “DB > Diagram > Read in/out > Diagrams → File“ Nos aparece una ventana donde debemos elegir qué archivos queremos exportar. Hemos de seleccionar todos con * de todos los FCs tal y como muestra el siguiente dibujo. El directorio donde se guardan por defecto todos los diagramas está en “/listen/edit/dbkopie” como podemos ver en el path. 1 6. Una vez tenemos todos los diagramas (tanto de lógica, como de topología, como de MMI, etc) ya guardados en este archivo nos aparecerá un mensaje como el siguiente, indicándonos que todo el proceso de copia ha sido correcto. 7. Acceder al directorio “dbkopie”. Ejecutar para ello # cd /listen # cd /edit 8. Tenemos dos opciones: 4.1 Enviar todos los diagramas a una cinta, ejecutando la orden desde dentro de “dbkopie”: # tar cv 4.2 Enviar todos los diagramas a la Memory Stick para posteriormente guardarlo en un PC de Windows. Para esto, hay que introducir o “comprimir” todos los archivos previamente en un archivo TAR (dbkopie.tar por ejemplo), para que no tengamos problemas cuando lo guardemos en un entorno Windows (y se destruyan), y también hay que guardar el archivo “contenedor” en un directorio de la ES, por ejemplo, el directorio “/tmp”. Para todo lo anterior ejecutar la orden: # tar cvf /tmp/dbkopie.tar ./dbkopie (copiar a fichero /tmp/dbkopie.tar desde el directorio “./” = dbkopie actual y no el “/dbkopie” que puede ser otro) 2 Ahora ejecutar el comando “compress dbkopie.tar” sobre el mismo directorio “/tmp”, con lo que conseguiremos tener un archivo llamado “dbkopie.tar.Z”. También podemos hacer: Copiar el archivo dbkopie, por ejemplo: cp –R dbkopie dbkopie2 Es la forma más rápida de hacer copias de directorios. Sobre dbkopie2 podemos trabajar con mayor seguridad y no borrar nada por equivocación de dbkopie que es la principal, realizando contenedores y compresiones posteriores. Lo suyo es borrar todos los archivos intermedios al final de todo para evitar llenar los directorios de la ES de basura. 9. Si lo hacemos sobre archivo “contenedor TAR” o “comprimido Z” podremos ahora acceder via FTP desde el OPC del grupo correspondiente a esa ES y copiar a una Memory Stick Recordar que el directorio donde se ha guardado el archivo comprimido es “/tmp”. Aquí encontraremos el archivo “dbkopie.tar.Z”. Para copiar datos es más rápido hacerlo desde la ES de un grupo sobre la unidad Ux0 del OPC del mismo grupo. Si lo hacemos entre unidades un archivo grande puede tardar mucho tiempo en copiarse. 10. De todos modos vamos a tener una copia de todos los diagramas en el directorio “dbkopie” de la ES para tener lo último ya en ésta por si acaso hay que recuperar algo de forma urgente. También vamos a tener otra copia en el OPC del G10 en el directorio D:\DATA\U10\Backups PDFs y dbkopies que es desde donde hemos creado el acceso para el OPC20 y 30. b. Recuperar diagrama correcto desde Backup. Desde el Fup Editor hacer: 1. Borrar el diagrama o diagramas defectuosos desde FUP Editor: “DB > diagram > Delete > Nombre/s diagram/as” El diagrama a borrar es de tipo YFR si es de lógica. Para el caso de un grafico de MMI hemos de buscarlo como YOA o YOV si es pantalla o curva. 3 Si tenemos que recuperar un diagrama de MMI además de borrar dicho archivo desde el FUP Editor, también deberemos borrarlo desde el MMI Editor: “Display > Delete Display” 2. Importar el diagrama desde un directorio de la propia ES. Tenemos una copia actualizada del último backup que se hizo en el directorio “dbkopie” sin comprimir. De todos modos vamos a suponer que debemos recuperar los datos desde cinta o memory stick. 2.1 Desde Cinta. Una vez metida la cinta en la unidad de cintas ejecutar la orden: # tar xv También podemos ejecutar algo así como: tar xvf /dev/rStp0 (si lo hacemos desde una máquina OM) tar xvf /dev/rmt/OM (si lo hacemos desde ES) /dev/rStp0 o /dev/rmt/OM es el nombre de la cinta. Con este comando extraemos el contenido de la cinta sobre el directorio donde nos encontremos. Recordar que debe ser “dbkopie” y que debe estar vacío. Esto nos a grabar los datos desde la cinta al directorio donde estemos en el momento de ejecutar esta orden. Por ello, hay que tener especial cuidado y meternos en un directorio creado para ello o en el propio “dbkopie” o en uno auxiliar como puede ser el “/tmp”. 2.2 Desde Memory Stick. Accederemos a la ES desde el OPC via FTP y guardaremos el archivo “comprimido” TAR en el directorio “dbkopie” o “/tmp” o cualquier otro donde podamos “descomprimir” el archivo. Por facilidad lo hacemos desde “/listen/edit/dbkopie” La orden para extraer los ficheros desde el contenedor donde estemos es: # tar xvf ./dbkopie (mucho ojo con poner ./nombre_directorio, porque como no pongamos el “.” que implica “desde donde estamos”, la extracción de archivos se hará en el directorio /root) Si queremos escribir la ruta completa por ejemplo: # tar xvf /tmp/sagunt10.tar ./dbkopie (lo que hay en /tmp llamado sagunt10.tar en el directorio ./dbkopie) 3. Vamos al menú del Fup Editor y entramos en DB > Diagram. Aquí podemos usar 2 opciones: 4 3.1 Read in/out > File → DB, que nos importa un diagrama con diferentes opciones por si acaso queremos copiarlo también a otros grupos o queremos importar diferentes diagramas de diferentes sistemas y hemos de realizarlo de una forma más compleja. 3.2 Read in/out > File → Diagrams, que es la opción que deberemos coger para el caso sencillo de que sea un diagrama a importar o unos pocos diagramas. Para el caso de tener que importar una pantalla del MMI, deberemos considerar que cada archivo de este tipo se considera como un directorio en el sistema que contiene varios archivos de configuración que establece la conexión con el FUP Editor entre otras aplicaciones. El gráfico propiamente dicho tiene la extensión “xdr”. Un ejemplo de que contiene cada directorio de una pantalla de MMI lo podemos ver aquí: 4. Ya tenemos el diagrama importado. No hace falta ni Generar ni Transferir código al AP del que cuelga ese diagrama, porque éste ni se había enterado de que un diagrama o muchos diagramas tenían errores. Son memorias totalmente independientes, tanto la CPU del AP como la base de datos de la ES. Simplemente comprobar que podemos abrir el archivo: para el caso de un diagrama YFR no hay problemas al abrir, en cambio para el caso de un 5 diagrama tipo YOA o YOV no podremos hacerlo ya que no es compatible la extensión con la visualización desde FUP Editor. 5. Si el diagrama importado es tipo YFR no hacer nada más. Si el diagrama importado es tipo YOA o YOV debemos abrir el MMI Editor. Nada más abrir el editor nos debe aparecer una ventana indicándonos que hay un diagrama nuevo (en el FUP Editor) que debemos importar al MMI. Sólo es necesario pulsar Aceptar para que automáticamente dicho diagrama se almacene en el directorio donde están el resto de pantallas. No hace falta hacer nada más. NOTA: Tar y Compress son diferentes tipos de compresión, Compress nombre_archivo se usa para comprimir archivos. Tar cvf nombre_archivo se usa para meter todos los archivos dentro de un solo archivo. Idem para: Uncompress nombre_archivo Tar xvf nombre_archivo 6