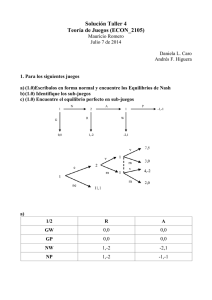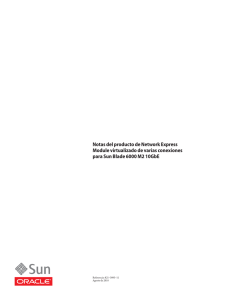Gua del usuario de Network Express Module virtualizado de varias
Anuncio

Guía del usuario de Network Express
Module virtualizado de varias conexiones
para Sun Blade 6000 M2 10GbE
Referencia: 821–3088–10
Julio de 2010
Copyright © 2009, 2010, Oracle y/o sus subsidiarias. Todos los derechos reservados.
Este software y la documentación relacionada están sujetos a un contrato de licencia que incluye restricciones de uso y revelación, y se encuentran protegidos por la
legislación sobre la propiedad intelectual. A menos que figure explícitamente en el contrato de licencia o esté permitido por la ley, no se podrá utilizar, copiar,
reproducir, traducir, emitir, modificar, conceder licencias, transmitir, distribuir, exhibir, representar, publicar ni mostrar ninguna parte, de ninguna forma, por
ningún medio. Queda prohibida la ingeniería inversa, desensamblaje o descompilación de este software, excepto en la medida en que sean necesarios para conseguir
interoperabilidad según lo especificado por la legislación aplicable.
La información contenida en este documento puede someterse a modificaciones sin previo aviso y no se garantiza que se encuentre exenta de errores. Si detecta algún
error, le agradeceremos que nos lo comunique por escrito.
Si este software o la documentación relacionada se entrega al Gobierno de EE.UU. o a cualquier entidad que adquiera licencias en nombre del Gobierno de EE.UU. se
aplicará la siguiente disposición:
U.S. GOVERNMENT RIGHTS Programs, software, databases, and related documentation and technical data delivered to U.S. Government customers are
"commercial computer software" or "commercial technical data" pursuant to the applicable Federal Acquisition Regulation and agency-specific supplemental
regulations. As such, the use, duplication, disclosure, modification, and adaptation shall be subject to the restrictions and license terms set forth in the applicable
Government contract, and, to the extent applicable by the terms of the Government contract, the additional rights set forth in FAR 52.227-19, Commercial
Computer Software License (December 2007). Oracle America, Inc., 500 Oracle Parkway, Redwood City, CA 94065
Este software o hardware se ha desarrollado para uso general en diversas aplicaciones de gestión de la información. No se ha diseñado ni está destinado para utilizarse
en aplicaciones de riesgo inherente, incluidas las aplicaciones que pueden causar daños personales. Si utiliza este software o hardware en aplicaciones de riesgo, usted
será responsable de tomar todas las medidas apropiadas de prevención de fallos, copia de seguridad, redundancia o de cualquier otro tipo para garantizar la seguridad
en el uso de este software o hardware. Oracle Corporation y sus subsidiarias declinan toda responsabilidad derivada de los daños causados por el uso de este software
o hardware en aplicaciones de riesgo.
Oracle y Java son marcas comerciales registradas de Oracle y/o sus subsidiarias. Todos los demás nombres pueden ser marcas comerciales de sus respectivos
propietarios.
AMD, Opteron, el logotipo de AMD y el logotipo de AMD Opteron son marcas comerciales o marcas comerciales registradas de Advanced Micro Devices. Intel e
Intel Xeon son marcas comerciales o marcas comerciales registradas de Intel Corporation. Todas las marcas comerciales de SPARC se utilizan con licencia y son
marcas comerciales o marcas comerciales registradas de SPARC International, Inc. UNIX es una marca comercial registrada con acuerdo de licencia de X/Open
Company, Ltd.
Este software o hardware y la documentación pueden ofrecer acceso a contenidos, productos o servicios de terceros o información sobre los mismos. Ni Oracle
Corporation ni sus subsidiarias serán responsables de ofrecer cualquier tipo de garantía sobre el contenido, los productos o los servicios de terceros y renuncian
explícitamente a ello. Oracle Corporation y sus subsidiarias no se harán responsables de las pérdidas, los costos o los daños en los que se incurra como consecuencia
del acceso o el uso de contenidos, productos o servicios de terceros.
Copyright © 2009, 2010, Oracle et/ou ses affiliés. Tous droits réservés.
Ce logiciel et la documentation qui l’accompagne sont protégés par les lois sur la propriété intellectuelle. Ils sont concédés sous licence et soumis à des restrictions
d’utilisation et de divulgation. Sauf disposition de votre contrat de licence ou de la loi, vous ne pouvez pas copier, reproduire, traduire, diffuser, modifier, breveter,
transmettre, distribuer, exposer, exécuter, publier ou afficher le logiciel, même partiellement, sous quelque forme et par quelque procédé que ce soit. Par ailleurs, il est
interdit de procéder à toute ingénierie inverse du logiciel, de le désassembler ou de le décompiler, excepté à des fins d’interopérabilité avec des logiciels tiers ou tel que
prescrit par la loi.
Les informations fournies dans ce document sont susceptibles de modification sans préavis. Par ailleurs, Oracle Corporation ne garantit pas qu’elles soient exemptes
d’erreurs et vous invite, le cas échéant, à lui en faire part par écrit.
Si ce logiciel, ou la documentation qui l’accompagne, est concédé sous licence au Gouvernement des Etats-Unis, ou à toute entité qui délivre la licence de ce logiciel
ou l’utilise pour le compte du Gouvernement des Etats-Unis, la notice suivante s’applique :
U.S. GOVERNMENT RIGHTS. Programs, software, databases, and related documentation and technical data delivered to U.S. Government customers are
"commercial computer software" or "commercial technical data" pursuant to the applicable Federal Acquisition Regulation and agency-specific supplemental
regulations. As such, the use, duplication, disclosure, modification, and adaptation shall be subject to the restrictions and license terms set forth in the applicable
Government contract, and, to the extent applicable by the terms of the Government contract, the additional rights set forth in FAR 52.227-19, Commercial
Computer Software License (December 2007). Oracle America, Inc., 500 Oracle Parkway, Redwood City, CA 94065.
Ce logiciel ou matériel a été développé pour un usage général dans le cadre d’applications de gestion des informations. Ce logiciel ou matériel n’est pas conçu ni n’est
destiné à être utilisé dans des applications à risque, notamment dans des applications pouvant causer des dommages corporels. Si vous utilisez ce logiciel ou matériel
dans le cadre d’applications dangereuses, il est de votre responsabilité de prendre toutes les mesures de secours, de sauvegarde, de redondance et autres mesures
nécessaires à son utilisation dans des conditions optimales de sécurité. Oracle Corporation et ses affiliés déclinent toute responsabilité quant aux dommages causés
par l’utilisation de ce logiciel ou matériel pour ce type d’applications.
Oracle et Java sont des marques déposées d’Oracle Corporation et/ou de ses affiliés.Tout autre nom mentionné peut correspondre à des marques appartenant à
d’autres propriétaires qu’Oracle.
AMD, Opteron, le logo AMD et le logo AMD Opteron sont des marques ou des marques déposées d’Advanced Micro Devices. Intel et Intel Xeon sont des marques ou
des marques déposées d’Intel Corporation. Toutes les marques SPARC sont utilisées sous licence et sont des marques ou des marques déposées de SPARC
International, Inc. UNIX est une marque déposée concédé sous license par X/Open Company, Ltd.
101216@25097
Contenido
Prólogo .....................................................................................................................................................5
Documentación relacionada .........................................................................................................5
Acerca de esta documentación (PDF y HTML) ..........................................................................6
Agradecemos sus comentarios ......................................................................................................6
Historial de cambios .......................................................................................................................6
Descripción general de la Guía del usuario de NEM virtualizado de varias conexiones para Sun
Blade 6000 M2 10GbE ............................................................................................................................7
Funciones de NEM virtualizado de varias conexiones para Sun Blade 6000 M2 10GbE ...............9
Terminología ...................................................................................................................................9
Información general sobre las funciones .................................................................................. 10
Información general sobre los componentes ............................................................................ 12
Puertos y LED del NEM .............................................................................................................. 21
Cómo realizar una inserción y eliminación en caliente .................................................................. 27
Conexión en caliente de PCIe ..................................................................................................... 27
Conexión en caliente de la interfaz SAS .................................................................................... 30
Instalación o sustitución del NEM virtualizado M2 ........................................................................ 43
Instalación de un NEM ................................................................................................................ 43
Verificación de la instalación del NEM ..................................................................................... 46
Eliminación de un NEM ............................................................................................................. 50
Sustitución de un NEM ............................................................................................................... 53
Instalación y eliminación de módulos de transceptor óptico SFP+ ....................................... 57
Cableado de los conectores SPF+ ............................................................................................... 59
Inicio sobre el puerto Ethernet de 10 Gigabits del NEM virtualizado M2 .................................... 61
Inicio sobre la red con un servidor x86 Blade ........................................................................... 61
Inicio sobre la red con un servidor SPARC Blade ..................................................................... 67
Instalación y configuración del controlador hxge en una plataforma Solaris SPARC o x86 ...... 71
Cómo configurar los archivos de host de la red ........................................................................ 71
Configuración de los parámetros del controlador de dispositivo hxge ................................. 72
Configuración de la función de tramas gigantes ...................................................................... 75
3
Contenido
Instalación y configuración del controlador hxge en una plataforma Linux ............................... 79
Instalación y eliminación del controlador en un plataforma Linux ...................................... 79
Configuración de la interfaz de red ............................................................................................ 84
Comprobación y prueba del dispositivo hxge .......................................................................... 89
Cambio de la configuración del controlador l hxge ................................................................. 90
Resolución de problemas del controlador ................................................................................ 95
Configuración de tramas gigantes ............................................................................................. 98
Instalación y configuración de controladores en una plataforma Windows ............................. 101
Instalación de controladores en una plataforma Windows .................................................. 101
Habilitación de tramas gigantes ............................................................................................... 121
Instalación y configuración de controladores en una plataforma VMware ESX Server ........... 123
Instalación de los controladores de ESX Server en un ESX Server existente ....................... 123
Instalación de los controladores de ESX Server con una nueva instalación de ESX .......... 125
Configuración de los adaptadores de red de NEM virtual M2 ............................................. 126
Configuración de tramas gigantes ........................................................................................... 127
Suplemento de ILOM ........................................................................................................................ 129
Acceso a la documentación y a actualizaciones de ILOM ..................................................... 129
Conexión con ILOM .................................................................................................................. 130
Actualización del firmware del NEM ...................................................................................... 136
Sun Blade Zone Manager .......................................................................................................... 140
Sensores de NEM ....................................................................................................................... 140
Habilitación del modo privado y de conmutación por error ................................................ 145
Utilización de comandos de conexión en caliente ................................................................. 147
Índice .................................................................................................................................................. 151
4
Guía del usuario de Network Express Module virtualizado de varias conexiones para Sun Blade 6000 M2 10GbE
• Julio de 2010
Prólogo
Este prefacio describe documentación relacionada, indica cómo enviar comentarios a Oracle e
incluye un historial de cambios en el documento.
■
■
■
■
“Documentación relacionada ” en la página 5
“Acerca de esta documentación (PDF y HTML) ” en la página 6
“Agradecemos sus comentarios ” en la página 6
“Historial de cambios” en la página 6
Documentación relacionada
A continuación se muestra una lista de documentos relacionados con Network Express Module
virtualizado de varias conexiones para Sun Blade 6000 M2 10GbE. Estos y otros documentos de
asistencia adicionales se encuentran disponibles en la web en:
http://docs.sun.com/app/docs/prod/blade.srvr#hic
Documento
Descripción
Notas del producto de Network Express Module
virtualizado de varias conexiones para Sun Blade 6000
M2 10GbE
Información importante de última hora sobre el NEM
virtualizado M2.
Guía de instalación de módulos SFP+ para Network
Cómo instalar módulos SFP+ para el NEM
Express Module virtualizado de varias conexiones para virtualizado M2.
Sun Blade 6000 M2 10GbE
Colección de documentación de Sun Integrated Lights
Out Manager (ILOM) 3.0
Información sobre el uso de ILOM para supervisar el
NEM M2.
Sun Blade 6000 Modular System Safety and
Compliance Guide
Información sobre seguridad y conformidad
relacionada con el sistema modular Sun Blade 6000.
Notas del producto de Sun Blade 6000 Modular System
Información importante de última hora sobre el
sistema modular Sun Blade 6000.
Guía de administración de Sun Blade Storage Module
M2
Cómo realizar tareas de administración con Sun Blade
Storage Module M2.
5
Acerca de esta documentación (PDF y HTML)
Las versiones traducidas de algunos de estos documentos están disponibles en el sitio web
descrito anteriormente en chino simplificado, japonés, coreano, español y francés. La
documentación en inglés se revisa con mayor frecuencia y es posible que esté más actualizada
que la documentación traducida.
Acerca de esta documentación (PDF y HTML)
Esta documentación está disponible en PDF y HTML. La información se presenta distribuida
en temas (de forma similar a una ayuda en línea) y, por lo tanto, no incluye capítulos, apéndices
ni numeración de las secciones.
Agradecemos sus comentarios
Deseamos mejorar nuestra documentación y agradecemos sus comentarios y sugerencias. Para
publicar sus comentarios, acceda a http://docs.sun.com y haga clic en Feedbak
(comentarios).
Historial de cambios
Se han incluido los siguientes cambios en el conjunto de la documentación.
■
6
Julio de 2010, publicación inicial.
Guía del usuario de Network Express Module virtualizado de varias conexiones para Sun Blade 6000 M2 10GbE
• Julio de 2010
Descripción general de la Guía del usuario de
NEM virtualizado de varias conexiones para Sun
Blade 6000 M2 10GbE
7
Descripción general de la Guía del usuario de NEM virtualizado de varias conexiones para Sun Blade 6000 M2 10GbE
Este manual incluye los siguientes temas:
Descripción
Vínculo
Obtener información sobre las funciones
del NEM virtualizado M2.
“Funciones de NEM virtualizado de varias conexiones para Sun
Blade 6000 M2 10GbE” en la página 9
Instalar o sustituir el NEM virtualizado M2. “Instalación o sustitución del NEM virtualizado M2”
en la página 43
Inicio en la red con el NEM virtualizado
M2.
“Inicio sobre el puerto Ethernet de 10 Gigabits del NEM
virtualizado M2” en la página 61
Instalar y configurar controladores Solaris.
“Instalación y configuración del controlador hxge en una
plataforma Solaris SPARC o x86 ” en la página 71
Instalar y configurar controladores Linux.
“Instalación y configuración del controlador hxge en una
plataforma Linux ” en la página 79
Instalar y configurar controladores
Windows.
“Instalación y configuración de controladores en una plataforma
Windows” en la página 101
Instalar y configurar controladores ESX.
“Instalación y configuración de controladores en una plataforma
VMware ESX Server” en la página 123
Utilizar ILOM con el NEM virtualizado M2. “Suplemento de ILOM ” en la página 129
8
Guía del usuario de Network Express Module virtualizado de varias conexiones para Sun Blade 6000 M2 10GbE
• Julio de 2010
Funciones de NEM virtualizado de varias
conexiones para Sun Blade 6000 M2 10GbE
Network Express Module virtualizado de varias conexiones para Sun Blade 6000 M2 10GbE
(NEM virtualizado M2) es un módulo de conectividad de varios usos para el sistema modular
Sun Blade 6000. El NEM virtualizado M2 permite la conexión a dispositivos externos a través de
puertos conectables de formato pequeño 10 GigabitEthernet (GbE) (SFP)+ y de puertos
Ethernet 10/100/1000 de par trenzado (TPE). El NEM conecta módulos de servidor (blades) del
chasis del sistema modular Sun Blade 6000 a módulos de disco del mismo chasis y también
proporciona conexiones SAS-2 externas.
En esta sección se tratan los siguientes temas:
■
■
■
■
“Terminología ” en la página 9
“Información general sobre las funciones” en la página 10
“Información general sobre los componentes” en la página 12
“Puertos y LED del NEM” en la página 21
Nota – Si todavía no ha leído Módulo de almacenamiento M2 de Sun Blade, debe hacerlo antes de
continuar con este manual.
Terminología
En este documento se utilizan los siguientes términos:
Término
Descripción
chasis
El alojamiento del blade del sistema modular Sun Blade 6000.
módulo de almacenamiento (o blade de
almacenamiento)
El módulo de almacenamiento M2 de Sun Blade. Los términos
módulo de almacenamiento y blade de almacenamiento se utilizan
indistintamente.
módulo de servidor (o blade de servidor) Cualquier módulo de servidor (blade) que pueda interoperar con un
módulo de almacenamiento (blade). Para que un módulo de
servidor funcione con un NEM virtualizado M2, el módulo de
servidor debe tener instalado un SAS-2 REM. Los términos módulo
de servidor y blade de servidor se emplean indistintamente.
9
Información general sobre las funciones
Término
Descripción
NEM virtualizado M2
El Network Express Module virtualizado de varias conexiones para
Sun Blade 6000 M2 10GbE que se conecta a un chasis de Sun Blade
6000 (se abrevia como NEM virtualizado de varias conexiones M2
10GbE).
ASIC de NEM virtualizado M2
Una referencia abreviada a los ASIC incrustados en el Network
Express Module virtualizado de varias conexiones para Sun Blade
6000 M2 10GbE que permiten la virtualización de 10GbE.
NEM de varias conexiones
Un término genérico que se aplica a cualquier Network Express
Module que ofrezca diversas opciones de interconexión con blades
de servidor en un chasis. NEM virtualizado de varias conexiones M2
10GbEes un ejemplo.
NEM SAS-2
Un término genérico que se aplica a cualquier Network Express
Module que admita la conectividad SAS-2. NEM virtualizado de
varias conexiones M2 10GbEes un ejemplo de NEM SAS-2.
NEM 0, NEM 1
Términos utilizados por el software de administración de NEM para
identificar los NEM de varias conexiones que ocupan ranuras de
NEM del chasis.
10 GbE
10 Gigabit Ethernet.
Información general sobre las funciones
En la tabla siguiente se muestran las principales funciones del NEM virtualizado de varias
conexiones M2 10GbE:
TABLA 1
Información general sobre las funciones del NEM virtualizado de varias conexiones M2 10GbE
Función
Especificaciones
Procesador de servicio (SP)
■
■
Aspeed AST2000 (procesador de servicio)
128 MB de DDR DRAM, 16 MB de flash
Puerto SP Ethernet y conmutador Ethernet con el CMM
■
Procesador Arm7-S (dispositivo expansor de SAS)
■
8 MB de SRAM (4 MB de reversión), 8 MB de flash
■
Administración en banda y mediante I2C, puerto Ethernet
expansor a través de un conmutador Ethernet con CMM
■
Puerto 10/100BASE-T Ethernet con el módulo de administración
del chasis (CMM)
I2C a CMM
■
Expansor LSI SAS-2 x36
Interfaces de administración
■
10
Guía del usuario de Network Express Module virtualizado de varias conexiones para Sun Blade 6000 M2 10GbE
• Julio de 2010
Información general sobre las funciones
TABLA 1
10GbE
Información general sobre las funciones del NEM virtualizado de varias conexiones M2
(Continuación)
Función
Especificaciones
Puertos
■
Cuatro puertos x4 mini SAS-2 externos (actualmente no se
admiten conexiones SAS externas)
■
Diez puertos 10/100/1000BASE-T Ethernet (RJ-45)
■
Dos puertos SFP+ que admiten los módulos SFP+ de rango corto
(SR)
■
PCIe hasta x8
SAS-2 x2
GbE x1
Interfaces del módulo de servidor
(por blade)
■
■
Actualizaciones
Todo el software y firmware incrustado puede ser actualizado por
técnicos
Indicadores/controles
■
■
■
■
■
Estado
■
■
■
Fuentes de energía
■
■
■
Ambientales
Estado y actividad de vínculo Ethernet
Estado y actividad de vínculo SFP+
LED SIS, botón de localización, botón de atención
LED mini-SAS bifuncional para vínculo y actividad
Estado de vínculo por Blade 10Gbps en la interfaz web de ILOM
del NEM
Supervisión del voltaje
Supervisión de la temperatura
Detección de errores
3,3V_AUX procedente del plano medio del chasis
12V procedente del plano medio del chasis
Otros voltajes generados en placa
Ventilación: aire forzado de arriba a atrás
En funcionamiento:
■
Humedad: 10-90% sin condensación
■
Temperatura: 0 a 35°C en funcionamiento (32 a 95°F)
■
Altitud: 0-10.000 pies (3048 metros)
Sin funcionamiento
■
Humedad: 5-95% sin condensación
■
Temperatura: –40 a 70°C en funcionamiento (-40 a 158°F)
■
Altitud: 39.370 pies (12000 metros)
11
Información general sobre los componentes
Información general sobre los componentes
Esta sección describe los componentes principales del NEM virtualizado de varias conexiones
M2 10GbE.
Esta sección incluye los siguientes temas:
■
■
■
■
■
“Conexiones SAS ” en la página 12
“Conexiones Ethernet ” en la página 13
“Virtualización 10GbE NIC ” en la página 14
“Módulos Fabric Express ” en la página 20
“Procesador de servicio” en la página 21
Conexiones SAS
Cada NEM virtualizado M2 proporciona 10 x2 conexiones SAS-2 para blades de servidor y de
almacenamiento.
Una de las funciones del expansor SAS-2 del NEM virtualizado de varias conexiones M2 10GbE
admite zonas SAS, lo que permite asignar almacenamiento de chasis a blades de servidor. Sun
Blade Zone Manager que se ejecuta en el CMM (Módulo de supervisión del chasis) permite
crear y administrar las asignaciones. La administración de zonas se programa en el CMM
(Módulo de administración del chasis) del chasis mediante el software ILOM.
Sun Blade Zone Manager solo funciona con blades de servidor y de almacenamiento que
admitan SAS-2. La administración de zonas de los servidores de blade o blades de
almacenamiento instalados en un chasis con un NEM virtualizado M2 que no admitan SAS-2
no se realizará mediante Sun Blade Zone Manager.
Consulte la documentación siguiente para obtener más información sobre la administración de
zonas de módulos SAS-2 en el sistema modular Sun Blade 6000:
■
Guía de administración de CMM de Oracle Integrated Lights Out Manager (ILOM) para
obtener información sobre cómo utilizar Sun Blade Zone Manager.
■
Guía de administración del módulo de almacenamiento de Sun Blade M2 para obtener
información sobre la administración de zonas de discos SAS-2 en el chasis.
■
Notas del producto de Network Express Module virtualizado de varias conexiones para Sun
Blade 6000 M2 10GbE para obtener información sobre los módulos de servidor y de
almacenamiento admitidos.
■
La documentación del blade del servidor para obtener información sobre la disponibilidad
de HBA de SAS-2.
No se admiten conexiones SAS externas para el NEM virtualizado M2.
12
Guía del usuario de Network Express Module virtualizado de varias conexiones para Sun Blade 6000 M2 10GbE
• Julio de 2010
Conexiones Ethernet
Conexiones Ethernet
El NEM virtualizado de varias conexiones M2 10GbE proporciona los conectores magnéticos y
RJ-45 correspondientes a las diez interfaces 10/100/1000 BASE-T Ethernet que se proporcionan
con los módulos del servidor Sun Blade 6000 a través del plano medio. El NEM virtualizado de
varias conexiones para Sun Blade 6000 M2 10GbE contiene un puerto 10/100/1000BASE-T
Ethernet por cada ranura de módulo de servidor. No hay ningún conjunto de circuitos activo en
el NEM virtualizado de varias conexiones M2 10GbE para estos puertos GbE.
El NEM virtualizado de varias conexiones M2 10GbE también proporciona una conexión 10
GbE para cada módulo del servidor. Parece que cada módulo del servidor tenga su propio 10
GbE NIC en los ASIC del NEM virtualizado M2. Todos los módulos del servidor comparten dos
puertos físicos conectables de formato pequeño (SFP+) 10 GbE a través de un dispositivo 10
GbE Serializer/Deserializer (SerDes) de canal dual por ASIC. En un chasis de Sun Blade 6000,
cinco módulos del servidor se conectan a un solo ASIC del NEM virtualizado M2 y comparten
su puerto 10 GbE. Se pueden configurar dos ASIC del NEM virtualizado M2 de modo que los
diez módulos del servidor compartan un puerto 10 GbE a fin de simplificar la agregación de
cables.
Consulte “Virtualización 10GbE NIC ” en la página 14 para ver más información sobre la
virtualización de NEM 10 GbE.
La siguiente ilustración muestra un esquema de las conexiones NEM Ethernet.
13
Virtualización 10GbE NIC
Virtualización 10GbE NIC
Esta sección contiene información sobre la funcionalidad 10GbE NIC para el NEM virtualizado
de varias conexiones M2 10GbE.
ASIC del NEM virtualizado M2 permite que un máximo de cinco hosts compartan un solo
puerto de red 10 GbE, con un punto final PCIe dedicado para cada host.
La E/S compartida permite que cada servidor funcione como si un NIC dedicado conectara el
módulo del servidor a la red. Cada módulo servidor tiene un MAC virtual que ofrece
estadísticas por módulo de servidor sobre el tráfico Rx/Tx. El MAC que actúa como interfaz con
14
Guía del usuario de Network Express Module virtualizado de varias conexiones para Sun Blade 6000 M2 10GbE
• Julio de 2010
Virtualización 10GbE NIC
el puerto de red 10 GbE se comparte y se oculta de los módulos de servidor. Sólo el procesador
de servicio puede acceder y configurar este puerto.
Un NEM virtualizado de varias conexiones M2 10GbE contiene dos ASIC del NEM virtualizado
M2, que pueden funcionar en dos modos diferentes: modo de ancho de banda y modo de
conectividad.
Modo de ancho de banda
Los ASIC del NEM virtualizado M2 pueden funcionar en modo de ancho de banda si los ASIC
del NEM virtualizado M2 actúan sin conocerse entre sí. Cada ASIC proporciona acceso a red
10GbE para los cinco hosts conectados al mismo. Se deben instalar ambos módulos SFP+ con
cables ópticos a fin de proporcionar conectividad 10GbE a los diez módulos de servidor.
15
Virtualización 10GbE NIC
16
Guía del usuario de Network Express Module virtualizado de varias conexiones para Sun Blade 6000 M2 10GbE
• Julio de 2010
Virtualización 10GbE NIC
Modo de conectividad
También se pueden interconectar dos ASIC del NEM virtualizado M2 para que un solo puerto
10 GbE pueda actuar como E/S compartida para 10 módulos de servidor (modo de
conectividad). El vínculo entre ASIC (IAL) amplía el segmento Ethernet virtual a todos los
módulos de servidor. En la siguiente ilustración se muestra un ejemplo de esta configuración.
17
Virtualización 10GbE NIC
18
Guía del usuario de Network Express Module virtualizado de varias conexiones para Sun Blade 6000 M2 10GbE
• Julio de 2010
Virtualización 10GbE NIC
Modo privado
Cuando el modo privado se habilita a través de la interfaz ILOM de NEM, todo el gráfico 10GbE
pasa entre los ASIC de NEM a través de IAL. El hecho de instalar o quitar módulos SFP+ no
afecta al estado de IAL.
Si el modo privado está habilitado y el modo de conmutación por error también lo está,
prevalece el modo privado y la agregación o eliminación de módulos SFP+ no tiene ningún
efecto.
Consulte “Habilitación del modo privado y de conmutación por error” en la página 145 para ver
instrucciones sobre cómo habilitar el modo privado.
Habilitación o inhabilitación de IAL
El IAL está habilitado o inhabilitado debido a una combinación de tres factores:
■
■
■
El número de módulos SFP+ instalados el NEM
Si el NEM tiene o no habilitado el modo de conmutación por error
Si el NEM tiene o no habilitado el modo privado
En la tabla siguiente se explica la funcionalidad de IAL:
TABLA 2
Funcionalidad de IAL
Acción realizada en las
conexiones SFP+
Estado resultante de IAL SFP+
Hay un módulo SFP+ en el NEM IAL está
antes de que se inserte en el
inhabilitado.
chasis.
Se agrega un
segundo módulo
SFP+.
La inserción del módulo SFP+ se
ignora. El IAL sigue estando
inhabilitado.
Estático
Hay dos módulos SFP+ en el
IAL está
NEM antes de que se inserte en el inhabilitado.
chasis.
Un módulo SFP+ se
elimina o está
inhabilitado o
dañado.
El ASIC del NEM virtualizado
M2 permanece en modo de
ancho de banda. Uno de los
ASIC pierde conectividad de red.
IAL se sigue estando
inhabilitado.
Conmutación por
error
Hay un módulo SFP+ en el NEM IAL está habilitado.
y el NEM está activo en el chasis.
Se agrega un
segundo módulo
SFP+.
El IAL se inhabilita de forma
dinámica y todo el tráfico fluye a
través de las dos conexiones
SFP+.
Conmutación por
error
Hay dos SFP+ en el NEM y el
NEM está activo en el chasis.
Un módulo SFP+ se
elimina o está
inhabilitado o
dañado.
IAL se configura de forma
dinámica de forma que el tráfico
fluye por la conexión SFP+
activa. IAL está habilitado.
Modo
Estado original de las conexiones SFP+
Estático
Estado original de ILA
IAL está habilitado.
19
Módulos Fabric Express
TABLA 2
Funcionalidad de IAL
(Continuación)
Modo
Estado original de las conexiones SFP+
Estado original de ILA
Privado
Hay cualquier número de SFP+
en el NEM.
IAL está habilitado.
Acción realizada en las
conexiones SFP+
Estado resultante de IAL SFP+
Se insertan cualquier
número de módulos
SFP+ en el NEM o se
quitan del mismo.
IAL permanece habilitado; la
adición o eliminación de
módulos SFP+ no afecta al
estado de IAL.
Consulte “Habilitación del modo privado y de conmutación por error” en la página 145 para ver
instrucciones sobre cómo habilitar el modo de conmutación por error a través del procesador
de servicio de NEM.
Nota – Si IAL está en modo de conmutación por error y se instala un módulo SFP+ adicional,
debe instalar un cable conectado a la red en el conector SFP+ recién instalado para garantizar la
conectividad 10GbE para todos los módulos de servidor.
Por ejemplo, en el caso siguiente IAL se inhabilitará de forma dinámica:
■
■
■
■
Se instalan diez módulos de servidor en el chasis de Sun Blade 6000.
Se instala un módulo SFP+ en el NEM virtualizado M2.
El modo de conmutación por error de IAL está habilitado.
Se instala un módulo SFP+ adicional.
Las cinco módulos de servidor conectados al ASIC que está conectado al nuevo módulo SFP+
perderán la conectividad 10GbE, a menos que se conecte un cable óptico de fibra al nuevo
conector SFP+.
Módulos Fabric Express
Para que los módulos de servidor puedan acceder a la funcionalidad 10GbE del NEM
virtualizado de varias conexiones M2 10GbE, deben tener un módulo fabric express (FEM)
instalado en el módulo de servidor. Las Notas del producto de Network Express Module
virtualizado de varias conexiones para Sun Blade 6000 M2 10GbE contiene una lista de los FEM
necesarios para cada módulo de servidor admitido para el NEM virtualizado M2. Consulte las
páginas web del producto NEM virtualizado M2 en (http://oracle.com) para ver las
actualizaciones a la lista de FEM necesarios para los módulos de servidor.
Nota – El módulo de almacenamiento M2 de Sun Blade no tiene ningún controlador Ethernet.
Por lo tanto, no se utilizan los puertos Ethernet del NEM virtualizado de varias conexiones M2
10GbE correspondientes a las ranuras que contienen módulos de disco de Sun Blade 6000.
20
Guía del usuario de Network Express Module virtualizado de varias conexiones para Sun Blade 6000 M2 10GbE
• Julio de 2010
Aspecto físico del NEM virtualizado de varias conexiones M2 10GbE
Procesador de servicio
El NEM virtualizado de varias conexiones M2 10GbE tiene un controlador Aspeed AST2000
como procesador de servicio (SP), que es el responsable de controlar y administrar los ASIC del
NEM virtualizado M2. El NEM también tiene un puerto de administración 10/100BASE-T
Ethernet para la conectividad con el CMM de Sun Blade 6000.
La lista siguiente describe las características del procesador de servicio:
■
El controlador AST2000 tiene un núcleo central con una CPU 200MHz ARM9 y una amplia
gama de funciones e interfaces. BCM5241 recibe un reloj de referencia de 25MHz.
■
Un Broadcom BCM5241 10/100BASE-T Ethernet PHY conectado al 10/100M Fast Ethernet
MAC del controlador AST2000 proporciona la interfaz de administración de Ethernet con
el CMM.
■
El SP puede actualizar FPGA del NEM virtualizado de varias conexiones para Sun Blade
6000 M2 10GbE y el firmware mediante los GPIO conectados al puerto JTAG del FPGA.
Consulte el “Suplemento de ILOM ” en la página 129 para obtener más información sobre la
aplicación de administración de servidor de Integrated Lights Out Management (ILOM) para el
SP.
Puertos y LED del NEM
En esta sección se tratan los siguientes temas:
■
■
■
■
“Aspecto físico del NEM virtualizado de varias conexiones M2 10GbE” en la página 21
“Puertos externos del NEM virtualizado M2 ” en la página 23
“LED del puerto del conector RJ45 Ethernet ” en la página 23
“Panel frontal y LED del NEM ” en la página 24
Aspecto físico del NEM virtualizado de varias
conexiones M2 10GbE
La siguiente ilustración muestra una descripción general del NEM virtualizado de varias
conexiones M2 10GbE.
21
Aspecto físico del NEM virtualizado de varias conexiones M2 10GbE
TABLA 3
22
Componentes del NEM
Etiqueta
Descripción
1
Conectores 10/100/1000 TPE, RJ45 (5)
2
Conector 10GbE (1) (requiere módulo SFP+)
3, 7
Conectores SAS-2 (2) (no admitidos)
4
Puerto de administración serie
5, 6
Palancas de expulsión
8
Conector 10GbE (1) (requiere módulo SFP+)
9
Conectores 10/100/1000 TPE, RJ45 (5)
10
Chasis del NEM virtualizado de varias conexiones M2 10GbE
11
Conectores de plano medio (10)
Guía del usuario de Network Express Module virtualizado de varias conexiones para Sun Blade 6000 M2 10GbE
• Julio de 2010
LED del puerto del conector RJ45 Ethernet
Puertos externos del NEM virtualizado M2
En esta sección se describen los puertos externos del NEM.
Puertos SAS x4 externos
Los puertos externos x4 wide mini-SAS-2 no se admiten en el NEM virtualizado M2.
Puertos Ethernet Gigabit
En el NEM virtualizado de varias conexiones M2 10GbE hay 10 puertos RJ-45 Gigabit Ethernet
de paso a través. Los puertos Gigabit Ethernet de paso a través son estrictamente pasivos y están
aislados de los otros bloques funcionales, sin interacción con los mismos.
Puertos SFP+
Hay dos puertos conectables de formato pequeño (SFP+) que proporcionan conexiones 10 GB
virtualizadas a los módulos de servidor.
LED del puerto del conector RJ45 Ethernet
Cada puerto RJ45 Ethernet tiene dos LED. El LED izquierdo es verde y se enciende para mostrar
que se ha establecido un vínculo. Parpadea aleatoriamente cuando hay actividad de red en dicho
puerto.
En los conectores RJ-45, el LED derecho puede adoptar dos colores (ámbar y verde) e indica la
velocidad de conexión según el color que muestra. Cuando el puerto funciona a 100 megabits
por segundo, el LED derecho muestra un color. Cuando funciona a 1000 megabits por segundo,
muestra el otro color. Cuando funciona a 10 megabits por segundo, el LED derecho está
apagado. El esquema de colores verde/ámbar varía entre un blade de servidor y otro. La
siguiente tabla proporciona una diagrama para interpretar las relaciones de velocidad de
vínculo.
TABLA 4
Colores de LED según velocidad de vínculo para cada blade de servidor
Modelo de servidor Sun
Blade
10 MbE (LED derecho)
100 MbE (LED derecho)
1000 MbE (LED derecho)
T6320
Apagado
Verde
Ámbar
T6340
Apagado
Ámbar
Verde
X6270 M2
Apagado
Ámbar
Verde
23
Panel frontal y LED del NEM
Cuando se conecta un puerto Ethernet a un blade de servidor x86 (blades de servidor con un
número de modelo que comienza por X) que se ha colocado en modo Wake-on-LAN (WOL), el
LED de vínculo indica cuándo el sistema está en modo de espera. Lo indica parpadeando de
forma repetitiva, no aleatoria. Está encendido durante 0,1 segundo y apagado durante 2,9
segundos. En modo de espera, el sistema funciona a un nivel mínimo y está listo para reanudar
la actividad completa.
Nota – Los blades de servidor basados en SPARC no admiten el modo WOL. Cuando se conecta
un puerto Ethernet a un blade de servidor SPARC, el LED de vínculo se comporta tal como se
describe en la Tabla 4. Los blades basados en SPARC se indican mediante una T frente al
número de módulo de servidor (por ejemplo, T6300).
Panel frontal y LED del NEM
La siguiente ilustración muestra el panel frontal y los LED del NEM, vistos desde la parte
posterior del chasis. La siguiente tabla describe el comportamiento de los LED.
24
Guía del usuario de Network Express Module virtualizado de varias conexiones para Sun Blade 6000 M2 10GbE
• Julio de 2010
Panel frontal y LED del NEM
TABLA 5
1
Descripciones del panel frontal y de los LED del NEM
Nombre de LED/botón
Descripción
Botón de atención
Prepara el NEM y los blades asociados para la eliminación del NEM y avisa a los blades
cuando se ha insertado un nuevo NEM.
Consulte “Cómo realizar una inserción y eliminación en caliente” en la página 27 para
obtener información sobre el comportamiento del botón de atención durante una
inserción y eliminación en caliente.
2
3
Botón y LED de localización
(blanco)
LED de actividad del
módulo (Energía/OK)
(verde)
Ayuda a localizar cada NEM.
■
Púlselo y suéltelo para que el LED de localización parpadee.
■
Si el LED parpadea, púlselo y suéltelo para que deje de parpadear.
■
Pulse y mantenga pulsado el botón durante 5 segundos para iniciar un modo "pulsar
para probar". Este modo ilumina los LED comprendidos entre el 1 y el 4 durante 15
segundos. El LED se pueden habilitar de forma remota.
Tiene tres estados:
Apagado: el módulo no se ha configurado o está fuera de línea.
■
■
Encendido: el módulo está configurado y en línea.
■
Parpadeante: el módulo se está configurando o se está produciendo un evento de
conexión en caliente.
Consulte “Cómo realizar una inserción y eliminación en caliente” en la página 27 para
obtener información sobre el comportamiento del LED Energía/OK durante una inserción
o eliminación en caliente.
4
LED de error del módulo
(ámbar)
Tiene dos estados:
■
Apagado: no hay errores.
■
Encendido: se ha reconocido un evento y se requiere una acción de servicio.
5
LED Listo para quitar (azul)
Se ilumina cuando resulta seguro quitar el NEM. Pulse el botón de atención y espere hasta
que el LED Listo para quitar se ilumine antes de quitar el NEM.
Consulte “Cómo realizar una inserción y eliminación en caliente” en la página 27 para
obtener información sobre el comportamiento del LED Listo para quitar durante una
inserción o eliminación en caliente.
6
Actividad de SAS
No admitido.
7/ 8
Actividad/Vínculo para
10/100/1000 MbE
Consulte “LED del puerto del conector RJ45 Ethernet ” en la página 23.
9/10
Actividad/Vínculo para
conexión 10 GbE
El LED verde izquierdo es para el estado de actividad de la red. Parpadea cuando hay
actividad en la red.
El LED verde derecho es para el estado de vínculo de red. Está permanentemente
encendido cuando se establece el vínculo 10GbE.
11
Módulo SFP+
Los módulos SFP+ se necesitan para la conectividad 10GbE.
25
Panel frontal y LED del NEM
26
Guía del usuario de Network Express Module virtualizado de varias conexiones para Sun Blade 6000 M2 10GbE
• Julio de 2010
Cómo realizar una inserción y eliminación en
caliente
El NEM virtualizado M2 admite la inserción y eliminación en caliente. La inserción y
eliminación en caliente implica dos interfaces separadas para componentes del chasis:
interfaces PCIe e interfaces SAS. En esta sección se muestran directrices y acciones necesarias
para preparar las interfaces PCIe y SAS para las acciones de inserción y eliminación en caliente
del NEM.
Las directrices y procedimientos de esta sección no constituyen procedimientos completos
sobre eliminación e instalación. Para ver las instrucciones paso a paso sobre la instalación o
eliminación en caliente, consulte “Instalación o sustitución del NEM virtualizado M2”
en la página 43.
En esta sección se tratan los siguientes temas:
■
■
“Conexión en caliente de PCIe ” en la página 27
“Conexión en caliente de la interfaz SAS ” en la página 30
Nota – Las operaciones de conexión en caliente no se admiten para módulos de servidor con el
sistema operativo VMware ESX instalado.
Conexión en caliente de PCIe
En esta sección se tratan los siguientes temas:
■
■
“Directrices sobre la conexión en caliente de PCIe ” en la página 27
“Cómo preparar la interfaz PCIe para la eliminación en caliente” en la página 29
Directrices sobre la conexión en caliente de PCIe
En esta sección se describen las siguientes directrices sobre la conexión en caliente de PCIe:
■
■
■
“Botón de atención” en la página 28
“Eliminación por sorpresa” en la página 28
“Cómo forzar una eliminación correcta del NEM” en la página 28
27
Botón de atención
Botón de atención
El NEM virtualizado M2 tiene un botón de atención. El botón de atención se pulsa para iniciar
una inserción o una eliminación en caliente. El LED verde de Energía/OK parpadea lentamente
mientras se está realizando la acción. Si se pulsa el botón por segunda vez en un intervalo de 5
segundos después de que el LED verde de Energía/OK comience a parpadear, se interrumpe la
solicitud de eliminación o inserción en caliente.
Como alternativa a pulsar el botón de atención, se pueden utilizar los comandos Prepare to
Remove (preparar para quitar) y Return to Service (volver al servicio) de ILOM.
Los procedimientos para instalar y quitar el NEM describen el uso del botón de atención y de
los comandos de conexión en caliente de ILOM. Consulte los siguientes documentos:
■
■
■
“Instalación de un NEM” en la página 43
“Eliminación de un NEM” en la página 50
“Sustitución de un NEM ” en la página 53
Nota – No se permiten pulsaciones sucesivas del botón de atención (excluida la pulsación
realizada para cancelar en un intervalo de 5 segundos). Si uno o varios blades rechazan liberar el
NEM y pasan a estar fuera de línea tras la primera pulsación del botón de atención, fuerce una
eliminación en caliente correcta, tal como se describe en “Cómo forzar una eliminación
correcta del NEM” en la página 28.
Eliminación por sorpresa
El NEM virtualizado M2 no admite una eliminación por sorpresa del NEM. Cualquier intento
de quitar el NEM sin realizar una eliminación en caliente correcta, tal como se describe en
“Eliminación de un NEM” en la página 50 y en “Sustitución de un NEM ” en la página 53, se
considera una eliminación por sorpresa. EL LED azul Listo para quitar debe estar iluminado
antes de quitar el NEM.
Si el blade del host se quita del chasis, el funcionamiento del NEM no se ve afectado y el NEM
no registra el evento de eliminación por sorpresa. Los restantes blades del servidor del chasis
tampoco se ven afectados por la eliminación del blade.
Cómo forzar una eliminación correcta del NEM
Una vez iniciada una eliminación en caliente, se debe completar tal como indica la iluminación
del LED azul Listo para quitar. Si el LED verde Energía/OK se mantiene encendido en verde,
significa que el NEM no se ha colocado fuera de línea.
Si el NEM no se ha colocado fuera de línea, es posible que algunos blades estén listos para la
eliminación y otros no. Una vez finalizada la eliminación de todos los blades, el NEM
virtualizado M2 dejará de detectar los blades que estaban listos para la eliminación. Puede que
28
Guía del usuario de Network Express Module virtualizado de varias conexiones para Sun Blade 6000 M2 10GbE
• Julio de 2010
Cómo forzar una eliminación correcta del NEM
sea necesario forzar los blades cuya eliminación en caliente inmediata se había denegado a que
liberen sus recursos de modo que el resto de los blades del sistema puedan continuar con la
eliminación correcta del NEM.
Siga las instrucciones que figuran en “Cómo preparar la interfaz PCIe para la eliminación en
caliente” en la página 29 para garantizar que todos los blades han desconectado sus interfaces
hxge y luego continúe con el botón de atención para la eliminación en caliente.
▼ Cómo preparar la interfaz PCIe para la eliminación en caliente
Lleve a cabo este procedimiento antes de eliminar en caliente un NEM.
1
Compruebe si hay una interfaz Ethernet asociada al NEM en el módulo del servidor. Realice la
acción asociada con el sistema operativo apropiado.
La siguiente tabla muestra los tipos de sistema operativo admitidos, el mando o acción
necesarios para ver las interfaces Ethernet y el nombre del dispositivo Ethernet.
Sistema operativo
Comando o acción
Nombre de dispositivo Ethernet
Solaris
ifconfig -a | grep hxge
hxge (asociado a la dirección MAC del
NEM virtualizado M2)
Linux
ifconfig -a | grep eth
eth (asociado a la dirección MAC del
NEM virtualizado M2)
Windows
Haga clic en el icono "Quitar hardware de Sun Blade 6000 10Gbe Networking
forma segura" en la barra de tareas inferior Controller (Controlador de red de Sun
derecha.
Blade 6000 10GbE)
Si en la salida no se muestra ninguna interfaz Ethernet asociada al NEM que desea quitar,
significa que no hay ninguna interfaz. Continúe con uno de los siguientes procedimientos:
■
■
“Eliminación de un NEM” en la página 50
“Sustitución de un NEM ” en la página 53
Si la salida muestra una interfaz Ethernet asociada al NEM que se va a eliminar, vaya al paso 2.
2
Inhabilite todas las interfaces entre el blade y el NEM. Realice la acción asociada con el sistema
operativo apropiado.
La variable x de los comandos de la tabla representa el número de instancia de Ethernet
indicado en el paso 1.
Sistema operativo
Comandos o acción
Solaris
ifconfig hxgex down
ifconfig hxgex unplumb
29
Conexión en caliente de la interfaz SAS
Sistema operativo
Comandos o acción
Linux
ifconfig ethx down
Windows
a. Haga doble clic en el icono Quitar hardware de forma segura en la parte inferior
derecha de la barra de tareas de Windows.
Aparece el diálogo Quitar hardware de forma segura.
b. Seleccione Sun Blade 6000 10 Gbe Networking Controller y haga clic en Detener.
c. Haga clic en Cerrar para finalizar.
El NEM o los NEM se pueden quitar de forma segura.
3
Repita el paso 1 para asegurarse de que la interfaz Ethernet indicada en el paso 2 esté
inhabilitada.
4
Continúe con uno de los siguientes procedimientos:
■
■
“Eliminación de un NEM” en la página 50
“Sustitución de un NEM ” en la página 53
Conexión en caliente de la interfaz SAS
Las actividades de eliminación y sustitución pueden afectar a las configuraciones guardadas de
acceso del servidor al almacenamiento. En esta sección se tratan los siguientes temas:
■
■
■
■
“Cómo preparar interfaces SAS para la eliminación en caliente ” en la página 30
“Restauración de configuraciones de SAS tras la instalación de un NEM” en la página 31
“Cómo guardar la configuración del uso de zonas en un archivo de copia de seguridad
mediante CMM ILOM ” en la página 34
“Recuperación de configuraciones de uso de zonas” en la página 37
Nota – La mejor forma de asegurarse de que no se interrumpa el servicio ni se pierdan datos de
forma accidental cuando se elimina un NEM virtualizado M2 es tener dos NEM virtualizados
M2 instalados en el chasis.
▼ Cómo preparar interfaces SAS para la eliminación en caliente
1
30
Haga una copia de seguridad de las configuraciones de uso de zonas de SAS. Consulte “Cómo
guardar la configuración del uso de zonas en un archivo de copia de seguridad mediante CMM
ILOM ”en la página 34.
Guía del usuario de Network Express Module virtualizado de varias conexiones para Sun Blade 6000 M2 10GbE
• Julio de 2010
Restauración de configuraciones de SAS tras la instalación de un NEM
2
Asegúrese de que la actividad de E/S del componente se haya detenido antes de continuar con
la acción de conexión en caliente.
Si la actividad de E/S no se ha detenido, es posible que se interrumpa el servicio o que se pierdan
datos.
3
Asegúrese de que los controladores adecuados de ruta múltiple estén instalados si los
servidores no utilizan una solución de RAID de servidor.
Restauración de configuraciones de SAS tras la
instalación de un NEM
Después de instalar un NEM mediante el sistema de conexión en caliente, es posible que tenga
que llevar a cabo algunas tareas adicionales para restaurar las configuraciones de SAS del chasis.
En la siguiente tabla, busque la Acción que se corresponde con su caso de conexión en caliente y
siga las instrucciones de Intervención del usuario.
Acción
Resultado
Intervención del usuario
Insertar un segundo NEM
virtualizado M2 en una ranura
vacía del chasis.
El NEM se registra
automáticamente con el CMM. El
segundo NEM obtiene las
configuraciones de uso de zonas del
primer NEM. Cualquier
configuración futura guardada
permanece intacta si el NEM se
quita y se vuelve a insertar en la
misma ranura. La configuración
del puerto externo no se copia del
NEM existente en el nuevo, pero
los puertos SAS externos del NEM
no se admiten actualmente.
■
Ninguna. Cuando se utiliza un
SAS-2 REM configurado para
RAID, se habilita
automáticamente la
compatibilidad de ruta dual a
almacenamiento.
■
Cuando se utiliza un SAS-2
REM que no está configurado
para RAID, es posible que la
compatibilidad con ruta dual
se tenga que configurar a nivel
de sistema operativo. Consulte
la documentación del sistema
operativo para obtener
información sobre cómo
habilitar la compatibilidad de
varias rutas de SAS.
31
Restauración de configuraciones de SAS tras la instalación de un NEM
Acción
Resultado
Intervención del usuario
Quitar e insertar el mismo NEM
virtualizado M2 en la misma
ranura del chasis.
Puesto que el NEM ya se ha
registrado con el CMM, las
configuraciones de uso de zonas del
NEM no se modificarán.
El REM del host podría identificar
los controladores de módulo de
almacenamiento como una
configuración externa
(MegaRAID) o inactiva (Fusion
-MPT IR). Una configuración
externa o inactiva se puede
recuperar con el software de
administración de REM. Para
MegaRAID, utilice la función de
importación que se describe en el
manual LSI MegaRAID SAS
Software User's Guide. Para
Fusion-MPT IR, utilice la función
de activación que se describe en el
manual LSI SAS2 Integrated RAID
User's Guide.
Eliminar e insertar un NEM
virtualizado M2 en otra ranura del
mismo chasis.
Tras la inserción en el chasis, las
configuraciones de uso de zonas de
los expansores del NEM se
eliminan.
■
Restaure las configuraciones de
uso de zonas de una copia de
seguridad de configuraciones
de CMM. Consulte
“Recuperación de
configuraciones de uso de
zonas” en la página 37
—o—
■
Utilice la utilidad de uso de
zonas de CMM para volver a
asignar recursos del módulo de
almacenamiento a los blades
del servidor SAS-2.
El NEM se registra
automáticamente con el CMM.
Cualquier configuración futura
guardada permanece intacta si el
NEM SAS-2 se quita y se vuelve a
insertar en la misma ranura.
32
Guía del usuario de Network Express Module virtualizado de varias conexiones para Sun Blade 6000 M2 10GbE
• Julio de 2010
Restauración de configuraciones de SAS tras la instalación de un NEM
Acción
Resultado
Intervención del usuario
Sustituir un NEM virtualizado M2
erróneo.
■
■
Si había dos NEM virtualizados
M2, no es necesario emprender
ninguna acción
■
Si solo había un NEM
virtualizado M2, restaure las
configuraciones de uso de
zonas de una copia de
seguridad de configuraciones
de CMM. Consulte
“Recuperación de
configuraciones de uso de
zonas” en la página 37
—o—
■
Si solo había un NEM
virtualizado M2, utilice la
utilidad de uso de zonas de
CMM para volver a asignar
recursos del módulo de
almacenamiento a los blades
del servidor SAS-2.
■
Si solo había un NEM
virtualizado M2, es posible que
el REM del host identifique los
controladores de módulo de
almacenamiento como
configuraciones externas
(MegaRAID) o inactivas
(Fusion-MPT IR). Una
configuración externa o
inactiva se puede recuperar
con el software de
administración de REM. Para
MegaRAID, utilice la función
de importación que se describe
en el manual LSI MegaRAID
SAS Software User's Guide.
Para Fusion-MPT IR, utilice la
función de activación que se
describe en el manual LSI SAS2
Integrated RAID User's Guide.
■
Si hay dos NEM virtualizados
M2, tras la inserción en el
chasis el NEM de sustitución se
registra automáticamente con
el CMM. El NEM de
sustitución obtiene las
configuraciones del primer
NEM, con la excepción de las
configuraciones de puertos
externos. Cualquier
configuración futura guardada
se mantiene intacta si el NEM
se quita y se inserta en la
misma ranura.
Si solo había un NEM
virtualizado M2, tras la
inserción en el chasis las
configuraciones de uso de
zonas de SAS de los expansores
del NEM de sustitución se
eliminan. El NEM se registra
automáticamente con el CMM.
Cualquier configuración futura
guardada se mantiene intacta si
el NEM se quita y se inserta en
la misma ranura.
33
Cómo guardar la configuración del uso de zonas en un archivo de copia de seguridad mediante CMM ILOM
Acción
Resultado
Intervención del usuario
Conectar un SAS-2 JBOD a los
puertos SAS externos de
SAS-NEM.
No se admite actualmente.
No conecte almacenamiento SAS
externo a los puertos SAS externos
del NEM.
Cómo guardar la configuración del uso de zonas en un
archivo de copia de seguridad mediante CMM ILOM
Esta sección contiene los siguientes procedimientos:
■
■
“Cómo guardar la configuración del uso de zonas en un archivo de copia de seguridad
mediante la CLI de CMM ” en la página 34
“Cómo guardar la configuración del uso de zonas en un archivo de copia de seguridad
mediante la interfaz web de CMM ” en la página 35
▼ Cómo guardar la configuración del uso de zonas en un archivo de copia
de seguridad mediante la CLI de CMM
Antes de
empezar
■
Cree y guarde la configuración de acceso a almacenamiento para el chasis siguiendo las
instrucciones de la sección “Administrador del uso de zonas de CMM” de la Guía de
administración de CMM de Oracle Integrated Lights Out Manager (ILOM).
■
Asegúrese de tener permisos para una de estas funciones: Admin, User Management
(Administración de usuarios), Console (Consola), Reset and Host Control
(Restablecimiento y control de host) y Read Only (Sólo lectura) (a,u,c,r,o). Estas funciones
son necesarios para realizar una copia de seguridad completa de la configuración de ILOM
SP.
1
Inicie la sesión en la CLI de CMM ILOM.
2
Vaya al directorio /SP/config.
-> cd /SP/config
3
Si desea hacer copia de seguridad de los datos confidenciales, como por ejemplo contraseñas de
usuario, claves SSH, certificados, etc., debe especificar una contraseña.
-> set passphrase= contraseña
4
Para iniciar la operación de copia de seguridad, introduzca el siguiente comando:
-> set
dump_uri=método_transferencia://nombre_usuario:contraseña@dirección_ip/ruta_directorio/nombre_archivo.config
Donde:
■
34
método transferencia puede ser tftp, ftp, sftp, scp, http o https
Guía del usuario de Network Express Module virtualizado de varias conexiones para Sun Blade 6000 M2 10GbE
• Julio de 2010
Cómo guardar la configuración del uso de zonas en un archivo de copia de seguridad mediante CMM ILOM
■
nombre_usuario es el nombre de la cuenta de usuario en el sistema remoto.
(nombre_usuario se necesita para scp, sftp y ftp. nombre_usuario no se utiliza para tftp y es
opcional para http y https.)
■
contraseña es la contraseña de la cuenta de usuario en el sistema remoto. (contraseña se
necesita para scp, sftp y ftp. contraseña no se utiliza para tftp y es opcional para http y https.)
■
dirección_ip es la dirección IP o el nombre de host del sistema remoto.
■
ruta_directorio es la ubicación del almacenamiento en el sistema remoto.
■
nombre_archivo es el nombre asignado al archivo de copia de seguridad.
Para obtener información completa sobre el uso de la función de copia de
seguridad/restauración de ILOM, consulte la Guía de procedimientos de CLI de Oracle integrado
Lights Out Management (ILOM) 3.0.
▼ Cómo guardar la configuración del uso de zonas en un archivo de copia
de seguridad mediante la interfaz web de CMM
Antes de
empezar
1
■
Cree y guarde la configuración de acceso a almacenamiento para el chasis siguiendo las
instrucciones de la sección “Administrador del uso de zonas de CMM” de la Guía de
administración de CMM de Oracle Integrated Lights Out Manager (ILOM).
■
Asegúrese de tener permisos para una de estas funciones: Admin, User Management
(Administración de usuarios), Console (Consola), Reset and Host Control
(Restablecimiento y control de host) y Read Only (Sólo lectura) (a,u,c,r,o). Estas funciones
son necesarios para realizar una copia de seguridad completa de la configuración de ILOM
SP.
Abra un navegador web e inicie la sesión en CMM introduciendo la siguiente dirección URL:
http://dirección_ip_sp_chasis/
Donde dirección_ip_sp_chasis es la dirección IP del CMM del chasis.
Aparece la página Login (inicio de sesión) de ILOM.
35
Cómo guardar la configuración del uso de zonas en un archivo de copia de seguridad mediante CMM ILOM
2
Inicie una sesión en ILOM.
Se muestra la página principal de CMM ILOM.
3
Con CMM seleccionado en el panel izquierdo, haga clic en la ficha Maintenance
(mantenimiento) para el CMM.
Se muestran las subfichas de mantenimiento de CMM
36
Guía del usuario de Network Express Module virtualizado de varias conexiones para Sun Blade 6000 M2 10GbE
• Julio de 2010
Recuperación de configuraciones de uso de zonas
4
Haga clic en la ficha Backup/Restore (copia de seguridad/restauración).
Se muestra la página Backup/Restore (copia de seguridad/restauración).
5
Seleccione Backup (copia de seguridad) en la lista desplegable Operating (operación).
6
Rellene la información de la página para crear el archivo de copia de seguridad.
Para obtener información completa sobre la utilización de la función de copia de
seguridad/restauración de ILOM, consulte la Guía de procedimientos de la interfaz web de
Oracle Integrated Lights Out Manager (ILOM) 3.0.
Recuperación de configuraciones de uso de zonas
Esta sección describe cómo recuperar configuraciones de uso de zonas entre host y
almacenamiento que puedan haberse perdido accidentalmente o debido a una sustitución de
hardware.
En esta sección se tratan los siguientes temas:
■
■
“Cómo recuperar configuraciones de uso de zonas mediante la interfaz web ” en la página 38
“Cómo recuperar configuraciones de uso de zonas mediante la CLI” en la página 41
37
Recuperación de configuraciones de uso de zonas
▼ Cómo recuperar configuraciones de uso de zonas mediante la interfaz
web
Nota – Para los usuarios avanzados o los técnicos de Oracle: el archivo de copia de seguridad de
configuraciones de CMM ILOM es un archivo XML. Si tiene varios archivos de copia de
seguridad de configuraciones de CMM ILOM y la última versión no tiene las configuraciones de
uso de zonas que necesita, tiene la opción de copiar la sección de asignaciones de
almacenamiento de un archivo y pegarla en otro. Para que esto funcione, los módulos de
almacenamiento y los blades del servidor deben estar en las mismas ranuras físicas para las
configuraciones de uso de zonas que desea restaurar. Para obtener más información sobre la
forma de realizar este procedimiento, consulte la documentación de Oracle ILOM.
Antes de
empezar
1
■
Asegúrese de tener permisos para una de estas funciones: Admin, User Management
(Administración de usuarios), Console (Consola), Reset and Host Control
(Restablecimiento y control de host) y Read Only (Sólo lectura) (a,u,c,r,o).
■
Debe haber creado previamente un archivo de configuración de CMM ILOM de copia de
seguridad que contenga las configuraciones de uso de zonas que desea restaurar. Consulte
“Cómo guardar la configuración del uso de zonas en un archivo de copia de seguridad
mediante CMM ILOM ” en la página 34.
Abra un navegador web e inicie la sesión en CMM introduciendo la siguiente dirección URL:
http://dirección_ip_sp_chasis/
Donde dirección_ip_sp_chasis es la dirección IP del procesador de servicio del chasis.
Aparece la página Login (inicio de sesión) de ILOM.
38
Guía del usuario de Network Express Module virtualizado de varias conexiones para Sun Blade 6000 M2 10GbE
• Julio de 2010
Recuperación de configuraciones de uso de zonas
2
Inicie una sesión en ILOM.
Se muestra la página principal de CMM ILOM.
3
Con CMM seleccionado en el panel izquierdo, haga clic en la ficha Maintenance
(mantenimiento) para el CMM.
Se muestran las subfichas de mantenimiento de CMM
39
Recuperación de configuraciones de uso de zonas
4
Haga clic en la ficha Backup/Restore (copia de seguridad/restauración).
Se muestra la página Backup/Restore (copia de seguridad/restauración).
5
Seleccione Restore (restaurar) en la lista desplegable Operation (operación).
Rellene la información de esta página para restaurar el archivo de copia de seguridad.
Para obtener información completa sobre la utilización de la función de copia de
seguridad/restauración de ILOM, consulte la Guía de procedimientos de la interfaz web de
Oracle Integrated Lights Out Manager (ILOM) 3.0.
6
Para iniciar la operación de restauración, haga clic en Run (ejecutar).
Se ejecuta la operación de restauración.
Nota – Mientras se está ejecutando la operación de de restauración, las sesiones de SP de ILOM
se suspenden temporalmente. Las sesiones reanudarán su funcionamiento normal cuando
finalice la operación de restauración. Una operación de restauración suele tardar entre dos y
tres minutos en ejecutarse.
40
Guía del usuario de Network Express Module virtualizado de varias conexiones para Sun Blade 6000 M2 10GbE
• Julio de 2010
Recuperación de configuraciones de uso de zonas
▼ Cómo recuperar configuraciones de uso de zonas mediante la CLI
Nota – Para los usuarios avanzados o los técnicos de Oracle: el archivo de copia de seguridad de
configuraciones de CMM ILOM es un archivo XML. Si tiene varios archivos de copia de
seguridad de configuraciones de CMM ILOM y la última versión no tiene las configuraciones de
uso de zonas que necesita, tiene la opción de copiar la sección de asignaciones de
almacenamiento de un archivo y pegarla en otro. Para que esto funcione, los módulos de
almacenamiento y los blades del servidor deben estar en las mismas ranuras físicas para las
configuraciones de uso de zonas que desea restaurar. Para obtener más información sobre la
forma de realizar este procedimiento, consulte la documentación de Oracle ILOM.
Antes de
empezar
1
■
Asegúrese de tener permisos para una de estas funciones: Admin, User Management
(Administración de usuarios), Console (Consola), Reset and Host Control
(Restablecimiento y control de host) y Read Only (Sólo lectura) (a,u,c,r,o).
■
Debe haber creado previamente un archivo de configuración de CMM ILOM de copia de
seguridad que contenga las configuraciones de uso de zonas que desea restaurar. Consulte
“Cómo guardar la configuración del uso de zonas en un archivo de copia de seguridad
mediante CMM ILOM ” en la página 34.
Abra una ventana de terminal y establezca una conexión ssh con el CMM escribiendo el
comando siguiente:
# ssh -l nombre_usuario ip_cmm
Donde nombre_usuario es el nombre de usuario de ILOM y cmm_ip es la dirección IP del
CMM.
Aparece el indicador de inicio de sesión.
2
Inicie una sesión como usuario root y escriba la contraseña del usuario root:
/ hostname/login: nombre_usuario
password:xxxxxxxx
Una vez que haya iniciado la sesión con éxito, se mostrará el indicador:
->
3
Vaya al directorio /SP/config.
-> cd /SP/config
4
Para iniciar la operación de restauración, introduzca el siguiente comando:
-> set load_uri= método
transferencia://nombre_usuario:contraseña@dirección_ip_o_nombre_host/ruta_directorio/nombre_archivo.
config
Donde:
41
Recuperación de configuraciones de uso de zonas
■
método transferencia puede ser tftp, ftp, sftp, scp, http o https.
■
nombre_usuario es el nombre de la cuenta de usuario en el sistema remoto.
(nombre_usuario se necesita para scp, sftp y ftp. nombre_usuario no se utiliza para tftp y es
opcional para http y https.)
■
contraseña es la contraseña de la cuenta de usuario en el sistema remoto. (contraseña se
necesita para scp, sftp y ftp. contraseña no se utiliza para tftp y es opcional para http y https.)
■
dirección_ip_o_nombre_host es la dirección IP o el nombre de host del sistema remoto.
■
ruta_directorio es la ubicación del almacenamiento en el sistema remoto.
■
nombre_archivo es el nombre asignado al archivo de copia de seguridad.
Se ejecuta la operación de restauración.
42
Guía del usuario de Network Express Module virtualizado de varias conexiones para Sun Blade 6000 M2 10GbE
• Julio de 2010
Instalación o sustitución del NEM virtualizado
M2
En esta sección se describe cómo sustituir un Network Express Module virtualizado de varias
conexiones para Sun Blade 6000 M2 10GbE (NEM virtualizado M2) en un chasis encendido de
Sun Blade 6000 Series.
Precaución – El NEM puede resultar dañado como resultado de un manejo inadecuado o de una
descarga electrostática (ESD). Maneje siempre el NEM cuidadosamente para evitar que se
produzcan daños en los componentes más sensibles a descargas electrostáticas. Para minimizar
la posibilidad de que se produzcan daños relacionados con ESD, Oracle recomienda
encarecidamente el uso de una alfombrilla antiestática en la estación de trabajo y de
muñequeras antiestáticas. Puede adquirir las muñequeras antiestáticas en cualquier tienda de
electrónica de confianza y en Oracle, con el número de referencia 250-1007.
Este capítulo está dividido en las siguientes secciones:
■
■
■
■
■
■
“Instalación de un NEM” en la página 43
“Verificación de la instalación del NEM” en la página 46
“Eliminación de un NEM” en la página 50
“Sustitución de un NEM ” en la página 53
“Instalación y eliminación de módulos de transceptor óptico SFP+ ” en la página 57
“Cableado de los conectores SPF+ ” en la página 59
Instalación de un NEM
Puede insertar uno o dos NEM virtualizados M2 en el chasis de Sun Blade 6000. Si solo inserta
uno, instálelo en la ranura inferior (NEM 0).
Antes de instalar un NEM, quite el panel de relleno del NEM de la ranura que va a utilizar.
Nota – El NEM virtualizado M2 solo se puede emparejar con un NEM Gigabit Ethernet de paso a
través o con otro NEM virtualizado M2. No se admite la combinación de tipos de NEM de
varias conexiones M2.
43
Instalación de un NEM
▼ Cómo instalar un NEM
Este procedimiento permite instalar un NEM en una ranura vacía. Si va a sustituir un NEM,
consulte “Sustitución de un NEM ” en la página 53.
Antes de
empezar
1
Si va a instalar un NEM en un chasis encendido, lea el apartado “Cómo realizar una inserción y
eliminación en caliente” en la página 27 antes de instalar el NEM.
Alinee el NEM con la ranura de NEM vacía.
Asegúrese de que:
■
■
■
2
Los conectores del puerto RJ-45 del NEM estén situados de frente.
Las palancas de expulsión del NEM estén completamente abiertas.
Las palancas de expulsión del NEM estén en la parte superior del módulo.
Deslice el NEM hacia el interior de la ranura de NEM vacía del chasis hasta que note que se
detiene.
Sujete el peso del NEM con una mano por la parte inferior del NEM.
44
Guía del usuario de Network Express Module virtualizado de varias conexiones para Sun Blade 6000 M2 10GbE
• Julio de 2010
Instalación de un NEM
3
Complete la instalación cerrando las palancas de expulsión para que el NEM quede
correctamente colocado en el chasis.
La siguiente ilustración muestra cómo instalar el NEM.
4
Elija una de estas posibilidades:
■
■
5
Si ha instalado un NEM en un chasis apagado, vaya al Paso 9.
Si está instalando el NEM en un chasis encendido, complete el resto del procedimiento.
Después de insertar el NEM en una ranura del chasis, espere hasta que el LED Energía/OK
parpadee en espera.
El parpadeo en espera indica que el NEM está en modo de espera.
6
Pulse el botón ATTN una vez o utilice el comando Return to Service (volver al servicio) de ILOM.
Consulte “Utilización de comandos de conexión en caliente” en la página 147 para obtener
información sobre cómo utilizar el comando Return to Service (volver al servicio) de ILOM.
El NEM puede tardar hasta 3 minutos en estar en línea y completamente operativo.
45
Verificación de la instalación del NEM
Nota – Si pulsa el botón ATTN dos veces en un periodo de 5 segundos, el LED verde Energía/OK
permanece en modo de parpadeo en espera y la solicitud de colocación del NEM en línea se
cancela.
7
Observe el comportamiento del LED Energía/OK o de la interfaz de ILOM.
El NEM está en línea y las interfaces PCIe están disponibles para los blades cuando ocurre lo
siguiente:
■
El LED verde de Energía/OK del NEM se ilumina de forma permanente.
■
En la pantalla System Information (información del sistema) —> Components
(componentes) de la interfaz web de ILOM, la opción Prepare to Remove (preparar para
quitar) está disponible en la lista desplegable Actions (acciones) del NEM.
■
En la salida de show /CH/NEMx de la CLI de ILOM, se muestra el siguiente estado en la
sección Properties (propiedades): prepare_to_remove_status = NotReady.
8
Consulte “Restauración de configuraciones de SAS tras la instalación de un NEM”en la página 31
para ver si hay que emprender alguna otra acción para las interfaces SAS.
9
Conecte los cables, según se necesite. Consulte “Cableado de los conectores SPF+ ”
en la página 59.
Verificación de la instalación del NEM
Esta sección incluye los siguientes temas:
■
■
“Cómo verificar la instalación con la interfaz web de CMM ILOM ” en la página 46
“Cómo verificar la instalación con la CLI de CMM ILOM ” en la página 48
▼ Cómo verificar la instalación con la interfaz web de CMM ILOM
46
1
En un navegador web, escriba la dirección IP de CMM en la barra de direcciones.
2
Inicie una sesión en CMM ILOM.
3
En la barra de navegación izquierda de CMM ILOM, seleccione CMM.
4
Seleccione Components (componentes) en la segunda fila de fichas.
Guía del usuario de Network Express Module virtualizado de varias conexiones para Sun Blade 6000 M2 10GbE
• Julio de 2010
Verificación de la instalación del NEM
5
En la columna Component Name (nombre del componente), haga clic en el NEM que ha
instalado. Por ejemplo, /CH/NEM10.
47
Verificación de la instalación del NEM
Aparece información sobre el NEM, tal como se muestra en el siguiente ejemplo:
Si el NEM no aparece en la pantalla Component Management (administración de
componentes), compruebe que el NEM se haya colocado correctamente en el chasis.
6
Seleccione la ficha Storage (almacenamiento).
7
Haga clic en el botón Manage Zoning (administrar uso de zonas).
Se muestran los puertos SAS–2 del NEM en la ventana Manage Zoning (administrar uso de
zonas).
▼ Cómo verificar la instalación con la CLI de CMM ILOM
El NEM se detecta automáticamente cuando se enciende el chasis.
Puede conectarse a la CLI de ILOM mediante cualquiera de estos dos métodos:
■
Conecte un terminal o PC con un emulador de terminal directamente al puerto de serie de
CMM del chasis.
o
■
48
Conecte al puerto de administración de red Ethernet del chasis mediante un shell seguro
(SSH).
Guía del usuario de Network Express Module virtualizado de varias conexiones para Sun Blade 6000 M2 10GbE
• Julio de 2010
Verificación de la instalación del NEM
Las instrucciones sobre la configuración y el uso de ILOM se encuentran en el “Suplemento de
ILOM ” en la página 129.
Nota – En los ejemplos de esta sección se hace referencia al NEM0. Si está instalando el NEM1,
sustituya "0" en estos ejemplos por "1".
1
Inicie una sesión en CMM ILOM.
2
Escriba el comando siguiente:
-> show /CH/NEMx
Donde x es 0 ó 1, en función de la ranura en la que esté instalado el NEM.
La CLI muestra información sobre el NEM y sobre la unidad sustituible por el cliente (FRU) del
NEM.
Targets:
MB
SAS
SP
PRSNT
STATE
ERR
OK
SERVICE
OK2RM
LOCATE
Properties:
type = Network Express Module
ipmi_name = NEM1
system_identifier = mpk12-2404-143-17
fru_name = SUN BLADE 6000 VIRTUALIZED MULTI-FABR IC 10GE NEM M2
fru_version = FW 3.0.10.16, SAS 5.3.2.0
fru_part_number = 540-7961-02
fault_state = Faulted
load_uri = (none)
clear_fault_action = (none)
prepare_to_remove_status = NotReady
prepare_to_remove_action = (none)
return_to_service_action = (none)
Commands:
cd
load
reset
set
show
3
Para comprobar que el NEM se haya unido a la conexión SAS, escriba el comando siguiente:
-> show /STORAGE/sas_zoning
/STORAGE/sas_zoning
Targets:
49
Eliminación de un NEM
BL0
BL6
BL7
BL8
BL9
NEM0
NEM1
Properties:
zone_management_state = disabled
reset_password_action = (Cannot show property)
reset_access_action = (Cannot show property)
Commands:
cd
set
show
4
Si el NEM no aparece en ILOM, compruebe que el NEM esté correctamente colocado en el chasis
y que se haya instado el último firmware de CMM ILOM.
Para obtener más información sobre cómo utilizar CMM ILOM, consulte la documentación de
ILOM en: (http://docs.sun.com/app/docs/prod/blade.6000mod#hic)
Eliminación de un NEM
Este procedimiento se utiliza para quitar un NEM si no tiene intención de sustituirlo. Si va a
sustituir un NEM, consulte “Sustitución de un NEM ” en la página 53.
▼ Cómo quitar un NEM
Puede quitar un NEM de un chasis encendido mediante una operación de conexión en caliente
o puede quitarlo de un chasis apagado. Los módulos de servidor deben saber si va a sustituir un
NEM no redundante.
Precaución – Si el chasis está encendido y no va a sustituir el NEM en un plazo de 60 segundos,
instale un panel de relleno de NEM para garantizar un funcionamiento correcto del sistema.
Antes de
empezar
Si va a quitar un NEM de un chasis encendido, lea las directrices sobre conexión en caliente de
“Cómo realizar una inserción y eliminación en caliente” en la página 27 y siga las instrucciones
de “Cómo preparar la interfaz PCIe para la eliminación en caliente” en la página 29 y de “Cómo
preparar interfaces SAS para la eliminación en caliente ” en la página 30.
1
En la parte posterior del chasis, localice el NEM que desea quitar.
2
Elija una de estas posibilidades:
■
50
Si va a quitar un NEM de un chasis apagado, vaya al Paso 6.
Guía del usuario de Network Express Module virtualizado de varias conexiones para Sun Blade 6000 M2 10GbE
• Julio de 2010
Eliminación de un NEM
■
3
Si va a quitar un NEM de un chasis encendido, siga el resto del procedimiento.
Pulse el botón ATTN una vez o utilice el comando Prepare to Remove (preparar para quitar) de
ILOM.
Consulte “Utilización de comandos de conexión en caliente” en la página 147 para obtener
información sobre cómo utilizar el comando Prepare to Remove (preparar para quitar) de
ILOM.
Nota – Si pulsa el botón ATTN dos veces en un periodo de 5 segundos, el LED Energía/OK
volverá a estar encendido en verde de forma permanente. Esta acción cancelará la solicitud de
eliminación del NEM.
4
Observe el comportamiento del LED Energía/OK y del LED Listo para quitar o de la interfaz de
ILOM.
■
■
1
La acción Ready to Remove (listo para quitar) se realiza correctamente si se produce lo
siguiente en un periodo de tiempo de 65 minutos:
■
El LED verde de Energía/OK del NEM comienza a parpadear lentamente1 .
■
El LED azul Listo para quitar se ilumina y el LED de energía se apaga.
■
En la pantalla System Information (información del sistema) —> Components
(componentes) de ILOM: la opción Return to Service (volver al servicio) está disponible
en la lista desplegable Actions (acciones) para el NEM y la columna de estado Ready to
Remove (listo para quitar) del NEM muestra Ready (listo).
■
En la salida del comando show /CH/NEMx de la CLI de ILOM, se muestra el siguiente
estado en la sección Properties (propiedades): prepare_to_remove_status = Ready
■
Si /CH/NEMx/OK muestra Off (apagado) en la interfaz web o en la CLI de ILOM.
La acción Ready to Remove (listo para quitar) no se realiza correctamente si ocurre lo
siguiente:
■
El LED verde Energía/OK del NEM comienza a parpadear lentamente, luego se enciende
de color verde y el LED Listo para quitar no se enciende.
■
En la pantalla de ILOM System Information (información del sistema) —> Components
(componentes), la opción Return to Service (volver al servicio) no está disponible y la
columna de estado Ready to Remove (listo para quitar) correspondiente al NEM sigue
indicando Not Ready (no listo).
■
En la salida del comando show /CH/NEMx de la CLI de ILOM, se muestra el siguiente
estado en la sección Properties (propiedades): prepare_to_remove_status = NotReady
■
Si /CH/NEMx/OK muestra On (encendido) en la interfaz web o en la CLI de ILOM.
Parpadeo lento es 1 Hz
51
Eliminación de un NEM
5
6
Elija una de estas posibilidades:
■
Si la acción Ready to Remove (listo para quitar) se realiza correctamente, continúe en el
Paso 6.
■
Si la acción Ready to Remove (listo para quitar) no se realiza correctamente, no quite el NEM.
Siga las instrucciones de “Cómo forzar una eliminación correcta del NEM”en la página 28
para quitar el NEM.
Quite todos los cables del NEM.
Nota – Si procede, espere 5 minutos después del arranque del CMM o de la inserción del NEM
antes de quitar el NEM.
7
Pulse y mantenga pulsados los botones de las palancas de expulsión de la derecha y de la
izquierda.
8
Para desmontar el NEM del chasis, abra las palancas de expulsión empujándolas hacia fuera.
9
Manteniendo pulsadas las palancas de expulsión, tire del NEM hacia usted hasta poder
desmontar el resto del módulo a mano.
Sujete el peso del NEM con una mano por la parte inferior del NEM.
52
Guía del usuario de Network Express Module virtualizado de varias conexiones para Sun Blade 6000 M2 10GbE
• Julio de 2010
Sustitución de un NEM
La siguiente ilustración muestra cómo quitar un NEM.
Sustitución de un NEM
Si un NEM falla, debe sustituirlo. Los módulos de servidor deben saber si va a sustituir un NEM
no redundante.
Precaución – Si el chasis está encendido y no va a sustituir el NEM en un plazo de 60 segundos,
instale un panel de relleno de NEM para garantizar un funcionamiento correcto del sistema.
53
Sustitución de un NEM
Caution – Si va a sustituir un NEM SAS-2 funcional (por ejemplo, va a sustituir un NEM de
varias conexiones por un NEM virtualizado M2 10GbE) y hay otro NEM SAS-2 instalado en el
chasis, asegúrese de que esté habilitado el sistema de rutas múltiples a nivel de sistema operativo
en todos los blades de servidor activos del chasis antes de quitar el NEM existente. Esto
garantiza que la ruta principal a los discos no se pierde, lo que podría provocar un aviso grave
del sistema operativo. Para los servidores que ejecutan Windows 2003, que no admite rutas
múltiples, cierre la E/S a todos los discos del módulo de disco que no estén en volúmenes RAID
de hardware.
▼ Cómo sustituir un NEM
Antes de
empezar
Si va a quitar un NEM de un chasis encendido, lea las directrices sobre conexión en caliente de
“Cómo realizar una inserción y eliminación en caliente” en la página 27 y siga las instrucciones
de “Cómo preparar la interfaz PCIe para la eliminación en caliente” en la página 29
Precaución – Antes de sustituir un NEM, asegúrese de haber hecho copia de seguridad de la
configuración de asignaciones de SAS, tal como se describe en “Cómo guardar la configuración
del uso de zonas en un archivo de copia de seguridad mediante CMM ILOM ” en la página 34.
1
En la parte posterior del chasis, localice el NEM que desea quitar.
2
Elija una de estas posibilidades:
3
■
Si va a sustituir un NEM en un chasis apagado, vaya al Paso 6.
■
Si va a sustituir un NEM en un chasis encendido, siga el resto del procedimiento.
Pulse el botón ATTN una vez o utilice el comando Prepare to Remove (preparar para quitar) de
ILOM.
Consulte “Utilización de comandos de conexión en caliente” en la página 147 para obtener
información sobre cómo utilizar el comando Prepare to Remove (preparar para quitar) de
ILOM.
Nota – Si pulsa el botón ATTN dos veces en un periodo de 5 segundos, el LED Energía/OK
volverá a estar encendido en verde de forma permanente. Esta acción cancelará la solicitud de
eliminación del NEM.
4
Observe el comportamiento del LED Energía/OK y del LED Listo para quitar o de la interfaz de
ILOM.
■
54
La acción Ready to Remove (listo para quitar) se realiza correctamente si se produce lo
siguiente en un periodo de tiempo de 65 minutos:
Guía del usuario de Network Express Module virtualizado de varias conexiones para Sun Blade 6000 M2 10GbE
• Julio de 2010
Sustitución de un NEM
■
5
2
■
El LED verde de Energía/OK del NEM comienza a parpadear lentamente2 .
■
El LED azul Listo para quitar se ilumina y el botón Energía/OK se apaga.
■
En la pantalla System Information (información del sistema) —> Components
(componentes) de ILOM: la opción Return to Service (volver al servicio) está disponible
en la lista desplegable Actions (acciones) para el NEM y la columna de estado Ready to
Remove (listo para quitar) del NEM muestra Ready (listo).
■
En la salida del comando show /CH/NEMx de la CLI de ILOM, se muestra el siguiente
estado en la sección Properties (propiedades): prepare_to_remove_status = Ready
■
Si /CH/NEMx/OK muestra Off (apagado) en la interfaz web o en la CLI de ILOM.
La acción Ready to Remove (listo para quitar) no se realiza correctamente si ocurre lo
siguiente:
■
El LED verde Energía/OK del NEM comienza a parpadear lentamente, luego se enciende
de color verde y el LED Listo para quitar no se enciende.
■
En la pantalla de ILOM System Information (información del sistema) —> Components
(componentes), la opción Return to Service (volver al servicio) no está disponible y la
columna de estado Ready to Remove (listo para quitar) correspondiente al NEM sigue
indicando Not Ready (no listo).
■
En la salida del comando show /CH/NEMx de la CLI de ILOM, se muestra el siguiente
estado en la sección Properties (propiedades): prepare_to_remove_status = NotReady
■
Si /CH/NEMx/OK muestra On (encendido) en la interfaz web o en la CLI de ILOM.
Elija una de estas posibilidades:
■
Si la acción Ready to Remove (listo para quitar) se realiza correctamente, continúe en el
Paso 6.
■
Si la acción Ready to Remove (listo para quitar) no se realiza correctamente, no quite el NEM.
Siga las instrucciones de “Cómo forzar una eliminación correcta del NEM”en la página 28
para quitar el NEM.
6
Etiquete los cables de forma que pueda instalarlos en la misma ubicación y, a continuación,
quite todos los cables del NEM.
7
Pulse y mantenga pulsados los botones de las palancas de expulsión de la derecha y de la
izquierda.
8
Para desmontar el NEM del chasis, abra las palancas de expulsión empujándolas hacia fuera.
Parpadeo lento es 1 Hz
55
Sustitución de un NEM
9
Manteniendo pulsadas las palancas de expulsión, tire del NEM hacia usted hasta poder
desmontar el resto del módulo a mano.
Sujete el peso del NEM con una mano por la parte inferior del NEM.
La siguiente ilustración muestra cómo quitar un NEM.
Nota – Espere al menos 10 segundos antes de instalar el nuevo NEM.
10
Inserte el nuevo NEM en el chasis.
11
Elija una de estas posibilidades:
12
■
Si ha sustituido un NEM en un chasis apagado, vaya al Paso 16.
■
Si ha sustituido un NEM en un chasis encendido, siga el resto del procedimiento.
Después de insertar el NEM en una ranura del chasis, espere hasta que el LED Energía/OK
parpadee en espera.
El parpadeo en espera indica que el NEM está en modo de espera.
56
Guía del usuario de Network Express Module virtualizado de varias conexiones para Sun Blade 6000 M2 10GbE
• Julio de 2010
Instalación y eliminación de módulos de transceptor óptico SFP+
13
Pulse el botón ATTN una vez o utilice el comando Return to Service (volver al servicio) de ILOM.
Consulte “Utilización de comandos de conexión en caliente” en la página 147 para obtener
información sobre cómo utilizar el comando Return to Service (volver al servicio) de ILOM.
El NEM puede tardar hasta 3 minutos en estar en línea.
Nota – Si pulsa el botón ATTN dos veces en un periodo de 5 segundos, el LED verde Energía/OK
permanece en modo de parpadeo en espera y la solicitud de colocación del NEM en línea se
cancela.
14
Observe el comportamiento del LED Energía/OK o de la interfaz de ILOM.
El NEM está en línea y las interfaces PCIe están disponibles para los blades cuando ocurre lo
siguiente:
■
El LED verde de Energía/OK del NEM se ilumina de forma permanente.
■
En la pantalla System Information (información del sistema) —> Components
(componentes) de la interfaz web de ILOM, la opción Prepare to Remove (preparar para
quitar) está disponible en la lista desplegable Actions (acciones) del NEM.
■
En la salida de show /CH/NEMx de la CLI de ILOM, se muestra el siguiente estado en la
sección Properties (propiedades): prepare_to_remove_status = NotReady.
15
Consulte “Restauración de configuraciones de SAS tras la instalación de un NEM”en la página 31
para ver si hay que emprender alguna otra acción para las interfaces SAS.
16
Vuelva a conectar todos los cables en sus ubicaciones originales.
Instalación y eliminación de módulos de transceptor óptico
SFP+
El NEM necesita un transceptor SFP+ en al menos un puerto para crear una conexión 10GbE.
Antes de instalar o de quitar un módulo SFP+, consulte “Virtualización 10GbE NIC ”
en la página 14.
En esta sección se tratan los siguientes temas:
■
■
“Cómo instalar un módulo de transceptor óptico SFP+” en la página 57
“Cómo quitar un módulo de transceptor óptico SFP+” en la página 58
▼ Cómo instalar un módulo de transceptor óptico SFP+
1
Coloque la palanca de bloqueo en posición completamente horizontal hasta notar que encaja
en su posición.
57
Instalación y eliminación de módulos de transceptor óptico SFP+
2
Sujetando el transceptor óptico (módulo SFP+) por los bordes, alinee el módulo SFP+ con la
ranura del NEM y deslícelo dentro de la apertura.
3
Aplicando una presión uniforme en ambos esquinas del módulo SFP+, empuje el módulo hasta
que quede encajado correctamente en la ranura.
4
Empuje palanca para fijar el módulo SFP+ en su posición.
Nota – Si tira de la palanca de bloqueo hacia abajo cuando el módulo SFP+ esté instalado, deberá
quitar el módulo SFP+ y volverlo a instalar. La palanca produce un bloqueo interno. Si se tira de
la palanca hacia abajo, es posible que el módulo SFP+ se desconecte, aunque parezca conectado.
▼ Cómo quitar un módulo de transceptor óptico SFP+
58
1
Pulse el cierre del conector del cable óptico hacia abajo y tire cuidadosamente del cable óptico.
2
Coloque el cierre del módulo SFP+ en la posición de abierto.
3
Tire hacia fuera del módulo SFP+.
Guía del usuario de Network Express Module virtualizado de varias conexiones para Sun Blade 6000 M2 10GbE
• Julio de 2010
Cableado de los conectores SPF+
4
Vuelva a colocar las piezas protectoras de los extremos si tiene intención de guardar el módulo.
Cableado de los conectores SPF+
La tabla siguiente muestra las opciones de cableado de fibra multimodo (MMF) y de fibra de un
solo modo (SMF) de módulo óptico (OM) disponibles para los conectores SPF+ del NEM
virtualizado de varias conexiones M2 10GbE.
TABLA 6
Directrices sobre el cableado de conectores SPF+
Tipo de conector SPF+
Tipo de cable
Alcanza
Rango corto (SR)
OM 1 MMF
33 metros
OM 2 MMF
50 metros
OM 3 MMF
300 metros
Nota – El transceptor óptico del NEM virtualizado de varias conexiones M2 10GbE utiliza un
conector largo (LC). La conexión del otro lado del cable puede utilizar otro tipo de conector.
Caution – Evite colocar una presión innecesaria sobre la conexión. No doble o ni retuerza el cable
junto a los conectores y evite curvas pronunciadas en el cable de menos de 90 grados.
59
60
Inicio sobre el puerto Ethernet de 10 Gigabits
del NEM virtualizado M2
Si desea llevar a cabo un inicio de red mediante el NEM virtualizado M2, asegúrese de que el
NEM virtualizado M2 y el servidor de arranque estén en la misma LAN. Si está cargando un
sistema operativo utilizando PXE, también deberá configurar el servidor de inicio para que sepa
qué sistema operativo se debe descargar en el blade y qué dirección IP se debe utilizar para la
MAC del NEM virtualizado M2.
Esta sección incluye los siguientes temas:.
■
■
“Inicio sobre la red con un servidor x86 Blade ” en la página 61
“Inicio sobre la red con un servidor SPARC Blade ” en la página 67
Inicio sobre la red con un servidor x86 Blade
El BIOS del sistema del servidor x86 Blade solamente reconoce que como mínimo hay un NEM
virtualizado M2 disponible como dispositivo de inicio de red. Si hay más de un NEM
virtualizado M2 instalado, sólo se muestra un dispositivo NEM virtualizado M2 en la lista de
inicio de BIOS
El NEM virtualizado M2 está diseñado para que se inicie desde el primer servidor PXE que
detecta. Si hay dos NEM en el chasis, y ambos están conectados a un servidor PXE, deberá usar
el inicio por asignación de direcciones MAC para iniciar desde el NEM adecuado.
Si tiene previsto usar el método de inicio de red F12, siga las instrucciones de estos dos
procedimientos:
■
■
“Cómo configurar el BIOS para iniciar desde el NEM virtualizado M2” en la página 61
“Cómo utilizar la tecla F12 para comenzar el inicio de red” en la página 65
Si tiene previsto usar el método de inicio de red F8, siga las instrucciones del tema “Cómo
utilizar la tecla F8 para iniciar el servidor PXE” en la página 66.
▼ Cómo configurar el BIOS para iniciar desde el NEM virtualizado M2
1
Encienda el servidor blade del host.
61
Inicio sobre la red con un servidor x86 Blade
2
Cuando aparezca la pantalla de inicio de BIOS, pulse F2 (o Control-E desde una consola remota)
para ir a la utilidad de configuración de BIOS.
3
Vaya a la ficha Boot (Inicio).
4
Seleccione Boot Device Priority (Prioridad de dispositivo de inicio) y pulse Intro.
Las dos pantallas siguientes muestran ejemplos de pantallas de la utilidad de configuración de
BIOS para sistemas Intel y AMD. Las pantallas reales pueden variar según la plataforma.
62
Guía del usuario de Network Express Module virtualizado de varias conexiones para Sun Blade 6000 M2 10GbE
• Julio de 2010
Inicio sobre la red con un servidor x86 Blade
5
Seleccione la posición del primer dispositivo de inicio y pulse Intro.
Aparece una lista desplegable que muestra los dispositivos de inicio disponibles.
63
Inicio sobre la red con un servidor x86 Blade
6
En la lista desplegable, seleccione SUN 10GNem V1.9 GPL etherboot.org como primer
dispositivo de inicio.
Las dos pantallas siguientes muestran ejemplos de pantallas de la utilidad de configuración de
BIOS para sistemas Intel y AMD. Las pantallas reales pueden variar según la plataforma.
64
Guía del usuario de Network Express Module virtualizado de varias conexiones para Sun Blade 6000 M2 10GbE
• Julio de 2010
Inicio sobre la red con un servidor x86 Blade
7
Pulse F10 para guardar y salir de la utilidad de configuración de BIOS.
Se reinicia el servidor blade del host.
Nota – El NEM virtualizado M2 está diseñado para que se inicie desde el primer servidor PXE
que detecta. Si hay dos NEM en el chasis, y ambos están conectados a un servidor PXE, deberá
usar el inicio por asignación de direcciones MAC para iniciar desde el NEM adecuado.
8
Conecte el cable Ethernet al puerto Ethernet del NEM.
Consulte la sección sobre instalación del controlador de este capítulo que corresponda al
sistema operativo instalado en el módulo del blade.
9
Inicie el sistema desde el servidor PXE para cargar o instalar un sistema operativo.
▼ Cómo utilizar la tecla F12 para comenzar el inicio de red
1
Encienda el blade del servidor del host.
2
Siga las instrucciones que aparecen en “Cómo configurar el BIOS para iniciar desde el NEM
virtualizado M2”en la página 61 para configurar el NEM virtualizado M2 como primer
dispositivo de inicio de red.
3
Pulse F12 para iniciar desde la red.
65
Inicio sobre la red con un servidor x86 Blade
Nota – Si el NEM virtualizado M2 no detecta ningún servidor PXE, el blade del host de CPU
intentará iniciar desde los dispositivos 1Gbps NIC de la placa.
▼ Cómo utilizar la tecla F8 para iniciar el servidor PXE
1
Encienda el blade del servidor del host.
2
Cuando se le solicite, pulse F8 para ver la lista de opciones de inicio.
3
Seleccione el NIC SUN 10GNem V1.9 GPL etherboot.org en la lista de inicio.
4
Pulse Intro para iniciar desde el servidor PXE.
Nota – Si el NEM virtualizado M2 no detecta ningún servidor PXE, el blade del host de CPU
intentará iniciar desde los dispositivos 1Gbps NIC de la placa.
66
Guía del usuario de Network Express Module virtualizado de varias conexiones para Sun Blade 6000 M2 10GbE
• Julio de 2010
Inicio sobre la red con un servidor SPARC Blade
Inicio sobre la red con un servidor SPARC Blade
Siga el siguiente procedimiento para iniciar sobre la red utilizando el NEM virtualizado M2 con
un servidor SPARC Blade.
▼ Cómo iniciar sobre la red utilizando OpenBoot en un sistema SPARC
1
Agregue un par dirección MAC - dirección-IP a los archivos /etc/ethers y /etc/hostsen el
servidor de inicio.
Esto permite al servidor de inicio responder a llamadas RARP desde el blade a fin de resolver la
dirección IP correspondiente a la dirección MAC local del NEM virtualizado M2.
2
Agregue una secuencia de comandos de cliente en el servidor de inicio para especificar el
sistema operativo que se debe cargar en el blade SPARC.
Consulte la documentación sobre la instalación correspondiente al sistema operativo que desea
instalar para obtener más información.
3
Una vez que se haya configurado el servidor de inicio, lleve a cabo una de las siguientes
acciones:
■
Si el blade SPARC no está ejecutando actualmente Solaris: inicie una sesión en la consola del
blade SPARC, encienda el blade e inicie el indicador ok de OpenBoot.
■
Si el blade ya está ejecutando Solaris, escriba lo siguiente en una ventana de terminal para ir
al indicador ok:
sync;sync;halt
4
Escriba show-nets para ver todas las interfaces de red que puede utilizar el blade. Una de ellas
debería ser el NEM virtualizado M2. Por ejemplo:
{0} ok show-nets
a) /pci@7c0/pci@0/pci@8/network@0
b) /pci@780/pci@0/pci@1/network@0,1
c) /pci@780/pci@0/pci@1/network@0
q) NO SELECTION
Enter Selection, q to quit:
La ruta con un solo nodo de red debería ser el NEM virtualizado M2.
5
Vaya al directorio correspondiente a dicha ruta.
cd /pci@7c0/pci@0/pci@8/network@0
6
Escriba el comando .properties para comprobar sus propiedades. Si se trata de un NEM
virtualizado M2, debería ver:
{0} ok .properties
assigned-addresses
82520010 00000000 11000000 00000000 01000000
67
Inicio sobre la red con un servidor SPARC Blade
local-mac-address
phy-type
reg
version
1.2 09/01/14
board-model
model
compatible
address-bits
max-frame-size
network-interface-type
device_type
name
fcode-rom-offset
interrupts
cache-line-size
class-code
subsystem-id
subsystem-vendor-id
revision-id
device-id
vendor-id
7
82520018 00000000 10400000
82520020 00000000 00000000
82520030 00000000 10600000
00 14 4f 63 00 09
xgf
00520000 00000000 00000000
03520010 00000000 00000000
03520018 00000000 00000000
03520020 00000000 00000000
02520030 00000000 00000000
Sun Blade 6000 Virtualized
00000000 00008000
00000000 00008000
00000000 00200000
00000000 00000000
00000000 01000000
00000000 00008000
00000000 00008000
00000000 00100000
Multi-Fabric 10GbE NEM FCode
501-7995-04
SUNW,pcie-hydra
pciex108e,aaaa.108e.aaaa.1
pciex108e,aaaa.108e.aaaa
pciex108e,aaaa.1
pciex108e,aaaa
pciexclass,020000
pciexclass,0200
00000030
00002400
ethernet
network
network
00006200
00000001
00000010
00020000
0000aaaa
0000108e
00000001
0000aaaa
0000108e
Escriba device-end y luego ejecute netboot.
{0} ok device-end
{0} ok /pci@400/pci@0/pci@9/pci@0/pci@1/network@0:dhcp
{0} ok boot /pci@400/pci@0/pci@9/pci@0/pci@1/network@0:dhcp
Si lo ha realizado correctamente, debería ver algo parecido a lo siguiente en la consola del balde.
Boot device: /pci@400/pci@0/pci@9/pci@0/pci@1/network@0:dhcp File and args:
SunOS Release 5.10 Version Generic_141444-09 64-bit
Copyright 1983-2009 Sun Microsystems, Inc. All rights reserved.
Use is subject to license terms.
NOTICE: hxge1: link up, 10000 Mbps, full duplex
Configuring devices.
Using DHCP for network configuration information.
Reading ZFS config: done.
Setting up Java. Please wait...
Serial console, reverting to text install
Beginning system identification...
Searching for configuration file(s)...
Using sysid configuration file /sysidcfg
Search complete.
68
Guía del usuario de Network Express Module virtualizado de varias conexiones para Sun Blade 6000 M2 10GbE
• Julio de 2010
Inicio sobre la red con un servidor SPARC Blade
Discovering additional network configuration...
Completing system identification...
Starting remote procedure call (RPC) services: done.
NIS domain name is
System identification complete.
Starting Solaris installation program...
Executing JumpStart preinstall phase...
Searching for SolStart directory...
Checking rules.ok file...
Using begin script: install_begin
Using finish script: patch_finish
Executing SolStart preinstall phase...
Executing begin script "install_begin"...
Begin script install_begin execution compl
Aparece el menú de instalación de red. El programa de instalación de Solaris se divide en una
serie de breves secciones donde se le pedirá que especifique la información para la instalación.
Al final de cada sección, puede cambiar las selecciones que ha hecho antes de continuar.
69
70
Instalación y configuración del controlador
hxge en una plataforma Solaris SPARC o x86
El NEM virtualizado admite Solaris 10/09 y versiones posteriores. El dispositivo hxge de Solaris
se incluye en esta versión de Solaris, por lo que no es necesario instalar el controlador.
En esta sección se explica cómo configurar el controlador hxge en un sistema Solaris. El
controlador GigabitEthernet hxge (hxge(7D)) es un controlador multiprocesamiento de tipo
STREAMS basado en GLD que se puede cargar y clonar.
En esta sección se tratan los siguientes temas:
■
■
■
“Cómo configurar los archivos de host de la red” en la página 71
“Configuración de los parámetros del controlador de dispositivo hxge ” en la página 72
“Configuración de la función de tramas gigantes ” en la página 75
▼ Cómo configurar los archivos de host de la red
En esta sección se describe cómo configurar los archivos de host de la red después de instalar el
controlador hxge en el sistema.
1
En la línea de comandos, utilice el comando grep para buscar el archivo /etc/path_to_inst
correspondiente a las interfaces de hxge.
# grep hxge /etc/path_to_inst
"/pci@7c,0/pci10de,5d@e/pci108e,aaaa@0" 0 "hxge"
En este ejemplo, la instancia del dispositivo procede de un Network Express Module
virtualizado de varias conexiones para Sun Blade 6000 M2 10GbE instalado en el chasis. El
número de instancia se muestra en cursiva en este ejemplo.
2
Configure la interfaz hxge del NEM.
Utilice el comando ifconfig para asignar una dirección IP a la interfaz de red. Escriba lo
siguiente en la línea de comandos, sustituyendo dirección_ip por la dirección IP del NEM:
# ifconfig hxge0 plumb ip-address netmask netmask-address broadcast + up
Consulte la página man ifconfig(1M) y la documentación de Solaris para obtener más
información.
71
Configuración de los parámetros del controlador de dispositivo hxge
3
(Opcional) Para una configuración que no cambia después de reiniciar, cree un archivo
/etc/hostname.hxge número, donde número es el número de instancia de la interfaz hxge que
tiene previsto utilizar.
Para utilizar la interfaz hxge del NEM del ejemplo del paso 1, cree un archivo
/etc/hostname.hxge x, donde x es el número de la interfaz hxge. Si el número de instancia
fuera 1, el nombre de archivo sería /etc/hostname.hxge1.
Siga estas pautas para el nombre de host:
■
El archivo /etc/hostname.hxgenúmero debe contener el nombre de la interfaz de hxge
apropiada.
■
El nombre de host debe ser distinto del nombre de host de cualquier otra interfaz. Por
ejemplo: /etc/hostname.hxge0 y /etc/hostname.hxge1 no pueden compartir el mismo
nombre de host.
■
El nombre de host debe tener una dirección IP que aparezca en el archivo /etc/hosts.
El ejemplo siguiente muestra el archivo /etc/hostname.hxgenúmero que necesita un
sistema llamado zardoz-c10-bl1.
# cat /etc/hostname.hxge0
zardoz-c10-bl1
4
Cree la entrada adecuada en el archivo /etc/hosts para cada interfaz hxge activa.
Por ejemplo:
# cat /etc/hosts
#
# Internet host table
#
127.0.0.1
localhost
129.168.1.29 zardoz-c10-bl1
Configuración de los parámetros del controlador de
dispositivo hxge
El controlador de dispositivo hxge controla las interfaces Ethernet del NEM virtualizado M2.
Puede definir manualmente los parámetros del controlador hxge para personalizar cada
dispositivo del sistema.
Los procedimientos siguientes describen los dos formas de definir los parámetros del
controlador de dispositivo hxge:
■
■
72
“Cómo establecer parámetros mediante el archivo hxge.conf ” en la página 73
“Cómo especificar los valores de los parámetros mediante la utilidad ndd” en la página 74
Guía del usuario de Network Express Module virtualizado de varias conexiones para Sun Blade 6000 M2 10GbE
• Julio de 2010
Configuración de los parámetros del controlador de dispositivo hxge
Nota – Si utiliza la utilidad ndd, los parámetros solo serán válidos hasta que reinicie el sistema.
Este método resulta adecuado para probar los valores de los parámetros.
▼ Cómo establecer parámetros mediante el archivo hxge.conf
El archivo de configuración del controlador de dispositivo hxge está en el siguiente directorio
/kernel/drv/hxge.conf
1
Para cambiar un parámetro, elimine el comentario de la línea en el archivo
/kernel/drv/hxge.conf y especifique un nuevo valor.
A continuación se muestra el contenido del archivo /kernel/drv/hxge.conf . Todos los
parámetros se enumeran y se explican en este archivo. Los valores predeterminados se cargan
cuando se inicia el controlador hxge.
# cat /kernel/drv/hxge.conf
#
#
# driver.conf file for Sun 10Gb Ethernet Driver (hxge)
#
#
#------- Jumbo frame support --------------------------------# To enable jumbo support,
# accept-jumbo = 1;
#
# To disable jumbo support,
# accept-jumbo = 0;
#
# Default is 0.
#
#
#------- Receive DMA Configuration ---------------------------#
# rxdma-intr-time
#
Interrupts after this number of NIU hardware ticks have
#
elapsed since the last packet was received.
#
A value of zero means no time blanking (Default = 8).
#
# rxdma-intr-pkts
#
Interrupt after this number of packets have arrived since
#
the last packet was serviced. A value of zero indicates
#
no packet blanking (Default = 0x20).
#
# Default Interrupt Blanking parameters.
#
# rxdma-intr-time = 0x8;
# rxdma-intr-pkts = 0x20;
#
#
#------- Classification and Load Distribution Configuration -----#
# class-opt-****-***
#
These variables define how each IP class is configured.
73
Configuración de los parámetros del controlador de dispositivo hxge
#
Configuration options includes whether TCAM lookup
#
is enabled and whether to discard packets of this class
#
#
supported classes:
#
class-opt-ipv4-tcp class-opt-ipv4-udp class-opt-ipv4-sctp
#
class-opt-ipv4-ah class-opt-ipv6-tcp class-opt-ipv6-udp
#
class-opt-ipv6-sctp class-opt-ipv6-ah
#
Configuration bits (The following bits will be decoded
#
by the driver as hex format).
#
#
#
0x10000:
TCAM lookup for this IP class
#
0x20000:
Discard packets of this IP class
#
# class-opt-ipv4-tcp = 0x10000;
# class-opt-ipv4-udp = 0x10000;
# class-opt-ipv4-sctp = 0x10000;
# class-opt-ipv4-ah = 0x10000;
# class-opt-ipv6-tcp = 0x10000;
# class-opt-ipv6-udp = 0x10000;
# class-opt-ipv6-sctp = 0x10000;
# class-opt-ipv6-ah = 0x10000;
#
#
#------- FMA Capabilities --------------------------------#
# Change FMA capabilities to non-default
#
# DDI_FM_NOT_CAPABLE 0x00000000
# DDI_FM_EREPORT_CAPABLE 0x00000001
# DDI_FM_ACCCHK_CAPABLE 0x00000002
# DDI_FM_DMACHK_CAPABLE 0x00000004
# DDI_FM_ERRCB_CAPABLE 0x00000008
#
# fm-capable = 0xF;
#
# default is DDI_FM_EREPORT_CAPABLE | DDI_FM_ERRCB_CAPABLE = 0x5
En el ejemplo siguiente, el NEM descarta el tráfico TCP para este sistema blade. Es decir, el
controlador hxge no recibe tráfico TCP.
class-opt-ipv4-tcp = 0x20000;
En el ejemplo siguiente, se inhabilitará la funcionalidad de FMA.
fm-capable = 0x0;
2
Para que los parámetros nuevos entren en vigor, vuelva a cargar el controlador hxge o reinicie el
sistema.
▼ Cómo especificar los valores de los parámetros mediante la utilidad ndd
En esta sección se describe cómo modificar y ver los valores de los parámetros mediante la
utilidad ndd.
74
Guía del usuario de Network Express Module virtualizado de varias conexiones para Sun Blade 6000 M2 10GbE
• Julio de 2010
Configuración de la función de tramas gigantes
Antes de utilizar la utilidad ndd para obtener o definir un parámetro para un dispositivo hxge,
debe especificar la instancia del dispositivo para la utilidad.
1
Utilice el comando ifconfig para identificar la instancia asociada al dispositivo hxge.
# ifconfig -a
hxge0: flags=1000843<UP,BROADCAST,RUNNING,MULTICAST,IPv4> mtu 1500 index 2
inet 192.168.1.29 netmask ffffff00 broadcast 192.168.1.255
ether 0:14:4f:62:1:3
2
Lista todos los parámetros admitidos por el controlador hxge.
# ndd -get /dev/hxge0 ?
?
rxdma_intr_time
rxdma_intr_pkts
class_opt_ipv4_tcp
class_opt_ipv4_udp
class_opt_ipv4_ah
class_opt_ipv4_sctp
class_opt_ipv6_tcp
class_opt_ipv6_udp
class_opt_ipv6_ah
class_opt_ipv6_sctp
(read
(read
(read
(read
(read
(read
(read
(read
(read
(read
(read
only)instance
and write)
and write)
and write)
and write)
and write)
and write)
and write)
and write)
and write)
and write)
(read only)
Tenga en cuenta que los parámetros de sólo lectura (read only) no se pueden modificar.
3
Visualice el valor de un parámetro.
A continuación se muestra un ejemplo correspondiente al parámetro rxdma_intr_time:
# ndd -get /dev/hxge0 rxdma_intr_time
8
4
Modifique el valor de un parámetro.
A continuación se muestra un ejemplo correspondiente al parámetro rxdma_intr_time. El
valor del parámetro rxdma_intr_time, 0x8, se cambia por 0x10:
# ndd -set /dev/hxge0 rxdma_intr_time 0x10
# ndd -get /dev/hxge0 rxdma_intr_time
10
Configuración de la función de tramas gigantes
En esta sección se describe cómo habilitar la función de tramas gigantes. Contiene las siguientes
secciones:
■
■
■
■
■
“Información general sobre las tramas gigantes ” en la página 76
“Comprobación de las configuraciones de tramas gigantes ” en la página 76
“Cómo habilitar tramas gigantes en un entorno Solaris mediante hxge.conf” en la página 77
“Cómo comprobar la configuración de la capa 2” en la página 78
“Cómo comprobar la configuración de la capa 3” en la página 78
75
Información general sobre las tramas gigantes
Información general sobre las tramas gigantes
La configuración de tramas gigantes permite a las interfaces Ethernet enviar y recibir paquetes
de más de 1500 bytes, que es el estándar. Sin embargo, el tamaño de transferencia real depende
de la capacidad del conmutador y de la capacidad del controlador Ethernet NEM virtualizado
de varias conexiones para Sun Blade 6000 M2 10GbE.
Nota – Consulte la documentación que se suministra con el conmutador para ver los comandos
exactos para configurar la compatibilidad con tramas gigantes.
Comprobación de las configuraciones de tramas
gigantes
La comprobación de la configuración de tramas gigantes se produce en la capa 2 o en la capa 3,
en función del método de configuración.
Los ejemplos siguientes muestran usos del comando kstat para ver estadísticas del
controlador.
■
Visualice los recuentos de paquetes de recepción en los cuatro canales DMA de recepción de
la interfaz 1; por ejemplo:
# kstat -m hxge | grep rdc_pac
rdc_packets
120834317rdc_packets
rdc_packets
3419908534
rdc_packets
3251385018
# kstat -m hxge | grep rdc_jumbo
rdc_jumbo_pkts
rdc_jumbo_pkts
0
rdc_jumbo_pkts
0
rdc_jumbo_pkts
0
10653589436
0
El comando kstat hxge:1 muestra todas las estadísticas que admite el controlador para
esta interfaz.
■
Visualice las estadísticas del controlador de un solo canal DMA; por ejemplo:
# kstat -m hxge -n RDC_0
module: hxge
name: RDC_0
crtime
ctrl_fifo_ecc_err
data_fifo_ecc_err
peu_resp_err
rdc_bytes
rdc_errors
rdc_jumbo_pkts
rdc_packets
rdc_rbr_empty
rdc_rbrfull
76
instance: 0
class:
net
134.619306423
0
0
0
171500561208
0
0
120834318
0
0
Guía del usuario de Network Express Module virtualizado de varias conexiones para Sun Blade 6000 M2 10GbE
• Julio de 2010
Comprobación de las configuraciones de tramas gigantes
rdc_rbr_pre_empty
rdc_rbr_pre_par_err
rdc_rbr_tmout
rdc_rcrfull
rdc_rcr_shadow_full
rdc_rcr_sha_par_err
rdc_rcrthres
rdc_rcrto
rdc_rcr_unknown_err
snaptime
■
Visualice las estadísticas del controlador de la interfaz hxge0; por ejemplo:
# kstat -m hxge -n hxge0
module: hxge
name: hxge0
brdcstrcv
brdcstxmt
collisions
crtime
ierrors
ifspeed
ipackets
ipackets64
multircv
multixmt
norcvbuf
noxmtbuf
obytes
obytes64
oerrors
opackets
opackets64
rbytes
rbytes64
snaptime
unknowns
■
0
0
0
0
0
0
908612
150701175
0
173567.49684462
instance: 0
class:
net
0
0
0
134.825726986
0
10000000000
265847787
17445716971
0
0
0
0
1266555560
662691519144
0
129680991
8719615583
673822498
24761160283938
122991.23646771
0
Visualice todas las estadísticas del controlador; por ejemplo:
# kstat -m hxge
▼ Cómo habilitar tramas gigantes en un entorno Solaris mediante
hxge.conf
1
Habilite las tramas gigantes mediante el archivo hxge.conf.
Por ejemplo:
accept-jumbo=1;
Observe que el tamaño máximo ((predeterminado) de la trama gigante es 9216 bytes, incluido
un encabezado de 16 bytes. No se recomienda cambiar este tamaño. Sin embargo, se puede
modificar incluyendo la siguiente línea en el archivo /etc/system.
set hxge_jumbo_frame_size = value
El valor debe estar comprendido entre 1500 y 9216.
77
Comprobación de las configuraciones de tramas gigantes
2
Reinicie el sistema.
% reboot -- -r
▼ Cómo comprobar la configuración de la capa 2
●
Puede visualizar la configuración de la unidad máxima de transmisión (MTU, Maximum
Transmission Unit) de una instancia de hxge en cualquier momento con el comando ifconfig .
# ifconfig -a
hxge0: flags=1000843 <UP,BROADCAST,RUNNING,MULTICAST,IPv4> mtu 9178 index 4
inet 192.168.1.29 netmask ffffff00 broadcast 192.168.1.255
ether 0:14:4f:62:1:3
Observe que la MTU (9178) es 38 bytes menor que el tamaño máximo de trama gigante (9216).
Estos 38 bytes incluyen el encabezado de 16 bytes, el encabezado de Ethernet, el máximo de
datos útiles y la suma de comprobación de la comprobación de redundancia cíclica (crc, Cyclic
Redundancy Check).
▼ Cómo comprobar la configuración de la capa 3
●
Compruebe la configuración de la capa 3 mediante el comando dladm con la opción show-link.
Por ejemplo:
# dladm show-link
nge0
type:
nge1
type:
nxge0
type:
nxge1
type:
hxge0
type:
78
non-vlan
non-vlan
non-vlan
non-vlan
non-vlan
mtu:
mtu:
mtu:
mtu:
mtu:
1500
1500
1500
1500
9178
device:
device:
device:
device:
device:
nge0
nge1
nxge0
nxge1
hxge0
Guía del usuario de Network Express Module virtualizado de varias conexiones para Sun Blade 6000 M2 10GbE
• Julio de 2010
Instalación y configuración del controlador
hxge en una plataforma Linux
En esta sección se tratan los siguientes temas:
■
■
■
■
■
■
“Instalación y eliminación del controlador en un plataforma Linux ” en la página 79
“Configuración de la interfaz de red ” en la página 84
“Comprobación y prueba del dispositivo hxge ” en la página 89
“Cambio de la configuración del controlador l hxge ” en la página 90
“Resolución de problemas del controlador ” en la página 95
“Configuración de tramas gigantes ” en la página 98
Instalación y eliminación del controlador en un plataforma
Linux
En esta sección se explica cómo descargar, instalar y quitar el controlador hxge de Linux. El
controlador hxge 10 Gigabit Ethernet (hxge(1)) es un controlador paralelo de
multiprocesamiento que se puede cargar que admite un máximo de cuatro canales de
transmisión y cuatro canales de recepción en funcionamiento simultáneo, aprovechando así un
máximo de ocho CPU para distribuir el tráfico de red 10 GbE y aumentar el rendimiento
general de la red.
En esta sección se tratan los siguientes temas:
■
■
“Cómo descargar e instalar el controlador en una plataforma Linux ” en la página 79
“Cómo quitar el controlador de una plataforma Linux ” en la página 83
▼ Cómo descargar e instalar el controlador en una plataforma Linux
1
Utilice el comando ifconfig para ver una lista de las interfaces de red Ethernet actuales.
host #> ifconfig -a | grep eth
eth0
Link encap:Ethernet HWaddr 00:14:4F:CA:15:68
eth1
Link encap:Ethernet HWaddr 00:14:4F:CA:15:69
Después de haber instalado el hardware del NEM virtualizado de varias conexiones M2 de
10GbE y de haber cargado el controlador, aparece un nuevo dispositivo eth. Se trata del
dispositivo eth correspondiente al NEM.
79
Instalación y eliminación del controlador en un plataforma Linux
2
Puede acceder a los controladores hxge a través de uno de estos métodos:
■
Localice y copie el archivo .zip del controlador de dispositivo hxge del CD Tools and Drivers
(Herramientas y controladores) para el sistema operativo de módulo de servidor en el que
desea instalar el controlador.
Para Oracle Enterprise Linux (OEL) utilice el controlador Red Hat Enterprise Linux (RHEL)
correspondiente.
Los controladores se encuentra en uno de los siguientes directorios:
/linux/drivers/rhel5.4
/linux/drivers/sles10/sp3
/linux/drivers/sles11
Nota – Los archivos de origen también están en /linux/drivers/src
■
3
Descargue los últimos paquetes de dispositivos del vínculo Drivers and Firmware
(controladores y firmware) del siguiente sitio web: http://oracle.com/goto/10gbenemm2.
Una vez descargado el archivo de controladores de Linux, descomprima y desempaquete los
controladores. En este ejemplo, el directorio de descarga es tge10:
host
host
host
host
4
#>mkdir tge10
#>cp xxx/SB6000_Virt_MF_10GbE_NEM_Tools_And_Drivers_Linux_48230ai.bz2 tge10
#>cd tge10
#>tar -xjf SB6000_Virt_MF_10GbE_NEM_Tools_And_Drivers_Linux_48230ai.bz2
Seleccione e instale el paquete de controladores del sistema operativo adecuado.
En este paso, se selecciona el controlador RHEL5.4 Linux para OEL versión 5.4.
a. Vaya al directorio de Linux que contiene el paquete de controladores correspondiente al
sistema operativo.
host #> cd
host #> ls
total 897
-rw-r--r--rw-r--r--
linux/drivers/rhel5.4
-l
1 root root 895938 Mar 8 2010 hxge-1.2.7_rhel54-1.x86_64.rpm
1 root root
1485 Mar 8 2010 readme.html
El archivo hxge-1.2.7_rhel54-1.x86_64.rpm es el paquete que se va a instalar.
Si no está seguro de qué versión se está ejecutando, utilice el comando lsb_release para ver
información sobre el sistema operativo del host.
host #> lsb_release -a
LSB Version:
:core-3.1-amd64:core-3.1-ia32:core-3.1-noarch:graphics-3.1-amd64:
graphics-3.1-ia32:graphics-3.1-noarch
Distributor ID: EnterpriseEnterpriseServer
80
Guía del usuario de Network Express Module virtualizado de varias conexiones para Sun Blade 6000 M2 10GbE
• Julio de 2010
Instalación y eliminación del controlador en un plataforma Linux
Description:
Release:
Codename:
Enterprise Linux Enterprise Linux Server release 5.4 (Carthage)
5.4
Carthage
host #> rpm -q hxge
package hxge is not installed
b. Identifique el subdirectorio específico del sistema operativo y compruebe que actualmente
no haya ningún controlador hxge instalado.
Nota – Si ya hay un controlador hxge instalado, debe desinstalar el controlador para evitar
complicaciones. Consulte “Cómo quitar el controlador de una plataforma Linux ”
en la página 83 para ver instrucciones sobre cómo quitar el controlador. No se admite el
comando de actualización (rpm -u) para actualizar el controlador hxge.
c. Instale el archivo del paquete adecuado (.rpm).
host #> rpm -ivh hxge-1.2.7_rhel54-1.x86_64.rpm
Preparing...
########################################### [100%]
1:hxge
########################################### [100%]
post Install Done
Una vez que haya instalado el controlador hxge, puede cargar inmediatamente el
controlador. Si el NEM está instalado física y eléctricamente, el controlador se conecta
automáticamente al mismo y lo pone a disposición del sistema. Como alternativa, en el
siguiente reinicio y restablecimiento del sistema, el controlador hxge se carga
automáticamente si se ha detectado algún dispositivo NEM.
5
Cargue el controlador.
a. Compruebe que el NEM esté disponible en el sistema (es decir, esté activamente en el bus de
E/S de PCIe).
El comando de ejemplo siguiente se ha editado y se ha abreviado. Las secciones marcadas
con [.... ] indican que se ha eliminado salida.
host #> lspci
[...]
00:1f.0 ISA bridge: Intel Corporation 82801JIR (ICH10R) LPC Interface Controller
00:1f.2 SATA controller: Intel Corporation 82801JI (ICH10 Family) SATA AHCI Controller
00:1f.3 SMBus: Intel Corporation 82801JI (ICH10 Family) SMBus Controller
13:00.0 Ethernet controller: Sun Microsystems Computer Corp. Unknown device aaaa (rev 01)
19:00.0 Ethernet controller: Sun Microsystems Computer Corp. Unknown device aaaa (rev 01)
1f:00.0 Ethernet controller: Intel Corporation 82575EB Gigabit Network Connection (rev 02)
1f:00.1 Ethernet controller: Intel Corporation 82575EB Gigabit Network Connection (rev 02)
[...]
El código de dispositivo 0xAAAA (Unknown device aaaa (rev 01) output) es el
dispositivo NEM virtualizado M2; la presencia de esta línea indica que el NEM resulta
visible y está disponible para el sistema.
81
Instalación y eliminación del controlador en un plataforma Linux
b. Cargue manualmente el controlador hxge.
host #> modprobe hxge
c. Compruebe que el controlador se haya cargado.
host #> lsmod | grep hxge
hxge
175440 0
host#> modinfo hxge
filename:
/lib/modules/2.6.18-164.el5/kernel/drivers/net/hxge.ko
version:
1.2.7
license:
GPL
description:
Sun Microsystems(R) 10 Gigabit Network Driver
author:
Sun Microsystems, [email protected]
srcversion:
270F053A5DE6A454D1D224D
alias:
pci:v0000108Ed0000AAAAsv*sd*bc*sc*i*
depends:
vermagic:
2.6.18-164.el5 SMP mod_unload gcc-4.1
parm:
enable_jumbo:enable jumbo packets (int)
[etc.]
■
Si se obtiene la salida anterior, significa que el controlador se ha cargado en memoria y
se está ejecutando activamente.
■
Si el comando modprobe falla, se mostrará el siguiente resultado:
host #> modprobe hxge
FATAL: Module hxge not found.
Esto indica que probablemente ha instalado una versión errónea del controlador.
Desinstale el controlador hxge e instale el paquete correcto para la versión de Linux.
Si está ejecutando un núcleo (kernel) personalizado o uno al que se ha aplicado un
parche, es posible que tenga que crear un controlador personalizado que coincida con el
núcleo personalizado.
6
Identifique el dispositivo eth del NEM.
Una vez que el NEM se haya instalado correctamente y que el controlador de software hxge se
haya instalado y cargado correctamente, podrá ver el nuevo dispositivo eth del NEM.
a. Ejecute el siguiente comando para ver los dispositivos eth disponibles.
host #> ifconfig -a | grep eth
eth0
Link encap:Ethernet HWaddr 00:14:4F:CA:15:68
eth1
Link encap:Ethernet HWaddr 00:14:4F:CA:15:69
eth2
Link encap:Ethernet HWaddr 00:14:4F:29:00:1D
En este ejemplo, eth0 y eth1 estaban presentes anteriormente; eth2 es para un nuevo
dispositivo de interfaz de red Ethernet del NEM. Puede identificar cada dispositivo eth
(NEM0 o NEM1) comparando la dirección MAC de Ethernet con la que ha registrado y
guardado al instalar físicamente el NEM en el chasis en “Instalación de un NEM”
en la página 43.
82
Guía del usuario de Network Express Module virtualizado de varias conexiones para Sun Blade 6000 M2 10GbE
• Julio de 2010
Instalación y eliminación del controlador en un plataforma Linux
b. Asegúrese de que el controlador eth2 sea el controlador Ethernet correcto para el NEM
virtualizado M2.
host #> ethtool -i eth2
driver: hxge
version: 1.2.7
firmware-version: N/A
bus-info: 0000:19:00.0
c. Para obtener información más detallada sobre eth2, utilice el comando ifconfig.
host #> ifconfig eth2
BROADCAST MULTICAST MTU:1500 Metric:1
RX packets:0 errors:0 dropped:0 overruns:0 frame:0
TX packets:0 errors:0 dropped:0 overruns:0 carrier:0
collisions:0 txqueuelen:1000
RX bytes:0 (0.0 b) TX bytes:0 (0.0 b)
Memory:f9000000-fa000000
El dispositivo eth2 está activo y disponible para el sistema, pero todavía no se ha
configurado (no se le ha asignado ninguna dirección IP). Consulte la sección siguiente para
obtener más información sobre cómo configurar el NEM para el sistema operativo Linux.
▼ Cómo quitar el controlador de una plataforma Linux
La eliminación del controlador hxge es un proceso de dos pasos.
1
Utilice el comando modprobe -r para descargar el controlador hxge en cualquier momento, sin
desinstalar realmente el controlador.
host #> lsmod | grep hxge
hxge 168784 0
host #> modprobe -r hxge
#> lsmod | grep hxge
#>
Una vez descargado, puede volver a cargar manualmente el controlador hxge con el comando
modprobe; el controlador no se ha desinstalado.
2
Desinstale el controlador hxge.
Este comando elimina permanentemente el controlador hxge y todos los archivos relacionados
del sistema (tendrá que volverlo a instalar para poder utilizar el NEM):
host #> rpm -q hxge
hxge-1.2.7_rhel54-1
host #> rpm -e hxge
Uninstall Done.
83
Configuración de la interfaz de red
Nota – Cuando se desinstala el controlador hxge no se descarga el controlador. Si ha elegido
omitir el paso 1 (no ha descargado el controlador hxge), permanecerá en memoria un
controlador cargado y el NEM se podrá utilizar hasta que el sistema se restablezca y se reinicie.
Este comportamiento puede variar en las distintas instalaciones de Linux.
Configuración de la interfaz de red
Nota – La información de esta sección se ha diseñado como una directriz para configurar las
interfaces de red para el controlador hxge. Para obtener información más detallada, consulte la
documentación administrativa correspondiente a la versión de Linux que ha instalado.
Para poder utilizar la interfaz de red del NEM Hydra 10GbE, primero debe configurar la
interfaz de red. Utilice el comando ifconfig(8) para controlar las opciones y los valores de la
interfaz de red primaria para cualquier dispositivo de red (como, por ejemplo, eth2 para el
NEM virtualizado M2 tal como se muestra en la sección de instalación). Como mínimo, debe
asignar una dirección IP de red (TCP) y una máscara de red a cada interfaz de red.
En esta sección se tratan los siguientes temas:
■
■
■
■
■
“Sobre la configuración de la interfaz de red hxge temporal” en la página 84
“Sobre la configuración de la interfaz de red hxge permanente” en la página 85
“Cómo colocar la interfaz en línea manualmente” en la página 85
“Cómo configurar el archivo de la interfaz de red automáticamente para Red Hat Linux”
en la página 86
“Cómo configurar la interfaz de red automáticamente para SUSE Linux ” en la página 87
Sobre la configuración de la interfaz de red hxge
temporal
Para configurar temporalmente la interfaz Ethernet del NEM virtualizado M2 (por ejemplo,
para probarla), utilice el comando ifconfig.
Asignando una dirección de red IP (y la correspondiente máscara de dirección de red IP), puede
colocar manualmente la interfaz en línea (activarla). Esta configuración manual temporal no se
conserva tras un reinicio del sistema.
84
Guía del usuario de Network Express Module virtualizado de varias conexiones para Sun Blade 6000 M2 10GbE
• Julio de 2010
Sobre la configuración de la interfaz de red hxge permanente
Sobre la configuración de la interfaz de red hxge
permanente
Para que la interfaz de red del NEM se configure automáticamente (es decir, en cada inicio del
sistema), deberá definir la información de la interfaz de red en la base de datos de dispositivos
de la red.
Linux mantiene un archivo de configuración de interfaz de red separado para cada interfaz de
red posible en el sistema. Este archivo de configuración se utiliza para configurar
automáticamente cada interfaz de red cuando el sistema se inicia por primera vez. Estos
archivos de configuración son archivos de texto plano que puede crear y editar con su editor de
texto favorito, así como mediante la GUI de administración del sistema específica de Linux.
▼ Cómo colocar la interfaz en línea manualmente
1
Asigne una dirección IP y una máscara de red para colocar la interfaz en línea (activa).
host #> ifconfig eth2 10.1.10.156 netmask 255.255.255.0
El sistema coloca el dispositivo en línea automáticamente cuando dispone de la información
necesaria.
2
Verifique mediante el comando ifconfig.
host #> ifconfig eth2
eth2 Link encap:Ethernet HWaddr 00:14:4F:29:00:1D
inet addr:10.1.10.156 Bcast:10.1.10.255 Mask:255.255.255.0
inet6 addr: fe80::214:4fff:fe29:1/64 Scope:Link
UP BROADCAST RUNNING MULTICAST MTU:1500 Metric:1
RX packets:2 errors:0 dropped:0 overruns:0 frame:0
TX packets:27 errors:0 dropped:0 overruns:0 carrier:0
collisions:0 txqueuelen:1000
RX bytes:300 (300.0 b) TX bytes:7854 (7.6 KiB)
Memory:fb000000-fc000000
En este ejemplo se muestra la configuración de la interfaz Ethernet del NEM recién instalado
eth2 con la dirección IP 10.1.10.156 , que está declarada en lo que solía llamarse red de área
local (o LAN) de Clase C (8 bits/255 nodos).
Observe que inet addr muestra lo siguiente:
■
Dirección TCP IPv4 10.1.10.156 tal como se ha especificado en el comando ifconfig
■
La dirección IPv6 se ha deducido automáticamente (en este ejemplo, Linux se ha
configurado para admitir también comunicaciones de red IPv6)
■
Ahora el estado mostrado es Up (activo).
85
Sobre la configuración de la interfaz de red hxge permanente
3
4
Los contadores de paquetes RX (recepción) y TX (transmisión) van aumentando, lo que muestra
que el tráfico activo se enruta a través de la interfaz de red eth2 del NEM virtualizado M2 recién
configurado.
Consulte la página man ifconfig(8) para ver información más detallada y otras opciones
sobre la utilización del comando ifconfig para configurar interfaces Ethernet.
Utilice el comando route(8) para mostrar las redes actuales.
host #> route
Kernel IP routing table
Destination
Gateway
Genmask
10.1.10.0
*
255.255.255.0
10.8.154.0
*
255.255.255.0
default
ban25rtr0d0 0.0.0.0
Flags Metric Ref
U
0
0
U
0
0
UG
0
0
Use Iface
0 eth2
0 eth1
0 eth1
Nota – En este ejemplo, el tráfico de LAN 10.1.10 se enruta a través de la interfaz de red eth2 del
NEM recién configurado.
5
Para volver a colocar el dispositivo de red en estado fuera de línea o inactivo, utilice el comando
ifconfig down.
host #> ifconfig eth2 down
host #> ifconfig eth2
inet addr:10.1.10.156 Bcast:10.1.10.255 Mask:255.255.255.0
eth2 Link encap:Ethernet HWaddr 00:14:4F:29:00:1D
BROADCAST MULTICAST MTU:1500 Metric:1
RX packets:0 errors:0 dropped:0 overruns:0 frame:0
TX packets:0 errors:0 dropped:0 overruns:0 carrier:0
collisions:0 txqueuelen:1000
RX bytes:0 (0.0 b) TX bytes:0 (0.0 b)
Memory:fb000000-fc000000
host #> route
Kernel IP routing table
Destination Gateway
Genmask
Flags Metric Ref Use Iface
10.8.154.0 *
255.255.255.0 U
0
0
0 eth1
default
ban25rtr0d0 0.0.0.0
UG
0
0
0 eth1
Observe que la red de área local 10.1.10 a través de eth2 deja de estar disponible, pero que la
interfaz de red eth2 propiamente dicha sigue estando presente (aunque ya no está en estado
activo y los contadores de paquetes vuelven a estar a cero).
▼ Cómo configurar el archivo de la interfaz de red automáticamente para
Red Hat Linux
Puede configurar la interfaz de red para la plataforma Oracle o Red Hat Enterprise Linux
mediante la GUI o editando manualmente el archivo de configuración.
Este procedimiento describe cómo editar manualmente el archivo de configuración. Para ver
instrucciones sobre cómo configurar la interfaz de red mediante la GUI, consulte la
86
Guía del usuario de Network Express Module virtualizado de varias conexiones para Sun Blade 6000 M2 10GbE
• Julio de 2010
Sobre la configuración de la interfaz de red hxge permanente
documentación correspondiente a la versión de Oracle Enterprise Linux (OEL) que encontrará
en http://www.oracle.com/technology/tech/linux/install/index.html o la versión RHEL en:
http://www.redhat.com/docs
Para los sistemas OEL o RHEL, los archivos de configuración de interfaz se llaman ifcfg-ethn
(por ejemplo., ifcfg-eth2 para el dispositivo de red eth2 tal como se muestra en los ejemplos
anteriores). Residen en el directorio del sistema /etc/sysconfig/network-scripts.
1
Cree un archivo de configuración, tal y como se muestra en el siguiente ejemplo:
host #> ls -l /etc/sysconfig/network-scripts/
total 392-rw-r--r-- 3 root root 116 Oct 10 12:40 ifcfg-eth0
-rw-r--r-- 3 root root 187 Oct 10 12:40 ifcfg-eth1
-rw-r--r-- 3 root root 127 Oct 21 16:46 ifcfg-eth2
-rw-r--r-- 1 root root 254 Mar 3 2008 ifcfg-lo
[...]
host #>cat /etc/sysconfig/network-scripts/ifcfg-eth2
# Sun NEM/Hydra 10GbE
DEVICE=eth2
BOOTPROTO=static
HWADDR=00:14:4F:29:00:1D
IPADDR=10.1.10.156
NETMASK=255.255.255.0
ONBOOT=no
Este archivo de ejemplo de eth2 ifcfg se ha creado manualmente con un editor de texto. La
primera línea # Sun NEM Hydra 10GbE es un comentario que resulta útil para realizar el
seguimiento de diferentes archivos. Para este ejemplo en concreto, se ha especificado
ONBOOT=no, lo que significa que la interfaz de red no se ha colocado en línea (activa)
automáticamente al iniciarse el sistema. La configuración normal consistiría en especificar
ONBOOT=yes.
2
Utilice el comando ifconfig o la secuencia de comandos abreviada ifup para colocar la
interfaz de red en línea (activa) para usarla cuando se haya iniciado el sistema (el menos en el
nivel de ejecución 3).
host #> ifconfig eth2 up
o
host #> ifup eth2
▼ Cómo configurar la interfaz de red automáticamente para SUSE Linux
Puede configurar la interfaz de red para la plataforma SUSE Linux Server (SLES) mediante la
GUI o manualmente editando el archivo de configuración.
En este capítulo se describe cómo editar manualmente el archivo de configuración. Para
obtener instrucciones sobre cómo configurar la interfaz de red mediante la GUI, consulte la
documentación de la versión de SLES en: (http://www.novell.com/documentation/suse.html)
87
Sobre la configuración de la interfaz de red hxge permanente
Para sistemas Novell, los archivos de configuración de la interfaz se denominan ifcfg-eth-id
(por ejemplo, ifcfg-eth-id-00:14:4:29:00:1 para el dispositivo de red del NEM tal como se
ha utilizado en los ejemplos anteriores) y residen en el directorio del sistema
/etc/sysconfig/red. Por ejemplo:
1
Cree un archivo de configuración, tal y como se muestra en el siguiente ejemplo.
host #> ls -l /etc/sysconfig/network
total 88[...]
-rw-r--r-- 1 root root 271 Oct 29 18:00 ifcfg-eth-id-00:14:4f:29:00:1D
-rw-r--r-- 1 root root 245 Oct 29 18:00 ifcfg-eth-id-00:14:4f:80:06:ef
-rw-r--r-- 1 root root 141 Apr 21 2008 ifcfg-lo
[...]
host #> cat /etc/sysconfig/network/ifcfg-eth-id-00:14:4f:29:00:1D
BOOTPROTO=’static’BROADCAST=’’
ETHTOOL_OPTIONS=’’
IPADDR=’10.1.10.150’
NAME=’Sun Microsystems Ethernet controller’
NETMASK=’255.255.255.0’
NETWORK=’’
REMOTE_IPADDR=’’
STARTMODE=’auto’
UNIQUE=’DkES.he1wLcVzebD’
USERCONTROL=’no’
_nm_name=’bus-pci-0000:88:00.0’
Este archivo de ejemplo ifcfg se ha creado utilizando el método de configuración de red de
GUI. Independientemente del método que emplee para mantener la base de datos de
configuración del dispositivo de red, una vez creado el archivo ifcfg adecuado, este se aplicará
automáticamente siempre que se inicie el sistema. Todas las interfaces de red coincidentes se
configuran automáticamente.
2
Utilice el comando ifconfig o la secuencia de comandos abreviada ifup para colocar la
interfaz de red en línea (activa) para usarla cuando se haya iniciado el sistema (al menos en el
nivel de ejecución 3).
host #> ifconfig eth2 up
o
host #> ifup eth2
Si edita manualmente uno de los archivos ifcfg, es posible que tenga que invocar una secuencia
ifdown/ ifup explícita (manual) para aplicar la nueva configuración (por ejemplo, cambiar la
dirección IP o la máscara de red, cambiar la MTU, etc.).
88
Guía del usuario de Network Express Module virtualizado de varias conexiones para Sun Blade 6000 M2 10GbE
• Julio de 2010
Comprobación y prueba del dispositivo hxge
Comprobación y prueba del dispositivo hxge
Cuando disponga de un dispositivo de interfaz de red de NEM correctamente configurado y
activo (en línea y activo), puede verificar el funcionamiento de la interfaz de red de varias
formas.
Las opciones para verificar el funcionamiento de la interfaz de red incluyen:
■
ifconfig: utilice el comando ifconfig para ver si los recuentos de paquetes RX/TX
(recepción/transmisión) están aumentando. El recuento de paquetes TX indica que los
servicios (o usuarios) de la red del sistema local están colocando en cola paquetes para que se
envíen a través de dicha interfaz; el recuento de paquetes RX indica que los paquetes
generados externamente se han recibido en dicha interfaz de red.
■
route: utilice el comando route para comprobar que el tráfico correspondiente a la red de la
interfaz de red se esté enrutando a esta interfaz. Si hay varias interfaces de red conectadas a
una red determinada (LAN), el tráfico se puede dirigir a una de las otras interfaces, lo que da
lugar a un recuento de paquetes cero en la interfaz nueva.
■
ping: si sabe el nombre (dirección IP) de otro nodo de la red, utilice el comando ping(8)
para enviar un paquete de red a ese nodo y obtener una respuesta.
host 39 #> ping tge30
PING tge30 (10.1.10.30) 56(84) bytes of data.
64 bytes from tge30 (10.1.10.30): icmp_seq=1 ttl=64
64 bytes from tge30 (10.1.10.30): icmp_seq=2 ttl=64
64 bytes from tge30 (10.1.10.30): icmp_seq=3 ttl=64
64 bytes from tge30 (10.1.10.30): icmp_seq=4 ttl=64
64 bytes from tge30 (10.1.10.30): icmp_seq=5 ttl=64
time=1.37 ms
time=0.148 ms
time=0.112 ms
time=0.074 ms
time=0.161 ms
--- tge30 ping statistics --5 packets transmitted, 5 received, 0% packet loss, time 4001ms
rtt min/avg/max/mdev = 0.074/0.373/1.372/0.500 ms
De manera predeterminada, ping envía un paquete de ping por segundo hasta que se
detiene (por ejemplo, escribiendo ^C). Una prueba algo más concluyente sería una prueba
de desbordamiento de ping. Por ejemplo:
host #> ping -f -i 0 -s 1234 -c 1000 tge30
PING tge30 (10.1.10.30) 1234(1262) bytes of data.
--- tge30 ping statistics --1000 packets transmitted, 1000 received, 0% packet loss, time 1849ms
rtt min/avg/max/mdev = 0.048/0.200/0.263/0.030 ms, ipg/ewma 1.851/0.198 ms
En este ejemplo se envían 1.000 paquetes de ping (que contienen 1.234 bytes de datos cada
uno o más de un megabyte en total) lo deprisa que la otra parte responda. Observe que 0%
packet loss (0% de pérdida de paquetes) indica una conexión de red funcional y activa.
Vuelva a comprobar la interfaz de red, utilizando ifconfig para ver si hay algún problema
aparente.
host #> ifconfig eth2
eth2 Link encap:Ethernet HWaddr 00:14:4F:29:00:1D
inet addr:10.1.10.150 Bcast:10.1.10.255 Mask:255.255.255.0
89
Cambio de la configuración del controlador l hxge
inet6 addr: fe80::214:4fff:fe29:1/64 Scope:Link
UP BROADCAST RUNNING MULTICAST MTU:1500 Metric:1
RX packets:2993 errors:0 dropped:0 overruns:0 frame:0
TX packets:2978 errors:0 dropped:0 overruns:0 carrier:0
collisions:0 txqueuelen:1000
RX bytes:3286970 (3.1 MiB) TX bytes:3287849 (3.1 MiB)
Memory:fb000000-fc000000
Observe que no se muestra ningún evento de error, eliminación, desbordamiento, trama,
portadora ni colisión. Incluso con un funcionamiento normal, se esperan algunos errores de
red, pero deberían ser insignificantes con respecto a los recuentos de paquetes.
■
ethtool: si ifconfig muestra una acumulación de errores, se puede obtener un desglose
extremadamente detallado de los detalles del tráfico del NEM (incluidos recuentos de
errores de todo tipo) mediante el comando ethtool(8).
A continuación se muestra un extracto de la salida de las estadísticas totales detalladas de
hxge.
host #> ethtool -S eth2
NIC statistics:
Rx Channel #: 0
Rx Packets: 3008
Rx Bytes: 3289580
Rx Errors: 0
Jumbo Packets: 0
ECC Errors: 0
RBR Completion Timeout: 0
PEU Response Error: 0
RCR Shadow Parity: 0
RCR Prefetch Parity: 0
RCR Shadow Full: 0
RCR Full: 0
RBR Empty: 0
RBR Full: 0
RCR Timeouts: 3008
RCR Thresholds: 0
Packet Too Long Errors: 0
No RBR available: 0
RVM Errors: 0
Frame Errors: 0
RAM Errors: 0
CRC Errors: 0
[...]
Cambio de la configuración del controlador l hxge
La configuración de la interfaz de red de hxge suele afectar a parámetros externos a los
parámetros del controlador o de la interfaz, como la dirección de red IP. También hay un
conjunto de parámetros de configuración que son internos del controlador hxge. Generalmente
estos parámetros no se modifican, y si se establecen incorrectamente pueden dar lugar a una
interfaz de red disfuncional.
90
Guía del usuario de Network Express Module virtualizado de varias conexiones para Sun Blade 6000 M2 10GbE
• Julio de 2010
Cambio de la configuración del controlador l hxge
Precaución – Una configuración inadecuada de los parámetros de configuración del controlador
hxge puede afectar negativamente al rendimiento. Sólo los administradores con experiencia
deben intentar modificar un parámetro de configuración del controlador hxge.
Para ver una lista de los parámetros de configuración del controlador hxge disponibles, utilice el
comando modinfo(8).
host #> modinfo hxge
filename:
/lib/modules/2.6.18-164.el5/kernel/drivers/net/hxge.ko
version:
1.2.7
license:
GPL
description:
Sun Microsystems(R) 10 Gigabit Network Driver
author:
Sun Microsystems, [email protected]
srcversion:
270F053A5DE6A454D1D224D
alias:
pci:v0000108Ed0000AAAAsv*sd*bc*sc*i*
depends:
vermagic:
2.6.18-164.el5 SMP mod_unload gcc-4.1
parm:
enable_jumbo:enable jumbo packets (int)
parm:
intr_type:Interrupt type (INTx=0, MSI=1, MSIx=2, Polling=3) (int)
[...]
parm:
tcam_ipsec_ipv6:IPsec over IPv6 class (int)
parm:
tcam_stcp_ipv6:STCP over IPv6 class (int)
parm:
debug:Debug level (0=none,...,16=all) (int)
Cada línea parm: identifica un parámetro de configuración del controlador hxge que el
administrador del sistema puede reemplazar al cargar el controlador hxge.
Hay dos maneras de configurar los parámetros del controlador:
■
■
“Cómo configurar temporalmente los parámetros del controlador hxge” en la página 91
“Cómo configurar permanentemente los parámetros del controlador hxge ” en la página 92
Los parámetros de configuración del controlador se describen en: “hxge (parámetros de
configuración del controlador)” en la página 92.
▼ Cómo configurar temporalmente los parámetros del controlador hxge
Para cambiar temporalmente la configuración del controlador hxge, utilice el comando
modprobe(8) para especificar un valor de parámetro al cargar el controlador. Un parámetro del
controlador hxge sólo se puede especificar (es decir, cambiar por un valor no estándar) cuando
se carga inicialmente el controlador. Si el controlador hxge ya se ha cargada, en primer lugar
debe descargarlo utilizando modprobe -r hxge antes de cargarlo con una otra especificación de
parámetro.
1
Compruebe si el controlador hxge ya se ha cargado.
host #> lsmod | grep hxge
hxge
175440
0
91
hxge (parámetros de configuración del controlador)
En este ejemplo, el controlador se ha cargado.
2
Descargue el controlador actualmente activo.
host #> modprobe -r hxge
También puede utilizar el comando rmmod(8).
3
Cargue manualmente el controlador hxge, especificando los parámetros y valores de hxge que
desee. Por ejemplo, para habilitar los registros de actividad detallados del controlador (y llenar
la partición root).
host #> modprobe hxge debug=0x2001
▼ Cómo configurar permanentemente los parámetros del controlador
hxge
Para que el controlador hxge se configure automáticamente cada vez que se cargue el
controlador:
●
Agregue la configuración del controlador hxge al archivo modprobe.conf(5) que se encuentra
en /etc/modprobe.conf, utilizando el comando options.
Por ejemplo, para inhabilitar automáticamente (siempre) la distribución de canales DMA
cuando se cargue el controlador hxge, agregue la línea siguiente al archivo
/etc/modprobe.conf:
options hxge tcam=0
A continuación se muestra un ejemplo de un archivo modprobe.conf que inhabilita la
distribución de canales DMA de recepción:
host #> cat /etc/modprobe.conf
alias eth0 igb
alias eth1 igb
alias scsi_hostadapter ahci
options hxge tcam=0
hxge (parámetros de configuración del controlador)
La lista real de parámetros del controlador hxge está sujeta a cambios entre versión y versión. La
siguiente tabla muestra los parámetros de configuración del controlador correspondientes al
controlador hxge versión 0.0.9. La tabla también muestra los valores aceptados y los valores
predeterminados para el parámetro, si procede.
92
Guía del usuario de Network Express Module virtualizado de varias conexiones para Sun Blade 6000 M2 10GbE
• Julio de 2010
hxge (parámetros de configuración del controlador)
TABLA 7
Parámetros de configuración del controlador
Valores
Valor
predeterminado
Parámetro
Descripción
enable_jumbo
Controla la compatibilidad de tiempo de ejecución del
0 = No
controlador hxge con las tramas gigantes. hxge: La compatibilidad
1 = Sí
con tramas gigantes de hxge se habilita automáticamente cuando
se necesita (en función del valor de MTU especificado por la
interfaz de red).
Automático
intr_type
Controla el tipo de mecanismo de interrupción (si lo hay)
seleccionado por el controlador hxge. El controlador hxge
seleccionará automáticamente el mejor mecanismo de
compatibilidad de interrupción (el que tenga un mayor potencial
de rendimiento) cuando se cargue y se inicie por primera vez.
Determinado
por la
compatibilidad
del hardware
del sistema
(MSIx es el
"mejor").
0 = INTx
1 = MSI
2 = MSIx
3 = Sondeo
rbr_entries
Especifica la cantidad búfers de recepción de 4KB que asignará el
controlador hxge por canal de recepción (el NEM admite cuatro
canales paralelos de recepción independientes).
4096
rcr_entries
Especifica la cantidad de punteros de recepción (de hecho,
paquetes; los paquetes gigantes pueden necesitar hasta 3 entradas
RCR cada uno) que asignará el controlador hxge por canal de
recepción.
8192
rcr_timeout
Número interno mágico sin unidades. No cambie este número a
no ser que se lo indique un agente cualificado de Sun.
rcr_threshold
Número interno mágico sin unidades. No cambie este número a
no ser que se lo indique un agente cualificado de Sun.
rx_dma_channels
Especifica la cantidad de canales DMA de recepción que el
controlador hxge debe intentar activar cuando el controlador se
inicialice y se coloque en línea. Cada canal DMA representa una
función de secuencia de procesos de recepción independiente
(interrupción y CPU con distinta agrupación de búfers dedicada,
que permite recursos del sistema).
1 = mínimo 4 =
máximo
4
tx_dma_channels
Especifica la cantidad de canales DMA de transmisión que el
controlador hxge debe intentar activar cuando el controlador se
inicialice y se coloque en línea.
1 = mínimo 4 =
máximo
4
num_tx_descs
Especifica la cantidad de descriptores de transmisión que el
controlador hxge debe asignar por canal de transmisión. Cada
paquete de transmisión necesita un descriptor de transmisión.
1024
93
hxge (parámetros de configuración del controlador)
TABLA 7
Parámetros de configuración del controlador
(Continuación)
Descripción
tx_buffer_size
Especifica el tamaño de búfer de transmisión pequeño. Para
transmitir paquetes menores que este valor, el controlador hxge
unirá todos los fragmentos de paquete en un solo búfer
preasignado de tamaño tx_buffer_size de hxge; para la
transmisión de paquetes mayores que este tamaño, el controlador
hxge construirá una lista de punteros de tipo esparcir/reunir para
que el hardware lo descifre.
tx_mark_ints
Número interno mágico sin unidades. No cambie este número a
no ser que se lo indique un agente cualificado de Sun.
max_rx_pkts
Especifica el número máximo de paquetes de recepción (colocados
en cola por el motor de red del NEM) que se procesarán en
cualquier interrupción de recepción antes de que el controlador
hxge (rutina de servicio de interrupción) descarte la interrupción y
libere la CPU interrumpida para que realice otras acciones.
64
vlan_id
Especifica el ID implícito de VLAN que el controlador hxge
asignará a paquetes que no estén etiquetados como VLAN.
4094
debug (depurar)
Controla el nivel de detalle de la información de hxge mostrada
por eventos, acciones y progresos del controlador hxge.
Normalmente, sólo se muestra información significativa o grave
(en el caso de errores).
enable_vmac_ints
promiscuous
94
256
0x2002 = operación
normal (no mostrar
mensajes DBG)
0x2001 = operación
de depuración
(mostrar mensajes
de depuración)
2002
Controla si el controlador hxge o el motor de red del NEM quitan
el CRC de los paquetes.
0 = inhabilitar
0
Controla si el controlador hxge habilita o no las interrupciones
VMAC.
0 = inhabilitar
Controla si el controlador hxge habilita o no la ejecución en modo
"promiscuo" del motor del NEM.
0 = inhabilitar
Nota: lea “Resolución de problemas del controlador ”
en la página 95 antes de modificar este parámetro.
strip_crc
Valores
Valor
predeterminado
Parámetro
1 = habilitar
0
1 = habilitar
0
1 = habilitar
Guía del usuario de Network Express Module virtualizado de varias conexiones para Sun Blade 6000 M2 10GbE
• Julio de 2010
Resolución de problemas del controlador
TABLA 7
Parámetros de configuración del controlador
(Continuación)
Parámetro
Descripción
Valores
chksum
Controla si el controlador hxge habilita o no la capacidad de suma
de comprobación del hardware del motor del NEM.
0 = sin suma de
comprobación de
hardware ,
Valor
predeterminado
3
1 = suma de
comprobación de
paquetes de
recepción de
hardware
2 = suma de
comprobación de
transmisiones de
hardware
3 = ambos
tcam
Controla si el controlador hxge habilita o no el motor de hardware 0 = inhabilitar
de ASIC del NEM virtualizado M2, distribuyendo el tráfico de
1 = habilitar
recepción entre varias (con un máximo de 4) secuencias de
recepción en paralelo independientes (interrupciones, CPU). Esto
también puede recibir el nombre de distribución de canales DMA.
Consulte también rx_dma_channels en esta tabla.
tcam_seed
Número interno mágico sin unidades. No cambie este número a
no ser que se lo indique un agente cualificado de Sun.
tcam_tcp_ipv4
Controla si el controlador hxge habilita o no la distribución de
canales DMA para el tráfico IPv4 UDP.
0 = inhabilitar
1
1
1 = habilitar
Resolución de problemas del controlador
En esta sección se describe el parámetro de envío de mensajes de depuración del controlador
hxge que se puede utilizar para solucionar problemas del controlador. Esta sección incluye los
siguientes temas:
■
■
■
“Información general sobre el parámetro de envío de mensajes de depuración”
en la página 96
“Cómo configurar de forma dinámica el parámetro de depuración del controlador”
en la página 96
“Cómo configurar el parámetro syslog ” en la página 97
95
Información general sobre el parámetro de envío de mensajes de depuración
Información general sobre el parámetro de envío de
mensajes de depuración
El controlador hxge de Linux incluye un recurso de registro de mensajes y eventos, controlado
por un parámetro de nivel de mensaje y registrado mediante el recurso syslog(2) del sistema,
que suele encontrarse en el archivo /var/log/messages).
El parámetro de envío de mensajes de depuración puede adoptar dos modos:
■
0x2002 para inhabilitar el envío de mensajes de depuración, pero mostrar los mensajes
de error: el controlador hxge está configurado de manera predeterminada (cuando se carga
inicialmente en la memoria del núcleo) para mostrar los mensajes de inicio de nivel superior
y los mensajes y eventos de error.
Por ejemplo, cada vez que el controlador hxge se carga y se inicia en un dispositivo de red
hxge, muestra una declaración de copyright, como por ejemplo:
kernel: Sun Microsystems(R)10 Gigabit Network Driver-version 1.2.7
kernel: Copyright (c) 2009 Sun Microsystems.
y lista la dirección o direcciones MAC de Ethernet configuradas para dicho dispositivo hxge:
kernel: hxge: ...Initializing static MAC address 00:14:4f:62:00:1d
■
0x2001 para habilitar el envío de mensajes de depuración: el envío de mensajes de
depuración genera una gran cantidad de flujo de paquetes internos y de rastreo de eventos,
incluidos detalles específicos sobre cada paquete Ethernet enviado o recibido por el
controlador hxge.
Puesto que una red 10GbE acepta fácilmente un flujo de más de un millón de paquetes por
segundo (a una velocidad de 10GbE, un paquete de un KB supone aproximadamente un
microsegundo de tiempo de cableado), esto representa una saturación potencial de la carga
en la capacidad del recurso syslog del núcleo de colocar en el búfer y grabar mensajes del
sistema en disco.
Precaución – No habilite el recurso de registro de mensajes de depuración del controlador hxge a
no ser que sea necesario para diagnosticar un problema del controlador. El registro de mensajes
de depuración tiene un efecto potencialmente negativo sobre el funcionamiento del sistema.
El valor predeterminado para el parámetro de nivel de mensajes es 0x2002.
▼ Cómo configurar de forma dinámica el parámetro de depuración del
controlador
El registro de mensajes del controlador hxge de Linux se puede especificar estáticamente
mediante el parámetro de configuración debug (depurar) del controlador. Consulte la Tabla 7.
Esto definirá el nivel de envío de mensajes cuando el controlador se cargue inicialmente en
96
Guía del usuario de Network Express Module virtualizado de varias conexiones para Sun Blade 6000 M2 10GbE
• Julio de 2010
Información general sobre el parámetro de envío de mensajes de depuración
memoria y se inicialice. Este nivel de mensajes permanece en vigor hasta que el controlador se
descarga o se reemplaza dinámicamente. El parámetro de configuración debug (depurar) solo
se puede especificar cuado el controlador se carga inicialmente en la memoria del núcleo.
Además del parámetro de configuración estático debug (depurar) del controlador, el registro de
mensajes del controlador hxge de Linux que se esté ejecutando en ese momento se puede
controlar de forma dinámica mediante la utilidad ethtool(8) , con el conmutador -s.
1
Para establecer de forma dinámica el parámetro de configuración del controlador de
depuración, utilice el siguiente comando:
ethtool -s ethn msglvl parametervalue
Por ejemplo, utilizando eth2 como en los ejemplos anteriores, para activar de forma dinámica
el envío de mensajes de depuración en el controlador hxge en ejecución, utilice el comando:
ethtool eth2 -s msglvl 0x2001
y para volver a desactivar el envío de mensajes de depuración, dejando que solo se registren los
mensajes de error, utilice el comando:
ethtool eth2 -s msglvl 2002
2
Configure el parámetro syslog. Consulte “Cómo configurar el parámetro syslog ”en la página 97.
▼ Cómo configurar el parámetro syslog
De manera predeterminada, la mayoría de sistemas Linux están configurados de modo que
ignoran (descartan sin registrar) los mensajes syslog de nivel de depuración. Para ver los
mensajes de depuración del controlador hxge de Linux cuando están habilitados, el recurso
syslog(2) debe configurarse de modo que capture y registre los mensajes de nivel de
depuración.
La configuración de syslog suele guardarse en el archivo /etc/syslog.conf (consulte la
página man syslog.conf(5) ) y suelen contener una entrada parecida a la siguiente (extraída
de un archivo /etc/syslog.conf de RHEL5.3).
# Log anything (except mail) of level info or higher.
# Don’t log private authentication messages!
*.info;mail.none;authpriv.none;cron.none
/var/log/messages
1
Cambie la última línea de la entrada para habilitar la captura y registro de mensajes de nivel de
depuración. Por ejemplo, cambie info por debug (depurar).
*.debug;mail.none;authpriv.none;cron.none /var/log/messages
Los cambios realizados en /etc/syslog.conf no surtirán efecto hasta que se reinicie syslogd
(por ejemplo, automáticamente cuando el sistema se inicie por primera vez).
97
Configuración de tramas gigantes
2
Para que syslogd vuelva a leer el archivo /etc/syslog.conf sin necesidad de reiniciar el
sistema, utilice el comando:
kill -SIGHUP ‘cat /var/run/syslogd.pid‘
Esta indica al daemon de syslog en ejecución que vuelva a leer el archivo de configuración
(consulte la página man syslogd(8) para obtener más información).
Configuración de tramas gigantes
De manera predeterminada, Linux configura las interfaces de red Ethernet de modo que solo
acepten tramas Ethernet de tamaño estándar (1500 bytes). El hardware del NEM acepta tramas
gigantes de Ethernet de un máximo de 9216 bytes.
Para habilitar la compatibilidad de la interfaz de red de hxge con tramas gigantes de Ethernet,
utilice el comando ifconfig(8) para establecer el parámetro de unidad máxima de transmisión
(MTU) de la interfaz de red en el tamaño de trama deseado.
Tenga en cuenta que no hay ninguna especificación oficial ni estándar sobre el tamaño de trama
gigante. Aunque el tamaño exacto elegido para la compatibilidad de tramas gigantes de la red no
suele ser importante, sí que lo es que configure todos los nodos comunicantes de la red de modo
que tengan el mismo tamaño (por si se produce un error de tamaño de paquete y el paquete se
descarta).
Nota – Los comandos que se muestran en los ejemplos siguientes se pueden utilizar tanto para
RHEL como para SLES.
En esta sección se tratan los siguientes temas:
■
■
“Cómo configurar temporalmente la compatibilidad con tramas gigantes” en la página 98
“Cómo habilitar permanentemente la compatibilidad con tramas gigantes ” en la página 99
▼ Cómo configurar temporalmente la compatibilidad con tramas
gigantes
Para habilitar (o cambiar) temporalmente la compatibilidad con tramas gigantes para una
interfaz de red hxge, utilice el comando ifconfig ethn mtu nnn. Puede hacerlo mientras la
interfaz esté activa y en ejecución (y transmitiendo tráfico de red de forma activa), pero si
establece el tamaño máximo de trama en un valor menor, es posible que se interrumpa el tráfico
de entrada procedente de otros nodos que utilicen un valor anterior (mayor).
1
Compruebe el valor del tamaño de trama (MTU) actual.
host #> ifconfig eth2
eth2
Link encap:Ethernet HWaddr 00:14:4F:29:00:1D
inet addr:10.1.10.156 Bcast:10.1.10.255 Mask:255.255.255.0
98
Guía del usuario de Network Express Module virtualizado de varias conexiones para Sun Blade 6000 M2 10GbE
• Julio de 2010
Configuración de tramas gigantes
inet6 addr: fe80::214:4fff:fe29:1/64 Scope:Link
UP BROADCAST RUNNING MULTICAST MTU:1500 Metric:1
RX packets:1 errors:0 dropped:0 overruns:0 frame:0
TX packets:30 errors:0 dropped:0 overruns:0 carrier:0
collisions:0 txqueuelen:1000
RX bytes:150 (150.0 b) TX bytes:7850 (7.6 KiB)
Memory:fb000000-fc000000
Tenga en cuenta que, en este ejemplo, eth2 (el NEM de los ejemplos anteriores) se está
ejecutando con el MTU estándar de 1500 bytes.
2
Defina el nuevo valor que desee. Para un ejemplo de 9000 bytes:
host #> ifconfig eth2 mtu 9000
3
Verifique el valor.
host #> ifconfig eth2
eth2
Link encap:Ethernet HWaddr 00:14:4F:29:00:01
inet addr:10.1.10.156 Bcast:10.1.10.255 Mask:255.255.255.0
inet6 addr: fe80::214:4fff:fe29:1/64 Scope:Link
UP BROADCAST RUNNING MULTICAST MTU:9000 Metric:1
RX packets:26 errors:0 dropped:0 overruns:0 frame:0
TX packets:40 errors:0 dropped:0 overruns:0 carrier:0
collisions:0 txqueuelen:1000
RX bytes:3900 (3.8 KiB) TX bytes:9352 (9.1 KiB)
Memory:fb000000-fc000000
Observe que ahora ifconfig indica que el tamaño de MTU es de 9000 bytes. Ahora las páginas
de 8KB de NFS fluirán (se enviarán y se recibirán) como un solo paquete Ethernet.
▼ Cómo habilitar permanentemente la compatibilidad con tramas
gigantes
Para habilitar automáticamente la compatibilidad con tramas gigantes (siempre que se cargue el
controlador hxge), especifique un parámetro MTU en el archivo ifcfg correspondiente al
dispositivo hxge.
1
Defina el parámetro MTU en el archivo ifcfg correspondiente (ifcfg-eth2 en los ejemplos de
este documento). Por ejemplo:
host #> cat /etc/sysconfig/network-scripts/ifcfg-eth2
# Sun NEM/Hydra 10GbE
DEVICE=eth2
BOOTPROTO=static
HWADDR=00:14:4F:29:01:1D
IPADDR=10.1.10.156
NETMASK=255.255.255.0
MTU=9124
ONBOOT=no
99
Configuración de tramas gigantes
2
Reinicie la interfaz.
a. Si el controlador se encuentra actualmente instalado y en ejecución, desactive la interfaz.
host #> ifdown eth2
b. Active la interfaz.
host #> ifup eth2
3
Compruebe que el valor de MTU para el dispositivo hgxe se haya especificado correctamente.
host #> ifconfig eth2
eth2
Link encap:Ethernet HWaddr 00:14:4F:29:00:1D
inet addr:10.1.10.156 Bcast:10.1.11.255 Mask:255.255.255.0
inet6 addr: fe80::214:4fff:fe29:1d/64 Scope:Link
UP BROADCAST RUNNING MULTICAST MTU:9124 Metric:1
RX packets:0 errors:0 dropped:0 overruns:0 frame:0
TX packets:34 errors:0 dropped:0 overruns:0 carrier:0
collisions:0 txqueuelen:1000
RX bytes:0 (0.0 b) TX bytes:8532 (8.3 KiB)
Memory:f9000000-fa000000
100
Guía del usuario de Network Express Module virtualizado de varias conexiones para Sun Blade 6000 M2 10GbE
• Julio de 2010
Instalación y configuración de controladores en
una plataforma Windows
Esta sección incluye los siguientes temas:
■
■
“Instalación de controladores en una plataforma Windows” en la página 101
“Habilitación de tramas gigantes” en la página 121
Instalación de controladores en una plataforma Windows
Esta sección describe el proceso de instalación de controladores de red, de VLAN y de
alojamiento en un módulo de servidor x86 (Intel o AMD) que admita Windows Server 2008
(32/64 bits).
Los siguientes apartados describen los procedimientos para instalar controladores Windows:
■
■
■
■
“Instalación y desinstalación de Sun Blade 6000 10Gbe Networking Controller (Controlador
de red de Sun Blade 6000 10GbE)” en la página 101
“Instalación y desinstalación del controlador de VLAN de Sun Blade 6000 10GbE (opcional)”
en la página 107
“Adición y eliminación de VLAN” en la página 113
“Cómo instalar el dispositivo de alojamiento en un sistema Windows Server 2008”
en la página 117
Instalación y desinstalación de Sun Blade 6000 10Gbe
Networking Controller (Controlador de red de Sun
Blade 6000 10GbE)
En esta sección se tratan los siguientes temas:
■
■
“Cómo instalar Sun Blade 6000 10Gbe Networking Controller (Controlador de red de Sun
Blade 6000 10GbE)” en la página 102
“Cómo desinstalar Sun Blade 6000 10Gbe Networking Controller (Controlador de red de
Sun Blade 6000 10GbE)” en la página 106
101
Instalación y desinstalación de Sun Blade 6000 10Gbe Networking Controller (Controlador de red de Sun Blade 6000 10GbE)
▼ Cómo instalar Sun Blade 6000 10Gbe Networking Controller
(Controlador de red de Sun Blade 6000 10GbE)
1
Descomprima los controladores del CD Tools and Drivers (Herramientas y controladores) en un
archivo local del sistema o en una ubicación remota para una instalación remota.
Los controladores se encuentran en:
/windows/w2k8/Sun_Blade_6000_10Gbe_Networking_Controller.msi
Nota – Este programa instala los controladores de red controladores para Windows Server 2008
de 32 y 64 bits.
2
Vaya al archivo Sun_Blade_6000_10Gbe_Networking_Controller.msi del sistema local o
remoto y haga doble clic en el mismo para comenzar la instalación.
Se muestra la página License Agreement (Acuerdo de licencia).
102
Guía del usuario de Network Express Module virtualizado de varias conexiones para Sun Blade 6000 M2 10GbE
• Julio de 2010
Instalación y desinstalación de Sun Blade 6000 10Gbe Networking Controller (Controlador de red de Sun Blade 6000 10GbE)
3
Seleccione“I Agree”(Acepto) y haga clic en Next (Siguiente) para comenzar la instalación.
Se muestra la página Confirm Installation (Confirmar instalación).
4
Haga clic en Next (Siguiente).
Se muestra la página Select Installation Folder (Seleccionar carpeta de instalación).
103
Instalación y desinstalación de Sun Blade 6000 10Gbe Networking Controller (Controlador de red de Sun Blade 6000 10GbE)
5
Seleccione“Everyone”(Todos) o“Just Me”(Solo yo) y haga clic en Next (Siguiente).
Se muestra la página Installing Sun Hxge Drivers (Instalando controladores hxge de Sun).
Cuando termina la instalación, se muestra la página Installation Complete (Instalación
completada).
104
Guía del usuario de Network Express Module virtualizado de varias conexiones para Sun Blade 6000 M2 10GbE
• Julio de 2010
Instalación y desinstalación de Sun Blade 6000 10Gbe Networking Controller (Controlador de red de Sun Blade 6000 10GbE)
6
Haga clic en Close (Cerrar).
El dispositivo Sun Blade 6000 10Gbe Networking Controller (Controlador de red de Sun Blade
6000 10GbE) se ha instalado y resulta visible en la sección Adaptadores de red del
Administrador de dispositivos de Windows.
7
Compruebe que Sun Blade 6000 10Gbe Networking Controller (Controlador de red de Sun Blade
6000 10GbE) esté instalado.
a. Haga clic en Inicio y, a continuación, haga clic en Ejecutar.
b. Escriba devmgmt.msc en el campo Abrir y haga clic en Aceptar.
Se muestra la ventana Administrador de dispositivos.
c. Haga clic en Adaptadores de red y compruebe que Sun Blade 6000 10Gbe Networking
Controller (Controlador de red de Sun Blade 6000 10GbE) esté en la lista de Adaptadores de
red.
Se mostrará un controlador si tiene un NEM virtualizado M2 instalado y dos si tiene dos
NEM virtualizados M2 instalados.
d. Salga del Administrador de dispositivos de Windows.
105
Instalación y desinstalación de Sun Blade 6000 10Gbe Networking Controller (Controlador de red de Sun Blade 6000 10GbE)
▼ Cómo desinstalar Sun Blade 6000 10Gbe Networking Controller
(Controlador de red de Sun Blade 6000 10GbE)
1
Antes de desinstalar el controlador de red, quite cualquier VLAN que se haya instalado en el
controlador. Consulte “Cómo quitar una VLAN ”en la página 115.
2
Abra el Panel de control.
3
Haga doble clic en Programas y características.
Se muestra el diálogo Programas y características.
4
Seleccione Sun Hxge Drivers (Controladores hxge de Sun).
5
Haga clic en Desinstalar.
El controlador de red se elimina, a no ser que no haya eliminado todas las VLAN instaladas en el
puerto Ethernet. Si queda alguna VLAN en el puerto Ethernet, se muestra el siguiente mensaje
de error.
6
Si recibe el mensaje de error:
a. Haga clic en Aceptar.
106
Guía del usuario de Network Express Module virtualizado de varias conexiones para Sun Blade 6000 M2 10GbE
• Julio de 2010
Instalación y desinstalación del controlador de VLAN de Sun Blade 6000 10GbE (opcional)
b. Elimine todas las VLAN instaladas en el puerto Ethernet (consulte “Cómo quitar una VLAN ”
en la página 115).
c. Vuelva al paso 2.
Instalación y desinstalación del controlador de VLAN
de Sun Blade 6000 10GbE (opcional)
El controlador de VLAN de Sun Blade 6000 10GbE permite crear redes de área local virtuales
(VLAN) sobre los puertos Ethernet físicos. Sólo es necesario que instale este controlador si tiene
la intención de crear una o varias VLAN. El controlador de VLAN se incluye con Sun Blade
6000 10Gbe Networking Controller (Controlador de red de Sun Blade 6000 10GbE).
En esta sección se tratan los siguientes temas:
■
■
“Cómo instalar el controlador de VLAN ” en la página 107
“Cómo desinstalar el controlador de VLAN” en la página 111
▼ Cómo instalar el controlador de VLAN
1
Instale Sun Blade 6000 10Gbe Networking Controller (Controlador de red de Sun Blade 6000
10GbE). Consulte “Cómo instalar Sun Blade 6000 10Gbe Networking Controller (Controlador de
red de Sun Blade 6000 10GbE)”en la página 102.
2
Abra el diálogo Administrar conexiones de red.
a. Abra el Panel de control.
b. Haga doble clic en Centro de redes y recursos compartidos para abrirlo.
c. Seleccione Administrar conexiones de red en la parte izquierda del panel, bajo“Tareas”.
107
Instalación y desinstalación del controlador de VLAN de Sun Blade 6000 10GbE (opcional)
3
Haga clic con el botón derecho en uno de los controladores Sun Blade 6000 10Gbe Networking
Controller (Controlador de red de Sun Blade 6000 10GbE) y seleccione Propiedades.
En el ejemplo siguiente, se ha seleccionado la Conexión de área local 3.
4
108
Se muestra el diálogo Propiedades de conexión de área local.
Guía del usuario de Network Express Module virtualizado de varias conexiones para Sun Blade 6000 M2 10GbE
• Julio de 2010
Instalación y desinstalación del controlador de VLAN de Sun Blade 6000 10GbE (opcional)
5
Haga clic en Instalar.
Se muestra el diálogo Seleccionar tipo de característica de red.
6
Seleccione Protocolo y haga clic en Agregar.
El diálogo Seleccionar el protocolo de red.
7
Haga clic en Usar disco.
Se muestra el diálogo Instalar desde disco.
109
Instalación y desinstalación del controlador de VLAN de Sun Blade 6000 10GbE (opcional)
8
Haga clic en Examinar y seleccione una de las siguientes rutas, en función de la versión de
Windows Server que tenga instalada:
C:\Program Files(x86)\Sun Microsystems\Sun Hxge Drivers\NDIS6\vlan\w2k8\{x86,x64}
Utilice la ruta x86 si tiene una arquitectura de 32 bits y la ruta x64 si dispone de una arquitectura
de 64 bits.
Se muestra el diálogo Buscar archivo.
9
Seleccione cualquiera de los archivos de configuración de información que se muestran y haga
clic en Abrir.
Se muestra el diálogo Seleccionar el protocolo de red.
110
Guía del usuario de Network Express Module virtualizado de varias conexiones para Sun Blade 6000 M2 10GbE
• Julio de 2010
Instalación y desinstalación del controlador de VLAN de Sun Blade 6000 10GbE (opcional)
10
Haga clic en Aceptar.
Se instala el controlador de VLAN de Sun Blade 6000 10GbE.
Después de la instalación, Sun Multiple VLAN Protocol Driver (Controlador de protocolo Sun
Multiple VLAN) resulta visible en el diálogo Propiedades de conexión de área local para cada
controlador Sun Blade 6000 10Gbe Networking Controller (Controlador de red de Sun Blade
6000 10GbE) instalado en el sistema.
▼ Cómo desinstalar el controlador de VLAN
1
Abra el diálogo Administrar conexiones de red.
a. Abra el Panel de control.
b. Haga doble clic en Centro de redes y recursos compartidos para abrirlo.
c. Seleccione Administrar conexiones de red en la parte izquierda del panel, bajo“Tareas”.
111
Instalación y desinstalación del controlador de VLAN de Sun Blade 6000 10GbE (opcional)
2
Haga clic con el botón derecho en uno de los controladores Sun Blade 6000 10Gbe Networking
Controller (Controlador de red de Sun Blade 6000 10GbE) y seleccione Propiedades.
En el ejemplo siguiente, se ha seleccionado la Conexión de área local 3.
3
112
Se muestra el diálogo Propiedades de conexión de área local.
Guía del usuario de Network Express Module virtualizado de varias conexiones para Sun Blade 6000 M2 10GbE
• Julio de 2010
Adición y eliminación de VLAN
4
Seleccione Sun Multiple VLAN Protocol Driver (Controlador del protocolo de VLAN múltiples de
Sun) y haga clic en Desinstalar.
El controlador de VLAN se desinstala y todas las VLAN que estaban instaladas en el
controlador se eliminan.
Adición y eliminación de VLAN
En esta sección se tratan los siguientes temas:
■
■
“Cómo agregar una VLAN ” en la página 113
“Cómo quitar una VLAN ” en la página 115
▼ Cómo agregar una VLAN
1
Abra el diálogo Administrar conexiones de red.
a. Abra el Panel de control.
b. Haga doble clic en Centro de redes y recursos compartidos para abrirlo.
c. Seleccione Administrar conexiones de red en la parte izquierda del panel, bajo“Tareas”.
2
Haga clic con el botón derecho en uno de los controladores Sun Blade 6000 10Gbe Networking
Controller (Controlador de red de Sun Blade 6000 10GbE) y seleccione Propiedades.
Nota – Anote el puerto de controlador que utilice para crear la VLAN. Tendrá que utilizar el
mismo puerto de controlador para quitar la VLAN.
113
Adición y eliminación de VLAN
En el ejemplo siguiente, la VLAN se agregará al puerto de controlador de la Conexión de área
local 3.
3
Seleccione Sun Multiple VLAN Protocol (Protocolo de VLAN múltiples de Sun) y haga clic en
Propiedades.
Se muestra el diálogo Sun Multiple VLAN Protocol (Protocolo de VLAN múltiples de Sun).
4
Seleccione Add a VLAN (Agregar una VLAN) e introduzca el número de VLAN.
5
Haga clic en Aceptar.
Aparece un nuevo icono de conexión de área local llamado Local Sun Blade 6000 10GbE VLAN
Virtual Miniport en la ventana Conexiones de red y en la sección Adaptadores de red del
Administrador de dispositivos de Windows. El puerto de la LAN física utilizado para crear la
LAN virtual pierde sus propiedades, puesto que se ha virtualizado.
114
Guía del usuario de Network Express Module virtualizado de varias conexiones para Sun Blade 6000 M2 10GbE
• Julio de 2010
Adición y eliminación de VLAN
En el ejemplo siguiente, la LAN virtualizada se muestra como Conexión de área local 5.
▼ Cómo quitar una VLAN
1
Abra el diálogo Administrar conexiones de red.
a. Abra el Panel de control.
b. Haga doble clic en Centro de redes y recursos compartidos para abrirlo.
c. Seleccione Administrar conexiones de red en la parte izquierda del panel, bajo“Tareas”.
2
Haga clic con el botón derecho en el controlador Sun Blade 6000 10Gbe Networking Controller
(Controlador de red de Sun Blade 6000 10GbE) utilizado para crear la VLAN que va a quitar.
Por ejemplo, en el procedimiento “Cómo agregar una VLAN ” en la página 113, el puerto de
controlador de red utilizado para crear la VLAN es el puerto de controlador Conexión de área
local 3.
115
Adición y eliminación de VLAN
3
Seleccione Propiedades.
Se muestra el diálogo Propiedades de conexión de área local.
4
Seleccione Sun Multiple VLAN Protocol (Protocolo de VLAN múltiples de Sun) y haga clic en
Propiedades.
Se muestra el diálogo Sun Multiple VLAN Protocol (Protocolo de VLAN múltiples de Sun).
5
116
Seleccione Remove a VLAN (Quitar una VLAN) y elija el número de VLAN en la lista desplegable.
Guía del usuario de Network Express Module virtualizado de varias conexiones para Sun Blade 6000 M2 10GbE
• Julio de 2010
Adición y eliminación de VLAN
6
Haga clic en Aceptar.
El icono Sun Blade 6000 VLAN Virtual Miniport correspondiente a la VLAN seleccionada deja
de estar visible en la sección Administrar conexiones y adaptadores de red del Administrador de
dispositivos.
▼ Cómo instalar el dispositivo de alojamiento en un sistema Windows
Server 2008
1
Abra el Administrador de dispositivos de Windows.
a. Haga clic en Inicio y, a continuación, haga clic en Ejecutar.
b. Escriba devmgmt.msc en el campo Abrir y haga clic en Aceptar.
Se muestra el Administrador de dispositivos de Windows.
2
Haga clic en Dispositivos del sistema y busque el dispositivo de alojamiento SCSI genérico.
Se muestra un dispositivo de alojamiento si tiene instalado un NEM virtualizado M2 y se
muestran dos dispositivos de alojamiento si tiene instalados dos NEM virtualizados M2.
117
Adición y eliminación de VLAN
3
Haga clic con el botón derecho en el dispositivo de alojamiento SCSI genérico y seleccione
Actualizar controlador.
Se muestra la página ¿Cómo desea buscar la unidad software? .
4
Haga clic en "Buscar software de controlador en el equipo".
Se muestra la página Buscar software de controlador en el equipo.
118
Guía del usuario de Network Express Module virtualizado de varias conexiones para Sun Blade 6000 M2 10GbE
• Julio de 2010
Adición y eliminación de VLAN
5
Haga clic en "Elegir en una lista de controladores de dispositivo en el equipo" y haga clic en
Siguiente.
Se muestra la página Seleccione el controlador de dispositivo que desea instalar para este
hardware.
6
Haga clic en Usar disco.
Se muestra la página Instalar desde disco.
7
Haga clic en Examinar y vaya al directorio que contiene el archivo de información de Network
Express Module virtualizado de varias conexiones para Sun Blade 6000 M2 10GbE
(lsinodrv.inf).
La ruta de acceso en el CD Tools and Drivers (Herramientas y controladores) es:
DVDdrive:\windows\w2k8\64-bit\lsinodrv.inf
119
Adición y eliminación de VLAN
Se muestra el controlador de Network Express Module virtualizado de varias conexiones para
Sun Blade 6000 M2 10GbE seleccionado.
8
120
Haga clic en Siguiente para instalar el controlador de Network Express Module virtualizado de
varias conexiones para Sun Blade 6000 M2 10GbE.
Se muestra la página de instalación de software mientras se instala el dispositivo y luego se
muestra la página Windows ha actualizado correctamente el software de controlador.
Guía del usuario de Network Express Module virtualizado de varias conexiones para Sun Blade 6000 M2 10GbE
• Julio de 2010
Habilitación de tramas gigantes
9
10
Haga clic en Cerrar para completar la instalación.
Compruebe que el dispositivo de alojamiento se haya instalado.
a. Haga clic en Inicio y, a continuación, haga clic en Ejecutar.
b. Escriba devmgmt.msc en el campo Abrir y haga clic en Aceptar.
Se muestra el Administrador de dispositivos de Windows.
c. Haga clic en Dispositivos del sistema y verifique que Network Express Module virtualizado
de varias conexiones para Sun Blade 6000 M2 10GbE esté en la lista Dispositivos del sistema.
d. Repita este procedimiento para instalar un segundo dispositivo de alojamiento.
Habilitación de tramas gigantes
Cuando la función de tramas gigantes está habilitada, el controlador de minipuerto es capaz de
manejar tamaños de paquete de hasta 9216 bytes. Los paquetes de mayor tamaño se dividen en
partes del tamaño admitido por el controlador para que se puedan manejar. Con la función
inhabilitada, el controlador puede manejar tamaños de paquetes de hasta 1518 bytes.
121
Habilitación de tramas gigantes
▼ Cómo habilitar tramas gigantes
122
1
En el Administrador de dispositivos, haga clic con el botón derecho en Sun Blade 6000 10Gbe
Networking Controller (Controlador de red de Sun Blade 6000 10GbE) y seleccione Propiedades.
2
Seleccione la ficha Opciones avanzadas y a continuación seleccione Jumbo Frames (Tramas
gigantes) tal como se muestra a continuación.
3
Seleccione la opción habilitada y haga clic en Aceptar para habilitar la característica Jumbo
Frames (Tramas gigantes).
Guía del usuario de Network Express Module virtualizado de varias conexiones para Sun Blade 6000 M2 10GbE
• Julio de 2010
Instalación y configuración de controladores en
una plataforma VMware ESX Server
En esta sección se describe el proceso de instalación y configuración de controladores hxge en
un módulo de servidor Sun Blade 6000 con un VMware ESX Server instalado.
Esta sección incluye los siguientes temas:
■
■
■
■
“Instalación de los controladores de ESX Server en un ESX Server existente” en la página 123
“Instalación de los controladores de ESX Server con una nueva instalación de ESX”
en la página 125
“Configuración de los adaptadores de red de NEM virtual M2” en la página 126
“Configuración de tramas gigantes ” en la página 127
Instalación de los controladores de ESX Server en un ESX
Server existente
En este apartado se tratan los siguientes temas:
■
■
“Cómo instalar un controlador de NEM virtualizado M2 en un ESX/ESXi 4.0 Server existente
mediante vihostupdate” en la página 123
“Cómo instalar un controlador de NEM virtualizado M2 en un ESX 4.0 Server existente
mediante esxupdate” en la página 124
▼ Cómo instalar un controlador de NEM virtualizado M2 en un ESX/ESXi
4.0 Server existente mediante vihostupdate
1
Obtenga el controlador hxge con una de las opciones siguientes:
■
El CD Virtualized M2 NEM Tools and Drivers (Herramientas y controladores del NEM
virtualizado M2) /vmware/drivers/esx4.0/Vmware-esx-drivers-net-hxge-1.2.2.1100000.i386.rpm
■
Descargue el controlador hxge desde el siguiente sitio: http://www.vmware.com/
support/vsphere4/doc/drivercd/esx-hxge_400.4.1.2.2.7.html y cree un CD de
controladores.
123
Instalación de los controladores de ESX Server en un ESX Server existente
2
Encienda el host ESX o ESXi.
3
Coloque CD de controladores en la unidad de CD-ROM del host en el que está instalado el
paquete de CLI de vSphere o en el que se encuentra vMA.
4
Monte el CD de controladores.
5
Vaya a cd-mountpoint/offline-bundle/ y localice el archivo
hxge-vmware-driver-4-1-2-2-7-offline_bundle-193789.zip .
6
Ejecute el comando esxupdate para actualizar el controlador:
# vihostupdate conn_options --install --bundle
hxge-vmware-driver-4-1-2-2-7-offline_bundle-193789.zip
Para obtener más información sobre vihostupdate, consulte http://www.vmware.com/pdf/
vsphere4/r40/vsp_40_vcli.pdf
▼ Cómo instalar un controlador de NEM virtualizado M2 en un ESX 4.0
Server existente mediante esxupdate
1
Obtenga el controlador hxge con una de las opciones siguientes:
■
El CD Virtualized M2 NEM Tools and Drivers (Herramientas y controladores del NEM
virtualizado M2) /vmware/drivers/esx4.0/Vmware-esx-drivers-net-hxge-1.2.2.1100000.i386.rpm
■
Descargue el controlador hxge desde el siguiente sitio: http://www.vmware.com/
support/vsphere4/doc/drivercd/esx-hxge_400.4.1.2.2.7.html y cree un CD de
controladores.
2
Encienda el host ESX o ESXi e inicie una sesión como administrador.
3
Coloque el CD de controladores en la unidad de CD-ROM del host ESX.
4
Monte el CD de controladores.
5
Vaya a cd-mountpoint /offline-bundle/ y localice el archivo
hxge-vmware-driver-4-1-2-2-7-offline_bundle-193789.zip .
6
Ejecute el comando esxupdate para actualizar el controlador:
# esxupdate --bundle= hxge-vmware-driver-4-1-2-2-7-offline_bundle-193789.zip
update.
124
Guía del usuario de Network Express Module virtualizado de varias conexiones para Sun Blade 6000 M2 10GbE
• Julio de 2010
Instalación de los controladores de ESX Server con una nueva instalación de ESX
Para obtener más información sobre esxupdate, consulte http://www.vmware.com/pdf/
vsphere4/r40/vsp_40_esxupdate.pdf
Instalación de los controladores de ESX Server con una nueva
instalación de ESX
En esta sección se describen las instrucciones para instalar los controladores cuando ESX aún
no está instalado.
▼ Cómo instalar un controlador de NEM virtualizado M2 con una nueva
instalación de ESX4.0
1
Obtenga el controlador hxge con una de las opciones siguientes:
■
El CD Virtualized M2 NEM Tools and Drivers (Herramientas y controladores de NEM
virtualizado M2):
/vmware/controladores/esx4.0/Vmware-esx-controladores-net-hxge-1.2.2.11-00000.i386.rpm
■
Descargue el controlador hxge desde el siguiente sitio: http://www.vmware.com/
support/vsphere4/doc/drivercd/esx-hxge_400.4.1.2.2.7.html y cree un CD de
controladores.
2
Coloque el DVD de instalación de ESX en la unidad de DVD del host.
3
Acepte los términos del acuerdo de licencia.
4
Seleccione un tipo de teclado.
5
Cuando se le solicite Custom Drivers (controladores personalizados), seleccione Yes (sí) para
instalar los controladores personalizados.
6
Haga clic en Add (agregar) para expulsar el DVD de instalación de ESX.
7
Coloque el CD de controladores en la unidad de DVD del host ESX.
8
Seleccione el módulo de controladores para importar los controladores en el host ESX.
9
Haga clic en Next (siguiente) para continuar.
Un cuadro de diálogo muestra el siguiente mensaje: Load the system drivers (cargar los
controladores del sistema).
10
Haga clic en Yes (sí).
125
Configuración de los adaptadores de red de NEM virtual M2
11
Una vez instalados los controladores, sustituya el CD de controladores por el DVD de instalación
de ESX cuando se le solicite que continúe con la instalación de ESX.
Configuración de los adaptadores de red de NEM virtual M2
Esta sección incluye los siguientes temas:
■
“Cómo configurar los adaptadores de red de NEM virtual M2” en la página 126
▼ Cómo configurar los adaptadores de red de NEM virtual M2
1
Inicie una sesión en el host ESX mediante la GUI del cliente de la infraestructura virtual.
2
Haga clic en la ficha Configuration (configuración) y seleccione Network Adapters (adaptadores
de red) en la lista Hardware de la izquierda de la GUI.
3
Seleccione el controlador Sun Blade 6000 10Gbe Networking Controller (Controlador de red de
Sun Blade 6000 10GbE) que desee configurar.
Configure la conexión de red mediante Sun Blade 6000 10Gbe Networking Controller
(Controlador de red de Sun Blade 6000 10GbE) tal como lo haría con cualquier otra interfaz de
red.
Para obtener más información sobre la configuración de la red para ESX, consulte el documento
ESX Configuration Guide for ESX 4.0 disponible en:
126
Guía del usuario de Network Express Module virtualizado de varias conexiones para Sun Blade 6000 M2 10GbE
• Julio de 2010
Configuración de tramas gigantes
http://www.vmware.com/support/pubs/vs_pages/vsp_pubs_esx40_vc40.html
Configuración de tramas gigantes
Tenga en cuenta las siguientes directrices para configurar tramas gigantes para VMware ESX
Server.
■
Cualquier paquete con un tamaño superior a 1500 MTU constituye una trama gigante. ESX
admite tramas de hasta 9kB (9000 bytes). Las tramas gigantes se limitan solo a redes de datos
(máquinas virtuales y la red VMotion) en ESX 3.5.
■
Se puede configurar tramas gigantes para redes iSCSI, pero no está admitido en este
momento.
■
Las tramas gigantes se deben habilitar para cada interfaz vSwitch o VMkernel mediante la
interfaz de la línea de comandos del host ESX Server 3.
■
Para permitir que ESX Server envíe tramas de mayor tamaño a través de la red física, la red
debe admitir tramas gigantes de extremo a extremo para que las tramas gigantes funcionen
de forma eficiente.
■
Para obtener más información sobre la configuración de tramas gigantes para ESX, consulte
el documento : ESX Configuration Guide for ESX 4.0 disponible en:
http://www.vmware.com/support/pubs/vs_pages/vsp_pubs_esx40_vc40.html
Esta sección incluye los siguientes temas:
■
■
“Cómo crear un vSwitch habilitado para tramas gigantes” en la página 127
“Cómo crear una interfaz VMkernel habilitada para tramas gigantes” en la página 128
▼ Cómo crear un vSwitch habilitado para tramas gigantes
1
Inicie una sesión directamente en la consola del host de ESX Server.
2
Establezca el tamaño de MTU en el tamaño mayor de MTU entre todos los adaptadores de red
conectados al vSwitch. Para establecer el tamaño de MTU para el vSwitch, ejecute el siguiente
comando:
esxcfg-vswitch -m MTU vSwitch
donde MTU es el tamaño MTU y vSwitch es el nombre que se ha asignado al vSwitch.
Este comando establece la MTU para todos los vínculos activos (uplinks) en dicho vSwitch.
3
Para mostrar una lista de vSwitches del host, ejecute el siguiente comando:
esxcfg-vswitch -l
4
Compruebe que la configuración del vSwitch sea la correcta.
127
Configuración de tramas gigantes
▼ Cómo crear una interfaz VMkernel habilitada para tramas gigantes
1
Inicie una sesión directamente en la consola del host de ESX Server.
2
Para crear una conexión VMkernel que admita tramas gigantes, ejecute el siguiente comando:
esxcfg-vmknic -a -i dirección ip -n máscara de red -m MTU nombre grupo puertos
donde dirección ip es la dirección ip del servidor, máscara de red es la dirección de máscara de
red, MTU es el tamaño de MTU y nombre grupo puertos es el nombre que se ha asignado al
grupo de puertos.
3
Para mostrar una lista de interfaces VMkernel, ejecute el siguiente comando:
esxcfg-vmknic -l
4
Compruebe que la configuración de la interfaz habilitada para tramas gigantes sea la correcta.
Nota – ESX Server admite un tamaño máximo de MTU de 9000.
128
Guía del usuario de Network Express Module virtualizado de varias conexiones para Sun Blade 6000 M2 10GbE
• Julio de 2010
Suplemento de ILOM
Este suplemento contiene información para utilizar Oracle Integrated Lights Out Manager
(ILOM) con el NEM virtualizado M2.
La herramienta ILOM le permite administrar y supervisar de forma activa el NEM
independientemente del estado del sistema operativo, ofreciéndole así un sistema Lights Out
Management (LOM) fiable. Con ILOM, puede obtener información proactivamente sobre los
errores generales y de hardware a medida que se producen. Puede:
■
Controlar de forma remota el estado de energía del NEM
■
Ver las consolas gráfica y no gráfica correspondientes al host
■
Ver el estado actual de los sensores y de los indicadores del sistema
■
Determinar la configuración del hardware de su sistema
■
Recibir las alertas generadas sobre los eventos del sistema por adelantado mediante IPMI
PETs, capturas SNMP o alertas por correo electrónico.
■
Configurar el uso de zonas de los dispositivos SAS mediante Sun Blade Zone Manager
■
Actualizar el firmware del NEM desde CMM ILOM.
Esta sección incluye los siguientes temas:
■
■
■
■
■
■
■
“Acceso a la documentación y a actualizaciones de ILOM ” en la página 129
“Conexión con ILOM” en la página 130
“Actualización del firmware del NEM ” en la página 136
“Sun Blade Zone Manager” en la página 140
“Sensores de NEM” en la página 140
“Habilitación del modo privado y de conmutación por error” en la página 145
“Utilización de comandos de conexión en caliente” en la página 147
Acceso a la documentación y a actualizaciones de ILOM
La documentación de ILOM está dividida en dos categorías:
■
Información general sobre ILOM, ubicada en la colección de documentación de Sun
Integrated Lights Out Manager 3.0 en: http://docs.sun.com/app/docs/coll/ilom3.0
■
Información específica del NEM virtualizado M2, ubicada en este suplemento
129
Conexión con ILOM
Para ver las actualizaciones del producto que puede descargar para el NEM virtualizado M2,
consulte el siguiente sitio web:
http://oracle.com/goto/10gbenemm2
Esta página contiene las actualizaciones de firmware y controladores, así como imágenes .iso de
CD-ROM.
Conexión con ILOM
En esta sección se describe cómo conectarse al ILOM ubicado en el NEM virtualizado M2.
Esta sección incluye los siguientes temas:
■
■
■
■
“Opciones de conexión a ILOM ” en la página 130
“Cómo encontrar la dirección IP de ILOM ” en la página 132
“Conexión a ILOM a través de Ethernet ” en la página 133
“Conexión a ILOM a través de un conector serie ” en la página 134
Opciones de conexión a ILOM
Normalmente, la conexión a ILOM se realiza a través de Ethernet. Cuando el NEM está
instalado en el chasis, se puede acceder automáticamente a su ILOM en la misma subred que
CMM ILOM. También puede conectarse a ILOM a través de CMM o de un conector serie del
NEM.
Nota – El CMM ILOM del chasis tiene un conmutador Ethernet que admite las conexiones con
el NEM virtualizado M2 y sus ILOM. Para utilizar esta conexión, debe estar conectado a la
misma subred que ILOM y debe conocer la dirección Ethernet del ILOM del NEM virtualizado
M2.
Puede conectarse al ILOM en el NEM utilizando uno de los métodos que se muestran en la
siguiente tabla:
TABLA 8
Opciones de conexión a ILOM
Número de
opción
Método de conexión
Interfaz de usuario
Más información
1
Ethernet
Interfaz web o CLI
“Cómo conectarse a la CLI a través de Ethernet
” en la página 133
“Cómo conectarse a la interfaz web a través de
Ethernet ” en la página 134
130
Guía del usuario de Network Express Module virtualizado de varias conexiones para Sun Blade 6000 M2 10GbE
• Julio de 2010
Opciones de conexión a ILOM
TABLA 8
Opciones de conexión a ILOM
(Continuación)
Número de
opción
Método de conexión
Interfaz de usuario
Más información
2
Serie - CMM
Sólo CLI
“Cómo conectarse a ILOM a través del
conector serie del chasis (CMM) ”
en la página 134
3
Serie - NEM
Sólo CLI
“Cómo conectarse a ILOM mediante el
conector serie del NEM” en la página 136
La siguiente ilustración muestra una representación gráfica de las opciones de conexión a
ILOM.
131
Opciones de conexión a ILOM
▼ Cómo encontrar la dirección IP de ILOM
1
Inicie una sesión en el CMM
Consulte la Guía de administración de CMM de Oracle Integrated Lights Out Manager (ILOM),
820-0052 para ver información detallada.
132
Guía del usuario de Network Express Module virtualizado de varias conexiones para Sun Blade 6000 M2 10GbE
• Julio de 2010
Conexión a ILOM a través de Ethernet
2
Escriba el comando:
show /CH/NEMn/SP/network
donde n es el número de NEM.
3
La CLI muestra información acerca del NEM, incluida su dirección IP.
Por ejemplo:
-> show /CH/NEM0/SP/network
/CH/NEM0/SP/network
Targets:
Properties:
type = Network Configuration
commitpending = (Cannot show property)
ipaddress = IPaddress
ipdiscovery = dhcp
ipgateway = IPgateway
ipnetmask = 255.255.255.0
macaddress = Macaddress
pendingipaddress = Ipaddress
pendingipdiscovery = dhcp
pendingipgateway = IPgateway
pendingipnetmask = 255.255.255.0
Commands:
cd
set
show
->
Conexión a ILOM a través de Ethernet
Esta sección incluye los siguientes temas:
■
■
“Cómo conectarse a la CLI a través de Ethernet ” en la página 133
“Cómo conectarse a la interfaz web a través de Ethernet ” en la página 134
▼ Cómo conectarse a la CLI a través de Ethernet
Antes de
empezar
Si no conoce la dirección IP de ILOM, búsquela tal como se describe en “Cómo encontrar la
dirección IP de ILOM ” en la página 132.
1
Inicie un cliente SSH.
2
Para iniciar una sesión en el ILOM, escriba:
$ ssh root@dirección_ip
donde dirección_ip es la dirección del ILOM.
133
Conexión a ILOM a través de un conector serie
3
Escriba la contraseña cuando se le pida.
El valor predeterminado es changeme.
Aparece el indicador de comandos de la CLI.
▼ Cómo conectarse a la interfaz web a través de Ethernet
1
Escriba la dirección IP del ILOM en el navegador web.
Aparece la pantalla de inicio de sesión.
2
Escriba su nombre de usuario y contraseña.
Cuando acceda por primera vez a WebGUI, le pedirá que escriba el nombre de usuario y la
contraseña predeterminados. El nombre de usuario y la contraseña predeterminados son:
3
■
Nombre de usuario predeterminado: root
■
Contraseña predeterminada: changeme
El nombre de usuario y la contraseña predeterminados se escriben en minúsculas.
Haga clic en Log In (iniciar sesión).
Aparece la WebGUI.
Conexión a ILOM a través de un conector serie
En esta sección se tratan los siguientes temas:
■
■
“Cómo conectarse a ILOM a través del conector serie del chasis (CMM) ” en la página 134
“Cómo conectarse a ILOM mediante el conector serie del NEM” en la página 136
▼ Cómo conectarse a ILOM a través del conector serie del chasis (CMM)
1
134
Conecte un cable serie entre el puerto de serie del chasis y un dispositivo de terminal.
El dispositivo de terminal puede ser un terminal real, un portátil con un emulador de terminal o
un servidor de terminal. Se debe definir del siguiente modo:
■
8N1: ocho bits de datos, sin paridad, un bit de parada
■
9600 baudios (valor predeterminado, puede establecerse en cualquier velocidad estándar
hasta 57600)
■
Inhabilitar control de flujo de software (XON/XOFF)
El cable requiere las siguientes asignaciones de patillas.
Guía del usuario de Network Express Module virtualizado de varias conexiones para Sun Blade 6000 M2 10GbE
• Julio de 2010
Conexión a ILOM a través de un conector serie
2
Patilla
Descripción de señal
1
Solicitud de envío (RTS)
2
Terminal de datos listo (DTR)
3
Transmisión de datos (TXD)
4
Tierra
5
Tierra
6
Recepción de datos (RXD)
7
Detección de portadora de datos (DCD)
8
Listo para enviar (CTS)
Pulse Intro en el dispositivo de terminal.
Esto establece la conexión entre el dispositivo de terminal y CMM ILOM.
Aparece el indicador de inicio de sesión de CMM ILOM.
SUNCMMnnnnnnnnnn login:
La primera cadena de caracteres del indicador es el nombre de host predeterminado. Está
formado por el prefijo SUNCMM y la dirección SP de CMM ILOM.
3
Inicie una sesión en CMM ILOM.
El usuario predeterminado es root y la contraseña predeterminada es changeme.
Cuando haya iniciado una sesión, CMM ILOM muestra el indicador de comando
predeterminado de ILOM:
->
4
Vaya a /CH/NEM n/SP/cli.
Donde n es un número entre 0 y 1 correspondiente a los NEM de 0 a 1 respectivamente.
5
Introduzca el comando start (iniciar).
Se muestra un indicador.
6
Escriba y para continuar o n para cancelar.
Si se ha introducido y, NEM ILOM le solicita una contraseña.
Nota – CMM ILOM inicia una sesión en NEM ILOM utilizando el nombre de usuario
/CH/NEMn/SP/cli/user (donde n es el número del NEM). El valor predeterminado es root.
135
Actualización del firmware del NEM
7
Introduzca la contraseña de ILOM.
Aparece la interfaz CLI de NEM ILOM. Ahora está conectado al NEM ILOM.
8
Cuando haya terminado, escriba exit (salir).
NEM ILOM se cierra y aparece el indicador de CLI de CMM ILOM.
▼ Cómo conectarse a ILOM mediante el conector serie del NEM
1
Conecte un terminal o emulador de terminal al puerto de administración serie del NEM
virtualizado M2.
Aparece el indicador de inicio de sesión de ILOM.
2
Escriba el nombre de usuario y la contraseña cuando se le pida.
El usuario predeterminado es root y la contraseña predeterminada es changeme.
Aparece el indicador de ILOM del módulo de servidor.
->
3
Cuando termine, salga de ILOM escribiendo lo siguiente:
-> exit (salir)
Actualización del firmware del NEM
Hay dos tipos de firmware que se puede actualizar en el NEM. El firmware del expansor de
SAS-2 y el firmware de NEM SP ILOM. Puede actualizar tanto el firmware de ILOM como el del
expansor de SAS mediante CMM ILOM del chasis de Sun Blade 6000.
Esta sección incluye los siguientes procedimientos:
■
■
“Cómo actualizar el firmware de NEM mediante la interfaz web” en la página 136
“Cómo actualizar el firmware de NEM ILOM mediante la interfaz de línea de comandos ”
en la página 138
▼ Cómo actualizar el firmware de NEM mediante la interfaz web
1
Descargue el firmware que necesita del sitio de descargas de software de Sun en:
http://www.sun.com/servers/blades/downloads.jsp
a. Busque la página correspondiente a Network Express Module virtualizado de varias
conexiones para Sun Blade 6000 M2 10GbE.
136
Guía del usuario de Network Express Module virtualizado de varias conexiones para Sun Blade 6000 M2 10GbE
• Julio de 2010
Actualización del firmware del NEM
b. Descargue los últimos paquetes de firmware y extráigalos en una carpeta de la red a la que
tenga acceso.
2
Inicie la sesión en el CMM ILOM como cualquier usuario con privilegios de administrador.
3
Haga clic en el CMM en el panel de la izquierda.
4
Seleccione System Information (información del sistema) -> Components (componentes).
5
Seleccione el NEM cuyo firmware desea actualizar.
Por ejemplo: /CH/NEM1.
6
Seleccione Firmware Update (actualización de firmware) en el menú desplegable Actions
(acciones).
137
Actualización del firmware del NEM
7
Seleccione el método transferencia que desee usar.
Los métodos de transferencia disponibles son: TFTP, FTP, SCP, HTTP, HTTPS, SFTP.
8
Introduzca la ruta al nuevo archivo .pkg de ILOM o SAS en el campo Select Image File to Upload
(seleccionar archivo de imagen que cargar) y haga clic en Browse (examinar) para localizar y
seleccionar el archivo .pkg.
9
Haga clic en Update (actualizar).
El proceso de actualización del firmware puede tardar varios minutos.
10
Si va a actualizar un paquete de firmware adicional, repita el proceso para actualizar el paquete
de firmware adicional.
▼ Cómo actualizar el firmware de NEM ILOM mediante la interfaz de línea
de comandos
1
Descargue el firmware que necesita del sitio de descargas de software de Sun en:
http://www.sun.com/servers/blades/downloads.jsp
a. Busque la página correspondiente al Network Express Module virtualizado de varias
conexiones para Sun Blade 6000 M2 10GbE.
b. Descargue los últimos paquetes de firmware y extráigalos en una carpeta de la red a la que
tenga acceso.
2
138
Desde un terminal conectado a la red, inicie una sesión en la CLI de CMM ILOM como
administrador
$ ssh nombre_usuario@ dirección_ip_cmm
Guía del usuario de Network Express Module virtualizado de varias conexiones para Sun Blade 6000 M2 10GbE
• Julio de 2010
Actualización del firmware del NEM
Donde nombre_usuario es el nombre del usuario administrador y dirección_ip_cmm es la
dirección IP de ILOM CMM.
3
Introduzca la contraseña.
Aparece el indicador de CLI de ILOM.
->
4
Vaya al directorio de la ranura del blade que contiene el NEM que desea actualizar:
-> cd /CH/NEM x
donde NEMx es el NEM que desea actualizar.
5
Escriba el comando siguiente:
■
Para firmware de ILOM
-> load -source http://dirección_ip_servidor_http /versión_firmware.pkg
■
Para firmware de expansor de SAS:
-> load -source http://dirección_ip_servidor_http /versión_firmware.pkg
Donde dirección_ip_servidor_http es el nombre de dominio o la dirección IP del servidor HTTP
en el que ha copiado el archivo de imagen y versión_firmware es el nombre del archivo .pkg.
El proceso de actualización del firmware puede tardar varios minutos.
6
Repita el proceso si va a actualizar otro paquete de firmware.
7
Cuando finalice el proceso, asegúrese de que se haya instalado la versión de firmware adecuada.
Escriba el comando siguiente:
-> show -d properties /CH/NEMx
A continuación se incluye un ejemplo de la salida que se muestra.
/CH/NEM1
Properties:
type = Network Express Module
ipmi_name = NEM1
system_identifier = SUNSP-0000000000
fru_name = SUN BLADE 6000 VIRTUALIZED MULTI-FABRIC 10GE NEM M2
fru_version = FW 3.0.10.16, SAS 5.3.4.0
fru_part_number = 540-7961-02
fault_state = OK
load_uri = (none)
clear_fault_action = (none)
prepare_to_remove_status = NotReady
prepare_to_remove_action = (none)
return_to_service_action = (none)
139
Sun Blade Zone Manager
Sun Blade Zone Manager
Sun Blade Zone Manager está disponible a través del CMM de Sun Blade 6000. Esta utilidad le
permite asignar dispositivos de almacenamiento situados en Sun Blade Storage Modules a
blades de servidor habilitados para SAS-2 en el chasis de Sun Blade 6000.
Se debe instalar un NEM virtualizado M2 (y otro NEM SAS-2) en el chasis para permitir el uso
de zonas del blade del servidor con dispositivos de almacenamiento de un blade de
almacenamiento. Actualmente no se admite el uso de zonas de puertos externos SAS-2 en el
NEM.
Para obtener información sobre cómo configurar el uso de zonas de almacenamiento, consulte
la Guía de administración de CMM de Oracle Integrated Lights Out Manager (ILOM).
Sensores de NEM
El NEM incluye varios sensores que generan entradas en el registro de eventos del sistema (SEL)
cuando el sensor traspasa un umbral. Muchas de estas lecturas se utilizan para ajustar las
velocidades de los ventiladores y para realizar otras acciones, como por ejemplo iluminar LED y
apagar el NEM.
Estos sensores también se pueden configurar de modo que generen capturas de PET de IPMI,
tal como se describe en la Guía del usuario de Sun Integrated Lights Out Manager 2.0.
Esta sección describe los sensores y proporciona información sobre su funcionamiento.
Precaución – No utilice ninguna interfaz que no sea la CLI de ILOM o WebGUI para modificar el
estado o la configuración de cualquier sensor o LED. Hacerlo podría invalidar su garantía.
“Lista de sensores del NEM” en la página 140: La lista contiene los sensores.“Detalles del sensor”
en la página 141 proporciona más información sobre cada sensor.
Lista de sensores del NEM
La ruta a los siguientes sensores presenta el formato /NEM/sensor
Por ejemplo: /NEM/CMM/PRST
Presencia de NEM
■
NEM/CMM/PRSNT
Temperatura
140
Guía del usuario de Network Express Module virtualizado de varias conexiones para Sun Blade 6000 M2 10GbE
• Julio de 2010
Sensores de ranura y de presencia
■
■
■
■
MB/T-AMB
MB/T_LINK0
MB/T_LINK1
MB/T_SASE
Voltaje
■
■
■
■
■
■
■
■
■
■
■
MB/V_+1V
MB/V_+1V2
MB/V_+1V5
MB/V_+1V8
MB/V_+3V3
MB/V_+12V
MB/V_+1V2STBY
MB/V_+1V8STBY
MB/V_+3V3STBY
MB/V_+5VSTBY
MB/V_+12VSTBY
OEM
■
SLOTID
Unidad de energía
■
VPS
Detalles del sensor
Los siguientes apartados proporcionan información detallada sobre los sensores.
■
■
“Sensores de ranura y de presencia ” en la página 141
“Sensores de temperatura de placa principal” en la página 142
Sensores de ranura y de presencia
Los siguientes sensores indican la ubicación y la presencia del NEM.
slotid
Este sensor indica la ranura en la que está instalado el NEM. Los valores son de 0 a 1.
cmm/prsnt
Este sensor indica si CMM ILOM está presente.
141
Sensores de temperatura de placa principal
TABLA 9
cmm.prsnt
Lectura
Estado
Evento
Descripción
Acción
0x0001
Dispositivo ausente
Sí
CMM ILOM está ausente.
ninguna
0x0002
Dispositivo presente
Sí
CMM ILOM está presente.
ninguna
Sensores de temperatura de placa principal
Estos sensores de temperatura se supervisan, pero no se utilizan como información de entrada
del algoritmo de control de ventilación ni para apagar la energía del sistema cuando no se
pueden recuperar. No se genera ningún evento para las lecturas de estos sensores.
mb.t_amb
Este sensor supervisa la temperatura ambiente desde el sensor de temperatura interno de la
placa principal.
t_link0
Este sensor supervisa la temperatura interna desde el chip ubicado en el lado Link0 de la placa
principal del NEM.
t_link1
Este sensor supervisa la temperatura interna desde chip ubicado en el lado Link1 de la placa
principal del NEM.
t_sase
Este sensor supervisa la temperatura interna desde el expansor de SAS-2 ubicado en la placa
principal del NEM.
Sensores de voltaje del NEM
Todos los sensores de voltaje de la placa principal están configurados de modo que generan los
mismos eventos y los errores se manejan del mismo modo.
mb.v_+1v
Este sensor supervisa la entrada principal 1V que está activa cuando el dispositivo está
encendido.
mb.v_+1v2
Este sensor supervisa la entrada del núcleo 1.2V que está activa cuando el dispositivo está
encendido. No se supervisa cuando está apagado.
142
Guía del usuario de Network Express Module virtualizado de varias conexiones para Sun Blade 6000 M2 10GbE
• Julio de 2010
Sensores de voltaje del NEM
mb.v_+1v5
Este sensor supervisa la entrada del núcleo 1.5V que está activa cuando el dispositivo está
encendido. No se supervisa cuando está apagado.
mb.v_+1v8
Este sensor supervisa la entrada del núcleo 1.8V que está activa cuando el dispositivo está
encendido. No se supervisa cuando está apagado.
mb.v_+3v3
Este sensor supervisa la entrada principal 3.3V que está activa cuando el dispositivo está
encendido.
mb.v_+12v
Este sensor supervisa la entrada principal 12V que está activa cuando el dispositivo está
encendido.
mb.v_+1v2stby
Este sensor supervisa el voltaje de la entrada del núcleo 1.2V que está activa cuando la energía
en espera está activada. No se supervisa cuando la energía en espera está desactivada.
mb.v_+1v8stby
Este sensor supervisa el voltaje de la entrada del núcleo 1.8V que está activa cuando la energía
en espera está activada. No se supervisa cuando la energía en espera está desactivada.
mb.v_+3v3stby
Este sensor supervisa el voltaje de la entrada del núcleo 3.3V que está activa cuando la energía
en espera está activada. No se supervisa cuando la energía en espera está desactivada.
mb.v_+5vstby
Este sensor supervisa el voltaje de entrada del núcleo 5V que está activa cuando la energía en
espera está activada. No se supervisa cuando la energía en espera está desactivada.
mb.v_+12vstby
Este sensor supervisa el voltaje de la entrada del núcleo 12V que está activa cuando la energía en
espera está activada. No se supervisa cuando la energía en espera está desactivada.
vps
Este sensor muestra el consumo de energía del NEM en vatios.
143
Eventos de temperatura de ILOM
Eventos de temperatura de ILOM
ILOM SP registra eventos relacionados con la temperatura del NEM. También cierra el NEM si
se alcanza o se supera un evento de temperatura de tipo Upper-Non-Recoverable (UNR, límite
superior no recuperable). El registro de eventos muestra que se ha excedido este evento antes de
realizar el cierre.
El NEM virtualizado se cierra cuando el NEM alcanza el límite de sobrecalentamiento (UNR).
El LED ámbar de servicio se enciende cuando se sobrepasa alguno de los umbrales de
temperatura de la tabla siguiente.
Sensor
Superior no crítico
Límite superior crítico
Límite crítico no recuperable
MB/T_AMB
60° C
70° C
80° C
MB/T_LINK0
95° C
110° C
120° C
MB/T_LINK0
95° C
110° C
120° C
MB/T_SASE
95° C
110° C
120° C
El siguiente mensaje es un ejemplo de cierre de un NEM debido a una condición de
sobrecalentamiento del expansor de SAS:
9 Tue May 5 21:45:55 1970 IPMI Log critical ID = 7 : pre-init timestamp :
Temperature : MB/T_SASE : Upper Non-recoverable going high : reading 121 >=
threshold 120 degrees C *
El siguiente mensaje es un ejemplo de cierre de un NEM debido a una condición de
sobrecalentamiento de temperatura ambiente:
9 Tue May 5 21:45:55 1970 IPMI Log critical ID = 7 : pre-init timestamp :
Temperature : MB/T_AMB0 : Upper Non-recoverable going high : reading 121 >=
threshold 120 degrees C*
El siguiente mensaje es un ejemplo de cierre de un NEM debido a una condición de
sobrecalentamiento de vínculo (Link):
9 Tue May 5 21:45:55 1970 IPMI Log critical ID = 7 : pre-init timestamp :
Temperature : MB/T_LINK0 : Upper Non-recoverable going high : reading 121 >=
threshold 120 degrees C*
Puede que también vea los eventos que se muestran en el siguiente ejemplo:
Temperature : MB/T_AMB : Upper Critical going high
Temperature : MB/T_AMB : Upper Non-critical going high
Estos eventos son sólo para fines de advertencia y de registro. No ocasionan un cierre. El LED
ámbar de servicio se enciende si se producen estos eventos.
144
Guía del usuario de Network Express Module virtualizado de varias conexiones para Sun Blade 6000 M2 10GbE
• Julio de 2010
Habilitación del modo privado y de conmutación por error
Habilitación del modo privado y de conmutación por error
Puede habilitar o inhabilitar el modo de privacidad y el modo de conmutación por error
mediante la interfaz web o mediante la CLI. Consulte “Virtualización 10GbE NIC ”
en la página 14 para obtener más información sobre cuándo se debe habilitar el modo privado o
de conmutación por error.
Nota – Los modos privado y de conmutación por error pueden estar en vigor a la vez. Sin
embargo, los estados se deben habilitar uno por uno. Si se habilitan a la vez puede producirse un
error. El modo privado prevalece cuando ambos están habilitados.
En esta sección se tratan los siguientes temas:
■
■
“Cómo activar el modo de conmutación por error o el modo privado mediante la interfaz
web” en la página 145
“Cómo habilitar el modo de conmutación por error o el modo privado mediante la CLI”
en la página 146
▼ Cómo activar el modo de conmutación por error o el modo privado
mediante la interfaz web
1
Inicie una la sesión en la interfaz web de NEM ILOM.
2
Seleccione la ficha Switch Management (administrador de conmutadores).
145
Habilitación del modo privado y de conmutación por error
3
Elija una de estas posibilidades:
■
Para habilitar la conmutación por error de puerto, marque el cuadro Enable (habilitar)
correspondiente a la conmutación por error de puerto del NEM.
■
Para habilitar el modo privado, marque el cuadro Enable (habilitar) correspondiente al
modo privado de NEM.
No habilite ambas funciones en la misma pantalla.
4
Haga clic en Save (guardar).
5
Si es necesario, habilite la segunda función y haga clic en Save (guardar).
▼ Cómo habilitar el modo de conmutación por error o el modo privado
mediante la CLI
1
Visualice el modo de red actual.
-> show /SWITCH/network/
/SWITCH/network
Targets:
Properties:
failover = disabled
private_mode = disabled
Commands:
cd
set
show
2
Defina el valor en el modo adecuado.
■
Para establecer el modo de conmutación por error:
-> set /SWITCH/network failover=enabled|disable
■
Para establecer el modo privado:
-> set /SWITCH/network private_mode=enabled|disable
No habilite ambas funciones a la vez.
3
146
Si desea habilitar la segunda función, espere al menos 60 segundos.
Guía del usuario de Network Express Module virtualizado de varias conexiones para Sun Blade 6000 M2 10GbE
• Julio de 2010
Utilización de comandos de conexión en caliente
Utilización de comandos de conexión en caliente
ILOM incluye los siguientes comandos que puede utilizar para quitar e insertar el NEM en
caliente:
■
Prepare to Remove (Preparar para quitar, CLI: prepare_to_remove_action): este comando
prepara las interfaces PCIe del NEM para su eliminación en caliente.
■
Return to Service (CLI: return_to_service_action): este comando restaura las conexiones de
las interfaces PCIe de un NEM que se acaba de instalar.
Esta sección contiene los siguientes procedimientos:
■
■
“Cómo preparar el NEM para conexión en caliente mediante la interfaz web” en la página 147
“Cómo preparar el NEM para conexión en caliente mediante la interfaz de línea de
comandos ” en la página 148
▼ Cómo preparar el NEM para conexión en caliente mediante la interfaz
web
Este procedimiento describe cómo preparar el NEM para una inserción o eliminación en
caliente mediante la interfaz web. Si desea volver a colocar un NEM en servicio tras una
inserción en caliente, tendrá que utilizar el comando de la CLI return_to_service_action =
enable en lugar de la interfaz web. Consulte “Cómo preparar el NEM para conexión en caliente
mediante la interfaz de línea de comandos ” en la página 148.
Antes de
empezar
Lea las instrucciones que encontrará en “Instalación o sustitución del NEM virtualizado M2”
en la página 43 antes de utilizar estos comandos para realizar una inserción o eliminación del
NEM en caliente.
1
Inicie la sesión en la interfaz de ILOM NEM.
2
Haga clic en CMM y luego haga clic en la ficha System Information (información del sistema)
—>Components (componentes).
147
Utilización de comandos de conexión en caliente
3
Haga clic en el botón de opción situado junto al NEM que desea quitar o volver a colocar en
servicio.
Por ejemplo. /CH/NEM0.
4
Elija una de las siguientes opciones en el menú Actions (acciones):
■
Prepare to Remove (preparar para quitar): prepara el NEM para una eliminación en caliente.
Nota – Espere a que el LED Listo para quitar se encienda antes de quitar el NEM.
■
Return to Service (volver al servicio): vuelve a colocar el NEM en funcionamiento normal
después de instalarlo.
▼ Cómo preparar el NEM para conexión en caliente mediante la interfaz
de línea de comandos
148
1
Inicie una sesión en la CLI de NEM ILOM.
2
Vaya al directorio de la ranura del blade que contiene el NEM que desea quitar o el NEM que se
acaba de insertar:
-> cd /CH/NEMx
Guía del usuario de Network Express Module virtualizado de varias conexiones para Sun Blade 6000 M2 10GbE
• Julio de 2010
Utilización de comandos de conexión en caliente
donde NEMx es el NEM que se va a quitar o insertar.
3
Ejecute uno de los comandos siguientes:
■
prepare_to_remove_action =enable (habilitar) | disable (inhabilitar)
Nota – Si va a habilitar prepare_to_remove_action, espere a que el LED Listo para quitar se
encienda antes de quitar el NEM.
■
return_to_service_action = enable| disable
149
150
Índice
A
acciones de conexión en caliente de módulo de
almacenamiento, 30
acciones de conexión en caliente de un disco, 30
acciones de conexión en caliente de un NEM, 30
acciones y resultados de conexión en caliente, 30
ASIC, 14
asignar un dirección IP, 71
aspecto físico, 21
controladores (Continuación)
sistema operativo Windows
instalación, 101, 123
sistemas operativos Linux
configuración de la interfaz de red, 84
configuración de tramas gigantes, 98
eliminación, 83
instalación, 79
E
B
botón de atención, 25
Botón y LED de localización, 25
botones, 24
C
cableado de conectores SFP+, 59
componentes de NEM
ASIC del NEM virtualizado, 14
conexiones 10 GbE, 14
conexiones Ethernet, 13
conexiones Ethernet, 13
controladores
sistema operativo Solaris
configuración de archivos de host de la red, 71
configuración de tramas gigantes, 75
configuración del controlador de dispositivo
hxge, 72
eliminación correcta del NEM, 28
eliminación de un módulo SFP+, 58
eliminación de un NEM, 53
eliminación del NEM por sorpresa, 28
F
funciones, 9
I
ILOM
conectar, 130
descripción, 129
documentación, 129
modo privado, habilitación, 145
sensores, 140
información general sobre las funciones, 10
instalación de un módulo SFP+, 57
151
Índice
Integrated Lights Out Manager, consulte ILOM, 129
L
LED, 24
Actividad del módulo, 25
Localización, 25
Se requiere acción de servicio, 25
LED de actividad del módulo, 25
LED de energía/OK, 25
LED de error del módulo, 25
LED Listo para quitar, 25
LED Se requiere acción de servicio, 25
los valores de los parámetros, modificar y mostrar, 74
sistema operativo Windows (Continuación)
instalación de controladores de red, 102
instalación de controladores de VLAN, 107
instalación de dispositivo de alojamiento, 117
sistemas operativos Linux
configuración de la interfaz de red, 84
configuración de tramas gigantes, 98
eliminación de controladores, 83
instalación de controladores, 79
sustitución de un disco, 30
sustitución de un NEM, 30
sustitución del módulo de almacenamiento, 30
T
M
modo de conmutación por error, habilitación, 145
módulo SFP+
cableado, 59
eliminación, 58
instalación, 57
módulos fabric express (FEM), 20
P
procesador de servicio, 21
puertos, 23
puertos Gigabit Ethernet, 23
puertos SFP+, 23
términos utilizados, 9
tramas gigantes
comprobación de configuraciones, 76
habilitación en un entorno Solaris SPARC, 77–78
V
verificación de instalación de NEM con la CLI de
ILOM, 48
verificación de la instalación de NEM con la interfaz
web de ILOM, 46
vínculos entre ASIC
descripción, 17
funcionalidad, 19
S
sistema operativo Solaris
configuración de archivos de host de la red, 71
configuración de tramas gigantes, 75
configuración del controlador de dispositivo
hxge, 72
sistema operativo Windows
habilitación de tramas gigantes, 121
instalación de controladores, 101, 123
152
Guía del usuario de Network Express Module virtualizado de varias conexiones para Sun Blade 6000 M2 10GbE
• Julio de 2010