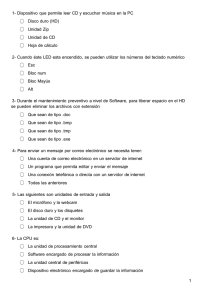Instalación y Configuración
Anuncio

www.gdssistemas.com.ar Guía de Instalación y Configuración Acceso rápido al contenido de la guia • • • • • • • • Descarga e Instalación ◦ Problemas comunes al instalar el programa ◦ Limitaciones de la versión de prueba ◦ Requerimientos de Software y Hardware Instalación en Red Compra y Licenciamientos del Software Configuración de usuarios y seguridad Hardware compatible con el programa ◦ Lectores de código de Barras ◦ Impresoras y Tiqueadoras ◦ Impresoras Fiscales Configuración de Comprobantes ◦ Configurar Datos del Ticket (solo para Tickets) ◦ Configurar Impresoras (solo para Preimpreso) ◦ Configurar Datos de Facturación asociados al cliente Copias de Seguridad Recuperar datos de una Copia de Seguridad www.gdssistemas.com.ar Descarga e instalación Ya sea que descargue la versión de prueba desde nuestro sitio en internet o que le pasen un enlace a su correo electrónico, simplemente debe darle click al enlace para comenzar a descargar e instalar el programa. Paso a paso de la instalación del programa: Al darle click al enlace verá la siguiente pantalla de Windows preguntándole que desea hacer: Debe darle click en ejecutar (a menos que se encuentre en un locutorio y desea descargar el programa a un pendrive para llevarlo luego a la pc donde se instalará). Nota: no se recomienda que se guarde el instalador en el escritorio, ya que se puede ejecutar e instalar encima sin querer (por más que el programa avisa), conviene ejecutar directamente el instalador desde internet en la pc en la que se va a instalar. www.gdssistemas.com.ar El programa comenzará a descargar y una vez finalizada la descargar mostrará una advertencia avisando que está a punto de ejecutar un programa, debe pulsar sobre el botón Ejecutar para que se abra el programa instalador que acaba de descargar. Tanto en Windows 7 como en Windows Vista, existe un nuevo dispositivo de seguridad, llamado Control de Cuentas de Usuario, el cual pide confirmación al usuario de la pc de todo cambio que se realice en la misma. Si se encuentra activado se mostrará el cartel pidiendo autorización para ejecutar el instalador, el cual debe aceptar. www.gdssistemas.com.ar En este punto aparecerá la pantalla de bienvenida de nuestro instalador, debe pulsar en el botón siguiente. Esta pantalla le permitirá leer el contrato de licencia, le recomendamos que lo lea para conocer sus alcances, al darle click en “Acepto”, usted estará aceptando el texto del contrato. Pulse en siguiente. Esta pantalla muestra la carpeta destino, donde se instalará el programa, si no es usuario avanzado debe dejar la carpeta que viene por defecto. Pulse en siguiente para continuar. www.gdssistemas.com.ar Tener un acceso directo en el escritorio de Windows es la forma más rápida para que los empleados encuentren y abran el software de gestión, Ud. Puede decidir que no desea que este acceso directo se cree, simplemente destildando “Crear un icono en el escritorio”. Pulse en siguiente. En este paso el programa instalador extrae los archivos del programa de gestión y los copia a la carpeta de destino, este proceso puede demorar unos minutos dependiendo de su computador. www.gdssistemas.com.ar Aviso de finalización de la instalación, Ud. puede comenzar a probar el programa. Nota: Una vez instalado el programa (este proceso debe ser realizado una sola vez), podrá acceder al programa desde el botón de inicio de Windows en la opción “Todos los programas”, bajo el título “Maxikiosco 5”. También puede acceder directamente desde el acceso directo que se creó en el escritorio y que se ve como se muestra en la imagen. www.gdssistemas.com.ar Problemas comunes al instalar el programa: Si al ejecutar el instalador el mismo muestra el siguiente mensaje: Es porque por algún motivo se interrumpió la descarga desde internet y el archivo se descargó de forma parcial, esto tiene tres soluciones posibles. 1) Borre el cache del navegador y vuelva a intentar la descarga. 2) Descargue el programa desde otra pc. 3) Utilice un gestor de descargas, el cual permite continuar descargas interrumpidas. Notas: • En versiones vista y win7 por nuevas normativas de seguridad no se recomienda instalar el programa dentro de la carpeta “Archivos de Programa“ ya que el programa no tendrá los permisos suficientes para realizar cambios en su propia carpeta. • El programa puede ser instalado directamente en un pendrive o copiado a un pendrive y seguirá funcionando correctamente, por supuesto que el rendimiento se verá afectado por la velocidad del medio en que se encuentre (pendrive, disco externo, etc). • Si desean instalar el programa en una red, diríjanse a la sección “Instalación en Red”. • Si no tiene internet en el negocio o no tiene internet en la pc donde se instalará el programa, puede descargar el archivo del instalador y guardarlo en un pendrive o CD para luego llevarlo hasta la pc donde se debe instalar y allí ejecutar el instalador. www.gdssistemas.com.ar Limitaciones de la versión de prueba • El programa estando en modo demo se puede abrir 99 veces, cada vez que se abra el programa se verá un contador que indicará los usos restantes. • El programa estando en modo demo se puede probar durante 30 días desde la instalación del mismo. • El programa estando en modo demo tiene un límite en la carga de artículos de hasta 250 productos. Requerimientos de software y hardware • Hardware: Pentium III de 600 Mhz. con 512 Mb. de memoria RAM, Mouse, Monitor VGA (800x600 y 256 Colores), y 2 Gb. libres en disco. • Software: Windows XP, Windows Vista o Windows 7. • Sistemas de Respaldo: se recomienda contar con una Grabadora de DVD, Disco Externo o Pendrive para realizar backups externos. • Sistemas de Soporte Eléctrico: En zonas con problemas de baja tensión o asiduos cortes del suministro eléctrico se aconseja contar con una UPS. Notas: Windows Modificados: Existen versiones del sistema operativo Windows(R), llamados Windows modificados, por ejemplo UE7 o Colosus, estos suelen traer problemas, ya que son Windows XP a los que se les han quitado drivers y librerías intentando hacerlos más livianos, por dicho motivo suelen traer problemas al trabajar en red con bases de datos. Windows Vista Starter: Algunas computadoras vienen con Windows Preinstalados, si este es Windows Vista STARTER se debe considerar que tiene las siguientes limitaciones: • No abre más de 3 programas simultáneamente (por ejemplo si tiene abiertos IE, MSN Y EXCEL ya no podrá abrir otro) • No permiten ser usadas como servidor para compartir el programa en red (está limitado) • Sólo reconoce discos rígidos de hasta 160 GB www.gdssistemas.com.ar Instalación en red Pasos a seguir para la instalación en el equipo Servidor: Para compartir la carpeta del programa debe ir por Mi Pc hasta la carpeta del programa y pulsar el botón derecho sobre la misma. A continuación se muestran capturas de pantalla de la ventana que se abrirá. Pantalla de Windows 7 Pantalla de Windows XP En esta pantalla debe indicar que se compartirá la carpeta como acceso total y que los usuarios de otros equipos pueden modificar los datos, de lo contraria saldrá un error de que se encuentra en solo lectura. La forma de compartir una carpeta en red puede variar entre una versión y otra de Windows, lo más importante es asegurarse de compartir la carpeta con permiso de modificación. Pasos en el equipo cliente: En la pc cliente debe crear un acceso directo al programa instalado en la pc servidor, lo recomendable es conectar la carpeta compartida en el pc servidor usando la opción “Conectar a unidad de red…” y luego www.gdssistemas.com.ar crear un acceso directo en el escritorio de la pc Cliente pulsando el botón derecho “Nuevo acceso directo” y examinando buscar el programa en la nueva unidad creada. Notas: • Que las computadoras tengan internet no significa que estén compartiendo los datos en red. • Si desea acceder al programa a través de internet puede hacerlo a través de un programa de acceso remoto vía web o con el escritorio remoto de Windows. Vea más información en el apartado “Acceso Remoto”. • Se recomienda utilizar el programa en red en no más de 5 terminales, para trabajar con más máquinas se recomienda trabajar con un programa Cliente/Servidor. • Al compartir la carpeta o el disco de la pc servidor se recomienda crear un acceso al recurso compartido mapeando el disco en la pc cliente configurando IP fijas en cada pc. • Es recomendable “Conectar como Unidad de Red” la carpeta compartida en el pc Servidor donde se encuentra instalado el programa. www.gdssistemas.com.ar Compra y Licenciamiento del Software Una vez que se adquirió el programa, debe enviarnos el código de registro que el mismo genera en la máquina donde se instaló. Si el programa es uno de los básicos, podrás obtener el código desde la primera pantalla del programa (donde está el botón Entrar), en el menú Comprar / Registrar el programa. En ese mismo menú podrás ingresar la licencia que nosotros te enviaremos. Ingresar Licencia del Maxikiosco Si el programa es uno de los plus, podrás obtener el código desde la primera pantalla del programa (donde está el botón Entrar), en el menú Comprar / Registrarse. En ese mismo menú podrás ingresar la licencia que nosotros te enviaremos. Ingresar Licencia programa Plus Nota: La licencia de uso del soft es personal e intransferible. www.gdssistemas.com.ar Configuración de Usuarios y Seguridad Para habilitar la opción de ingreso con distintos usuarios, en el programa Maxikiosco o en los programas básicos, debemos ir al menú Administración / Configuración , y tildar la opción Ingreso con claves. Claves Maxikiosco En el programa Punto de Ventas Plus o el resto de los programas en versión Plus, se debe tildar la opción Ingreso con Clave en el menú Administración /Configuración / Configuración General en pestaña de Seguridad. Claves en el Plus Notas: • Se recomienda crear un usuario por cada turno, y destildar las opciones a las que no tiene acceso desde el menú “Administración / Configuración / Usuarios”. • La clave por defecto del administrador es Usuario : 0 y Clave: ADMIN. • Recomendamos mantener al usuario 0 como administrador cambiando la clave. www.gdssistemas.com.ar Hardware compatible con el programa Lectoras de códigos de barra Existen 3 tipos de lectoras de códigos de barra, según su conexión: 1) PS2 (Conector de Teclado) => Cable en Y 2) USB 3) Serie (9 pines) Las dos primeras funcionan directamente con el programa, las conecta y puede comenzar a trabajar. Nosotros recomendamos la lectora que se conecta al puerto de teclado, es generalmente la más económica y genérica de todas. Si va a conectar una lectora serie, nos debe avisar para enviarle el driver adecuado. Tenga presente que no todas las pc´s traen el puerto adecuado para conectar esta última. Conector PS2 Conector USB Conector Serie Impresoras de listados y tickets Existen varias opciones de impresoras para listados o impresión de comprobantes preimpresos Matriz de Puntos Laser Chorro de Tinta www.gdssistemas.com.ar Opciones de impresoras de Tickets Matriz de Puntos Térmica www.gdssistemas.com.ar Configurar Comprobantes Un programa de gestión trabaja con una Plantilla que le indica en qué posición de la hoja se deben imprimir los campos (fecha, datos del cliente, etc.), esta plantilla se puede modificar por Ud. o la podemos adaptar nosotros (este servicio tiene costo). Si tiene que mandar a imprimir las facturas preimpresas a la imprenta por primera vez para utilizarlas con un programa de gestión, lo mejor es utilizar un formato que no lo obligue a ajustar la impresión de los campos al milímetro. El siguiente es el formato de factura preimpresa recomendado para que le resulte fácil modificar el diseño del comprobante. BUEN FORMATO DE PLANTILLA: Esta es una buena elección de formato cuando se tiene que imprimir en un programa a base de plantillas, preste atención a los espacios indicados por las fechas. www.gdssistemas.com.ar MAL FORMATO DE PLANTILLA: En las flechas se pueden observas dos fallos fundamentales, la fecha está separada en cajas y la condición de venta no es un texto, sino que es una serie de cajas para tildar. El tipo de comprobante a imprimir se puede configurar en el menú “Configuración / Tipo de Comprobante” tal como se ve en la imagen siguiente: www.gdssistemas.com.ar Datos del Ticket Si utilizamos ticket se abrirá automáticamente la pantalla de configuración de datos del ticket. Impresora por Defecto para Comprobantes Preimpresos Si nosotros utilizamos formato de factura preimpresa la configuración de las impresoras se realizará en el menú “Configuración / Datos Generales” www.gdssistemas.com.ar www.gdssistemas.com.ar Impresoras Fiscales Modelos compatibles con el programa • • • • • Impresoras Fiscales Epson o De Ticket ( TM200F, TM300F, TM2000,TM2002,TM300, TMU-950, TMU220AF,etc) o De Formulario Continuo ( LX300F, LX300F+, FX880F) Impresoras Fiscales Hasar (Ticket y Formulario Continuo) o De Ticket ( H615, H715, PR4F, PR5F, H930, H951,H441F) o De Formulario ( H320, H321, H322, H330,H1120) o Laser ( PL8F, P9F,etc) Impresoras NCR (NCR2008, NCR3140) o NCR2008 y NCR3140 Impresoras SAMSUNG (Compatibles con Epson y Hasar) Impresoras BEMATECH (Compatibles con Epson y Hasar) Nuestros programas permiten el uso de impresoras fiscales y/o formularios preimpresos. Si desea utilizar el programa solamente para controlar el stock posiblemente no necesite imprimir comprobantes de factura, esto también es posible configurarlo en el programa como “No Imprime”. www.gdssistemas.com.ar Configurar valores por defecto para Facturas A B y C El programa cambia automáticamente el comprobante a factura A o factura B, según la responsabilidad frente al IVA del cliente, si se trae a la factura un cliente que fué cargado como Responsable Inscripto, se cambiará automáticamente a Factura A y se traerá la numeración correspondiente. Para los usuarios que son monotributo, ellos deben indicarle su condición al programa dentro del menú administración / datos generales, y automáticamente se imprimirán facturas C. El programa está preparado pensando en que sea de uso fácil y agil. Si al ingresar a la factura pulsan Enter, el programa automáticamente traerá los datos del cliente 1, que por defecto está cargado como cliente Consumidor Final. Para facilitar la automatización de ciertas tareas es posible programar algunos datos a traer a la factura al seleccionar determinado cliente. Por ejemplo podemos asociar con el cliente 2 la lista de precios Mayorista. Los nombres de las listas de precio, se pueden cambiar por el nombre / descripción que se desee. Todos estos datos se enlazan al cliente, si se toma el tiempo de cargarlos en el cliente, luego simplifican y aceleran el proceso de facturación. www.gdssistemas.com.ar Copias de seguridad El sistema permite realizar copias de seguridad: Al cerrar el programa se le recuerda al usuario la necesidad de realizar una copia de seguridad con Regularidad. Al aceptar se abre el programa de backups, debiéndose pulsar el botón Comprimir y Copiar. El programa realizará el backup en la carpeta que esté configurada a tal fin. Por defecto, la carpeta será: C:\Copia Seguridad\ más el nombre del día de la semana en que nos encontremos. Esta ruta puede ser modificada desde el menú Administración / Configuración / Directorio de Backups. www.gdssistemas.com.ar Desde El botón de Inicio de Windows en Todos los Programas / GDS Punto de Ventas Plus encontrará una opción Realizar Copia de Seguridad, que abrirá el mismo programa de backup, pero en este caso observará 2 opciones una para realizar la copia de seguridad y otra para restaurar los datos desde un backup realizado con anterioridad Cómo realizar un Backup (copiar los datos a un lugar seguro): Al pulsar este botón se abrirá una pantalla desde donde podrá seleccionar desde qué carpeta y en qué carpeta se realizará la copia. Para realizar la copia se debe pulsar el botón Comprimir y Copiar www.gdssistemas.com.ar Cómo restaurar un Backup (recuperar los datos copiados previamente): Esta opción se utilizará en aquellos casos en que se haya dañado la base de datos por algún motivo. Si usted realiza esta acción los datos actuales del programa serán reemplazados por los datos que estén cargados de un backup anterior. El programa emitirá una alerta pues si no existe un problema en los datos actuales, en realidad estaremos perdiendo parte de la información. Al En caso de que el programa Punto de Ventas tenga datos cargados, el programa de backup lo obligará a ingresar su código de usuario y clave para realizar esta acción. Cabe aclarar que solo le está permitido restaurar datos a un usuario que tenga permiso de administrador. Se abrirá entonces la pantalla de selección de la carpeta desde donde y hacia donde realizar la restauración de los datos. En la parte superior de la misma se podrá apreciar la fecha en que dicho backup fue realizado. www.gdssistemas.com.ar Para realizar la restauración de los datos se debe pulsar el botón Descomprimir y Restaurar.