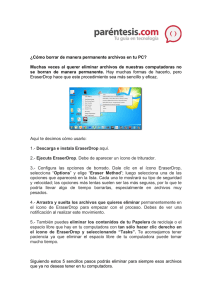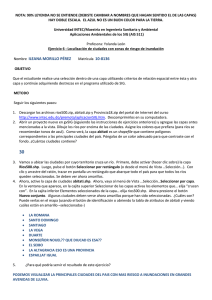Manual de uso Aplicacion Web GIS
Anuncio
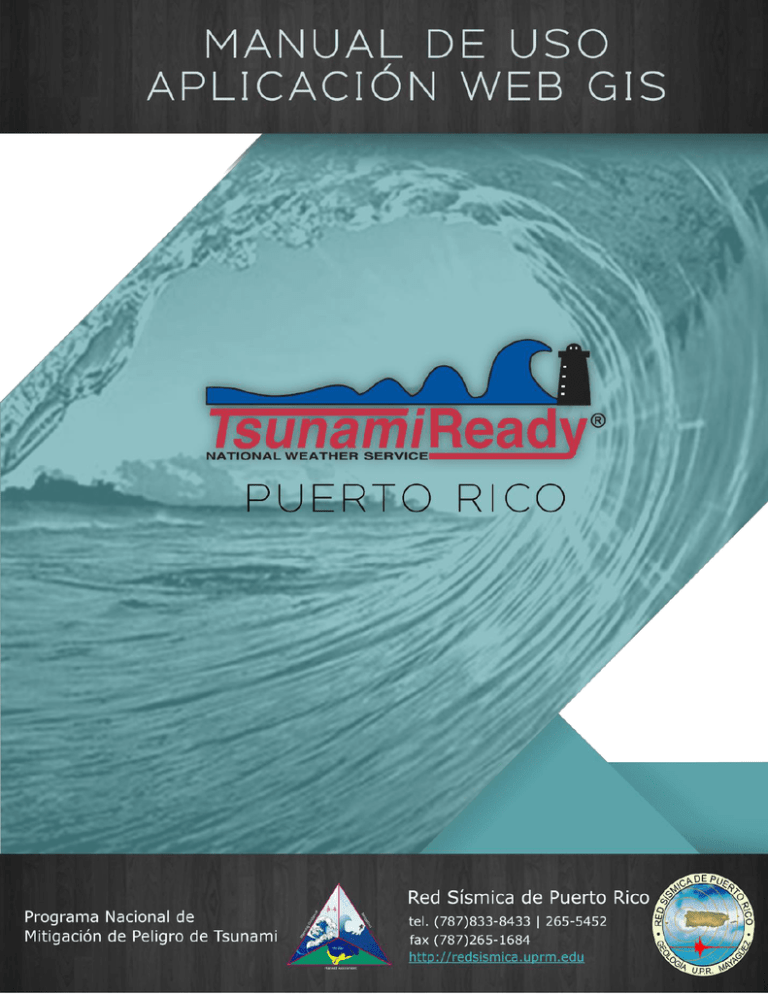
INICIO Al acceder a la dirección electrónica http://prddst.uprm.edu/apps/prtmp/ se encuentra la página de inicio de la Herramienta de Mapas del Programa de Tsunami de Puerto Rico. Aquí se observa un mapa de Puerto Rico con sus divisiones políticas y las áreas de desalojo por tsunami. En el encabezado (localizado en la parte superior de la página) se encuentra el menú de opciones y la barra de búsqueda (ver Figura 1). El menú ofrece las opciones de leyenda, lista de capas, dibujar, indicaciones, medición, “swipe”, imprimir y galería de mapas base. Bajo el encabezado a mano izquierda se encuentra las herramientas de “zoom in”, “zoom out” y “default extent”. En la parte inferior izquierda se puede apreciar la escala y las coordenadas de la localización del cursor dentro del mapa. “Zoom in” “Zoom out” Menu “Default extent” Escala Coordenadas Figura 1. Página de Inicio Barra de Busqueda OPCIONES DE MENÚ LEYENDA La leyenda del mapa es accedida al presionar el ícono del menú mostrado en la Figura 2 Este desplegará un recuadro donde se encuentra la descripción de los distintos elementos del mapa. Este recuadro se irá actualizando a medida se navega por el mapa y los elementos de este cambian. Para facilitar la búsqueda y navegación la leyenda se puede minimizar tocando las flechas localizadas en el recuadro de leyenda en la parte superior derecha de este (ver Figura 3). Figura 2. Ícono de Acceso | Leyenda Figura 3. Recuadro de Leyenda OPCIONES DE MENÚ LISTA DE CAPAS La lista de capas es accedida al presionar el ícono mostrado en Figura 4. Estas muestran distintos elementos de información geográfica. Desde carreteras, ríos y quebradas hasta las zonas de desalojo por tsunami. Esta información está dividida en distintos grupos y se activa/desactiva presionando el recuadro al lado del nombre de cada grupo de capas. Una marca aparecerá en el recuadro cuando el grupo de capas seleccionado está activado, de lo contrario el recuadro estará vacío. En la Figura 5 se muestra un ejemplo donde los grupos de capas USVI12 y trmaps están activados y el grupo de capas MOMRAS_2012 esta desactivado. Las capas que componen estos grupos pueden ser accedidas presionando sobre el triángulo al lado del recuadro antes mencionado. La Figura 6 muestra las capas que componen los grupos de USV12 y trmaps. Figura 4. Ícono de Acceso | Lista de Capas Figura 5. Grupo de Capas Figura 6. Grupos de Capas | Componentes OPCIONES DE MENÚ DIBUJAR La Figura 7 muestra el ícono de acceso a la herramienta de dibujar. Esta herramienta es útil para editar el mapa presentado en la aplicación añadiéndole puntos, líneas, polígonos, textos, etc (ver Figura 8). Al escoger el tipo de dibujo deseado en la barra esta proveerá una serie de opciones de dibujo para escoger. De esta manera la aplicación ofrece una plataforma para producir material de planificación, presentaciones u orientaciones utilizando las capas de información del área de interés del usuario. Figura 7. Ícono de Acceso | Dibujar Figura 8. Opciones de Dibujo OPCIONES DE MENÚ MEDICIÓN La herramienta de medición es accedida a través del ícono mostrado en la Figura 9. Esta herramienta permite realizar mediciones lineales, mediciones de áreas y de coordenadas. Las mediciones lineales pueden ser realizadas en unidades de millas, pies, metros, kilómetros, yardas y millas náuticas. Las medidas de áreas pueden ser realizadas en millas cuadradas, acres, kilómetros cuadrados, hectáreas, yardas cuadradas, pies cuadrados y metros cuadrados. De igual forma las coordenadas pueden ser medidas en el formato de grados (decimales) o grados-minutos-segundos (ᵒ - ‘ - “). Para cambiar las unidades utilizadas se presiona sobre el nombre de la unidad presentada en la ventana de medición y se desplegará las otras unidades disponibles (Figura 10). Figura 9. Ícono de Acceso | Medición Coordenadas Medidas de Área Unidades Medidas de Lineales Figura 10. Ventana de Medición OPCIONES DE MENÚ IMPRIMIR Para imprimir se selecciona el ícono de more, saldrá una ventana con las opciones de imprimir, swipe y galería de mapas bases (ver Figura 11). La impresión ofrecida por la herramienta es de tipo digital. Esto quiere decir que se podrá descargar una imagen en formato pdf, eps, gif, jpg, png32, png8, svg o svgz. Al escoger la opción de imprimir saldrá la ventana de opciones para esto. Aquí se escoge el formato y el arreglo (layout) deseado. Esta ventana ofrece también opciones avanzadas donde se puede escoger preservar la escala o la ventana de visualización. Además de esto se puede forzar la escala del mapa, escoger el tamaño de este (en pixeles) y la calidad de la imagen (ver Figura 12). Para preparar la imagen para descargar se selecciona el botón de print, al estar listo el mapa, este aparecerá debajo de los íconos de advanced y print (ver Figura 13). Figura 11. Ícono de Acceso | Imprimir Opciones Avanzadas Figura 12. Ventana de Imprimir Figura 13. Descarga de Mapa Imprimir OPCIONES DE MENÚ SWIPE La herramienta de swipe se selecciona presionando el ícono de more, saldrá una ventana con las opciones de imprimir, swipe, y galería de mapas bases (ver Figura 14). Esta herramienta permite dividir ventana de visualización en dos partes. Donde una de las partes tendrá activado el grupo de capas de su selección y la otra parte estará desactivado. Esto permite facilitar el proceso de localización geográfica y también sirve como método de comparación. La Figura 15 presenta un ejemplo de la aplicación de la herramienta utilizando el grupo de capas trmaps para el barrio Puerto Nuevo de Vega Baja, Puerto Rico. Figura 14. Ícono de Acceso | Swipe Figura 15. Ejemplo de aplicación de herramienta swipe OPCIONES DE MENÚ GALERÍA DE MAPAS BASE La herramienta para escoger los mapas bases es accedida en la ventana de la opción de more del menú (ver Figura 16). Esta herramienta te permite escoger entre 10 diferentes mapas bases. Entre estos se encuentran mapas bases de calles, imágenes, imágenes con sus etiquetas, entre otros (ver Figura 17). Figura 16. Ícono de Acceso | Galería de Mapas Figura 17. Lista de Mapas Bases