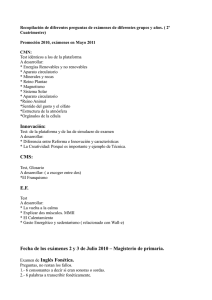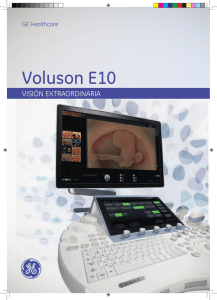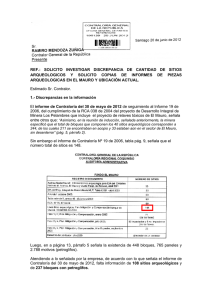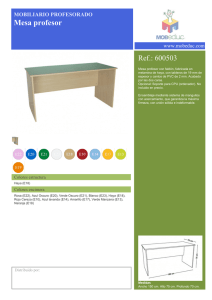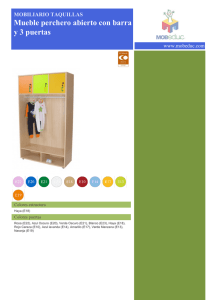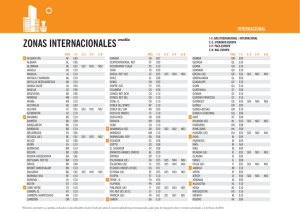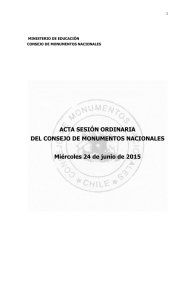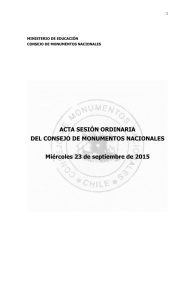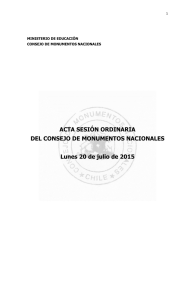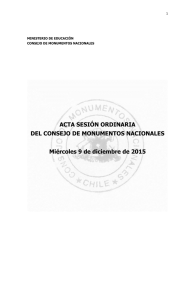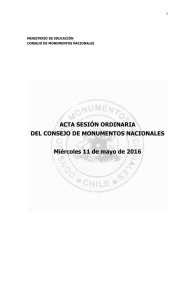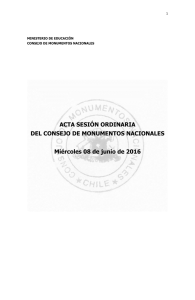Utilizar la Hoja de Cálculo
Anuncio
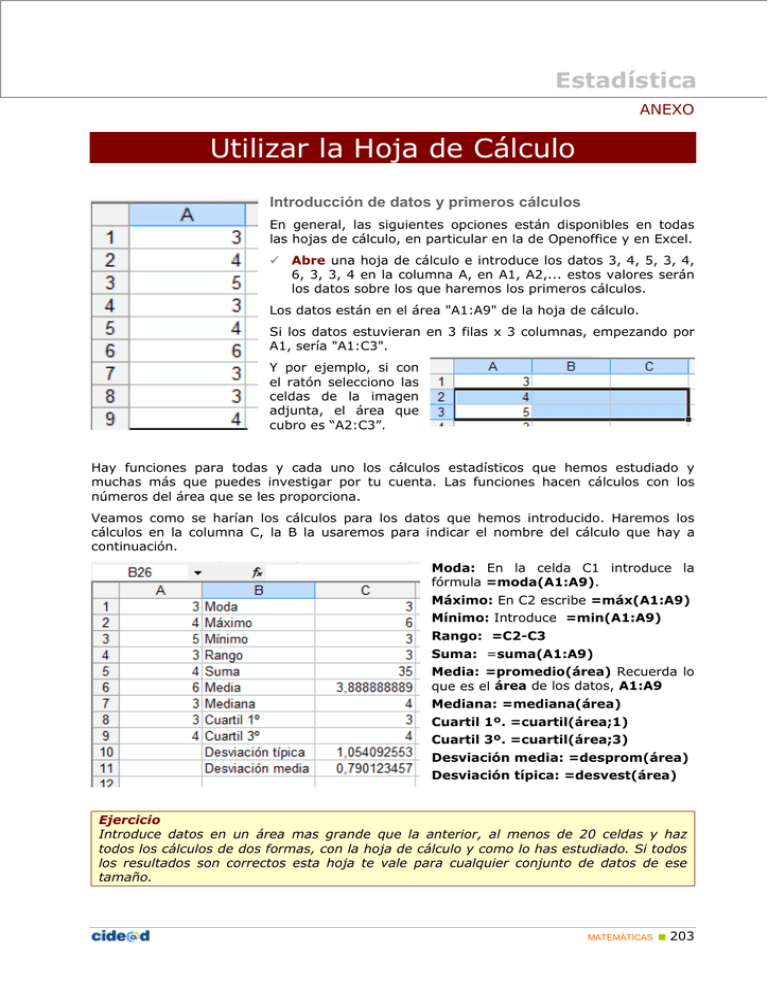
Estadística ANEXO Utilizar la Hoja de Cálculo Introducción de datos y primeros cálculos En general, las siguientes opciones están disponibles en todas las hojas de cálculo, en particular en la de Openoffice y en Excel. 9 Abre una hoja de cálculo e introduce los datos 3, 4, 5, 3, 4, 6, 3, 3, 4 en la columna A, en A1, A2,... estos valores serán los datos sobre los que haremos los primeros cálculos. Los datos están en el área "A1:A9" de la hoja de cálculo. Si los datos estuvieran en 3 filas x 3 columnas, empezando por A1, sería "A1:C3". Y por ejemplo, si con el ratón selecciono las celdas de la imagen adjunta, el área que cubro es “A2:C3”. Hay funciones para todas y cada uno los cálculos estadísticos que hemos estudiado y muchas más que puedes investigar por tu cuenta. Las funciones hacen cálculos con los números del área que se les proporciona. Veamos como se harían los cálculos para los datos que hemos introducido. Haremos los cálculos en la columna C, la B la usaremos para indicar el nombre del cálculo que hay a continuación. Moda: En la celda C1 introduce la fórmula =moda(A1:A9). Máximo: En C2 escribe =máx(A1:A9) Mínimo: Introduce =min(A1:A9) Rango: =C2-C3 Suma: =suma(A1:A9) Media: =promedio(área) Recuerda lo que es el área de los datos, A1:A9 Mediana: =mediana(área) Cuartil 1º. =cuartil(área;1) Cuartil 3º. =cuartil(área;3) Desviación media: =desprom(área) Desviación típica: =desvest(área) Ejercicio Introduce datos en un área mas grande que la anterior, al menos de 20 celdas y haz todos los cálculos de dos formas, con la hoja de cálculo y como lo has estudiado. Si todos los resultados son correctos esta hoja te vale para cualquier conjunto de datos de ese tamaño. MATEMÁTICAS 203 Estadística ANEXO Ejemplo Vamos a inventarnos el peso de 50 personas con valores entre 50 y 110. Usaremos la fórmula =aleatorio()*60+50, si queremos que sean valores enteros se pone =entero(aleatorio()*50+50) y la copiaremos en el área A1:E10. Ahora hay que clasificar los datos. Como todos están entre 50 y 110 los intervalos tendrán que reflejarlo. Vamos ha realizar dos tablas distintas, una con valores de 20 en 20 y otra con valores de 10 en 10 Para primera, copiaremos la siguiente tabla en un lugar vacío de la hoja de cálculo Intervalo, marca [50,70] 60 [70,90] 80 [90,110] 100 Frecuencia =contar.si(A1:E10;">=50")-contar.si(A1:E10;">=70") =contar.si(A1:E10;">=70")-contar.si(A1:E10;">=90") =contar.si(A1:E10;">=90")-contar.si(A1:E10;">=110") Para la segunda, copiaremos esta tabla. Intervalo, marca [50,60] 55 [60,70] 65 [70,80] 75 [80,90] 85 [90,100] 95 [100,110] 105 Frecuencia =contar.si(A1:E10;">=50")-contar.si(A1:E10;">=60") =contar.si(A1:E10;">=60")-contar.si(A1:E10;">=70") =contar.si(A1:E10;">=70")-contar.si(A1:E10;">=80") =contar.si(A1:E10;">=80")-contar.si(A1:E10;">=90") =contar.si(A1:E10;">=90")-contar.si(A1:E10;">=100") =contar.si(A1:E10;">=100")-contar.si(A1:E10;">=110") Ejercicio Genera 100 números de 0 a 80 y haz dos agrupaciones en intervalos distintas. Por ejemplo, una de 10 en 10 y otra de 20 en 20. Gráficos Sencillo y sin etiquetas. Basta con seleccionar el área de las frecuencias de los datos y crear el gráfico pulsando en gráficos del menú insertar. Después podemos elegir el tipo de gráfico que queremos, y el aspecto de este entre una gran variedad de opciones que incorporan todas las hojas de cálculo. Con etiquetas: Lo más sencillo es utilizar la primera fila o primera columna para las etiquetas. En las opciones del gráfico habrá que activar y/o desactivar la que corresponda con la forma de presentar los datos en la hoja. Ejercicio Haz dos gráficos diferentes, uno para cada una de las distribuciones del ejercicio anterior. MATEMÁTICAS 205 Estadística ANEXO Valores aleatorios. Si en 20 celdas escribimos =aleatorio() (podemos escribirlo en una y copiarlo en las otras) tendremos 20 datos entre 0 y 1 aleatorios. Si queremos que sean números comprendidos entre 0 y 20 escribiremos =20*aleatorio() Y si queremos que no lleven decimales escribiremos =entero(20*aleatorio()) De esta forma nos inventamos 20 datos para hacer cálculos estadísticos. Contar Si tenemos introducidos una cantidad grande de datos. Con la función =contar(área) nos da la cantidad de números del área (imagina que hay celdas vacías y no es fácil contar las que están rellenas de números). Si lo que tenemos son datos cualitativos (textos) usaremos =contara(área) para que nos cuente las celdas ocupadas del área indicada. Agrupar datos. • En variable discreta. Si en un área de la hoja de cálculo tenemos 20 números enteros entre 0 y 4, por ejemplo. ¿Cómo podemos contar cuántos de ellos son un 4? Escribiremos en una celda en blanco =contar.si(área;4). Para contar el resto usaremos en la celda que nos convenga =contar.si(área;0), =contar.si(área;1), =contar.si(área;2), … Por ejemplo. En la imagen de la izquierda hay 20 datos generados aleatoriamente entre 0 y 4. En la columna Marca indico que valores voy a contar en la siguiente columna, y en la columna frecuencia uso la fórmula ‘=contar.si(área;valor)‘ escribiendo: =contar.si(área;0), =contar.si(área;1), =contar.si(área;2), … Y finalmente compruebo sumando las frecuencias que se han contado todos los datos (en la celda D21 escribo =suma(d15:d19). Ejercicio. Genera 20 datos aleatorios entre 0 y 4 y haz una tabla de frecuencias usando la función contar.si Calcula todos los parámetros estadísticos estudiados (rango, máximo, mínimo, media,…). • En variable continua. Si tenemos 100 alturas entre 150 y 200 centímetros en un área de una hoja de cálculo y queremos saber cuántas están en el intervalo [150,160) usaremos =contar.si(area;">=150")-contar.si(area;">=160") ; para el intervalo [160,170) usaremos =contar.si(area;">=160")-contar.si(area;">=170") y así para cada uno de los intervalos. • En variable cualitativa. Si lo que tenemos es 100 colores y queremos saber cuántos rojos hay se escribe: =contar.si(área;"rojo") Clasificar Según el tipo de variable que empleemos, usaremos la fórmula ‘contar.si’ sobre el área de datos tantas veces como sea necesario para clasificar todos los datos y nos pueda ser de utilidad. Así, para colores usaremos =contar.si(área;"rojo"), =contar.si(área;"verde"), ... tantas veces como colores tengamos, de forma ordenada, en una columna por ejemplo. 204 MATEMÁTICAS