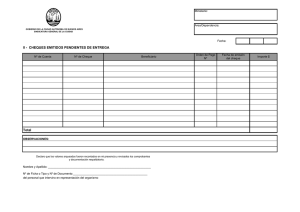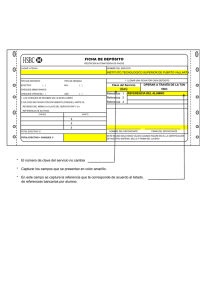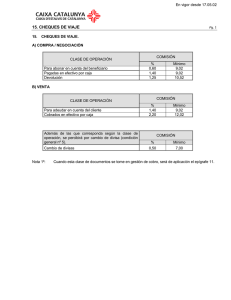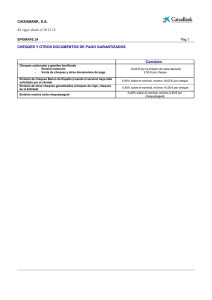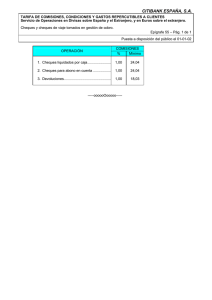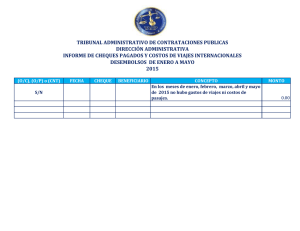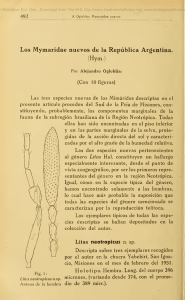Configuración de Cheque MICR
Anuncio

Configuración de Cheque MICR Usted puede usar CWU para imprimir cheques pre-impresos o cheques MICR. Para imprimir estos cheques se requiere una impresora laser que acepte MICR toner. La configuración para imprimir cheques MICR es un proceso de cuatro pasos: 1. Especificar la impresora a usarse para imprimir los cheques MICR. 2. Configurar el diseño del cheque. 3. Ingresar la información bancaria específica al cliente. 4. Especificar las opciones del talonario de cheques. Paso 1 – Especificar la impresora a usarse para imprimir los cheques MICR 1. Vaya a: Firm > Firm Info./Global Settings 2. En la parte inferior derecha de la pantalla, click el botón browse ( impresora MICR. ) y elija la 3. Click Save. Paso 2 – Configurar el diseño del cheque Los diseños de los cheques MICR están disponibles para el uso de todos los clientes y no de clientes específicos. Todos los diseños están disponibles para todos los clientes y toda cuenta de banco MICR. 1. Vaya a: Firm > MICR Check Global Designer. 2. Ingresar un Design Code para ese diseño (cualquier número desde 1 al 9999) y click New. 3. Ingrese un nombre para el diseño. 4. No se requiere seleccionar un formulario de cheque NELCO pero sí necesita especificar la colocación del cheque y la posición de perforación del grupo de cheques en blanco. 5. Usted puede cambiar los tipos de letra que imprime (usando el Font Tool ubicado en la parte inferior de la pantalla) para que sus cheques no se vean sencillos. También puede disminuir el tamaño de los campos, pero sea cuidadoso de no crear una situación en la que un campo sea tan grande que cubra otro campo. Revise el tópico de ayuda “MICR Check Design” para instrucciones específicas en el uso de Font Tool. Si desea revertir los cambios a la forma original, click el botón Defaults y puede comenzar nuevamente. 6. Cuando tenga el diseño que desea, click Save. Step 3 – Ingrese la información bancaria específica del cliente Configure las cuentas que sean necesarias para cada cliente. 1. Vaya a: Setup > MICR Bank Accounts. 2. Ingrese un Bank Code (máximo 8 dígitos) y click New. 3. Ingrese el Payer Name (requerido) en el campo Payer Name. Este es el empleador que emite los cheques. 4. Ingrese la dirección y número telefónico (opcional) del pagador en los campos Payer Info. 5. Click el botón browse ( ) y seleccione un diseño de cheque para asociarlo con esa cuenta bancaria. El diseño del cheque fue configurado en el paso 2 anteriormente. 6. Ingrese el Bank Name (requerido). 7. Los campos Bank Info 1 y 2 son opcionales. Estos son la dirección, teléfono, etc. del banco. 8. El campo Bank Account es requerido. Ingrese el número de cuenta de donde los cheques se debitan. 9. Ingrese el número Bank Routing 9 dígitos (requerido). Encuentre este número en un cheque pre-impreso a la izquierda del número de cuenta. 10. Ingrese el número Fractional Routing (requerido). Este número está usualmente impreso en números pequeños y consiste de dos partes divididas por un slash. De ahí el término “fractional.” 11. Ingrese el Next Check # a imprimir por esta cuenta bancaria (requerido). 12. Digits - Algunos bancos requieren el número del cheque impreso en la línea MICR para ser un número específico de dígitos. Si su banco tiene este requerimiento, ingrese el número de dígitos requeridos para el número del cheque. El inicio del número del cheque se completará con ceros, para dar el número requerido de dígitos. 13. Completar la sección Security es opcional. 14. Seleccione usar ya sea el formato ancho de cheques comerciales o el formato pequeño de cheques personales. 15. Click Save. Paso 4 – Especifique las opciones del talonario de cheques Use estas opciones para identificar como desea que aparezcan los talonarios de cheques de payroll y Accounts Payable. 1. Vaya a: Setup > Check and Stub Options > MICR Payroll para seleccionar las opciones de talonarios para cheques MICR payroll. 2. Vaya a: Setup > Check and Stub Options > MICR Payables para seleccionar las opciones de talonarios para cheques MICR Accounts Payable. 3. Una vez que todas las opciones han sido seleccionadas, click Save. Configuración de Cheque MICR Página 2