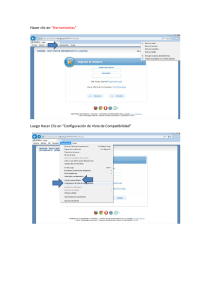Manual Requisitos Técnicos
Anuncio

net cash Manual Requisitos Técnicos net cash Índice Manual Requisitos Técnicos 1. Redes y Conexiones 1 2. PC’s y Laptop’s 2 2.1 Hardware 2 2.2 Software 2 2.2.1 Sistema Operativo 2 2.2.2 Máquina Virtual de Java 3 2.2.3 Navegador 4 2.2.4 Configuración de Seguridad del Navegador 4 2.2.5 Compatibilidad de Sistema Operativo vs. Navegador 5 3. Anexos 6 3.1 Configuración de la Máquina Virtual de Java 6 3.1.1 Instalación 6 3.1.2 Validación 10 3.1.3 Configuración del Nivel de Seguridad 12 3.2 Configuración de la Vista de Compatibilidad 14 3.2.1 Compatibilidad Internet Explorer 8, 9, 10 y 11 14 3.2.2 Para activar la Vista de Compatibilidad desde la Barra del Explorador 14 3.2.3 Para activar la Vista de Compatibilidad desde el Menú de Herramientas 15 4. Contactos 16 net cash Requisitos Técnicos Redes y conexiones Índice 1. Redes y Conexiones Ancho de banda Mínimo – 512 Kbps Recomendado – 1 Mbps Dominio https://bancomernetcash.com Puerta de enlace IP’s172.16.100.115 172.16.100.116 172.16.100.155 172.16.100.177 Puerto 443 Requisitos Técnicos Generales Página 1 net cash Requisitos Técnicos PC y laptop Índice 2. PC’s y Laptop’s 2.1 Hardware 1.Procesador: Pentium II o superior. 2.Memoria • Mínima 1 GB en RAM • Recomendada 2 GB en RAM 3.Espacio en disco duro: suficiente para la descarga de archivos temporales. 4.Resolución en pantalla: monitor VGA de 256 colores (mínimo) y de 1024 x 768 píxeles. NOTA IMPORTANTE No utilizar extensiones en los puertos USB para dispositivos periféricos de entrada (teclado), ya que interfiere con los dispositivos de seguridad. 2.2 Software 2.2.1 Sistema Operativo ! ! ! ! Windows ! ! ! ! XP Vista 7 8 10.5 Leopard 10.6 Snow Leopard 10.7 Lion 10.8 Mountain Lion Requisitos Técnicos Generales Página 2 Mac OS X net cash Requisitos Técnicos PC y laptop Índice Las versiones de Windows no compatibles con BBVA Bancomer net cash son las siguientes: Sistema operativo Edición Windows XP Professional Edition (Service Pack 1) Windows 8 Windows RT 2.2.2 Máquina Virtual de Java ! ! ! ! ! Windows ! ! ! ! ! JRE 4 JRE 5 JRE 6 JRE 7 JRE 8 JRE 4 JRE 5 JRE 6* JRE 7** JRE 8** Mac OS X *JRE 6 (Apple), Máquina Virtual de Java proporcionada por el sistema operativo Mac OS X. **Si utiliza exploradores de 32 y 64 bits indistintamente, deberá instalar Java de 32 y 64 bits para poder contar con el plugin de Java para ambos exploradores. Requisitos Técnicos Generales Página 3 net cash Requisitos Técnicos PC y laptop Índice 2.2.3 Navegador Windows ! ! ! ! ! ! ! ! IE 6 IE 7 IE 8 IE 9 IE 10 IE 11 Firefox Chrome ! Safari ! Firefox ! Chrome Mac OS X 2.2.4 Configuración de Seguridad del Navegador • Al entrar por primera vez, aceptar la opción de “Confiar en el sitio” https://bancomernetcash.com • Permitir ventanas emergentes del sitio: https://bancomernetcash.com • Configurar cookies a nivel medio Requisitos Técnicos Generales Página 4 net cash Requisitos Técnicos PC y laptop Índice 2.2.5 Compatibilidad de Sistema Operativo vs. Navegador Requisitos Técnicos Generales Página 5 net cash Requisitos Técnicos Anexos Índice 3. Anexos 3.1 Configuración de la Máquina Virtual de Java 3.1.1 Instalación • Descargar la última versión de la Máquina Virtual • Abrir el navegador de su preferencia y digitar en la barra de dirección la siguiente URL: http://www.java.com/es • Se presentará la página oficial del sitio de descarga de la Máquina Virtual de Java • Seleccionar la opción en pantalla “Descarga gratuita de Java”, el sitio lo direccionará a la siguiente pantalla en donde se ofrecen dos opciones para instalar la Máquina Virtual. - Instalación ONLINE. Es la instalación estándar, para iniciarla hay que dar clic sobre el botón “Aceptar e iniciar descarga gratuita” - Instalación OFFLINE. Es más completa y se recomienda en caso de tener problemas con la instalación ONLINE. Para esta opción, dé clic sobre la liga “Instalador fuera de línea” y posteriormente sobre el botón “Aceptar e iniciar descarga gratuita” Requisitos Técnicos Generales Página 6 net cash Requisitos Técnicos Anexos Índice • A continuación se presentará un cuadro de diálogo indicando las opciones: “Ejecutar” o “Cancelar”, seleccione la opción “Ejecutar” • Comenzará la descarga del contenido de la instalación de la Máquina Virtual de Java, espere un momento Requisitos Técnicos Generales Página 7 net cash Requisitos Técnicos Anexos Índice • Seleccione la opción “Instalar”, se presentará una pantalla de publicidad que puede omitir para continuar con la instalación Requisitos Técnicos Generales Página 8 net cash Requisitos Técnicos Anexos Índice • Por último, el programa concluirá con la instalación de la Máquina Virtual de Java, el proceso puede tardar algunos minutos • Una vez concluido el proceso de instalación es necesario reiniciar la PC en la que fue instalada la Máquina Virtual de Java Requisitos Técnicos Generales Página 9 net cash Requisitos Técnicos Anexos Índice 3.1.2 Validación • Abrir el navegador de su preferencia y digitar en la barra de dirección la siguiente URL: http://www.java.com/es • Seleccionar la opción en pantalla: “¿Tengo Java?” • Será direccionado a la pantalla de validación de la Máquina Virtual, seleccione la opción “Verificar la versión de Java” Requisitos Técnicos Generales Página 10 net cash Requisitos Técnicos Anexos Índice • Una vez seleccionada la opción de validación, el sistema comenzará a inspeccionar su PC para validar la correcta instalación de la Máquina Virtual de Java • Si la validación es exitosa se presentará el siguiente mensaje: • Si la Máquina Virtual no se instala correctamente el sistema le indicará que debe reiniciar el proceso de instalación de la Máquina Virtual. En este caso, pruebe con la instalación OFFLINE y realice nuevamente el proceso de validación Requisitos Técnicos Generales Página 11 net cash Requisitos Técnicos Anexos Índice 3.1.3 Configuración del Nivel de Seguridad • Desde el escritorio de su PC seleccione el botón “Inicio” y después “Panel de control” • Dentro del “Panel de control” seleccione el icono de “Java” • Se presentará el panel de control de la Máquina Virtual de Java Requisitos Técnicos Generales Página 12 net cash Requisitos Técnicos Anexos Índice • Seleccionar la pestaña de “Seguridad” y configurar el nivel de seguridad de acuerdo a la versión de Java que se tenga instalada - Media para Java 7 - Alta para Java 8 • Una vez finalizada la configuración presione “Aceptar” y se reiniciará el navegador Requisitos Técnicos Generales Página 13 net cash Requisitos Técnicos Anexos Índice 3.2 Configuración de la Vista de Compatibilidad 3.2.1 Compatibilidad Internet Explorer 8, 9, 10 y 11 ¿Por qué utilizar el modo “Vista de compatibilidad”? En ocasiones un sitio web que visita no tiene el aspecto que espera de él. Es posible que las imágenes no se muestren, que los menús no estén en la ubicación correcta y que los cuadros de texto se entremezclen. Esto se puede deber a un problema de compatibilidad entre Internet Explorer y el sitio que está visitando. Cuando un sitio no es compatible con Internet Explorer, verá el botón “Vista de compatibilidad” junto a la barra de direcciones (esta opción se presenta a partir de las versiones 8, 9, 10 y 11). Para activar la Vista de compatibilidad desde la barra del explorador 3.2.2 1.Compruebe si el botón “Vista de compatibilidad” aparece junto a la barra de direcciones (si no ve el botón no es necesario activar esta modalidad). 2.Haga clic en el botón para visualizar el sitio con “Vista de compatibilidad”. Una vez que haya activado la “Vista de compatibilidad”, Internet Explorer mostrará automáticamente (cada vez que lo visite) el sitio con la visualización activa. Para desactivarlo haga clic de nuevo en el botón , o bien puede borrar toda la lista de sitios que la usan eliminando el historial de navegación. Requisitos Técnicos Generales Página 14 net cash Requisitos Técnicos Anexos Índice 3.2.3 Para activar la Vista de Compatibilidad desde el Menú de Herramientas 1.Abrir el navegador de Internet Explorer (aplica sólo en versiones 8, 9, 10 y 11). 2.Ingresar al menú “Herramientas” y seleccionar la opción “Vista de compatibilidad”. Observe bien para asegurarse de que se activó correctamente como se muestra en la siguiente imagen: • Vista de compatibilidad activa: se presenta una palomita señalando que se activó correctamente • Vista de compatibilidad inactiva: no se presenta ninguna palomita señalando que se encuentra activa la “Vista de compatibilidad” Requisitos Técnicos Generales Página 15 net cash Requisitos Técnicos Contactos Índice 4. Contactos Notificaciones: [email protected] Help desk: [email protected] Para recibir asesoría y soporte comuníquese con nosotros: Desde el D.F. y área metropolitana al 1998 8080 Desde el interior de la República al 01 800 112 2787 Lo atenderemos de lunes a viernes de 7:00 a 20:00 horas y sábados de 9:00 a 18:00 horas. Requisitos Técnicos Generales Página 16