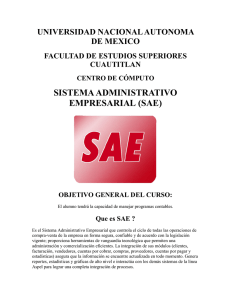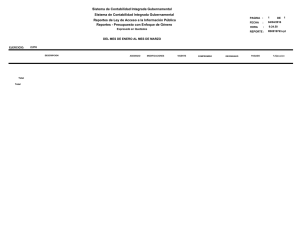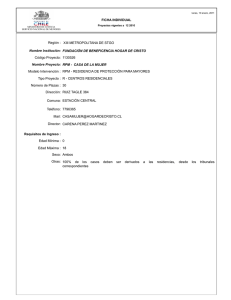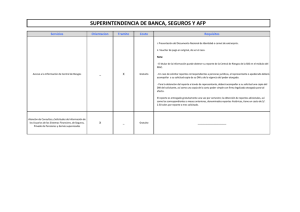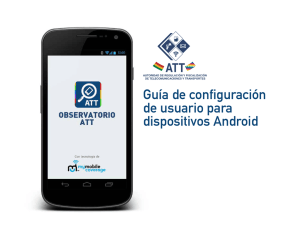diseño reporte - Contador Virtual
Anuncio

SISCONT DISEÑO DE REPORTES DISEÑO DE REPORTES Este manual, le ayudará a elaborar el reporte a diseñar de manera rápida y sencilla. Para empezar, primero deberá ingresar a la opción DISEÑADOR DE REPORTES del menú SISCONT. En la ventana REPORTES ESPECIALES se listarán cada uno de los reportes que vaya creando. www.contadorvirtual.com E-mail: [email protected] RPM #964698500 SISCONT DISEÑO DE REPORTES Para esto pulse la tecla INSERT de su teclado. La ventana CONFIGURACIÓN DE REPORTES permite darle los parámetros necesarios para diseñar su reporte. NOMBRE:Para asignarle un nombre al reporte a diseñar. TIPO:Tipos de Reportes a diseñar. PERIODO:Opción para pedir un reporte de registros acumulado, pendiente o solo del mes. FILTRO: permite listar el reporte filtrando la información ya sea por cuenta, proveedor/cliente, centro de costo o presupuesto. MONEDA: permite seleccionar el tipo de moneda ya sea en soles o dólares. CANCELAR:para cancelar la creación del reporte. OK: permite guardar el reporte e ingresar al diseñador de reportes. www.contadorvirtual.com E-mail: [email protected] RPM #964698500 SISCONT DISEÑO DE REPORTES Vamos a crear un reporte de ventas, pero para esto explicaremos como usar el DISEÑADOR DE REPORTES. Luego de pulsar OK en la ventana de configuración de reportes le aparecerá la siguiente venta, donde: 1. 2. 3. 4. 5. 6. 7. 8. Espacio de trabajo para el diseño del reporte. Barra de menú. Barra de herramientas. Barra de herramientas de objetos. Pestaña de páginas diseñadas. Ventana del árbol del reporte. Inspector de objetos. Ventana árbol de datos, puede arrastrar elementos a una página de informe desde esta ventana. 9. Reglas. 10. Línea de estado. Procederemos ahora a diseñar un reporte, cuyo NOMBRE es DEMO, de TIPO Venta, MONEDA en soles, PERIODO acumulado. www.contadorvirtual.com E-mail: [email protected] RPM #964698500 SISCONT DISEÑO DE REPORTES Cada reporte creado va a contener BANDAS DE DATOS, estos son objetos que permitirán visualizar la información solicitada. Un reporte tendrá como mínimo una CABECERA Y PIE DE PAGINA, y una BANDA DE DATOS MAESTRO. Empezaremos añadiendo una CABECERA DE PÁGINA al reporte. Para esto en la barra de objetos pulse con un clic en la opción INSERTAR BANDA. Luego seleccione la opción CABECERA DE PAGINA. Nuestra plantilla ahora se visualizará de la siguiente manera: www.contadorvirtual.com E-mail: [email protected] RPM #964698500 SISCONT DISEÑO DE REPORTES El siguiente paso, es agregar una BANDA DE DATOS y una BANDA PIE DE PAGINA. Para esto, nuevamente seleccionamos la opción INSERTAR BANDA de la BARRA DE OBJETOS y escogemos la banda DATOS MAESTRO. Esta banda nos pedirá de donde obtendrá la información a mostrar. En la ventana DATASET tiene dos opciones (tablas de información) de los cuales escogerá VOU y pulse clic en ACEPTAR. Una vez más clic en INSERTAR BANDA y seleccionamos la opción PIE DE PAGINA. www.contadorvirtual.com E-mail: [email protected] RPM #964698500 SISCONT DISEÑO DE REPORTES El reporte debe tener ahora la siguiente apariencia. Empezaremos a ingresar datos en la cabecera de página. Por ejemplo nuestro reporte debe tener el nombre de la empresa. Como ya se explicó líneas arriba, los datos a colocar en nuestro reporte salen de nuestro ARBOL DE DATOS, de las tablas VOU y VAR. Nos colocamos en el ARBOL DE DATOS y en la tabla VAR seleccionamos el campo VAR30, pulsando con un clic y sin soltarlo arrastramos este campo hacia nuestra página de diseño en la banda CABECERA DE PÁGINA y la soltamos el clic donde deseamos que se ubique dicho campo. www.contadorvirtual.com E-mail: [email protected] RPM #964698500 SISCONT DISEÑO DE REPORTES Si deseamos ver cuál es el resultado del diseño, pulse sobre la opción VISTA PREVIA de la barra de herramientas o presione CTRL + P. Tal y como se hizo con el campo VAR30, proceda a agregar los campos que desee al reporte y se visualicen en la cabecera de cada página hasta obtener este resultado. www.contadorvirtual.com E-mail: [email protected] RPM #964698500 SISCONT DISEÑO DE REPORTES También puede darle formato a los textos del campo, como aumentar el tamaño de letra, apariencia en negrita, color de fuente, color de campo, etc. Solo debe seleccionar el campo al cual desea aplicarle el formato y luego usando las opciones del MENÚ HERRAMIENTAS. Podemos también agregar textos adicionales como por ejemplo el título del reporte, esto se consigue pulsando en la opción TEXTO (letra A) de la barra de objetos. Luego pulse sobre la CABECERA DE PAGINA, aparecerá una ventana MEMO y coloque el texto que desea mostrar por ejemplo REGISTRO DE VENTAS y clic en ACEPTAR. Con el objeto TEXTO debemos ahora colocar los nombres de cada una de las columnas que formarán el reporte. Siga los mismos pasos que usó para crear el TITULO DEL REPORTE, hasta obtener lo que se muestra en la siguiente imagen. www.contadorvirtual.com E-mail: [email protected] RPM #964698500 SISCONT DISEÑO DE REPORTES Ya tenemos datos de nuestra cabecera del registro de ventas, ahora debemos llenarla de información, para lo cual usaremos la BANDA DE DATOS. En este caso usaremos la tabla VOU de nuestro ARBOL DE DATOS pues como se explicó anteriormente, es esta tabla la que tiene la información a mostrar. A continuación se describe que datos nos mostrará cada campo: VOU: tabla que contiene los la información de los registros de la base de datos que desea se reflejen en reporte a crear. VOU MESV CUENTA DEBE HABER DEBED HABERD GLOSA T TL NUMERO FECHA SALDO DOC FECHAD RUT FECHAV TC MONEDA NETO NETO2 AUSER AFECHA AHORA MESC IGV NETO3 ECAR CC PRE FE NETO4 NETO5 NETO6 NETO7 NETO8 NETO9 NETO10 RNUMERO RTDOC RFECHA NÚMERO DE VOUCHER NUMERO DE MES (01=ENERO) CÓDIGO DE CUENTA CONTABLE MONTO AL DEBE SOLES MONTO AL HABER SOLES MONTO AL DEBE DÓLARES MONTO AL HABER DÓLARES CONCEPTO DEL REGISTRO NÚMERO O CÓDIGO DE ORIGEN TIPO DE LIBRO NÚMERO DE DOCUMENTO FECHA DE REGISTRO DEL DOCUMENTO SALDO CONTABLE TIPO DE DOCUMENTO (01= FACTURA) FECHA DEL DOCUMENTO NÚMERO DE RUC CLIENTE/PROVEEDOR FECHA DE VENCIMIENTO TIPO DE CAMBIO MONEDA SOLES O DÓLARES MONTO NETO BASE IMPONIBLE DE OPER. GRAV. DE EXP. Y NO GRAV. (B) MES DE CANCELACION MONTO IGV MONTO IGV (B) CÓDIGO CENTRO DE COSTOS CÓDIGO PRESUPUESTOS CÓDIGO FLUJO EFECTIVO MONTO IGV (C) ADQUISIONES GRAVADAS SIN DERECHO (C) ADQUISICIONES NO GRAVADAS OTROS TRIBUTOS IMPUESTO SELECTIVO AL CONSUMO REFERENCIA NÚMERO REFERENCIA TIPO DOCUMENTO REFERENCIA FECHA www.contadorvirtual.com E-mail: [email protected] RPM #964698500 SISCONT RIGV RMONTO RCODDES RNUMDES RCODTASA RINDRET RDOC RS NOMBRE CTA CCNOM TDNOM TONOM ENTFI NUMCTA TDOCIDE DISEÑO DE REPORTES REFERENCIA IGV REFERENCIA MONTO REFERENCIA DOCUMENTO RAZÓN SOCIAL NOMBRE DE LA CUENTA CONTABLE NOMBRE CENTRO DE COSTO NOMBRE TIPO DE DOCUMENTO NOMBRE TIPO DE ORIGEN ENTIDAD FINANCIERA TIPO DOCUMENTO CLIENTE/PROVEEDOR VAR: tabla que contiene los datos de la empresa tales como nombre de la empresa, periodo contable, número de RUC. VAR5 VAR30 VAR31 VAR32 VAR33 VAR34 VARMES PERIODO DE TRABAJO (AÑO) NOMBRE DE LA EMPRESA DIRECCION DE LA EMPRESA DISTRITO UBICACIÓN DE EMPRESA RUC DE LA EMPRESA MES DEL REPORTE Seguidamente, según nuestra cabecera del reporte tenemos como primera columna ORIGEN, entonces seleccionamos el campo T del árbol de datos, y lo arrastramos hacia la banda de datos (Masterdata1). Cada campo colocado en la banda de datos en la página de diseño se visualizará de la siguiente forma [CAMPO.”NOM_CAMPO”], por ejemplo: [VOU.”T”]. Agregué los campos faltantes hasta que conseguir www.contadorvirtual.com E-mail: [email protected] RPM #964698500 SISCONT DISEÑO DE REPORTES el formato mostrado en la imagen siguiente. Puede usar para cada campo, un formato de tamaño de letra número 7. Pida una Vista preliminar o presione CTRL + P, para que verifique el resultado del diseño. Si los campos a visualizar son formatos numéricos, podemos darle un formato de visualización de tipo numérico, pulsemos un clic derecho sobre el campo a modificar, por ejemplo el valor neto, y en la lista desplegable seleccione la opción FORMATO DE VISUALIZACION. www.contadorvirtual.com E-mail: [email protected] RPM #964698500 SISCONT DISEÑO DE REPORTES En la sección CATEGORÍA seleccione la opción NÚMERO, en la sección FORMATO escoja el formato a visualizar, y en SEPARADOR DE DECIMALES coloque el punto decimal, finalmente pulse aceptar. Por ser un dato numérico, este debe colocarse al lado derecho de la columna, entonces pulse el botón AJUSTE DERECHO de la barra de herramientas. Haga esto con cada campo del reporte modelo NETO, IGV Y TOTAL. Luego pida una vista preliminar y verifique el resultado. www.contadorvirtual.com E-mail: [email protected] RPM #964698500 SISCONT DISEÑO DE REPORTES Ya para completar nuestro modelo de diseño, si desea por ejemplo colocarle un número de página o una fecha al reporte, en el ÁRBOL DE DATOS del reporte tiene una pestaña de nombre VARIABLES. Si desea colocar la fecha seleccione y arrastre la variable DATE hacia la cabecera de página del reporte. Si desea un número de Página, este puede ubicarse o en la cabecera o en el pie de la página (PAGEFOOTER) del reporte, seleccione y arrastre la variable PAGE hacia el reporte y ubíquelo en el lugar que desea. www.contadorvirtual.com E-mail: [email protected] RPM #964698500 SISCONT DISEÑO DE REPORTES Finalmente, pida un reporte preliminar, el resultado debe ser el siguiente. AGRUPANDO LA INFORMACIÓN Podemos adicionalmente, agrupar nuestro reporte por un tipo de campo, por ejemplo por el TIPO DE DOCUMENTO. Para esto se usarán 2 bandas adicionales que son: a. CABECERA DE GRUPO. Que permitirá agrupar nuestro reporte por un dato específico. b. PIE DE GRUPO. En la barra de herramientas de objetos, clic en la opción INSERTAR BANDA. Luego seleccione la opción CABECERA DE GRUPO. www.contadorvirtual.com E-mail: [email protected] RPM #964698500 SISCONT DISEÑO DE REPORTES Al seleccionar este objeto, le pedirá el campo por el cual agrupará la información, seleccione el campo DOC y clic en aceptar. Asegúrese de que esta banda se encuentre ubicada sobre la BANDA DE DATOS MAESTRO. De la misma forma como insertó la banda CABECERA DE GRUPO, inserte la banda PIE DE GRUPO. www.contadorvirtual.com E-mail: [email protected] RPM #964698500 SISCONT DISEÑO DE REPORTES La apariencia de nuestra página de nuestro reporte debe ser esta: Ahora, arrastre el campo DOC y el campo TDNOM desde el ARBOL DE DATOS hacia la banda CABECERA DE GRUPO. www.contadorvirtual.com E-mail: [email protected] RPM #964698500 SISCONT DISEÑO DE REPORTES Si deseamos mostrar subtotales por cada grupo, utilizaremos la banda PIE DE GRUPO. Para esto, seleccione en la barra de herramientas de objetos, la opción TEXTO DE SISTEMA. Este objeto permitirá sumar campos solo en forma vertical (columnas) de un campo específico. Al seleccionar este objeto, ubíquelo en la banda PIE DE GRUPO, a la altura de uno de los campos numéricos, como por ejemplo a la altura del campo NETO. Este objeto nos pedirá algunos datos, seleccione la opción AGREGAR VALOR, en FUNCIÓN escoja la opción SUM. En banda de datos, escoja la opción MASTER DATA 1 (Banda de datos maestro). www.contadorvirtual.com E-mail: [email protected] RPM #964698500 SISCONT DISEÑO DE REPORTES La opción DATOS por default pone la variable VOU, y para la opción CAMPO, seleccione el campo por el cual este objeto hará la sumatoria. Por ejemplo NETO. Para terminar pulse clic en ACEPTAR. Esta operación, aplíquela para los campos IGV y TOTAL hasta obtener esta apariencia: Con los campos agregados en nuestra banda CABECERA DE GRUPO, y en la banda PIE DE GRUPO, podemos pedir una vista previa de nuestro reporte. www.contadorvirtual.com E-mail: [email protected] RPM #964698500 SISCONT DISEÑO DE REPORTES Y el resultado debe ser el siguiente: www.contadorvirtual.com E-mail: [email protected] RPM #964698500