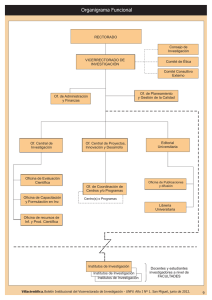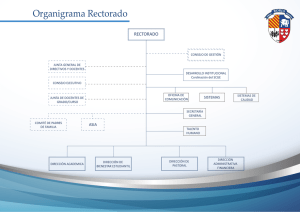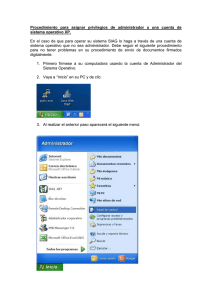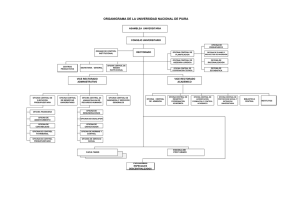Manual de Usuario Administrador para “Escuelas/Institutos/Centros”
Anuncio

UNIVERSIDAD CENTRAL DE VENEZUELA RECTORADO DIRECCIÓN DE TECNOLOGÍA DE INFORMACIÓN Y COMUNICACIONES PROYECTO PORTAL UCV Manual de Usuario Administrador para “Escuelas/Institutos/Centros” Marzo, 2010 UNIVERSIDAD CENTRAL DE VENEZUELA RECTORADO DIRECCIÓN DE TECNOLOGÍA DE INFORMACIÓN Y COMUNICACIONES PROYECTO PORTAL UCV Créditos Manual de Usuario Administrador para “Escuelas/Institutos/Centros Rectorado- UCV. Dirección de Tecnología de Información Y Comunicaciones Ciudad Universitaria de Caracas, Patrimonio Mundial. Dirección: Edificio Rectorado, planta baja, Oficina DTIC Los Chaguaramos, Caracas, Venezuela. Teléfonos: (0212) 605 4914 • Fax: (0212) 605 4894 Página Web: http://www.ucv.ve/dtic Correo electrónico: [email protected] Dirección de Tecnología de Información y Comunicaciones UCV Directora: Evelyn Dugarte Subdirector: Alberto Bellorín Autores Lisbeth Burgos. Noraima Franquiz. Delisa De Guglielmo. Patricia D’Alessandro. Antonio Machado. José Antonio Cela. Raquel Vidal. © Universidad Central de Venezuela Rectorado- UCV. Dirección de Tecnología de Información Y Comunicaciones República Bolivariana de Venezuela. Caracas, marzo 2010. Derechos reservados Prohibida la reproducción parcial o total de su contenido sin la previa autorización de los autores y de sus editores. ______________________________________________________________________________ Manual de Usuario Administrador para “Escuelas/Institutos/Centros” 2 UNIVERSIDAD CENTRAL DE VENEZUELA RECTORADO DIRECCIÓN DE TECNOLOGÍA DE INFORMACIÓN Y COMUNICACIONES PROYECTO PORTAL UCV Contenido Objetivo ......................................................................................................................................... 4 Como entrar a Typo3..................................................................................................................... 4 Creación y Configuración de la Página Principal .......................................................................... 5 Modulo Media............................................................................................................................ 5 Opción FILE............................................................................................................................. 5 1. Crear la carpeta de imágenes “image” para cada Escuela/Instituto/Centro con su respectivo contenido inicial ............................................................................................... 6 2. Crear la Hoja de Estilo (StyleSheet ): Escuela/Instituto/Centro ............................... 15 3. Crear la carpeta de carga de archivos del usuario “user_upload”, para cada Escuela/Instituto/Centro. ................................................................................................ 27 Opción CATEGORIES............................................................................................................. 29 1. Crear la carpeta categoría para cada Escuela/Instituto/Centro ............................. 29 Modulo Web ............................................................................................................................ 32 Opción EDIT ......................................................................................................................... 32 1.-Crear la Página Principal de la Escuela/Instituto/Centro (a la cual luego se le aplicará el StyleSheet). .................................................................................................................. 32 Opción LISTA ........................................................................................................................ 39 1. Aplicación del StyleSheet en la página principal de la Escuela/Instituto/Centro .... 39 Visualización de Noticias , Eventos y Galería de Fotos ........................................................ 44 Opción EDIT ......................................................................................................................... 45 1.- Configurar los Elementos necesarios para la Visualización de Noticias y Eventos de la Página Principal de la Escuela/Instituto/Centro .............................................................. 45 2.- Configurar el plugin Galería de Fotos de la Página Principal de la Escuela/Instituto/Centro.................................................................................................. 82 Asignación de Permisología ........................................................................................................ 92 Modulo Web ............................................................................................................................ 93 Opción ACCESO .................................................................................................................... 93 1. Asignar la permisología a las páginas....................................................................... 93 ______________________________________________________________________________ Manual de Usuario Administrador para “Escuelas/Institutos/Centros” 3 UNIVERSIDAD CENTRAL DE VENEZUELA RECTORADO DIRECCIÓN DE TECNOLOGÍA DE INFORMACIÓN Y COMUNICACIONES PROYECTO PORTAL UCV Objetivo El objetivo de este documento es brindar una guía paso a paso para que los administradores de las Facultades puedan realizar la correcta creación y configuración de todos los elementos necesarios que permitan generar el sitio web de las Escuelas/Institutos/Centros dentro del portal de la UCV a través del administrador de contenido Typo3. Como entrar a Typo3 Para ingresar a la Herramienta Typo3 utilice un navegador web (se recomienda usar Mozilla Firefox ya que la herramienta está optimizada para este navegador) y coloque la siguiente dirección: Ambiente de Prueba: http://www. portal.ucv.ve/typo3/ Ambiente de Producción: http://www.ucv.ve/typo3/ Nota: Asegúrese de colocar el último slash (/) en la url. Al aparecer la pantalla de ingreso a la herramienta, utilice el Username y Password provisto por el Instructor para ingresar al BackEnd de Typo3, luego presionar el botón “Log In”. ______________________________________________________________________________ Manual de Usuario Administrador para “Escuelas/Institutos/Centros” 4 UNIVERSIDAD CENTRAL DE VENEZUELA RECTORADO DIRECCIÓN DE TECNOLOGÍA DE INFORMACIÓN Y COMUNICACIONES PROYECTO PORTAL UCV Creación y Configuración de la Página Principal Una vez que ingrese a la Herramienta Typo3, se procederá a interactuar con los Módulos Media, Web y sus respetivas opciones, los cuales serán utilizados para la Creación y Configuración de las Páginas Web Principales de las Escuelas/Institutos/Centros. Modulo Media Opción FILE El uso de esta opción tiene por objetivos: 1. Crear las carpetas “image” de cada Escuela/Instituto/Centro, en las que se cargarán las imágenes que permitirán establecer la imagen institucional de las mismas y que serán utilizadas en sus respectivas hojas de estilo (stylesheet). Estas carpetas contendrán: el logo, banner y todas las imágenes que conforman la diagramación de las páginas. La diagramación y colores de las Escuelas, Institutos y Centros serán heredados de la Facultad a la cual pertenezcan. 2. Crear la Hoja de Estilo (styleSheet) de la Escuela/Instituto/Centro. 3. Crear la carpeta “user_upload” para cada Escuela/Instituto/Centro, en la cual el usuario podrá cargar todos los archivos necesarios para la creación del sitio web (documentos, videos, imágenes etc.) y que estarán alojados en el servidor Typo3. ______________________________________________________________________________ Manual de Usuario Administrador para “Escuelas/Institutos/Centros” 5 UNIVERSIDAD CENTRAL DE VENEZUELA RECTORADO DIRECCIÓN DE TECNOLOGÍA DE INFORMACIÓN Y COMUNICACIONES PROYECTO PORTAL UCV 1. Crear la carpeta de imágenes “image” para cada Escuela/Instituto/Centro con su respectivo contenido inicial En la Sección “Media”, seleccione la opción “File”. Haga click sobre el Directorio de Archivos “StyleSheet<Nombre de la Facultad>” (ver Figura 1). Ejemplo: StyleSheetHumanidades Haga click sobre el ícono en forma de carpeta ( ) que se encuentra en la parte superior para crear las carpetas cuyos nombres serán “Escuelas”, “Institutos” y/o “Centros”. (ver Figura 1). . Figura 1 ______________________________________________________________________________ Manual de Usuario Administrador para “Escuelas/Institutos/Centros” 6 UNIVERSIDAD CENTRAL DE VENEZUELA RECTORADO DIRECCIÓN DE TECNOLOGÍA DE INFORMACIÓN Y COMUNICACIONES PROYECTO PORTAL UCV Aparecerá una pantalla como la que se muestra en la Figura 2, donde debe colocar el nombre de la carpeta. Figura 2 Guardar la carpeta creada haciendo click en el ícono “Guardar” que se encuentra en la parte superior. Una vez guardado el nombre de la carpeta, se mostrará una pantalla similar a la siguiente: ______________________________________________________________________________ Manual de Usuario Administrador para “Escuelas/Institutos/Centros” 7 UNIVERSIDAD CENTRAL DE VENEZUELA RECTORADO DIRECCIÓN DE TECNOLOGÍA DE INFORMACIÓN Y COMUNICACIONES PROYECTO PORTAL UCV Figura 3 Dentro de las carpetas “Escuelas”, “Institutos”, “Centros” creadas, se deben crear subcarpetas (siguiendo el mismo procedimiento descrito anteriormente para la creación de carpetas), que deben llevar los nombres de las Escuelas/Institutos/Centros respectivamente, por ejemplo: /Escuelas/ComunicacionSocial (ver Figura 4). ______________________________________________________________________________ Manual de Usuario Administrador para “Escuelas/Institutos/Centros” 8 UNIVERSIDAD CENTRAL DE VENEZUELA RECTORADO DIRECCIÓN DE TECNOLOGÍA DE INFORMACIÓN Y COMUNICACIONES PROYECTO PORTAL UCV Figura 4 Dentro de cada una de las subcarpetas creadas, crear una carpeta y colocarle por nombre “image” (ver Figura 5). Dentro de esta carpeta se guardarán todas las imágenes que le darán el estilo al nuevo sitio web, y son las mismas imágenes que están dentro de la carpeta “image” de la facultad (ya que las Escuelas/Institutos/Centros heredan el estilo de la Facultad). Para hacer la copia de las imágenes de la facultad debe ubicarse y hacer click sobre el directorio de archivos “StyleSheet<Nombre de la Facultad>” (ver Figura 5.1). ______________________________________________________________________________ Manual de Usuario Administrador para “Escuelas/Institutos/Centros” 9 UNIVERSIDAD CENTRAL DE VENEZUELA RECTORADO DIRECCIÓN DE TECNOLOGÍA DE INFORMACIÓN Y COMUNICACIONES PROYECTO PORTAL UCV Figura 5 Figura 5.1 ______________________________________________________________________________ Manual de Usuario Administrador para “Escuelas/Institutos/Centros” 10 UNIVERSIDAD CENTRAL DE VENEZUELA RECTORADO DIRECCIÓN DE TECNOLOGÍA DE INFORMACIÓN Y COMUNICACIONES PROYECTO PORTAL UCV En la lista que aparece a la derecha del directorio, hacer click sobre la carpeta “image” (Ver Figura 5.1); se mostrará la lista de todas las imágenes contenidas en la carpeta. A continuación hacer click sobre la palabra “Opciones” que se encuentra debajo del recuadro con la lista de imágenes, y marcar la opción “Display batch edit options” (Ver Figura 5.2). Al lado del nombre de cada imagen en la lista de archivos aparecerá una casilla. Debe marcar “todas” las casillas, esto permitirá realizar la copia de las imágenes para pegarlas posteriormente en la carpeta “image” de la subcarpeta de Escuelas/Institutos/Centros. (ver Figura 5.3). NOTA: Para seleccionar todas las casillas de una vez, debe hacer click sobre el ícono . También puede marcarlas una a una. Figura 5. 2 ______________________________________________________________________________ Manual de Usuario Administrador para “Escuelas/Institutos/Centros” 11 UNIVERSIDAD CENTRAL DE VENEZUELA RECTORADO DIRECCIÓN DE TECNOLOGÍA DE INFORMACIÓN Y COMUNICACIONES PROYECTO PORTAL UCV Figura 5. 3 Una vez marcadas todas las casillas, abrir el combo denotado con la palabra “Command" (que se encuentra debajo de la lista de imágenes) y seleccionar la opción “Copiar”, luego debe presionar el botón “Execute” (ver Figura 5.4). Aparecerá el directorio de archivos donde debe buscar la carpeta “image” de la Escuela/Instituto/Centro que está creando (ver Figura 5.5). Haga click sobre ella, y en la pantalla que aparece a continuación, haga click sobre el ícono ubicado en la parte superior de la pantalla, esto permitirá pegar en esta carpeta las imágenes previamente seleccionadas (ver Figura 5.6). ______________________________________________________________________________ Manual de Usuario Administrador para “Escuelas/Institutos/Centros” 12 UNIVERSIDAD CENTRAL DE VENEZUELA RECTORADO DIRECCIÓN DE TECNOLOGÍA DE INFORMACIÓN Y COMUNICACIONES PROYECTO PORTAL UCV Figura 5.4 Figura 5.4 Figura 5.5 ______________________________________________________________________________ Manual de Usuario Administrador para “Escuelas/Institutos/Centros” 13 UNIVERSIDAD CENTRAL DE VENEZUELA RECTORADO DIRECCIÓN DE TECNOLOGÍA DE INFORMACIÓN Y COMUNICACIONES PROYECTO PORTAL UCV Figura 5.6 NOTA: El logo y el banner que se copian en esta carpeta son los correspondientes a la Facultad. Si se quiere cambiar este logo y/o banner por uno propio de la Escuela/Instituto/Centro, debe cargar los nuevos archivos en la carpeta image creada siguiendo las instrucciones dadas en el “Manual de Carga de Contenido”, en la sección “Carga de Archivos”. De esta manera culmina la creación de la carpeta “image” y la carga de los archivos o imágenes Institucionales que darán el estilo a la página. ______________________________________________________________________________ Manual de Usuario Administrador para “Escuelas/Institutos/Centros” 14 UNIVERSIDAD CENTRAL DE VENEZUELA RECTORADO DIRECCIÓN DE TECNOLOGÍA DE INFORMACIÓN Y COMUNICACIONES PROYECTO PORTAL UCV 2. Crear la Hoja de Estilo (StyleSheet ): Escuela/Instituto/Centro Se tienen 2 alternativas para generar la Hoja de Estilo (StyleSheet): Alternativa 1 En la Sección “Media”, seleccione la opción “File”, aparecerá el árbol o directorio de archivos. Haga click sobre “StyleSheet<Nombre de la Facultad>”. En la lista de archivos que se muestra a la derecha del árbol, se encuentra un archivo “ .css ” correspondiente a la hoja de estilo o StyleSheet de la Facultad (facultadXxxxx.css). Ingrese al código de este archivo haciendo click en el icono que se encuentra a la derecha del nombre del archivo (ver Figura 6). Figura 6 ______________________________________________________________________________ Manual de Usuario Administrador para “Escuelas/Institutos/Centros” 15 UNIVERSIDAD CENTRAL DE VENEZUELA RECTORADO DIRECCIÓN DE TECNOLOGÍA DE INFORMACIÓN Y COMUNICACIONES PROYECTO PORTAL UCV Seleccione y copie todo el contenido de la sección Text Content usando el comando (Ctrl+C) (este es un código escrito en lenguaje TypoScript) (ver Figura 7). Figura 7 Cierre la pantalla del archivo haciendo click en el icono en la parte superior de la pantalla. Luego Navegue por el Directorio de Archivos y recorra el siguiente camino: Stylesheet<Nombre de la Facultad>/Escuelas/<Escuela Xxxxxx>. Ejemplo: StylesheetHumanidades/Escuelas/ComunicaciónSocial. Esto lo ubicará sobre la carpeta de la Escuela a la cual desea generarle su hoja de estilo. Se desplegará la pantalla que se muestra en la Figura 8. ______________________________________________________________________________ Manual de Usuario Administrador para “Escuelas/Institutos/Centros” 16 UNIVERSIDAD CENTRAL DE VENEZUELA RECTORADO DIRECCIÓN DE TECNOLOGÍA DE INFORMACIÓN Y COMUNICACIONES PROYECTO PORTAL UCV Figura 8 Haga click sobre el ícono que se encuentra en la parte superior de la pantalla (ver Figura 8) para crear un nuevo archivo .css (fichero de estilos). Aparecerá una pantalla similar a la Figura 9. Figura 9 ______________________________________________________________________________ Manual de Usuario Administrador para “Escuelas/Institutos/Centros” 17 UNIVERSIDAD CENTRAL DE VENEZUELA RECTORADO DIRECCIÓN DE TECNOLOGÍA DE INFORMACIÓN Y COMUNICACIONES PROYECTO PORTAL UCV Coloque el Nombre del Archivo con la extensión .css en la sección “File name” (ejemplos: escuelaComunicacionSocial.css, escuelaPsicologia.css). Se recomienda no utilizar acentos ni caracteres especiales. En la sección “Text Content” pegue el contenido copiado anteriormente correspondiente a la hoja de estilo de la facultad usando el comando (Ctrl+V) (ver Figura 10). Hacer click en el Icono en la parte superior, para salvar el archivo y salir. Figura 10 ______________________________________________________________________________ Manual de Usuario Administrador para “Escuelas/Institutos/Centros” 18 UNIVERSIDAD CENTRAL DE VENEZUELA RECTORADO DIRECCIÓN DE TECNOLOGÍA DE INFORMACIÓN Y COMUNICACIONES PROYECTO PORTAL UCV Alternativa 2 En la sección “Media” seleccione la opción “File”, aparecerá el directorio de archivos. Haga click sobre la carpeta “StyleSheet<Nombre de la Facultad>”. A la derecha del directorio de archivos aparecerá la lista de archivos. Debajo de esta lista aparece la palabra “Opciones”, haga click sobre esta palabra y marque la opción “Display batch edit options” del menú que se despliega como se muestra en la figura 11. Figura 11 ______________________________________________________________________________ Manual de Usuario Administrador para “Escuelas/Institutos/Centros” 19 UNIVERSIDAD CENTRAL DE VENEZUELA RECTORADO DIRECCIÓN DE TECNOLOGÍA DE INFORMACIÓN Y COMUNICACIONES PROYECTO PORTAL UCV En la lista de archivos, a la izquierda del nombre del archivo “facultad<Xxxx>.css”, aparecerá una casilla. Seleccione esta casilla y aparecerá un combo denotado con la palabra “Command”, debe seleccionar la opción “Copiar” que aparece al desplegar este combo, y a continuación haga click sobre el botón “Execute” (ver Figura 12). Figura 12 Se mostrará un árbol de carpetas donde se debe buscar y seleccionar la carpeta de la Escuela/Instituto/Centro en la cual se pegará el archivo “facultad<Xxxx>.css” que servirá como base para crear la hoja de estilo de la Escuela/Instituto/Centro que se está creando (ver Figura 13). ______________________________________________________________________________ Manual de Usuario Administrador para “Escuelas/Institutos/Centros” 20 UNIVERSIDAD CENTRAL DE VENEZUELA RECTORADO DIRECCIÓN DE TECNOLOGÍA DE INFORMACIÓN Y COMUNICACIONES PROYECTO PORTAL UCV Figura 13 Haga click sobre el ícono que se encuentra en la parte superior de la pantalla que aparece. Esto permitirá pegar el archivo .css copiado anteriormente (ver Figura 14). Figura 14 ______________________________________________________________________________ Manual de Usuario Administrador para “Escuelas/Institutos/Centros” 21 UNIVERSIDAD CENTRAL DE VENEZUELA RECTORADO DIRECCIÓN DE TECNOLOGÍA DE INFORMACIÓN Y COMUNICACIONES PROYECTO PORTAL UCV Aparece nuevamente la lista de archivos, ahora con el archivo .css que se acaba de copiar. Para cambiar el nombre de este archivo y colocarle el nombre de la Escuela/Instituto/Centro, debe hacer click sobre el ícono que se encuentra a la derecha del nombre del archivo (ver Figura 15.1). Figura 15.1 ______________________________________________________________________________ Manual de Usuario Administrador para “Escuelas/Institutos/Centros” 22 UNIVERSIDAD CENTRAL DE VENEZUELA RECTORADO DIRECCIÓN DE TECNOLOGÍA DE INFORMACIÓN Y COMUNICACIONES PROYECTO PORTAL UCV En la ventana que aparece debe completar los siguientes datos (ver figura 15.2): - Titulo: Debe colocar el nombre descriptivo de la Escuela/Instituto/Centro, por ejemplo “escuela de Comunicación Social”. - File name y File download name: Debe colocar el nombre que llevará la hoja de estilo de la Escuela/Instituto/Centro, siguiendo la sintaxis: “escuela/instituto/centro<Xxxx>.css”. Ejemplo: escuelaComunicacionSocial.css / escuelaPsicologia.css (se recomienda no utilizar acentos). Hacer click en el Icono que se encuentra en la parte superior de la pantalla, para salvar el archivo y salir (Ver Figura 15.2). Figura 15.2 ______________________________________________________________________________ Manual de Usuario Administrador para “Escuelas/Institutos/Centros” 23 UNIVERSIDAD CENTRAL DE VENEZUELA RECTORADO DIRECCIÓN DE TECNOLOGÍA DE INFORMACIÓN Y COMUNICACIONES PROYECTO PORTAL UCV Ahora debe editar el archivo .css de la Escuela/Instituto/Centro que acaba de copiar para realizar algunos cambios en el código. Para esto haga uso del ícono que se encuentra a la derecha del nombre del archivo y realice las siguientes modificaciones en los fragmentos que se indican a continuación: Primer Cambio /** /** * <facultad> styles. * <Nombre de la Escuela> styles. “Cambiar a” */ */ Ejemplo: /** /** * humanidades styles. “Cambiar a” * Escuela Comunicación Social styles. */ */ Segundo Cambio @import url(../subMaestro.css) “Cambiar a” @import url(../../../subMaestro.css); Tercer Cambio Este cambio permite indicar la ruta donde se encuentra el logo de la Escuela/Instituto/Centro que se mostrará en la página principal. Antes de hacer este cambio debe haber cargado en la carpeta “image” de cada Escuela/Instituto/Centro, el logo correspondiente (si no tiene el nuevo logo se mostrará por defecto el logo de la facultad). El siguiente fragmento de código permite llamar el logo de la Escuela/Instituto/Centro. ______________________________________________________________________________ Manual de Usuario Administrador para “Escuelas/Institutos/Centros” 24 UNIVERSIDAD CENTRAL DE VENEZUELA RECTORADO DIRECCIÓN DE TECNOLOGÍA DE INFORMACIÓN Y COMUNICACIONES PROYECTO PORTAL UCV #logo { background-image: url(image/logo.png); } Donde “logo.png” representa el nombre del archivo que contiene el logo de la Escuela/Instituto/Centro. Cuarto Cambio Este cambio permite indicar la ruta donde se encuentra el banner de la Escuela/Instituto/Centro que se mostrará en la página principal. Antes de hacer este cambio debe haber cargado en la carpeta Escuela/Instituto/Centro, “image” de cada el banner correspondiente (si no tiene el nuevo banner se mostrará por defecto el banner de la facultad). El siguiente fragmento de código permite llamar el banner de la Escuela/Instituto/Centro. #bannerContainer { background-image: url(image/banner_humanidades.png); } “Cambiar a:” #bannerContainer { background-image: url(image/banner_nombre Escuela/Instituto/Centro.png); } Donde “banner_nombre Escuela/Instituto/Centro.png” representa el nombre del archivo que contiene el bannerde la Escuela/Instituto/Centro. Notas: Las extensiones del logo y/o banner pueden ser tipo .jpg o .png (preferiblemente .png). ______________________________________________________________________________ Manual de Usuario Administrador para “Escuelas/Institutos/Centros” 25 UNIVERSIDAD CENTRAL DE VENEZUELA RECTORADO DIRECCIÓN DE TECNOLOGÍA DE INFORMACIÓN Y COMUNICACIONES PROYECTO PORTAL UCV Las Dimensiones logo deben ser: 207 x 120 Las Dimensiones del banner deben ser: 713 x 126 Haga click en el Icono que se encuentra en la parte superior de la pantalla, para salvar el archivo y salir. Como resultado final, la carpeta de cada Escuela/Instituto/Centro estará conformada por una carpeta image y su respectiva hoja de estilo (archivo.css) (ver Figura 16). Figura 16 ______________________________________________________________________________ Manual de Usuario Administrador para “Escuelas/Institutos/Centros” 26 UNIVERSIDAD CENTRAL DE VENEZUELA RECTORADO DIRECCIÓN DE TECNOLOGÍA DE INFORMACIÓN Y COMUNICACIONES PROYECTO PORTAL UCV 3. Crear la carpeta de carga de archivos del usuario “user_upload”, para cada Escuela/Instituto/Centro. La carpeta “user_upload” contendrá todos los archivos (documentos, videos, imágenes etc.) cargados por el usuario en el servidor de Typo3. Para crear esta carpeta debe proceder de la siguiente manera: En la Sección “Media” Seleccione la opción “File”. Aparecerá el árbol o directorio de archivos cuyo nodo principal lleva por nombre “facultad_<Nombre de la Facultad>”. Ejemplo: facultad_humanidades. (ver Figura 17) Figura 17 Haga click sobre el nodo principal (facultad <xxxx>) para crear las carpetas de carga de archivos usuario “user_upload”, para cada Escuela/Instituto/Centro. Haga click sobre el ícono en forma de carpeta que aparece en la parte superior de la pantalla (ver Figura 18). ______________________________________________________________________________ Manual de Usuario Administrador para “Escuelas/Institutos/Centros” 27 UNIVERSIDAD CENTRAL DE VENEZUELA RECTORADO DIRECCIÓN DE TECNOLOGÍA DE INFORMACIÓN Y COMUNICACIONES PROYECTO PORTAL UCV Aparecerá una nueva pantalla donde deberá colocar el nombre de la carpeta en el campo “Folder name”. Este nombre deberá estar escrito en minúscula y tener la siguiente sintaxis: letra(e,i,c)<nombre de la escuela/instituto/centro>. Donde: e=Escuela; i=Instituto y c=Centro. Ejemplos: ecomunicacion_social, ipsicologia Como ya se mencionó, en esta carpeta el usuario cargador podrá colocar todos los archivos: documentos, videos, imágenes etc. en el servidor Typo3. Figuras 18 ______________________________________________________________________________ Manual de Usuario Administrador para “Escuelas/Institutos/Centros” 28 UNIVERSIDAD CENTRAL DE VENEZUELA RECTORADO DIRECCIÓN DE TECNOLOGÍA DE INFORMACIÓN Y COMUNICACIONES PROYECTO PORTAL UCV Opción CATEGORIES El uso de esta opción tiene por objetivo: 1. Crear la carpeta categoría para cada Escuela/Instituto/Centro, la cual será utilizada en la configuración de la página Galería de Imágenes de la Escuela/Instituto/Centro. 1. Crear la carpeta categoría para cada Escuela/Instituto/Centro Seleccione la opción “Categories” del módulo “Media”. Aparecerá el árbol de categorías. Haga click sobre el ícono en forma de carpeta que acompaña al nombre de la categoría de la facultad en el árbol de categorías (sobre el ícono no sobre el nombre) (ver Figura 19). Figura 19 Se desplegará un menú emergente en el cual debe seleccionar la opción “New subcategory” (ver Figura 20) ______________________________________________________________________________ Manual de Usuario Administrador para “Escuelas/Institutos/Centros” 29 UNIVERSIDAD CENTRAL DE VENEZUELA RECTORADO DIRECCIÓN DE TECNOLOGÍA DE INFORMACIÓN Y COMUNICACIONES PROYECTO PORTAL UCV Figura 20 En la pantalla que aparece a la derecha del árbol de categorías, debe colocar en el campo obligatorio “Título” el nombre de la subcategoría correspondiente a la Escuela/Instituto/Centro que se está creando. Este nombre debe tener la siguiente sintaxis: (ver Figura 21) (esc,inst,cent)<Nombre de la Escuela/Instituto/Centro>. Donde: esc=escuela; inst=instituto y cent=centro. Ejemplos: escComunicacionSocial, instPsicologia ______________________________________________________________________________ Manual de Usuario Administrador para “Escuelas/Institutos/Centros” 30 UNIVERSIDAD CENTRAL DE VENEZUELA RECTORADO DIRECCIÓN DE TECNOLOGÍA DE INFORMACIÓN Y COMUNICACIONES PROYECTO PORTAL UCV Figura 21 Haga click en el Icono que se encuentra en la parte superior de la pantalla para salvar el archivo y salir. ______________________________________________________________________________ Manual de Usuario Administrador para “Escuelas/Institutos/Centros” 31 UNIVERSIDAD CENTRAL DE VENEZUELA RECTORADO DIRECCIÓN DE TECNOLOGÍA DE INFORMACIÓN Y COMUNICACIONES PROYECTO PORTAL UCV Modulo Web Opción EDIT El uso de esta opción tiene por objetivo Crear la Página Principal de la Escuela/Instituto/Centro indicando la plantilla que debe usar para organizar o estructurar la información que se presentará en ella y en sus páginas de contenido. 1. Crear la Página Principal de la Escuela/Instituto/Centro (a la cual luego se le aplicará el StyleSheet). En la sección “Web”, seleccione la Opción “Edit”; se desplegará una pantalla similar a la que se muestra en la Figura 22. Figura 22 ______________________________________________________________________________ Manual de Usuario Administrador para “Escuelas/Institutos/Centros” 32 UNIVERSIDAD CENTRAL DE VENEZUELA RECTORADO DIRECCIÓN DE TECNOLOGÍA DE INFORMACIÓN Y COMUNICACIONES PROYECTO PORTAL UCV Dentro de la Página de la Facultad, debe crear una página tipo “Menú Nodo” que lleve por nombre “Escuelas”, “Institutos” y/o “Centros” según sea el caso. Esta página tiene como objetivo crear un submenú dentro del menú de la Facultad que contenga todas las escuelas, institutos y/o centros de la misma de manera organizada. Para crear esta página realice los siguientes pasos: Presione el Botón derecho del mouse sobre la página Principal de la Facultad y seleccione la opción “Nuevo” del menú emergente que se despliega, aparecerá una imagen similar a la siguiente (Figura 23): Figura 23 Seleccione la Opción “Pagina (dentro)”, se desplegará la pantalla siguiente (Figura 24): ______________________________________________________________________________ Manual de Usuario Administrador para “Escuelas/Institutos/Centros” 33 UNIVERSIDAD CENTRAL DE VENEZUELA RECTORADO DIRECCIÓN DE TECNOLOGÍA DE INFORMACIÓN Y COMUNICACIONES PROYECTO PORTAL UCV Figura 24 En la pestaña “General” realizar los siguientes pasos: En la Sección “Tipo” seleccione la opción “Menú nodo”. En la Sección “Título de la Página” coloque el nombre de la Escuelas/Institutos/Centros según sea el caso. Deshabilite el CheckBox de la Sección “Ocultar Página” y verifique que la opción “Ocultar Menú” también esté deshabilitada para que la página sea visible. Una vez creada la opción de menú de las Escuelas/Institutos/Centros (página menú nodo creada anteriormente), deberá crear dentro de ella, la Página Principal del sitio Web de las Escuelas/Institutos/Centros, de la siguiente manera: Presione el Botón derecho del mouse sobre la página Escuelas/Institutos/Centros que acaba de crear y seleccione la opción “Nuevo” del menú emergente que se despliega, se presentará la siguiente pantalla (Figura 25): ______________________________________________________________________________ Manual de Usuario Administrador para “Escuelas/Institutos/Centros” 34 UNIVERSIDAD CENTRAL DE VENEZUELA RECTORADO DIRECCIÓN DE TECNOLOGÍA DE INFORMACIÓN Y COMUNICACIONES PROYECTO PORTAL UCV Figura 25 Seleccione la Opción “Página (dentro)”, del menú que se presenta a la derecha del árbol de páginas. Se presentará una pantalla similar a la que se muestra en la siguiente figura (Figura 26): ______________________________________________________________________________ Manual de Usuario Administrador para “Escuelas/Institutos/Centros” 35 UNIVERSIDAD CENTRAL DE VENEZUELA RECTORADO DIRECCIÓN DE TECNOLOGÍA DE INFORMACIÓN Y COMUNICACIONES PROYECTO PORTAL UCV Figura 26 En la pestaña “General” realizar los siguientes pasos: En la sección “Tipo” seleccione la opción “Estándar”. En la Sección “Título de la Página” coloque el “Nombre de la Escuela/Intituto/Centro” que está creando. Deshabilite el CheckBox de la Sección “Ocultar Página” y verifique que la opción “Ocultar Menú” también esté deshabilitada para que la página sea visible. Presione el Icono para guardar los cambios. A continuación seleccione la pestaña “Extended” para asignar la plantilla que definirá la estructura de la página principal (sub-portal) que se está creando. Se mostrará la siguiente pantalla (Figura 27): ______________________________________________________________________________ Manual de Usuario Administrador para “Escuelas/Institutos/Centros” 36 UNIVERSIDAD CENTRAL DE VENEZUELA RECTORADO DIRECCIÓN DE TECNOLOGÍA DE INFORMACIÓN Y COMUNICACIONES PROYECTO PORTAL UCV Figura 27 En la sección “Estructura de plantilla de página” seleccionar la opción “DS_subPrincipal”. Haga clic en “Aceptar” en la ventana emergente que se abre. Aparecerá automáticamente en la sección “Usar diseño de plantilla” la opción “TO_subPrincipal [Template]”. En la sección “Subpáginas - estructura de plantilla de página” seleccione la opción “DS_subContenido”. Haga clic en “Aceptar” en la ventana emergente que se abre. Aparecerá automáticamente en la sección “Subpáginas - Usar diseño de plantilla” la opción “TO_subContenido [Template]”. Presione el Icono para guardar y salir. ______________________________________________________________________________ Manual de Usuario Administrador para “Escuelas/Institutos/Centros” 37 UNIVERSIDAD CENTRAL DE VENEZUELA RECTORADO DIRECCIÓN DE TECNOLOGÍA DE INFORMACIÓN Y COMUNICACIONES PROYECTO PORTAL UCV Con las opciones anteriormente seleccionadas, se indica que la página que se está creando, es una página principal que tendrá la estructura definida por la plantilla “SubPrincipal” (que es la misma estructura que tiene la página principal de la facultad), y las páginas que se crearán dentro de ella, tendrán la estructura definida por la plantilla “SubContenido” (que es la misma estructura que tienen las páginas de contenido de la facultad). Estas plantillas fueron explicadas en el “Taller de Carga de Contenido”. ______________________________________________________________________________ Manual de Usuario Administrador para “Escuelas/Institutos/Centros” 38 UNIVERSIDAD CENTRAL DE VENEZUELA RECTORADO DIRECCIÓN DE TECNOLOGÍA DE INFORMACIÓN Y COMUNICACIONES PROYECTO PORTAL UCV Opción LISTA El uso de esta opción tiene por objetivo: Aplicar el styleSheet en la página principal de la Escuela/Instituto/Centro. 1. Aplicación del StyleSheet en la página principal de la Escuela/Instituto/Centro Una vez creada la página principal, debe indicar que hoja de estilo o stylesheet debe usar. Esta hoja de estilo contiene toda la información relacionada al tipo de letra, tamaño, colores, interlineado, etc. que define el estilo de la página. Para establecer el stylesheet debe proceder de la siguiente manera: En la sección “Web”, seleccione la Opción “Lista”. Seguidamente haga click sobre el nodo principal de la Facultad (en el ejemplo “Facultad de Humanidades y Educación”) , y se desplegará la siguiente pantalla (ver Figura 28): Figura 28 ______________________________________________________________________________ Manual de Usuario Administrador para “Escuelas/Institutos/Centros” 39 UNIVERSIDAD CENTRAL DE VENEZUELA RECTORADO DIRECCIÓN DE TECNOLOGÍA DE INFORMACIÓN Y COMUNICACIONES PROYECTO PORTAL UCV En las opciones que aparecen a la derecha del árbol de páginas, ubíquese en la sección “Plantilla”. Aquí encontrará los códigos o sentencias de configuración que dan el estilo a la página principal de la facultad a través de las secciones “Constants” y “Setup”. En estas secciones se indica que hoja de estilo usará la página y que información se mostrará en la sección que está debajo del logo en la página principal. Debe copiar el contenido de estas dos secciones correspondientes a la página principal de la facultad para luego pegarlo en las secciones “Constants” y “Setup” de la página principal de la Escuela/Instituto/Centro que está creando. Para realizar la copia, haga click con el botón derecho del mouse sobre el ícono que se encuentra en la sección “Plantilla” (ver Figura 28). Se desplegará un menú emergente como se muestra en la Figura 29. Figura 29 Para copiar este elemento, seleccione la opción “Copiar”. ______________________________________________________________________________ Manual de Usuario Administrador para “Escuelas/Institutos/Centros” 40 UNIVERSIDAD CENTRAL DE VENEZUELA RECTORADO DIRECCIÓN DE TECNOLOGÍA DE INFORMACIÓN Y COMUNICACIONES PROYECTO PORTAL UCV Ahora, seleccione la página principal de la Escuela/Instituto/Centro que está creando haciendo click sobre el nombre de la misma. Se presentará una pantalla similar a la que se muestra en la Figura 30: Figura 30 Haga click sobre el ícono que se encuentra en la parte superior de la pantalla (ver Figura 30) para pegar el elemento copiado anteriormente. Aparecerá una pantalla similar a la que se muestra en la Figura 31. ______________________________________________________________________________ Manual de Usuario Administrador para “Escuelas/Institutos/Centros” 41 UNIVERSIDAD CENTRAL DE VENEZUELA RECTORADO DIRECCIÓN DE TECNOLOGÍA DE INFORMACIÓN Y COMUNICACIONES PROYECTO PORTAL UCV Figura 31 Haga click sobre el ícono que se encuentra en la parte superior de la pantalla para editar el elemento (ver figura 31). Aparecerá una pantalla como la que se muestra en la Figura 32. Figura 32 ______________________________________________________________________________ Manual de Usuario Administrador para “Escuelas/Institutos/Centros” 42 UNIVERSIDAD CENTRAL DE VENEZUELA RECTORADO DIRECCIÓN DE TECNOLOGÍA DE INFORMACIÓN Y COMUNICACIONES PROYECTO PORTAL UCV En la sección denominada “Constants” modificar el fragmento de texto y dejarlo de la siguiente manera: Constants ucv.navigation.subvertMenuEntryLevel = 5 (“el número 5 indica la suma de el nivel 3 más dos niveles de ubicación de la página creada Escuela/Instituto/Centro, dentro del árbol de la Web UCV”) ucv.logoText.linea1 = <b>Año de Creación:</b> (“colocar año de creación de la Escuela/Instituto/Centro”) ucv.logoText.linea2 = <b>Ubicación:</b> (“colocar ubicación física de la Escuela/Instituto/Centro”) ucv.logoText.linea3 = <b>Director:</b> (“colocar nombre del Director de la Escuela/Instituto/Centro”) En la sección denominada “Setup” modificar el fragmento de texto de la siguiente manera: Setup lib.subBreadNav.special { range = 1|3 } page.includeCSS { sheet1 = fileadmin/templates/core/stylesheet/StylesheetHumanidades/facultadHumanidades.css sheet2 = fileadmin/templates/tt_news/stylesheet/noticiasHumanidades.css sheet3 = fileadmin/templates/cal/stylesheet/eventosFacultadHumanidades.css sheet1.media = all sheet2.media = all sheet3.media = all } “Cambiar a:” ______________________________________________________________________________ Manual de Usuario Administrador para “Escuelas/Institutos/Centros” 43 UNIVERSIDAD CENTRAL DE VENEZUELA RECTORADO DIRECCIÓN DE TECNOLOGÍA DE INFORMACIÓN Y COMUNICACIONES PROYECTO PORTAL UCV lib.subBreadNav.special { range = 1|3 } page.includeCSS { sheet1 = fileadmin/templates/core/stylesheet/StylesheetHumanidades/Escuelas/ComunicacionSocial/escuelaComunicacionSocial.css sheet2 = fileadmin/templates/tt_news/stylesheet/noticiasHumanidades.css sheet3 = fileadmin/templates/cal/stylesheet/eventosFacultadHumanidades.css sheet1.media = all sheet2.media = all sheet3.media = all } Resultando la pantalla que se muestra en la Figura 33. Figura 33 ______________________________________________________________________________ Manual de Usuario Administrador para “Escuelas/Institutos/Centros” 44 UNIVERSIDAD CENTRAL DE VENEZUELA RECTORADO DIRECCIÓN DE TECNOLOGÍA DE INFORMACIÓN Y COMUNICACIONES PROYECTO PORTAL UCV Visualización de Noticias, Eventos y Galería de Fotos Opción EDIT El uso de esta opción tiene por objetivos: 1. Crear y configurar: - Los plugins de Noticias y Eventos donde se crearán y alojarán las noticias y/o eventos a publicar en las Escuelas/Institutos/Centros que pertenecen a las Facultades. - Las páginas “Detalle Noticias” y “Detalle Eventos” dentro del árbol de páginas donde se mostrará el contenido completo de cada noticia y evento. - Configurar los Plugins de Noticias y Eventos de la Página o Nodo Principal de la Escuela/Instituto/Centro para ver la lista de noticias y eventos en la página principal del sitio web. 2. Configurar el plugin Galería de Fotos de la Página Principal de la Escuela/Instituto/Centro, para organizar las imágenes o fotos que tiene en su sitio web de manera de mostrar una galería de imágenes clasificada según el tipo de imagen 1.- Configurar los Elementos necesarios para la Visualización de Noticias y Eventos de la Página Principal de la Escuela/Instituto/Centro 1.1.- Crear y configurar las Carpetas de Noticias y Eventos de la Escuela/Instituto/Centro. Las carpetas de Noticias y Eventos se crean con la finalidad de cargar y guardar en ellas el contenido completo de todas las noticias y eventos que se generan en el sitio web. 1.1.1.- Crear carpeta Noticias para Escuela/Instituto/Centro (Dentro de esta carpeta se crearán y cargarán las Noticias) En la sección “Web”, seleccione la Opción “Edit”. ______________________________________________________________________________ Manual de Usuario Administrador para “Escuelas/Institutos/Centros” 45 UNIVERSIDAD CENTRAL DE VENEZUELA RECTORADO DIRECCIÓN DE TECNOLOGÍA DE INFORMACIÓN Y COMUNICACIONES PROYECTO PORTAL UCV Haga click sobre la carpeta Noticias de la Facultad y cree dentro de esta un Elemento de Contenido tipo “Carpeta del Sistema”, realizando los siguientes pasos: a. Haga click en el ícono y luego seleccionar la opción “Página (dentro)” Figura 34 que mostrará una pantalla como la que se observa en la Figura 34. b. Dentro de la pestaña “General”, en la sección “Tipo”, seleccionar en el combo el item “Carpeta del Sistema”, se abrirá una ventana emergente en la cual deberá seleccionar el botón “Aceptar”. c. Aparecerá un pantalla en la que deberá desactivar el campo de la sección “Ocultar página” y en la sección “Título” deberá colocar el nombre que va a tener la carpeta. Este nombre deberá tener la siguiente sintaxis: Noticias <(Esc,Inst,Cent). Nombre de la Escuela/Instituto/Centro> Ejemplo: Noticias Esc. Comunicación Social ______________________________________________________________________________ Manual de Usuario Administrador para “Escuelas/Institutos/Centros” 46 UNIVERSIDAD CENTRAL DE VENEZUELA RECTORADO DIRECCIÓN DE TECNOLOGÍA DE INFORMACIÓN Y COMUNICACIONES PROYECTO PORTAL UCV Presione el Icono para guardar y salir. Al hacer click sobre la carpeta creada, observará la pantalla que se muestra en la Figura 35 y deberá seleccionar la opción “Vista Extendida” si no se encuentra activada. Figura 35 Figura 29 1.1.2.- Crear carpeta Eventos para Escuela/Instituto/Centro (Dentro de esta carpeta se crearán y cargarán los eventos) En la sección “Web”, seleccione la Opción “Edit”. Haga click sobre la carpeta Eventos de la Facultad y cree dentro de ésta un Elemento de Contenido tipo “Carpeta del Sistema”, realizando los siguientes pasos: a. Haga click en el ícono y luego seleccionar la opción “Página (dentro)”, se mostrará una pantalla como la que se observa en la Figura 34. ______________________________________________________________________________ Manual de Usuario Administrador para “Escuelas/Institutos/Centros” 47 UNIVERSIDAD CENTRAL DE VENEZUELA RECTORADO DIRECCIÓN DE TECNOLOGÍA DE INFORMACIÓN Y COMUNICACIONES PROYECTO PORTAL UCV b. Dentro de la pestaña “General”, en la sección “Tipo”, seleccione en el combo el item “Carpeta del Sistema”. Aaprecerá un mensaje de advertencia donde deberá seleccionar la el botón “Aceptar”. c. Aparecerá un pantalla en la que deberá desactivar el campo “Ocultar página” y colocar el nombre que va a tener la carpeta en la sección “Título”. Dicho nombre deberá tener la siguiente sintaxis: Eventos <(Esc,Inst,Cent). Nombre de la Escuela/Instituto/Centro> Ejemplo: Eventos Esc. Comunicacion Social Presione el Icono para guardar y salir. Al hacer click sobre la carpeta creada observará la pantalla que se muestra en la Figura 36 y deberá seleccionar la opción “Vista Extendida” si no se encuentra activada. Figura 36 ______________________________________________________________________________ Manual de Usuario Administrador para “Escuelas/Institutos/Centros” 48 UNIVERSIDAD CENTRAL DE VENEZUELA RECTORADO DIRECCIÓN DE TECNOLOGÍA DE INFORMACIÓN Y COMUNICACIONES PROYECTO PORTAL UCV A diferencia de la carpeta de “Noticias”, dentro de la carpeta “Eventos” se deben crear elementos especiales que permitirán la correcta configuración y visualización de los eventos. Uno de estos elementos es el “Calendario” de los eventos de la Escuela/Instituto/Centro. Para crear este elemento realice los siguientes pasos: Genere un nuevo elemento haciendo uso del ícono que se encuentra en la parte superior de la pantalla (ver Figura 37). Figura 37 A continuación haga click sobre la opción “Calendario”, aparecerá una pantalla similar a la que se muestra en la Figura 38, aquí deberá llenar solo el campo “Título del calendario”, el cual debe tener la siguiente sintaxis: Calendario < (Esc,Inst,Cent). Nombre de la Escuela/Instituto/Centro> Ejemplo: Calendario Esc. Comunicación Social ______________________________________________________________________________ Manual de Usuario Administrador para “Escuelas/Institutos/Centros” 49 UNIVERSIDAD CENTRAL DE VENEZUELA RECTORADO DIRECCIÓN DE TECNOLOGÍA DE INFORMACIÓN Y COMUNICACIONES PROYECTO PORTAL UCV Seleccionar la opción calendario. Aparecerá la siguiente pantalla: Figura 38 Haga click sobre el icono “Guardar y Cerrar” . Verá una pantalla como la siguiente (Figura 39): Figura 39 ______________________________________________________________________________ Manual de Usuario Administrador para “Escuelas/Institutos/Centros” 50 UNIVERSIDAD CENTRAL DE VENEZUELA RECTORADO DIRECCIÓN DE TECNOLOGÍA DE INFORMACIÓN Y COMUNICACIONES PROYECTO PORTAL UCV Otro elemento que se debe crear dentro de la carpeta “Eventos” es la “Categoría del Calendario” de los eventos de la Escuela/Instituto/Centro. Para esto se debe: Genere un nuevo elemento haciendo uso del ícono “Crear nuevo registro” que aparece en la parte superior de la pantalla (ver Figura 40). Figura 41 Aparecerá una imagen como la que se muestra en la Figura 41, en donde debe seleccionar la opción “Categoría de Calendario”: Figura 41 ______________________________________________________________________________ Manual de Usuario Administrador para “Escuelas/Institutos/Centros” 51 UNIVERSIDAD CENTRAL DE VENEZUELA RECTORADO DIRECCIÓN DE TECNOLOGÍA DE INFORMACIÓN Y COMUNICACIONES PROYECTO PORTAL UCV Aparecerá una pantalla similar a la que se muestra en la Figura 42. Figura 42 Aquí deberá llenar el campo “Título de la Categoria”, con la siguiente sintaxis: Categoria < (Esc,Inst,Cent). Nombre de la Escuela/Instituto/Centro> Ejemplo: Categoría Esc. Comunicación Social En la opción “Calendario” deberá seleccionar el nombre del calendario que creó anteriormente. Aparecerá una ventana emergente con un mensaje de advertencia en el cual deberá seleccionar la opción “Aceptar”. Salve los cambios haciendo click en el ícono “Guardar y Salir” . ______________________________________________________________________________ Manual de Usuario Administrador para “Escuelas/Institutos/Centros” 52 UNIVERSIDAD CENTRAL DE VENEZUELA RECTORADO DIRECCIÓN DE TECNOLOGÍA DE INFORMACIÓN Y COMUNICACIONES PROYECTO PORTAL UCV De esta manera ya tiene configurada la carpeta “Eventos”. Al seleccionar esta carpeta deberá observar una pantalla similar a la siguiente (Figura 43) Figura 43 1.2.- Crear y configurar las páginas del Detalle Noticias y Eventos de la Escuela/Instituto/Centro Las páginas “Detalle Noticias” y “Detalle Eventos” son páginas ocultas en el menú, es decir, no son opciones del menú del sitio web, y es en estas páginas donde se muestra el contenido completo de las noticias o eventos que fueron guardados en las carpetas “Noticias” o “Eventos” creadas anteriormente, y de las que solo aparece un resumen en la página principal del sitio web. Es decir, al hacer click sobre el enlace “ver más” que aparece en la lista de noticias en la página principal, o sobre el titulo de los eventos en la lista de eventos, se tomará la información ______________________________________________________________________________ Manual de Usuario Administrador para “Escuelas/Institutos/Centros” 53 UNIVERSIDAD CENTRAL DE VENEZUELA RECTORADO DIRECCIÓN DE TECNOLOGÍA DE INFORMACIÓN Y COMUNICACIONES PROYECTO PORTAL UCV respectiva de la carpeta “Noticia” o “Evento” y esta información se mostrará en las páginas “Detalle Noticias” y “Detalle Eventos” respectivamente. Para crear y configurar estas páginas debe proceder de la siguiente manera: Crear dos (2) páginas ocultas en el menú dentro del árbol de páginas a nivel de la Escuela/Instituto/Centro que se ha creado, y cuyos nombres deben seguir la siguiente sintaxis: Detalle Noticias <(Esc,Inst,Cent).Nombre de la Escuela/Instituto/Centro > Ejemplo: Detalle Noticias Esc. Comunicacion Social Detalle Eventos <(Esc,Inst,Cent).Nombre de la Escuela/Instituto/Centro > Ejemplo: Detalle Eventos Esc. Comunicacion Social Nota: Recuerde que para crear una página oculta en el menú, debe activar la casilla “Ocultar en menú” en la configuración de la página. Para más información consulte el “Manual de Carga de Contenido del Portal UCV”. Una vez creadas las páginas, debe configurarlas generando un elemento de contenido de página tipo “Plugin Noticia” para la página “Detalle Noticia” y otro tipo “Plugin calendario Typo3” para la página “Detalle Eventos” como se explica a continuación: ______________________________________________________________________________ Manual de Usuario Administrador para “Escuelas/Institutos/Centros” 54 UNIVERSIDAD CENTRAL DE VENEZUELA RECTORADO DIRECCIÓN DE TECNOLOGÍA DE INFORMACIÓN Y COMUNICACIONES PROYECTO PORTAL UCV 1.2.1.- Configuración de la Página Detalle Noticias Una vez creada la página “Detalle Noticias”, se debe crear y configurar en ella un elemento de contenido tipo “plugin”. La configuración de este elemento permitirá indicar que es en esta página donde se mostrará el contenido completo de las noticias cargadas en la carpeta “Noticia”. Paso1: Crear Elemento de Contenido de página tipo Plugin Noticias Seleccione la página “Detalle Noticias” creada anteriormente. Aparecerá una pantalla similar a la que se muestra en la Figura 44. Figura 44 ______________________________________________________________________________ Manual de Usuario Administrador para “Escuelas/Institutos/Centros” 55 UNIVERSIDAD CENTRAL DE VENEZUELA RECTORADO DIRECCIÓN DE TECNOLOGÍA DE INFORMACIÓN Y COMUNICACIONES PROYECTO PORTAL UCV Haga click sobre el ícono “Crear nuevo elemento” que aparece en el recuadro “Contenido de la sección” a la derecha de la pantalla que se muestra en la Figura 44. Aparecerá una pantalla similar a la que se muestra en la Figura 45. 1 2 Figura 45 Se tienen 2 alternativas para crear el Elemento tipo plugin Noticias: ______________________________________________________________________________ Manual de Usuario Administrador para “Escuelas/Institutos/Centros” 56 UNIVERSIDAD CENTRAL DE VENEZUELA RECTORADO DIRECCIÓN DE TECNOLOGÍA DE INFORMACIÓN Y COMUNICACIONES PROYECTO PORTAL UCV Alternativa 1 : En la pantalla que se muestra en la Figura 45 haga click sobre la Opción: Aparecerá una pantalla similar a la que se muestra en la Figura 46. En la pestaña “General”, seleccione del combo que se encuentra en la sección “Tipo”, el valor “Insertar plugin”. Figura 46 Aparecerá una ventana emergente con un mensaje de advertencia donde deberá seleccionar la el botón “Aceptar”. A continuación se presenta una pantalla similar a la que se muestra en la Figura 47. Seleccione la pestaña “Plugin” y luego en la sección “Plugin” seleccione el valor “Noticias”. Aparecerá una ventana emergente con un mensaje de advertencia donde deberá seleccionar el botón “Aceptar”. Seguidamente se procederá con la configuración del “Plugin Noticias” que se explica posteriormente en el Paso 2. ______________________________________________________________________________ Manual de Usuario Administrador para “Escuelas/Institutos/Centros” 57 UNIVERSIDAD CENTRAL DE VENEZUELA RECTORADO DIRECCIÓN DE TECNOLOGÍA DE INFORMACIÓN Y COMUNICACIONES PROYECTO PORTAL UCV Figura 47 Alternativa 2 : En la pantalla que se muestra en la Figura 45, haga click sobre la opción: Aparecerá la pantalla que se muestra en la Figura 47, donde debe seleccionar igual que en la alternativa anterior la pestaña “Plugin”. En la sección “Plugin” seleccione el valor “Noticias”. Aparecerá una ventana emergente con un mensaje de advertencia donde deberá seleccionar el botón “Aceptar”. Seguidamente se procederá con la configuración del “Plugin Noticias” que se explica seguidamente en el Paso 2. ______________________________________________________________________________ Manual de Usuario Administrador para “Escuelas/Institutos/Centros” 58 UNIVERSIDAD CENTRAL DE VENEZUELA RECTORADO DIRECCIÓN DE TECNOLOGÍA DE INFORMACIÓN Y COMUNICACIONES PROYECTO PORTAL UCV Paso 2: Configurar el Plugin Noticias Una vez que selecciona el valor “Noticias” en la pantalla que se muestra en la Figura 47 y hace click en el botón “Aceptar” de la ventana emergente, aparecerá una pantalla similar a la que se muestra en la Figura 48. Figura 48 En la sección “Opciones de plugin” se realiza la configuración necesaria para que se muestre la noticia. Realice la configuración de los valores de las pestañas que allí aparecen como se indica a continuación: Configurar las opciones: ______________________________________________________________________________ Manual de Usuario Administrador para “Escuelas/Institutos/Centros” 59 UNIVERSIDAD CENTRAL DE VENEZUELA RECTORADO DIRECCIÓN DE TECNOLOGÍA DE INFORMACIÓN Y COMUNICACIONES PROYECTO PORTAL UCV “Que Mostrar”: del recuadro “Elementos” seleccionar la opción “Single”. Esta opción permitirá la visualización del detalle de la noticia en la página principal. Es decir, indica que se mostrará una noticia completa. “Selección de la Categoría”: seleccione la opción “Generales” que aparece en el recuadro “Elementos”. “Lugar de inicio”: haga click sobre el ícono en forma de carpeta . Aparecerá una ventana con el árbol de páginas, aquí deberá escoger la carpeta “Noticias” de la Escuela/Instituto/Centro que creó previamente. Salvar los cambios con el ícono para continuar con las siguientes pestañas. Configurar las opciones: “PageId donde se muestran noticias individuales”: haga click sobre el ícono en forma de carpeta que está a la derecha del cuadro de texto. Aparecerá una ventana con el árbol de páginas donde debe seleccionar la página oculta “Detalle Noticias” de la Escuela/Instituto/Centro (con esto se indica que es en esta página dondese desplegará los detalles o información completa de la noticia). “PageId a donde regresar”: haga click sobre el ícono en forma de carpeta que está a la derecha del cuadro de texto. Aparecerá una ventana con el árbol de páginas donde debe seleccionar la “Página Principal” de la Escuela/Instituto/Centro (esta configuración indica que al salir del detalle de la noticia se debe regresar a la página principal de la Escuela/Instituto/Centro). “Límite: número máximo de elementos para LIST y LATEST”: Especifique el número de noticias que se van a mostrar en la lista que aparece en la página principal de la Escuela/Instituto/Centro. El valor ______________________________________________________________________________ Manual de Usuario Administrador para “Escuelas/Institutos/Centros” 60 UNIVERSIDAD CENTRAL DE VENEZUELA RECTORADO DIRECCIÓN DE TECNOLOGÍA DE INFORMACIÓN Y COMUNICACIONES PROYECTO PORTAL UCV sugerido para este campo es 3, lo que indica que la paginación lista va a realizar de 3 en 3. 1.2.2.- Configuración de la Página Detalle Eventos. Una vez creada la página “Detalle Eventos”, se debe crear y configurar en ella un elemento de contenido tipo “plugin”. La configuración de este elemento permitirá indicar que es en esta página donde se mostrará el contenido completo de los eventos cargados en la carpeta “Eventos”. Paso 1: Crear Elemento de Contenido de página tipo Plugin Calendario para configurar los Eventos. Seleccione la página “Detalle Eventos” creada anteriormente. Aparecerá una pantalla similar a la Figura 49. Figura 49 Haga click sobre el icono “Crear nuevo elemento” que aparece dentro de la sección “Contenido de la sección”. ______________________________________________________________________________ Manual de Usuario Administrador para “Escuelas/Institutos/Centros” 61 UNIVERSIDAD CENTRAL DE VENEZUELA RECTORADO DIRECCIÓN DE TECNOLOGÍA DE INFORMACIÓN Y COMUNICACIONES PROYECTO PORTAL UCV A continuación aparecerá una pantalla similar a la que se muestra en la Figura 50. 1 2 Figura 50 Se tienen 2 alternativas para crear el Elemento tipo Plugin Calendario utilizado para los eventos: ______________________________________________________________________________ Manual de Usuario Administrador para “Escuelas/Institutos/Centros” 62 UNIVERSIDAD CENTRAL DE VENEZUELA RECTORADO DIRECCIÓN DE TECNOLOGÍA DE INFORMACIÓN Y COMUNICACIONES PROYECTO PORTAL UCV Alternativa 1 : En la pantalla que se muestra con la Figura 50, haga click sobre la Opción: Aparecerá una pantalla similar a la que se muestra en la Figura 51. Figura 51 En la sección “Tipo” de la pestaña “General”, seleccione el elemento de contenido “Insertar plugin” como se muestra en la Figura 51. Aparecerá una ventana emergente con un mensaje de advertencia donde deberá seleccionar el botón “Aceptar”. Aparecerá una pantalla similar a la que se muestra en la Figura 52. ______________________________________________________________________________ Manual de Usuario Administrador para “Escuelas/Institutos/Centros” 63 UNIVERSIDAD CENTRAL DE VENEZUELA RECTORADO DIRECCIÓN DE TECNOLOGÍA DE INFORMACIÓN Y COMUNICACIONES PROYECTO PORTAL UCV Figura 52 En esta pantalla, seleccione la pestaña “Plugin”, y luego en la sección “Plugin”, seleccione el valor “Calendario Typo3” que se encuentra en el menú desplegable. Aparecerán nuevas opciones que le permitirán configurar el plugin para visualizar correctamente los eventos (ver Figura 53); esta configuración se explica más adelante en el paso 2. Alternativa 2 : En la pantalla que se muestra en la Figura 50, haga click sobre la opción: Aparecerá una pantalla como la que se muestra en la Figura 52 . Seleccione la pestaña “Plugin”. Allí se encuentran las opciones que le permitirán configurar el plugin para visualizar correctamente los eventos (ver Figura 53); esta configuración se explica a continuación en el paso 2. ______________________________________________________________________________ Manual de Usuario Administrador para “Escuelas/Institutos/Centros” 64 UNIVERSIDAD CENTRAL DE VENEZUELA RECTORADO DIRECCIÓN DE TECNOLOGÍA DE INFORMACIÓN Y COMUNICACIONES PROYECTO PORTAL UCV Paso 2: Configuración del Plugin Calendario para Eventos Una vez seleccionada la pestaña “Plugin” (ver Figura 53), debe configurar las siguientes pestañas en la sección “Opciones de plugin”: Figura 53 Configurar las opciones: “Vista permitida”: del recuadro “Elementos” seleccionar la opción “detalle del evento”. Esta opción permite la visualización del detalle de la información del evento en la página principal. “Nombre del calendario”: coloque el nombre del calendario de la Escuela/Instituto/Centro que creó en la carpeta “Eventos”. Ejemplo: Calendario Comunicación Social. “Lugar de inicio”: haga click sobre el ícono en forma de carpeta que aparece a la derecha del cuadro de texto. Aparecerá una ventana con el árbol de páginas, aquí deberá escoger la carpeta “Eventos” de la ______________________________________________________________________________ Manual de Usuario Administrador para “Escuelas/Institutos/Centros” 65 UNIVERSIDAD CENTRAL DE VENEZUELA RECTORADO DIRECCIÓN DE TECNOLOGÍA DE INFORMACIÓN Y COMUNICACIONES PROYECTO PORTAL UCV Escuela/Instituto/Centro que creó previamente, de esta manera está indicando que es allí donde se encuentran los eventos que se van a mostrar en la página. Salvar los cambios con el ícono para continuar con las siguientes pestañas. Configurar las opciones: “Selección del calendario”: seleccione el nombre del Calendario que aparece en el recuadro “Elementos”, Este es el nombre del calendario que usted creó cuando realizó la configuración de la carpeta “Eventos” de la Escuela/Instituto/Centro. “Selección de la Categoría”: seleccione la Categoría del Calendario “General” definida para la Escuela/Instituto/Centro que aparece en el recuadro “Elementos”. Salvar los cambios con el ícono para continuar con las siguientes pestañas. Configurar las opciones: “Página de vista de lista”: haga click sobre el ícono en forma de carpeta que se encuentra a la derecha del cuadro de texto. Aparecerá una ventana con el árbol de páginas; seleccione la página principal de la Escuela/Instituto/Centro. Esta configuración indica que es en esta página donde se mostrará la lista de los eventos. “Hora de Inicio”: seleccione la opción Usar TypoScript por defecto. “Hora de Finalización”: seleccionar la opción Un año a partir de ahora (esto permitirá mantener el evento publicado con una vigencia ______________________________________________________________________________ Manual de Usuario Administrador para “Escuelas/Institutos/Centros” 66 UNIVERSIDAD CENTRAL DE VENEZUELA RECTORADO DIRECCIÓN DE TECNOLOGÍA DE INFORMACIÓN Y COMUNICACIONES PROYECTO PORTAL UCV de 1 año a partir del momento de su publicación, al llegar la fecha y hora de finalización este se desactivará automáticamente y no se visualizará en la lista de eventos de la página principal de la Escuela/Instituto/Centro). “Número máximo de eventos”: Coloque el número de eventos que desea que se muestren en la lista que aparece en la página principal de la Escuela/Instituto/Centro para realizar la paginación. Se sugiere colocar el valor 3. Salvar los cambios con el ícono para continuar con las siguientes pestañas. Configurar las opciones: Sección “Página de vista de evento”: haga click sobre el ícono en forma de carpeta que aparece a la derecha del cuadro de texto. Aparecerá una ventana con el árbol de páginas; seleccionar la página oculta “Detalle Evento” de la Escuela/Instituto/Centro. Esta configuración indica que es es esta página donde se mostrará el detalle o la información completa del evento. Salvar los cambios realizados con el ícono . 1.3.- Configuración de los Plugins de Noticias y Eventos de la Página o Nodo Principal (Escuela/Instituto/Centro) En la página Principal de cada sitio web, se muestra una lista de las noticias y eventos que se generan en cada uno de estos sitios. Para poder ver esta lista, se debe crear y configurar en la página principal o nodo principal del árbol de páginas un elemento de contenido tipo plugin (Noticias y Eventos respectivamente), donde se indicará el lugar en que se encuentran guardadas las noticias y los eventos ______________________________________________________________________________ Manual de Usuario Administrador para “Escuelas/Institutos/Centros” 67 UNIVERSIDAD CENTRAL DE VENEZUELA RECTORADO DIRECCIÓN DE TECNOLOGÍA DE INFORMACIÓN Y COMUNICACIONES PROYECTO PORTAL UCV (carpetas “Noticias” y “Eventos”) y el lugar donde se mostrará el contenido completo de esta noticia o evento (páginas “Detalle Noticias” y “Detalle Eventos”). Esta configuración es similar a la que se realizó en las páginas ocultas “Detalle Noticias” y “Detalle Eventos”. La siguiente imagen muestra un ejemplo de la página principal de un sitio web donde podemos observar la lista de Eventos y Noticias que se publican en esta página: Para comenzar a configurar los plugins de Eventos y Noticias, debe seleccionar la página principal de la Escuela/Instituto/Centro. Aparecerá una pantalla donde se podrá observar las secciones Eventos y Noticias como se muestra en la Figura 54. ______________________________________________________________________________ Manual de Usuario Administrador para “Escuelas/Institutos/Centros” 68 UNIVERSIDAD CENTRAL DE VENEZUELA RECTORADO DIRECCIÓN DE TECNOLOGÍA DE INFORMACIÓN Y COMUNICACIONES PROYECTO PORTAL UCV Figura 54 1.3.1 Configuración de la sección Eventos: Paso1: Crear Elemento de Contenido de página tipo Plugin Eventos Para crear un Elemento de Contenido de página tipo plugin, haga click sobre el icono que se encuentra del recuadro “Eventos” en la pantalla que se muestra con la Figura 54. Aparecerá la vista indicada en la Figura 55. Se tienen 2 alternativas para crear el Elemento tipo Plugin Eventos: ______________________________________________________________________________ Manual de Usuario Administrador para “Escuelas/Institutos/Centros” 69 UNIVERSIDAD CENTRAL DE VENEZUELA RECTORADO DIRECCIÓN DE TECNOLOGÍA DE INFORMACIÓN Y COMUNICACIONES PROYECTO PORTAL UCV 1 2 Figura 55 Alternativa 1 : En la pantalla que se muestra en la Figura 55, haga click sobre la Opción: Aparecerá una pantalla similar a la que se muestra en la Figura 56. ______________________________________________________________________________ Manual de Usuario Administrador para “Escuelas/Institutos/Centros” 70 UNIVERSIDAD CENTRAL DE VENEZUELA RECTORADO DIRECCIÓN DE TECNOLOGÍA DE INFORMACIÓN Y COMUNICACIONES PROYECTO PORTAL UCV Figura 56 En la sección “Tipo” de la pestaña “General”, seleccione el elemento de contenido “Insertar plugin” como se muestra en la Figura 56. Aparecerá una ventana emergente con un mensaje de advertencia donde deberá seleccionar el botón “Aceptar”. Aparecerá una pantalla con tres (3) pestañas similar a la que se muestra en la Figura 57. En esta pantalla, seleccione la pestaña “Plugin”, y luego en la sección “Plugin”, seleccione el valor “Calendario Typo3” que se encuentra en el menú desplegable (ver Figura 57). Aparecerán nuevas opciones que le permitirán configurar el plugin para visualizar correctamente los eventos (ver Figura 58); esta configuración se explica más adelante en el paso 2. ______________________________________________________________________________ Manual de Usuario Administrador para “Escuelas/Institutos/Centros” 71 UNIVERSIDAD CENTRAL DE VENEZUELA RECTORADO DIRECCIÓN DE TECNOLOGÍA DE INFORMACIÓN Y COMUNICACIONES PROYECTO PORTAL UCV Figura 57 Alternativa 2 : En la pantalla que se muestra en la Figura 55, haga click sobre la opción: Aparecerá una pantalla con tres (3) pestañas similar a la que se muestra en la Figura 57 . Seleccione la pestaña “Plugin”. Allí se encuentran las opciones que le permitirán configurar el plugin para visualizar correctamente los eventos (ver Figura 58); esta configuración se explica a continuación en el paso 2. Paso 2: Configuración del Plugin Calendario Typo3 para Eventos Una vez seleccionada la pestaña “Plugin”, debe configurar las siguientes pestañas en la sección “Opciones de plugin” (ver Figura 58): ______________________________________________________________________________ Manual de Usuario Administrador para “Escuelas/Institutos/Centros” 72 UNIVERSIDAD CENTRAL DE VENEZUELA RECTORADO DIRECCIÓN DE TECNOLOGÍA DE INFORMACIÓN Y COMUNICACIONES PROYECTO PORTAL UCV Figura 58 Configurar las opciones: “Vista permitida”: del recuadro “Elementos” seleccionar la opción “Lista”. Esta opción permite la visualización de la lista de eventos que se encuentran en la carpeta “Eventos” y que se mostrarán en la página principal. “Nombre del calendario”: coloque el nombre del calendario de la Escuela/Instituto/Centro que creó en la carpeta “Eventos”. Ejemplo: Calendario Comunicación Social. “Lugar de inicio”: haga click sobre el ícono en forma de carpeta que aparece a la derecha del cuadro de texto. Aparecerá una ventana con el árbol de páginas, aquí deberá escoger la carpeta “Eventos” de la Escuela/Instituto/Centro que creó previamente, de esta manera está ______________________________________________________________________________ Manual de Usuario Administrador para “Escuelas/Institutos/Centros” 73 UNIVERSIDAD CENTRAL DE VENEZUELA RECTORADO DIRECCIÓN DE TECNOLOGÍA DE INFORMACIÓN Y COMUNICACIONES PROYECTO PORTAL UCV indicando que es allí donde se encuentran los eventos que se van a mostrar en la página. Salvar los cambios con el ícono para continuar con las siguientes pestañas. Configurar las opciones: “Selección del calendario”: seleccione el nombre del Calendario que aparece en el recuadro “Elementos”. Este nombre corresponde al calendario que usted creó en la carpeta “Eventos” de la Escuela/Instituto/Centro cuando hizo la configuración de la misma. “Selección de la Categoría”: seleccione la Categoría del Calendario “General” que aparece en el recuadro “Elementos”. Salvar los cambios con el ícono para continuar con las siguientes pestañas. Configurar las opciones: “Página de vista de lista”: haga click sobre el ícono en forma de carpeta que aparece a la derecha del cuadro de texto. Aparecerá una ventana con el árbol de páginas; seleccione la Página principal de la Escuela/Instituto/Centro. Esta configuración indica que es en esta página donde se mostrará la lista de eventos que están cargados en la carpeta “Eventos”. “Hora de Inicio”: seleccionar la opción Usar TypoScript por defecto. “Hora de Finalización”: seleccionar la opción Un año a partir de ahora (esto permitirá mantener el evento publicado con una vigencia de 1 año ______________________________________________________________________________ Manual de Usuario Administrador para “Escuelas/Institutos/Centros” 74 UNIVERSIDAD CENTRAL DE VENEZUELA RECTORADO DIRECCIÓN DE TECNOLOGÍA DE INFORMACIÓN Y COMUNICACIONES PROYECTO PORTAL UCV a partir del momento de su publicación, al llegar la fecha y hora de finalización este se desactivará automáticamente y no se visualizará en la lista de eventos de la página principal de la Escuela/Instituto/Centro). “Número máximo de eventos”: Según los estándares definidos para el Portal UCV, se ha definido que las listas de los eventos sean visualizadas en la página principal de la Escuela/Instituto/Centro en secuencias de tres en tres. (número de eventos por página = 3) Salvar los cambios con el ícono para continuar con las siguientes pestañas. Configurar las opciones: “Página de vista de evento”: haga click sobre el ícono en forma de carpeta que se encuentra a la derecha del cuadro de texto. Aparecerá una ventana con el árbol de página; seleccionar la página oculta “Detalle Evento” de la Escuela/Instituto/Centro. Esta configuración indica que es en esta página donde se mostrará el detalle o información completa del evento. Salvar los cambios realizados con el ícono . ______________________________________________________________________________ Manual de Usuario Administrador para “Escuelas/Institutos/Centros” 75 UNIVERSIDAD CENTRAL DE VENEZUELA RECTORADO DIRECCIÓN DE TECNOLOGÍA DE INFORMACIÓN Y COMUNICACIONES PROYECTO PORTAL UCV 1.3.2- Configuración de las Noticias: Paso1: Crear Elemento de Contenido de página tipo Plugin Noticias Para crear un Elemento de Contenido de página tipo plugin Noticia en la página principal del sitio web, debe proceder de la siguiente manera: Seleccione la página principal de la Escuela/Instituto/Centro. Aparecerá una pantalla similar a la mostrada en la Figura 54. Haga click sobre el icono que se encuentra en el recuadro “Noticias”. Aparecerá una pantalla como la que se muestra en la Figura 59. 1 2 Figura 59 Se tienen 2 alternativas para crear el Elemento: ______________________________________________________________________________ Manual de Usuario Administrador para “Escuelas/Institutos/Centros” 76 UNIVERSIDAD CENTRAL DE VENEZUELA RECTORADO DIRECCIÓN DE TECNOLOGÍA DE INFORMACIÓN Y COMUNICACIONES PROYECTO PORTAL UCV Alternativa 1 : En la pantalla que se muestra en la Figura 59, haga click sobre la Opción: Aparecerá una pantalla similar a la que se muestra en la Figura 60. En la sección “Tipo” de la pestaña “General”, seleccione el elemento de contenido “Insertar plugin” como se muestra en la Figura 60. Figura 60 ______________________________________________________________________________ Manual de Usuario Administrador para “Escuelas/Institutos/Centros” 77 UNIVERSIDAD CENTRAL DE VENEZUELA RECTORADO DIRECCIÓN DE TECNOLOGÍA DE INFORMACIÓN Y COMUNICACIONES PROYECTO PORTAL UCV Aparecerá una ventana emergente con un mensaje de advertencia donde deberá seleccionar el botón “Aceptar”. Aparecerá una pantalla similar a la que se muestra en la Figura 61. En esta pantalla, seleccione la pestaña “Plugin”, y luego en la sección “Plugin”, seleccione el valor “Noticias” que se encuentra en el menú desplegable (ver Figura 61). Aparecerán nuevas opciones que le permitirán configurar el plugin para visualizar correctamente los eventos (ver Figura 62); esta configuración se explica más adelante en el paso 2. Figura 61 Alternativa 2 : En la pantalla que se muestra en la Figura 59, haga click sobre la opción: ______________________________________________________________________________ Manual de Usuario Administrador para “Escuelas/Institutos/Centros” 78 UNIVERSIDAD CENTRAL DE VENEZUELA RECTORADO DIRECCIÓN DE TECNOLOGÍA DE INFORMACIÓN Y COMUNICACIONES PROYECTO PORTAL UCV Aparecerá una pantalla con tres (3) pestañas similar a la que se muestra en la Figura 62 . Seleccione la pestaña “Plugin”. Allí se encuentran las opciones que le permitirán configurar el plugin para visualizar correctamente los eventos (ver Figura 58); esta configuración se explica a continuación en el paso 2. Paso 2: Configuración del Plugin Noticias Una vez seleccionada la pestaña “Plugin”, debe configurar las siguientes pestañas en la sección “Opciones de plugin” (ver Figura 62) Figura 62 ______________________________________________________________________________ Manual de Usuario Administrador para “Escuelas/Institutos/Centros” 79 UNIVERSIDAD CENTRAL DE VENEZUELA RECTORADO DIRECCIÓN DE TECNOLOGÍA DE INFORMACIÓN Y COMUNICACIONES PROYECTO PORTAL UCV Configurar las opciones: “Que Mostrar”: del recuadro “Elementos” seleccionar la opción “List”. Con esto se permitirá listar las noticias en la página principal. “Ordenar por este campo (LIST y LATEST)”: seleccionar la opción “Fecha/Hora”. Esto permitirá ordenar por fecha y hora las noticias. “Ascendente o descendente (LIST y LATEST)”: seleccionar la opción “descendente”. Esto permitirá ordenar descendentemente las noticias. “Selección de la Categoría”: seleccione la Categoría “Generales” que aparece en el recuadro “Elementos”. “Lugar de inicio”: haga click sobre el ícono en forma de carpeta . Aparecerá una ventana con el árbol de páginas, aquí deberá escoger la carpeta “Noticias” de la Escuela/Instituto/Centro que creó previamente. Configurar las opciones: “PageId donde se muestran noticias individuales”: haga click sobre el ícono en forma de carpeta . Aparecerá una ventana con el árbol de páginas; seleccionar la página oculta “Detalle Noticias” de la Escuela/Instituto/Centro. Esta configuración permitirá desplegar en esta página, los detalles o información completa de la noticia. “PageId a donde regresar”: haga click sobre el ícono en forma de carpeta . Aparecerá una ventana con el árbol de páginas; seleccionar la Página Principal de la Escuela/Instituto/Centro. Esta ______________________________________________________________________________ Manual de Usuario Administrador para “Escuelas/Institutos/Centros” 80 UNIVERSIDAD CENTRAL DE VENEZUELA RECTORADO DIRECCIÓN DE TECNOLOGÍA DE INFORMACIÓN Y COMUNICACIONES PROYECTO PORTAL UCV configuración permitirá salir del detalle de la noticia y regresar a la página principal de la Escuela/Instituto/Centro. “Límite: número máximo de elementos para LIST y LATEST”: Según los estándares definidos para el Portal UCV , se ha definido que las listas de las noticias sean visualizadas en la página principal de la Escuela/Instituto/Centro en secuencias de tres en tres. (el número de noticias por página = 3). ______________________________________________________________________________ Manual de Usuario Administrador para “Escuelas/Institutos/Centros” 81 UNIVERSIDAD CENTRAL DE VENEZUELA RECTORADO DIRECCIÓN DE TECNOLOGÍA DE INFORMACIÓN Y COMUNICACIONES PROYECTO PORTAL UCV 2.- Configurar el plugin Galería de Fotos de la Página Principal de la Escuela/Instituto/Centro 2.1.- Crear Categorías de imágenes de las Escuelas/Institutos/Centros dentro de Categoría de la Facultad Si desea organizar las imágenes o fotos que tiene en su sitio web de manera de mostrar una galería de imágenes clasificada según el tipo de imagen, debe proceder de la siguiente manera: Seleccione la opción “Categories” del modulo “Media”. Aparecerá una pantalla como la que se muestra a continuación (Figura 63): Figura 63 Encontrará una carpeta con el nombre de su Facultad/Dependencia. Esta es la categoría General de su sitio web. Si desea crear subcategorías debe hacer click sobre el ícono de carpeta al lado del nombre de su Facultad/Dependencia. ______________________________________________________________________________ Manual de Usuario Administrador para “Escuelas/Institutos/Centros” 82 UNIVERSIDAD CENTRAL DE VENEZUELA RECTORADO DIRECCIÓN DE TECNOLOGÍA DE INFORMACIÓN Y COMUNICACIONES PROYECTO PORTAL UCV En el submenú que se despliega seleccione la opción “New subcategorie”. (ver Figura 64.1) Figura 64.1 Aparecerá una pantalla como la que se muestra en la Figura 64.2, donde debe colocar el nombre de la subcategoría en la opción “Título”. Este nombre debe tener siguiente sintaxis: (esc,inst,cent)<Nombre de la Escuela/Instituto/Centro>. Donde: esc=escuela, inst=instituto y cent=centro. Ejemplos: escComunicacion_Social, instPsicologia Salve su trabajo haciendo click sobre el ícono . ______________________________________________________________________________ Manual de Usuario Administrador para “Escuelas/Institutos/Centros” 83 UNIVERSIDAD CENTRAL DE VENEZUELA RECTORADO DIRECCIÓN DE TECNOLOGÍA DE INFORMACIÓN Y COMUNICACIONES PROYECTO PORTAL UCV Figura 64.2 2.2.- Crear Página Galería de Imágenes, dentro de la página Principal de las Escuelas/Institutos/Centros. Para visualizar la página “Galería de Imágenes” debe proceder de la siguiente manera: Crear dentro de su sitio web (Página Principal Escuela/Instituto/Centro), una página tipo “Estandar”. Aparecerá una pantalla como la que se muestra a continuación (Figura 65): ______________________________________________________________________________ Manual de Usuario Administrador para “Escuelas/Institutos/Centros” 84 UNIVERSIDAD CENTRAL DE VENEZUELA RECTORADO DIRECCIÓN DE TECNOLOGÍA DE INFORMACIÓN Y COMUNICACIONES PROYECTO PORTAL UCV Figura 65 Seleccione la pestaña “General” y en la opción “Título de la página” coloque “Galería de Imágenes”. Verificar que las opciones “Ocultar página” y “Ocultar en menú” estén desactivadas. Salve los cambios haciendo click sobre el ícono . Seleccione la pestaña “Extended”. En la Opción “Título de la sección”, coloque el encabezado que desea que aparezca en la página de su sitio web. Recomendamos colocar el siguiente título: “Galería de Imágenes de <Nombre de la Escuela/Instituto/Centro>” (Ver figura 66): ______________________________________________________________________________ Manual de Usuario Administrador para “Escuelas/Institutos/Centros” 85 UNIVERSIDAD CENTRAL DE VENEZUELA RECTORADO DIRECCIÓN DE TECNOLOGÍA DE INFORMACIÓN Y COMUNICACIONES PROYECTO PORTAL UCV Figura 66 Salve los cambios haciendo click en el ícono . ______________________________________________________________________________ Manual de Usuario Administrador para “Escuelas/Institutos/Centros” 86 UNIVERSIDAD CENTRAL DE VENEZUELA RECTORADO DIRECCIÓN DE TECNOLOGÍA DE INFORMACIÓN Y COMUNICACIONES PROYECTO PORTAL UCV 2.3.- Configurar Página Galería de Imágenes de la página Principal de las Escuelas/Institutos/Centros. Haga click sobre el nombre (no sobre el icono) de la página “Galería de Imágenes”, aparecerá la siguiente pantalla (Figura 67): Figura 67 Cree un elemento en esta página haciendo click sobre el ícono “Crear nuevo elemento”. Aparecerá la siguiente pantalla (Figura 68): ______________________________________________________________________________ Manual de Usuario Administrador para “Escuelas/Institutos/Centros” 87 UNIVERSIDAD CENTRAL DE VENEZUELA RECTORADO DIRECCIÓN DE TECNOLOGÍA DE INFORMACIÓN Y COMUNICACIONES PROYECTO PORTAL UCV Figura 68 Seleccione la opción “Contenido Normal de página”. Aparecerá una pantalla como la siguiente (Figura 69): Figura 69 En la pestaña “General” cambie el tipo de página seleccionando el valor “Insertar Plugin” como se muestra en la Figura 70: ______________________________________________________________________________ Manual de Usuario Administrador para “Escuelas/Institutos/Centros” 88 UNIVERSIDAD CENTRAL DE VENEZUELA RECTORADO DIRECCIÓN DE TECNOLOGÍA DE INFORMACIÓN Y COMUNICACIONES PROYECTO PORTAL UCV Figura 70 Aparecerá una ventana emergente con un mensaje de advertencia en el cual deberá seleccionar el botón “Aceptar”. Seleccione la pestaña “Plugin” y aparecerá una pantalla similar a la que se muestra en la Figura 71: ______________________________________________________________________________ Manual de Usuario Administrador para “Escuelas/Institutos/Centros” 89 UNIVERSIDAD CENTRAL DE VENEZUELA RECTORADO DIRECCIÓN DE TECNOLOGÍA DE INFORMACIÓN Y COMUNICACIONES PROYECTO PORTAL UCV Figura 71 En la opción “Plugin” seleccione el valor “Photogallery”. Este valor le dará la opción de ver sus imágenes con el efecto de animación de despliegue. Aparecerá un combo de advertencia en el cual deberá seleccionar la opción “Aceptar” y se presentará una nueva sección llamada “Opciones de plugin”. Seleccione la pestaña “Categories”. Allí deberá indicar todas las categorías que previamente ha creado, las cuales a su vez serán visualizadas (con sus respectivas imágenes) en la página “Galería de Imágenes” de su sitio web (Ver Figura 72). ______________________________________________________________________________ Manual de Usuario Administrador para “Escuelas/Institutos/Centros” 90 UNIVERSIDAD CENTRAL DE VENEZUELA RECTORADO DIRECCIÓN DE TECNOLOGÍA DE INFORMACIÓN Y COMUNICACIONES PROYECTO PORTAL UCV Figura 72 Guarde los cambios haciendo click en el ícono . ______________________________________________________________________________ Manual de Usuario Administrador para “Escuelas/Institutos/Centros” 91 UNIVERSIDAD CENTRAL DE VENEZUELA RECTORADO DIRECCIÓN DE TECNOLOGÍA DE INFORMACIÓN Y COMUNICACIONES PROYECTO PORTAL UCV Asignación de Permisología La “Asignación de Permisología” consiste en indicar que usuarios tendrán permiso para ver, editar, modificar y eliminar cada una de las páginas creadas en el sitio web. La permisología se establece a nivel de grupos de usuarios. Estos grupos estarán formados por todos los usuarios que tendrán derecho a interactuar con las páginas y la información cargada en el sitio web a nivel de back end. Por ejemplo un grupo de usuarios puede ser todos los usuarios que realizarán la carga de contenido de una escuela, y a este grupo se le puede dar permiso solo para crear y modificar páginas y contenido, pero no para eliminar. Otro grupo puede tener permiso solo para crear pero no para modificar, otro grupo puede tener permiso para crear, editar, modificar y eliminar … y así se pueden crear tantos grupos como sea necesario. Nota: En los actuales momentos, la creación de grupos y usuarios (tanto administradores como responsables de la carga de contenido de las páginas de las Escuelas, Instituto y Centros), está a cargo de los analistas de la Dirección de Tecnología de Información y Comunicaciones (DTIC). ______________________________________________________________________________ Manual de Usuario Administrador para “Escuelas/Institutos/Centros” 92 UNIVERSIDAD CENTRAL DE VENEZUELA RECTORADO DIRECCIÓN DE TECNOLOGÍA DE INFORMACIÓN Y COMUNICACIONES PROYECTO PORTAL UCV Modulo Web Opción ACCESO El uso de esta opción tiene por objetivo: 1. Establecer o asignar la permisología para que los miembros del grupo puedan tener acceso a su respectiva página. 1. Asignar la permisología a las páginas Los permisos representan las acciones (crear, mostrar, editar, eliminar páginas) que puede realizar un usuario o un grupo de usuarios sobre una página. Para establecer los permisos debe proceder de la siguiente manera: Seleccione la Opción “Acceso” del módulo “Web”. Aparecerá una pantalla similar a la que se muestrea en la Figura 73: Figura 73 ______________________________________________________________________________ Manual de Usuario Administrador para “Escuelas/Institutos/Centros” 93 UNIVERSIDAD CENTRAL DE VENEZUELA RECTORADO DIRECCIÓN DE TECNOLOGÍA DE INFORMACIÓN Y COMUNICACIONES PROYECTO PORTAL UCV Seleccione en el “Árbol de Páginas”, la página principal del sitio Web previamente creada (la página principal de la Escuela, Centro o Instituto a la que va a asignar la permisología). Seleccione en el combo que se encuentra en la parte superior de la pantalla la opción “Permisos", tal como se muestra en la Figura 73. En esta pantalla aparecen cinco (5) columnas que permitirán establecer los permisos que tanto usuarios como grupos de usuarios tendrán sobre cada una de las páginas de acuerdo a los íconos o ítems ( ) que aparecen dentro de ella, y en la parte inferior aparece una “Leyenda” que se refiere al orden y significado de cada uno de estos ítems. La leyenda es la siguiente: NOTA: De las cinco (5) columnas solo se configuraran las primeras cuatro (4): “Árbol de páginas”, “Grupo”, “Propietario”, “Todos”. La primera columna representa el Árbol de Páginas del sitio web, por lo que aparecen todas las páginas creadas a las que se les va a establecer la permisología. La siguiente columna es “Propietario”. En esta columna se puede observar el nombre del usuario que creó la página, y a la izquierda de ese nombre, los ítems que representan las acciones que puede realizar este usuario sobre esa página (permisos). Se recomienda conceder todos los permisos a este usuario . Para cambiar el valor del ítem solo debe hacer click sobre él. ______________________________________________________________________________ Manual de Usuario Administrador para “Escuelas/Institutos/Centros” 94 UNIVERSIDAD CENTRAL DE VENEZUELA RECTORADO DIRECCIÓN DE TECNOLOGÍA DE INFORMACIÓN Y COMUNICACIONES PROYECTO PORTAL UCV La tercera columna es “Grupo”. Aquí se muestra una serie de 5 ítems y al lado de estos el nombre del grupo que tiene permisos sobre la página correspondiente. Lo primero que debe hacer es seleccionar o cambiar el grupo. Para esto, haga click sobre el nombre que aparece dentro de la columna. Aparecerá un menú desplegable similar al que se muestra a continuación: Aparecerá una lista similar a la siguiente: Seleccione el grupo que tendrá permisos sobre el sitio web que se está creando (el grupo al que pertenece la Escuela, Centro o Instituto. Por ejemplo el grupo eestudios_internacionales_carga para la escuela de Estudios Internacionales) y luego haga click en el icono salvar ( ) al lado de la lista desplegable para salvar la selección realizada. De esta forma los miembros del Grupo tendrán la capacidad de manipular/administrar las páginas. Una vez seleccionado el grupo, debe definir qué acciones (crear, mostrar, editar, eliminar páginas) pueden realizar los miembros del grupo sobre las páginas creadas en el sitio web. Por defecto se conceden todos los permisos excepto el de “Eliminar página” . Para cambiar el valor del ítem simplemente haga click sobre él La cuarta columna es “Todos”, se puede observar el mismo grupo de ítems de las columnas anteriores, solo que estos permiten definir la permisología para el ______________________________________________________________________________ Manual de Usuario Administrador para “Escuelas/Institutos/Centros” 95 UNIVERSIDAD CENTRAL DE VENEZUELA RECTORADO DIRECCIÓN DE TECNOLOGÍA DE INFORMACIÓN Y COMUNICACIONES PROYECTO PORTAL UCV resto de los usuarios del BackEnd del Portal (usuarios que no pertenecen al grupo). Se recomienda denegar todos los permisos excepto el de “Mostrar página”. . Para cambiar el valor del ítem solo debe hacer click sobre el. ______________________________________________________________________________ Manual de Usuario Administrador para “Escuelas/Institutos/Centros” 96