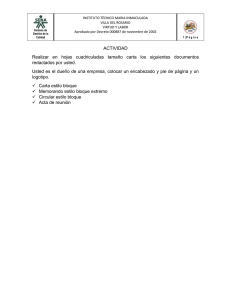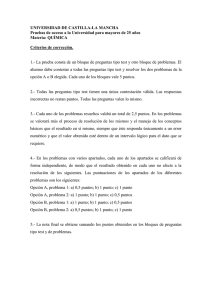los bloques - Alojamientos Universidad de Valladolid
Anuncio

LOS BLOQUES 0.- INDICE 0.- INDICE...................................................................................................................... 1 I. LOS BLOQUES ..................................................................................... 2 A DEFINIR BLOQUES................................................................................................... 2 B INSERTAR BLOQUES ............................................................................................... 2 B.1 Empleo de los Escala ................................................................................................................... 3 C DESCOMPONER BLOQUES .................................................................................... 4 D REDEFINIR BLOQUES.............................................................................................. 5 E TIPOS DE BLOQUES ................................................................................................ 6 E1 Bloques de Usuario ....................................................................................................................... 6 E2 Bloques Referencia Externa. REFX. ............................................................................................. 8 E3 Las capas en las Referencias Externas. ..................................................................................... 11 F ORDEN RELACIONADA CON BLOQUES: DIVIDE ................................................ 12 G ORDEN RELACIONADA CON BLOQUES: GRADUA ............................................ 14 -1- I. LOS BLOQUES A DEFINIR BLOQUES ÓRDENES dadas en clase: ORDEN->BLOQUE bloque _block Se puede - acceder a ella por medio del Menú, Menú→Dibujo→Bloque→Crear de modo que se despliega el siguiente cuadro de dialogo: Los datos a seleccionar en el bloque son los siguientes: • Nombre de bloque • Un Punto Base, para posteriormente insertar el bloque • Seleccionar los objetos que componen el bloque. • Opcionalmente: Su descripción • Opcionalmente: Sus unidades B INSERTAR BLOQUES ORDEN->INSERT -2- insert _insert - Una vez creado el bloque se puede insertar en el dibujo, también, accediendo al menú Menú→Insertar Bloque, lo que despliega el siguiente cuadro de dialogo: En el cuadro se puede seleccionar: • El nombre del bloque. • Las coordenadas de inserción. • La escala en x , y, z. • El ángulo de giro del bloque • Si el bloque se inserta descompuesto. B.1 Empleo de los Escala El empleo de la escala, tiene más juego del que parece. Ceñirse únicamente a emplea un factor (x=1=y=z=1) Como AUTOcad es un sistema cartesiano infinito, admite valores para x e y negativos. En el siguiente ejemplo, con la puerta de un edificio, únicamente con dibujarla una vez, se puede colocar la puerta en cualquier posición posible: -3- Haciendo a una puerta bloque e insertándola jugando con los factores en el eje “x” y el eje “y” con un valor negativo, obteniéndose como resultado simetrías respecto el eje “x” y el eje “y” ó de ambos ejes: C DESCOMPONER BLOQUES ORDEN->DESCOMP -4- descomp _explode - También, accediendo al menú Menú→Modificar→Descomponer, ejecuta la orden. Descomp Destruye los vínculos que unen a un elemento. Se emplea en objetos compuestos o múltiples, que englobas varias entidades. Los baja de nivel. En el caso de los bloques, los dejan de ser un bloque para convertirse en líneas, arcos, polílineas, etc.: En el caso de descomponer una polilínea, se convierte en líneas y arcos: En resumen: La orden descomp, baja a la entidad un nivel, dividiendo el objeto en entidades inferiores. D REDEFINIR BLOQUES Un bloque puede ser redefinido en el dibujo. Para cambiar las entidades que pertenecen a un bloque por otras entidades. No existe una orden especifica para ejecutar la orden. Consiste en crear de nuevo el bloque, con la orden Bloque: ORDEN->BLOQUE -5- bloque _block Se puede - acceder a ella por medio del Menú, Menú→Dibujo→Bloque→Crear de modo que se despliega el siguiente cuadro de dialogo: Una vez marcadas de nuevo las entidades que componen el bloque, asi como su punto de inserción, el sistema nos pide que confirmemos si queremos redefinirlo de nuevo. En el caso de aceptar todos los bloques existentes en el dibujo, son cambiados al grafismo del nuevo bloque. Consejo: Hay que tener cuidado con hacer bloque de bloque. Un bloque no puede hacer referencia a si mismo. Y hay que tener cuidado con definir un bloque dentro de otro bloque, los resultados pueden ser catastróficos… E TIPOS DE BLOQUES Los bloques son entidades versátiles que tiene autocad. Existen tres tipos de Bloques: • Bloques del Usuario. • Referencias Externas REFX • Bloques sin Nombre E1 Bloques de Usuario -6- Corresponden a los bloques de usuario todos los bloques creados por el usuario, que pueden ser insertados en el dibujo: Los bloques pueden ser almacenados en un archivo para luego ser introducidos en otros dibujos. Es lo que se llama crearse cada usuario una BIBLIOTECA DE BLOQUES. Estas BIBLIOTECAS DE BLOQUES han experimentado últimamente un gran cambio, y desde la versión 2004 incorpora un administrador específico llamado “Design Center”. Este administrador de archivos administra bloques, tipos de línea, estilo de acotación y en general cualquier definición que exista en un archivo. El acceso a design center se puede efectuar: ORDEN->ADCENTER ADCENTER _ADCENTER - Al activarse la orden, aparece el siguiente cuadro de dialogo: -7- Para introducir un bloque existente en otro dibujo, es tan sencillo como arrastrarle a nuestro área de dibujo, y el bloque se convierte en un Bloque de Usuario, con el nombre que tenia en el archivo original. E2 Bloques Referencia Externa. REFX. Dentro de un dibujo cabe la posibilidad de insertar otro dibujo. Consiste en reclamar el dibujo a insertar, con Menú→Insertar→Referencia Externa…: Supongamos que tenemos dibujado en Autocad un dibujo llamado “cruz.dwg”: Durante la realización de un dibujo llamado “Mi Dibujo.dwg”: -8- Queremos reclamar en el “cruz.dwg”, lo insertamos como referencia externa: De modo que el resultado es: Posteriormente modifico el archivo cruz, insertando en el una serie de tramas y líneas, de manera que el archivo “Mi dibujo.dwg” se modifica a su vez, ya que el archivo tiene insertado como referencia externa el archivo “Cruz.dwg”: Puede resultar que no se vea la modificación en el archivo “Cruz.dwg”, que será solventando recargando el archivo. Dentro del menú, Menú→Insertar→Admin.Referencias Externas…, se despliega un gestor de referencias: -9- º El administrador de referencias externas se puede activar desde el teclado ejecutando: Comando: REFX← Las referencias externas se encuentran en el dibujo, pero no pueden ser modificadas. Se pueden eliminar, pero todas en conjunto. Funcionan como bloques, recuerde… Las referencias externas pueden pasar a “bloques del Usuario”. El paso se realiza de la siguiente manera, desde el Admin.Referencias Externas…: Pulsando en “Unir”, aparece el siguiente dialogo: - 10 - Estas dos opciones tienen el mismo resultado, convierten las referencias externas en bloque de usuario dentro de nuestro dibujo. Solamente se diferencias en como se denomina al bloque dentro de nuestro dibujo: • Unir: Las definiciones del objeto guardado se añaden al dibujo actual con un prefijo de nombrebloque$n$. • Insertar: Las definiciones del objeto guardado se unen al dibujo principal sin prefijo. E3 Las capas en las Referencias Externas. Las referencias externas insertadas en el dibujo conservan las capas que tienen en los archivos originales. Dados una serie de referencias externas insertadas en un dibujo: Las capas en el dibujo insertado aparecen como: - 11 - Que corresponden al siguiente formato: Nombre de la referencia Externa Separador Nombre de la Capa P12-1 “|” Parcelas-Numero P12-1 “|” Parcelas-Polígono … “|” … Dentro del dibujo se puede Desactivar/Activar, Inutilizar/Reutilizar, Bloquear/Desbloquear una capa de la referencia externa, todo menos eliminar la capa o su Contenido. F ORDEN RELACIONADA CON BLOQUES: DIVIDE ORDEN->DIVIDE divide _divide div Esta orden sirve para dividir un segmento en un número determinado de segmentos. La división en segmentos se realiza sobre el objeto a dividir por medio de puntos, o bien, se realiza empleando bloques, previamente creados. - 12 - 1º Se seleccionan el objeto a los que se pretende dividir. Esta orden no admite más que la selección de un elemento, no admite selecciones múltiples, captura, ventana, OC, OV, etc. 2º Una vez seleccionado el objeto a dividir. El programa solicita: Indique el número de segmento o [Bloque]: 5 Si se selecciona un número de segmentos, 5 por ejemplo, el objeto se divide. La división se realiza por medio de puntos, colocados sobre la entidad a dividir. Se puede cambiar el grafismo del punto, en Menu→Formato→Tipo de Punto: Consejo: Si los puntos no se ven, es recomendable ejecutar REGEN después de cambiado el grafismo del punto. También es bueno efectuar un REGEN después de efectuar un zoom, para que se dibujen de nuevo los puntos en la pantalla. La división se puede efectuar en entidades lineales o en entidades circulares: - 13 - BLOQUE. Cuando se selecciona la división empleando bloques, se solicita el nombre del bloque, si se alinea el bloque con el objeto, y el numero de segmentos deseados. Comando: divide Designe objeto que se va a dividir: Indique el número de segmento o [Bloque]: engrane Indique nombre de bloque que se va a insertar: a ¿Alinear bloque con objeto? [Sí/No] <S>: Indique el número de segmentos: 16 G ORDEN RELACIONADA CON BLOQUES: GRADUA ORDEN->GRADUA gradua _measure Me - 14 - Esta orden sirve para dividir un segmento en un número determinado de partes, según una determinada distancia. La división en segmentos se realiza sobre el objeto a dividir por medio de puntos, o bien, se realiza empleando bloques, previamente creados. 1º Se seleccionan el objeto a los que se pretende graduar. Esta orden no admite más que la selección de un elemento, no admite selecciones múltiples, captura, ventana, OC, OV, etc. 2º Una vez seleccionado el objeto a dividir. El programa solicita: Precise longitud de segmento o [Bloque]: 10 Si se selecciona la longitud del segmento en unidades de dibujo. Esta longitud se empieza a medir desde el primer punto del objeto, si es lineal, hasta el punto final del objeto. O desde el origen angular si es un objeto circular y cerrado, como una circunferencia. Si es una entidad circular: BLOQUE. Cuando se selecciona la graduación empleando bloques, se solicita el nombre del bloque, si se alinea el bloque con el objeto, y el numero de segmentos deseados. - 15 - Comando: gradua Designe objeto que se va a graduar: Precise longitud de segmento o [Bloque]: arbol Indique nombre de bloque que se va a insertar: a ¿Alinear bloque con objeto? [Sí/No] <S>: Precise longitud de segmento: 6 Versión 5.0 Segundo Cuatrimestre. Curso 2007-2008 – Asignatura: Diseño Grafico Industrial. Titulación: Ingeniero Técnico Agrícola en Industrias Alimentarías. En caso de detectar algún contenido ilegal, se ruega se ponga en contacto con el administrador de la lista, a la dirección de correo [email protected], para que sea retirado el contenido lo antes posible. Este documento electrónico puede ser copiado y distribuido, únicamente, como copia literal del mismo. Este documento puede ser empleado en soporte digital o impreso, sólo para fines educativos y/o personales, respetando en todo caso su integridad y manteniendo los créditos del autor en el pie de página. Queda por tanto prohibida su venta, en cualquier formato; soporte digital o papel. Asimismo, queda prohibido el uso de forma total o de una parte del mismo, sin el consentimiento expreso de su autor. ------------------------------------------------------------------------------------------------------------------------- Ignacio Alonso Fernández-Coppel E.T.S. de Ingenierías Agrarias DEPARTAMENTO DE CIENCIA DE LOS MATERIALES E INGENIERÍA METALÚRGICA, EXPRESIÓN GRÁFICA EN LA INGENIERÍA, INGENIERÍA CARTOGRÁFICA, GEODESIA Y FOTOGRAMETRÍA, INGENIERÍA MECÁNICA E INGENIERÍA DE LOS PROCESOS DE FABRICACION (CMeIM/EGI/ICGyF/IM/IPF) Sección Departamental de Palencia en la Escuela Técnica Superior de Ingenierías Agrarias Área de Ingeniería Cartográfica, Geodésica y Fotogrametría Universidad de Valladolid e-mail: [email protected] Edificio "E". E.T.S. de Ingenierías Agrarias Dirección: Avda Madrid, 57 Código postal: 34004 Localidad: Palencia Teléfono: centralita 979-10-8300 Fax: 979-10-8301 Teléfono: directo 979-10-8410 -------------------------------------------------------------------------------------------------------------------------- - 16 -