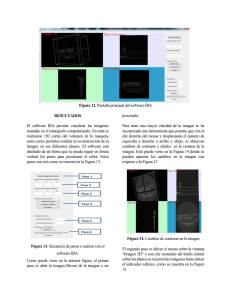Windows 7 - Administración del Cinvestav
Anuncio

CENTRO DE INVESTIGACIÓN Y DE ESTUDIOS AVANZADOS DEL IPN Guía de configuración para establecer una conexión a la red iCinvestav con el Sistema Operativo Windows 7. En este documento se describen los pasos necesarios para configurar su equipo con Sistema Operativo Windows 7 para poder realizar su conexión a la iCinvestav. Para poder realizar la configuración conforme a esta guía, es importante que estés ubicado en una zona de cobertura de la iCinvestav. Pasos para la configuración. 1.- El primer paso será localizar el icono de Conexión a Redes que se encuentra en la Barra de Tareas muy cerca del reloj de Sistema. Se deberá hacer clic sobre él con el botón Izquierdo. Aparecerá la lista de redes detectadas y seleccionar “centro de redes y recursos compartidos”. Figura 1. 2.- En este paso veremos la ventana del centro de redes y recursos compartidos sin conexión a internet, como mostrado en la figura 2. Figura 2. 3.- Desde el centro de redes y recursos compartidos ir al menú de la izquierda y seleccionar Administrar redes inalámbricas. Nos aparecerá la ventana de la figura 3. Figura 3. 4.- Ahora seleccionar Agregar una red inalámbrica desde el Administrador de redes inalámbricas. Nos aparecerá la ventana de la figura 4 y seleccionamos Crear un perfil de red manualmente. Figura 4. 5. Ahora tenemos una ventana que nos solicita información de la red inalámbrica a agregar. Figura 5. 6.- A continuación especificamos manualmente la información de la red inalámbrica del CINVESTAV, tales como: Nombre de la red: iCinvestav Tipo de seguridad: WPA2-Enterprise Tipo de cifrado: TKIP Clave se seguridad o frase de contraseña: Nota: La clave de seguridad dejarla en blanco. Una vez capturados los datos anteriores, indicar que la automáticamente. Al finalizar dar click en siguiente (ver figura 6). conexión se inicie Figura 6. 7.- Al finalizar la captura de datos del paso 6. El sistema nos indica que la red iCinvestav se agregó correctamente (ver figura 7). En este momento seleccionar cambiar la configuración de conexión. Figura 7. 8.- Ahora ingresamos a la ventana de propiedades de la red inalámbrica agregada llamada iCinvestav. Figura 8. 9.- En la ventana de propiedades de la red inalámbrica seleccionar la opción de Seguridad y vemos la imagen de la figura 9. Especificamos el tipo de seguridad como WPA2Enterprise y el tipo de cifrado como TKIP. Figura 9. 10.- En este momento elegimos el método de autenticación de red con el valor Microsoft: EAP Protegido (PEAP) y damos un click izquierdo en configuración (ver figura 9). 11.- Ahora vemos las propiedades de EAP Protegido y deseleccionamos la casilla validar un certificado de servidor (ver figura 10 y 11). Figura 10. Figura 11. 12.- En esta misma ventana (figura 11) seleccionamos el método de autenticación con el valor de contraseña segura (EAP-MSCHAPv2) y damos Configurar. 13.- A continuación tenemos la ventana de las propiedades de EAP MSCHAPv2 y desactivamos que se use automáticamente el nombre de sesión y contraseña de windows. Finalizamos con Aceptar en todos los menús anteriores. Figura 12. 14.- AL regresar a la ventana de propiedades de la red inalámbrica iCinvestav, seleccionar configuración avanzada. Figura 13. 15.- Ahora tenemos la venta de configuración avanzada y observamos dos opciones: Configuración de 802.1X y Configuración de 802.11 Figura 14. 16.- En el menú de Configuración de 802.1X, seleccionar Especificar modo de autenticación y ponerlo como Autenticación de usuarios. Figura 15. 17.- En la configuración de 802.11 dejarlo sin cambios. Con los valores de default (ver figura 16). Figura 16. 18.- Dar aceptar en las ventanas y finalizar el agregado de la red iCinvestav con Cerrar. Figura 17. 19.- La red iCinvestav ahora debe aparecer en la lista de redes que se pueden administrar. Figura 18. 20.- Ahora nuevamente dar un clic al icono de redes de la barra de tareas y en la lista de redes inalámbricas veremos la red iCinvestav. Figura 19. 21.- Seleccionar la red iCinvestav, dar un clic con el botón derecho del mouse y seleccionar Conectar. Figura 20. 22.- El sistema nos indicará que se necesita información de inicio de sesión adicional. Figura 21. 23.- Especificar las credenciales de usuario: login y contraseña. Los cuales debieron ser proporcionados por el administrador de la red inalámbrica. No es necesario especificar el nombre de dominio de inicio de sesión en caso de que el sistema lo solicitara. Figura 22. 24.- En este momento el sistema estará realizando la conexión a la red iCinvestav. Figura 23. 25.- Si la conexión fue exitosa, al posicionar al cursor del mouse en el icono de redes de la barra de tareas se puede observar la red iCinvestav. Figura 24. 26.- Si damos un clic en el icono de redes de la barra de tareas veremos la red iCinvestav como Conectado con acceso a Internet. Figura 25. 27.- En el Centro de redes y recursos compartidos ahora puede verse la red iCinvestav con acceso a Internet. Figura 26. 28.- Podemos observar las características de la red iCinvestav y la intensidad de la señal, si vamos al icono de redes de la barra de tareas y posicionamos el mouse en la red iCinvestav. Figura 27. 29.- Ahora podemos hacer una prueba de conexión usando la red iCinvestav. Figura 28. 30.- AL finalizar de usar la red podemos desconectarnos de ésta seleccionando la red iCinvestav, damos un clic derecho del mouse y seleccionamos Desconectar. Figura 29. Nota: Las próximas conexiones a la red iCinvestav se realizarán automáticamente. Si al finalizar estos pasos no es posible establecer una conexión, enviar un mensaje a [email protected] .