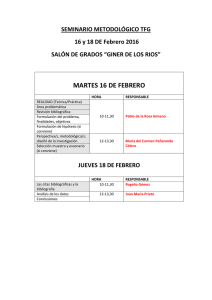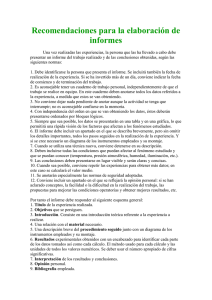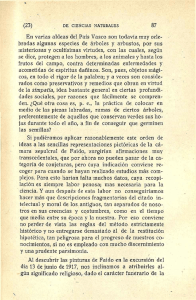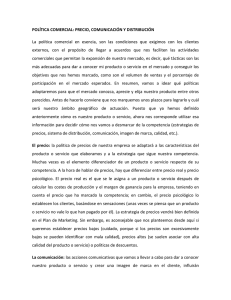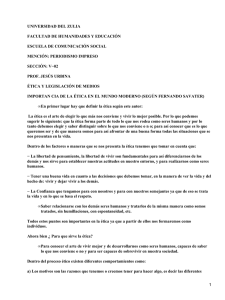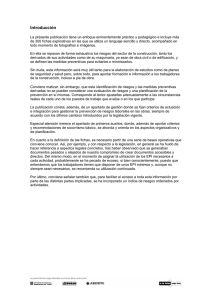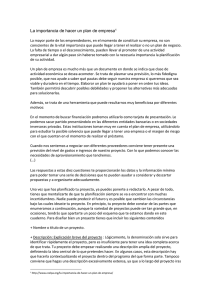Manual de "Supervivencia" del Visual Studio .NET 2005 (V1.3)
Anuncio
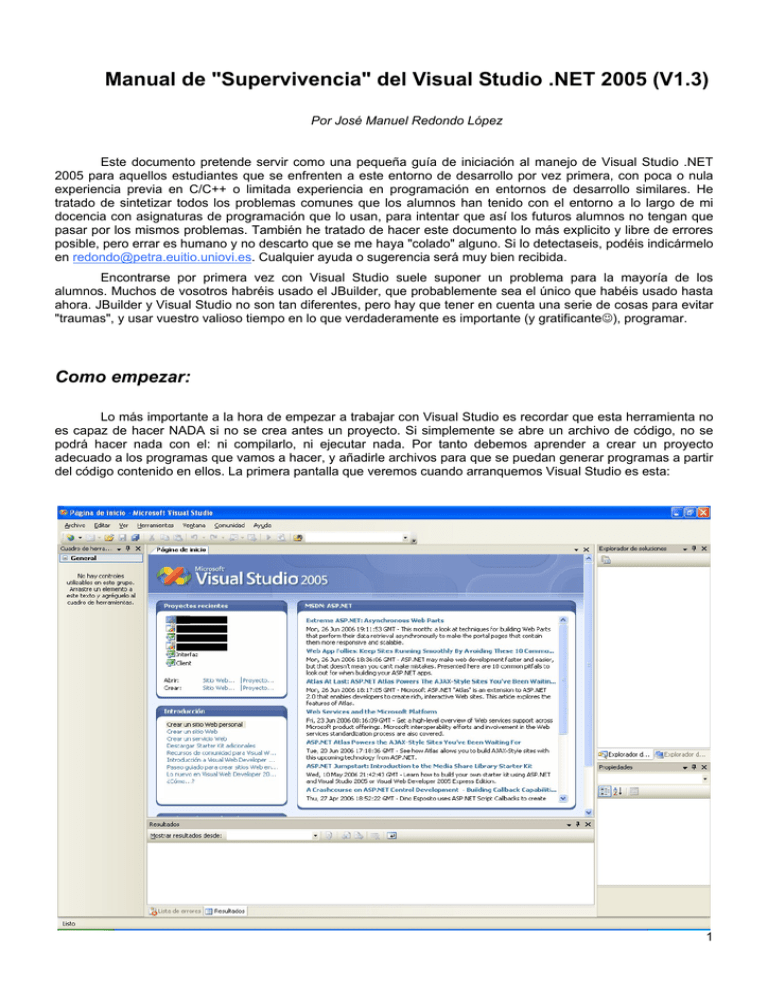
Manual de "Supervivencia" del Visual Studio .NET 2005 (V1.3) Por José Manuel Redondo López Este documento pretende servir como una pequeña guía de iniciación al manejo de Visual Studio .NET 2005 para aquellos estudiantes que se enfrenten a este entorno de desarrollo por vez primera, con poca o nula experiencia previa en C/C++ o limitada experiencia en programación en entornos de desarrollo similares. He tratado de sintetizar todos los problemas comunes que los alumnos han tenido con el entorno a lo largo de mi docencia con asignaturas de programación que lo usan, para intentar que así los futuros alumnos no tengan que pasar por los mismos problemas. También he tratado de hacer este documento lo más explicito y libre de errores posible, pero errar es humano y no descarto que se me haya "colado" alguno. Si lo detectaseis, podéis indicármelo en [email protected]. Cualquier ayuda o sugerencia será muy bien recibida. Encontrarse por primera vez con Visual Studio suele suponer un problema para la mayoría de los alumnos. Muchos de vosotros habréis usado el JBuilder, que probablemente sea el único que habéis usado hasta ahora. JBuilder y Visual Studio no son tan diferentes, pero hay que tener en cuenta una serie de cosas para evitar "traumas", y usar vuestro valioso tiempo en lo que verdaderamente es importante (y gratificante☺), programar. Como empezar: Lo más importante a la hora de empezar a trabajar con Visual Studio es recordar que esta herramienta no es capaz de hacer NADA si no se crea antes un proyecto. Si simplemente se abre un archivo de código, no se podrá hacer nada con el: ni compilarlo, ni ejecutar nada. Por tanto debemos aprender a crear un proyecto adecuado a los programas que vamos a hacer, y añadirle archivos para que se puedan generar programas a partir del código contenido en ellos. La primera pantalla que veremos cuando arranquemos Visual Studio es esta: 1 Aquí podemos ver como nos aparece una pantalla en la que nos permiten abrir uno de los últimos proyectos que hemos abierto con la herramienta. Esta es una operación típica cuando queremos continuar un trabajo anterior, ya que se recopilan los últimos trabajos abiertos. En caso de que no apareciese (por ejemplo por no haber trabajado con el proyecto que estamos buscando en bastante tiempo), lo mejor que se puede hacer es recurrir a abrirlo con "Archivo - Abrir Proyecto". En nuestro caso no nos interesa abrir nada ya creado (¡se supone que es nuestro primer proyecto!), por lo que recurriremos al procedimiento para hacer proyectos nuevos. Es muy sencillo, solo debemos recurrir a la opción "Archivo - Nuevo Proyecto", como se ve en la imagen: Una vez dentro de esta opción, nos aparecerá una pantalla como la siguiente: 2 El proyecto que nos interesa en este caso es el denominado "Aplicación de consola para Win32". No nos debemos olvidar de seleccionar el tipo de proyecto "Visual C++" antes (ver imagen), y sobre todo tener mucho cuidado de no confundirlo con otro parecido. Este proyecto permite crear un programa de consola, en modo texto y sin capacidad para mostrar ventanas ni nada relacionado con un programa típico de Windows. Es también muy importante ponerle un nombre adecuado a la solución (proyecto), una ubicación adecuada y también un nombre general por el que se agrupará todo el código que crearemos. El programa avisa en el caso de repetir nombres de proyectos en la misma ubicación. En la siguiente imagen se ve todo este procedimiento. Una vez tenemos el tipo de proyecto, su nombre y donde lo queremos guardar, tenemos que hacer un par de ajustes mas para tenerlo todo listo. Cuando aceptemos la información introducida en la pantalla anterior nos aparecerá una pantalla como esta (¡no darle a finalizar directamente!): 3 Aquí vemos dos secciones: "Información general" y "Configuración de la aplicación". Tenemos que situar el puntero en "Configuración de la aplicación" y hacer un clic en el texto. Una vez hecho esto, nos aparecerá una nueva pantalla como esta: Aquí tenemos que asegurarnos de que en "Tipo de aplicación", este seleccionado "Aplicación de consola", que en "Opciones adicionales" este seleccionado "Proyecto vacío" y por último que en "Agregar compatibilidad para" no este seleccionado NADA. Si todo esto se cumple, podemos darle a "Finalizar" y empezar a trabajar, obteniendo una pantalla como la siguiente: 4 La pantalla que obtendremos una vez hecho todo lo anterior será muy similar a la que podemos ver arriba. Aquí podemos ver como en la parte de la ventana llamada "Explorador de Soluciones" (arriba - izquierda) ahora aparece el nombre del proyecto y 3 carpetas inicialmente vacías: "Archivos de código fuente" ("Source Files") (carpeta para guardar todos los archivos de código (cpp) del proyecto), "Archivos de encabezado" ("Header Files") (carpeta para guardar todos los archivos de cabecera (h) del proyecto) y "Archivos de recursos" ("Resource Files") (carpeta para recursos del programa, como iconos, imágenes, etc., pero que en nuestro caso no usaremos). Por otra parte, en la imagen de arriba tenemos un proyecto absolutamente vació, sin ningún archivo de código incluido en el. En este estado no es posible hacer nada, ya que necesitamos al menos un archivo de código para poder trabajar. A la hora de añadir un archivo a un proyecto, se suele cometer un pequeño error que es mejor comentar ahora para evitar en lo posible que se cometa "en masa". La primera tentación cuando se intenta añadir un archivo de código a un proyecto creado es recurrir a la opción "Archivo - Nuevo Archivo", como se ve en la siguiente imagen: 5 Una vez hecho esto, nos aparecerá una pantalla como esta: 6 Seleccionaremos la categoría "Visual C++" (ya que tenemos que hacer un programa en C++ ☺) y la plantilla que se ve en la imagen ("Archivo C++ (.cpp)"), pulsando luego en "Abrir". Una vez hecho esto, nos aparecerá una nueva pestaña en la que podemos escribir nuestro programa. Es importante ver como las palabras reservadas de C o C++ se destacan en azul sobre el resto de texto, que esta en negro. También es importante destacar que el archivo recién creado aún no tiene nombre (de ahí que ponga "Source") y que aun no se ha grabado (de ahí que tenga un *). En la siguiente imagen podemos ver el aspecto de un programa de ejemplo: Una vez hecho el programa, necesitaremos compilarlo. Aquí surgen varios problemas, siendo el primero de ellos el que no se puede hacer nada con un archivo que no este guardado previamente y tenga un nombre adecuado puesto. Para dar un nombre y guardar un archivo, pincharemos en el icono del diskette como el que aparece en la siguiente imagen: 7 El típico error que suele ocurrir en estos casos es pensar que si necesitamos crear un archivo de código C en vez de uno C++, aquí simplemente se le da esa extensión (como se ve en la imagen de arriba) y ya estaría listo. Esto es un error ya que, si se hace lo que se ve en la imagen, se creará un main.c.cpp, que por supuesto no es lo que buscamos (¡sigue siendo un archivo cpp!). Lo mejor en estos casos es poner simplemente el nombre en el archivo y elegir la extensión del archivo (C o C++) en el desplegable que pone "Guardar como tipo". En nuestro caso usaremos el tipo "C" o "C++" en función del lenguaje con el que estemos trabajando en cada parte de la asignatura (si realmente es el primer programa que se hace en este entorno en la asignatura, entonces el tipo adecuado es "C"): 8 Aunque guardemos el archivo, ahora nos encontraremos otro problema: El archivo no esta añadido al proyecto. Este problema es típico cuando se empieza a trabajar con el Visual, y por ello es importante identificarlo aquí. Cuando se crea un nuevo archivo de la forma vista antes, este archivo por defecto no se añade al proyecto en curso. Para ello, tenemos que recurrir a la opción de "Proyecto - Agregar elemento existente": 9 Pinchando en esta opción nos aparecerá una pantalla como esta: 10 Donde seleccionamos el archivo a incluir y automáticamente pasara a formar parte del proyecto, que es lo que necesitamos para poder compilar y ejecutar el programa correspondiente. Este procedimiento sirve tanto para este caso como para añadir a un proyecto cualquiera uno o varios archivos que ya estén creados anteriormente, por lo que conviene recordarlo en caso de que reutilicemos código ya existente, y para comprobar que se ha hecho correctamente, debemos asegurarnos de que el archivo añadido aparece colgado de la carpeta correspondiente en el explorador de soluciones del proyecto: De todos modos, para añadir un elemento nuevo al proyecto directamente, creándolo nuevo e incluyéndolo en el proyecto en un solo paso, el procedimiento más rápido es el que se muestra en la siguiente imagen: 11 12 Seleccionando "Proyecto - Agregar nuevo elemento", aparecerán pantallas en las que se seguirán los mismos pasos que vimos anteriormente, pero en este caso el archivo SI estará añadido al proyecto. ¿Y que ocurre si deseamos añadir un archivo de extensión .cpp cuando queremos programar en C? Aunque puede parecer algo trivial, muchas veces conviene cuidar la extensión del archivo de código. Si bien se puede hacer un programa C en un archivo cpp sin mayores problemas, lo que no podemos hacer si combinamos ambas cosas es programar en un "verdadero" C. El C "puro" tiene una serie de restricciones en la codificación (por ejemplo, solo se pueden declarar variables al principio de una función, y nunca en medio del código de la misma,…) que conviene tener en cuenta si lo que nos interesa es hacer código C "de verdad" y no un hibrido de C con capacidades de C++ (es decir, sin estas limitaciones). Si se crea un proyecto a base de archivos .c solamente, entonces Visual Studio respetará las normas y restricciones especificas del C, y podremos asegurarnos de que el código de dicho archivo es compatible con la especificación estándar de ese lenguaje. Hay dos formas de añadir un archivo C a un proyecto. Una de ellas consiste simplemente en crear el archivo "a mano" (serviría con crear uno vacío con un editor de texto como el bloc de notas), con extensión .c, y meterlo en el proyecto con la opción ya vista de "Agregar elemento existente". La otra es usar la opción "Archivo Nuevo Archivo" vista también antes y guardar el archivo creado como tipo C. En este último caso conviene no olvidarse de añadir el archivo al proyecto. MUCHO CUIDADO: Nunca se deben mezclar en un mismo proyecto archivos C (.c) y archivos CPP (.cpp) o al compilar obtendremos errores muy difíciles de identificar correctamente. Compilar y Ejecutar: Una vez que hemos hecho un programa y lo hemos añadido al proyecto (en la siguiente imagen el main.cpp aparece "colgado" de la carpeta "Archivos de código fuente"), lo primero que querremos hacer será probar a ver si funciona correctamente. Para arrancar un programa a partir de un archivo de código, simplemente debemos usar la opción "Depurar - Iniciar depuración" que se ve en la siguiente imagen. Conviene recordar que este procedimiento guarda automáticamente todos los archivos antes de empezar: 13 Al usar esta opción el Visual nos preguntara si deseamos ejecutar el programa con los nuevos cambios que le hemos hecho al código o bien queremos ejecutar el programa tal y como se ejecuto la vez anterior antes de cambiar nada. Lo mas normal es probar los cambios hechos y para ello le diremos que "Si" a la pregunta que el sistema nos hace: Al ejecutar el programa de esta forma no veremos nada. Antes de que cunda el pánico ☺, conviene saber que esto es normal. Cuando en Visual se arranca un programa con la opción "Iniciar depuración" el entorno no detiene el programa al final para mostrar la salida por pantalla que hace, y la ventana en la que se ejecutan las operaciones simplemente se cierra de manera automática al finalizar. Para evitar esto se pueden hacer dos cosas, la primera es ejecutar el programa con la opción "Iniciar sin depurar" como vemos en la siguiente imagen: 14 En este caso el programa sí que se detiene al finalizar, como se aprecia a continuación, y además el proceso de compilación y ejecución suele ser bastante más rápido: 15 El problema de ejecutar un programa de este modo es que no podemos usar ninguna opción de depuración como las que veremos un poco más adelante (puntos de ruptura, ejecución paso por paso, inspecciones, etc.), por lo que muchas veces no nos conviene usarla. Para parar el programa al acabar y usar al mismo tiempo las herramientas de depuración, podemos hacer un "apaño" como este que se ve en la imagen: 16 Añadiendo esas dos líneas al final (y la variable "c" asociada) conseguiremos que el programa se detenga hasta que el usuario pulse INTRO. El mensaje impreso por pantalla no es obligatorio, pero conviene ponerlo para no despistar al usuario del programa. Depurar: Casi ningún programa sale bien a la primera, y muchas veces detectar y corregir errores es un proceso largo y tedioso que nos llevará mucho tiempo. Por suerte, y como una ayuda para estas tareas, el entorno de Visual Studio cuenta con varias herramientas que nos facilitan la depuración de un programa y que describiremos a continuación. Conviene recordar que para que todas estas herramientas funcionen tenemos que arrancar el programa en modo "Iniciar depuración" o sino simplemente serán ignoradas. Puntos de ruptura: Un punto de ruptura es una posición determinada de un programa en el que queremos que la ejecución se detenga. Esta herramienta es extremadamente útil, ya que de esta forma podemos detener la ejecución justo antes de un punto conflictivo en nuestro programa (donde por ejemplo sospechemos que pueda haber un error o queramos ver como funciona en detalle la ejecución) y luego avanzar paso a paso en el resto del programa. En la siguiente imagen se ve un punto de ruptura, que se establece simplemente haciendo "clic" en los márgenes de la pantalla donde se hace el código. Se distingue claramente cuando hay un punto de ruptura establecido por el punto rojo característico, como se ve también en la imagen: 17 Si ahora arrancamos el programa (con la opción "Inciar depuración"), observaremos como la ejecución se para justo en el punto que hemos establecido en el programa. Si el programa no se parase, y estamos seguros de que hemos pulsado en "Iniciar depuración", probablemente hayamos colocado el punto de ruptura en una parte del programa por la que el flujo de la ejecución no pasa (lo que puede ocurrir si lo fijamos dentro de un if y la condición no se cumple, por ejemplo). Conviene entonces examinar por que puede no pasar el programa por ese punto y establecer otro punto de ruptura en otra parte o hacer algún cambio al programa. Es posible establecer un número cualquiera de puntos de ruptura en un programa. Para eliminar un punto de ruptura, simplemente debemos hacer clic en el punto rojo. En la siguiente imagen se aprecia que aparece en la pantalla cuando se detiene el programa por un punto de ruptura. Nótese la flecha amarilla que indica que la ejecución se ha detenido precisamente en ese punto concreto de la ejecución: 18 Una vez parado el programa, podemos seguir la ejecución normalmente o paso a paso. Existen dos formas de hacer la ejecución paso a paso, y son: • Por instrucciones: El programa ejecutará el código línea a línea, metiéndose dentro de cada función y procedimiento (sean o no hechos por nosotros). Con este modo podemos controlar la ejecución de la forma más precisa posible. • Por procedimientos: Similar a la anterior, pero en este caso la ejecución no se meterá dentro de ninguna función que haya en el programa y se limitaría a seguir las instrucciones una a una. Por supuesto, es posible mezclar una forma de ejecución paso a paso con la otra sin mayor problema, así que podemos hacer un estudio más a fondo sólo de algunas partes de un programa si sospechamos que en alguna de ellas está el error que buscamos. En la siguiente imagen podemos apreciar donde están las dos opciones para ejecutar un programa por pasos. Normalmente se usa F11 y F10 para estas tareas. 19 Cuando se usa el paso a paso por instrucciones, en muchas ocasiones se puede dar el caso en el que accidentalmente "caigamos" dentro del código de una función que no sea programada por nosotros, sino que es de la librería de C o C++, como se ve en la siguiente imagen con el printf: 20 Como obviamente este código no queremos depurarlo (nos fiamos de que esté bien ☺), ya que realmente si alguna vez se notifica un fallo dentro del código de estas funciones, el problema siempre será que hemos hecho un mal uso de ellas, lo mejor es salir del mismo cuanto antes. Siempre podemos avanzar por procedimientos hasta el final, pero lo mejor y más rápido es usar la opción que vemos en la siguiente imagen: 21 De esta forma la ejecución ira justamente al final del la función en curso y se parará a continuación de nuevo. Ni que decir tiene que esta opción es perfectamente válida para "salir" de cualquier función a la que ya no queramos examinar más. En la siguiente imagen vemos como funciona el paso a paso por procedimientos: 22 Como podemos observar, en el paso a paso por procedimientos la ejecución "salta" de línea a línea sin entrar dentro de ninguna función: Otra de las tareas útiles y frecuentes que podemos hacer, en caso de que hayamos parado la ejecución en un punto de ruptura, es ver el valor de las variables que en ese momento lo tengan en ese punto de la ejecución. Paremos donde paremos el programa, podremos consultar el valor de alguna variable para así saber si dicho valor tiene o no sentido, pero siempre debemos tener en cuenta donde se ha declarado esa variable, y si es posible que tenga un valor válido en ese momento o bien tiene sentido que estemos mirando dicho valor. Para ello, solo debemos mirar donde se modifica, donde se declara y si esta dentro del ámbito del punto de ejecución en el que estamos en ese preciso momento. Además, es conveniente recordar: • Que si Visual Studio muestra un mensaje de error cuando se va a visualizar el valor de una variable, significa que dicha variable esta fuera de ámbito. • Que si el valor de la variable es un numero enorme (y normalmente negativo) y no tiene sentido en nuestra ejecución, es síntoma claro de que algo va mal en el programa, aunque en la mayoría de los casos estos problemas se originan por la no inicialización a un valor por defecto de la variable en concreto al declararla. Por lo demás, esta herramienta es extremadamente útil para detectar errores y además muy sencilla de usar como se ve en la siguiente secuencia de imágenes. El primer paso es activar la opción de "Agregar Inspección" en el punto que queramos, con el programa parado por un punto de ruptura, haciendo clic con el botón derecho sobre el panel que se ve en la imagen: 23 Si miramos la pantalla "Automático", veremos que el programa ya nos muestra inspecciones sin que nosotros tengamos que intervenir. No obstante, siempre podemos añadir las inspecciones que deseemos usando la opción anterior sobre el panel "Inspección 1", introduciendo la expresión que queramos evaluar, tal y como se ve en la siguiente imagen: 24 Al introducir el valor de la expresión, automáticamente el entorno nos muestra su valor actual: 25 Si cambiase de valor la variable, este cambio seria también reflejado, apareciendo en color rojo toda la fila indicando este hecho. Aquí podemos ver un ejemplo: Por último, destacar los botones de control de la depuración: Permiten iniciar (botón de play), abortar (botón de stop) o volver a empezar (botón de la flecha) el proceso de depuración. Hay que tener especial cuidado con el botón de parar, ya que no se podrá recuperar el estado de depuración en el que se estaba una vez pulsado. Podemos ver dichos botones en la imagen anterior, encima del titulo de la pestaña de código ("main.c"): Trucos y Consejos: Si se han hecho varios cambios en el programa y de repente el Visual muestra un error extrañísimo de linkado, o bien un archivo que no se encuentra, o funciones declaradas para las que no encuentra definición, probablemente los archivos que se han obtenido del proceso de compilación no estén correctamente actualizados. Ante cualquier problema similar, lo mejor es volver a generar todos los archivos que se originan en el proceso de compilación, linkado y generación del ejecutable, eliminando los antiguos. La siguiente opción permite hacerlo: 26 Con esto es posible que el problema mencionado desaparezca. Conviene hacer este proceso en caso de que el error no sea fácilmente identificable, para eliminar esto como posible fuente de fallos. Por otra parte, aunque pueda parecer que a la hora de generar ejecutables simplemente hay una opción, en realidad existen dos formas de generarlos. En modo Debug, todas las opciones de depuración están disponibles y son perfectamente utilizables (puntos de ruptura, inspecciones,...), aunque el programa será menos eficiente y la velocidad será significativamente inferior (algo casi irrelevante desde el punto de vista de nuestras prácticas). Por el contrario, si se genera en modo Release, no podremos hacer uso de las opciones de depuración, pero la velocidad del ejecutable será la mayor posible. Ni que decir tiene que esta última opción es útil para productos finales, cuando estemos completamente seguros del funcionamiento correcto del programa. También puede ocurrir que en modo Release aparezcan errores que en el modo Debug pasasen desapercibidos (que ya estaban allí, solo que en modo Release es más fácil que se manifiesten), normalmente relativos a punteros. Siempre hay que eliminarlos, y a veces merece la pena generar y probar ambas versiones para descartar el mayor número de errores posibles. Para el objeto de estas prácticas el modo Debug es el que se usará principalmente. Las siguientes imágenes muestran como cambiar entre un modo y otro. El primer paso es acceder a la opción "Generar Administrador de configuración": 27 Posteriormente, en el combobox "Configuración de soluciones activas" podremos seleccionar entre un modo u otro de generación del ejecutable: 28 Intellisense: Intellisense es una herramienta muy valiosa para todo programador. Permite a cualquier programador no memorizar la signatura de las funciones a usar, solo la utilidad de las mismas, ya que dicha signatura será presentada en un pequeño tooltip que se actualiza a medida que introduzcamos cada parámetro. Conviene ceñirse a la información que proporciona cuando invoquemos a alguna función. Por otra parte, funciona tanto con funciones de librería de C++ como aquellas que hayamos hecho nosotros para nuestro programa. Si Intellisense no funcionase, conviene asegurarse que no esta desactivado en las opciones del proyecto y sobre todo que hemos hecho como mínimo un proceso de generación del ejecutable (aun a sabiendas de que va a dar errores), para que funcione adecuadamente, ya que a veces puede no activarse correctamente. La siguiente imagen muestra el aspecto de una etiqueta intellisense corriente: Guardar y Recuperar: Cada vez que se compila o se genera un proyecto, todos los archivos que forman parte del mismo se guardan. En caso de duda acerca de lo que esta grabado y lo que no, un asterisco al lado del nombre de una archivo significa que hay cambios sin guardar en el mismo, como se ve en la imagen de arriba. Por otra parte, para abrir un proyecto completo que se haya guardado en un momento anterior, la opción adecuada es "Archivo - Abrir Proyecto": 29 Si al entrar en el programa no aparecen las ventanas acostumbradas, o bien cerramos una por accidente, solamente tenemos que activar la que nos interesa en el menú "Ver" que se muestra en la siguiente imagen. Conviene mirar bien los nombres de las ventanas que más nos interesan o que más útiles nos son para poder localizarlas rápidamente en ese menú: 30 De cara a la programación en C++, cuando todo programa debería estar formado por un conjunto de clases, crear las clases una a una puede ser un trabajo tedioso. El entorno de desarrollo no proporciona unas herramientas que nos automaticen completamente en esta tarea, pero si proporciona una ayuda para hacer más rápida la creación de clases que se puede ver en la siguiente secuencia de imágenes. Lo primero es usar la opción de crear una clase a través de "Proyecto - Agregar clase": 31 A continuación, seleccionamos crear una clase de C++: 32 Ponemos nombre a la clase y automáticamente se nombrarán archivos de cabecera y código para esta nueva clase: Y obtendremos lo siguiente: a) Un fichero .h de cabecera con la definición de la clase, con su constructor y destructor, y todo lo necesario para empezar. b) Un fichero .cpp vinculado con el .h para poder codificar. c) Ambos ficheros, creados, guardados y añadidos al proyecto. Las dos imágenes siguientes muestran lo que se genera con este proceso. No es mucho, pero es una buena base para empezar a crear cada clase. La línea #pragma_once que aparece en la imagen es introducida por este mecanismo para tratar de evitar incluir una clase múltiples veces, teniendo la misma funcionalidad que la combinación #ifndef….#define que veremos en practicas. Es preferible esta última de todas formas al ser parte del estándar, ya que la primera solo es soportada por algunos compiladores. 33 34 Acerca de la corrección de errores: Aunque no hay recetas a la hora de corregir errores, siempre es conveniente seguir un mismo procedimiento. Si compilamos y nos devuelve un número alto de errores conviene recordar que: a) Nunca habrá más de 100 errores, el compilador para en ese límite. b) Si aparecen múltiples errores, tendremos que intentar solucionar los primeros de la lista, ya que es muy probable que el resto estén causados por los primeros. No es extraño encontrarse con 50 errores y que al arreglar los 2 primeros el numero se reduzca enormemente. c) Conviene SIEMPRE LEER los mensajes de error que nos da el compilador detalladamente, y hacer doble clic sobre la línea de error para localizar donde esta exactamente. Algunos mensajes no son demasiado claros, así que habrá que dejarse llevar por la experiencia y con una lectura abstracta del contenido del mensaje. d) A veces el error no esta en la línea que indica, sino en líneas cercanas. En ocasiones el compilador no es capaz de localizar el error exactamente. e) A veces es mejor comentar partes del código que sepamos que son problemáticas y centrarnos en otras mas pequeñas y manejables, para intentar hacer funcionar el programa completo parte a parte. Números de línea: Para añadir números de línea a un lado del código del programa (en Visual Studio 2005 ya deberían estar activadas, normalmente), debemos usar la opción Herramientas - Opciones, y marcar la siguiente opción que vemos en la imagen: 35