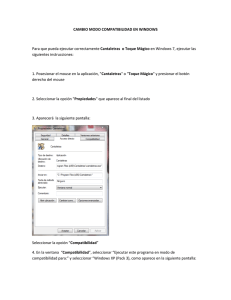Curso básico de computacion para radioaficionados
Anuncio
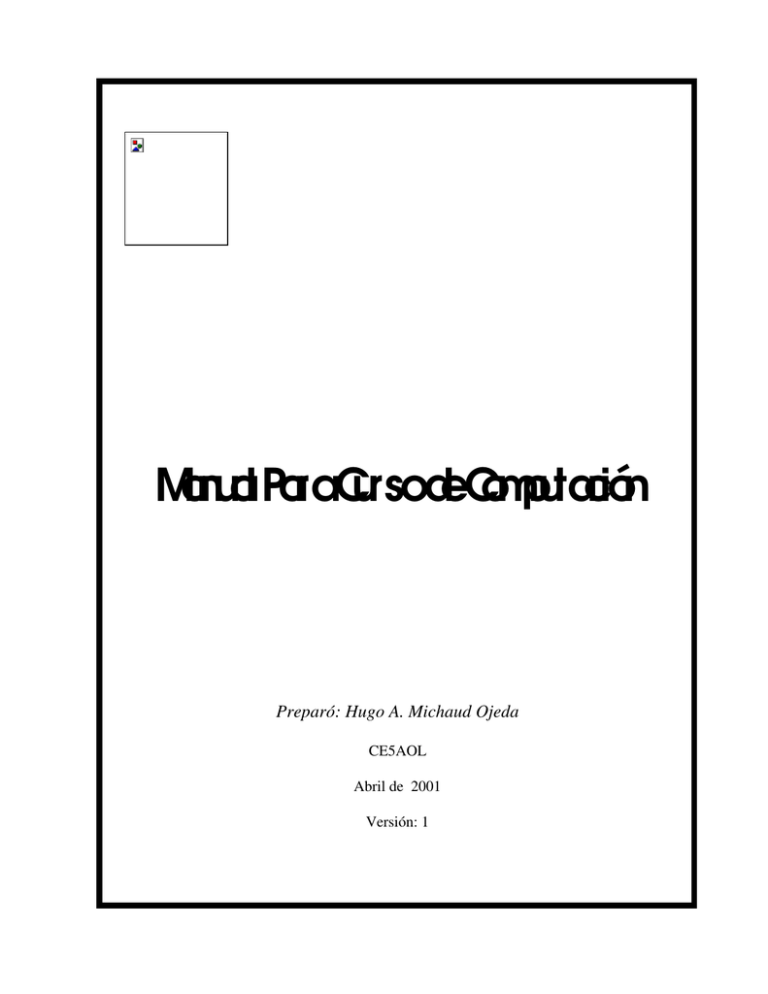
Manual ParaCursodeComputación Preparó: Hugo A. Michaud Ojeda CE5AOL Abril de 2001 Versión: 1 Índice 1. Introducción __________________________________________________________________ 1 2. Objetivos _____________________________________________________________________ 1 3. Terminología __________________________________________________________________ 1 4. EL PC _______________________________________________________________________ 2 Placa del Sistema ____________________________________________________________ 2 4.2 Procesador ________________________________________________________________ 4.2.1 Características generales de los procesadores _______________________________________ 2 2 4.1 5. _____________________________________________________ 3 4.3 Memoria RAM del sistema 4.4 Comunicaciones _____________________________________________________________ 4.5 Almacenamiento ____________________________________________________________ 3 4.6 Teclado y Mouse ____________________________________________________________ 4 4.7 Dispositivos de visualización ____________________________________________________ 4.7.1 Tarjeta de vídeo ___________________________________________________________ 4.7.2 Monitor. ________________________________________________________________ 4 4 4 4.8 Multimedios _______________________________________________________________ 4.8.1 Sonido __________________________________________________________________ 4.8.2 Video __________________________________________________________________ 5 5 5 Sistemas Operativos _____________________________________________________________ 6 5.1 Memoria en los sistemas operativos _______________________________________________ 6 5.2 Dispositivos de almacenamiento __________________________________________________ 5.2.1 Disco Duro y Disquetes ______________________________________________________ 5.2.2 Discos ópticos ____________________________________________________________ 6. 3 6 6 6 Windows 95 ___________________________________________________________________ 7 6.1 Elementos del escritorio _______________________________________________________ 8 6.1.1 La Barra de tareas __________________________________________________________ 8 6.1.2 Los Accesos directos ________________________________________________________ 9 6.1.3 Las ventanas _____________________________________________________________ 11 6.2 El botón derecho del mouse ____________________________________________________ 6.2.1 La opción Propiedades del botón derecho__________________________________________ 11 12 Otras opciones del botón derecho________________________________________________ 13 6.4 El botón Inicio _____________________________________________________________ 6.4.1 Apagar el sistema _________________________________________________________ 6.4.2 Ejecutar ________________________________________________________________ 6.4.3 Ayuda _________________________________________________________________ 6.4.4 Buscar _________________________________________________________________ 6.4.5 Configuración ____________________________________________________________ 6.4.6 Documentos _____________________________________________________________ 15 15 15 16 16 17 19 6.3 6.4.7 Programas ______________________________________________________________ 19 6.5 Otros elementos del escritorio __________________________________________________ 6.5.1 Mi PC _________________________________________________________________ 6.5.2 Papelera de reciclaje _______________________________________________________ 26 26 26 1. Introducción Debido a la abismante rapidez con que los sistemas computacionales se modernizan y se hacen cada vez más poderosos, se ha transformado en una imperiosa necesidad el conocer las posibilidades de actualización y ampliación de cualquier sistema computacional. Dado que cada año hay nuevos dispositivos y subsistemas más poderosos y más baratos, éstos se han transformado en una posibilidad de fácil obtención. Pero mientras más poderoso es un sistema, se torna cada vez más complejo y difícil de entender por parte de un usuario común. Es por ello que se ha diseñado este instructivo en el que se intenta abarcar la totalidad de los conceptos involucrados en un computador personal y las posibles alternativas de ampliación y actualización. 2. Objetivos Al final de este instructivo, el usuario estará capacitado para reconocer las características específicas de cualquier computador personal y llevar a cabo las operaciones de mantención, optimización y actualización en forma adecuada y libre de riesgos. 3. Terminología Para comprender mejor el lenguaje y los conceptos que utilizaremos en este instructivo definiremos, en esta sección, su significado correspondiente. • Archivo Colección de información almacenada en algun dispositivo identificada bajo un cierto nombre. • ASCII American Standard Code Information Interchange, significa que es un código estándar, aceptado internacionalmente, que se utiliza para el intercambio de información. • Bit Es la unidad básica de la información, de la cual se conforman los bytes. El bit es electrónicamente una señal de voltaje que puede tener 2 niveles que son interpretados por el sistema como un 1 (uno) o un 0 (cero) que son básicos para la codificación de la información y la realización de operaciones lógicas esenciales para la diferenciación y discriminación de eventos. • Byte Conjunto de bits (habitualmente 7 u 8) que en todas sus combinaciones de unos y ceros forman un código. El tamaño de los archivos se expresa básicamente en bytes. En el código ASCII cada byte corresponde generalmente a un carácter. • Carácter Corresponde a un símbolo (letras, números, signos). • Chip Componente interno del computador, que es un circuito electrónico integrado en una “pastilla” que combina las funciones individuales de un gran número de elementos electrónicos. • CPU Es el chip principal del computador. Es donde se realizan las operaciones lógicas y aritméticas esenciales para el procesamiento de la información y el manejo de los diferentes componentes del computador. • Placa O tarjeta de circuitos. Es una tarjeta rígida donde están insertos los componentes electrónicos y chips que en conjunto forman lo que se llama sistema electrónico. • Motherboard O placa Madre. Es la placa donde están insertos los componentes principales del computador: CPU, RAM, ROM, Buses y Controladores. • Bus Líneas metálicas dibujadas sobre la placa que tienen como destino, transmitir señales electrónicas de un componente a otro. • Hardware Hardware es todo sistema físico que puede formar parte de un sistema computacional como monitor, teclado, mouse, impresora, etc. • Software Conjunto de programas y códigos que están destinado a hacer funcionar el hardware. Electrónicamente hablando, es el conjunto de señales eléctricas que activan el hardware. • Periférico Es todo subsistema que no esta incluido en la placa madre y es externo al sistema. 4. EL PC El computador personal viene equipado con componentes básicos, necesarios para su funcionamiento e interacción con el usuario, además de dispositivos adicionales u opcionales. A grandes rasgos, el PC posee componentes externos (que obviamente son visibles al usuario) como son: Monitor, Teclado, Gabinete, Impresora, Mouse. Y componentes internos: Placa del sistema (MotherBoard), Disco Duro, Diskettera(s), CDROM, Tarjetas de Entrada/Salida (E/S), Tarjeta de Vídeo, Tarjeta de Sonido, Módem, Tarjeta de Red, Tarjetas de memoria (SIMM, DIMM SIPP), conectores e interfaces, Fuente de Poder, etc. 4.1 Placa del Sistema Corresponde al “centro neurológico” del computador, donde se encuentra el procesador principal, controladores de buses, controladores de discos, controladores de DMA, el BIOS, la memoria del sistema, dispositivos de comunicaciones, etc. 4.2 Procesador El procesador del sistema es un chip de tecnología avanzada y de muy alto nivel de integración, que tiene básicamente la capacidad de realizar operaciones aritméticas, lógicas y discriminatorias. A lo largo de la historia, han existido innumerables tipos de procesadores, cada uno orientado a propósitos específicos. El primer computador personal que estuvo al alcance masivo fue el que estaba basado en el procesador Intel 8088 y su contraparte el procesador Mororola 68000. Desde ese entonces las tecnologías de los procesadores han evolucionado por separado y también integrados. Para no caer en omisiones y confusión, este manual está básicamente orientado al manejo de los computadores de la categoría IBM PC compatbles. En la actualidad está bastante ampliada la oferta de procesadores, partiendo de uno de categoría básica cuyo procesador es un Pentium III, Atlhon de hasta 1000 MHz y tecnologías de placas que permiten el uso de dos o más procesadores. 4.2.1 Características generales de los procesadores El primer procesador de propósito general fue el Intel 8088, que poseía una velocidad de reloj de 8 MHz, Ancho de 8 bits y capacidad de direccionar hasta 1Mb de memoria. Coprocesador matemático era el 8087 El siguiente, de uso masivo, fue el 80286, cuya velocidad del reloj ascendía a 12,16 y 25MHz (según versiones) y su capacidad de direccionamiento ascendía a 4 Mb. El coprocesador matemático era el 80287 (sin mayores variaciones respecto del 8087). Ancho del bus de datos era de 16 Bits Posteriormente, llegó el 80386 con velocidades de 12, 16, 20, 25 y 33 MHz, con capacidad de direccionar hasta 16 Mb con un ancho del bus de 16 Bits. Este procesador incluía dos versiones: una era el 80386SX, cuyo procesamiento interno era de 16 Bits y la segunda versión mejorada que era el 80386DX cuyo procesamiento interno era de 32 Bits. El correspondiente coprocesador matemático era el 80387, equivalente al 8087 pero con las mejoras respectivas al ancho del bus de datos y la velocidad del reloj. El procesador 80486 marcó un gran cambio en la tecnología al presentar una arquitectura escalar de procesamiento interno y externo de 32 Bits, lo que lo hacía un procesador de larga vida permitiendo que se le incorporasen elementos de tecnología superior. Aquí nació el concepto de Overdrive, lo que significaba amplificar la potencialidad de tal procesador. Su capacidad de direccionar memoria creció hasta llegar a un máximo de 64 Mb. En este tipo de procesador existen 4 versiones, cada una para una velocidad de bus de 25 MHz y 33MHz: • 80486SX No posee procesador matemático (25 y 33 MHz) • 80486SX/2 Similar al anterior pero internamente duplica la velocidad del reloj del bus (50 y 66 MHz) • 80486DX Similar al 80486SX pero incluyendo coprocesador matemático integrado. (25 y 33 MHz) • 80486DX/2 Duplica la velocidad internamente (50 y 66 MHz) • 80486DX/4 TRIPLICA la velocidad del bus internamente (75 MHz y 100 MHz) El concepto de OVERDRIVE responde principalmente a la posibilidad de utilizar algunas características existentes en el procesador base como el caché y registros y el resto es reemplazado por el chip más actual. El Procesador PENTIUM de Intel, amplificó las potencialidades de un procesador 80486 y a grandes rasgos duplicó el ancho del bus de datos para llegar a 64 bits además de permitir la “aceleración del reloj” a 60 MHz como mínimo hasta 90 MHz (primera etapa). En esta etapa, el procesador Pentium estuvo “en peligro de extinción” debido a graves fallas de diseño que, bajo ciertas condiciones, realizaba operaciones aritméticas sencillas con resultados erróneos. La segunda etapa, en la que presentó una gran recuperación al corregir tal problema, se llegó a obtener velocidades de hasta 100, 120, 133 y 166 MHz. La tercera etapa, que es la más actual, los procesadores Pentium pueden llegar a tener hasta 200 MHz, y se ha incorporado el concepto de MMX (MultiMedia X-tensions) que no es más que incluir la capacidad de procesamiento de audio en las placas que los soportan. Ya esta entrando en el mercado los procesadores Pentium II y Pentium III que permite la inclusión el trabajo con multiples procesadores. 4.3 Memoria RAM del sistema Es el centro principal de almacenamiento de información, es el lugar donde se lleva a cabo la ejecución de un programa o de muchos programas, dependiendo del sistema operativo empleado. Dependiendo de la tecnología del computador, puede utilizar variados tipos de memoria SIMM, SIPP, DIMM, etc. Al insertar módulos de memoria en el computador, deberá cuidar especialmente que el tipo de módulo memoria sean de las mismas características que los que ya están presentes o bien del tipo de memoria que esté permitido. Esto no está bien claro debido a que cada fabricante posee su propia tecnología y organización. 4.4 Comunicaciones El computador personal, básicamente posee 6 conectores en su parte posterior: 1 destinada al monitor, 1 para la impresora, 2 para comunicaciones, 1 para teclado y (1) para mouse. Cada uno de los conectores mencionados se utiliza para comunicar el computador con los periféricos. Normalmente se les denomina PUERTOS. El puerto destinado al monitor se llama puerto de vídeo, y respectivamente puerto paralelo, puertos seriales, conector de teclado y conector de mouse. Hay que tener cuidado con la manipulación de los puertos, pues los dispositivos pueden también cargarse de estática, y más aun si están encendidos, por lo tanto antes de realizar una conexión a algún puerto se debe tener la precaución de que ambos dispositivos están apagados y conectados a la red AC. Nunca realice conexiones con el equipo encendido pues algunos dispositivos son asincronicos y su funcionamiento depende del momento inicial del sistema, como son el mouse y el teclado. Ahora dependiendo del computador, puede poseer puerto para joystick, conectores de audio, conectores BNC o RJ-xx para el caso de módems o tarjetas de red, etc. 4.5 Almacenamiento Los dispositivos de almacenamiento más comunes son el disco duro y los diskettes, estos funcionan de manera similar. El disco duro, como el nombre lo dice, esta conformado de un controlador, un blindaje antiestático e indeformable, 1 o más platos magnéticos rígidos rotatorios y 2 o más cabezas (2 por cada plato), similarmente los diskettes están compuestos por 1 disco flexible con una capa de material magnético a ambos lados. La organización de la información (que se detallará más adelante) se realiza de la misma manera en ambos dispositivos y los problemas que se presentan son de la misma naturaleza. En el momento de adquirir un disco duro de mayor capacidad, primero debe fijarse en el tipo de interface y luego en la capacidad de la BIOS, es decir, el limite de capacidad del disco duro permitido por su PC, algunos pueden tener acceso a un disco de hasta 525MB, otros de 1.2GB, etc. 4.6 Teclado y Mouse No debe parecer de pero grullo el explicar un teclado. Hay muchas consideraciones que se deben tomar con el teclado. El teclado es el principal dispositivo de comunicación del usuario a la máquina (como viceversa es el monitor que es el dispositivo de comunicación desde el computador al usuario), en segundo lugar esta el mouse, pero el teclado le permite conformar comandos y escribir textos. Existen muchos tipos de teclado, pero los más usados en Chile son el teclado con distribución latinoamericana, distribución española y distribución estadounidense. Cada teclado esta diseñado específicamente para el lugar donde se va a ocupar. Hay muchos problemas debidos a la configuración del teclado. Una de ellas que es la más importante, es la distribución de teclas y produce principalmente incongruencia entre la tecla que se presiona y el carácter que se obtiene. Al comprar un teclado de repuesto, lo único que debe tenerse en cuenta es el conector (DIN o mini DIN). El mouse es el dispositivo tipo puntero que permite una comunicación más rápida y cómoda para trabajar en ambientes gráficos (Windows). En la configuración de éste, debe tenerse en cuenta el tipo de conector (serial o PS/2), si es un mouse serial (conector rectangular de 9 o 25 líneas), la configuración debe referir a un puerto de comunicaciones (usualmente COM1) si es mouse PS/2 (conector pequeño, semejante a un mini-DIN) debe referir a un puerto AUX o PS/2. El dispositivo básicamente funciona por medio de una bola rodante que esta mecánicamente conectada con 2 rodillos a 90° cada uno, los que reflejan el desplazamiento horizontal y vertical. El problema principal que se produce con este sistema es que es muy propenso a acumular suciedad y por lo tanto produce un movimiento torpe del puntero en la pantalla o ruido áspero al movimiento. Se debe tener siempre en cuenta que el mouse se debe operar sobre una superficie suave, limpia y seca. En caso de estar sucio, debe limpiarse la bola rodante y los rodillos con alcohol isopropilico, que es un disolvente no corrosivo de rápida evaporación, que es usado para limpiar superficies y no deja residuos a diferencia del alcohol común. Con estos cuidados se debiera operar el mouse con una gran durabilidad y comodidad. Y para complementar lo anterior, el mouse debe tener una configuración de la velocidad de desplazamiento y doble-click de manera que se adecúe a los movimientos de la mano. 4.7 Dispositivos de visualización Dentro del sistema de interacción máquina-usuario se encuentra el sistema de video, conformado por la tarjeta de video y el monitor. 4.7.1 Tarjeta de vídeo Este componente esta principalmente abocado a tomar las instrucciones recibidas del procesador principal en cuanto al contenido de la memoria VRAM (video RAM) e interpretarlas en forma adecuada para presentar el contenido de la memoria VRAM en pantalla. Esta tarjeta esta compuesta básicamente por un controlador de vídeo y memoria RAM de vídeo, lo que Ud. ve en su monitor es precisamente lo que esta en la memoria de vídeo. Consideremos la estructura de memoria típica, normalmente en un computador personal, consta de un espacio de dirección y su contenido. Cada celda de dirección contiene 1 byte, es decir, 8 bits. Ahora bien, en una tarjeta de video existe un controlador de video. Éste controlador posee instrucciones básicas de administración de la memoria y manejo del monitor. Existen muchos fabricantes y tipos de tarjetas de vídeo. La mayoría de los computadores poseen una tarjeta de vídeo VGA (Vídeo Graphics Array) que tiene como principal característica el presentar una imagen en colores en el monitor y además, la información se dibuja en pantalla utilizando pixeles, que son en realidad puntos, los cuales pueden dar forma a trazos, figuras e imágenes en color. Dependiendo del tipo de tarjeta de vídeo y su memoria podemos establecer una densidad de colores y densidad de pixeles (resolución), es decir, modos de vídeo muy variados. Ahora, podríamos estar hablando bastante tiempo acerca de tarjetas de vídeo, mencionando que ya desde unos años existen en el mercado tarjetas de vídeo aceleradas, que posibilitan un mejor rendimiento y son necesarias, dependiendo del uso que se le quiera dar al computador. 4.7.2 Monitor. Es el dispositivo de visualización principal, como hemos mencionado, de acuerdo a la tarjeta de vídeo, el monitor electrónicamente traza los dibujos y textos basado en pixeles, que corresponden a puntos en la pantalla. Cada punto tiene su atributo o color, cuya densidad depende de la tarjeta de vídeo. En la siguiente página se mencionarán los cuidados más importantes respecto del monitor y respecto de la comodidad del usuario. Cuidados principales que se debe tener con el uso del monitor: 1. Encender antes que el PC 2. 3. 4. 5. 6. 7. Simplemente porque la tecnología actual agrega autodetección del monitor por parte del sistema. Para permitir trabajar erguido y relajado. Colocar a nivel visual Dos razones: evitar deslumbramiento o cansancio de la vista y evitar Utilizar colores opacos desgaste prematuro de la pantalla (complementar con protectores de pantalla). Se distinguen mejor los contornos, aumenta suavidad de las figuras y Usar resolución alta y ajustar tamaños de letras permite aumentar la precisión de los objetos. En lo posible emplearlos, complementa el uso de colores opacos y Usar filtros de pantalla reduce el cansancio visual al absorber radiaciones. Nunca usar filtros plásticos, aumentan el esfuerzo visual. Usar filtros de vidrio o cristal con cable de conexión a tierra. El cañón del tubo se calienta en exceso durante el uso (técnicamente Evitar cambios bruscos de temperatura, puede producir daño así debe ser) y si se somete a cualquier cambio de temperatura al tubo. puede producir trizaduras. Las placas deflectoras internas del monitor tienen una precisión Evitar fuentes magnetizantes extrema en cuanto a la electrización de ellas, pues se usan para la desviación de los electrones para así dibujar contornos y imprimir el color correcto. Si se acerca un parlante o un imán, puede producirse una distorsión de la imagen permanente o bien un cambio de cromaticidad también permanente Ahora bien, hemos hablado bastante acerca de video, y podemos agregar que la constante modernización de la tecnología ha permitido ampliar las comodidades al usuario, implementando primero, monitores de visualización no entrelazada, evitando el molesto flickering; se ha aumentado el tamaño de la pantalla hasta unas 17” en el caso de computadores personales, ya que en realidad el tamaño depende básicamente del trabajo para el que se utilice; y por último, se ha implementado resoluciones de hasta 1280x1024 con 16 millones de colores. En el afán de integrar las propiedades de video, audio y datos de los equipos electrónicos es que se ha llegado a convertir los computadores en verdaderos televisores con equipo de sonido y Módem/Fax con el resultado de un verdadero centro de información y multimedios. Lo más actual, es la implementación de pantallas LCD de 14” en un PC tradicional, con lo que se logra una reducción de la radiaciones en un 80% y se reduce notablemente el tamaño, ya que una pantalla de LCD es usada precisamente en Notebooks debido a su delgadez y bajo peso. Pero no todo es maravilla, aun cuando así lo sea, los precios aún son bastante elevados. 4.8 Multimedios 4.8.1 Sonido Este es el concepto más básico de multimedios, ya que corresponde a una magnitud natural de fácil manipulación debido a los bajos requerimientos de tecnología. Mediante una entrada de naturaleza analógica se obtiene el sonido convertido a señal eléctrica por un micrófono o una señal de línea desde un equipo de sonido tradicional, el sistema de conversión (tarjeta de sonido) , usando un reloj para “muestrear” el sonido obtiene un “byte” que contiene comúnmente el equivalente en BCD de los volts de la señal. Este sistema es manejado por un “DRIVER” que debe ser previamente cargado en el computador. La información en BCD es conducida y procesada mediante algún software apropiado para ser almacenada con formato de sonido predeterminado (WAV, MP3, SND, MPEG, entre otros). Así, empleando el método inverso, el software lee el archivo de sonido y mediante el DRIVER, ordena a la tarjeta de sonido obtener los bytes y transformarlos a señal analógica con una mínima pérdida respecto de la señal original mediante un conversor digital-análogo.Video Este es el concepto más avanzado de los multimedios, pues la tarjeta que posea el sistema deberá tener una tecnología tal que permita muestrear señales de video análogos (LINE), compuestos (VHF) y sonido. La ciencia es la misma, pero con mucha mayor capacidad de velocidad y fidelidad. 5. Sistemas Operativos Básicamente un sistema operativo es un conjunto de programas orientados a permitir una comunicación desde un lenguaje de alto nivel, comprensible para el usuario a un lenguaje de bajo nivel, comprensible para la máquina. En otras palabras desde un comando escrito en lenguaje español hasta una serie de instrucciones binarias. Aparte de permitir lo anterior, también reduce considerablemente el número de instrucciones para realizar una operación. 5.1 Memoria en los sistemas operativos El computador personal debe poseer un tamaño de memoria adecuado para las aplicaciones que se utilizarán. La nomenclatura apropiada para expresar el tamaño de una memoria se basa en bytes, KiloBytes, Megabytes y Gigabytes (respectivamente 1, 1024, 1048576 y 1073741824). MS-Windows es un sistema operativo basado en una interface eminentemente gráfica y orientada al uso de dispositivos apuntadores como lápices ópticos, ratones, touchpad, etc. Por esta razón muchos usuarios prefieren usar este tipo de sistemas por ser mucho más comprensibles y fáciles de manejar. Aquí sólo existe el concepto de memoria virtual. La memoria virtual es, como dice su adjetivo, la memoria total vista por Windows, o disponible para Windows. Lógicamente la memoria virtual está compuesta por la memoria RAM + SWAP. La memoria RAM es la memoria electrónica del computador o memoria física. La memoria SWAP (intercambio) es en realidad un archivo que crea Windows (u otros sistemas) en el disco duro y que Windows considera como memoria adicional, pero que en realidad es un archivo creado exclusivamente para escribir en él la información “utilizada con menor frecuencia” con el objeto de disponer de más memoria RAM para la ejecución de programas. 5.2 Dispositivos de almacenamiento En esta sección están contenidos todo tipo de discos (Discos Duros, ZIP, CD-ROMS). 5.2.1 Disco Duro y Disquetes Físicamente como mencionamos en la sección 1 el disco duro está compuesto por un cabezal de lectura / escritura y uno o más platos de superficie magnética. 5.2.2 Discos ópticos Sin duda el sistema más popular de almacenamiento óptico es el CD-ROM (Compact Disc - Read Only Memory) que es un disco compacto similar a los discos láser de música, pero en vez de poseer información continua, se organiza de igual manera que un disco duro: posee FAT, sectores, pistas, etc. la diferencia radica en la manera de obtener la información, ya que al ser de naturaleza óptica, el disco está escrito en forma física, es decir con surcos formados por pequeños agujeros de aproximadamente 1.6µm (1.6 millonésimas de metro, o 1.6 milésimas de milímetro) que cada uno posee una angulación diferente de manera que al incidir el haz láser tenga una reflexión en diferentes direcciones. Hablemos de unos 3° de amplitud de divergencia. 6. Windows 95 Esta nueva y poderosa versión viene plagada de nuevas y mejores opciones, el cambio más importante es su modo de operación a 32 bits, lo cual le da mayor velocidad para ejecutar las operaciones propias de un sistema operativo de multitarea, es decir, con capacidades de realizar varias tareas al mismo tiempo, sin que una tarea quite recursos a otra. Otra diferencia de esta versión es su presentación, el escritorio es diferente en cuanto a las versiones anteriores, ya no trae el Administrador de programas, y cada elemento en pantalla es considerado como un objeto, ya no un simple icono. Otra ventaja que presenta este Windows es la posibilidad de guardar documentos con nombres largos de archivos o de directorios, note en la imagen de la derecha, algunos ejemplos de nombres largos para archivos y carpetas: Estamos de acuerdo que es más fácil identificar un directorio o un archivo cuando el nombre es más descriptivo que el limitado a ocho caracteres en el nombre y tres en la extensión. Al botón derecho del mouse se le ha agregado un menú que varía dependiendo de donde se toque en el escritorio, por ejemplo, si se toca en un área en blanco del mismo, usted podrá agregar objetos al escritorio, cambiar las propiedades como el color, activar un protector de pantalla, etc. Si presiona sobre un icono, que dicho sea de paso ya no se considera con este nombre, sino con el de acceso directo, puede entre otras cosas : crear un nuevo acceso directo a ese programa, cambiar las propiedades de ejecución del programa. También se puede crear un acceso directo a un documento de Word, una hoja de Excel o cualquier otro archivo, y ser abierto instantáneamente al aplicarle un doble clic con el botón izquierdo del mouse, o imprimirlo directamente al presionar sobre el con el botón derecho y escoger la opción de impresión. Iconos de acceso directo Botón Inicio Barra de tareas Hora y fecha actual Como se puede observar, WIN95 no presenta el acostumbrado Administrador de programas, puesto que este es sustituido por el Botón Inicio, y la Barra de tareas sustituye a la ventana del Administrador de programas, donde se encuentran las opciones principales y en ella se mostrarán las aplicaciones minimizadas. Como por ejemplo, la siguiente imagen muestra el grupo Accesorios abierto y el Microsoft Word minimizado: En WIN311 sería como se muestra en la siguiente imagen, donde también se encuentra abierto el grupo Accesorios : 6.1 Elementos del escritorio Debido al cambio tan importante dado en el escritorio del Windows 95, se describirán las partes importantes del mismo y su comparación con versiones anteriores del Windows. 6.1.1 La Barra de tareas La barra de tareas, recordará, sustituye al Administrador de programas, en el se mostrarán las aplicaciones minimizadas, como por ejemplo : La imagen anterior muestra el botón Inicio y las aplicaciones Microsoft Word, Paint Shop Pro, el Paint con un documento de nombre Procorfi, el Norton Disk Doctor y una herramienta nativa del WIN95 llamada el Explorador, el último cuadro muestra la hora. Al tocar cualquiera de esas aplicaciones, el botón da el efecto de estar metido, y la ventana da un efecto de zoom, es decir, se abre del icono minimizado hasta quedar maximizado. 6.1.2 Los Accesos directos Los accesos directos nos ahorran tiempo para ingresar a un documento o a una aplicación, en versiones anteriores del Windows, por ejemplo, si quería trabajar con un documento hecho en Word, tenía que abrir el Administrador de programas, restaurar la ventana del grupo de Word, dar un doble clic sobre el icono de la aplicación de Word, abrir el menú Archivo, seleccionar la opción Abrir y finalmente buscar el archivo en la unidad y el directorio donde se localizara. Ahora con los accesos directos, simplemente basta dar un doble clic en el icono del documento y entrará automáticamente al programa y este le abrirá y le traerá a la pantalla el documento deseado. A manera de ejemplo, vamos a crear un acceso directo, tanto para una aplicación como para un documento hecho en Word. Empezaremos creando un acceso directo para el programa Microsoft Paint. Siga estos pasos : 1Presione con el botón derecho en un área despejada del escritorio. Aparecerá el menú de la derecha. 2Toque la opción Nuevo. Aparecerá el siguiente menú: 34- Toque la opción Acceso directo. Aparecerá el siguiente cuadro de diálogo. En Línea de comando digite el nombre del programa para el que desea crear el acceso directo, tome en cuenta que por ser esta una aplicación, el nombre que escriba aquí debe corresponde con el archivo ejecutable del programa (todos aquellos archivos que tengan extensión .EXE, .COM, .BAT o .PIF. 5- programa, toque el botón Examinar. Aparecerá el cuadro de diálogo de la derecha. 6- Escoja la unidad donde se encuentra el programa en la lista desplegable Buscar en, y aplique un doble clic en las carpetas (directorios) donde se encuentre dicha aplicación. Una vez que lo localice, tóquelo y presione el botón Abrir. Aparecerá el cuadro de diálogo de la derecha. 7- Windows colocará la ruta de acceso y el nombre de la aplicación en el cuadro de texto Línea de comando, toque el botón Siguiente. Aparecerá el cuadro de diálogo de la derecha. En este cuadro podrá dar un nombre al acceso directo, el cual aparecerá debajo del icono del programa en el escritorio. Toque el botón Finalizar. 8- Una vez completados todos estos pasos, aparecerá el nuevo acceso directo en el escritorio, para ingresar al él, simplemente de un doble clic sobre el icono. Ahora pasaremos a crear un acceso directo para un documento hecho en Word. Siga estos pasos, todos los menús y cuadros de diálogo que aparecerán, son los mismos que se visualizaron en la opción anterior, en cuanto aparezca uno diferente, se mostrará después del texto: 1Presione con el botón derecho en un área despejada del escritorio. Toque la opción Nuevo. Ahora toque la opción Acceso directo. 2En Línea de comando digite el nombre y la ruta donde se ubica el documento para el que desea crear el acceso directo, debe tomar en cuenta el tipo (extensión) del documento, para nuestro caso, la extensión del documento hecho en Word son por lo general .DOC. 3Si tiene duda en cuanto al nombre del documento, toque el botón Examinar. Escoja la unidad donde se encuentra el documento en la lista desplegable Buscar en, y aplique un doble clic en las carpetas (directorios) donde se encuentre dicho archivo. Abra la lista Archivos de tipo, toque la opción Todos los archivos. Una vez que lo localice, tóquelo y presione el botón Abrir. 4Windows colocará la ruta de acceso y el nombre del documento y su respectiva extensión en el cuadro de texto Línea de comando, toque el botón Siguiente. 5En el siguiente cuadro podrá dar un nombre al acceso directo, el cual aparecerá debajo del icono del documento en el escritorio. Toque el botón Finalizar. El icono que aparecerá dependerá de la aplicación en que fue creado el documento, por ejemplo, si lo ha creado en Word, aparecerá un icono similar al del Word. Si el programa al que le va a crear el acceso directo es un programa D.O.S. aparecerá un cuadro de diálogo extra : Aquí podrá escoger el icono que desea utilizar para ese acceso directo. 6.1.3 Las ventanas También el cambio ha llegado a las ventanas, su principal cambio es en la forma de los botones de minimizar y maximizar, se les ha agregado otro botón más : Menú control Botón de cerrar o salir de la aplicación Botones de minimizar y maximizar Barras de desplazamiento Note la forma de los nuevos botones de maximizar y minimizar y el complemento de un botón Salir, además el Menú Control toma la forma del icono de aplicación. 6.2 El botón derecho del mouse Haciendo un repaso, el botón derecho del mouse ofrece muchas potenciales, dependiendo donde toque, por ejemplo si toca en el Escritorio, aparecerá el menú mostrado a la derecha. Al tocar sobre el escritorio con el botón derecho del mouse, el menú que se abre, permite entre otras cosas, ordenar el escritorio, alinear iconos, pegar del portapapeles, con la opción Nuevo le permite crear todo tipo de objetos, la opción propiedades le permite configurar la presentación del Windows, como es el color y la fuente de los iconos (Apariencia), los protectores de pantalla, el papel tapiz y el diseño (Fondo) y, cambiar la resolución del monitor (Configuración). Al tocar la opción Organizar iconos se abre un submenú como el siguiente : De esta forma podrá escoger el tipo de ordenamiento de los iconos sobre el Escritorio, la Organización automática, ordenará automáticamente los iconos, sin necesidad de abrir este menú. Si elige la opción Nuevo aparecerá este otro submenú : Como podrá observar, podrá crear una Carpeta nueva, esto es un directorio, un Acceso directo, o cualquier otra de las opciones que viene en el submenú. 6.2.1 La opción Propiedades del botón derecho Al tocar en un área en blanco del escritorio y escoger la opción Propiedades, Windows le permitirá cambiar aspectos con respecto a la presentación del Windows. La opción Propiedades presenta el siguiente cuadro de diálogo : Las diferentes opciones se presentan a manera de fichas, puede observar cuatro fichas principales, por defecto se mostrará la ficha de fondo, la cual le permite poner o quitar un diseño o un papel tapiz en el escritorio, recuerde que en versiones anteriores de Windows se podía realizar esta opción, abriendo el grupo principal, entrando a Panel de Control, abrir el icono Escritorio y escoger el tapiz o el diseño de la lista desplegable. Una vez escogidas las opciones toque el botón Aceptar, el cuadro se cerrará automáticamente, si toca el botón Aplicar, se ejecutarán las opciones pero el cuadro se mantendrá abierto. Con la ficha Protector de pantalla se presentan las siguientes opciones : Puede escoger el protector de la lista Protector de pantalla, cambiar el comportamiento del protector tocando el botón Configuración, para ver una presentación sin aceptar las opciones, toque el botón Presentación preliminar, si activa la opción Protegido por contraseña, una vez que entre a funcionar el protector de pantalla, no se podrá desactivar este hasta tanto no se digite la contraseña. Puede cambiar la contraseña tocando el botón Cambiar. Aparecerá el siguiente cuadro de diálogo: Digite la contraseña en el cuadro de texto Contraseña nueva, y deberá digitarla también en el cuadro Confirmar nueva contraseña. Toque el botón "Aceptar". opciones : De la lista Combinación, podrá escoger la combinación de colores que desee aplicar al escritorio, en WIN311, debía abrir el grupo Principal, ingresar al Panel de Control, y dar un doble clic al icono Color. En la lista Elemento, seleccione el elemento al que desea cambiar y de las opciones localizadas a la derecha de esta lista, seleccione el tamaño del espacio o separación de las opciones y en la lista Color, seleccione el color que desea utilizar en ese objeto. Dependiendo del elemento que escoja, podrá cambiarle la fuente, el tamaño y el color, poner en negrita y en cursiva dicho elemento, seleccionándolo de las opciones Fuente, Tamaño, Color y los botones N y K. Al tocar la ficha Apariencia, se mostrarán las siguientes 6.3 Otras opciones del botón derecho Si toca sobre un Acceso directo, el menú que aparece depende del icono sobre el que toque, por ejemplo, si presiona sobre una aplicación, aparecerá el menú de la derecha. La opción Abrir le permite ingresar a esa aplicación, es el equivalente a dar un doble clic sobre el icono, la opción Enviar le permite dirigir ese icono a algún lugar específico, como por ejemplo : Del submenú podrá escoger a que unidad enviar los archivos o accesos director, Mi Maletín es una opción utilizada para sincronizar los archivos localizados en una computadora portátil, es utilizada para actualizar los archivos entre una PC de escritorio y una Notebook. La opción Cortar, permite quitar el elemento del escritorio y trasladarlo a otra posición, la opción Copiar permite duplicar el elemento. La opción Crear acceso directo creará un acceso directo de ese archivo. Eliminar borrará el elemento quitándolo del escritorio. Cambiar nombre permite cambiar el nombre asignado al elemento. La opción propiedades mostrará las características de dicho elemento. Si presiona con el botón derecho sobre la barra de tareas, aparecerá el siguiente menú : Notará que el menú presenta opciones similares a las que aparecen en el menú Ventana del Administrador de programas de las versiones anteriores de Windows, a excepción de la opción Propiedades, que presenta el siguiente cuadro de diálogo : Este cuadro presenta dos fichas, Opciones de la barra de tareas y Programas del menú Inicio. En la primer ficha, la opción Siempre visible, hará que la barra permanezca siempre a la vista. La opción Ocultar automáticamente, ocultará la barra de tareas y cuando se lleve el apuntador del mouse al área donde se localizaba anteriormente, estará se hará visible automáticamente. Las siguientes dos imágenes presenta el menú Inicio cuando esta desactivada la opción Mostrar iconos pequeños en el menú Inicio y cuando se encuentra activada, respectivamente : La opción Mostrar reloj, hará que se visualice el reloj en el extremo derecho de la barra de tareas. La ficha Programas del menú Inicio le permite agregar iconos al menú desplegado por el botón Inicio, se estudiará en el siguiente apartado. 6.4 El botón Inicio A diferencia de las versiones anteriores de Windows, WIN95 no trae el famoso Administrador de programas, sino que trae el botón Inicio, el cual se puede observar en las imágenes de la página anterior y el menú que despliega al presionarlo. Pasaremos a describir las siete principales opciones que muestra dicho menú: 6.4.1 Apagar el sistema Debido a que Windows no trabaja sobre el D.O.S. , antes de apagar la computadora, se deberán cerrar apropiadamente todos los archivos abiertos, esto se realiza ingresando a las opciones que se presentan en el siguiente cuadro de diálogo: Las opciones presentes en este cuadro de diálogo se describen a continuación : Apagar el equipo, le permite cerrar definitivamente el Windows y apagar definitivamente la computadora. Reiniciar el equipo, permite un rearranque en caliente, es decir, como resetear la computadora. Reiniciar el equipo en modo D.O.S. le permite arrancar en ambiento D.O.S. , es decir, desde el indicador del sistema operativo. La opción Cerrar todos los programas e iniciar la sesión como un usuario distinto, aparece solo si la computadora este conectada a una red de computadoras, la cual le permite arrancar como un usuario distinto. Escogida la opción, toque el botón Sí, de lo contrario toque el botón No y se le regresará al escritorio tal y como estaba antes de abrir este cuadro. 6.4.2 Ejecutar Esta opción le permite ejecutar un programa que no este incluido en los grupos, o que no tenga un acceso directo sobre el escritorio, es útil cuando se desea instalar un programa nuevo en su computadora. Aparecerá el cuadro de diálogo de la derecha. En el cuadro Abrir digite la unidad, ruta de directorios o carpetas y el programa que desea ejecutar, si no recuerda ni su nombre o su ruta de carpetas, toque el botón Examinar y busque en los directorios y unidades dicho programa. 6.4.3 Ayuda La ayuda de Windows le permite informarse acerca de un procedimiento, comando, donde localizar determinada opción y obtener información general respecto a este nuevo Windows. Al tocar sobre esta opción aparecerá la ventana de la derecha. La ficha por defecto de este cuadro de diálogo es Buscar, en esta con solo digitar las primeras palabras de la opción a la que desea solicitar ayuda, en el cuadro de texto Escriba las palabras que desea buscar, automáticamente se buscarán todos los temas relacionados a la misma. Windows le mostrará una lista de palabras coincidentes con lo que haya escrito en el cuadro de texto anterior, se lo mostrará en la lista desplegable Haga clic en un tema y después en Mostrar. El botón Borrar limpiará el cuadro donde se escribe el texto a buscar. El botón opciones presentará otro cuadro de diálogo con más alternativas de búsqueda. Una vez encontrado el tema, toque en el cuadro de verificación para colocar una marca y seguidamente toque el botón Mostrar. En el momento que Windows encuentre el tema, presentará una ventana, explicando las diferentes opciones para aplicar un comando o detallando un tema . 6.4.4 Buscar Esta opción del menú Inicio le permite ir a buscar archivos o documentos importantes o de su conveniencia. Al seleccionar la opción, aparecerá el siguiente menú: Aquí podrá escoger lo desea buscar. 6.4.4.1 Archivos o carpetas Si elige Archivos o carpetas, aparecerá la ventana de la derecha. En la ficha Nombre y ubicación, digite el nombre del archivo o carpeta que desea buscar, en la lista desplegable Buscar en, escoja la unidad donde desea buscar, la casilla de verificación Incluir subcarpetas , podrá indicar si desea buscar en las subcarpetas localizadas en la unidad especificada. Una vez dadas las opciones, toque el botón Buscar ahora. Si desea especificar un sitio en especial, toque el botón Examinar. La ficha Fecha de modificación le permite realizar búsquedas de acuerdo a fechas de creación o modificación de archivos o carpetas. Presenta las opciones del cuadro de la derecha. La ficha Avanzadas le permite especificar los tipos de archivos a buscar, algún posible contenido o un tamaño específico. Presenta las opciones mostradas en la ventana de la derecha. El botón Nueva Búsqueda le permite iniciar una nueva búsqueda con nueva información. Los diversos menús ubicados en esta ventana le permite entre otras cosas, crear accesos directos, cerrar la ventana, cambiar el nombre a algún archivo o carpeta, borrar o deshacer las operaciones hechas anteriormente, cambiar la visualización de los iconos presentados en la ventana, presentar los nombres haciendo diferencia entre mayúsculas y minúsculas en los nombres y acceder al sistema de ayuda para las opciones presentes en esta ventana. 6.4.4.2 PC Los diferentes menús le permiten ejecutar acciones similares a las encontradas en la ventana de Buscar archivos o carpetas. 6.4.5 Configuración Esta opción del menú Inicio muestra las siguientes opciones: Observe las opciones presentadas por este menú. La opción Panel de control, es el mismo que usted encontrará en el grupo Principal de las versiones anteriores de Windows, solo que aquí se presentan mucho más opciones. Dentro del Panel de control de las versiones 3.10 y 3.11 de Windows, se encuentra un icono de impresoras, el cual le permitía agregar, quitar o configurar impresoras, aquí en Windows 95, usted localiza las impresoras en este menú de Configuración. La opción Barra de tareas le permite modificar los iconos que se encuentran en el botón Inicio, tema que ya se analizó anteriormente, por lo tanto entraremos a analizar el nuevo Panel de Control y seguidamente estudiaremos Impresoras. Panel de control El Panel de control que nos presentaban las versiones anteriores, por ejemplo, la del Windows 3.11, se muestra en la siguiente imagen : El que presenta Windows 95 es la imagen de la derecha. Aún se mantienen algunos elementos del antiguo Panel de Control, pero han sido mejorados y, además se han agregado otros. Pasaremos a analizar una por una, las de uso común se tratarán de describir extensamente y las demás se describirán brevemente en cuanto a la función que realizan. 6.4.5.1.1 Fecha y hora Fecha y hora le permite modificar la fecha y la hora del sistema. Presenta el cuadro de la derecha. En la ficha Fecha y hora podrá modificar la fecha, escogiendo el mes y el año de las listas desplegables y tocando el día deseado. Para modificar la hora aumente o disminuya presionando sobre los triángulos de ascenso/descenso. 6.4.5.1.2 Impresoras La aplicación Impresoras le mostrará las impresoras asignadas en la configuración de su equipo, también le mostrará las impresoras de la red, si se encuentra conectado a una red. Presenta la ventana de la derecha. En esta ventana aparecen los iconos de las impresoras asignadas al Windows. Con el icono Agregar impresora, podrá incorporar nuevas impresoras. 6.4.5.1.3 Mouse La aplicación Mouse le permite configurar y ajustar el mouse, también le permite cambiarlo por otro dispositivo apuntador. Presenta el cuadro de diálogo de la derecha. El cuadro Propiedades del Mouse presenta cuatro fichas. En la primera, Botones, podrá cambiar la posición de los botones y la velocidad del doble clic. Para probar su velocidad, aplique un doble clic en la figurita que se encuentra dentro de Área de prueba. Si logra sacar el payaso sin mucho esfuerzo, el mouse estará ajustado a la velocidad de su dedo. Al realizar la prueba aparecerá se abrirá la caja y aparecerá como sigue: 6.4.5.1.4 Pantalla Los cuadros de diálogo y las opciones que aparecen en esta aplicación, son las mismas que fueron vistas en la sección Propiedades, que aparece al tocar el botón derecho sobre el escritorio, por lo tanto no se volverán a describir aquí. Consulte la sección: La opción Propiedades del botón derecho. 6.4.5.1.5 Teclado La aplicación Teclado le permite cambiar el comportamiento del teclado. Las opciones presentes en este cuadro se describen en la siguiente tabla: OPCION DESCRIPCION Retraso de la repetición Tiempo en que tardará en repetirse una tecla cuando se mantenga presionada. Velocidad de repetición Velocidad de intermitencia del cursor Ajusta la velocidad en será repetida una letra, cada vez que se mantenga presionada la tecla. La velocidad del parpadeo del cursor de edición. En la ficha idioma podrá cambiar el idioma del teclado. 6.4.5.1.6 Otras aplicaciones del Panel de Control El Panel de control de esta versión de Windows ofrece muchas posibilidades, se trataron de analizar las aplicaciones de uso más común. Hay otras aplicaciones que por su nivel de complejidad no fueron analizadas, pero sus funciones se describen en el siguiente cuadro: APLICACIÓN 32bitODBC DESCRIPCIÓN Esta opción se utiliza para declarar los tipos de archivos creados por manejadores de bases de datos que se pueden importar a los programas de Windows. Búsqueda rápida Localiza de manera rápida archivos. Módems Permite especificar dispositivos de comunicación vía teléfono como son los módems. Multimedia Permite especificar los dispositivos multimedia como son las tarjetas de sonido, unidades de CD-ROM y otros dispositivos. Red Con esta aplicación se especifican los protocolos y niveles cliente para acceso a la red. Sonido Asigna sonidos a los eventos de Windows como entrar al programa, abrir ventanas, aun cuando se equivocada al ejecutar una operación. Aquí se termina el Panel de Control, como pudo haber observado, es bastante extenso debido a las características avanzadas que presenta este nuevo sistema operativo. 6.4.5.2 Impresoras La opción Impresoras del menú Configuración el permite ingresar y utilizar las mismas opciones que se encuentran en la aplicación Impresoras del Panel de Control. Es por así decirlo, un acceso directo. 6.4.5.3 Barra de tareas La opción Barra de tareas le permite ingresar a los cuadros de diálogo de Propiedades de la barra de tareas, la cual ya se analizó anteriormente. 6.4.6 Documentos La opción Documentos del menú Inicio le ayuda a abrir un documento en forma rápida, sin tener que abrir la aplicación en que la hizo, seleccionar el comando abrir del menú archivo de esa aplicación y buscar el archivo en las unidades y carpetas de directorios. Al acercar el mouse a la opción, se desplegará de la siguiente manera: En la lista aparecerán los documentos que han sido utilizados más recientemente y con solo tocar el interesado, se ingresará al programa y este mostrará en pantalla el documento. 6.4.7 Programas En el grupo Programas se localizan el grueso de aplicaciones que usted puede ejecutar en Windows. Este representa al Administrador de Programas de las versiones anteriores de Windows, donde antes se encontraban los iconos de grupo. Al acercar el mouse aparece el siguiente submenú: Aquí puede observar grupos y aplicaciones. Los grupos y aplicaciones nativas del Windows 95, es decir, los que aparecen en este submenú la primera vez que instala este Windows en una computadora, son: Accesorios, Inicio, Explorador de Windows y MS-DOS, los demás fueron incorporados en la computadora en la que se realizó este manual. Pasaremos a estudiar los grupos y aplicaciones de uso más común que presenta este menú. 6.4.7.1 Accesorios El grupo Accesorios presenta aplicaciones misceláneas que le facilitan su trabajo en este ambiente. Al grupo Accesorios han sido agregadas nuevas aplicaciones, algunas se han eliminado y otras han sufrido algún tipo de cambio. Estudiaremos las de uso más común. 6.4.7.1.1 Herramientas del sistema El subgrupo Herramientas del sistema presenta tres aplicaciones para manejo y optimización de discos y un programa para duplicar la capacidad del disco duro. Presenta el siguiente submenú: DriveSpace es una opción que no recomiendo aplicar a ningún tipo de disco duro, dicha aplicación permite duplicar la capacidad del disco duro, pero vuelve lenta la máquina y al tiempo, comienza a marcar sectores buenos del disco como malos. Para corregir este problema, deberá formatear el disco y volver a instalar todos los programas que tenía. Defragmentado de disco Defragmentado de disco es una aplicación utilizada para defragmentar los discos, recuerde que la fragmentación de un disco, hace más lento el sistema, por lo tanto es recomendable defragmentar periódicamente un disco. Presenta el siguiente cuadro de diálogo: En este cuadro podrá elegir la unidad que desea defragmentar, una vez realizada la selección, toque el botón Aceptar. Se presentará el cuadro de diálogo de la derecha. ScanDisk Esta aplicación le permite corregir errores en los discos. Presenta la ventana de la derecha. Al finalizar, ScanDisk le mostrará un cuadro estadístico de las pruebas realizadas. 6.4.7.1.2 Bloc de notas El Bloc de notas es una de las aplicaciones que no cambió en esta nueva versión del Windows. Para más detalle, consulte la sección Accesorios en el apartado Windows 3.11 de este manual. 6.4.7.1.3 Calculadora La calculadora tiene un aspecto, como sigue: funciona como cualquier calculadora y la tecla borrar todo es el boton escape del teclado y los numeros se acceden desde el teclado numerico de la derecha del teclado del computador. 6.4.7.1.4 Paint El Paint sustituye al PaintBrush de las versiones anteriores de Windows. Agrega nuevas herramientas de dibujo, permite guardar en cualquier tipo de archivo, permite los nombres largos en los archivos y permite escoger si desea que la imagen que cargue o diseñe sea puesta como papel tapiz en el escritorio. Se presenta como se ve a la derecha. El resto de la opciones funcionan similarmente a su antecesor. 6.4.7.1.5 WordPad El WordPad sustituye al Write del Windows 3.x. El WordPad ofrece muchas más opciones que su antecesor, aparte de ser más poderoso por el hecho de que trabaja a 32 bits. Al ingresar, presenta la siguiente ventana: Note las barras de herramientas, son similares a las que puede ver en el Word u otra aplicación de Windows. Otro adelanto que presenta este procesador es la presentación preliminar, la cual no traía el Write. Para pasar a presentación preliminar, abra el menú archivo y toque la opción Presentación preliminar, luce como sigue: Si mueve el apuntador del mouse sobre la hoja en blanco, notará que cambia a una lupa, esto le permite acercar o alejar una porción de la misma con solo tocar en esa posición. Las líneas intermitentes le muestran la posición de los márgenes principales. Para salir, toque el botón Cerrar. Las barras de herramientas le ayudan a acelerar el trabajo, evitándole tener que accesar determinados menús para aplicar algún comando. Seguidamente se describen los botones de estas dos barras. Documento nuevo Abrir Presentación preliminar Guardar Cortar Imprimir Buscar texto Copiar Pegar y hora Fuentes Deshacer Insertar fecha color Cambiar Tamaño Negrita Justificaciones Cursiva Viñetas Subrayado Antes de aplicar algunos de estos comandos, deberá seleccionar el texto. Si las barras de herramientas no están visibles, abra el menú Ver y escoja Opciones. Aparecerá el siguiente cuadro de diálogo: 6.4.7.2 Explorador de Windows El Explorador de Windows sustituye al Administrador de Archivos de las versiones anteriores, solo que ofrece un control más potente no solo de archivos, disco y carpetas, sino de prácticamente cualquier objeto del Windows. El Explorador luce de la siguiente forma : En la parte izquierda se muestran las unidades y elementos del Windows, en la ventana de la derecha se muestra el contenido de la unidad o elemento abierto. Los iconos de color amarillo son carpetas o directorios y el resto son iconos de archivos o accesos directos. Si desea ver únicamente la lista de elementos contenidos en la carpeta o unidad seleccionada, abra el menú Ver y seleccione la opción Lista. El signo + antes de algunas carpetas o unidades indican que este contiene más elementos, toque el símbolo para desplegarlos. Las opciones localizadas en los diferentes menús son las mismas y se comportan de la misma manera que las que aparecen en el menú contextual cada vez que se presiona con el botón derecho sobre el escritorio. Así que si desea crear una nueva carpeta, abra el elemento donde desea crearla, seleccionándolo de la ventana izquierda y toque con el botón derecho en un área en blanco de la ventana de la derecha, seguidamente seleccione la opción Nuevo del menú que le aparecerá y finalmente elija la opción Carpeta. 6.4.7.2.1 Formatear discos Para formatear discos utilizando el Explorador, inserte el disco que desea formatear en la unidad respectiva, por ejemplo A. Presione con el botón derecho sobre el icono de la unidad en la ventana izquierda, aparecerá el menú de la derecha. Escoja la opción Formatear. Aparecerá el siguiente cuadro de diálogo : Seleccione la capacidad del disco a formatear, el tipo de formateo, si desea un nombre para le disco digítelo en el cuadro de texto Etiqueta y escoja si desea un cuadro resumen de las características del disco formateado y si desea transferirle los archivos principales del sistema para hacer un disco de arranque. Una vez dadas las indicaciones, toque el botón Iniciar. La capacidad mostrada en la lista respectiva variará de acuerdo a la unidad que seleccione. En este caso, la lista muestra por defecto 1,44 MB, puesto que esta unidad es para discos pequeños. Una vez terminado el formateo, aparecerá el cuadro resumen, toque el botón Cerrar. Si desea formatear otro disco, insértelo en la unidad y toque nuevamente el botón Iniciar, de lo contrario, toque el botón Cerrar. 6.4.7.2.2 Duplicar discos Si desear realizar una copia completa de discos, inserte el disco origen en la unidad respectiva, toque con el botón derecho el icono de esa unidad, espere a que aparezca el menú contextual y seleccione Copiar disco. Aparecerá el siguiente cuadro de diálogo : En el cuadro Copiar desde, seleccione la unidad donde se encuentra el disco que desea copiar, en el cuadro Copiar a, indique la unidad donde insertará el disco que recibirá la copia. Una vez hechas las selecciones, toque el botón Iniciar. Si posee solo un tipo de unidad, una vez que se haya leído el disco origen, aparecerá el cuadro de mensajes de la derecha. Sustituya el disco y toque el botón Aceptar, de lo contrario, toque el botón Cancelar. Si desea duplicar otro disco, inserte el disco que desea copiar en la unidad respectiva y toque nuevamente el botón Iniciar, sino, toque el botón Cerrar. 6.4.7.2.3 Copiar archivos Para copiar archivos, basta con seleccionarlos y tocar con el botón derecho sobre alguno de estos archivos y después escoger la opción copiar del menú contextual. Una vez hechos estos pasos, toque la unidad o la carpeta donde desea copiar dichos archivos, toque con el botón derecho sobre este y seleccione la opción Pegar para iniciar el proceso de copia. Aparecerá el cuadro de diálogo de la derecha. Si desea anular el proceso de copia, toque el botón Cancelar. Para copiar también puede arrastrar los archivos seleccionados a la unidad o carpeta donde desea copiarlos. 6.4.7.2.4 Borrar archivos Para borrar archivos, abra la unidad o carpeta donde se encuentran los archivos que desea borrar, selecciónelos primero y toque sobre alguno con el botón derecho. Del menú contextual seleccione la opción Eliminar. Aparecerá el cuadro de diálogo de la derecha. Sirve para confirmar si realmente desea borrar. Si esta seguro toque el botón Si, de lo contrario toque el botón No. Aparecerá este otro cuadro de diálogo : Los archivos no son eliminados completamente, son enviados a un elemento nuevo del Windows llamado la Papelera de reciclaje, la función de esta es mantener una lista de los archivos borrados, ofreciendo la posibilidad de recuperarlos en caso de que fueron borrados accidentalmente. Se analizará en un apartado más adelante. Para borrar también puede hacerlo seleccionando los archivos o carpetas y presionando la tecla SUPRimir (DELete). 6.4.7.2.5 Cambiar nombre Para cambiar el nombre el a los archivos o carpetas o cualquier otro elemento, selecciónelo primero, toque sobre él con el botón derecho y escoja la opción Cambiar nombre, seguidamente, digite el nuevo nombre. Para cambiar el nombre también puede hacerlo de esta otra manera : toque le archivo una vez, vuelva a tocarlo de nuevo, notará que el cursor parpadea al final de lo marcado, escriba su nuevo nombre. 6.4.7.2.6 Cambiar propiedades Si desea cambiar las propiedades con solo lectura, oculto, de sistema o modificado, toque el archivo, seguidamente, sobre él presione con el botón derecho, seleccione la opción Propiedades. Aparecerá el siguiente cuadro de diálogo : Seleccione las opciones deseadas y presione Aceptar. 6.4.7.3 MS-DOS El icono MS-DOS le permite salir temporalmente al D.O.S. en el cual podrá realizar un sesión similar a la que hacía en el sistema operativo MS-DOS. Una vez que termine la sesión, digite EXIT para regresar al Windows. 6.5 Otros elementos del escritorio 6.5.1 Mi PC Mi PC se asemeja en cierto sentido al Explorador del Windows, al dar doble clic sobre él e ingresar, aparecerá la siguiente ventana : Desde aquí podrá accesar unidades de disco y CD-ROM, el Panel de Control e Impresoras, trabajando de la misma manera que si abriera el grupo respectivo e ingresará a las opciones respectivas. 6.5.2 Papelera de reciclaje Esta aplicación es nueva en el Windows y los creadores han hecho bien en incorporarla, esta le permite recuperar carpetas, archivos o cualquier otro elemento que haya sido borrado o eliminado accidentalmente. Presenta la ventana de la derecha. En la ventana se mostrarán los archivos que han sido borrados últimamente. Si desea recuperar uno de ellos, selecciónelo y seguidamente presione sobre él con el botón derecho, aparecerá un menú contextual, toque la opción Restaurar para recuperar el archivo y tenerlo de nuevo a disposición. Los archivos que han sido borrados pasan a un área especial del disco duro al cual solo la Papelera tiene acceso, pero aunque sea un área especial, estos archivos quitan espacio, por lo tanto sería conveniente estar vaciando la Papelera. Para realizar esta operación siga estos pasos : 1. Abra la Papelera de reciclaje. 2. Seleccione los archivos que desea eliminar de la Papelera. 3. Toque con el botón derecho del mouse sobre esos archivos. 4. Del menú contextual toque la opción eliminar, como se muestra en la imagen de la derecha : Aparecerá el siguiente cuadro de diálogo : Responda Si para eliminar completamente los archivos, de lo contrario, responda No. Seguidamente aparecerá este otro cuadro de diálogo : Una vez terminado el proceso, la Papelera quedará vacía y tendrá un poco más de espacio en su disco duro. La recomendación es ejecutar el Defragmentador de disco para optimizar el disco una vez terminado este proceso.