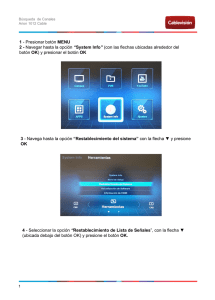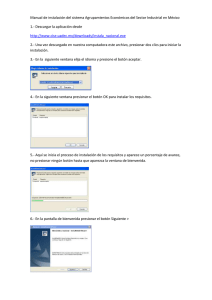Instructivo Actos Publicos y Designaciones
Anuncio

Gestión de Actos Públicos Actos y Designaciones 1 Ingreso a la pantalla Ingreso a la pantalla 2 Al ingresar visualizara los Actos Públicos creados, en caso de no tener Actos aparecerá la leyenda “No se han encontrado datos” 3 Mediante este acceso puede continuar realizando Designaciones en un Acto existente Presionando este botón Iniciara la creación de un Nuevo Acto Público 4 Creación de un Nuevo Acto Público 5 Presione este botón para Inicia la creación de un nuevo Acto Público 6 El Número de Acto Público es generado automáticamente Si la Unidad Administrativa es correcta presione el botón “Crear Acto Público” 7 Luego de presionar el botón Crear Acto Público la pantalla quedará cargando por varios segundos incorporando las Solicitudes de Cobertura Autorizadas por la Inspección, las que conformarán las Vacantes a designar en el Acto Público 8 Al terminar la carga se muestran los datos del Acto Público y las Vacantes Disponibles 9 En caso de haber ingresado a un Acto existente deberá actualizar las Vacantes, si no se visualiza la Solicitud que necesita Se visualizan 5 registros por página. Para ver los siguientes registros presione el botón de la flecha 10 Designación de Cargo 11 Id de Solicitud Autorizada Para realizar una designación debe presionar el botón “+” en el registro con los datos de la vacante a cubrir. Se recomienda reconocer el registro por el Id de Solicitud Autorizada. En caso de no disponer del Id de Solicitud Autorizada deberá solicitarlo a Ia Inspección 12 Aparecerá una ventana donde se deben completar los campos Docente a Designar y Fecha de Inicio de Actividad 13 Para completar el campo Docente a Designar debe presionar el botón resaltado y se desplegará una lista con los docentes de los padrones a los que tiene otorgado acceso. La lista cuenta con un campo que permite realizar búsquedas Para solicitar acceso a visualizar y seleccionar, docentes de un padrón de otra escuela base debe enviar, el código de Empresa de dicha escuela, desde el correo institucional de su escuela base a la casilla de correo [email protected] 14 Seleccione el docente a designar 15 Luego coloque la Fecha de Inicio de Actividad 16 Entre la Fecha de Inicio de Actividad y la Fecha de Acto no debe haber una diferencia mayor a 10 días 17 2 Si está seguro de haber ingresado correctamente al Docente a Designar y la Fecha de Inicio de Actividad, presione el botón “Designar” y confirme la Designación 1 18 Si la designación se realizó correctamente aparecerá la docente y la fecha elegida en los campos resaltados 19 Funciones Varias 20 A continuación se detallarán algunas funcionalidades opcionales en la pantalla de Designaciones 21 Eliminar Acto Público. Tenga en cuenta que esta opción anulará todas las designaciones realizadas en dicho Acto Filtro de Vacantes Anular Designación Eliminar Vacante Información adicional, sobre la Vacante 22