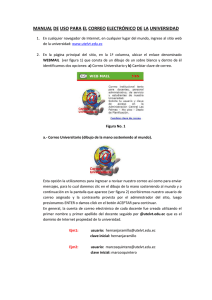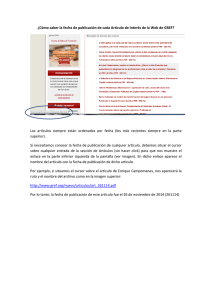encontrará una completa guía sobre el uso del
Anuncio

DESCRIPCIÓN DE LAS HERRAMIENTAS DEL SERVICIO: HERRAMIENTAS DE NAVEGACIÓN (PANEL DEL EXTREMO SUPERIOR IZQUIERDO): Full extent: Permite visualizar el mapa completo de Chile (volver al zoom o extensión total del mapa, como se presenta en el inicio) Herramienta brújula, que mueve el mapa en la dirección que apuntan las flechas y entre ellas, de manera predeterminada Previous Extent y Next Extent: Herramientas que permiten volver a las extensiones (zoom) realizadas durante la navegación Esta herramienta muestra las distintas escalas que el mapa tiene predeterminadas y le permite visualizarlas o hacer zoom a la escala elegida Pan: Herramienta de paneo que permite navegar sobre el mapa Zoom in (+) y Zoom out (-): Son las lupas que permiten variar la escala de visualización en una zona específica del mapa (acercarse o alejarse, modificar el zoom) VENTANA DE NAVEGACIÓN Y UBICACIÓN GENERAL (EXTREMO INFERIOR DERECHO): Esta ventana muestra el mapa a una escala general, lo que permite ubicar la zona geográfica por donde se encuentra navegando, la que es enmarcada en el rectángulo rojo. Además, es posible mover dicho rectángulo con el cursor del mouse hacia otra dirección que se requiera navegar, y esto se reflejará automáticamente en el mapa. Esta herramienta se puede minimizar y volver a extender presionado la flecha que se encuentra en el extremo superior izquierdo de la ventana. HERRAMIENTAS DEL PANEL SUPERIOR: Otras Coberturas: Permite agregar otras capas con información adicional al mapa base y la infraestructura vial presentada. Búsqueda de Información: Presionando este ícono se accede a la ventana que permite desplegar información asociada a las coberturas que se encuentran en el mapa. Actualmente se encuentran disponibles las capas de “Red Vial” que despliega información asociada a los caminos y la capa “Ciudades”. Usted deberá escoger entre ambas capas, que se muestran en la lista desplegable (1). Se pueden realizar búsquedas de dos tipos: 1. Selección espacial: Permite elegir el sector de interés marcando directo sobre el mapa. 1 2 3 4 5 6 7 8 Tiene 7 alternativas para realizar la selección: marcar con un punto (2); marcar trazando con líneas rectas (3), con líneas libres (4); seleccionar un área mediante un cuadrado o rectángulo (5); mediante un círculo (6); seleccionar un área con líneas rectas (7); o con líneas curvas (8). Usando cualquiera de esas herramientas los caminos seleccionados aparecerán marcados en color amarillo en el mapa (Figura 1) y se desplegará en la ventana (Figura 2) la información asociada al camino (Rol y Nombre): Figura 1 Figura 2 Con el mouse puede hacer doble click sobre alguno de los resultados de la búsqueda y esto realizará un zoom en el mapa sobre el camino que seleccionó (ejemplo en la Figura 3): Figura 3 2. Selección por Rol: Permite buscar caminos por su Rol. Con este ícono puede seleccionar y buscar caminos por Rol. Para ello debe escribir el Rol deseado en el espacio que aparece en la ventana (como se muestra en rojo en el ejemplo): Los roles de los caminos Nacionales tienen sólo números como la Ruta 5 o Ruta 7, por lo tanto deberá buscar escribiendo: “Ruta 7”. En el caso de los caminos Internacionales como por ejemplo la Ruta 15 CH, usted deberá buscar escribiendo: “15 CH”. El resto de los caminos posee una letra (que representa la ubicación geográfica dentro del territorio nacional por la división política administrativa de carácter regional y/o provincial, avanzando de norte a sur en el orden de las letras del abecedario) separada por un guión de un número de dos cifras (caminos regionales principales) o de un número de tres cifras (resto de caminos). Por ejemplo H-50 o G-455. Al presionar este ícono se visualiza el resultado de su búsqueda con cualquiera de las dos modalidades explicadas. Dibuja y mide: Dibuja: Esta herramienta permite dibujar sobre el mapa, personalizándolo con cualquiera de las 9 formas de trabajo: 1 2 3 4 5 6 7 8 9 Se pueden dibujar puntos (1), trazar líneas rectas (2), trazar líneas en forma libre (3), dibujar áreas rectangulares (4), áreas circulares (5), elipsoidales (6), polígonos (7), áreas con curvas (8) y escribir texto (9). Al pinchar sobre cada una de las 9 herramientas, se abrirá una paleta de propiedades con varias opciones de edición. En la Figura 4 se muestran las propiedades de edición para la herramienta que permite dibujar puntos: Figura 4 Edición de Propiedades del dibujo o texto: Para editar las propiedades que aparecen disponibles, debe pinchar sobre la flecha que se encuentra al costado de cada opción. Para las herramientas de tamaño, transparencia y grosor puede modificar los números de las medidas que aparecen predeterminadas, presionado la flecha hacia arriba en caso de aumentar o hacia abajo para disminuir (en rojo en Figura 5). Figura 5 Para la edición de las herramientas de cambios de color, debe pinchar sobre el cuadro coloreado (en rojo en Figura 6), que muestra el color que se encuentra seleccionado, y se abrirá la paleta de colores para realizar la elección (Figura 6). Figura 6 En la propiedad estilo, existen varias opciones para cada forma seleccionada, que se pueden elegir al pinchar sobre la flecha que se encuentra al costado (en rojo en Figura 7) y luego se desplegarán las opciones que se pueden seleccionar, como se muestra en la Figura 7. Figura 7 Las Figuras 8 y 9, muestran las propiedades para las herramientas de líneas y las herramientas de áreas y polígonos: Figura 8 Figura 9 En la Figura 10 tenemos un ejemplo de un dibujo de un área rectangular, con relleno tipo sólido, de color magenta, sin transparencia (valor 1), borde de color negro y grosor del borde valor 5: Figura 10 En el caso del texto, se escribe la palabra en el espacio donde dice texto (1), se puede editar el tipo de fuente (2), su tamaño (3), color (4) y estilo; negrita (5), itálica (6) y/o subrayada (7), como se muestra en la Figura 11. 5 1 2 4 Figura 11 3 6 7 En el ejemplo de la Figura 12 se escribió sobre el mapa la palabra “Prueba”, con fuente Arial, color negro, tamaña 50, estilo negrita, itálica y subrayado: Figura 12 HAY QUE TENER PRESENTE QUE CADA VEZ QUE REALICE UN NUEVO DIBUJO O ESCRIBA UN TEXTO (A), DEBE VOLVER A SELECCIONAR LA FIGURA CORRESPONDIENTE EN LA VENTANA “DIBUJA Y MIDE”. Modificación del tamaño, forma y ubicación del dibujo o texto: (Debe tener activada la herramienta Pan para trabajar con estas opciones) Se puede modificar el tamaño, forma y ubicación de los dibujos. Haciendo click sobre ellos se activarán los vértices de las figuras (en blanco en la Figura 13 del ejemplo) y al posicionar el cursor sobre éstos vértices aparecerá la flecha que permite agrandar o achicar la figura. Figura 13 Para mover la figura de posición, debe activarla haciendo click sobre ella y luego desplazarla con el cursor del mouse (ejemplo en Figura 14): Figura 14 Para los círculos o polígonos de varias caras, se puede modificar su tamaño haciendo click sobre la figura, y se activarán los vértices con la flecha negra que permite modificar tamaños. Ejemplo en la Figura 15: Figura 15 Para modificar la forma de las figuras de varias caras, se puede realizar moviendo uno a uno los vértices que la componen. Para ello se debe seleccionar la figura haciendo otro click sobre ella, y luego tomando con el cursor del mouse cada vértice que desea modificar (Figura 16): Figura 16 En el caso de los dibujos de líneas, también se puede modificar tanto su tamaño como forma, de la misma manera explicada para las figuras anteriores. Haciendo click sobre la línea se activarán los vértices para modificación de tamaño (Figura 17) y con otro click para la modificación de forma (Figura 18): Figura 17 Figura 18 Usted puede crear y eliminar vértices de los dibujos posicionándose sobre la línea en el modo de edición de la figura (al hacer doble click sobre ella). Para crear vértices debe colocar el cursor del mouse sobre la línea de la figura y aparecerá un vértice en color blanco (Figura 18), debe hacer click con el mouse para posicionar el nuevo vértice donde desee. Para eliminar vértices debe colocar el cursor sobre el vértice que desee eliminar y luego presionar el botón derecho del mouse, aparecerá la opción llamada “Delete vertex” que debe presionar (Figura 19): Figura 19 Borrar dibujos o textos realizados Para eliminar los dibujos o textos realizados sobre el mapa, debe presionar la herramienta “limpiar dibujos” que se encuentra en la ventana de las propiedades (en rojo en Figura 20), que borrará todo lo que haya dibujado. Si requiere eliminar los dibujos individualmente, puede seleccionarlos colocando el cursor sobre cada dibujo y luego apretar el botón derecho del mouse, aparecerá la opción “limpiar” y podrá eliminar sólo el dibujo seleccionado. Ejemplo en Figura 21. Figura 20 Figura 21 Mide: Esta herramienta también permite medir áreas o distancias en el mapa. Para ello puede utilizar cualquiera de las herramientas ya explicadas de dibujo, exceptuando el punto y el texto. Primero debe activar la casilla “mostrar medidas” (1) y luego pinchar en la flecha de las unidades de medidas (2), para desplegar el menú que permite seleccionar la unidad de medida que desea utilizar (Figura 22): 1 2 Figura 22 En la Figura 23 se muestra un ejemplo de la funcionalidad de esta herramienta, donde se ha trazado una línea que mide 20 kilómetros y un área circular de 72 km2 con un perímetro de 30,86 km. Existen otras unidades de medida que se pueden seleccionar, además de kilómetros, que son; metros, millas, pies, yardas, acres y hectáreas. Figura 23 SE DEBE TENER EN CUENTA QUE AL CERRAR LA VENTANA “DIBUJA Y MIDE” DESAPARECERÁN DEL MAPA TODOS LOS DIBUJOS O TEXTOS REALIZADOS, PERO VOLVERÁN A VISUALIZARSE CUANDO ACTIVE NUEVAMENTE LA HERRAMIENTA DESDE EL PANEL SUPERIOR DE LA PANTALLA. LOS DIBUJOS O TEXTO SE ELIMINAN DEFINITIVAMENTE SÓLO CUANDO SE ACTIVA LA OPCIÓN “LIMPIAR DIBUJOS” EN LAS PROPIEDADES DE LA VENTANA O LA OPCIÓN “LIMPIAR” DEL BOTÓN DERECHO DEL MOUSE, YA EXPLICADO EN LAS FIGURAS 20 Y 21. Imprimir: Permite imprimir el mapa visualizado, e imprimir todos los dibujos y textos agregados. Tiene la opción de colocar un título y un subtítulo al mapa. Visualizar Simbología: Permite mostrar la Simbología principal de las capas contenidas en el mapa. Exportar Mapa: Permite exportar el mapa tal como se está visualizando, incluyendo los dibujos y textos que haya agregado. Al cliquear sobre este icono aparecerá el mismo icono al lado derecho superior de la pantalla (Figura 24), debe cliquear sobre él y esperar unos segundos, aparecerá la ventana que permite guardar el archivo en su computador (Figura 25) con el nombre que usted determine. Por defecto está configurado para guardar el archivo en el Escritorio de su equipo, pero usted puede buscar la ubicación que más le acomode. Los archivos se guardan por defecto en formato “.jpg”. Figura 24 Figura 25 Buscar Región: Permite dirigirse directamente dentro del mapa a una región deseada, realizando un zoom sobre ella. Despliega una ventana que nos permite ir cambiando de región en región según se necesite (Figura 26). Para moverse dentro de la ventana, se deben ocupar las flechas que poseen una barra de desplazamiento (en rojo en Figura 26) o bien agrandar la ventana hasta un tamaño donde se visualicen todas las regiones (ver Figura 28). Figura 26 Todas las ventanas se pueden cerrar presionando la cruz ubicada en el costado superior derecho de las mismas, y luego abrirlas nuevamente presionando los íconos correspondientes a cada una, ubicados en el panel de la parte superior de la pantalla. Además, pueden ser modificados los tamaños de todas las ventanas ubicando el cursor del mouse en la parte inferior derecha, donde se desplegará una flecha blanca que permite cambiar los tamaños. Ver ejemplos en Figuras 27 y 28: Figura 27 Figura 28