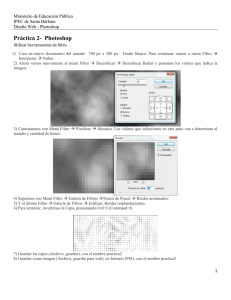Captura de datos - Facultad de Ciencias Agrarias
Anuncio

Manual del Usuario de Microsoft Access Captura y Manipulación de la Información - Página 1 Tema III: Captura y Manipulación de Información III.1. Captura de Información Para capturar información directamente en la tabla, seleccione la tabla deseada de la base de datos y presione el botón “Abrir”. Otra forma es dando doble clic sobre el nombre de la tabla correspondiente, al hacerlo se mostrará la hoja de datos de una tabla como la siguiente: Esta pantalla varía según la tabla y los datos capturados. En el encabezado de las columnas siempre aparecen los títulos de los campos que se definirán en la sección de propiedades en “Modo Diseño” de la tabla y cada renglón es un registro. En la parte inferior de esta pantalla se muestra el número de registro actual. Se puede navegar por la tabla haciendo clic en las diferentes filas o bien usando los botones de navegación que se ubican junto al número del registro. Nótese también que el aspecto de la barra de herramientas ha variado ligeramente y ahora contiene otros iconos. Con el icono podemos cambiar la vista a la “Hoja de datos” o al “Modo Diseño” o seleccionándolos en el menú “Ver”. En la hoja de datos podemos comenzar a escribir los registros directamente, únicamente dando un clic en el campo o línea de registro donde deseemos capturar información o presionando el icono Para agregar un nuevo registro lo podemos hacer de las siguientes formas: Menú Seleccionar del menú Insertar el comando Registro. Hacer un clic en Otra opción para capturar datos es utilizar del menú “Registros” el comando “Entrada de datos”. Esta muestra inmediatamente un registro en blanco y oculta todos los registros existentes. Use esta opción cuando desee agregar nuevos registros y no necesite ver los datos Recopilación y Creación ISI Carla M. Mansilla Facultad de Ciencias Agrarias – Universidad Nacional del Litoral Manual del Usuario de Microsoft Access Captura y Manipulación de la Información - Página 2 existentes, si desea ver los registros existentes mientras agrega un nuevo registro, utilice cualquiera de los métodos mencionados anteriormente. No puede moverse a otros registros de la tabla (por ejemplo, utilizando los botones de desplazamiento) sin antes mostrar todos los registros. Para hacerlo realice cualquiera de las siguientes acciones: Menú Seleccionar del menú Registros el comando Quitar filtro/ordenar. Hacer un doble clic en Con esta opción se muestran los registros más actualizados de un formulario u hoja de datos. Esta opción muestra los registros ocultos por “Entrada de datos”, elimina un filtro (los filtros se describirán posteriormente) si se está aplicando alguno actualmente (incluyendo una ordenación creada con la opción “Ordenar rápidamente” que se verá posteriormente), vuelve a consultar los registros subyacentes para mostrar los datos más actualizados y mueve el apuntador al primer registro. La otra opción de edición es “Permitir edición” del menú “Registros”, que determina si los datos de un formulario u hoja de datos se podrán editar o no. Si el comando “Permitir edición” del menú “Registros” está disponible pero no está seleccionado, no se permitirá editar los datos. III.2. Manipulación de Registros Selección de Registros Para manipular los registros lo primero que debemos hacer es seleccionarlos. Esto lo podemos hacer de las siguientes formas: Menú Seleccionar del menú Edición el comando Seleccionar registro. Hacemos clic en el primer botón gris situado al principio de cada registro. Para seleccionar todos los registros realice cualquiera de las siguientes acciones: Menú Seleccionar del menú Edición el comando Seleccionar todos los registros. Hacer clic en el botón gris situado al principio de la fila de encabezados de la tabla. Hacer clic en el botón gris situado al principio de la fila de encabezados de la tabla. Eliminación de Registros Una vez seleccionados los registros, podemos realizar acciones de manipulación. Para eliminar un registro, selecciónelo y realice cualquiera de las siguientes operaciones: Menú Seleccionar del menú Edición el comando Eliminar registro. Hacer un clic en Recopilación y Creación ISI Carla M. Mansilla Facultad de Ciencias Agrarias – Universidad Nacional del Litoral Manual del Usuario de Microsoft Access Captura y Manipulación de la Información - Página 3 Para eliminar el “contenido” de un campo realice cualquiera de las siguientes acciones: Menú Seleccionar del menú Edición el comando Eliminar. Presionar simultáneamente <Supr> Actualización de Registros Para actualizar inmediatamente los registros de la hoja de datos con los cambios realizados en los datos por otros usuarios en un entorno multiusuario utilizamos el comando “Actualizar” del menú “Registros”. El comando Actualizar indica los registros que se han eliminado pero no muestra los nuevos registros que se han agregado a la tabla subyacente y no afecta al orden de los registros ni cambia el enfoque (apuntador de la tabla o punto de inserción) en la tabla. Access actualiza automáticamente los registros de forma periódica. La frecuencia con que se actualizan los valores se determina en el Intervalo de actualización en la categoría de opciones Multiusuario/ODBC del cuadro Opciones. Ordenar Datos Los datos se pueden ordenar ascendentemente y descendentemente por campo. Este orden no afecta su estructura física, simplemente es la forma que se visualizan en la pantalla. Para ordenar los datos hacer un clic en un campo mediante el cual se desea ordenar los registros. Posteriormente si los desea ordenar ascendentemente realice cualquiera de las siguientes operaciones: Seleccionar del menú Registros el comando Ordenar Menú y del submenú el comando Ascendente. Hacer un clic en Para ordenar descendentemente realice cualquiera de las siguientes acciones: Seleccionar del menú Registros el comando Ordenar Menú y del submenú el comando Descendente. Hacer un clic en Buscar Datos Para buscar datos específicos en la tabla u hoja de datos realice cualquiera de las siguientes operaciones: Menú Seleccionar del menú Edición el comando Buscar. Hacer un clic en Presionar simultáneamente <Ctrl> + <B> Cualquiera de estas operaciones nos muestra la siguiente caja de diálogo: Recopilación y Creación ISI Carla M. Mansilla Facultad de Ciencias Agrarias – Universidad Nacional del Litoral Manual del Usuario de Microsoft Access Captura y Manipulación de la Información - Página 4 En “Buscar” escriba la cadena de caracteres que desea buscar en la tabla u hoja de respuestas. Puede usar caracteres comodín (* y ?) para hacer la búsqueda más general. En “Buscar en” selecciona una de las dos opciones para la búsqueda: “Campo activo” que busca solamente en todos los registros del campo donde se situó el cursor. La búsqueda en el campo activo casi siempre es más rápida que la búsqueda a través de todos los campos y suele ser mucho más rápida que cuando se busca en un campo indexado. “Todos” busca en toda la tabla, es decir recorre todos los campos de todos los registros. En la lista “Coincidir” se especifican los lugares de búsqueda, “Cualquier parte del campo” busca cualquier aparición de la cadena de texto. Por ejemplo: al buscar Merg (el apellido de un proveedor en la tabla “Proveedores”) encuentra Mergen y Heidelmerg. “Hacer coincidir todo el campo” reconoce una coincidencia sólo cuando la cadena de texto coincide con todo el contenido del campo. Por ejemplo: al buscar Brasil (país de exportación) encuentra Brasil pero no brasileño. “Comienzo del campo” busca la cadena de texto al comienzo de un campo. Por ejemplo, al buscar Merg encuentra Mergen pero no Heidelmerg. “Dirección” determina la dirección de la búsqueda, “Arriba” hacia el primer registro desde el registro donde se comenzó la búsqueda o “Abajo” hacia el último registro. Con el comando MAYÚSCULAS/minúsculas, se busca la cadena de texto exactamente como la escribió en “Buscar”. Por ejemplo: si busca “Calle” encontrará “Calle” pero no “calle” ni “CALLE”. Con la opción “Buscar” los campos con formato se buscan datos en base a su formato de presentación. Por ejemplo: las fechas se almacenan en la base de datos como números pero quizás en la pantalla se presenten con el formato “5 ene 92”. Para buscar registros de enero de 1992, se debe introducir la cadena de búsqueda como * enero 92 y seleccionar esta opción. Tener presente, que la búsqueda suele ser más lenta cuando se selecciona esta opción. “Buscar primero” encuentra la primera concordancia de la cadena de texto en la tabla. “Buscar siguiente” busca la siguiente concordancia, relativa a la posición activa del punto de inserción de la cadena de texto especificada. Para buscar varias ocurrencias de los datos especificados, puede usar el botón “Buscar siguiente” o bien puede cerrar el cuadro de diálogo y presionar <Mayús + F4>. Buscar está disponible en el modo de presentación Hoja de datos de una tabla, consulta o formulario y en el modo de presentación Formulario de un formulario. Reemplazar Datos Al igual que se tiene la búsqueda, se puede realizar un reemplazo del texto encontrado. Para hacerlo realice cualquiera de las siguientes operaciones: Menú Seleccionar del menú Edición el comando Reemplazar. Presionar simultáneamente <Ctrl> + <L> Cualquiera de las dos opciones muestra la siguiente caja de diálogo: Recopilación y Creación ISI Carla M. Mansilla Facultad de Ciencias Agrarias – Universidad Nacional del Litoral Manual del Usuario de Microsoft Access Captura y Manipulación de la Información - Página 5 Esta caja de diálogo es muy similar a la de “Buscar”, la única diferencia es que se incluye el cuadro “Reemplazar” por donde se escribe la cadena de texto que reemplazará a la cadena de caracteres existente. Con el botón “Reemplazar” se cambia el texto resaltado y busca la siguiente concordancia de la cadena de texto. Si no desea reemplazar una concordancia concreta de la cadena, elija el botón “Buscar siguiente”. Con el botón “Reemplazar todos” se cambian todas las concordancias de la cadena de texto sin detenerse para pedir confirmación. Puede usar este botón en lugar de presionar repetidamente el botón “Reemplazar”. III.3. Filtros El comando “Buscar” resulta útil si desea realizar una búsqueda sencilla pero si desea ver sólo un subconjunto de registros o ciertos registros ordenados según unos criterios específicos. El filtro permite realizar estas operaciones en una tabla o formulario. Por ejemplo: solo se desea ver los clientes extranjeros para diseñar la política de exportación y además se los quiere ordenados alfabéticamente por ciudad. Hay dos métodos para crear una presentación personalizada de los datos incluidos en las tablas; una consulta o un filtro para una tabla o formulario. Un filtro es similar a una consulta sencilla, pero se diferencia en que sólo se aplica a una tabla o formulario. Un filtro resulta más apropiado cuando se desea modificar temporalmente el conjunto de registros presentados. Por lo contrario, es mejor crear y guardar una consulta cuando se verán con frecuencia un determinado conjunto de registros en un orden concreto. Tipos de Filtro Filtro por selección: permite seleccionar registros instantáneamente según el valor actual elegido. Para filtrar por selección, selecciones un campo o parte de un campo en una hoja de datos o en un formulario realice alguna de las siguientes acciones: Menú Seleccionar del menú Registro el comando Filtro y del submenú el comando Filtro por selección. Hacer un clic en Filtro por formulario: al seleccionar el icono de la barra de herramientas del formulario u hoja de datos, cambian a un solo registro; todos los campos son cuadros combinados que permiten seleccionar en una lista todos los valores de esos campos y la parte inferior del formulario permite especificar las condiciones “O” para cada grupo de valores especificado. Para invocar este comando realice alguna de las siguientes acciones: Recopilación y Creación ISI Carla M. Mansilla Facultad de Ciencias Agrarias – Universidad Nacional del Litoral Manual del Usuario de Microsoft Access Menú Captura y Manipulación de la Información - Página 6 Seleccionar del menú Registros el comando Filtro y del submenú el comando Filtro por formulario. Hacer un clic en Filtro/orden avanzado: es un filtro personalizado, seleccionamos del menú “Registros” el comando “Filtro” y del submenú el comando “Filtro/orden avanzado”. Muestra la siguiente caja de diálogo: En esta ventana se define un filtro nuevo o se revisa uno existente. En el renglón “Campo” se establecen los campos que se desean incluir en el filtro con su correspondiente “Orden” y su “Criterio”. Una vez establecido el filtro se lo debe aplicar, para hacerlo seguir las siguientes acciones Menú Seleccionar del menú Filtro el comando Aplicar filtro/orden. Hacer un clic en Cualquiera de estas opciones aplican el filtro creado en la ventana Filtro y muestran la hoja de respuestas dinámicas resultante. Para eliminar el filtro puede utilizar el comando “Mostrar” todos los registros que se describió anteriormente. Estas mismas acciones se pueden realizar con un menú contextual, que aparece presionado el botón derecho del ratón sobre la selección que se desea cortar, copiar o pegar. Filtro por selección Filtro excluyendo la selección Quitar filtro/ordenar Ordenar ascendente Ordenar descendente Insertar objeto ... Objeto Cortar Copiar Pegar Recopilación y Creación ISI Carla M. Mansilla Facultad de Ciencias Agrarias – Universidad Nacional del Litoral Manual del Usuario de Microsoft Access Captura y Manipulación de la Información - Página 7 III.4. Pegado Especial Además de Pegar utilizado en forma tradicional, se puede realizar la operación de Pegado especial. Esta vincula el contenido del Portapapeles a la aplicación donde fue creada, de manera que si cambia la información en la aplicación de origen cambia también en el destino. Para hacer el pegado especial, una vez que ha sido copiada o cortada la información, se selecciona del Menú Edición el comando Pegado especial ... Al hacerlo aparece la siguiente caja de diálogo: Para realizar un vínculo es necesario que la aplicación donde se creó permita que existan éstos. Además, se debe guardar el archivo que contiene la información que se está vinculando, para que si se modifica el archivo origen, se puedan actualizar los cambios en el destino. Para poder establecer la ligar, se debe seleccionar Pegar con vínculo de la caja de diálogo y definir como se hará éste: Objeto Una representación gráfica del contenido del Portapapeles. El nombre del objeto depende del tipo de contenido del Portapapeles. Texto Formateado (RTF): El texto con el formato asignado. Texto sin formato Texto normal sin ninguna clase de formato: Imagen Una representación gráfica de información como un Windows metafile. Bitmap Una representación gráfica usada para dibujos de otras aplicaciones como Paint. Una vez establecida el vínculo, podemos indicarle a Access que la muestre como un icono haciendo clic en la casilla de verificación Mostrar icono. Recopilación y Creación ISI Carla M. Mansilla Facultad de Ciencias Agrarias – Universidad Nacional del Litoral Manual del Usuario de Microsoft Access Captura y Manipulación de la Información - Página 8 III.5. Deshacer Acciones Access ofrece la posibilidad de deshacer acciones y regresar al estado anterior antes de que se hiciera esa o esas acciones. Para deshacer una operación: Menú Seleccionar del menú Edición el comando Deshacer. Hacer un clic en Presionar simultáneamente <Ctrl> + <S> Presionamos simultáneamente <Alt> + <Retroceso> El nombre del comando que aparece en el menú “Edición” depende de los que se puede deshacer en cada momento. Después de hacer un cambio, sólo puede deshacer mientras no realice otro cambio. No es posible deshacer la operación de eliminación o pegado más reciente realizada en un registro, ni tampoco es posible deshacer una operación de reemplazo que haya sido finalizada. III.6. Formato Fuente Al seleccionar esta opción aparece la siguiente caja de diálogo: Con esta opción se cambia el tipo de letra de los nombres de campos y de los datos de una hoja de datos, las configuraciones de fuente afectan a todos los campos de la hoja de datos. De las listas respectivas seleccione la “Fuente”, el “Estilo de fuente” y el “Tamaño”. En “Efectos” puede seleccionar la casilla “Subrayado”, si desea subrayar los nombres de campos y los datos. En el área “Muestra” se puede ver el texto terminado con la fuente seleccionada. Recopilación y Creación ISI Carla M. Mansilla Facultad de Ciencias Agrarias – Universidad Nacional del Litoral Manual del Usuario de Microsoft Access Captura y Manipulación de la Información - Página 9 Alto de Filas La altura de la fila se ajusta automáticamente a la nueva fuente seleccionada, siempre y cuando esté establecida como altura estándar. Al seleccionar esta opción del menú “Formato”aparece la siguiente caja de diálogo: Con esta opción se cambia la altura de las filas de una hoja de datos. También se puede cambiar el tamaño de las filas manualmente con un clic sostenido y arrastrando el borde inferior del selector de registros. Ancho de Columnas Al seleccionar esta opción del menú “Formato” aparece la siguiente caja de diálogo: Con esta opción se cambia la Anchura de la columna seleccionada en una hoja de datos. Cambiar la anchura de una columna no afecta al tamaño del campo que se definió en “Modo Diseño” de una tabla. También puede cambiar el tamaño de una columna manualmente, arrastrando el borde derecho del selector de campo. Cambiar el tamaño de la fuente podría cambiar el número de caracteres mostrados, pero no la anchura. Con “Ancho estándar” se puede aplicar la anchura predeterminada (aproximadamente una pulgada de pantalla). Con “Ajuste perfecto” se determina la mejor anchura para las columnas seleccionadas. El tamaño de cada columna seleccionada se ajustará de modo que quepa en ella el más largo de sus valores, incluyendo el nombre de la columna. También puede cambiar el ancho de las columnas manualmente con un clic sostenido y arrastrando el borde inferior del selector de registros. Ocultar Columnas Con esta opción se oculta temporalmente las columnas seleccionadas de la hoja de datos. Usar esta opción para quitar los datos superfluos de la ventana sin necesidad de ejecutar una consulta y para copiar o pegar desde columnas específicas. Los comandos Copiar, Pegar, Buscar y Reemplazar del menú “Edición” no funcionará en las columnas ocultas, pero es posible mostrar una columna en una consulta aunque esté oculta en la hoja de datos de la tabla o del formulario. Los valores de una columna oculta se pueden usar como criterios para un filtro, aunque la columna permanecerá oculta después de que se aplique el filtro. Recopilación y Creación ISI Carla M. Mansilla Facultad de Ciencias Agrarias – Universidad Nacional del Litoral Manual del Usuario de Microsoft Access Captura y Manipulación de la Información - Página 10 Mostrar Columnas El comando muestra u oculta las columnas especificadas en una hoja de datos. Usar esta opción para mostrar columnas ocultas o para ocultar columnas visibles. También puede usar esta opción para ocultar las columnas visibles. Al seleccionar esta opción aparecerá la siguiente caja de diálogo: En “Columna” aparece la marca en la casilla de verificación de la columna visible. Las columnas sin marca de verificación estarán ocultas. Una columna oculta en una hoja de datos no tiene ningún efecto sobre el campo correspondiente del formulario. Con Ocultar y Mostrar se puede cambiar el estado de las columnas. Inmovilizar Columnas Las columnas se pueden mover con un clic sostenido en el encabezado de las columnas y soltándolo sobre el área donde desde colocar la columna. Con el comando “Inmovilizar columnas” se fijan las columnas seleccionadas en el lado izquierdo de la ventana para impedir que se desplacen fuera de la pantalla. Si no hay ninguna columna seleccionada al elegir este comando, se inmovilizará la columna que contienen el punto de inserción. Las nuevas columnas inmovilizadas se colocarán a la derecha de las columnas inmovilizadas ya existentes. Las columnas inmovilizadas y las liberadas aparecerán separadas con una línea gruesa. Si desea mover la una columna inmovilizada seleccione el comando “Liberar todas las columnas” y después muévala. Liberar Todas las Columnas Esta opción libera todas las columnas inmovilizadas de una hoja de datos. Al liberar columnas, éstas permanecen en el mismo orden que tenían cuando estaban inmovilizadas. No puede liberar determinadas columnas; sólo puede liberar todas las columnas a la vez. Esta opción no tiene ningún efecto si no hay ninguna columna inmovilizada. Recopilación y Creación ISI Carla M. Mansilla Facultad de Ciencias Agrarias – Universidad Nacional del Litoral Manual del Usuario de Microsoft Access Captura y Manipulación de la Información - Página 11 Cuadrícula Con esta opción se muestra u oculta la cuadrícula en la hoja de datos. La cuadrícula sirve para separar visualmente los campos y los registros. Puede mostrarse u ocultarse, sin producir ningún efecto sobre la tabla, pero sin imprime una hoja de datos, la cuadrícula se imprimirá si está visible y no se imprimirá si está oculta. Cuando la cuadrícula está visible, el comando aparece con una marca de verificación a su lado. La cuadrícula se puede mostrar u ocultar, pero su apariencia no se puede cambiar. III.7. Ortografía Se puede revisar y corregir la ortografía del documento. Para iniciar el proceso de revisión de la ortografía del documento realizar alguna de las siguientes acciones: Menú Seleccionar del menú Herramientas el comando Ortografía. Hacer un clic en Presionar <F7> Se comienza la revisión ortográfica. Al encontrar un error o alguna palabra que no se encuentra dentro del diccionario aparece la siguiente caja de diálogo: En la caja de “No está en el diccionario”, se muestra la palabra que considera mal escrita. En “Sugerencias” nos pone una lista de posibles cambios. Al dar un clic en cualquier sugerencia, ésta automáticamente se escribe en la caja de “Cambiar Por”. Si la palabra correcta no aparece en las “Sugerencias” se puede escribir directamente en “Cambiar por”. Una vez escrita la palabra correcta se señala “Cambiar” para cambiar esa ocurrencia o “Cambiar todo” para cambiar todas las ocurrencias. Si se oprime “Ignorar”, la revisión continúa sin hacer ningún cambio y si se oprime “Ignorar” todo cada vez que encuentre esa palabra la va a ignorar sin confirmar. Recopilación y Creación ISI Carla M. Mansilla Facultad de Ciencias Agrarias – Universidad Nacional del Litoral Manual del Usuario de Microsoft Access Captura y Manipulación de la Información - Página 12 III.8. Autocorrección Si en una de las palabras que escribimos con frecuencia, cometemos un error constante, podemos incluir el cambio de palabra en el sistema de Autocorrección dando un clic sobre el botón de Autocorregir. Esta herramienta “inteligente”, puede colocar letras mayúsculas al inicio de cada frase después de un punto, sin necesidad de oprimir la tecla <Mayús>, y otras posibles funciones que el usuario definirá. Para definir palabras y cambiar opciones seleccione del menú “Herramientas” el comando “Autocorrección”. Si se escribe alguna palabra con dos letras mayúsculas seguidas, “Corregir Dos Mayúsculas Seguidas” cambia la segunda a minúscula. “Poner en mayúscula los nombres de los días” cambia a mayúscula la primera letra de los días de la semana. Con el comando “Reemplazar” según se escriba se corrigen el texto al capturarlo con los datos que proporcionemos o con las opciones que ya contiene la Autocorrección. La lista contiene varias palabras que normalmente se escriben mal pero si lo desea puede agregar o eliminar alguna palabra de la lista. Recopilación y Creación ISI Carla M. Mansilla Facultad de Ciencias Agrarias – Universidad Nacional del Litoral