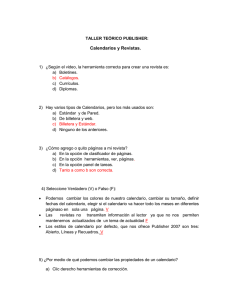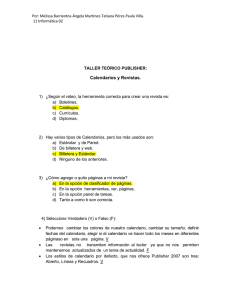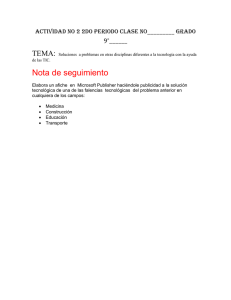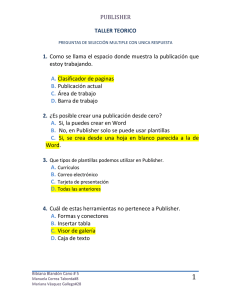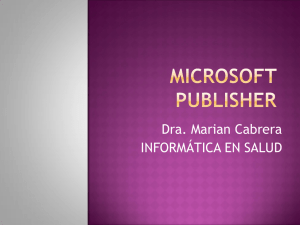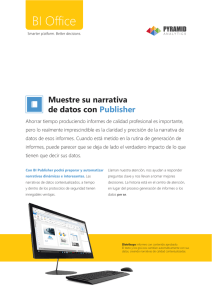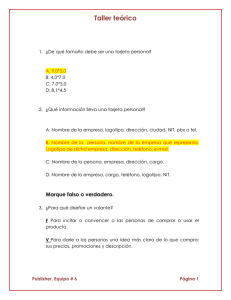Microsoft Publisher 2010 Guía del producto
Anuncio

Microsoft Publisher 2010 Guía del producto Tabla de contenido Introducción........................................................................................................................................................ 1 Publisher 2010: lo más destacado ................................................................................................................... 2 Cree publicaciones visualmente atractivas ................................................................................................................ 2 Ahorre tiempo y simplifique el trabajo ....................................................................................................................... 3 Obtenga acceso a las herramientas adecuadas en el momento adecuado ................................................. 3 Comparta sus publicaciones con confianza .............................................................................................................. 4 Publisher 2010: en detalle ................................................................................................................................ 5 Acceso más fácil a plantillas en línea ¡Mejorado! ................................................................................. 5 Personalizar las plantillas y reutilizar el contenido personalizado ................................................ 6 Bloques de creación ¡Mejorado! ................................................................................................................. 7 Compartir con la comunidad de usuarios de Publisher ¡Nuevo! ................................................... 8 Herramientas para editar y trabajar con fotografías ¡Nuevo y mejorado! ............................... 10 Tecnología de alineación de objetos ¡Nuevo!! .................................................................................. 12 Tipografía selecta ¡Nuevo!!........................................................................................................................ 12 Vista previa dinámica ¡Nuevo!! ................................................................................................................ 14 Pegar con vista previa dinámica ¡Nuevo! ............................................................................................. 15 Ocultar el área de borrador ¡Nuevo!...................................................................................................... 16 Navegación de páginas ¡Nuevo! ............................................................................................................. 17 Cinta de opciones ¡Nuevo! ........................................................................................................................ 18 Vista Backstage ¡Nuevo! ............................................................................................................................. 19 Experiencia de impresión integrada ¡Nuevo! ..................................................................................... 20 Compatibilidad con impresión comercial y digital ¡Mejorado! .................................................... 21 Publicar como PDF o XPS ¡Mejorado! .................................................................................................... 23 Herramientas de idioma ¡Mejorado! ...................................................................................................... 24 Guardar y administrar las listas de clientes ......................................................................................... 25 Enviar boletines de correo electrónico ................................................................................................. 25 Dónde se encuentra .........................................................................................................................................27 Comparación de versiones .............................................................................................................................34 Preguntas más frecuentes ..............................................................................................................................40 Requisitos y divulgaciones .............................................................................................................................44 Introducción Con sus herramientas de diseño fáciles de usar, Microsoft® Publisher 2010 ofrece la posibilidad de crear, imprimir y compartir publicaciones y materiales de marketing de calidad profesional. Trabaje más eficazmente con una interfaz de usuario actualizada, herramientas de fotografía mejoradas que permiten obtener exactamente los resultados deseados, más guías visuales que ayudan a navegar por las publicaciones y ver lo que está imprimiendo. Si necesita un folleto, prospecto, catálogo o boletín de correo electrónico, puede hacerlo usted mismo con menos trabajo y gasto. Publisher 2010 facilita la tarea de crear sus propias comunicaciones exitosas. 1 Publisher 2010: lo más destacado Materialice sus ideas No es necesario que sea un diseñador profesional para obtener resultados profesionales con sus materiales de marketing y comunicaciones. Una amplia gama de plantillas prediseñadas, personalizables y herramientas de diseño accesibles y sencillas ayuda a materializar un concepto rápidamente para crear publicaciones visualmente ricas. Cree publicaciones visualmente atractivas La apariencia de su contenido puede afectar considerablemente el modo en que la audiencia lo recibe. Pero si usted no es un diseñador gráfico o no tiene tiempo para comenzar desde cero, quizá se pregunte cómo puede crear publicaciones atractivas visualmente. Publisher 2010 proporciona una gama de características nuevas y mejoradas que le ayudarán a comenzar y a adquirir una imagen profesional con publicaciones que siempre causan una buena impresión. Obtenga acceso fácilmente a plantillas prediseñadas, tanto integradas como hospedadas en Office.com, directamente desde Publisher 2010. Personalice las plantillas que seleccione para que se ajusten a sus necesidades con el propósito de obtener resultados rápidos y de una excelente apariencia. Use herramientas para editar y trabajar con fotografías mejoradas, que incluyen mejoradas características de recorte, zoom y panorámica, que facilitan la tarea de reemplazar y perfeccionar las imágenes conservando el diseño de página y el formato. Diseñe y cree páginas como si fuera un experto con la nueva tecnología de alineación de objetos que proporciona guías visuales que le ayudarán a ubicar sin esfuerzo el contenido, dejando siempre el diseño final a cargo de usted. Cree rápidamente publicaciones increíbles cuando inserte y personalice bloques de creación de contenido predefinidos. Elija entre una variedad de elementos de página, como barras laterales y artículos de página, así como calendarios, bordes, anuncios y mucho más. Dé al texto la apariencia de tipografía profesional con nuevas herramientas de tipografía selecta. Publisher 2010 proporciona compatibilidad para los conjuntos estilísticos, estilos alternativos, ligaduras, formatos de número alternativos y otras características de tipografía profesionales disponibles en muchas fuentes OpenType. 2 Ahorre tiempo y simplifique el trabajo Independientemente de lo que esté diseñando, desea centrarse en el resultado final, no en las tareas necesarias para alcanzarlo. Para ayudarle a centrar la atención en lo que es importante, Publisher 2010 ofrece herramientas nuevas y mejoradas, y un área de trabajo más eficaz que simplifica el proceso de creación y ahorra tiempo en cada etapa. Hágalo de forma correcta la primera vez. Publisher 2010 le brinda una vista previa dinámica de opciones de formato para muchos tipos de contenido antes de que confirme una selección. Obtenga una vista previa de las opciones para pegar texto e incluso de la apariencia que tendrá una plantilla a medida que prueba combinaciones de diseño. Aproveche las ventajas de un área de trabajo más flexible con la capacidad de ocultar el área de borrador que rodea la ventana de publicación de Publisher 2010. Muestre u oculte el contenido fuera de la página impresa para crear con facilidad impresiones a sangre personalizadas o mantener el contenido a mano a medida que diseña. Un nuevo panel de navegación de páginas proporciona una vista en miniatura de cada página de la publicación, de modo que pueda moverse de una página a otra o arrastrar las miniaturas para reordenar las páginas rápidamente. Obtenga acceso a las herramientas adecuadas en el momento adecuado Ahorre tiempo y cree un mejor contenido con más fácil acceso a todas las herramientas que necesita. La mejorada cinta de opciones personalizable está disponible en Publisher 2010 para que sea más fácil obtener acceso a los comandos que necesita. Cree fichas personalizadas con las características que usa con más frecuencia o incluso personalice las fichas integradas. La nueva vista Microsoft Office Backstage™ reemplaza el menú Archivo tradicional de todas las aplicaciones de Microsoft Office 2010 y proporciona un espacio centralizado y organizado para todas las tareas de administración de publicaciones. Imprima y comparta fácilmente Si va a enviar un prospecto dentro de un mensaje de correo electrónico, un envío grande de correo a una impresora comercial o una publicación para su visualización en Internet, Publisher 2010 proporciona maneras nuevas y mejoradas de compartir, imprimir y publicar con facilidad. 3 Comparta sus publicaciones con confianza Con Publisher 2010 puede obtener una vista previa de todos los detalles de la publicación para ver exactamente cómo se imprimirá y publicará en una amplia gama de formatos, lo que permitirá que el uso compartido sea extremadamente sencillo. Con la experiencia de impresión integrada en Publisher 2010, resulta más fácil y más rápido que nunca imprimir documentos simples y complejos, y obtener los resultados esperados. Aproveche las ventajas de una vista previa de impresión de página completa directamente junto a un conjunto de valores de configuración de vista previa de impresión e impresión ajustables. Cuando necesite imprimir en cantidades mayores o con una mayor calidad, use la mejorada compatibilidad con impresión comercial y digital. Seleccione entre una gama de modelos de color profesional y valores de configuración personalizables. Cree rápidamente una copia PDF o XPS de la publicación para imprimir y compartir con más facilidad, y para obtener la opción de incluir la protección con contraseña para los archivos PDF. Personalice su experiencia de trabajo multilingüe y colabore más fácilmente utilizando mejoradas herramientas de idioma que le permiten establecer idiomas independientes para muchos aspectos de su entorno de edición de Publisher 2010. Compile, edite y administre la lista de clientes directamente en Publisher, mediante la sencilla y eficaz ficha Correspondencia de la cinta de opciones de Publisher 2010. 4 Publisher 2010: en detalle Materialice sus ideas Cree publicaciones visualmente atractivas Acceso más fácil a plantillas en línea ¡Mejorado! A veces el mayor desafío en un proyecto puede ser el comienzo. Teniendo esto en cuenta, Publisher 2010 le permite tener acceso a una creciente biblioteca de plantillas hospedada en Office.com directamente desde Publisher 2010. Encuentre 25 categorías de plantillas personalizables, diseñadas por las empresas y la comunidad de usuarios de Publisher.1 Figura 1: Obtenga acceso a plantillas preinstaladas y en línea en la ficha Nuevo de la vista Backstage. 1 Con el lanzamiento general de Office 2010, el contenido de la comunidad, como las plantillas compartidas y los bloques de creación, estará disponible en los siguientes mercados e idiomas específicos: Australia, Austria, Bélgica (neerlandés y francés), Brasil, Canadá (inglés y francés), Francia, Alemania, Hong Kong, India (inglés), Italia, Japón, Corea, América Latina, Luxemburgo, México, Países Bajos, Polonia, Rusia, España, Suiza (francés y alemán), Taiwán, Reino Unido y Estados Unidos. Es posible que el contenido de la comunidad se habilite en más versiones después de su lanzamiento, por lo que le recomendamos visitar Office.com periódicamente para ver si aparece su idioma o su mercado. 5 Personalizar las plantillas y reutilizar el contenido personalizado Es posible que desee personalizar una plantilla prediseñada o en blanco para conferirle la identidad de marca visual de su organización o agregar su propio estilo personal a una publicación. Sea lo que fuere que su personalización necesite, Publisher 2010 le ofrece una variedad de herramientas para obtener los resultados deseados. Combinaciones de diseño: seleccione entre decenas de combinaciones de colores y combinaciones de fuentes, o cree su propia combinación. Busque las galerías de combinaciones de colores y fuentes en la ficha Diseño de página de la cinta de opciones y seleccione solo una opción de la galería para obtener una vista previa de la apariencia de su plantilla o publicación activa. Reutilizar el contenido personalizado: guarde y reutilice sus combinaciones de colores y fuentes, así como el logotipo e información de contacto de la organización. Implemente la identidad de marca y cree una apariencia coherente para las publicaciones con facilidad. Vista previa dinámica de plantilla: obtenga una vista previa de la apariencia de las personalizaciones, incluso antes de crear una publicación. En la vista Backstage, en la ficha Nuevo, seleccione una plantilla existente en los archivos, plantillas de Publisher 2010 integradas o plantillas en línea y, a continuación, use el panel Personalizar que se muestra en la Figura 2 para obtener una vista previa de la publicación con el logotipo, la información de la compañía y las combinaciones de diseño guardadas, incluso antes de crearla. La creación de contenido con su personalización de marca nunca ha sido tan fácil. Figura 2: Obtenga una vista previa de las personalizaciones a medida que selecciona una plantilla. 6 Sugerencias rápidas: Aproveche las ventajas de una paleta de colores mejorada que proporciona una gama de tonos y sombras para los colores de la combinación seleccionados. Siempre que pueda tener acceso a una paleta de colores en Publisher 2010, como cuando se aplica formato a texto o formas, aparecen tonos y sombras automáticamente bajo las combinaciones de colores. Ahorre tiempo y mejore la apariencia de las tablas en las publicaciones con una amplia gama de estilos de tabla integrados. Obtenga una vista previa y aplique estilos fácilmente desde la galería Formatos de tabla en la ficha Diseño de Herramientas de tabla o utilice el conocido cuadro de diálogo Autoformato de tablas para personalizar los estilos de tabla. Clasifique y organice las plantillas dentro de Mis plantillas. Al guardar un archivo desde Publisher como una plantilla de Publisher, obtendrá la opción de crear y asignar categorías. A continuación, cuando necesite tener acceso a sus propias plantillas personalizadas, puede encontrarlas dentro de sus propias categorías en la carpeta Mis plantillas, que se encuentra en la ficha Nuevo de la vista Backstage. Bloques de creación ¡Mejorado! A nadie le gusta perder tiempo en volver a crear o buscar trabajo perdido. Con Publisher 2010 puede reutilizar fácilmente el contenido de las publicaciones y otros documentos. Guarde texto, elementos de diseño y gráficos usados frecuentemente como bloques de creación que puede agregar rápidamente a las publicaciones cuando los necesite. También puede tener acceso a las galerías de contenido de bloques de creación integrados, así como el contenido creado por otros usuarios de Publisher que está hospedado en línea. Desplácese por los bordes, barras laterales, artículos de página y mucho más para encontrar justo lo que necesita para hacer que la publicación destaque. 7 Figura 3: Busque en la ficha Insertar las galerías de bloques de creación de elementos de página, calendarios, bordes y énfasis, y anuncios. Compartir con la comunidad de usuarios de Publisher ¡Nuevo! Comparta su obra maestra en Office.com directamente desde Publisher 2010. Ahora, después de guardar un bloque de creación o una plantilla personalizada, es fácil compartir su trabajo con otros usuarios de Publisher. Envíe la entrada de bloque de creación o de plantilla a Office.com para su publicación como contenido de la comunidad. 2Una vez que el contenido está hospedado en línea, usted y otros usuarios de Publisher 2010 pueden verlo al buscar plantillas o bloques de creación en Office.com, o cuando la búsqueda de plantillas o bloques de creación en Publisher 2010 incluye contenido en línea. 2 Se requiere una conexión a Internet para enviar el contenido a Office.com. 8 Figura 4: Después de guardar la plantilla personalizada, busque la opción Compartir con la comunidad de plantillas en la ficha Guardar y enviar de la vista Backstage. Figura 5: Haga clic con el botón secundario en la entrada de bloque de creación guardada y personalizada en la galería donde aparece para la opción Compartir con la comunidad de bloque de creación. 9 Herramientas para editar y trabajar con fotografías ¡Nuevo y mejorado! Ahora resulta más fácil que nunca agregar, reemplazar y personalizar las imágenes de las publicaciones. Intercambie fácilmente imágenes conservando la apariencia y el diseño del documento. Use las opciones de panorámica, zoom o recorte de imágenes para mostrar exactamente la imagen que desee. Obtenga acceso además a una gama de herramientas de edición y formato de imágenes desde una ficha Herramientas de imagen centralizada que aparece automáticamente cada vez que selecciona una foto. Publisher 2010 le ofrece la capacidad de perfeccionar las imágenes en las publicaciones sin necesidad de usar programas de edición de imágenes adicionales. Personalizar imágenes: vea la imagen entera mientras se desplaza panorámicamente, hace zoom o recorta dentro del área de imagen para mostrar exactamente la parte de la foto que desea cada vez. Figura 6: La imagen complete aparece en sombra mientras se desplaza panorámicamente, hace zoom y recorta para obtener resultados perfectos. Agregar o reemplazar las imágenes: para agregar una imagen de los archivos, haga clic en el icono del centro de un marcador de posición de imagen (antes denominado marco de imagen). Al insertar una imagen, el marcador de posición mantiene el tamaño original y se rellena con la imagen insertada. Arrastre la imagen para desplazarse panorámicamente, 10 cambie su tamaño para hacer zoom y recórtela para que se ajuste exactamente como desee dentro del área de marcador de posición, como se muestra en la Figura 6. También puede utilizar eficaces opciones de recorte nuevas para ajustar la imagen completa proporcionalmente dentro del área de recorte, rellenar el área de recorte con la imagen o quitar el recorte. Intercambiar imágenes o el formato de imagen: intercambie la posición de dos imágenes seleccionadas en una página de publicación para ajustar el diseño de página con tan solo un clic. Las imágenes intercambian sus ubicaciones en la página y toman el formato de imagen de su destino. O bien, ajuste el diseño de página con igual facilidad seleccionando la opción para intercambiar el formato de imagen únicamente, lo que deja las imágenes seleccionadas en su lugar e intercambia su configuración de brillo, contraste y cambio de color. Insertar títulos de imágenes: seleccione en una galería de opciones de diseño y formato de título, e inserte un título de imagen con formato exactamente en la posición correcta con tan solo un clic. Coloque el título en la parte superior, inferior o los lados de las fotos, o incluso superponga texto. Aplicar formato y editar imágenes: use la ficha Formato de Herramientas de imagen de la cinta de opciones nueva para facilitar el acceso a muchas de las herramientas nuevas y mejoradas de fotografía aquí descritas, así como herramientas de edición que van desde brillo, contraste y cambio de color a una nueva galería de estilos de imagen o la opción de cambiar la forma de la imagen. Figura 7: La ficha Formato de Herramientas imagen aparece automáticamente cuando se selecciona una imagen en Publisher 2010. Publisher 2010 facilita la aplicación de formato, la aplicación de efectos y la edición de las fotografías de las publicaciones para obtener la apariencia que desee sin tener que abrir otro producto de software. 11 Tecnología de alineación de objetos ¡Nuevo!! Ahora es más fácil que nunca crear el diseño con la nueva tecnología de alineación de objetos. Instrucciones dinámicas muestran las ubicaciones sugeridas para formas, cuadros de texto e imágenes al arrastrarlos. Además, permiten alinear fácilmente con los objetos existentes. Publisher 2010 muestra una ubicación sugerida para el objeto que está moviendo cada vez que se alinea con otros objetos de la página, pero siempre deja la decisión final al usuario. Mantenga el control de la selección de ubicación de todos los objetos y obtenga los resultados deseados. Figura 8: Las guías de alineación dinámica aparecen automáticamente cuando un nuevo objeto se alinea con otros como, por ejemplo, el borde izquierdo de la imagen existente, como se muestra aquí. Tipografía selecta ¡Nuevo!! Agregue un toque al texto con las nuevas opciones de tipografía selecta disponibles en Publisher 2010. Cree la apariencia de una tipografía profesional con unos pocos clics, gracias a la compatibilidad con ligaduras, conjuntos estilísticos y otras características de tipografía disponibles en muchas fuentes OpenType. Por ejemplo, explore las características de tipografía en las fuentes OpenType existentes como, por ejemplo, Calibri, Corbel y Cambria. O pruebe Gabriola, una nueva fuente de Office 2010 que ofrece una amplia variedad de conjuntos estilísticos. Publisher 2010 ofrece compatibilidad con las siguientes características de tipografía de OpenType: Conjuntos estilísticos: use conjuntos estilísticos para obtener una apariencia diferente para el texto seleccionado sin buscar otra fuente. 12 Figura 9: Texto de la fuente Gabriola, con uso de una variedad de conjuntos estilísticos. Alternativas estilísticas: las alternativas estilísticas proporcionan formas alternativas para caracteres seleccionados individualmente. Estilos de número: controle la apariencia y el diseño de números en el texto mediante el uso de estilos de número que combinan alternativas para los formatos de números y el espacio entre números. Figura 10: Diferentes estilos de número aplicados a texto de dirección y a información de precio y fecha en la fuente Cambria. Ligaduras: las ligaduras le dan al documento la apariencia de tipografía profesional mediante la combinación de pares de caracteres para mejorar la legibilidad. Figura 11: Ligaduras estándar aplicadas al texto en la fuente Constantia Interletraje de OpenType: al aplicar el interletraje de fuentes que conoce de versiones anteriores de Publisher, Publisher 2010 ahora usa los valores de OpenType cuando están disponibles para obtener un resultado más preciso, según lo especificado por el diseñador de la fuente. 13 Nota: muchas de las mismas características de tipografía de OpenType también están disponibles en Microsoft® Word 2010. Sugerencia rápida: use la característica Florituras, disponible en la ficha Formato de Herramientas de cuadro de texto, en el grupo Tipografía, para activar o desactivar las florituras para caracteres seleccionados dentro de un conjunto estilístico, como las que se muestran en la letra P así como en las letras b, l y h en la siguiente imagen: Ahorre tiempo y simplifique el trabajo Vista previa dinámica ¡Nuevo!! Ahorre tiempo y obtenga exactamente el formato que desee mediante una vista previa del formato del texto y los objetos antes de aplicarlo. Simplemente elija opciones en una galería de formato, como Relleno de forma, Fuente o Combinación de colores y, de inmediato, obtendrá una vista previa de ese formato en el contenido seleccionado. Figura 12: Obtenga una vista previa de las opciones de formato en el contenido antes de aplicarlas. 14 Pegar con vista previa dinámica ¡Nuevo! Ahorre tiempo al reutilizar texto en Publisher 2010 o entre aplicaciones. Al copiar texto y después pegarlo utilizando Pegar con vista previa dinámica, puede obtener una vista previa de diversas opciones para el modo en que se verá el texto, como Conservar formato de origen o Conservar solamente texto. En lugar de usar Deshacer y volver a intentarlo, Pegar con Vista previa dinámica ayuda a hacer el trabajo de forma correcta la primera vez. Figura 13: Simplemente elija una opción de pegado para obtener una vista previa de los resultados y, a continuación, haga clic para seleccionar la opción que prefiera. Sugerencia rápida: todavía puede tener acceso a las opciones de pegado después de pegar y cambiar de opinión sin tener que deshacer ninguna acción. Haga clic en el icono que aparece al lado del contenido pegado para expandir Opciones de pegado. O bien, si prefiere usar el teclado, presione CTRL para expandir Opciones de pegado y, a continuación, use las teclas de dirección izquierda y derecha para desplazarse por las opciones. Si selecciona una opción diferente de la primera opción, el resultado se reemplaza automáticamente. Nota: Pegar con vista previa dinámica también está disponible en Word 2010, Microsoft PowerPoint® 2010, Microsoft Excel® 2010 y Microsoft Outlook® 2010. 15 Ocultar el área de borrador ¡Nuevo! El área de borrador de Publisher rodea la publicación y permite colocar objetos fuera de la página para facilitar su recuperación, o parcialmente fuera de la página para la creación de impresiones a sangre de borde a borde. Al colocar objetos en el área de borrador, ahora Publisher 2010 ofrece la opción de ocultar o mostrar dicho contenido según sea necesario. Simplemente haga clic para ocultar el contenido del área de borrador y ver solo la página impresa. A continuación, vuelva a hacer clic para restaurarlo. Si tiene objetos que generan impresiones a sangre fuera de la página, esta vista permite ver exactamente cómo se recortará en la salida. Figura 14: Oculte el área de borrador para ver fácilmente los diseños de impresión a sangre completos. 16 Navegación de páginas ¡Nuevo! Use el nuevo panel Navegación de páginas para obtener una vista de visión amplia de la publicación. Vea miniaturas de cada página, incluidas las vistas de dos páginas, y simplemente haga clic en una miniatura para ir a esa página rápidamente o arrastre las miniaturas para reorganizar con rapidez las páginas. También puede hacer clic con el botón secundario en una miniatura de este panel para facilitar el acceso a varias características comunes de administración de páginas como se muestra en la Figura 15. Inserte una nueva página o un duplicado de la página seleccionada, cambie la página principal aplicada y mucho más. Figura 15: Un menú contextual de las tareas de administración de páginas aparece al hacer clic con el botón secundario en una página en el panel Navegación de páginas. 17 Obtenga acceso a las herramientas adecuadas en el momento adecuado Cinta de opciones ¡Nuevo! Ubique los comandos que necesite en el lugar y momento en que los necesite. La cinta de opciones, nueva característica de Publisher 2010, le ayuda a obtener acceso a más comandos rápidamente y centrarse en el producto final, no en el modo de hacerlo. La cinta de opciones reemplaza los menús y las barras de herramientas tradicionales para brindarle una experiencia de trabajo más personalizada. Ya no tendrá que navegar por menús complejos ni abrir varias barras de herramientas para realizar un ajuste de formato pequeño o cambiar un dibujo. Use la cinta de opciones para encontrar y usar con más facilidad toda la gama de características que Publisher 2010 ofrece, para que pueda obtener más resultados en menos tiempo. Las fichas estándar que se ven en la cinta de opciones se organizan para mostrar comandos pertinentes para una tarea determinada, para que pueda encontrar más rápidamente lo que necesite. La cinta de opciones también proporciona fichas para darle exactamente las herramientas que necesita, cuando las necesita. Por ejemplo, la ficha Formato de Herramientas de cuadro de texto y la ficha Formato de Herramientas de dibujo aparecen cuando se selecciona un cuadro de texto, y proporcionan una amplia gama de opciones, como se puede ver en la Figura 16. También puede crear sus propias fichas o personalizar las fichas integradas en la cinta de opciones para personalizar la experiencia de Publisher 2010 según su estilo de trabajo único. Figura 16: Las pestañas contextuales como, por ejemplo, Formato de Herramientas de cuadro de texto que se muestra a continuación, aparecen automáticamente cuando se selecciona contenido relevante. 18 Sugerencias rápidas: Al seleccionar texto, una Minibarra de herramientas transparente aparece de forma predeterminada. Seleccione la barra de herramientas y se volverá sólida, ofreciéndole de inmediato una gran variedad de herramientas de formato de texto comunes. La barra de herramientas de acceso rápido aparece encima de la cinta de opciones de forma predeterminada, tal y como se ve en la Figura 16. Haga clic con el botón secundario en prácticamente cualquier comando de la cinta de opciones para agregarlo a la barra de herramientas de acceso rápido y así poder obtener acceso a sus comandos favoritos al instante. Si prefiere tener acceso a los comandos mediante el teclado, pruebe la funcionalidad de tecla de aceleración mejorada conocida como KeyTip. Presione la tecla ALT del teclado para mostrar las KeyTips en la cinta de opciones y la barra de herramientas de acceso rápido. Aparece una combinación de números o letras que puede presionar para tener acceso a cada comando. Vista Backstage ¡Nuevo! En el borde izquierdo de la cinta de opciones, verá la pestaña Archivo. Simplemente haga clic en ella para obtener acceso a todo lo que necesita para facilitar la administración de las publicaciones y personalizar su experiencia con Publisher como nunca antes. La vista Backstage reemplaza el menú Archivo tradicional para que pueda empezar a trabajar, compartir, imprimir y publicar con unos pocos clics. Por ejemplo: Empiece a trabajar rápidamente con nuevas plantillas integradas, enviadas por los miembros de la comunidad, que se hospedan en línea y a las que se puede acceder a través de Publisher. Obtenga acceso a información de contactos guardada para la organización y edítela, revise y actualice las propiedades de archivo, ejecute el Comprobador de diseño para eliminar errores antes de compartir la publicación y personalice la configuración de impresión comercial, todo ello desde la ficha Información centralizada que se muestra en la Figura 17. Use la experiencia de impresión integrada para ajustar la configuración de impresión mientras visualiza una vista previa de impresión de gran tamaño de la publicación con reglas y números de página. Guarde una copia de la publicación en PDF o un formato de archivo de imagen para facilitar el uso compartido, envíe la publicación por correo electrónico, empaquétela para una impresora comercial y mucho más desde la ficha Guardar y enviar. 19 Figura 17: Obtenga acceso a todas las tareas de administración de archivos con facilidad en un espacio centralizado con la vista Backstage. Imprima y comparta fácilmente Comparta sus publicaciones con confianza Experiencia de impresión integrada ¡Nuevo! Publisher 2010 ofrece una experiencia combinada de impresión y vista previa que facilita la tarea de imprimir documentos simples y complejos. Ajuste la configuración de impresión mientras ve una vista previa de impresión de gran tamaño de su publicación, sin necesidad de alternar entre varias pantallas para ver el impacto de los cambios. Vea y ajuste los límites de página, los números de página, las reglas de hoja y otra información clave de impresión. Acerque una selección, use una regla para comprobar el tamaño de papel o decida cuántas páginas desea ver al mismo tiempo. También puede usar la nueva característica de vista transparente para ver "a través" del papel para obtener una vista previa del otro lado de la publicación, para que la página impresa se "voltee" exactamente como desee. O bien, asegúrese de que los objetos se alineen correctamente en varias páginas de una publicación directamente desde este entorno combinado de impresión y vista previa de impresión. 20 Figura 18: Vea y administre todos los aspectos del modo en que se imprimirá la publicación. Compatibilidad con impresión comercial y digital ¡Mejorado! Los documentos diseñados para imprimirse en cantidades mayores y con una mejor calidad a menudo deben imprimirse en una impresora comercial. Con Publisher 2010, puede hacer que la impresión de los trabajos de impresión comercial sea perfecta, gracias a la compatibilidad con impresión comercial mejorada, que incluye una variedad más amplia de modelos de color que facilitan la tarea de obtener el resultado deseado. Algunas de las herramientas disponibles son las siguientes: Guardar como archivo PDF con o sin protección con contraseña. Seleccionar y especificar la configuración de varios modelos de color, como color directo, cuatricromía (CMYK), PMS de Pantone y el nuevo sistema de color GOE de Pantone. Administrar fácilmente las fuentes insertadas y la sustitución de fuentes. Establecer una variedad de valores de configuración de registro de la publicación, por ejemplo, las opciones de sobreimpresión y color directo. Utilizar el Asistente para empaquetar publicaciones de Guardar para una impresora comercial para preparar su publicación con el propósito de enviarla a una imprenta comercial sin esfuerzo. 21 Figura 19: Personalice la configuración de impresión comercial y prepare fácilmente la publicación para la impresora. Sugerencia rápida: no dedique tiempo valioso a adivinar cómo se verá la publicación cuando se imprima o comparta: obtenga la ayuda que necesita antes de publicar. Puede obtenerse acceso al Comprobador de diseño de Publisher 2010 desde la ficha Información en la vista Backstage para revisar la publicación con el fin de detectar una variedad de errores comunes de diseño, y proporcionar opciones para ayudarle a solucionarlos. También puede usar el Comprobador de diseño con publicaciones de correo electrónico e impresión comercial para que pueda identificar y corregir errores comunes de diseño antes de su distribución. 22 Publicar como PDF o XPS ¡Mejorado! Cree rápidamente la versión PDF o XPS perfecta de la publicación con más opciones que facilitan poder compartirla para realizar impresiones comerciales o de escritorio, enviar por correo electrónico o ver en línea. Incluso puede proteger con contraseña archivos PDF que cree para ayudarle a compartir contenido confidencial con confianza. Figura 20: Cree una copia de la publicación como un archivo PDF o XPS, o guarde una copia con el formato de su elección, desde la ficha Guardar y enviar en la vista Backstage. Sugerencias rápidas: Para crear un archivo PDF protegido con contraseña, seleccione la opción Crear documento PDF/XPS y, a continuación, en el cuadro de diálogo Publicar como PDF o XPS, haga clic en Opciones. Busque la opción Cifrar el documento con una contraseña bajo el encabezado Opciones de PDF. Puede guardar una copia de la publicación en uno de los diversos formatos de imagen, como JPEG, para compartirla fácilmente, como se muestra en la Figura 20. 23 Herramientas de idioma ¡Mejorado! Si es uno de los tantos usuarios que trabajan con varios idiomas, ahora tiene más flexibilidad para trabajar como usted elija. Simplifique y personalice la experiencia multilingüe con una configuración de idioma independiente para edición, Ayuda, pantalla e informaciones en pantalla. Figura 21: Establezca fácilmente idiomas independientes para edición, ayuda, pantalla e informaciones en pantalla. Sugerencias rápidas: Si agrega un idioma para el cual no hay herramientas de corrección o distribución de teclado instaladas, verá una notificación con vínculos que le ayudarán a corregir fácilmente el problema, como se muestra en la Figura 21. Al establecer las preferencias de idioma en Publisher 2010, se establecen para todos los idiomas de ® Office 2010 aplicables, que incluyen Microsoft Word, Excel, PowerPoint, Outlook, OneNote y ® ® ® (excepto la configuración de la información en pantalla) Access , InfoPath y SharePoint Workspace. 24 Guardar y administrar las listas de clientes Si tiene listas de clientes existentes o las adquiere, Publisher 2010 facilita la combinación, administración y edición de listas de clientes de varios orígenes. Combine y edite listas de clientes de varios orígenes, incluidos Excel, Outlook, Word y mucho más. Figura 22: Cree y administre las listas de distribución de correo de Publisher 2010. Enviar boletines de correo electrónico Ya sea por trabajo o en sus horas de ocio, lo más probable es que use el correo electrónico casi a diario. Normalmente, puede controlar lo que dice en un mensaje de correo electrónico, pero no siempre puede controlar la apariencia que tendrá el correo electrónico para la persona que recibe el mensaje. Pueden faltar las imágenes o el formato puede estar mal alineado de algún modo. Puede que incluso no sea consciente de esto a menos que el destinatario se lo comunique. Con Publisher 2010, no tiene que preocuparse por la apariencia que tendrá el mensaje de correo electrónico después de enviarlo. Eso es porque se puede obtener una vista previa del mensaje, lo que ofrece la tranquilidad de saber que lo que está enviando es igual a lo que otras personas ven. Por ejemplo, puede convertir fácilmente una publicación de varias páginas a un formato de correo electrónico y enviarla como un solo mensaje con marcadores para ayudar a los lectores a desplazarse rápidamente por el mensaje. Obtenga una vista previa de su boletín de correo electrónico y, a continuación, envíelo mediante Outlook 2010 u otra aplicación de correo electrónico, directamente desde la ficha Guardar y enviar en la vista Backstage, como se muestra en la Figura 23.3 3 La capacidad de enviar la publicación por correo electrónico directamente desde Publisher está disponible con Microsoft Outlook u otra aplicación de correo electrónico compatible con MAPI. 25 Figura 23: Con Publisher 2010 puede obtener una vista previa del correo electrónico para garantizar que el formato y las fotografías estén intactas. 26 Dónde se encuentra Publisher 2010 le ayuda a crear, personalizar y compartir una amplia gama de publicaciones y materiales de marketing de calidad profesional. No es necesario que sea experto en diseño gráfico para comunicar de forma eficaz su mensaje en diferentes tipos de publicación. Si va a crear folletos, boletines, postales, tarjetas de felicitación o boletines de correo electrónico, puede ofrecer resultados de calidad aunque no tenga experiencia en diseño gráfico. Materialice sus ideas Características y ventajas Dónde se encuentra ¡Nuevo! Cinta de opciones ¡Nuevo! Vista Backstage ¡Mejorado! Acceso más fácil a plantillas en línea ¡Mejorado! Ahorrar tiempo mediante la reutilización del contenido La cinta de opciones reemplaza los menús y barras de herramientas que se encuentran en la parte superior de la pantalla. Para personalizar la cinta de opciones, en la vista Backstage, haga clic en Opciones y, a continuación, en Personalizar cinta de opciones. Haga clic en la pestaña Archivo (que aparece a la izquierda de la ficha Inicio en la cinta de opciones) para abrir la vista Backstage. Haga clic en la pestaña Archivo en la cinta de opciones para abrir la vista Backstage y, a continuación, haga clic en Nuevo. Haga clic en la pestaña Archivo para abrir la vista Backstage y, a continuación, haga clic en Nuevo. Haga clic en la categoría de plantilla que desee y, a continuación, haga clic para seleccionar una plantilla. Personalice la plantilla usando las opciones del panel del lado derecho de la vista Backstage y obtenga una vista previa de los cambios a medida que los realiza. Para guardar la información de su compañía para su uso en las publicaciones: Haga clic en la pestaña Archivo para abrir la vista Backstage. Haga clic en Información y, a continuación, haga clic en Editar información empresarial. 27 Características y ventajas Dónde se encuentra ¡Mejorado! Bloques de creación ¡Nuevo! Compartir con la comunidad de usuarios de Publisher ¡Mejorado! Reemplazar y editar imágenes ¡Mejorado! Marcadores de posición de imagen Para acceder a los bloques de creación: En la ficha Insertar de la cinta de opciones, en el grupo Bloques de creación, haga clic en Elementos de página, Calendarios, Bordes y acentos o Anuncios. Para crear sus propios bloques de creación: Haga clic con el botón secundario en un objeto, gráfico o cuadro de texto seleccionado, o una combinación de estos. Haga clic en Guardar como bloque de creación y, a continuación, haga clic en Aceptar. Para compartir una plantilla: Haga clic en la pestaña Archivo para abrir la vista Backstage y, a continuación, haga clic en Guardar y enviar. Haga clic en Compartir con la comunidad de plantillas y, a continuación, haga clic en Compartir. Para compartir un bloque de creación: Haga clic con el botón secundario en una entrada personalizada en cualquier galería de bloques de creación para ver la opción Compartir con la comunidad de bloque de creación. Para reemplazar una imagen: Seleccione la imagen y, a continuación, en la ficha Formato de Herramientas de imagen, en el grupo Ajustar, haga clic en Cambiar imagen. Para editar la imagen mostrada: En la ficha Formato de Herramientas de imagen, en el grupo Tamaño, haga clic en Recortar. Cuando se vean las marcas de recorte, arrastre la imagen y observe que los límites de la imagen no se mueven. Cambie el tamaño para hacer zoom, arrastre para obtener una panorámica o recorte la imagen para mostrar los elementos de la imagen que desee dentro del área de imagen asignada, según sus preferencias. En la ficha Insertar, en el grupo Ilustraciones, haga clic en Marcador de posición de imagen. 28 ¡Nuevo! Características y ventajas Dónde se encuentra Títulos de imágenes Seleccione una imagen o un marcador de posición de imagen en la publicación. En la ficha Formato de Herramientas de imagen, en el grupo Estilos de imagen, haga clic en Títulos. ¡Nuevo! Intercambiar imágenes Seleccione dos imágenes en una página de la publicación o plantilla. A continuación, en la ficha Formato de Herramientas de imagen, en el grupo Intercambiar, haga clic en Intercambiar. O bien, haga clic en la flecha situada debajo del comando Intercambiar para la opción Intercambiar solo formato. ¡Nuevo! Tipografía OpenType Seleccione texto en cualquier cuadro de texto. A continuación, en la ficha Formato de Herramientas de cuadro de texto, busque las características de la tipografía OpenType en el grupo Tipografía. Nota: al aplicar versalitas a través del grupo Fuente en la ficha Formato de Herramientas de cuadro de texto, se usan automáticamente versalitas verdaderas en fuentes que incluyen esta funcionalidad. ¡Nuevo! Vista previa dinámica Seleccione el texto o un objeto (por ejemplo, una tabla o una imagen) y, a continuación, elija opciones en las galerías de formato aplicables para obtener una vista previa del formato del contenido. Por ejemplo, seleccione una imagen y, a continuación, en la ficha Formato de Herramientas de imagen, en el grupo Estilos de imagen, elija estilos de imagen de la galería para obtener una vista previa de ellos en la imagen seleccionada. 29 ¡Nuevo! Características y ventajas Dónde se encuentra Pegado con vista previa dinámica Haga clic en el cuadro de texto donde desee pegar el texto copiado. En la ficha Inicio, en el grupo Portapapeles, haga clic en la flecha situada debajo del botón Pegar para ver las opciones de pegado. O bien, haga clic con el botón secundario en el punto de inserción para ver las opciones de pegado. A continuación, apunte a opciones de pegado individuales para obtener una vista previa de los resultados y haga clic en la opción que desee para pegar. ¡Nuevo! Tecnología de alineación de objetos Seleccione un objeto en la página o, en la ficha Insertar, seleccione un objeto para insertar. Arrastre el objeto para colocarlo y observe la aparición de las guías de alineación que se muestran mientras el objeto se mueve para alinearse con las imágenes, formas o cuadros de texto existentes en la página. ¡Mejorado! Paleta de colores Seleccione texto o un objeto de la publicación y, a continuación, vea cualquier paleta de colores para dar formato a dicho objeto. Por ejemplo, seleccione una forma o un cuadro de texto. A continuación, en la ficha Formato de Herramientas de dibujo, en el grupo Estilos de forma, haga clic en Relleno de forma. ¡Mejorado! Autoformato de tablas Seleccione una tabla de la publicación. En la ficha Diseño de Herramientas de tabla, en el grupo Formatos de tabla, explore la galería Formatos de tabla o, en la parte inferior de la galería, haga clic en Autoformatos de tabla. Combinaciones de diseño En la ficha Diseño de página, en el grupo Combinaciones, explore Combinaciones de colores y Combinaciones de fuentes. En la parte inferior de ambas galerías, busque la opción para crear su propia combinación. 30 Características y ventajas Dónde se encuentra ¡Nuevo! Ocultar el área de borrador ¡Nuevo! Minibarra de herramientas Para usar la Minibarra de herramientas: Seleccione el texto. Cuando vea aparecer la barra de herramientas transparente, elíjala para que se vuelva sólida. A continuación, puede realizar selecciones o mover la barra de herramientas según sea necesario. Para habilitar la Minibarra de herramientas: Si la Minibarra de herramientas no aparece automáticamente, haga clic en la pestaña Archivo para abrir la vista Backstage y, a continuación, haga clic en Opciones. Habilite la Minibarra de herramientas en la ficha General del cuadro de diálogo Opciones. Clasificar plantillas propias y acceder a ellas fácilmente En la ficha Ver, en el grupo Mostrar, seleccione Área de borrador para mostrar el contenido del área de borrador. Desactive la selección para ocultar el contenido del área de borrador. Haga clic en la pestaña Archivo para abrir la vista Backstage y, a continuación, haga clic en Guardar como. En el cuadro Guardar como tipo, seleccione Plantilla de Publisher (*.pub) para seleccionar o especificar una categoría. Para obtener acceso a Mis plantillas, haga clic en la pestaña Archivo para abrir la vista Backstage y, a continuación, haga clic en Nuevo. Imprima y comparta fácilmente ¡Mejorado! Características y ventajas Dónde se encuentra Experiencia de impresión integrada Haga clic en la pestaña Archivo para abrir la vista Backstage y, a continuación, haga clic en Imprimir. Configure su publicación de varias páginas para que se imprima a dos caras para habilitar el control deslizante de vista transparente en la esquina superior derecha del panel de vista previa. 31 ¡Mejorado! Características y ventajas Dónde se encuentra Compatibilidad con impresión comercial y digital Haga clic en la pestaña Archivo para abrir la vista Backstage. Haga clic en Información y, a continuación, en Configuración de impresión comercial para seleccionar un modelo de color y para administrar las fuentes incrustadas y otras opciones de configuración. Cuando esté listo para enviar la presentación para su impresión, en la vista Backstage, haga clic en Guardar y enviar y, a continuación, haga clic en Guardar para una impresora comercial. ¡Mejorado! Crear documento PDF o XPS Haga clic en la pestaña Archivo para abrir la vista Backstage. Haga clic en Guardar y enviar y, a continuación, haga clic en Crear documento PDF o XPS. Nota: también puede guardar una copia de la publicación en cualquiera de los diversos formatos de imagen, como JPEG, para compartirla fácilmente. No se requieren complementos. Para tener acceso a los formatos de imagen disponibles en la vista Backstage, en la ficha Guardar y enviar, haga clic en Cambiar el tipo de archivo. ¡Mejorado! Herramientas de idioma En la ficha Revisar, en el grupo Idioma, haga clic en Idioma y, a continuación, haga clic en Preferencias de idioma. Nota: al cambiar la configuración desde cualquier aplicación, se cambia para todas las aplicaciones de Office 2010 correspondientes. Ejecutar el Comprobador de diseño para detectar y corregir los errores de diseño comunes Haga clic en la pestaña Archivo para abrir la vista Backstage. Haga clic en Información y, a continuación, haga clic en Ejecutar el Comprobador de diseño. 32 Características y ventajas Dónde se encuentra Crear y administrar una lista de clientes En la ficha Correspondencia, en el grupo Inicio, haga clic en Seleccionar destinatarios. Enviar boletines de correo electrónico Abra un boletín de correo electrónico. Haga clic en la pestaña Archivo para abrir la vista Backstage. Haga clic en Guardar y enviar y, a continuación, haga clic en Enviar mediante correo electrónico para ver las opciones para enviar la página actual o todas las páginas del boletín. Enviar archivos desde Publisher Haga clic en la pestaña Archivo para abrir la vista Backstage y, a continuación, haga clic en Guardar y enviar. Haga clic en Enviar mediante correo electrónico para que el archivo se envíe como datos adjuntos de correo electrónico. 33 Comparación de versiones Características y ventajas incluidas Mejorado Nuevo Materialice sus ideas Cree publicaciones visualmente atractivas 2003 2007 2010 Obtener acceso a plantillas en línea Acceda directamente desde Publisher 2010 a plantillas creadas tanto por empresas como por otros usuarios de Publisher y que estén hospedadas en línea. Personalizar las plantillas Guarde y vuelva a usar el contenido en varias plantillas o publicaciones, como, por ejemplo, las combinaciones de colores o la información de contactos y combinaciones de fuentes que reflejan la identidad de marca de su organización. Obtener una vista previa del contenido en una variedad de plantillas Vea una vista previa de los cambios realizados al personalizar las plantillas con su contenido antes de crear la publicación. Obtener acceso al contenido que necesita, cuando lo necesita Seleccione elementos de las galerías de bloques de creación de contenido integrados y enviados por la comunidad, incluidos los bordes, barras laterales, calendarios y mucho más, o cree y guarde los suyos propios para facilitar el acceso cuando los necesite. 34 2003 2007 2010 Compartir con la comunidad de usuarios de Publisher Envíe sus plantillas y bloques de creación personalizados de Publisher 2010 a Office.com para hospedarlos en línea como contenido de la comunidad. Organizar las plantillas Clasifique sus propias plantillas y obtenga acceso a ellas fácilmente mediante Mis plantillas. Reemplazar y editar imágenes Intercambie fácilmente imágenes conservando el aspecto y diseño de la publicación. En Publisher 2010, ahora puede ver toda la imagen mientras realiza un desplazamiento panorámico, hace zoom o recorta fotos dentro del área de imagen para mostrar exactamente la imagen que desea en cada ocasión. Reservar un espacio para almacenar imágenes Para agregar una imagen de los archivos, haga clic en el icono del centro de un marcador de posición de imagen (antes denominado marco de imagen). Al insertar una imagen, el marcador de posición mantiene el tamaño original y se rellena con la imagen insertada. Elegir entre una variedad de diseños y títulos de imágenes Seleccione de una galería de opciones de diseño y formato de títulos, como, por ejemplo, colocar el título en la parte superior, inferior o lateral de las fotos o superponer texto. 35 2003 2007 2010 Alinear fácilmente con los objetos existentes La tecnología de alineación actualizada proporciona guías que muestran ubicaciones sugeridas para los objetos (como, por ejemplo, cuadros de texto e imágenes) y permiten colocar fácilmente nuevos objetos en cualquier parte de la publicación. Agregar un toque de sofisticación Agregue un nuevo nivel de sofisticación a las publicaciones mediante el uso de las características de tipografía disponibles en muchas fuentes OpenType, incluidas las ligaduras, los conjuntos estilísticos y mucho más. Crear publicaciones fieles a la identidad de marca Refleje la identidad de marca seleccionando y aplicando una combinación de colores personalizada a sus publicaciones y plantillas existentes, que ahora incluye una amplia gama de tonos y sombras de cada uno de los colores de la combinación. 2003 2007 2010 Aplicar formato a tablas con facilidad Ahorre tiempo y mejore la apariencia de las tablas en las publicaciones con una galería de estilos de tabla integrados. Ahorre tiempo y simplifique el trabajo Obtener una vista previa de los resultados por adelantado Ahorre tiempo y obtenga exactamente el formato que desee mediante una vista previa del formato del texto y los objetos antes de aplicarlo. 36 2003 2007 2010 Disfrutar de un espacio de trabajo más limpio Simplemente haga clic para ocultar el contenido del área de borrador y ver solo la página impresa. A continuación, haga clic de nuevo para mostrar el área de borrador. Navegar con facilidad por las publicaciones Un nuevo panel de navegación de páginas proporciona una vista en miniatura de todas las páginas de la publicación para que pueda moverse rápidamente entre ellas, arrastrarlas para cambiarles el orden o realizar fácilmente varias tareas comunes de administración de páginas. Obtenga acceso a las herramientas adecuadas, en el momento adecuado 2003 2007 2010 Realizar más tareas en menos tiempo La nueva cinta de opciones personalizable de Publisher 2010 está disponible en todas las aplicaciones de Office 2010 para que pueda obtener acceso rápidamente a más comandos. Encontrar más tareas relacionadas con el documento en un solo espacio La vista Backstage reemplaza el menú Archivo tradicional para que pueda empezar a trabajar, compartir, imprimir y publicar con unos pocos clics. Obtener acceso inmediato a las herramientas de formato de texto Al seleccionar texto, aparece brevemente la Minibarra de herramientas transparente al lado de su selección para permitirle un acceso rápido a varios comandos de formato de texto comunes. 37 Imprima y comparta fácilmente Comparta sus publicaciones con confianza 2003 2007 2010 Realizar ajustes de impresión durante la vista previa Obtenga una vista previa de impresión de página completa con una amplia gama de opciones de configuración de impresión y diseño de página, y ajuste la configuración de impresión al mismo tiempo y en la misma pantalla. Imprimir en impresoras comerciales sin problemas Seleccione el diseño entre valores de configuración especiales para la impresión en grandes cantidades o con una mayor calidad, lo que incluye seleccionar entre una gama de modelos de color profesional y guardar en PDF. Enviar la publicación con confianza Identifique y corrija problemas no deseados de correo electrónico, impresión comercial y escritorio con el Comprobador de diseño. Guardar como PDF o XPS Cree rápidamente la versión PDF o XPS perfecta de la publicación con opciones mejoradas en Publisher 2010, incluida la capacidad de proteger con contraseña el archivo PDF. No se requieren complementos. Guardar en varios formatos de archivo de imagen Guarde una copia de la publicación en uno de los diversos formatos de imagen, como JPEG, para poder imprimirla y compartirla fácilmente. 38 2003 2007 2010 Crear y administrar una lista de clientes La ficha Correspondencia de la cinta de opciones de Publisher 2010 facilita aún más la creación y administración de una lista de clientes única en Publisher. Enviar boletines de correo electrónico El formato y el diseño permanecen intactos al enviar boletines de correo electrónico a una variedad de aplicaciones basadas en web y de correo electrónico. 39 Preguntas más frecuentes General 1. ¿Cuáles son algunas de las principales actualizaciones de Publisher 2010 con respecto a versiones anteriores? Publisher 2010 incluye características nuevas y mejoradas, así como una interfaz de usuario renovada, diseñada para ayudarle a realizar más tareas, con mayor rapidez. Consulte la sección Lo más destacado de este documento para obtener información general de los numerosos avances disponibles en Publisher 2010. O vea los 10 principales beneficios de Microsoft Publisher 2010. 2. ¿Puedo abrir archivos de versiones anteriores de Publisher en Publisher 2010? Sí, se pueden abrir archivos creados en Publisher 98 o versiones posteriores con Publisher 2010. 3. ¿Puedo abrir archivos de Publisher 2010 con versiones anteriores de Office? Sí, se pueden abrir archivos creados con el formato de archivo predeterminado de Publisher 2010 en Publisher 2002 y versiones posteriores. Opcionalmente, también puede guardar en Publisher 2010 archivos con los formatos de archivo de Publisher 2000 y Publisher 98 si debe compartir archivos con usuarios de esas versiones. 4. ¿Microsoft ofrece recursos y cursos gratuitos sobre Publisher 2010? Puede tener acceso a numerosos recursos gratuitos de autoayuda en Office.com. En las comunidades de Microsoft Office, los recursos varían desde aprendizaje sobre procedimientos y demostraciones, hasta respuestas de compañeros y expertos independientes, como los profesionales más valiosos de Microsoft. 5. ¿En qué idiomas está disponible Publisher 2010? Publisher 2010 estará disponible en todos los idiomas siguientes: árabe, vasco, brasileño, búlgaro, catalán, chino, croata, checo, danés, holandés, inglés, estonio, finés, francés, gallego, alemán, griego, hebreo, hindi, húngaro, italiano, japonés, kazajo, coreano, letón, lituano, noruego, portugués, rumano, ruso, serbio latino, serbio cirílico, eslovaco, esloveno, español, sueco, tailandés, turco y ucraniano. 6. ¿Puedo personalizar Publisher 2010 en función de cómo uso el producto? Puede personalizar muchos aspectos de Publisher 2010, incluidos los siguientes: Personalice las fichas de la cinta de opciones o cree sus propias fichas. Haga clic en la pestaña Archivo para abrir la vista Backstage. Haga clic en Opciones y, a continuación, haga clic en Personalizar cinta de opciones. 40 Agregue a la barra de herramientas de acceso rápido los comandos que use con frecuencia. Haga clic con el botón secundario en un comando de la cinta de opciones y, a continuación, haga clic en Agregar a la barra de herramientas de acceso rápido. Establezca una configuración de idioma independiente para edición, Ayuda, pantalla e informaciones en pantalla. En la ficha Revisar, en el grupo Idioma, haga clic en Idioma y, a continuación, haga clic en Preferencias de idioma. Tenga en cuenta que esta configuración afecta a todos los programas de Office 2010 aplicables. Establezca las preferencias para una amplia gama de comportamientos de programas y publicaciones, que van desde cómo se comportarán las características de corrección y Autocorrección, hasta cómo se muestra e imprime el contenido, y cómo ayudar a proteger el sistema y mejorar la protección de los archivos. Encuentre todos estos valores de configuración y muchos más en el cuadro de diálogo Opciones de Publisher. Para ello, haga clic en la pestaña Archivo para abrir la vista Backstage y, a continuación, haga clic en Opciones. Personalice y cree sus propias plantillas y contenido reutilizable. Puede personalizar el diseño y formato de las publicaciones cuando trabaje en Publisher 2010. Dado que puede, por ejemplo, guardar la información de contacto para incluirla en la publicaciones, personalizar las plantillas integradas y crear sus propias combinaciones de colores y combinaciones de fuentes personalizadas, es fácil hacer que las publicaciones tengan su toque personal. Obtenga ayuda sobre todas estas características a través de las opciones de la Ayuda de Publisher 2010 o en Office.com. 7. ¿Dónde puedo encontrar información acerca del uso de la cinta de opciones? Puede encontrar información acerca de la cinta de opciones a través de la Ayuda disponible en Publisher o mediante la búsqueda de "Cinta de opciones" en Office.com. Para obtener acceso a la Ayuda de Publisher, haga clic en la pestaña Archivo para abrir la vista Backstage y, a continuación, haga clic en Ayuda. 8. ¿Cuáles son algunas de las formas habituales en que puede usarse Publisher 2010? Publisher 2010 se ha diseñado para ayudar a las organizaciones a llevar a cabo de manera interna las tareas de marketing y las comunicaciones con una colección de herramientas de diseño, plantillas y contenido optimizados para la creación de publicaciones. Publisher 2010 incluye capacidades que le ayudarán a crear publicaciones como, por ejemplo, tarjetas de presentación, postales, invitaciones, tarjetas de felicitación, calendarios y muchos otros tipos de publicación, y distribuirlas mediante impresión o a través de correo electrónico. 9. ¿En qué se diferencia el uso de Publisher 2010 en el trabajo y en el hogar? Publisher 2010 puede ayudarle tanto en el trabajo como en el hogar, proporcionando herramientas y plantillas de diseño para ayudarle a crear resultados de apariencia profesional. Probablemente, la única diferencia del uso de Publisher en el hogar y en el trabajo sea el tipo de plantillas o gráficos que elija al crear las publicaciones para uno u otro fin. 41 10. ¿Con qué otros programas de Office 2010 funciona Publisher 2010? Publisher 2010 funciona con Microsoft Word, Microsoft Outlook, Microsoft Excel y Microsoft Access para personalizar materiales a través de la combinación de correspondencia y correo electrónico, así como para insertar objetos como gráficos en la publicación o enviar archivos de Publisher por correo electrónico como datos adjuntos. 11. ¿Publisher 2010 admite complementos? Publisher admite complementos, como Adobe Acrobat Professional y otros creados por terceros. En este momento, todavía se desconocen los complementos que estarán disponibles para Publisher 2010. 12. ¿Puedo imprimir fácilmente en una imprenta local o una impresora comercial? Sí. Para impresiones en cantidades más grandes y de mayor calidad, Publisher 2010 ofrece compatibilidad con impresión comercial completa, que incluye herramientas de impresión comercial profesional, impresión mediante el proceso de cuatricromía y color directo, cian, aguamarina, fucsia, amarillo, negro (CMYK). También puede convertir sus publicaciones a un formato de archivo PDF comercial listo para imprimir para que sea más fácil de aceptar por parte de las impresoras comerciales o las tiendas de impresión y copia digitales. 13. ¿Puedo guardar un archivo de Publisher 2010 como PDF (Portable Document Format)? Sí. Con Publisher 2010 puede guardar los archivos como PDF para facilitar su impresión y su uso compartido en línea. No hay ningún complemento adicional necesario. Comprar Publisher 2010: 14. ¿Puedo probar Publisher 2010 antes de adquirirlo? Sí. Después de que Office 2010 esté disponible para el público en general, podrá obtener una versión de prueba. Visite Office.com para obtener más información. Requisitos de configuración 15. ¿Hay algún requisito especial del sistema para ejecutar Publisher 2010? Office 2010 se creó para aumentar al máximo el rendimiento del hardware que ya posee y, al mismo tiempo, prepararle para las innovaciones de hardware en el futuro, como los chips de 64 bits, las tarjetas gráficas avanzadas, los procesadores de núcleos múltiples y dispositivos de factor de forma alternativa. A continuación se enumeran los requisitos mínimos del sistema para Microsoft Office Professional Plus 2010: 42 Procesador Procesador de 500 MHz; 1 GHz necesario para Outlook con Business Contact Manager Memoria 256 MB de RAM; se recomiendan 512 MB para características gráficas, búsqueda instantánea de Outlook, Outlook con Business Contact Manager y determinada funcionalidad avanzada. Disco duro 3,0 GB de espacio en disco disponible Pantalla Monitor con resolución de 1024x768 o superior Sistema operativo Windows® XP con Service Pack (SP) 3 (únicamente sistema operativo (SO) de 32 bits) o Windows Vista® con SP1, Windows 7, Windows Server® 2003 R2 con MSXML 6.0, Windows Server 2008 o posterior con SO de 32 o 64 bits. Gráficos La aceleración del hardware gráfico requiere una tarjeta gráfica DirectX® 9.0c con memoria de vídeo de 64 MB o más. Notas adicionales Determinada funcionalidad avanzada requiere conectividad con Microsoft Exchange Server 2010, Microsoft SharePoint Server 2010, Microsoft Office Communications Server 2007 R2 y/o Microsoft SharePoint Foundation 2010. Ciertas características requieren Windows Search 4.0. La funcionalidad de Internet requiere una conexión a Internet. Algunas funciones en línea requieren Windows Live™ ID. Ciertas características requieren Windows Internet Explorer® (IE) 6 o posterior, únicamente con explorador de 32 bits. Para visualizar la difusión de una presentación de PowerPoint se requiere uno de los siguientes exploradores: Internet Explorer 7 o posterior para Windows, Safari 4 o posterior para Mac o Firefox 3.5 o posterior para Windows, Mac o Linux. Ciertas características de OneNote requieren Windows Desktop Search 3.0, Windows Media® Player 9, Microsoft ActiveSync® 4.1, un micrófono, un dispositivo de salida de audio, un dispositivo de grabación de vídeo, una cámara digital compatible con TWAIN o un escáner. El envío al controlador de impresión de OneNote y la integración con Servicios de conectividad empresarial requieren características de Microsoft .NET Framework 3.5 y/o Windows XPS. Los gráficos y la funcionalidad del producto pueden variar en función de la configuración del sistema. Algunas características pueden requerir hardware o conectividad del servidor adicionales o avanzados; visite http://office.microsoft.com/es-es/products/. Para obtener los requisitos del sistema para todos los conjuntos de aplicaciones y las aplicaciones independientes de Microsoft Office 2010, visite Office.com. 43 Requisitos y divulgaciones Algunos de los vínculos proporcionados en esta guía no estarán disponibles hasta después de que Microsoft Office 2010 esté disponible para el público en general. Este documento se proporciona "tal cual". Es posible que la información y los puntos de vista reflejados en este documento, incluidas la dirección URL y otras referencias a sitios web de Internet, cambien sin previo aviso. El usuario asume el riesgo de su uso. Algunos ejemplos descritos en este documento se proporcionan únicamente con fines ilustrativos y son ficticios. No se pretende establecer ni se debe inferir ninguna asociación o conexión reales. Este documento no proporciona derecho legal alguno sobre ninguna propiedad intelectual de un producto de Microsoft. Este documento puede copiarse y usarse para fines internos y de referencia. © 2010 Microsoft Corp. Todos los derechos reservados. 44