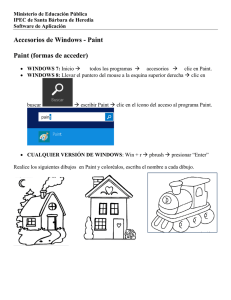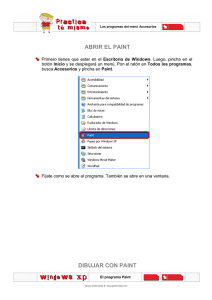2. A dibujar y editar imágenes de forma sencilla con Paint
Anuncio
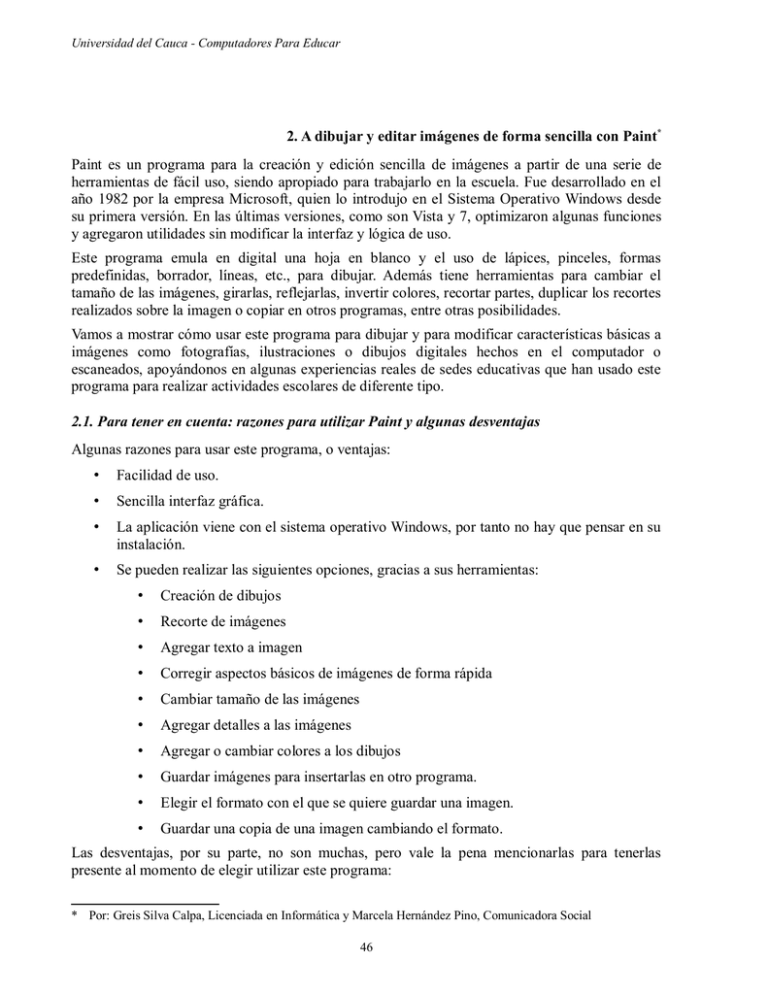
Universidad del Cauca - Computadores Para Educar 2. A dibujar y editar imágenes de forma sencilla con Paint* Paint es un programa para la creación y edición sencilla de imágenes a partir de una serie de herramientas de fácil uso, siendo apropiado para trabajarlo en la escuela. Fue desarrollado en el año 1982 por la empresa Microsoft, quien lo introdujo en el Sistema Operativo Windows desde su primera versión. En las últimas versiones, como son Vista y 7, optimizaron algunas funciones y agregaron utilidades sin modificar la interfaz y lógica de uso. Este programa emula en digital una hoja en blanco y el uso de lápices, pinceles, formas predefinidas, borrador, líneas, etc., para dibujar. Además tiene herramientas para cambiar el tamaño de las imágenes, girarlas, reflejarlas, invertir colores, recortar partes, duplicar los recortes realizados sobre la imagen o copiar en otros programas, entre otras posibilidades. Vamos a mostrar cómo usar este programa para dibujar y para modificar características básicas a imágenes como fotografías, ilustraciones o dibujos digitales hechos en el computador o escaneados, apoyándonos en algunas experiencias reales de sedes educativas que han usado este programa para realizar actividades escolares de diferente tipo. 2.1. Para tener en cuenta: razones para utilizar Paint y algunas desventajas Algunas razones para usar este programa, o ventajas: • Facilidad de uso. • Sencilla interfaz gráfica. • La aplicación viene con el sistema operativo Windows, por tanto no hay que pensar en su instalación. • Se pueden realizar las siguientes opciones, gracias a sus herramientas: • Creación de dibujos • Recorte de imágenes • Agregar texto a imagen • Corregir aspectos básicos de imágenes de forma rápida • Cambiar tamaño de las imágenes • Agregar detalles a las imágenes • Agregar o cambiar colores a los dibujos • Guardar imágenes para insertarlas en otro programa. • Elegir el formato con el que se quiere guardar una imagen. • Guardar una copia de una imagen cambiando el formato. Las desventajas, por su parte, no son muchas, pero vale la pena mencionarlas para tenerlas presente al momento de elegir utilizar este programa: * Por: Greis Silva Calpa, Licenciada en Informática y Marcela Hernández Pino, Comunicadora Social 46 Crear y publicar con las TIC en la escuela • Su facilidad radica en no ofrecer demasiadas herramientas, lo cual es una desventaja en algunas situaciones. Por tanto, su entorno sencillo con opciones básicas, no ofrece la posibilidad de editores de imagen profesional. Algunas de sus limitaciones son: • Los colores son sólidos. Esto quiere decir que no da la opción de utilizar colores degradados, o generarle efectos. • Sólo permite deshacer 3 cambios o acciones efectuadas (Opción Edición/Deshacer o desde el teclado Ctrl + Z). • La herramienta de agregar texto no es versátil. Donde se ubica el puntero queda escrito, sin dar la opción de mover el elemento si se requiere ubicarlo en otra parte o cambiarle alguna característica. • Menos posibilidad y flexibilidad de corregir error al no trabajar por capas, lo que implica que todo lo que se realiza queda encima de la imagen (relacionada con limitación anterior). Por las características mencionadas, Paint, además de ser una herramienta muy divertida para los niños, ayuda a desarrollar habilidades psicomotrices aumentando con ello la concentración, desarrollando la creatividad e imaginación, propiciando que se identifiquen y clasifiquen objetos y figuras, y estimulando la motricidad fina al practicar el uso del ratón. De forma adicional, puede servir como herramienta de apoyo para manipular y editar imágenes, con diversos propósitos, como se evidenciará más adelante. 2.2. Conozcamos la interfaz de Paint y el funcionamiento de sus herramientas El programa se encuentra siguiendo la ruta: Inicio/Programas/Accesorios/Paint. Si no está en esta ubicación, se puede localizar usando la opción de Inicio/Buscar y realizar una búsqueda con la palabra “Paint” para encontrar el archivo ejecutable. Una vez se abre o ejecuta el programa, se va a observar el siguiente entorno de trabajo (Figura 1). Figura 1. Interfaz principal del programa Paint Algunos de los componentes pueden variar de lugar, incluso pueden no estar. Cuando no vea un componente despliegue la opción “Ver” ubicada en la Barra de menú, con ello tendrá el listado para habilitar o deshabilitar cada uno dando un clic encima. Pruebe en su computador. 47 Universidad del Cauca - Computadores Para Educar Cada uno de los componentes contiene: Barra de título: Muestra el nombre del archivo que se está trabajando, seguido del nombre del programa. Al abrir el programa el nombre del archivo por defecto es “Dibujo”. Se recomienda que al grabar se asigne un nombre diferente, no sólo porque es una correcta práctica al momento de guardar información para recuperarla posteriomente más fácil (saber qué dibujo estoy abriendo), sino también para evitar que después guarde otro dibujo bajo el mismo nombre, grabando encima de lo que ya ha hecho. Barra de menú: Se encuentra en esta barra todas las opciones que da el programa, las cuales se encuentran divididas en seis grupos como muestra la Figura 2. Se indican a continuación algunas posibilidades de cada uno. Figura 2. Barra de menú Uno de los grupos más útiles será el de Imagen, pues contiene opciones para la edición de imágenes como es girar o rotar, cambiar el tamaño, los atributos del área, entre otras. Área de trabajo: Espacio que tenemos para crear o editar imágenes. Al ancho y alto del área, que es lo que determina su tamaño, se le denomina Atributos. Es muy importante tener en cuenta los atributos pues una imagen muy grande no sólo puede sobrepasar innecesariamente el tamaño requerido, sino que esto implica a su vez que sea un archivo más pesado. Igualmente si es muy pequeña no se verá bien al quererla usar, por ejemplo, en un documento, una presentación, etc. Cuadro o paleta de colores: Muestra las posibilidades de colores con las que se cuenta, pudiendo personalizarla dando doble clic sobre el cuadro de colores o a través de Barra de Menú/Colores/Modificar colores. Se abrirá la siguiente ventana: Figura 3. Ventana modificar colores Para habilitar todas sus opciones seleccionar el botón “Definir colores personalizados”. Una vez se ha hecho se tiene la posibilidad de: 48 Crear y publicar con las TIC en la escuela • Crear nuevos colores: Para hacerlo se selecciona un cuadro en “Colores personalizados”, luego se ubica el puntero en un lugar de la gama cromática para seleccionar el color (cuadro grande) y luego se selecciona qué tan claro o qué tan oscuro se desea el color moviendo el puntero de la barra vertical derecha. El color que va resultando se observa en “ColorSólido”. Una vez se tiene el color deseado se da clic en “Agregar a los colores personalizados”. El color tomará el espacio seleccionado en “Colores personalizados”. • Agregar colores tomados de una imagen: Adicionalmente si se ha usado la herramienta “Selección de color”, la cual explicaremos más adelante, el color seleccionado aparecerá en el cuadro ColorSolido, pudiendo agregarlo al cuadro de colores. • Replicar un color en otro programa: Finalmente es importante tener en cuenta los datos numéricos que aparecen en la parte inferior derecha de la ventana, pues al ponerlos en cualquier programa que permita personalizar color se replicará el que aparece en ColorSólido. Finalmente está este primer ícono en el cuadro de colores. Indica el color de primer plano y el color de fondo. Para cambiar el color de primer plano use el botón primario del Mouse (clic izquierdo), y el botón secundario (clic derecho) para cambiar el color de fondo. Herramientas: Zona donde se encuentran las diversas opciones para trabajar con las imágenes: Figura 4. Barra de herramientas y cuadro o paleta de colores 49 Universidad del Cauca - Computadores Para Educar Cuadro de opciones: Se habilita en la parte inferior del cuadro de herramientas al seleccionar algunas de ellas. Por tanto se explicará en relación con la herramienta correspondiente. Selección forma libre: Útil para seleccionar una parte de la imagen con la que se esté trabajando, permitiendo generar una área de contornos irregulares. Para utilizarla escoja el ícono correspondiente, luego indique con clic sostenido un punto en el área de trabajo para iniciar la selección y empiece a dibujar el contorno, silueta o forma libre, asegurándose de volver al mismo punto donde arrancó, como se indica en la siguiente imagen: Figura 5. Ejemplo de contorno con la herramienta “Selección forma libre”. Terminar en el mismo punto donde se empezó. El área seleccionada se puede copiar o cortar, y pegar (replicar cuantas veces se quiera) en la misma imagen o en cualquier programa que permita incluir imágenes, incluso en otro archivo de Paint abierto simultáneamente. Para ello, una vez se ha seleccionado el contorno, se va a la opción Edición de la Barra de Menú, y se elije copiar o cortar, y luego pegar. La copia aparecerá en la parte superior izquierda, puede ubicarla moviéndola con clic sostenido donde desee, y repetir esta operación cuantas veces quiera. Cuando se copia y pega se debe tener en cuenta el cuadro de opciones que se habilita, donde se observan dos posibilidades: Figura 6: Cuadro de opciones para herramientas de selección cuando se va a copiar la imagen La primera posibilidad es que la imagen copiada tenga un fondo sólido o de color. La segunda opción no genera fondo, manteniendo el contorno dibujado, lo que es útil para poder pegar sobre imágenes dentro del programa Paint. Tenga en cuenta que al pegar en otros programas se genera fondo sólido indiferente de la opción elegida. 50 Crear y publicar con las TIC en la escuela En el siguiente ejemplo se muestra la diferencia de pegar con fondo sólido o transparente: Figura 7: Comparación imagen original – imagen con áreas pegadas donde se observan diferencias según uso de cuadro de opciones En esta imagen se puede observar el uso de las dos opciones, fondo sólido o fondo transparente, a partir de una selección de forma libre que se copió y pegó sobre la misma imagen. En el árbol con recuadro blanco se usó la opción “Fondo sólido”, y para el árbol que está sobrepuesto y el que está seleccionado se eligió la opción “Fondo transparente”. Esta herramienta funciona igualmente como una tijera. Si se mueve el área seleccionada, se notará que se ha recortado esa parte. Además permite aplicar sólo al área seleccionada cualquiera de los efectos o cambios contenidos en la Barra de Menú a través de la opción Imagen. Entre otros puede girar, rotar, redimensionar, cambiar color a negativo. Selección: Permite realizar una selección cuadrada o rectangular de una parte de la imagen con la que se esté trabajando. Para utilizarla haga clic sobre la herramienta, luego con clic sostenido genere el área a seleccionar. La finalidad o funciones de ésta son las mismas que las de selección de forma libre, incluso el que funcione como herramienta de recorte de esa área. Figura 8. Ejemplo de uso herramienta selección. Contorno cuadrado o rectangular. 51 Universidad del Cauca - Computadores Para Educar Borrador: Sirve para borrar partes de la imagen o la imagen completa. En el cuadro de opciones que se habilita puede escoger el tamaño del borrador. Con clic sostenido arrastre el borrador sobre las partes de la imagen a borrar. Puede usar la tecla + (suma) para agrandar y la tecla – (menos) para disminuir manualmente el tamaño del borrador, generando áreas de borrado que no están dentro de los cuatro tamaños de borrador estándar que ofrece Paint. Relleno con color: Herramienta para colorear una forma o área cerrada. Para usarla haga clic sobre la herramienta, en el cuadro o paleta de colores puede escoger el color con el que desea rellenar y luego un clic sobre el área a la que va a aplicar la opción, como se observa en la Figura 8. Para cambiar el color elija en la paleta de colores y repita la acción. También se puede aplicar sobre todo el fondo. Figura 9. El área a rellenar debe estar cerrada para evitar que el color se desborde fuera de ella Seleccionar color: Permite tomar una muestra de color de un punto de la imagen para usarlo posteriormente. Para utilizar esta herramienta selecciónela y luego de un clic sobre el color que desea copiar, en ese momento el color queda asignado en el cuadro o paleta de colores pudiéndolo usar con cualquier herramienta. Para saber cómo agregarlo a ese archivo de forma permanente revisar la explicación concertniente al cuadro o paleta de colores. Zoom: Sirve para acercar la imagen y poder editarla de una forma más precisa. Elija la herramienta zoom y en el cuadro de opciones puede escoger el nivel de ampliación que desee. 52 Crear y publicar con las TIC en la escuela Luego de clic sobre la parte de la imagen que desee ampliar. En este momento puede desplazarse por la imagen utilizando las barras de desplazamiento que se encuentran en la parte derecha e inferior de la pantalla. Cuando desee volver la imagen a vista normal, de clic de nuevo en la herramienta zoom, elija la opción 1x y luego clic sobre la imagen. También tiene acceso a esta herramienta a través de Barra de Menú/Ver/Zoom, donde además ofrece opciones adicionales para trabajar de forma más precisa sobre la imagen, como mostrar cuadrícula guía y ver una ventada en miniatura para saber cómo se ven los cambios en el tamaño real. Figura 10. Opciones de la herramienta Zoom desde Barra de Menú El uso de esta herramienta no implica que la imagen aumente su tamaño final, sólo se ve más grande mientras se trabaja. Como su ícono lo muestra, es como usar una lupa, el objeto no se transforma. Lápiz: Sirve para dibujar de forma libre. Escoja la herramienta y el color de lápiz que quiera a través del cuadro de colores, y con clic sostenido se dibuja sobre el área de trabajo. Para esta herramienta también puede usar la tecla + (suma) para agrandar y la tecla – (menos) para disminuir el trazo del lápiz. Pincel: El pincel permite dibujar igualmente de forma libre y escoger la forma del trazo. Seleccione el pincel, luego en el cuadro de opciones escoja la forma y tamaño del trazo que desea utilizar para el dibujo, además del color con el que se quiere aplicar. Para esta herramienta use también la tecla + (suma) para agrandar y la tecla – (menos) para disminuir el trazo del pincel. 53 Universidad del Cauca - Computadores Para Educar Aerógrafo: Permite pintar con efecto de spray. Seleccione y escoja el tamaño estandar que desee. Para personalizarlo aplica también el uso de la tecla + (suma) para agrandar y la tecla – (menos) para disminuir el trazo. También permite usar el color que se desee. Texto: Con esta opción puede agregar texto a la imagen, escogiendo también el color en el cuadro de colores. Puede cambiar el tamaño del cuadro de texto, moverlo, cambiar el tipo de letra y tamaño mientras esté seleccionado. Para salir de la edición del texto de clic en otro lugar diferente al cuadro de texto que se habilita. Si no aparece la Barra de herramientas de texto, saquela desde la Barra de Menú opción Ver como se indicó al inicio. Línea recta: Permite dibujar líneas rectas eligiendo el punto de inicio con clic sostenido y arrastrando el puntero hasta donde se quiera hacer la línea, marcando así el punto final. En el cuadro de opciones puede escoger el grosor de línea, e igualmente es posible que seleccione color. Línea curva: Escogiendo esta herramienta puede dibujar una línea curva, puede también escoger el grosor de la línea y el color. Con clic sostenido dibujará una línea recta, luego se da clic en otra parte del área de trabajo para hacer el arco de la curva arrastrando el puntero para ajustarla. Formas para dibujar: Al dar clic sobre alguna de estas figuras se puede dibujar y escoger las opciones de estilo de cada forma desde el cuadro de opciones. Para dibujar un cuadrado o círculo perfecto escoja la herramienta respectiva, en el área de trabajo genere la figura con clic sostenido al tiempo que presiona la tecla SHIFT. 2.3. Dibujando con Paint: un ejercicio sencillo para ver las herramientas en acción Cuando a los estudiantes se les da la oportunidad de crear ellos lo hacen con gran entusiasmo, especialmente los pequeños. En los niños la expresión gráfica genera gran motivación, plasmando en las imágenes detalles de su personalidad y alegrándose cuando ven sus dibujos expuestos o vistos por otros. Esto los incentiva para continuar creando. Pero igualmente en jóvenes y adultos el uso de programas como Paint puede despertar creatividad y motivación, finalmente es una herramienta de expresión que pueden aprovechar para generar insumos para diversos usos. Para crear una imagen se abre el programa (Figura 1). Si no queremos que el fondo del dibujo sea blanco, éste se puede cambiar con la herramienta Relleno con color. Luego vamos a disponer de herramientas como el lápiz, pincel, líneas, curvas o formas, según lo que deseemos crear, para lo 54 Crear y publicar con las TIC en la escuela cual es útil explicarle al estudiante la utilidad y forma de uso de cada herramienta, animándolo a crear a partir de un tema que les permita expresarse. Un ejemplo sería el siguiente dibujo: Figura 11. Dibujo realizado en Paint Para saber cómo se hizo este dibujo, vamos a ver el proceso en la siguiente secuencia: 55 Universidad del Cauca - Computadores Para Educar 56 Crear y publicar con las TIC en la escuela Figura 12. Secuencia donde se muestra uso de diferentes herramientas para crear una imagen Y listo, se obtuvo un dibujo deseado. Así como realizamos el anterior dibujo podemos crear los que deseemos con el uso de todas las herramientas. La utilidad para el aula está en la orientación del docente y su capacidad para incentivar la creatividad e imaginación para que los estudiantes creen sus propios paisajes y dibujos con un objetivo claro. 2.4. Uso creativo de Paint para la creación de paisajes El profesor Juan Honorio Diaz, de la Institución Educativa Ciudadela Educativa de Pasto - Sede Central, ubicada en la Ciudad de Pasto, departamento de Nariño, implementó una forma muy original de utilizar Paint como parte de un proyecto pedagógico de aula acompañado por la Universidad del Cauca en la Etapa de Formación y Acompañamiento (EFA) 2009 de Computadores para Educar, la cual compartimos con su autorización. Las imágenes que obtiene son de este tipo: Figura 13. Imágenes creativas con el uso de Paint Para lograr este resultado se parte del principio del Enmascarillado, el cual se trabaja principalmente con la herramienta Aerógrafo. Esta técnica consiste en dibujar elementos que simulen una plantilla y, a partir de ella, se trabaja con rellenos y texturas como veremos en esta secuencia de nueve pasos: 57 Universidad del Cauca - Computadores Para Educar Figura 14. Enmascarillado en Paint Figura 15. Creación de paisaje en nueve pasos Finalmente se repiten estos pasos con el resto de la imagen para obtener el resultado que se mostró en la Figura 13. Para lograr este tipo de imágenes lo importante es jugar con las 58 Crear y publicar con las TIC en la escuela herramientas de Selección para mover algunas áreas tantas veces como se requiera, y colorear partes de la imagen elegiendo la opción de fondo transparente en la herramienta relleno de color. Te invitamos a explorar, probar y crear alternativas creativas con los estudiantes. 2.5. Cómo usar Paint para la edición básica de imágenes Otra opción que se tiene es hacer cambios a imágenes ya creadas, que pueden ser fotografías, imágenes descargadas de Internet, escaneadas, dibujadas previamente en Paint u otros programas, o las imágenes que vienen por defecto en los computadores. Las imágenes se pueden editar de muchas formas: eliminar detalles de la imagen, agregar elementos, copiar y pegar partes de la imagen, cambiar colores y agregar a ellas el toque personal, tal como se desee. Cuando a los estudiantes se les permite editar una imagen desarrollan su creatividad e imaginación, agregan a las imágenes su estilo propio, crean nuevas imágenes o escenarios a partir de recortes de otras, identifican colores, formas, tamaños y estimulan la motricidad fina. Eliminar detalles: Para ello se utiliza la herramienta Borrador o Pincel, con lo que se borra o pinta sobre lo que se desea eliminar, reemplazando así el fondo. Figura 16. Contraste imagen a la que se le está eliminando el fondo con herramienta Borrador y el resultado. Para obtener el mismo resultado, se puede igualmente generar una selección de forma libre, copiando una parte de la imagen en un archivo nuevo. Allí se asignan los atributos requeridos y se retocan o limpian los bordes. Figura 17. Ejemplo donde se genera un nuevo archivo a partir de una selección libre . Otra opción es borrar un área para reemplazarla con un color. Se puede utilizar la herramienta Selección de color para tomar una muestra del color con el que se va a rellenar ese espacio. Con la herramienta Relleno con color damos clic sobre el área y listo, queda coloreado. Veamos: 59 Universidad del Cauca - Computadores Para Educar Figura 18. Eliminar partes de imagen rellenando con color Funciona para imágenes con colores sólidos, no para fotografías o imágenes escaneadas Agregar elementos: Sobre una imagen existente se pueden dibujar nuevos elementos, copiar partes de la misma imagen para replicarlos, o traer elementos de otra imagen. Puede ser una buena estrategia para realizar fotomontajes, lo cual consiste en unir partes de diferentes imágenes para crear una nueva. Esto es útil para agregar un toque personal a las imágenes y constituirlas como se necesiten, pudiendo partir de los mismos recursos para generar diferentes escenarios gráficos. En el ejemplo siguiente se van a agregar más árboles al paisaje, tomándolos de la misma imagen. Esta imagen es una fotografía digital tomada a un dibujo realizado por una estudiante de segundo grado de la Institución Educativa Las Mesas Sede No.2. En este caso los docentes elaboraron material educativo utilizando como recurso inicial las imágenes que los mismos estudiantes habían elaborado como parte de algunas actividades del proyecto “Las Mesas, Paraíso de Tesoros Naturales que se debe conocer”. Las imágenes fueron digitalizadas tomándoles fotografías, con lo cual pudieron llevarlas al computador para editarlas. Figura 19. Dibujo escaneado para ser editado. Realizado por estudiante INSEM No. 2. 60 Crear y publicar con las TIC en la escuela Para editar esta imagen en primer lugar se abre desde el programa Paint, hay dos opciones. La primera es ubicar el archivo a editar. Una vez ubicado, se selecciona y con clic derecho se elige la opción “Abrir con”, donde se desplegará un nuevo menú donde se mostrará el nombre del programa “Paint”. De este modo abren la imagen en el programa. La otra forma es elegir la opción Abrir desde el menú Archivo: Figura 20. Proceso para abrir archivo digital. En la ventana de exploración que aparece en pantalla se busca la ubicación de la imagen que se va a editar. Se selecciona y posteriormente se elige la opción Abrir. Para editar imágenes se sugiere recordar en qué lugar del computador está guardada. Para ello es importante guardar las imágenes siempre con nombres que faciliten posteriormente su ubicación. En este caso queremos replicar uno de los árboles, para lo cual se necesita inicialmente copiarlo. Para ello elegimos la herramienta Selección forma libre. En el cuadro de opciones se escoge la que permite pegar sin fondo o fondo transparente como se explicó anteriormente. Ahora con clic sostenido sobre la imagen dibujamos el contorno del árbol a copiar. Una vez dibujado todo el contorno del árbol, nos dirigimos a la Barra Menú y escogemos en la opción Edición la herramienta Copiar. Inmediatamente en la misma opción Edición escogemos la opción Pegar. Figura 21. Agregando elementos a la imagen En este momento el árbol seleccionado aparece en el extremo superior izquierdo de la imagen, sin perder la selección, muévalo con clic sostenido encima hasta el lugar deseado. Una vez se 61 Universidad del Cauca - Computadores Para Educar ubica donde se quiere, se da clic por fuera de la selección y quedará pegado allí. No permite moverlo posteriormente. Después de ubicado se puede repetir esta operación tantas veces como se desee agregando, en este caso, tantos árboles como se quiera. De la misma forma se pueden trabajar con los demás elementos de la imagen. Otra alternativa es seleccionar una parte de la imagen, copiarla y pegarla en un archivo nuevo de Paint o en otros programas. De esta forma se deja una imagen sola, o se integran recortes para generar un nuevo escenario como se muestra a continuación: Figura 22. Nuevo archivo Paint que integra recortes realizados de otras imágenes. Para este ejemplo tener en cuenta que se puede redimensionar el tamaño de una imagen desde la opción Expandir y Contraer ubicada en la Barra de Menú/Imagen, con lo que se puede aumentar o disminuir porcentualmente. Igualmente se puede modificar el área de trabajo para asegurarse de eliminar todo el espacio en blanco que no se necesita a través de Barra de Menú/Imagen/Atributos, o manualmente desde los bordes del área, desde los puntos indicados en la siguiente imagen: Figura 23. Cambiar atributos manualmente desde los puntos indicados 62 Crear y publicar con las TIC en la escuela 2.6. Ejemplos sobre utilidad de material editado en Paint La edición de imágenes ha sido útil en Proyectos Pedagógicos de Aula realizados por maestros como parte de la estrategia de la Universidad del Cauca en la Etapa de Formación y Acompañamiento de Computadores Para Educar. A continuación se muestran como ejemplo la forma en que la I.E. Las Mesas Sede No. 2 utilizó finalmente el material editado en Paint, tanto para la presentación del proyecto, como para la elaboración de los materiales didácticos que usan con sus estudiantes. Figura 24. Uso de imágenes editadas para archivo de presentación de proyecto. La riqueza está en la incorporación de elementos propios, personalizando totalmente los productos que han generado con insumos que los identifican y donde los estudiantes y la comunidad en general se reconoce. Figura 25. Uso de imágenes editadas en Libro Interactivo Multimedia realizado en EdiLIM. Otro ejemplo interesante donde se aplica esta misma lógica de edición se da en la sede educativa San Antonio del municipio de Sandoná, Nariño, donde un docente tuvo la idea de modificar las imágenes prediseñadas del computador adaptándolas a la identidad de la región a través del proyecto “Cambios en los dibujos a partir de figuras prediseñadas”, acompañado en la Etapa de Formación y Acompañamiento 2008. El tipo de imágenes obtenidas después de la edición: 63 Universidad del Cauca - Computadores Para Educar Figura 26. Imágenes editadas por estudiantes de la Sede San Antonio – Sandoná (Nariño) En ambos casos se destaca la posibilidad que representa el uso de imágenes propias, donde los diferentes actores de la comunidad educativa se reconocen, sintiéndose identificados. De esta manera la producción de insumos gráficos y su edición, se convierte en una experiencia de exploración de la identidad. Aunque los materiales no alcancen, en algunas oportunidades, una calidad sobresaliente, tiene mucho más sentido y significado para la comunidad porque les pertenece y han hecho parte del proceso de construcción. Es relevante y empodera producir recursos y materiales desde los cuales se fundamente una identidad que se pueda compartir con otros. Estos son sólo algunos ejemplos que ayudan a ilustrar las posibilidades de Paint como herramienta básica para la creación y edición de imágenes, sea como producto final o como insumo para productos que requieran material gráfico. Por supuesto existen otros programas con más funciones y posibilidades, los cuales pueden responder a necesidades más específicas. Este es un inicio, una herramienta básica desde la cual se puede empezar. Para ediciones más complejas se recomienda usar GIMP, un programa software libre que puede ser una herramienta importante para usuarios con mayores necesidades y expectativas en la edición de imágenes. Este programa se puede descargar de http://www.gimp.org 2.7. Algunas consideraciones para guardar nuestros archivos de imagen Para guardar se hace desde la Barra de Menú/Archivo/Guardar o Menú/Archivo/Guardar Como, esta última si se quiere generar una copia del archivo original de tal manera que éste no sea modificado. El usuario es libre de escoger el formato en el cual desea guardar la imagen, aunque por defecto la imagen se asume como mapa de bits, la cual se puede definir como imágenes que están compuestas por pixeles, o pequeños cuadrados de color. La extensión es .bmp 64 Crear y publicar con las TIC en la escuela Si bien guardar como .bmp asegura una buena calidad de la imagen, es un formato demasiado pesado y poco compatible con otros programas. Lo recomendable es usar formatos más compatibles y que sean más livianos. En este sentido se recomienda, aunque tiene menor calidad, guardar como .jpg. Este formato es adecuado cuando las imágenes se van a usar en otros programas como EdiLIM, Cuadernia e incluso para subirlo a servicios web. Bibliografía Wikipedia, la enciclopedia libre. 2010. Microsoft Paint. Recuperado en julio de 2010, de http://es.wikipedia.org/wiki/Microsoft_Paint Introducción de Microsoft Paint. Recuperado en julio de 2010, de http://www.monografias.com/trabajos11/Paint/Paint.shtml Anaya, Sandra y Hernández, Ulises. Guía de Inicio a un Procesador Básico de Dibujo: caso Microsoft Paint. Recuperado en julio de 2010, de http://www.scribd.com/doc/20610343/Modulo-Herramienta-Dibujo Docentes Institución Educativa Las Mesas Sede Escuela No.2. “Las Mesas, paraiso que se debe conocer”. Recuperado en julio de 2010, de http://www.iered.org/archivos/Convenio_UnicaucaCPE/EFA2009/EncuentroRegional4/P2_11-MesasTesoroNatural/ 65 Crear y Publicar con las TIC en la escuela Editores: Jorge Jair Moreno Chaustre, Sandra Lorena Anaya Díaz, Ulises Hernandez Pino, Marcela Hernández Grupo de I+D en Tecnologías de la Información - GTI Grupo de Investigación en Enseñanza de las Ciencias y Contextos Culturales - GEC Autores: Ángela Benavides Maya, Bairon Alvira Manios, Ederson Córdoba Melo, Emilse Patricia Rodríguez, Ennio Erazo, Greis Silva Calpa, Heidy Valencia Palomino, Heliana Sarria Vivas, Jairo Montilla Muñoz, Julieth Fajardo Gutierrez, Lilian Cruz Cruz, Omar Trejo Narváez, Paola Andrea Rosero, Sandra Milena Botina, Stephania Bolaños Muñoz Universidad del Cauca - Computadores para Educar Facultad de Ingeniería Electrónica y Telecomunicaciones Departamento de Sistemas © Universidad del Cauca © Computadores para Educar © Los autores Universidad del Cauca Calle 5 No. 4 – 70 Conmutador: (57+2) 8 20 98 00 Popayán - Colombia Computadores para Educar Carrera 8 entre Calle 12 y 13, Edificio Murillo Toro - Piso 5 Conmutador: (57+1) 3 44 22 58 Bogotá, D. C. - Colombia. ISBN 978-958-732-083-1 Sello Editorial Universidad del Cauca 1a Edición: 1100 Ejemplares Diseño de carátula: Impresora FERIVA S.A. Fecha: Mayo de 2011 Se permite la copia, presentación pública y distribución de este libro bajo los términos de la Licencia Creative Commons Reconocimiento – No Comercial, la cual establece que en cualquier uso: 1) se de crédito a los autores del libro; 2) no se utilice con fines comerciales; y 3) se den a conocer estos términos de licenciamiento. Conozca la versión completa de esta licencia en la dirección web: http://creativecommons.org/licenses/by-nc/2.5/co/ Este documento, al igual que otros generados como parte de la estrategia de formación y acompañamiento de la Universidad del Cauca – Computadores para Educar, se puede descargar a través de la dirección web: http://www.unicauca.edu.co/cpepacificoamazonia