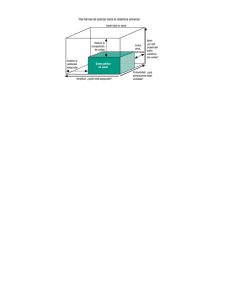Las barras de herramientas
Anuncio

Presentar en línea: Las barras de herramientas Compartir Dibujar Aplicación Escritorio Documento/ Presentación Pizarra blanca Texto Línea Puntero Rectángulo Iconos de compartición: proporcionan acceso de un solo clic a la compartición de documentos, presentaciones, aplicaciones o del escritorio. Herramienta Puntero (flecha): se utiliza para señalar puntos específicos de la presentación en la pantalla. Aparece al hacer clic con el botón izquierdo del mouse. El color de la flecha es el que se asigna al entrar en la sesión. Haga clic nuevamente para desactivar el puntero. Herramienta de texto: permite escribir texto en el visor de contenido (en páginas o en la pizarra blanca). Haga clic para mostrar el texto a los participantes. El color del texto es el asignado al entrar en la sesión. Puede cambiar el color seleccionando uno de la paleta de colores. Haga clic nuevamente para desactivar la herramienta de texto. Herramientas de dibujo: puede hacer anotaciones en el visor de contenido o en los distintos modos de compartición mediante las herramientas Línea, Rectángulo o Resaltar/Lápiz. Paleta de colores de anotación: haga clic en la flecha desplegable para abrir la paleta de colores de anotación. Seleccione un color de la paleta para realizar anotaciones de texto o dibujos. Haga clic en la “X” para cerrar la paleta de colores. Presentar Resaltar/Lápiz Lista de páginas (en el visor) Color de Herramienta Página anotación borradora anterior Página siguiente Página anterior/siguiente: permite desplazarse por una presentación. Si la presentación tiene desarrollos o transiciones, podrá avanzar por cada uno de ellos con las flechas. También puede usar las teclas de flecha o la barra espaciadora para avanzar páginas en el visor de contenido. Lista de páginas: muestra la página que se está viendo en ese momento y la cantidad total de páginas. Mediante la flecha desplegable, podrá desplazarse a la página que desee. Vista Pantalla estándar completa Miniaturas Acercar Sincronizar vista Girar página Vista en pantalla completa: permite alternar entre las vistas estándar, de miniaturas y en pantalla completa. Girar página: permite rotas las páginas de un documento hacia la izquierda (vista horizontal) o la derecha (vista vertical). Vista de sala de reuniones: muestra los paneles Sondeo, Chat y Participantes. En la vista en pantalla completa, los participantes pueden acceder a los paneles desde la bandeja móvil de iconos. Acercar: permite acercar y alejar la visualización del visor de contenido. Herramienta borradora: permite borrar anotaciones individuales en el visor de contenido. El cursor se cambiará por una cruz de selección de precisión. Haga clic en la anotación que desee borrar. Haga clic en la flecha desplegable situada junto a la herramienta borradora y seleccione Borrar todas las anotaciones para borrar todas las anotaciones. Seleccione Borrar mi puntero o Borrar todos los punteros para borrar los punteros. Sincronizar vista: permite sincronizar las vistas de todos los participantes para que coincidan con la vista del presentador. Trae de regreso a la sala de reuniones a todos los participantes si éstos están viendo otras aplicaciones. Para Para obtener obtener más más información información acerca acerca de de cómo cómo planificar planificar una una reunión, reunión, administrar administrar el el proceso proceso de de registro, registro, entrar entrar en en una una reunión reunión oo realizar realizar una una reunión reunión visite: visite: http://university.webex.com http://university.webex.com oo http://howdoi.webex.com http://howdoi.webex.com © 2007 WebEx Communications, Inc. Todos los derechos reservados. WebEx y el logotipo de WebEx son marcas comerciales de WebEx Communications Inc. Actualizado el: 16/7/2007 Presentar en línea: Funciones de compartición El menú Compartir La barra de herramientas contiene iconos para los modos de compartición utilizados con frecuencia y el menú Compartir ofrece más opciones. Haga clic en Compartir, en la barra de menús, y seleccione una de las siguientes funciones: Mi Gestor de la reunión: permite que usted muestre su ventana de la reunión. Se usa con frecuencia durante las sesiones de formación. Pausar o detener la compartición de una aplicación, un explorador Web o un escritorio Para pausar o detener la compartición de una aplicación, un explorador Web o un escritorio, busque el botón verde Compartir en la esquina superior derecha de la pantalla. También puede usar el icono de aplicación compartida que se encuentra en la bandeja de sistema de la barra de tareas, en la esquina inferior derecha, cerca del reloj del sistema. Presentación o documento: desplácese hasta la presentación o el documento que desee y haga clic en Abrir. La presentación o el documento aparecerá en el visor de contenido. Pausar compartición: haga clic en el icono Compartir y seleccione Pausar compartición. Para reanudar la compartición, haga clic en el icono Compartir y seleccione Reanudar compartición. Nota: Si se agregaron notas a una presentación de PowerPoint compartida, éstas estarán disponibles para el presentador en el panel de notas de PowerPoint. Nota: Use Pausar compartición para congelar la vista que los participantes tienen de la aplicación compartida. Por ejemplo, al pausar la compartición, podrá abrir un archivo sin que los participantes puedan ver las carpetas y los archivos. Aplicación: seleccione una aplicación de la lista de aplicaciones en ejecución y haga clic en Compartir. Nota: Si la aplicación no está en ejecución, haga clic en Nueva aplicación. Sin embargo, con el fin de economizar recursos del sistema, debe iniciar la aplicación antes de iniciar la compartición. La aplicación se abrirá en una nueva ventana en las computadoras del presentador y de los participantes. Escritorio: permite que los participantes vean su escritorio. Usted puede otorgar el control remoto de su escritorio a un participante. Pizarra blanca: abre una nueva pizarra blanca para realizar anotaciones. Detener la compartición: haga clic en el botón Compartir y seleccione Salir de la compartición. Contenido Web: escriba la dirección URL y haga clic en Aceptar. El contenido Web se abre en el visor de contenido y los participantes pueden navegar por el sitio de forma independiente. Nota: Use Detener la compartición cuando haya terminado de compartir una aplicación, un explorador Web o un escritorio para asegurarse de que todos los participantes vuelvan a la sala de reuniones y no vean una pantalla con un relleno cuadriculado. Explorador Web: Abre un nuevo explorador. Escriba la URL y haga clic en Intro. Permite que los participantes vean únicamente su explorador. Usted puede controlar lo que se ve en el explorador, y los participantes lo acompañarán mientras usted navega por la Web. Ordenador remoto: Seleccione la computadora y haga clic en Conectar. Permite controlar una computadora remota. Se necesita el agente Access Anywhere. © 2007 WebEx Communications, Inc. Todos los derechos reservados. WebEx y el logotipo de WebEx son marcas comerciales de WebEx Communications Inc. Actualizado el: 16/7/2007