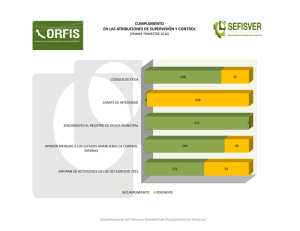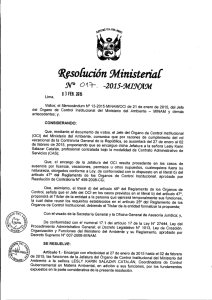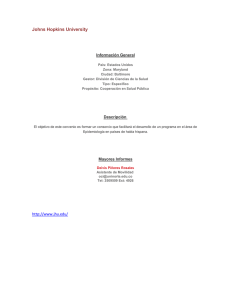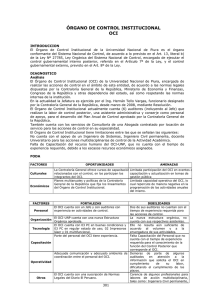Ayuda para la solicitud, descarga e instalación de certificados vía OCI
Anuncio

Servicio Ejecutivo de la Comisión de Prevención del Blanqueo de Capitales e Infracciones Monetarias [12/07/07] Instrucciones para la solicitud, descarga e instalación de un certificado digital vía OCI Sistemas de Información y Procesos – Sepblac El presente documento describe el procedimiento de solicitud del certificado digital requerido para la operación del nuevo sistema de declaración mensual de operaciones DMO 2.0, según se establece en la instrucción 1/2006. A partir del 12 de julio de 2007, las solicitudes de certificados se tramitarán mediante la aplicación OCI, tal y como se detalla a continuación: 1 Acceso a la aplicación: se accederá a la aplicación OCI en modo anónimo, entrando en la web del Sepblac www.sepblac.es, seleccionando la pestaña “SUJETOS OBLIGADOS Y COLABORADORES” y seleccionando el apartado “Comunicación de operaciones”. Seguir el enlace Gestión de certificados digitales y, a continuación, el enlace Acceder a la aplicación sin autenticación. 2 Alta de la solicitud de un nuevo certificado: la aplicación muestra en la primera página todos los pasos a seguir para la obtención e instalación de un nuevo certificado. Saltar el paso primero e ir directamente al Paso 2 de 6: Solicitud electrónica del certificado. Cumplimentar la solicitud, siguiendo las siguientes indicaciones y, una vez cumplimentada, pulsar la opción “Solicitar Certificado”: - Datos de la empresa solicitante: se indicarán los datos del sujeto obligado para el que se solicita el certificado, siendo obligatorios el “Número de identificación fiscal (CIF)” y el “Nombre”. - Datos del responsable del certificado: se indicarán los datos del representante ante el Sepblac del sujeto obligado para el que se solicita el certificado, siendo obligatorios todos los campos: “Nombre”, “Primer apellido”, “Segundo apellido”, “Cargo”, “Teléfono”, “E-mail”, “Tipo de documento identificativo” y “Nº de documento identificativo”. - Datos del contacto técnico: se utilizará para remitir avisos durante el proceso de solicitud de un certificado y durante el ciclo de vida del mismo. Los campos “Teléfono” e “E-mail” se cumplimentarán con los datos del representante del sujeto obligado. Después de pulsar la opción “Solicitar Certificado”, se validará automáticamente el formato de los datos y la cumplimentación de los campos obligatorios. Si la validación es satisfactoria, la solicitud quedará almacenada en el sistema OCI y se mostrará un identificador único de solicitud. También se presentará la opción de generar un documento PDF con todos los datos de la solicitud, incluido el identificador. Tanto el PDF como el identificador se deberán guardar para utilizarlos en los pasos siguientes del proceso. La solicitud cambiará al estado “Pendiente de Aprobación”. 3 Envío de la solicitud firmada al Servicio Ejecutivo vía correo ordinario: el documento PDF generado en el paso anterior se imprimirá en una impresora de doble cara y se firmará, en el apartado “Firma del solicitante” dentro de la sección Aceptación de condiciones, por el representante del sujeto obligado ante el Sepblac. En el caso de no disponer de una impresora de doble cara, se imprimirá en otra impresora y se firmarán todas las hojas. El documento consta de dos copias, pero sólo se enviará el “Ejemplar para enviar al Banco de España” por correo ordinario a la dirección: BANCO DE ESPAÑA Sepblac Calle Alcalá, 48 28014 Madrid SISTEMAS DE INFORMACIÓN Y PROCESOS-SEPBLAC 2 4 Aprobación de la solicitud: el Sepblac recibirá, por un lado, la solicitud firmada vía correo ordinario y, por otro, el formulario electrónico de la solicitud vía sistema OCI. Se cotejarán los datos recibidos por ambos sistemas y se procederá a su aprobación o rechazo vía OCI. En caso de aprobación, la solicitud cambiará al estado “Aprobada” y se enviará una notificación por correo electrónico al representante. Se podrá continuar con el paso siguiente. En caso de rechazo, la solicitud cambiará al estado “Rechazada” y se enviará una notificación por correo electrónico al representante, indicando la causa del rechazo y los pasos a seguir. 5 Generación de claves: se entrará en la aplicación OCI en modo anónimo, siguiendo los pasos indicados en el punto 1 y se seleccionará el Paso 4 de 6: Generación de las claves asociadas a la solicitud. Será necesario introducir el CIF y el identificador de la solicitud. Se verificará que la solicitud se encuentra en estado “Aprobada” y se pulsará la opción “Generar Claves”. La aplicación generará un par de claves - una pública y otra privada - que serán almacenadas automáticamente - sin intervención del usuario - en el navegador del PC desde donde se está accediendo a OCI. En el caso de que el paso finalice sin errores, la solicitud cambiará al estado “Clave pública Enviada”. La PKI generará el certificado en un plazo de 24 horas y lo dejará disponible en la aplicación OCI para que el sujeto obligado lo pueda descargar. Una vez generado el certificado, la solicitud cambiará al estado “Certificado Generado” y se enviará una notificación por correo electrónico al representante. Se podrá continuar con el paso siguiente. 6 Descarga e instalación del certificado: se entrará en la aplicación OCI en modo anónimo, siguiendo los pasos indicados en el punto 1 y se seleccionará el Paso 5 de 6: Descarga del certificado. Introducir el CIF y el identificador de la solicitud. Se verificará que la solicitud se encuentra en estado “Certificado Generado” y se pulsará la opción “Instalar Certificado”. ¡¡Importante!!: es necesario que el PC desde donde se generaron las claves sea el mismo que el que se va a utilizar para descargar e instalar el certificado. El certificado se descargará e instalará automáticamente - sin intervención del usuario -. Un mensaje indicará que la instalación ha sido correcta y la solicitud cambiará al estado “Certificado Descargado”. Se podrá continuar con el paso siguiente. 7 Copia de seguridad a fichero del certificado y claves: en este paso, se generará un fichero de certificado en formato PKCS#12 (extensión .pfx) protegido con una contraseña, que se deberá instalar posteriormente en el sistema DMO 2.0 para poder enviar declaraciones. Se entrará en la aplicación OCI en modo anónimo, siguiendo los pasos indicados en el punto 1 y se seleccionará el Paso 6 de 6: Copia de seguridad del certificado y claves a un fichero. Seguir el enlace Pulse aquí para conocer los pasos a seguir para realizar una copia de seguridad para consultar los detalles del procedimiento a seguir. Básicamente, el proceso consiste en exportar el certificado a un fichero, incluyendo la clave privada y protegiendo dicho fichero con una contraseña o PIN. Durante el proceso se pedirá especificar la carpeta donde se guardará el fichero y el nombre del mismo. Este fichero es el que deberá cargarse en DMO 2.0 para poder enviar las declaraciones. SISTEMAS DE INFORMACIÓN Y PROCESOS-SEPBLAC 3