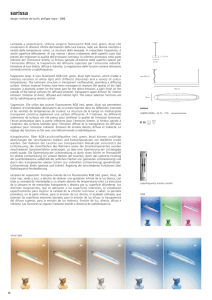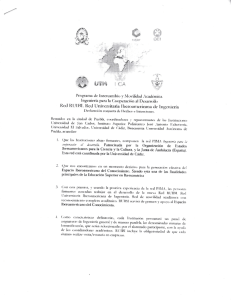MX-FR16U Operation-Manual GB ES FR DE IT NL SE NO FI DK PT
Anuncio
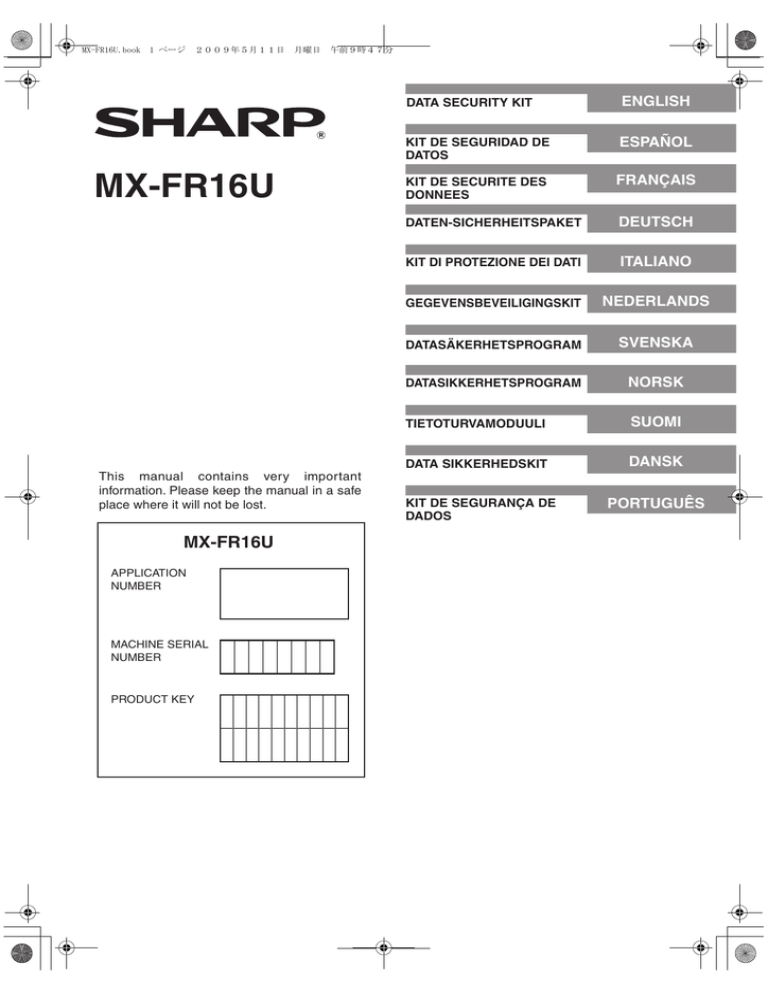
MX-FR16U.book 1 ページ 2009年5月11日 月曜日 午前9時47分 MX-FR16U This manual contains very important information. Please keep the manual in a safe place where it will not be lost. MX-FR16U APPLICATION NUMBER MACHINE SERIAL NUMBER PRODUCT KEY DATA SECURITY KIT ENGLISH KIT DE SEGURIDAD DE DATOS ESPAÑOL KIT DE SECURITE DES DONNEES FRANÇAIS DATEN-SICHERHEITSPAKET DEUTSCH KIT DI PROTEZIONE DEI DATI ITALIANO GEGEVENSBEVEILIGINGSKIT NEDERLANDS DATASÄKERHETSPROGRAM SVENSKA DATASIKKERHETSPROGRAM NORSK TIETOTURVAMODUULI SUOMI DATA SIKKERHEDSKIT DANSK KIT DE SEGURANÇA DE DADOS PORTUGUÊS MX-FR16U.book 1 ページ 2009年5月11日 月曜日 午前9時47分 For users in the USA This device complies with Part 15 of the FCC Rules. Operation is subject to the following two conditions: (1) This device may not cause harmful interference, and (2) this device must accept any interference received, including interference that may cause undesired operation. WARNING: FCC Regulations state that any unauthorized changes or modifications to this equipment not expressly approved by the manufacturer could void the user's authority to operate this equipment. NOTE: This equipment has been tested and found to comply with the limits for a Class A digital device, pursuant to Part 15 of the FCC Rules. These limits are designed to provide reasonable protection against harmful interference when the equipment is operated in a commercial environment. This equipment generates, uses, and can radiate radio frequency energy and, if not installed and used in accordance with the instruction manual, may cause harmful interference to radio communications. Operation of this equipment in a residential area is likely to cause harmful interference in which case the user will be required to correct the interference at his own expense. For users in Canada This Class A digital apparatus complies with Canadian ICES-003. Cet appareil numérique de la classe A est conforme à la norme NMB-003 du Canada. MX-FR16U.book 1 ページ 2009年5月11日 月曜日 午前9時47分 ENGLISH Warranty While every effort has been made to make this document as accurate and helpful as possible, SHARP Corporation makes no warranty of any kind with regard to its content. All information included herein is subject to change without notice. SHARP is not responsible for any loss or damages, direct or indirect, arising from or related to the use of this operation manual. © Copyright SHARP Corporation 2009. All rights reserved. Reproduction, adaptation or translation without prior written permission is prohibited, except as allowed under copyright laws. Note: "System Settings (Administrator)" in this manual refers to the system settings that require logging in with administrator rights, and "System Settings (General)" refers to the system settings that can be configured by general users (including the administrator). Icons used in the manuals The icons in this manual indicate the following types of information: This provides a supplemental explanation of a function or procedure. This explains how to cancel or correct an operation. The display screens, messages, and key names shown in the manual may differ from those on the actual machine due to product improvements and modifications. Contents Introduction ...........................................................................................................................2 When the data security kit is installed ...................................................................................4 ● System settings of the data security kit ...........................................................................4 ● Document control function...............................................................................................4 ● Document Filing ..............................................................................................................4 ● Authority group registration screen..................................................................................5 ● Protecting passwords ......................................................................................................5 ● Security Settings in the Web pages.................................................................................7 ● Transferring copied data ..................................................................................................8 System settings.....................................................................................................................9 ● Using the System Settings (Administrator)......................................................................9 ● System settings for security.............................................................................................9 ● Data Clearance Settings................................................................................................11 ● Enable/Disable Settings ................................................................................................17 ● Jobs Completed List Display Setting .............................................................................18 ● Job Status Display Setting.............................................................................................19 ● Release Lock on File/Folder Operation .........................................................................19 ● Product Key ...................................................................................................................19 Document Control Setting ...................................................................................................20 ● Document control ..........................................................................................................20 ● Modes to which the document control function can be added.......................................21 ● Enabling the document control function ........................................................................21 ● Using the document control function .............................................................................24 1 MX-FR16U.book 2 ページ 2009年5月11日 月曜日 午前9時47分 ENGLISH Introduction The MX-FR16U adds a security function to the SHARP Digital Multifunctional System. When the copy function, printer function, network scanner function, or fax function of a SHARP Digital Multifunctional System with the security function is used, the image data that is generated for the job is encrypted, and when the job is finished, the encrypted data is immediately erased from memory and the hard disk. ■ Note: To ensure that the data security function of the machine provides maximum security, observe the following: ● The administrator plays an important role in maintaining security. Exercise appropriate care in selecting the person that will assume the job of administrator. ● Be sure to change the administrator password immediately each time a new person takes over as administrator. ● Change the administrator password on a regular basis (at least once every 60 days). ● Do not select a password that can be easily guessed for the administrator password. ● The system settings (administrator) are very important for security management. If you leave the machine when using the system settings (administrator), be sure to touch the [Logout] key to quit the system settings (administrator). The administrator of the machine should inform users that they are not to access the system settings (administrator) without permission. ● The customer bears responsibility for control of copies of documents made on the machine and faxes received on the machine. ● Even when the data security kit is installed, note that fax data in the polling memory box used by the fax function can be read. ■ Backing up and clearing data stored with the document filing function When the data security kit is installed, data previously stored in the machine with the document filing function is cleared. For this reason, any data that you need to keep is copied to a computer before the data security kit is installed, and then returned to the machine after installation and clearing of the previous data. (This work is normally performed at the time of installation of the data security kit.) Only confidential folders can be used to return data from a computer to the machine after installation of the data security kit. Before returning data from a computer to the machine, create confidential folders if needed. For the procedure for storing data on a computer and returning data from a computer to the machine, see document filing help in the Web pages of the machine. 2 MX-FR16U.book 3 ページ 2009年5月11日 月曜日 午前9時47分 ENGLISH ■ About passwords for the Web page If an incorrect "users" or "admin" password is entered 3 times in a row when attempting to access the Web pages of a machine that has the data security kit installed, access to pages that require entry of the "users" or "admin" password will be prohibited for 5 minutes. Some of the procedures for operating the machine change when the data security kit is installed. The manuals for the machine ( ☞ "OPERATION MANUALS AND HOW TO USE THEM" in the Quick Start Guide) explain the procedures for operating the machine when data security kit is not installed. This manual explains the changes to those procedures when the data security kit is installed. ■ Export restrictions The USB memory contains software to which export restrictions apply. The license for the software is stated below. By using this software, you agree to comply with the contents of this license. ● This software (and associated technical data) is subject to regulations based on U.S. and Japanese laws related to export control, including the Foreign Exchange and Foreign Trade Control Law and U.S. Export Administration Regulations. The software and technical data may also be subject to export and import regulations of other countries. The user agrees to strictly obey all applicable regulations and to obtain related licenses prior to export, re-export, or import of the software. Export, re-export, or downloading of this software to Cuba, Iran, North Korea, Sudan, Syria, or other countries subject to export restriction by the U.S.A, or to the citizens and residents of those countries, is prohibited. In addition, export or re-export of this software to persons appearing in export prohibition lists published by the governments of Japan, the U.S, and other countries is prohibited. ■ USB memory storage This USB memory may be necessary for recovery in the event that the machine fails. Store the USB memory in a safe location. 3 MX-FR16U.book 4 ページ 1 2009年5月11日 月曜日 午前9時47分 When the data security kit is installed When the data security kit is installed, the icon appears on the touch panel. Touch the icon ( ) to view information on the data security kit version. When the data security kit is installed, data remaining in the machine is automatically erased after each job. When data clearing begins, the following message appears for 6 seconds*. Data is being cleared. * The duration of the message display can be changed with "Message Time Setting" in the system settings (administrator). (➞ System Settings (Administrator) > "Operation Settings" > "Other Settings" > "Message Time Setting") If the machine power is turned off while image data is being cleared from the hard disk drive or before a job is finished, the data may not be completely erased. If you do not wish to leave partially cleared data when the power is turned off, it is recommended that you use the program "Clear All Memory" (page 11 of this manual), to complete data clearing before turning off the power. System settings of the data security kit When the data security kit is installed, settings to enhance security can be added to the system settings (administrator) of the machine. See "System settings" (page 9 of this manual) for details. Document control function The document control function is used to embed a document control pattern on the paper when print jobs, copies, and received faxes are printed. The embedded document control pattern prevents secondary copying, faxing and other operations of a printed document. For more information, see "Document Control Setting" (page 20 of this manual). Document Filing To use the document filing function to store jobs in the machine when the data security kit is installed, set the file property to "Confidential". Files whose property is set to "Sharing" or "Protect" cannot be stored. In addition, to print from a computer using the retention function, enter a password in the printer driver settings (when the factory default setting is in effect). 4 MX-FR16U.book 5 ページ 2009年5月11日 月曜日 午前9時47分 ENGLISH When the data security kit is installed Authority group registration screen When the data security kit is installed, the [Security] key is added to the "Authority Group Registration" menu screen in the system settings (administrator). This screen is displayed by selecting "User Control" > "Authority Group List". When this key is touched, the following screen for configuring items appears. System Settings Cancel Security Group Name : OK Guest Print Jobs Other than Print Hold Job: Document Filing Approval Setting : Quick File Mode Copy Allowed Sharing Mode Confidential Printer Scan to HDD Image Send ● Print Jobs Other than Print Hold Job When [Allowed] is selected and the [OK] key is touched, print jobs other than hold jobs are allowed in authority group registration when user authentication is enabled. ● Document Filing Approval Setting When storing an authority group for user authentication, touch this key to select whether or not document filing is allowed in each filing mode and for each job type. To enable a filing mode, touch the checkbox of the mode to select it. After selecting the desired checkboxes, touch the [OK] key. Document filing must be allowed in the following settings. By default, document filing is only allowed in confidential mode. ● Allow document filing in authority group registration (this setting) ● Disabling of Document Filing in the system settings (page 17 of this manual) Protecting passwords When the data security kit is installed, passwords entered from the operation panel of the machine or the Web pages can be protected. ■ Administrator Password/User Password When the data security kit is installed, password entry will be locked for 5 minutes if an incorrect administrator password is entered 3 times in a row when the user authentication function is not enabled, or if an incorrect user password is entered 3 times in a row when the user authentication function is enabled. 5 MX-FR16U.book 6 ページ 2009年5月11日 月曜日 午前9時47分 ENGLISH When the data security kit is installed ■ Confidential folders and confidential files of the document filing function If an incorrect password is entered 3 times in a row for a specific confidential folder or file, the folder or file will be locked. To unlock the folder or file, use "Release Lock on File/ Folder Operation" (page 19 of this manual). ● All files with the same user name and password can be printed at once using the Batch Print feature of the document filing function ( ☞ Operation Guide "BATCH PRINTING" in "6. DOCUMENT FILING".) Files that have a password different from the password that was entered at the time of the search will be treated as files for which an incorrect password was entered. For this reason, it is recommended that you avoid executing searches using [All Users] and [User Unknown] as much as possible. ● When the use of a file is prohibited, the following will apply when the document filing function is used: ● When batch print is performed, a prohibited file will not be printed even if it matches the search conditions. ■ File search screen of document filing When the data security kit is installed, the password entry setting will not appear in the document filing search screen. ■ Administrator Authority Setting When the data security kit is installed, "Password Change" will not appear in System Settings (Administrator) > "Document Filing Settings" > "Other Settings" > "Administrator Authority Setting". (The administrator password can not be entered to change the password that has been set for a file or folder.) ■ Encrypt PDF When a job is printed by encrypted PDF direct printing (when the PS3 expansion kit is installed), the job will appear in the spool queue of the job status screen and a password must be entered to begin printing. If an incorrect password is entered 3 times in a row when the data security kit installed, the message "Operation is disabled. Please see your administrator for your assistance." will be displayed for 6 seconds and printing will be locked. If you touch a file in the spool screen for which an incorrect password was entered 3 times, the following screen will appear. The print of this job is disabled. Delete the job? No ● Touch the [Yes] button to delete the print job. ● Touch the [No] button to cancel deletion of the job. Yes To unlock the print job, use "Release Lock on File/Folder Operation" (page 19 of this manual). 6 MX-FR16U.book 7 ページ 2009年5月11日 月曜日 午前9時47分 ENGLISH When the data security kit is installed ■ FTP Pull Print When the FTP Pull Print function is used to directly print a file on an FTP server, a "User Name" and "Password" must be entered when the FTP server is selected. When the data security kit is installed, entry will be locked for 5 minutes if an incorrect "User Name" or "Password" is entered 3 times in a row. ■ Login when user authentication is enabled When "User Authentication Settings" in the system settings (administrator) ( ☞ "USER AUTHENTICATION" in the Quick Start Guide) is enabled, login is required in the login screen before the machine can be used. When "A Warning when Login Fails" is enabled in the system settings (administrator), the machine will lock for 5 minutes if login fails 3 times in a row. The "A Warning when Login Fails" setting is always enabled when the data security kit installed. Security Settings in the Web pages When the machine is used as a network printer and the FTP Pull Print function is used, the data security kit enables authentication of the user by means of a "User Name" and "Password" for the FTP server. (The Pull Print function allows a file on a previously stored FTP server to be printed directly from the operation panel of the machine without using the printer driver; see Operation Guide "DIRECTLY PRINTING A FILE ON AN FTP SERVER" in "3. PRINTER".) User authentication is enabled by selecting the [Enable User Authentication] checkbox on the machine's Web page for configuring FTP Pull Print settings. This checkbox appears when the data security kit is installed, and is initially selected (a checkmark appears). System requirements and the procedure for accessing the Web pages are explained in "ACCESSING THE WEB SERVER IN THE MACHINE" in the Quick Start Guide. 7 MX-FR16U.book 8 ページ 2009年5月11日 月曜日 午前9時47分 ENGLISH When the data security kit is installed ■ Procedure for directly printing a file on an FTP server (when user authentication is enabled) Your user name and password must be entered following selection of the FTP server that contains the file to be printed from the touch panel of the machine. When the FTP server is selected in step 2 of "DIRECTLY PRINTING A FILE ON AN FTP SERVER" in "3. PRINTER" in the Operation Guide, a screen will appear prompting you to enter your user name and password for the FTP server. Touch the [User Name] key to enter your user name and the [Password] key to enter your password. A letter entry screen will appear in each case. When you have finished entering your user name/password, touch the [OK] key. After entering your user name and password, continue from step 3 of "DIRECTLY PRINTING A FILE ON AN FTP SERVER" in "3. PRINTER" in the Operation Guide. Transferring copied data When the data security kit is installed and the Web pages are used to copy data stored with the document filing function to a computer, the copied data can only be transferred back to the original machine from which it was copied. The data cannot be transferred to another machine even if the machine conditions are the same. The [Restore from PC] key will only appear on the Web page and transfer of data back to the machine will only be possible when a confidential folder is selected. 8 MX-FR16U.book 9 ページ 2009年5月11日 月曜日 午前9時47分 2 System settings This section explains system settings that are related to the security function. The following explanations assume that the machine has the printer, fax, and network scanner functions. Using the System Settings (Administrator) Follow the procedure in "SYSTEM SETTINGS (ADMINISTRATOR)" in "7. SYSTEM SETTINGS" of the Operation Guide to configure the settings in the system settings (administrator). For explanations of each of the settings, see the following pages. If an incorrect administrator password is entered 3 times in a row on a machine that has the data security kit installed, entry of the administrator password will be locked for 5 minutes. System settings for security When the data security kit is installed, settings related to security (with the exception of [SSL Settings]) are added to the settings that appear when the [Security Settings] key is touched. Setting Page Explanation Data Clearance Settings Clear All Memory*1 Clear Document Filing Data 11 *1 13 Clear All Data in Jobs Completed List*1 13 Clear Address Book and Registered Data*1 14 Power Up Auto Clear*1 15 Clearance Time Settings 16 ● Number 16 ● Number 16 ● Number 16 of Times Data Clear is Repeated*1 of Times Power Up Auto Clear Program is Repeated*1 of Times Auto Clear at Job End Program is Repeated*1 Select data clear items and the number of data clear times. Use this to manually clear stored data from each area of the machine's memory and hard drive. 9 MX-FR16U.book 10 ページ 2009年5月11日 月曜日 午前9時47分 ENGLISH System settings Setting Page Explanation Enable/Disable Settings Disabling of Document Filing 17 Disabling of List Print 17 Disabling of Print Jobs Other Than Print Hold Job 18 Set the items that you wish to disable. Use this to disable specific operations to prevent the output of sensitive document data. Jobs Completed List Display Setting 18 Use this to select whether or not the job status completed job screen is displayed. Job Status Display Setting 19 Use this to select whether or not filenames of print jobs and destination names of image send jobs are displayed in the job status screen. Release Lock on File/Folder Operation 19 Use this to release locked files and folders. Product Key*2 19 Register the product key. *1 When user authentication is enabled, a user cannot configure this setting even when the authority group gives the user the authority to configure security settings. (This operation can only be performed by an administrator.) *2 This will not appear when the product key is entered and the security function is enabled. System Settings Security Settings Back SSL Settings IPsec Settings IEEE802.1X Setting Data Clearance Settings Enable/Disable Settings Jobs Completed List Display Settings The above system settings can also be configured in the Web page of the machine. However, the product key for the data security kit cannot be entered in the Web page. Use the touch panel of the machine to enter the product key. 10 MX-FR16U.book 11 ページ 2009年5月11日 月曜日 午前9時47分 ENGLISH System settings Data Clearance Settings ■ Clear All Memory This program is used to manually clear all data from the memory and hard disk of the machine. Note, however, that the certain types of data are not cleared with this setting. Use "Clear Address Book and Registered Data" (page 14 of this manual) to clear the following types of data. ● User Information * ● Individual/Group/Program/Relay Broadcast Memory Box /Forward Information * ● Polling Memory/Confidential Memory Box ● Sender Data ● Allow/Reject Reception Setting Data (including polling passcode number) * Image data stored in a memory box is cleared by executing "Clear All Memory". In the event that the data security kit or a machine with the data security kit installed will be disposed of or ownership will change, the administrator should be sure to execute this function. When executing the function, the administrator should not leave the machine until it has been verified that data clearing has been completed. When the [Clear All Memory] key is touched, a confirmation screen will appear as shown below. [Clear screen 1] The confirmation message "Clear all memory. (Exclusive of address book/user list data.)" will appear. ● To return to the previous menu screen, touch the [No] key. ● To clear all memory, touch the [Yes] key. "Please wait." appears, and then the following screen is displayed. If a print job is in progress when "Clear All Memory" is executed, the print job will be canceled. Print jobs in progress and in the job queue are also erased. 11 MX-FR16U.book 12 ページ 2009年5月11日 月曜日 午前9時47分 ENGLISH System settings [Clear screen 2] The message "Clearing all memory." will appear. ● During clearing, progress will be shown as a percentage together with the number of repetitions. ● When clearing is completed, the following screen will appear for confirmation. If you wish to cancel data clearing... Touch the [Cancel] key. The administrator password entry screen will appear. Enter the administrator password. As soon as the correct password is entered, data clearing will stop and the power will turn off briefly and then turn back on automatically. Note that any data cleared prior to entry of the password will not be restored. [Clear screen 3] The confirmation message "Clearing memory has been completed. Reboot is implemented." will appear. Touch the [OK] key to restart the machine. 12 MX-FR16U.book 13 ページ 2009年5月11日 月曜日 午前9時47分 ENGLISH System settings ■ Clear Document Filing Data This function is used to clear data stored using the document filing function. Data whose property is set to "Protect" or "Confidential" is also cleared. System Settings Clear Document Filing Data Clear Back Select the data to be cleared and press [Clear]. File Data(Including protected/confidential files) Quick File Data(Including protected files) ● [File Data (Including protected/confidential files)] checkbox: Select this checkbox to clear all files stored using "File" in the main folder and in custom folders. ● [Quick File Data (Including protected files)] checkbox: Select this checkbox to clear all files stored using "Quick File ". Step 1: Touch the [Clear] key. A confirmation message prompting you to select "Yes" or "No" will appear. Step 2: Touch the [Yes] key. The selected data is cleared. (Operation during clearing is the same as when "Clear All Memory" (page 11 of this manual) is performed.) ■ Clear All Data in Jobs Completed List Use this when you wish to clear all data of the items below, which appear in the Job Status/Jobs Completed screen. (The Job Status/Jobs Completed screen appears when the [Complete] key (job status screen selector key) of the job status screen is touched.) ● Printer user names ● Image send destinations ● Senders of faxes that are received Step 1: Touch the [Clear All Data in Jobs Completed List] key. A confirmation message prompting you to select "Yes" or "No" will appear. Step 2: Touch the [Yes] key. Data clearing is executed. (Operation during clearing is the same as "Clear All Memory" (page 11 of this manual). However, it is not possible to cancel during clearing.) 13 MX-FR16U.book 14 ページ 2009年5月11日 月曜日 午前9時47分 ENGLISH System settings ■ Clear Address Book and Registered Data This function is used to clear the items indicated below, which cannot be cleared or initialized using "Clear All Memory" (page 11 of this manual) or "Restore Factory Defaults" (➞ System Settings (Administrator) > "Storing/Calling of System Settings" > "Restore Factory Defaults"). System Settings Clear Address Book and Registered Data Clear Back Select the data to be cleared and press [Clear]. User Information Individual/Group/Program/Relay Broadcast Memory Box Polling Memory/Confidential Memory Box Sender Data Allow/Reject Reception Setting Data(Including polling passcode number) Forward Information ● User Information ● Individual/Group/Program/Relay Broadcast Memory Box/Forward Information*1 *2 ● Polling Memory/Confidential Memory Box ● Sender Data ● Allow/Reject Reception Setting Data (including polling passcode number)*1,*3 *4 ● Forward Information *1 The name may vary depending on the options that are installed. Can only be selected when the fax function is enabled. *3 Can be selected when either the fax function or the Internet fax function is in use. ("including polling passcode number" is displayed only when the fax function is enabled.) *4 Select this when you only wish to erase stored forwarding information. *2 Step 1: Select the checkbox of each item that you wish to clear. Step 2: Touch the [Clear] key. A confirmation message prompting you to select "Yes" or "No" will appear. Step 3: Touch the [Yes] key. The selected data is cleared. (Operation during clearing is the same as "Clear All Memory" (page 11 of this manual). However, it is not possible to cancel during clearing.) In the event that the data security kit or a machine with the data security kit installed will be disposed of or ownership will change, the administrator should be sure to execute this function. When executing the function, the administrator should not leave the machine until it has been verified that data clearing has been completed. 14 MX-FR16U.book 15 ページ 2009年5月11日 月曜日 午前9時47分 ENGLISH System settings ■ Power Up Auto Clear This function is used to automatically clear all data in the machine when the power switch is turned on. System Settings Power Up Auto Clear Cancel OK Select the data to be cleared at power up. All Memory File Data(Including protected/confidential files) Quick File Data(Including protected files) Job Status Jobs Completed List The following types of data can be cleared. ● All Memory ● File Data(Including protected/confidential files) ● Quick File Data(Including protected files) ● Job Status Jobs Completed List Select the checkboxes of the data to be automatically cleared when the power switch is switched on. When you have finished selecting the checkboxes, touch the [OK] key. No checkboxes are initially selected. When there is a stored image send job (fax, network scanning, or Internet fax job)*, "Power Up Auto Clear" will not take place when the power is turned on. * This includes received faxes and Internet faxes that have not yet been printed; however, it does not include data in a fax memory box (except confidential memory box). If you wish to cancel data clearing... See the explanations in "Clear screen 2" and "If you wish to cancel data clearing..." in "Clear All Memory" on page 12 of this manual. 15 MX-FR16U.book 16 ページ 2009年5月11日 月曜日 午前9時47分 ENGLISH System settings ■ Clearance Time Settings To further strengthen the security settings, you can have data clearing repeated a set number of times in each area. Touch the select box of each item and select the number of times that you wish data clearing to be repeated. When finished, touch the [OK] key. System Settings Clearance Time Settings Number of Times Data Clear is Repeated: Number of Times Power Up Auto Clear Program is Repeated: Number of Times Auto Clear at Job End Program is Repeated: Cancel 1 1 1 OK Time(s) Time(s) Time(s) ● Number of Times Data Clear is Repeated The number of times data clearing is repeated when "Clear All Memory", "Clear Document Filing Data", "Clear All Data in Jobs Completed List", or "Clear Address Book and Registered Data" is executed can be set to any number from 1 to 7. The factory setting is 1. ● Number of Times Power Up Auto Clear Program is Repeated The number of times "Power Up Auto Clear" is repeated can be set to any number from 1 to 7. The factory setting is 1. This setting is only enabled when the [Power Up Auto Clear] checkbox is selected. ● Number of Times Auto Clear at Job End Program is Repeated The number of times auto clear is repeated after each job is completed can be set to any number from 1 to 7. The factory setting is 1. About the repeat setting When the repeat setting (number of repetitions) is increased to enhance the security function, the time required for data clearing increases. It is recommended that you select repeat settings for "Number of Times Data Clear is Repeated", "Number of Times Power Up Auto Clear Program is Repeated", and "Number of Times Auto Clear at Job End Program is Repeated" that are suitable for your security needs and conditions of use. 16 MX-FR16U.book 17 ページ 2009年5月11日 月曜日 午前9時47分 ENGLISH System settings Enable/Disable Settings ■ Disabling of Document Filing This program is used to restrict the filing modes of the document filing function. Document filing modes (Quick File Mode, Sharing Mode, and Confidential Mode) can be separately disabled in each mode in which document filing operates (Copy, Printer, Scan to HDD, and Image Send mode). System Settings Cancel Enable/Disable Settings OK Disabling of Document Filing: Quick File Mode Sharing Mode Confidential Mode Copy Printer Scan to HDD Image Send Disabling of List Print: All Custom Setting List Sending Address List ● Touch the checkboxes of filing modes that you wish to disable. When you have finished selecting the checkboxes, touch the [OK] key. ● The property of a file that is already stored cannot be changed using "Property Change" ( ☞ Operation Guide "CHANGING THE PROPERTY" in "6. DOCUMENT FILING") to a disabled filing mode. If a certain property is disabled in "Disabling of Document Filing" and a file exists that was previously stored with this property, the property of the stored file can be changed to another property. When printing with the printer function, even formats for storing files that have been disabled with this program will appear in the Job Handling screen of the printer driver ( ☞ Operation Guide "SAVING AND USING PRINT FILES (Retention/Document Filing)" in "3. PRINTER"). However, if a disabled file format is selected when printing a file, the file will not be stored (only printing will take place). ■ Disabling of List Print This program is used to disable printing of any of the following lists that are printed using "List Print (User)" in the system settings (general). "All Custom Setting List", "Sending Address List", "Document Filing Folder List" Select the checkboxes of the lists for which you wish to disable printing. After selecting the desired checkboxes, touch the [OK] key. The factory setting of every checkbox is unselected, which enables printing. For normal operation, select all of these checkboxes, so that each of them should have a checkmark in it. 17 MX-FR16U.book 18 ページ 2009年5月11日 月曜日 午前9時47分 ENGLISH System settings ■ Disabling of Print Jobs Other Than Print Hold Job Printing in print mode other than from the operation panel of the machine can be prohibited. This setting can be used to prevent sensitive documents left on the output tray from being taken by a third party, which could result in the leaking of sensitive information. System Settings Enable/Disable Settings Cancel OK Printer Scan to HDD Image Send Disabling of List Print: All Custom Setting List Sending Address List Document Filing Folder List Disabling of Print Jobs Other Than Print Hold Job ● To prohibit printing other than from the operation panel, select the checkbox. To print when the prohibit setting has been selected, follow the steps below. Step 1: Set the " Retention " setting in the printer driver to [Hold Only] and select the print command. The print job will appear on the operation panel of the machine. Step 2: Select your print job and execute printing. ( ☞ Operation Guide "PRINTING A STORED FILE" in "6. DOCUMENT FILING") If "Hold After Print" or "Sample Print" is selected before the print command is executed, printing will not take place. However, the job will be held in the machine and can be printed from the operation panel using the document filing function in the same way as a "Hold Only" job. Jobs Completed List Display Setting You can select whether or not the Job Status/Jobs Completed screen (job status screen selector key) is displayed. If you prefer not to have the information (print mode user names, image send destinations, senders of faxes that are received, etc.) that is stored and shown in the Job Status/Jobs Completed screen be displayed for security reasons, use this setting to hide the screen. System Settings Jobs Completed List Display Settings Job Status Jobs Completed List Display Setting: Cancel OK Print Scan Fax Internet Fax ● To hide the Job Status/Jobs Completed screen, touch the checkbox of each mode ([Print], [Scan], [Fax], and [Internet Fax]) to remove the checkmarks. When finished, touch the [OK] key. 18 MX-FR16U.book 19 ページ 2009年5月11日 月曜日 午前9時47分 ENGLISH System settings Job Status Display Setting You can select whether or not filenames of print jobs and destination names of image send jobs are displayed in the job status screen of the touch panel. If you do not want to display this information for security reasons, select the appropriate checkboxes. Release Lock on File/Folder Operation This function is used to release document filing folders and files and encrypted PDF files, that are locked due to the entry of an incorrect password. Touch the [Release Lock on File/Folder Operation] key and then the [Release] key to release all locked items. After this is done, the items can be manipulated. When no items are locked, the [Release Lock on File/Folder Operation] key is grayed out. Product Key To initially enable the security function, you must use system settings (administrator) to enter the product key (password). The name of the system setting used for this purpose is "DATA SECURITY KIT". Please ask your dealer for the product key. To register the product key, touch the inside of the frame below the data security kit display, press the numeric keys to enter the product key number, and touch the [Submit] key. (This work is performed by a service technician at the time of installation of the data security kit.) ● If an incorrect number is entered... A message will appear instructing you to check the product key number again. ● If the correct number is entered... A message will appear instructing you to turn the power off and then on. Touch the [OK] key when you have finished reading the message. Turn off the power key first and then turn off the main power switch. The security function will be enabled when the power is turned on again. Once the security function is enabled, the "Data Security Kit" will no longer appear in the product key entry screen. After the product key is entered, it will not be possible to perform the following operations until the machine is restarted. ● All access from the network or fax line is prohibited. that change the screen display such as the [CLEAR ALL] key cannot be used. ● The [Back] key of [Product Key] in the system settings will be grayed out to prevent switching to other screens. ● Keys 19 MX-FR16U.book 20 ページ 3 2009年5月11日 月曜日 午前9時47分 Document Control Setting Document control The document control function is used to embed a document control pattern on the paper when a copy, print job, or received fax is printed. If a person attempts to scan a document with an embedded document control pattern on a SHARP machine that has the document control function enabled, the message "Document control pattern is detected. This job is canceled." will appear and an e-mail will be sent to the administrator. This prevents secondary copying and faxing of sensitive documents. Document control may not be effective when certain original sizes or types, certain paper sizes or types, or certain settings are used. To enable effective operation of the document control function, observe the following points. ● Original ● The function may not operate correctly if the original consists of large proportion of photographs. ● The document control function is intended to protect text data, and thus it may not operate correctly if used to protect graphic data. ● Paper on which the document control pattern is printed ● White paper is recommended. If paper other than white paper is used, the document control pattern may not be detected and the function may not operate correctly. ● Use B5 or larger size paper. The following paper sizes can be used: A4, B5, 8-1/2" x 11", 7-1/4" x 10-1/2"R, 8K, 16K (When the paper size is A4 or smaller, the paper can be used in both the horizontal and vertical orientations.) Disclaimer Sharp does not guarantee that the document control function will always operate effectively. There may be some instances in which the document control function does not operate effectively. 20 MX-FR16U.book 21 ページ 2009年5月11日 月曜日 午前9時47分 ENGLISH Document Control Setting Modes to which the document control function can be added The document control function can be used to print with an embedded document control pattern in the following modes: ● Copy ● Printer ● Document Filing Print ● Internet Fax Receive ● Fax Receive ● List Print Enabling the document control function To enable the document control function, follow these steps. Press the [SYSTEM SETTINGS] key, then touch the [Security Settings] key, and the [Document Control Setting] key to display the document control settings screen, and configure the settings. When finished, touch the [OK] key. Document control setting screen Touch the scroll bar and slide it up or down to change the screen. Scroll bar System Settings System Settings Document Control Setting Cancel OK Document Control Setting Document Control Print Select: Print Pattern Settings: Copy Document Control Print Select: Print Pattern Settings: Print Pattern Settings: OK Not Printing Pattern 1 Not Printing Internet Fax Receive Pattern 1 Printer Document Control Print Select: Cancel Prints (Document Filing) Always Add the Pattern if You Print with it at Stored Document Control Print Select: Not Printing Print Pattern Settings: Pattern 1 Fax Receive Document Control Print Select: Not Printing Not Printing Pattern 1 System Settings Document Control Setting Print Pattern Settings: Fax Receive Document Control Print Select: Print Pattern Settings: Cancel OK Pattern 1 Not Printing Pattern 1 List Print Document Control Print Select: Not Printing Print Pattern Settings: Pattern 1 21 MX-FR16U.book 22 ページ 2009年5月11日 月曜日 午前9時47分 ENGLISH Document Control Setting ■ Settings for printing files stored by document filing These settings are for printing the data of copy jobs, scan send jobs, and print jobs that have been stored on the machine's hard drive using the document filing function. To have a document control pattern always printed when a stored file is printed if a document control pattern was printed when the job was originally executed, select the [Always Add the Pattern if You Print with it at Stored] checkbox . ■ Settings related to Copy/Printer/Document Filing Print modes Settings related to copy, print, and document filing print modes can be configured in the "Copy", "Printer", and "Prints (Document Filing)" fields of the document control setting screen. ● Document Control Print Select (Select the printing method) Touch the select box to display the list of items, and then touch one of the items to select it. Not Printing: The document control pattern is not printed. Always Print: The document control pattern is always printed. Allow User to Select: The user can select whether or not the document control pattern is printed each time the user sets up a print job. ● Print Pattern Setting (Select the pattern to be printed) "Always Print" or "Allow User to Select" can be selected in "Document Control Print Select" to select a pattern setting. To select one of patterns 1 to 5, touch the select box . Touch one of the items to select it. If you find that the document control function cannot be used for a particular printed image, try changing the pattern setting (patterns 1 to 5). (Factory default setting: Pattern 1) 22 MX-FR16U.book 23 ページ 2009年5月11日 月曜日 午前9時47分 ENGLISH Document Control Setting ■ Settings related to Internet Fax Receive/Fax Receive/List Print modes Settings related to Internet fax reception, fax reception, and list print modes can be configured in the "Internet Fax Receive", "Fax Receive", and "List Print" fields of the document control setting screen. ● Document Control Print Select (Select the printing method) Touch the select box to display the list of items, and then touch one of the items to select it. Not Printing: The document control pattern is not printed. Always Print: The document control pattern is always printed. If "Always Print" is selected for Internet fax reception / fax reception mode, it is recommended that the forwarding functions of each be disabled. (See "4. FACSIMILE" in the Operation Guide for details.) ● Print Pattern Setting (Select the pattern to be printed) If "Always Print" is selected in "Document Control Print Select", a pattern setting can be selected. To select one of patterns 1 to 5, touch the select box . Touch one of the items to select it. If you find that the document control function cannot be used for a particular printed image, try changing the pattern setting (patterns 1 to 5). (Factory default setting: Pattern 1) 23 MX-FR16U.book 24 ページ 2009年5月11日 月曜日 午前9時47分 ENGLISH Document Control Setting Using the document control function When the document control function is used, a document control pattern is printed on the paper on which copies, print jobs, and received faxes are printed. ■ Pages on which a document control pattern is printed (all modes) ● The document control pattern is printed on all pages output by a Sharp machine that has the document control function, including the back side of pages printed by 2-sided printing. ● When a blank page is output because an odd number of pages were printed by 2-sided printing, a document control pattern will not be printed on the blank page. After enabling the document control function in the system settings, follow these steps to use the function. ■ Using document control in copy mode Touch the [Special Modes] key in copy mode and go to the 2nd screen. (See "2. COPIER" in the Operation Guide for details.) Step 1: Touch the [Document Control] key. OK Special Modes Proof Copy Mixed Size Original Business Card Scan Document Control Slow Scan Mode 2 2 The display of the [Document Control] key and the steps that follow vary depending on the settings configured for the document control function in the system settings. 24 MX-FR16U.book 25 ページ 2009年5月11日 月曜日 午前9時47分 ENGLISH Document Control Setting Settings for the document control function in the system settings. Document Control Print Select (Copy) setting Special Modes screen [Document Control] key display Following steps [Not Printing] Grayed out Not available [Always Print] Highlighted When the key is touched, a beep sounds to indicate that the key is not available. [Allow User to Select] Normal display When touched, the key is highlighted and the function is enabled. Step 2: Select settings as desired from the special modes menu screen and then press the [START] key. 25 MX-FR16U.book 26 ページ 2009年5月11日 月曜日 午前9時47分 ENGLISH Document Control Setting Combining the document control function with other functions Function combined with document control Exposure Copy Ratio Duplex Rotation Copy setting Margin Shift Erase Pamphlet Copy Job Build 2in1 Card Shot Stamp Photo Repeat Mirror Image Centering B/W Reverse Bus. Card Scan Other functions 26 Operation of document control pattern printing The pattern is always printed at the same exposure regardless of the exposure setting. The pattern is always printed at the same ratio regardless of the ratio setting. The pattern is printed on the back side as well as the front side when 2-sided copy is performed. (The orientation of the original, tablet or book, is not taken into account.) The pattern does not change when rotation copy is used. (The orientation of the pattern depends on the orientation of the paper in the tray.) The position of the pattern does not change when margin shift is used. (The margin width does not affect the position of the pattern.) The pattern is printed normally on the edge that is erased. Printed based on the paper used for pamphlet copy. The pattern is printed normally. Printed based on the paper. The pattern is printed normally on the sheet of paper. The pattern is printed once each time the front side and the back side of the original are scanned. If the pattern and the stamp item overlap, the pattern is given priority. The pattern is printed once for one scan of a photo. The pattern is printed in the normal orientation without being inverted. The pattern is printed normally. Patterns are printed normally without black/white inversion. The pattern is printed normally. The pattern is printed normally when Sharpness, Suppress Background, Brightness and/or Intensity settings are used. MX-FR16U.book 27 ページ 2009年5月11日 月曜日 午前9時47分 ENGLISH Document Control Setting ■ Using the document control function in printer mode ● When [Always Print] is enabled in [Document Control Print Select] in the system settings, a document control pattern is always printed. ● If [Allow User to Select] is enabled, follow the procedure below to print a document control pattern. Step 1: Select the [Data Security Kit] checkbox in the initial settings screen (properties screen) of the printer driver. See the Software Setup Guide for detailed information on the initial settings of the printer driver. Step 2: Before executing printing, click the [Advanced] tab of the printer driver properties window and click the [Document Control] button. See "3. Printer" in the Operation Guide for detailed information on printing. ■ Using the document control function in document filing mode After a file has been stored by document filing using the settings configured in "Document Control Setting" in the system settings, follow the steps below to print a document control pattern. (For information on using files stored by document filing, see "USING STORED FILES" in "6. DOCUMENT FILING" in the Operation Guide.) Document Control Print Select When [Allow User to Select] is selected, the [Document Control] key can be touched to select whether or not a document control pattern is printed. However, if the [Always Add the Pattern if You Print with it at Stored] checkbox is selected, document control pattern printing cannot be canceled regardless of whether [Allow User to Select] is selected or not. Step 1: Touch the [Special Modes] key in the print settings screen, and touch the [Document Control] key. OK Special Modes Margin Shift Stamp Pamphlet Copy 2in1 Document Control If "Not Printing" is selected in "Document Control Print Select" in the system settings, the [Document Control] key is grayed out to prevent selection. (However, for files that had document control patterns printed when the files were saved, the [Document Control] key can be touched if the [Always Add the Pattern if You Print with it at Stored] checkbox has been selected in the system settings.) Step 2: Touch the [Print and Delete the Data] key or the [Print and Save the Data] key. 27 MX-FR16U.book 28 ページ 2009年5月11日 月曜日 午前9時47分 ENGLISH Document Control Setting ■ Using the document control function in Internet Fax Receive/ Fax Receive/List Print modes No special operation is required. When printing takes place, a document control pattern is embedded according to the document control function settings in the system settings. ■ Body text commands for E-mail Direct Print The command below can be entered in the body text of a direct print e-mail to specify whether or not a document control pattern is to be printed. Function Command name Value Entry example Pattern printing ON/OFF DOCUMENTCONTROL ON OFF DOCUMENTCONTROL=ON Warning This is a Class A product. In a domestic environment this product may cause radio interference in which case the user may be required to take adequate measures. 28 MX-FR16U.book 1 ページ 2009年5月11日 月曜日 午前9時47分 ESPAÑOL Garantía Aunque el presente documento se ha elaborado con gran esmero y con la mayor precisión posible, SHARP Corporation no ofrece ninguna garantía de ningún tipo en relación con su contenido. Toda la información aquí contenida está sujeta a modificaciones sin previo aviso. SHARP no se responsabiliza de ninguna pérdida o daño, directo o indirecto, que se pueda derivar del uso del presente manual de instrucciones o que esté relacionado con el mismo. © Copyright SHARP Corporation 2009. Todos los derechos reservados. Queda prohibida toda reproducción, adaptación o traducción sin el consentimiento previo y por escrito, a excepción de los permisos que pueda conceder la legislación de propiedad intelectual. Nota: "Configuraciones del sistema (Administrador)" en este manual hace referencia a la configuración del sistema que requiere un inicio de sesión con derechos de administrador, y "Configuraciones del sistema (General)" hace referencia a la configuración del sistema que puede definir cualquier usuario (incluido el administrador). Iconos utilizados en los manuales Los iconos del presente manual remiten a los siguientes tipos de información: Proporciona una explicación adicional de una función o procedimiento. Explica cómo cancelar o corregir una operación. Las pantallas, mensajes y nombres de teclas mostrados en el manual pueden diferir de los que aparecen en la máquina adquirida debido a mejoras y modificaciones en el producto. Contenido Introducción...........................................................................................................................2 Si el kit de seguridad de datos está instalado.......................................................................4 ● Configuración del sistema del kit de seguridad de datos ................................................4 ● Función de control de documentos .................................................................................4 ● Archivo de Documentos ..................................................................................................4 ● Pantalla de registro del grupo de autorización ................................................................5 ● Protección de las contraseñas ........................................................................................5 ● Configuración de seguridad en las páginas Web ............................................................7 ● Transferir datos copiados ................................................................................................8 Configuraciones del sistema .................................................................................................9 ● Utilizar Configuraciones del sistema (Administrador)......................................................9 ● Configuraciones del sistema de seguridad .....................................................................9 ● Ajustes de borrado de datos..........................................................................................11 ● Activar/Desactivar Configuraciones...............................................................................17 ● Ajustes de pantalla de la lista estado de trabajos terminados ......................................18 ● Configurar Visualización Estado Trabajo.......................................................................19 ● Desbloquee operación de archivo/carpeta ....................................................................19 ● Clave de Producto .........................................................................................................19 Ajuste de control de documentos........................................................................................20 ● Control de documentos .................................................................................................20 ● Modos que permiten la función de control de documentos...........................................21 ● Habilitar la función de control de documentos...............................................................21 ● Utilizar la función de control de documentos.................................................................24 1 MX-FR16U.book 2 ページ 2009年5月11日 月曜日 午前9時47分 ESPAÑOL Introducción El MX-FR16U incorpora una función de seguridad al Sistema multifuncional digital SHARP. Cuando se emplea la función de copiadora, de impresora, de escáner de red o de fax de un Sistema multifuncional digital SHARP con la función de seguridad, los datos de imagen generados para el trabajo se cifran y, una vez finalizado el trabajo, los datos cifrados se borran inmediatamente de la memoria y del disco duro. ■ Nota: Para garantizar que la función de seguridad de datos de la máquina ofrece la máxima seguridad, siga las indicaciones descritas a continuación: ● El administrador desempeña una función importante en el mantenimiento de la seguridad. Seleccione con cuidado a la persona que desempeñará la función de administrador. ● Cambie la contraseña del administrador sin falta cada vez que nombre a un nuevo administrador. ● Cambie la contraseña del administrador regularmente (como mínimo cada 60 días). ● No seleccione una contraseña de administrador que pueda adivinarse fácilmente. ● La configuración del sistema (administrador) es fundamental para la administración de la seguridad. Si se aleja de la máquina tras haber accedido a la configuración del sistema (administrador), no olvide pulsar la tecla [Cerrar sesión] para salir de la configuración del sistema (administrador). El administrador de la máquina debería informar a los usuarios de que no deben acceder a la configuración del sistema (administrador) sin permiso. ● El cliente será el único responsable de controlar las copias de documentos realizadas en la máquina y los faxes recibidos. ● Aunque esté instalado el kit de seguridad de datos, observe que los datos de fax del buzón de memoria de polling utilizados por la función de fax pueden leerse. ■ Realizar una copia de seguridad y borrar los datos almacenados con la función de archivo de documentos Si el kit de seguridad de datos está instalado, los datos almacenados anteriormente en la máquina con la función de archivo de documentos se borran. Por este motivo, cualquier dato que necesite guardar se almacena en un ordenador antes de que se instale el kit de seguridad de datos y, posteriormente, se copia de nuevo en la máquina tras la instalación y borrado de los datos anteriores. (Esta operación suele realizarse en el momento de la instalación del kit de seguridad de datos.) Sólo se pueden utilizar las carpetas confidenciales para devolver datos desde un ordenador a la máquina tras la instalación del kit de seguridad de datos. Antes de copiar los datos de un ordenador a la máquina, cree carpetas confidenciales en caso necesario. Para conocer el procedimiento de almacenamiento de datos en un ordenador y la devolución de datos desde un ordenador a la máquina, consulte la ayuda sobre el archivo de documentos en las páginas Web de la máquina. 2 MX-FR16U.book 3 ページ 2009年5月11日 月曜日 午前9時47分 ESPAÑOL ■ Acerca de las contraseñas para la página Web Si introduce una contraseña incorrecta de "users" o "admin" tres veces consecutivas al intentar acceder a las páginas Web de una máquina que tiene instalado el kit de seguridad de datos, el acceso a las páginas que requieran la introducción de una contraseña de "users" o "admin" quedará prohibido durante 5 minutos. Algunos de los procedimientos para utilizar la máquina cambian cuando está instalado el kit de seguridad de datos. En los manuales de la máquina ( ☞ "MANUALES DE INSTRUCCIONES Y CÓMO USARLOS" de la Guía de inicio rápido) se describen los procedimientos de utilización de la máquina cuando no hay instalado ningún kit de seguridad de datos. En este manual se describen los cambios en los procedimientos cuando el kit de seguridad de datos está instalado. ■ Restricciones de exportación La memoria USB contiene software al que se aplican restricciones de exportación. La licencia del software se expone a continuación. Al utilizarlo, acepta respetar los contenidos de esta licencia. ● Este software (y los datos técnicos vinculados a él) está sujeto a los reglamentos de las legislaciones estadounidense y japonesa relativas al control de la exportación, inclusive la Ley de Control de Cambios y Comercio Exterior y U.S. Export Administration Regulations. Puede que el software y datos técnicos estén igualmente supeditados a los reglamentos de exportación e importación de otros países. El usuario acatará estrictamente todos los reglamentos aplicables y obtendrá las licencias necesarias antes de exportar, reexportar o importar el software. Quedan prohibidas la exportación, reexportación o la descarga de este software en Cuba, Irán, Corea del Norte, Sudán, Siria o demás países sujetos a las restricciones de exportación impuestas por EE.UU, o a ciudadanos y residentes de esos países. Asimismo, queda prohibida la exportación o reexportación de este software a las personas que figuren en las listas de prohibición de exportación publicadas por los gobiernos de Japón, EE.UU y demás países. ■ Almacenamiento de la memoria USB Esta memoria USB puede resultar necesaria para la recuperación del sistema en caso de avería en la máquina. Conserve la memoria USB en lugar seguro. 3 MX-FR16U.book 4 ページ 1 2009年5月11日 月曜日 午前9時47分 Si el kit de seguridad de datos está instalado Si el kit de seguridad de datos está instalado, se mostrará el siguiente icono en el panel táctil. Pulse el icono ( ) para ver la información sobre la versión del kit de seguridad de datos. Si el kit de seguridad de datos está instalado, los datos presentes en la máquina se borran automáticamente tras cada trabajo. Cuando comienza el borrado de los datos, aparece el siguiente mensaje durante 6 segundos*. Los datos se están borrando * La duración del mensaje mostrado en pantalla puede modificarse mediante la opción "Configuración de La Duración del Mensaje" de la configuración del sistema (administrador). (➞ Configuraciones del sistema (Administrador) > "Configuración de Operaciones" > "Otras Configuraciones" > "Configuración de La Duración del Mensaje") Si la máquina se desconecta mientras se borran los datos de imagen de la unidad de disco duro o antes de que se finalice un trabajo, los datos no se borrarán por completo. Si no desea que los datos queden parcialmente borrados cuando se desconecta la alimentación, se recomienda utilizar el programa "Borrar Toda La Memoria" (página 11 de este manual) para completar el borrado de datos antes de desconectar la alimentación. Configuración del sistema del kit de seguridad de datos Cuando el kit de seguridad de datos está instalado, pueden definirse opciones adicionales para aumentar la seguridad en la configuración del sistema (administrador) de la máquina. Consulte "Configuraciones del sistema" (página 9 de este manual) para obtener más detalles. Función de control de documentos La función de control de documentos se utiliza para insertar un patrón de control de documentos en el papel cuando se imprimen trabajos de impresión, copias y faxes recibidos. El patrón de control de documentos incrustado evita que se realicen copias adicionales, envíos por fax y otras operaciones a partir de un documento impreso. Para obtener información adicional, consulte "Ajuste de control de documentos" (página 20 del presente manual). Archivo de Documentos Para utilizar la función de archivo de documentos para guardar trabajos en la máquina cuando está instalado el kit de seguridad de datos, defina la propiedad del archivo en "Confidencial". Los archivos que tienen las propiedades "Compartiendo" o "Proteger" definidas no pueden guardarse. Además, para imprimir desde un ordenador utilizando la función de retención, deberá introducir una contraseña en la configuración del controlador de impresora (cuando se aplique la configuración predeterminada de fábrica). 4 MX-FR16U.book 5 ページ 2009年5月11日 月曜日 午前9時47分 ESPAÑOL Si el kit de seguridad de datos está instalado Pantalla de registro del grupo de autorización Cuando se instala el juego de seguridad de datos, se agrega la opción [Seguridad] a la pantalla de menú "Reg. de grupo de autorización" en las configuraciones del sistema (administrador). Esta pantalla se exhibe seleccionando "Control de Usuario" > "Lista de grupo de autor". Cuando se selecciona esta opción, aparece la siguiente pantalla para configurar elementos. Configuraciones del sistema Cancelar Seguridad Nombre de Grupo: OK Invitado Imprimir Trabajos que no sean Espera de Trabajo Permitido de Impresión : Configuración de la Aprobación del Archivo de Documentos : Modo de Archivo Rápido Modo Compartido Modo Confidencial Copia Impresora Escanear a disco duro Env. Imágen ● Imprimir Trabajos que no sean Espera de Trabajo de Impresión Si se selecciona [Permitido] y se pulsa la tecla [OK], todos los trabajos de impresión excepto los trabajos en espera están permitidos en el registro del grupo de autorización cuando se habilite la autenticación de usuario. ● Configuración de la Aprobación del Archivo de Documentos Cuando almacene un grupo de autorización para la autenticación de usuario, pulse esta tecla para seleccionar si desea permitir el archivo de documentos en los diferentes modos de archivo y tipos de trabajo. Para habilitar un modo de archivo, pulse la casilla de verificación del modo para activarla. Una vez activadas las casillas de verificación deseadas, pulse la tecla [OK]. El archivo de documentos deberá permitirse en las siguientes opciones de configuración. De manera predeterminada, el archivo de documentos sólo está permitido en el modo confidencial. ● Permitir archivo de documentos en el registro del grupo de autorización (esta opción de configuración) ● Desactivar el archivo de documentos en la configuración del sistema (página 17 del presente manual) Protección de las contraseñas Cuando el kit de seguridad de datos está instalado, las contraseñas introducidas desde el panel de control de la máquina o las páginas Web pueden protegerse. ■ Contraseña de Administrador/Contraseña de Usuario Cuando el kit de seguridad de datos está instalado, la introducción de la contraseña se bloquea durante 5 minutos si se ha introducido 3 veces consecutivas una contraseña de administrador incorrecta si la función de autenticación de usuario no está habilitada, o si se ha introducido 3 veces consecutivas una contraseña de usuario incorrecta si la función de autenticación de usuario está habilitada. 5 MX-FR16U.book 6 ページ 2009年5月11日 月曜日 午前9時47分 ESPAÑOL Si el kit de seguridad de datos está instalado ■ Carpetas confidenciales y archivos confidenciales de la función de archivo de documentos Si se introduce una contraseña incorrecta 3 veces consecutivas para una carpeta o archivo confidencial específico, dicha carpeta o archivo se bloquean. Para desbloquear la carpeta o el archivo, utilice "Desbloquee operación de archivo/carpeta" (página 19 de este manual). ● Todos los archivos con el mismo nombre de usuario y contraseña pueden imprimirse a la vez utilizando la opción Impr. lote incluida en la función de archivo de documentos ( ☞ Guía de funcionamiento "IMPRESIÓN POR LOTES" en la "6. ARCHIVO DE DOCUMENTOS"). Los archivos cuya contraseña difiere de la contraseña introducida en el momento de la búsqueda se considerarán como archivos para los que se ha introducido una contraseña incorrecta. Por este motivo, se recomienda no realizar búsquedas con [Tod Usuarios] y [Usuario descon.] en la medida de lo posible. ● Cuando se prohíbe el uso de un archivo, se aplicarán las siguientes condiciones cuando se utilice la función de archivo de documentos: ● Cuando se realiza una impresión por lotes, no se imprimirán los archivos prohibidos, aunque cumplan los criterios de la búsqueda. ■ Pantalla de búsqueda de archivos de la función de archivo de documentos Cuando está instalado el kit de seguridad de datos, no se muestra la opción de introducción de la contraseña en la pantalla de búsqueda de archivo de documentos. ■ Configuración de Autoridad de Administrador Si el kit de seguridad de datos está instalado, no aparecerá "Cambio de contraseña" en las configuraciones del sistema (Administrador) > "Ajustes de Archivo Docs." > "Otras Configuraciones" > "Configuración de Autoridad de Administrador". (No puede utilizarse la contraseña de administrador para cambiar la contraseña de un archivo o carpeta). ■ Codificar PDF Cuando un trabajo se imprime mediante la impresión directa de PDF cifrado (si está instalado el kit de expansión PS3), el trabajo aparecerá en la cola de impresión de la pantalla de estado de trabajos y deberá introducirse una contraseña para iniciar la impresión. Si se introduce una contraseña incorrecta 3 veces consecutivas cuando el kit de seguridad de datos está instalado, se mostrará el mensaje "La operación está desactivada. Contacte con su administrador." durante 6 segundos y la impresión se bloqueará. Si se ha introducido una contraseña incorrecta de un archivo 3 veces y se pulsa sobre ese archivo en la pantalla de la cola de trabajos, aparecerá la siguiente pantalla. ● Pulse La impresión de este trabajo está desactivada. ¿Borrar el trabajo? No Sí el botón [Sí] para eliminar el trabajo de impresión. ● Pulse el botón [No] para cancelar la eliminación del trabajo. Para desbloquear el archivo de impresión, utilice "Desbloquee operación de archivo/ carpeta" (página 19 de este manual). 6 MX-FR16U.book 7 ページ 2009年5月11日 月曜日 午前9時47分 ESPAÑOL Si el kit de seguridad de datos está instalado ■ Impresión Pull de FTP Cuando se utiliza la función Impresión Pull de FTP para imprimir directamente un archivo en un servidor FTP, deberá introducirse el "Nombre Usuario" y la "Contraseña" cuando se seleccione el servidor FTP. Si el kit de seguridad de datos está instalado, la introducción de datos se bloqueará durante 5 minutos si se introduce un "Nombre Usuario" o una "Contraseña" incorrecto 3 veces consecutivas. ■ Inicio de sesión cuando la autenticación de usuario está habilitada Si la opción "Configuración de Autentificación de Usuario" en la configuración del sistema (administrador) ( ☞ "AUTENTICACIÓN DEL USUARIO" en la Guía de inicio rápido) está habilitada, se requiere un inicio de sesión en la pantalla de inicio de sesión para poder utilizar la máquina. Si la opción "Una Advertencia cuando no se Inicia Sesión" está habilitada en la configuración del sistema (administrador), la máquina se bloqueará durante 5 minutos si el inicio de sesión falla 3 veces consecutivas. La opción "Una Advertencia cuando no se Inicia Sesión" está siempre habilitada cuando está instalado el kit de seguridad de datos. Configuración de seguridad en las páginas Web Cuando la máquina se utiliza como una impresora de red y se emplea la función Impresión Pull de FTP, el kit de seguridad de datos habilita la autenticación de usuario mediante un "Nombre de Usuario" y una "Contraseña" para el servidor FTP. (La función Impresión Pull de FTP permite imprimir directamente un archivo de un servidor FTP almacenado previamente desde el panel de control de la máquina sin utilizar el controlador de impresora; consulte la Guía de funcionamiento "IMPRESIÓN DIRECTA DE UN ARCHIVO DE UN SERVIDOR FTP" en "3. IMPRESORA".) La autenticación de usuario se habilita activando la casilla de verificación [Habilitar autenticación de usuario] en la página Web de la máquina para configurar los ajustes de Impresión Pull de FTP. Esta casilla de verificación aparece cuando el kit de seguridad de datos está instalado, y se encuentra activada (con una marca de verificación) de manera predeterminada. Los requisitos del sistema y el procedimiento para acceder a las páginas Web se describen en "ACCESO AL SERVIDOR WEB DE LA MÁQUINA" en la Guía de inicio rápido. 7 MX-FR16U.book 8 ページ 2009年5月11日 月曜日 午前9時47分 ESPAÑOL Si el kit de seguridad de datos está instalado ■ Procedimiento para imprimir directamente un archivo de un servidor FTP (cuando la autenticación de usuario está habilitada) Deberá introducir su nombre de usuario y contraseña tras seleccionar el servidor FTP que contiene el archivo que va a imprimirse desde el panel táctil de la máquina. Cuando se selecciona el servidor FTP en el paso 2 de "IMPRESIÓN DIRECTA DE UN ARCHIVO DE UN SERVIDOR FTP" en "3. IMPRESORA" en la Guía de funcionamiento, aparecerá una pantalla indicando ingresar su nombre de usuario y contraseña para el servidor FTP. Pulse la tecla [Nombre Usuario] para introducir el nombre de usuario y la tecla [Contraseña] para introducir la contraseña. Aparecerá una pantalla de introducción de caracteres en cada caso. Una vez que haya introducido el nombre de usuario/contraseña, pulse la tecla [OK]. Después de ingresar su nombre de usuario contraseña, continúe a partir del paso 3 de "IMPRESIÓN DIRECTA DE UN ARCHIVO DE UN SERVIDOR FTP" en "3. IMPRESORA" en la Guía de funcionamiento. Transferir datos copiados Cuando el kit de seguridad de datos está instalado y se utilizan las páginas Web para copiar datos almacenados mediante la función de archivo de documentos en un equipo, los datos copiados sólo podrán transferirse de nuevo a la máquina original desde la que se han copiado. Los datos no pueden transferirse a otra máquina, aunque las condiciones de la máquina sean idénticas. La tecla [Restaurar desde el PC] sólo aparecerá en la página Web y la transferencia de datos de vuelta a la máquina sólo será posible cuando se seleccione una carpeta confidencial. 8 MX-FR16U.book 9 ページ 2009年5月11日 月曜日 午前9時47分 2 Configuraciones del sistema En esta sección se describe la configuración del sistema relacionada con la función de seguridad. En las siguientes explicaciones se presupone que la máquina dispone de las funciones de impresora, fax y escáner de red. Utilizar Configuraciones del sistema (Administrador) Siga el procedimiento en "CONFIGURACIONES DEL SISTEMA (ADMINISTRADOR)" en "7. CONFIGURACIONES DEL SISTEMA" de la Guía de funcionamiento para configurar los ajustes en las configuraciones del sistema (administrador). Para obtener una descripción de cada una de las opciones, consulte las páginas siguientes. Si se introduce una contraseña de administrador incorrecta 3 veces consecutivas en una máquina con el kit de seguridad de datos instalado, la introducción de la contraseña del administrador se bloqueará durante 5 minutos. Configuraciones del sistema de seguridad Cuando el kit de seguridad de datos está instalado, se añaden opciones relativas a la seguridad (excepto [Ajustes SSL]) cuando se pulsa la tecla [Configuración de Seguridad]. Opción Página Explicación Ajustes de borrado de datos Borrar Toda La Memoria*1 11 Borrar Datos del Archivo de Documento*1 13 Borrar todos datos de lista trab. term.*1 13 Borrar libreta de direc. y datos regist.*1 14 Borrado Automático Al Encender*1 15 Ajustes de tiempo de borrado 16 ● Número 16 ● No. 16 ● N. 16 de veces que se repite el borrado de datos*1 veces que repite programa de borrado autom. al encender*1 veces que repite borrado autom. al finalizar trabajo*1 Seleccione las opciones de borrado de datos y el número de veces que se borrarán los datos. Utilice esta opción para borrar manualmente los datos almacenados en cada área de la memoria y disco duro de la máquina. 9 MX-FR16U.book 10 ページ 2009年5月11日 月曜日 午前9時47分 ESPAÑOL Configuraciones del sistema Opción Página Explicación Activar/Desactivar Configuraciones Desactivar el archivo de documentos 17 Desactivar la impresión de listados 17 Desactivar trabajos de impresión distintos a la impresión en espera 18 Defina los elementos que desea deshabilitar. Utilice esta opción para deshabilitar operaciones específicas e impedir la impresión de datos de documentos confidenciales. Ajustes de pantalla de la lista estado de trabajos terminados 18 Utilice esta opción para seleccionar si la pantalla de trabajos con estado completado se muestra. Configurar Visualización Estado Trabajo 19 Utilice esta opción para seleccionar si desea que se muestren o no los nombres de archivo de los trabajos de impresión y los nombres de destino de los trabajos de envío de imágenes en la pantalla de estado de trabajos. Desbloquee operación de archivo/ carpeta 19 Utilice esta opción para desbloquear archivos y carpetas. Clave de Producto*2 19 Registre la clave de producto. *1 Si la autenticación de usuario está habilitada, un usuario no puede configurar este ajuste aunque el grupo de autorización permita al usuario definir la configuración de seguridad. (Esta operación sólo puede realizarla un administrador.) *2 Esta opción no aparecerá cuando se introduzca la clave del producto y la función de seguridad esté habilitada. Configuraciones del sistema Configuración de Seguridad Atrás Ajustes SSL Ajustes IPsec Configuración de IEEE802.1X Ajustes de borrado de datos Activar/Desactivar Configuraciones Ajustes de Pant. de lista trab. termin. Las opciones de configuración del sistema anteriores también puede definirse en la página Web de la máquina. Sin embargo, la clave del producto para el kit de seguridad de datos no puede introducirse en la página Web. Utilice el panel táctil de la máquina para introducir la clave del producto. 10 MX-FR16U.book 11 ページ 2009年5月11日 月曜日 午前9時47分 ESPAÑOL Configuraciones del sistema Ajustes de borrado de datos ■ Borrar Toda La Memoria Este programa se utiliza para borrar manualmente todos los datos de la memoria y del disco duro de la máquina. No obstante, observe que los siguientes tipos de datos no se borran con este ajuste. Utilice "Borrar libreta de direc. y datos regist." (página 14 de este manual) para borrar los siguientes tipos de datos. ● Información del Usuario de Emisión Relé/Individual/Grupo/Programa*/Reenvío de información * ● Memoria Polling/Buzón Confidencial ● Datos del Remitente ● Permitir/rechazar recepción de datos de ajuste (incluyendo el número del código de acceso de solicitud de impresora) ● Buzón * Los datos de imagen almacenados en el buzón de memoria se borran mediante "Borrar Toda La Memoria". En el caso de que el kit de seguridad de datos o la máquina en la que está instalado el kit de seguridad de datos se venda o cambie de propietario, el administrador deberá encargarse de ejecutar esta función. Cuando ejecute la función, el administrador no debería abandonar la máquina hasta haber comprobado que la eliminación de datos ha finalizado. Al pulsar la tecla [Borrar Toda La Memoria], se mostrará la siguiente pantalla de confirmación. [Pantalla de borrado 1] Se mostrará el mensaje de confirmación "Borrar toda la memoria. (Excepto el libro de direcciones / información de usuario)". ● Para volver a la pantalla de menú anterior, seleccione la opción [No]. ● Para borrar toda la memoria, pulse la tecla [Sí]. Aparecerá el mensaje "Espere por favor." y, a continuación, se mostrará la siguiente pantalla. Si hay un trabajo de impresión en curso cuando se ejecuta "Borrar Toda La Memoria", el trabajo de impresión se cancelará. Los trabajos de impresión en curso y en la cola de trabajos también se borrarán. 11 MX-FR16U.book 12 ページ 2009年5月11日 月曜日 午前9時47分 ESPAÑOL Configuraciones del sistema [Pantalla de borrado 2] Aparecerá el mensaje "Borrando toda la memoria." ● El progreso de la operación de borrado se mostrará mediante un porcentaje junto con el número de repeticiones. ● Una vez finalizada la operación de borrado, aparecerá la siguiente pantalla de confirmación. Si desea cancelar el borrado de datos... Pulse la tecla [Cancelar]. Aparecerá la pantalla de introducción de la contraseña del administrador. Introduzca la contraseña del administrador. El borrado de datos se detendrá en cuanto se introduzca la contraseña correcta y la máquina se reiniciará automáticamente. Observe que los datos que se hayan borrado antes de introducir la contraseña no podrán restaurarse. [Pantalla de borrado 3] Se mostrará el mensaje de confirmación "Se ha borrado toda la memoria. Se reiniciara el equipo.". Pulse la tecla [OK] para reiniciar la máquina. 12 MX-FR16U.book 13 ページ 2009年5月11日 月曜日 午前9時47分 ESPAÑOL Configuraciones del sistema ■ Borrar Datos del Archivo de Documento Esta función se utiliza para borrar datos almacenados mediante la función de archivo de documentos. Los datos cuyas propiedades se han definido en "Proteger" o "Confidencial" también se borran. Configuraciones del sistema Borrar Datos del Archivo de Documento Borrar Atrás Seleccionar los datos que se van a borrar y pulsar [Clear] Datos de archivo (incluyendo archivos protegidos/confidenciales) Datos de archivo rápido(incluyendo los archivos protegidos) ● Casilla de verificación [Datos de archivo (incluyendo archivos protegidos/confidenciales)]: Active esta casilla de verificación para borrar todos los archivos almacenados utilizando "Archivo" en la carpeta principal y en las carpetas personalizadas. ● Casilla de verificación [Datos de archivo rápido (incluyendo los archivos protegidos)]: Active esta casilla de verificación para borrar todos los archivos almacenados mediante "Archivo Rápido". Paso 1: Pulse la tecla [Borrar]. Aparecerá un mensaje de confirmación solicitándole que seleccione "Sí" o "No". Paso 2: Pulse la tecla [Sí]. Los datos seleccionados se borrarán. (La operación efectuada durante el borrado coincide con la que se realiza al "Borrar Toda La Memoria" (página 11 del presente manual).) ■ Borrar todos datos de lista trab. term. Utilice esta opción cuando desee borrar todos los datos de los elementos siguientes, que aparecen en la pantalla de trabajos con estado completado. (La pantalla de trabajos con estado completado se muestra cuando se pulsa la tecla [Completo] (tecla selectora de la pantalla de estado de los trabajos) de la pantalla de estado de los trabajos.) ● Nombres de usuario de la impresora ● Destinos de envío de imágenes ● Remitentes de los faxes recibidos Paso 1: Pulse la tecla [Borrar todos datos de lista trab. term.]. Aparecerá un mensaje de confirmación indicándole que seleccione "Sí" o "No". Paso 2: Pulse la tecla [Sí]. Aparecerá un mensaje de confirmación solicitándole que seleccione " Sí" o "No". (La operación efectuada durante el borrado coincide con la que se realiza al "Borrar Toda La Memoria" (página 11 del presente manual). Sin embargo, no es posible cancelarla una vez iniciada.) 13 MX-FR16U.book 14 ページ 2009年5月11日 月曜日 午前9時47分 ESPAÑOL Configuraciones del sistema ■ Borrar libreta de direc. y datos regist. Esta función se utiliza para borrar los elementos indicados a continuación, que no pueden borrarse o inicializarse mediante "Borrar Toda La Memoria" (página 11 de este manual) o "Restaurar Valores Predeterminados de Fábrica" (➞ Configuraciones del sistema (Administrador) > "Retención/Llamada de Conf. del Sist." > "Restaurar Valores Predeterminados de Fábrica"). Configuraciones del sistema Borrar libreta de direc. y datos regist. Borrar Atrás Seleccionar los datos que se van a borrar y pulsar [Clear] Información del Usuario Buzón de Emisión Relé Individual/Grupo/Programa Memoria Polling/Buzón Confidencial Datos del Remitente Permitir/rechazar recepción de datos de ajuste (incluyendo el número del código de acceso de solicitud de impresora) Reenvío de información ● Información del Usuario de Emisión Relé/Individual/Grupo/Programa/Reenvío de información*1 ● Memoria Polling/Buzón Confidencial*2 ● Datos del Remitente ● Permitir/rechazar recepción de datos de ajuste (incluyendo el número del código de acceso de solicitud de impresora)*1, *3 *4 ● Reenvío de información *1 El nombre puede variar segun las opciones que esten instaladas. *2 Solamente puede seleccionarse si está habilitada la función de fax. *3 Puede seleccionarse cuando se está utilizando la función de fax o la función de Internet Fax. ("incluidos los números de códigos de acceso de polling" se muestra solamente cuando la función de fax está habilitada.) *4 Seleccione esta opción si sólo desea borrar la información de reenvío almacenada. ● Buzón Paso 1: Active la casilla de verificación de los elementos que desea borrar. Paso 2: Pulse la tecla [Borrar]. Aparecerá un mensaje de confirmación solicitándole que seleccione "Sí" o "No". Paso 3: Pulse la tecla [Sí]. Los datos seleccionados se borrarán. (La operación efectuada durante el borrado coincide con la que se realiza al "Borrar Toda La Memoria" (página 11 del presente manual). Sin embargo, no es posible cancelarla una vez iniciada.) En el caso de que el kit de seguridad de datos o la máquina en la que está instalado el kit de seguridad de datos se venda o cambie de propietario, el administrador deberá encargarse de ejecutar esta función. Cuando ejecute la función, el administrador no debería abandonar la máquina hasta haber comprobado que la eliminación de datos ha finalizado. 14 MX-FR16U.book 15 ページ 2009年5月11日 月曜日 午前9時47分 ESPAÑOL Configuraciones del sistema ■ Borrado Automático Al Encender Esta función se utiliza para borrar automáticamente todos los datos de la máquina cuando el interruptor de encendido se activa. Configuraciones del sistema Borrado Automatico Al Encender Cancelar OK Seleccionar los datos que se borrarán al encender. Toda La Memoria Datos de archivo (incluyendo archivos protegidos/confidenciales) Datos de archivo rápido(incluyendo los archivos protegidos) Lista de Estado de Trabajos Terminados Es posible borrar los siguientes tipos de datos: ● Toda La Memoria ● Datos de archivo (incluyendo archivos protegidos/confidenciales) ● Datos de archivo rápido (incluyendo los archivos protegidos) ● Lista de Estado de Trabajos Terminados Seleccione los cuadros de verificación de datos que se borrarán automáticamente cuando se active el interruptor de alimentación. Cuando haya terminado de seleccionar los cuadros de verificación, seleccione la opción [OK]. No hay ninguna casilla de verificación activada de manera predeterminada. Si hay un trabajo de envío de imágenes almacenado (fax, escáner de red o trabajo de fax a través de Internet)*, la operación "Borrado Automático Al Encender" no se efectuará cuando se active la alimentación. * Esto incluye faxes recibidos y faxes a través de Internet que todavía no se han imprimido; no obstante, no incluye los datos del buzón de memoria de fax (excepto el buzón de memoria confidencial). Si desea cancelar el borrado de datos... Consulte las explicaciones del apartado "Pantalla de borrado 2" y "Si desea cancelar el borrado de datos..." en "Borrar Toda La Memoria" en la página 12 de este manual. 15 MX-FR16U.book 16 ページ 2009年5月11日 月曜日 午前9時47分 ESPAÑOL Configuraciones del sistema ■ Ajustes de tiempo de borrado Para reforzar la seguridad, puede repetir el borrado de datos un determinado número de veces en cada área. Pulse el cuadro de selección de cada elemento e indique el número de veces que desea que se repita el borrado de datos. Cuando finalice, pulse la tecla [OK]. Configuraciones del sistema Ajustes de tiempo de borrado Número de veces que se repite el borrado de datos: No. veces que repite programa de borrado autom. al encender: N. veces que repite borrado autom. al finalizar trabajo: Cancelar 1 1 1 OK Horas Horas Horas ● Número de veces que se repite el borrado de datos El número de veces que se repite el borrado de datos cuando se ejecuta "Borrar Toda La Memoria", "Borrar Datos del Archivo de Documento", "Borrar todos datos de lista trab. term.", o bien "Borrar libreta de direc. y datos regist." puede definirse en cualquier número entre 1 y 7. El ajuste de fábrica es 1. ● No. veces que repite programa de borrado autom. al encender El número de veces que se repite "Borrado Automático Al Encender" puede definirse en cualquier número entre 1 y 7. El ajuste de fábrica es 1. Esta opción solamente se habilita con la casilla de verificación [Borrado Automático Al Encender] activada. ● N. veces que repite borrado autom. al finalizar trabajo El número de veces que se repite el borrado automático al encender después de que se complete cada trabajo puede definirse en cualquier número entre 1 y 7. El ajuste de fábrica es 1. Acerca del ajuste de repetición Cuando el ajuste de repetición (número de repeticiones) se incrementa para optimizar la función de seguridad, el tiempo necesario para el borrado de datos es superior. Es recomendable que seleccione las opciones de repetición en "Número de veces que se repite el borrado de datos", "No. veces que repite programa de borrado autom. al encender" y "N. veces que repite borrado autom. al finalizar trabajo" que sean adecuadas para las necesidades de seguridad y las condiciones de uso. 16 MX-FR16U.book 17 ページ 2009年5月11日 月曜日 午前9時47分 ESPAÑOL Configuraciones del sistema Activar/Desactivar Configuraciones ■ Desactivar el archivo de documentos Esta función se utiliza para limitar los modos de archivo de la función de archivo de documentos. Los modos de archivo de documentos (Modo de Archivo Rápido, Modo Compartido y Modo Confidencial) pueden deshabilitarse por separado en cada modo donde opera el archivo de documentos (modos Copia, Impresora, Escanear a disco duro y Env. Imágen). Configuraciones del sistema Cancelar Activar/Desactivar Configuraciones OK Desactivar el archivo de documentos: Modo de Archivo Rápido Modo Compartido Modo Confidencial Copia Impresora Escanear a disco duro Env. Imágen Desactivar la impresión de listados: Listado de todos los Valores Personalizados Listado de Direcciones de Envío ● Seleccione los cuadros de verificación de modos de archivo que desea deshabilitar. Cuando haya terminado de seleccionar los cuadros de verificación, seleccione la opción [OK]. ● Las propiedades de un archivo que ya está almacenado no pueden cambiarse mediante "Cambio de Propiedad" ( ☞ Guía de funcionamiento "CAMBIO DE PROPIEDAD" en la 6. ARCHIVO DE DOCUMENTOS) a un modo de archivo desactivado. Si se deshabilita una determinada propiedad en "Desactivar el archivo de documentos" y existe un archivo almacenado con esa propiedad, la propiedad del archivo almacenado puede modificarse. Cuando se imprime con la función de impresora, incluso los formatos para almacenar archivos que se hayan deshabilitado en el programa aparecerán en la pantalla Gestión de trabajos del controlador de impresora ( ☞ Guía de funcionamiento "GUARDAR Y UTILIZAR ARCHIVOS DE IMPRESIÓN (Retención/Archivo de documentos)" en la "3. IMPRESORA"). No obstante, si se selecciona un formato de archivo deshabilitado al imprimir un archivo, el archivo no se guardará (solamente se efectuará la impresión). ■ Desactivar la impresión de listados Este programa se utiliza para deshabilitar la impresión de cualquiera de los siguientes listados que se imprimen mediante "Lista de Impr. (Usuario)" en la configuración del sistema (general). "Listado de todos los Valores Personalizados", "Listado de Direcciones de Envío", "Lista de carp. de archiv. de doc." Active las casillas de verificación de las listas cuya impresión desea deshabilitar. Una vez activadas las casillas de verificación deseadas, pulse la tecla [OK]. Ninguna casilla de ajustes de fábrica está seleccionada para posibilitar la impresión. Para un uso normal, seleccione todas estas casillas de modo que cada una de ellas esté marcada. 17 MX-FR16U.book 18 ページ 2009年5月11日 月曜日 午前9時47分 ESPAÑOL Configuraciones del sistema ■ Desactivar trabajos de impresión distintos a la impresión en espera Es posible prohibir la impresión fuera del panel de control de la máquina. Este ajuste puede utilizarse para evitar que una tercera persona pueda tener acceso a documentos confidenciales depositados en la bandeja de salida y que se produzcan filtraciones de información reservada. Configuraciones del sistema Activar/Desactivar Configuraciones Cancelar OK Impresora Escanear a disco duro Env. Imágen Desactivar la impresión de listados: Listado de todos los Valores Personalizados Listado de Direcciones de Envío Lista de carp. de archiv. de doc. Desactivar trabajos de impresión que distintos a la impresión en espera ● Para prohibir la impresión fuera del panel de control, active la casilla de verificación. Para imprimir cuando está activada la prohibición de impresión, siga los pasos descritos a continuación. Paso 1: Defina el parámetro "Retención" del controlador de impresora en [Sólo retener] y seleccione el comando de impresión. El trabajo de impresión se muestra en el panel de control de la máquina. Paso 2: Seleccione el trabajo de impresión y ejecute la impresión. ( ☞ Guía de funcionamiento "IMPRESIÓN DE UN ARCHIVO ALMACENADO" en la "6. ARCHIVO DE DOCUMENTOS) Si se selecciona "Retener tras imprimir" o "Impresión de prueba" antes de ejecutar el comando de impresión, la impresión no se llevará a cabo. No obstante, el trabajo se mantendrá en espera en la máquina y podrá imprimirse desde el panel de control utilizando la función de archivo de documentos del mismo modo que un trabajo "Sólo retener". Ajustes de pantalla de la lista estado de trabajos terminados Puede seleccionar si se muestra o no la pantalla de trabajos con estado completado (tecla selectora de la pantalla de estado de los trabajos). Si prefiere que la información almacenada (nombres de usuario de modo de impresión, destinos de envío de imágenes, remitentes de faxes recibidos, etc.) no se muestre en la pantalla de trabajos con estado completado por motivos de seguridad, utilice esta opción de configuración para ocultar la pantalla . Configuraciones del sistema Ajustes de Pant. de lista trab. termin. Cancelar OK Ajustes de pantalla de la lista estado de trabajos terminados: Imprimir Digitalizar En. fax Internet-Fax ● Para ocultar la pantalla de trabajos con estado completado, pulse la casilla de verificación de cada modo ([Imprimir], [Digitalizar], [En. fax] e [Internet-Fax]) para eliminar las marcas de verificación. Cuando finalice, pulse la tecla [OK]. 18 MX-FR16U.book 19 ページ 2009年5月11日 月曜日 午前9時47分 ESPAÑOL Configuraciones del sistema Configurar Visualización Estado Trabajo Puede seleccionar si desea que se muestren o no los nombres de archivo de los trabajos de impresión y los nombres de destino de los trabajos de envío de imágenes en la pantalla de estado de trabajos del panel táctil. Si no desea que se muestre esta información por motivos de seguridad, active las casillas de verificación correspondientes. Desbloquee operación de archivo/carpeta Esta función se utiliza para desbloquear carpetas de documentos y archivos, así como los archivos PDF cifrados, que se han bloqueado debido a la introducción incorrecta de la contraseña. Pulse la tecla [Desbloquee operación de archivo/carpeta] y, a continuación, la tecla [Liberar] para desbloquear todos los elementos bloqueados. A continuación, los elementos podrán manipularse. Si no hay ningún elemento bloqueado, la tecla [Desbloquee operación de archivo/carpeta] aparecerá atenuada. Clave de Producto Para habilitar inicialmente la función de seguridad, deberá acceder a la configuración del sistema (administrador) para introducir la clave del producto (contraseña). El nombre de la configuración del sistema utilizado para esta finalidad es "KIT DE SEGURIDAD DE DATOS". Solicite a su distribuidor la clave del producto. Para registrar la clave del producto, pulse en el interior del marco situado debajo de la pantalla del kit de seguridad de datos, pulse las teclas numéricas correspondientes para introducir el número de la clave del producto y pulse la tecla [Someter]. (Esta operación la realiza un técnico de servicio en el momento de la instalación del kit de seguridad de datos.) ● Si introduce un número incorrecto... Aparecerá un mensaje indicándole que compruebe de nuevo la clave del producto. ● Si introduce el número correcto... Aparecerá un mensaje indicándole que apague la máquina y la vuelva a encender. Pulse la tecla [OK] cuando haya terminado de leer el mensaje. Primero apague la tecla de alimentación y, a continuación, apague la tecla de alimentación principal. La función de seguridad estará habilitada cuando vuelva a encender la máquina. Cuando la función de seguridad se habilita, la "Kit de Seguridad de Datos" de la pantalla de introducción de la clave del producto no podrá utilizarse. Una vez introducida la clave del producto, no será posible realizar las siguientes operaciones hasta que se reinicie la máquina. ● Se prohíbe todo acceso desde la red o línea de fax. teclas que cambian la visualización de pantalla, como la tecla [BORRAR TODO], no pueden utilizarse. ● La tecla [Atrás] de [Clave de Producto] en la configuración del sistema aparecerá atenuada para evitar que se cambie a una pantalla diferente. ● Las 19 MX-FR16U.book 20 ページ 3 2009年5月11日 月曜日 午前9時47分 Ajuste de control de documentos Control de documentos La función de control de documentos se utiliza para insertar un patrón de control de documentos en el papel cuando se imprime una copia, un trabajo de impresión o un fax recibido. Si se intenta escanear un documento con un patrón de control de documentos insertado en una máquina SHARP que tiene habilitada la función de control de documentos, se mostrará el mensaje "Detect. patrón de control de doc. Trab.cancelado." y se enviará un mensaje de correo electrónico de alerta al administrador. De este modo, se impide una segunda copia o envío por fax de documentos confidenciales. El control de documentos puede no funcionar correctamente con determinados tamaños o tipos de originales, de papel o determinados ajustes de configuración. Para que la función de control de documentos funcione correctamente, deberán observarse los siguientes puntos. ● Original ● Puede que la función no funcione correctamente si el original está formado principalmente por fotografías. ● La función de control de documentos está pensada para proteger datos de texto, por lo que puede que no funcione correctamente si se utiliza para proteger datos gráficos. ● Papel con el patrón de control de documentos impreso ● Se recomienda utilizar papel blanco. Si se utiliza un papel que no es blanco, es posible que no se detecte el patrón de control de documentos y que la función no funcione correctamente. ● Utilice papel B5 o de mayor tamaño. Pueden utilizarse los siguientes tamaños de papel: A4, B5, 8-1/2" x 11", 7-1/4" x 10-1/2"R, 8K, 16K (Si el tamaño del papel es A4 o inferior, el papel puede utilizarse tanto en orientación horizontal como vertical.) Renuncia Sharp no garantiza que la función de control de documentos funcione siempre correctamente. Puede que se den determinadas situaciones en las que la función de control de documentos no funcione como es debido. 20 02_MX-FR16U_ES_03.fm 21 ページ 2009年5月12日 火曜日 午後3時30分 ESPAÑOL Ajuste de control de documentos Modos que permiten la función de control de documentos La función de control de documentos puede utilizarse para imprimir con un patrón de control de documentos insertado en los siguientes modos: ● Copia ● Impresora ● Impr. de Archivo de Documentos ● Recepción Fax Internet ● Recepción de Fax ● Imprimir lista Habilitar la función de control de documentos Para habilitar la función de control de documentos, siga los pasos descritos a continuación. Pulse la tecla [SISTEMA AJUSTES], la tecla [Configuración de Seguridad] y, a continuación, la tecla [Ajuste de control de documentos] para mostrar la pantalla de configuración de control de documentos y configure los parámetros. Cuando finalice, pulse la tecla [OK]. Ajuste de control de doc. Pulse sobre la barra de desplazamiento y deslícela hacia arriba o abajo para cambiar la pantalla. Barra de desplazamiento Configuraciones del sistema Ajuste de control de doc. Configuraciones del sistema Cancelar OK Ajuste de control de doc. Selecc. Imprim. Control de doc.: Aj. de patrón de doc.: Copia Selecc. Imprim. Control de doc.: Aj. de patrón de doc.: Aj. de patrón de doc.: OK No imprimir Patrón 1 No imprimir Recepción Fax Internet Patrón 1 Impresora Selecc. Imprim. Control de doc.: Cancelar Impres. (Archivo Docum.) Añadir siempre el patrón si imprime en Guardados Selecc. Imprim. Control de doc.: No imprimir Aj. de patrón de doc.: Patrón 1 Recepción de Fax Selecc. Imprim. Control de doc.: No imprimir No imprimir Patrón 1 Configuraciones del sistema Ajuste de control de doc. Aj. de patrón de doc.: Recepción de Fax Selecc. Imprim. Control de doc.: Aj. de patrón de doc.: Cancelar OK Patrón 1 No imprimir Patrón 1 Imprimir lista Selecc. Imprim. Control de doc.: No imprimir Aj. de patrón de doc.: Patrón 1 21 MX-FR16U.book 22 ページ 2009年5月11日 月曜日 午前9時47分 ESPAÑOL Ajuste de control de documentos ■ Opciones de configuración para imprimir archivos almacenados mediante el archivo de documentos Estas opciones de configuración sirven para la impresión de datos de trabajos de copia, de envío de escaneado y de impresión que se han almacenado en el disco duro de la máquina utilizando la función de archivo de documentos. Para que se imprima siempre un patrón de control de documentos en un archivo almacenado si dicho patrón se imprimió cuando el trabajo se efectuó por primera vez, active la casilla de verificación [Añadir siempre el patrón si imprime en Guardados]. ■ Opciones relativas a los modos Copia/Impresora/Impr. de Archivo de Documentos Las opciones de configuración relativas a los modos de copia, impresión y archivo de documentos pueden configurarse en los campos "Copia", "Impresora" e "Impres. (Archivo Docum.)" de la pantalla de configuración de control de documentos. ● Selecc. Imprim. Control de doc. (Seleccione el método de impresión) Pulse el cuadro de selección para mostrar la lista de elementos y, a continuación, pulse sobre uno de los elementos para seleccionarlo. No imprimir: El patrón de control de documentos no se imprime. Imprimir siempre: El patrón de control de documentos se imprime siempre. Permitir al us. selecc.: El usuario puede seleccionar si el patrón de control de documentos se imprime o no cada vez que configura un trabajo de impresión. ● Aj. de patrón de doc. (Seleccione el patrón que desea que se imprima) Es posible seleccionar "Imprimir siempre" o "Permitir al us. selecc." en "Selecc. Imprim. Control de doc." para seleccionar una configuración del patrón. Para seleccionar uno de los patrones de 1 a 5, pulse el cuadro de selección . Pulse sobre uno de los elementos para seleccionarlo. Si considera que la función de control de documentos no puede utilizarse para una imagen impresa en particular, intente cambiar la configuración del patrón (patrones 1 a 5). (Configuración predeterminada de fábrica: Patrón 1) 22 MX-FR16U.book 23 ページ 2009年5月11日 月曜日 午前9時47分 ESPAÑOL Ajuste de control de documentos ■ Opciones relativas a los modos Recepción Fax Internet/Recepción de Fax/Imprimir lista La configuración relativa a los modos de recepción de fax por Internet, recepción de fax e impresión de listas puede definirse en los campos "Recepción Fax Internet", "Recepción de Fax" e "Imprimir lista" en la pantalla de configuración de control de documentos. ● Selecc. Imprim. Control de doc. (Seleccione el método de impresión) Pulse el cuadro de selección para mostrar la lista de elementos y, a continuación, pulse sobre uno de los elementos para seleccionarlo. No imprimir: El patrón de control de documentos no se imprime. Imprimir siempre: El patrón de control de documentos se imprime siempre. Si se selecciona "Imprimir siempre" para el modo de recepción de fax por Internet/ recepción de fax, se recomienda deshabilitar la función de reenvío en cada modo. (Consulte "4. FACSÍMIL" en la Guía de funcionamiento por más detalles.) ● Aj. de patrón de doc. (Seleccione el patrón que desea que se imprima) Si se selecciona "Imprimir siempre" en "Selecc. Imprim. Control de doc.", puede seleccionarse una configuración del patrón. Para seleccionar uno de los patrones de 1 a 5, pulse el cuadro de selección . Pulse sobre uno de los elementos para seleccionarlo. Si considera que la función de control de documentos no puede utilizarse para una imagen impresa en particular, intente cambiar la configuración del patrón (patrones 1 a 5). (Configuración predeterminada de fábrica: Patrón 1) 23 MX-FR16U.book 24 ページ 2009年5月11日 月曜日 午前9時47分 ESPAÑOL Ajuste de control de documentos Utilizar la función de control de documentos Cuando se utiliza la función de control de documentos, se imprime un patrón de control de documentos en el papel de las copias, trabajos de impresión y faxes recibidos. ■ Páginas donde se imprime un patrón de control de documentos (todos los modos) ● El patrón de control de documentos se imprime en todas las páginas impresas en una máquina Sharp que incorpore la función de control de documentos, incluso en el reverso de las páginas impresas a dos caras. ● En el caso de una página en blanco debido a un número impar de páginas impresas a dos caras, el patrón de control de documentos no se imprimirá en la página en blanco. Una vez habilitada la función de control de documentos en la configuración del sistema, siga los pasos descritos a continuación para utilizar la función. ■ Utilizar el control de documentos en el modo de copia Seleccione la opción [Modos Especiales] en el modo de copia y vaya hasta la segunda pantalla. (Consulte "2. COPIADORA" en la Guía de funcionamiento por más detalles.) Paso 1: Pulse la tecla [Contr. de doc.] OK Modos Especiales Copia Prueba Original Tam. Mixto Escanear Tarj. Com. Contr. de doc. Modo Esc. Lento 2 2 La tecla [Contr. de doc.] y los pasos siguientes pueden variar según las opciones configuradas para la función de control de documentos en la configuración del sistema. 24 MX-FR16U.book 25 ページ 2009年5月11日 月曜日 午前9時47分 ESPAÑOL Ajuste de control de documentos Opciones para la función de control de documentos en la Pantalla Modos Especiales configuración del sistema. Opción Selecc. Imprim. Control Visualización de la tecla [Contr. Pasos siguientes de doc. (Copia) de doc.] [No imprimir] Atenuada No disponible [Imprimir siempre] Seleccionada Cuando se pulsa la tecla, se emite un pitido que indica que la tecla no está disponible. [Permitir al us. selecc.] Visualización normal Cuando se pulsa, la tecla queda seleccionada y la función se habilita. Paso 2: Seleccione las opciones que desee en la pantalla del menú de modos especiales y, a continuación, pulse la tecla [INICIO]. 25 MX-FR16U.book 26 ページ 2009年5月11日 月曜日 午前9時47分 ESPAÑOL Ajuste de control de documentos Combinar la función de control de documentos con otras funciones Función combinada Operación de impresión del patrón de control de documentos con el control de documentos Exposición El patrón se imprime siempre con la misma exposición, independientemente del ajuste de exposición. Ratio de Copia El patrón se imprime siempre con el mismo porcentaje, independientemente del ajuste de porcentaje. El patrón se imprime en el reverso y en el anverso cuando se realiza una copia a 2 Dúplex caras. (La orientación del original, en formato bloc o libro, no se tiene en cuenta.) Configuración de El patrón no cambia cuando se utiliza la copia de rotación. (La orientación del Copia de Rotación patrón depende de la orientación del papel en la bandeja.) Desplazamiento La posición del patrón no cambia cuando se desplaza el margen. (El ancho de del Margen margen no afecta a la posición del patrón.) Borrar El patrón se imprime normalmente en el borde que se borra. Copia de Folleto Se imprime según el tipo de papel utilizado para la copia de folleto. Creación Trabajos El patrón se imprime con normalidad. 2in1 Se imprime según el papel. El patrón se imprime del modo habitual en la hoja de papel aunque se efectúe una impresión 2en1. Perf. Tarjeta El patrón se imprime una vez cuando se escanea el anverso y el reverso del original en una misma página. Sello Si el patrón y el sello coinciden, se concede prioridad al patrón. Repet. Foto El patrón se imprime una vez en cada escaneado de una fotografía. Imagen En Espejo El patrón se imprime en la orientación normal sin invertirse. Centrar El patrón se imprime con normalidad. Dorso B/N Los patrones se imprimen por lo general sin inversión blanco/negro. Esca Tarj. Com El patrón se imprime con normalidad. Otras funciones El patrón se imprime normalmente con las opciones Nitidez, Supresión Fondo, Brillo e Intensidad. 26 MX-FR16U.book 27 ページ 2009年5月11日 月曜日 午前9時47分 ESPAÑOL Ajuste de control de documentos ■ Utilizar la función de control de documentos en el modo de impresora ● Si se habilita [Imprimir siempre] en [Selecc. Imprim. Control de doc.] en la configuración del sistema, se imprime siempre un patrón de control de documentos. ● Si se habilita [Permitir al us. selecc.], siga el procedimiento descrito a continuación para imprimir un patrón de control de documentos. Paso 1: Active la casilla de verificación [Kit de datos de seguridad] en la pantalla de configuración inicial (pantalla de propiedades) del controlador de impresora. Consulte la Guía de instalación del software para obtener información adicional sobre la configuración inicial del controlador de impresora. Paso 2: Antes de iniciar la impresión, haga clic en la ficha [Avanzado] en la ventana de propiedades del controlador de impresora y haga clic en el botón [Control de documento]. Consulte de "3. IMPRESORA" de la guía de funcionamiento para obtener información adicional sobre la impresión. ■ Utilizar la función de control de documentos en el modo de archivo de documentos Después de haber almacenado un archivo mediante la función de archivo de documentos y utilizando las opciones configuradas en "Ajuste de control de documentos" en la configuración del sistema, siga los pasos descritos a continuación para imprimir un patrón de control de documentos. (Por información sobre el uso de archivo guardados mediante archivo de documentos, consulte "UTILIZACIÓN DE ARCHIVOS ALMACENADOS" en "6. ARCHIVO DE DOCUMENTOS" en la Guía de funcionamiento.) Selecc. Imprim. Control de doc. Si se selecciona [Permitir al us. selecc.], puede pulsarse la tecla [Contr. de doc.] para determinar si se imprime un patrón de control de documentos o no. No obstante, si la casilla de verificación [Añadir siempre el patrón si imprime en Guardados] se activa, la impresión del patrón de control de documentos no puede cancelarse independientemente de si se selecciona [Permitir al us. selecc.] o no. Paso 1: Pulse la tecla [Modos Especiales] en la pantalla de configuración de la impresión y, a continuación, pulse la tecla [Contr. de doc.]. OK Modos Especiales Desplazamient del Margen Sello Copia de Folleto 2en1 Contr. de doc. Si se selecciona "No imprimir" en "Selecc. Imprim. Control de doc." en la configuración del sistema, la tecla [Contr. de doc.] se muestra atenuada para evitar su selección. (Sin embargo, en el caso de los archivos que tenían patrones de control de documento impresos cuando se guardaron los archivos, se puede seleccionar la opción [Contr. de doc.] si se ha seleccionado el cuadro de verificación [Añadir siempre el patrón si imprime en Guardados] en las configuraciones del sistema.) Paso 2: Toque las teclas [Imprimir y borrar los datos] o [Imprimir y guardar los datos]. 27 MX-FR16U.book 28 ページ 2009年5月11日 月曜日 午前9時47分 ESPAÑOL Ajuste de control de documentos ■ Utilizar la función de control de documentos en los modos Recepción Fax Internet/Recepción de Fax/Imprimir lista No se requiere ninguna operación especial. Cuando se efectúa la impresión, se inserta un patrón de control de documentos conforme a las opciones de la función de control de documentos definidas en la configuración del sistema. ■ Comandos de texto para la impresión directa de mensajes de correo electrónico El comando mostrado abajo puede introducirse en el cuerpo de un mensaje de correo electrónico de impresión directa para especificar si se debe imprimir un patrón de control de documentos o no. Función Nombre del comando Valor Ejemplo Impresión del patrón ON/OFF DOCUMENTCONTROL ON OFF DOCUMENTCONTROL=ON Advertencia Este es un producto Clase A. En un entorno doméstico este producto puede causar radiointerferencias, en cuyo caso el usuario debe tomar las medidas oportunas. 28 MX-FR16U.book 1 ページ 2009年5月11日 月曜日 午前9時47分 FRANÇAIS Garantie Une attention toute particulière a été portée à ce document de manière à ce qu'il soit le plus exact et le plus pratique possible. En outre, SHARP Corporation ne peut en aucun cas être tenu responsable du contenu de ce document. Le contenu du présent manuel est susceptible d'être modifié sans avis préalable. SHARP ne peut en aucun cas être tenu responsable de pertes ou dommages, directs ou indirects, consécutifs à l'utilisation de ce manuel d'utilisation. © Copyright SHARP Corporation 2009. Tous droits réservés. La reproduction, l'adaptation et la traduction du contenu du présent manuel sont interdites sans autorisation écrite préalable, sauf dans le cadre permis par la loi sur les droits d'auteur. Remarque : Dans ce manuel, "Réglages système (Administrateur)" font référence aux réglages système que vous ne pouvez configurer qu'en vous connectant en tant qu'administrateur. Quant aux "Réglages système (Général)", ils font référence aux réglages système que n'importe quel utilisateur peut configurer (y compris l'administrateur). Icônes utilisées dans les différents manuels Les icônes utilisées dans les différents manuels indiquent les informations suivantes : Fournit une explication complémentaire au sujet d'une fonction ou d'une procédure. Explique comment annuler ou modifier une opération. Le contenu des photos écran, les messages et les noms des touches utilisés dans le manuel pourraient être différents de ceux utilisés sur la machine en cas d'améliorations ou de modifications du produit. Description Introduction ...........................................................................................................................2 Lorsque le kit de sécurité des données est installé ..............................................................4 ● Réglages système du kit de sécurité des données .........................................................4 ● Fonction Contrôle de document ......................................................................................4 ● Archivage de documents .................................................................................................4 ● Ecran d'enregistrement du groupe d'autorité...................................................................5 ● Protection des mots de passe .........................................................................................5 ● Réglages de sécurité des pages Web.............................................................................7 ● Transfert de données copiées .........................................................................................8 Réglages système.................................................................................................................9 ● Utilisation des Réglages système (Administrateur) .........................................................9 ● Paramètres du système pour la sécurité .........................................................................9 ● Réglages d'effacement des données ............................................................................11 ● Activer/Désactiver les réglages .....................................................................................17 ● Régl. d'affichage liste travaux terminés .........................................................................18 ● Réglage affichage de l'état des travaux.........................................................................19 ● Déverrouiller le fichier/dossier .......................................................................................19 ● Clés produit ...................................................................................................................19 Réglage du contrôle de document ......................................................................................20 ● Contrôle de document ...................................................................................................20 ● Modes auxquels la fonction de contrôle de document peut être ajoutée ......................21 ● Activation de la fonction de contrôle de document ........................................................21 ● Utilisation de la fonction de contrôle de document ........................................................24 1 MX-FR16U.book 2 ページ 2009年5月11日 月曜日 午前9時47分 FRANÇAIS Introduction Le kit MX-FR16U propose en plus une fonction de sécurité au système multifonction numérique SHARP. Lors de l'utilisation de la fonction copieur, imprimante, scanner réseau ou fax d'un multifonction numérique SHARP avec la fonction de sécurité, les données d'image générées pour le travail correspondant sont codées et une fois le travail terminé, ces données codées sont immédiatement effacées de la mémoire et du disque dur. ■ Remarque : Afin de vous assurer que la fonction de sécurité des données de la machine offre le maximum de sécurité, veuillez respecter ce qui suit : ● L'administrateur joue un rôle majeur dans le maintien d'une sécurité constante. Apportez un soin particulier quant aux choix de la personne qui assumera le rôle d'administrateur. ● Veillez à changer le mot de passe de l'administrateur chaque fois qu'une nouvelle personne est nommée administrateur. ● Modifiez régulièrement le mot de passe de l'administrateur (au moins tous les 60 jours). ● Ne choisissez pas un mot de passe administrateur qui puisse facilement être deviné. ● Les réglages système (administrateur) occupent une place importante dans la gestion de la sécurité. Si vous arrêtez d'utiliser la machine alors que vous êtes en train de configurer les réglages système (administrateur), veillez à appuyer sur la touche [Déconnexion] pour quitter les réglages systèmes (administrateur). L'administrateur de la machine doit signifier aux utilisateurs qu'il ne leur est pas permis d'accéder aux réglages système (administrateur) sans autorisation. ● Le client est considéré comme responsable du contrôle des copies de documents effectuées avec la machine ainsi que des fax reçus sur celle-ci. ● Même une fois le kit de sécurité des données installé, les données de fax contenues dans la boîte mémoire de relève utilisées par la fonction fax peuvent être lues. ■ Restaurer et effacer les données enregistrées à l'aide de la fonction d'archivage de document Lors de l'installation du kit de sécurité des données, les données préalablement enregistrées dans la machine à l'aide de la fonction d'archivage de document sont effacées. C'est pourquoi toutes les données que vous avez besoin de conserver sont copiées vers un ordinateur avant l'installation du kit de sécurité des données. Après l'installation et la suppression des données antérieures, celles-ci sont renvoyées vers la machine (Cette opération est normalement effectuée au moment de l'installation du kit de sécurité des données.). Après l'installation du kit de sécurité des données, seuls les dossiers confidentiels peuvent être utilisés pour renvoyer les données de l'ordinateur sur la machine. Avant de renvoyer les données d'un ordinateur sur la machine, créez des dossiers confidentiels si nécessaire. Reportez-vous à l'aide sur l'archivage de document sur les pages Web de la machine qui décrit la procédure de mémorisation de données sur un ordinateur et le renvoi de données de l'ordinateur sur la machine. 2 MX-FR16U.book 3 ページ 2009年5月11日 月曜日 午前9時47分 FRANÇAIS ■ A propos des mots de passe pour la page Web Si les mots de passe "users" et/ou "admin" incorrects sont entrés au maximum trois fois de suite lorsque vous essayez d'accéder aux pages Web de la machine équipée d'un kit de sécurité des données, alors l'accès aux pages nécessitant la saisie d'un mot de passe "users" ou "admin" sera interdit pendant 5 minutes. Certaines procédures d'utilisation de la machine sont différentes une fois le kit de sécurité des données installé. Les manuels de la machine ( ☞ "MANUELS OPERATEUR ET UTILISATION" du guide de démarrage rapide) expliquent les procédures d'utilisation de la machine avant installation du kit de sécurité des données. Ce manuel décrit les modifications des dites procédures après installation du kit de sécurité des données. ■ Restrictions à l'exportation La clé USB contient un logiciel auquel les restrictions à l'exportation s'appliquent. La licence du logiciel apparaît ci-dessous. En utilisant ce logiciel, vous vous engagez à respecter le contenu de cette licence. ● Ce logiciel (et les données techniques associées) est sujet aux régulations basées sur la législation des Etats-Unis et du Japon liées au contrôle de l'exportation, y compris loi sur le contrôle du commerce extérieur et de l'exportation et U.S. Export Administration Regulations. Le logiciel et les données techniques peuvent également être sujets aux réglementations sur l'exportation et l'importation d'autres pays. L'utilisateur accepte de respecter toutes les réglementations applicables et d'obtenir les licences liées avant d'exporter, de réexporter ou d'importer le logiciel. L'exportation, la réexportation ou le téléchargement de ce logiciel vers Cuba, l'Iran, la Corée du Nord, le Soudan, la Syrie ou d'autres pays sujets à une restriction d'exportation par les Etats-Unis, ou vers les citoyens et les résidents de ces pays, est interdit. De plus, l'exportation ou la réexportation de ce logiciel vers des personnes apparaissant sur des listes d'interdiction d'exporter publiées par les gouvernements du Japon, des Etats-Unis et d'autres pays est interdite. ■ Stockage sur une clé USB Cette clé USB peut être nécessaire pour la récupération en cas de panne de la machine. Rangez la clé USB dans un endroit sûr. 3 MX-FR16U.book 4 ページ 1 2009年5月11日 月曜日 午前9時47分 Lorsque le kit de sécurité des données est installé Une fois le kit de sécurité des données installé, l'icône suivante apparaît sur l'écran tactile. Le fait d'appuyer sur l'icône ( ) permet d'afficher les informations concernant la version du kit de sécurité des données. Une fois le kit de sécurité des données installé, les données conservées dans la machine sont automatiquement effacées après chaque travail. Lors de la suppression de ces données, le message suivant apparaît à l'écran pendant 6 secondes*. Les données sont effacées. * Le temps d'affichage de cet écran peut être modifié via "Réglage durée des messages" dans les réglages système (administrateur). (➞Réglages système (Administrateur) > "Réglages de fonctionnement" > "Autres réglages" > "Réglage durée des messages") Si la machine est mise hors tension alors que des données d'image sont en cours de suppression du disque dur ou avant que le travail en cours soit terminé, il est possible que les données ne soient pas totalement effacées. Si vous ne souhaitez pas que les données ne soient que partiellement effacées, il est conseillé d'utiliser le programme "Effacer toute la mémoire" (page 11 de ce manuel) afin que les données soient intégralement supprimées avant la mise hors tension. Réglages système du kit de sécurité des données Lorsque le kit de sécurité des données est installé, des réglages permettant d'améliorer la sécurité peuvent être ajoutés aux réglages système (administrateur) de la machine. Pour plus d'informations, reportez-vous à la section "Paramètres du système pour la sécurité" (page 9 de ce manuel). Fonction Contrôle de document La fonction de contrôle de document est utilisée pour appliquer un modèle de contrôle de document sur le papier pendant une copie ou une impression (de fax, par exemple). Le modèle de contrôle de document intégré empêche le lancement d'une seconde copie, d'un second fax et de toute autre opération pour un document imprimé. Pour plus d'informations, consultez "Réglage du contrôle de document" (page 20 de ce manuel). Archivage de documents Pour utiliser la fonction archivage de documents afin de stocker des travaux d'impression dans la machine lorsque le kit de sécurité des données est installé, définissez la propriété du fichier sur "Confidentiel". Les fichiers définis selon les propriétés "Partage" ou "Protéger" ne peuvent pas être stockés. En outre, pour lancer une impression à partir d'un ordinateur à l'aide de la fonction rétention, saisissez un mot de passe dans les réglages du pilote d'imprimante (lorsque le réglage usine par défaut est activé). 4 MX-FR16U.book 5 ページ 2009年5月11日 月曜日 午前9時47分 FRANÇAIS Lorsque le kit de sécurité des données est installé Ecran d'enregistrement du groupe d'autorité Lorsque le kit de sécurité des données est installé, le bouton [Sécurité] est ajouté à l'écran du menu "Enregistrement de groupe d'autorité" dans les réglages système (administrateur). Vous pouvez faire apparaître cet écran en sélectionnant "Contrôle de l'utilisateur" > "Liste des groupes d'autorité". Lorsque vous pressez ce bouton, l'écran suivant pour la configuration des éléments apparaît. Réglages système Annuler Sécurité Nom du groupe: OK Invité Travaux d'impression autres que les travaux maintenus : Autorisé Réglage de l'autorisation de l'archivage de document : Mode fichier temp. Mode de partage Mode confidentiel Copie Imprimante Num. vers disque dur Env. d'image ● Travaux d'impression autres que les travaux maintenus Si [Autorisé] est sélectionné et que vous appuyez sur la touche [OK], les travaux d'impression autres que les travaux maintenus sont autorisés dans l'enregistrement d'un groupe d'autorité lorsque la fonction authentification utilisateur est activée. ● Réglage de l'autorisation de l'archivage de document Lors de l'enregistrement d'un groupe d'autorité pour l'authentification utilisateur, appuyez sur cette touche pour sélectionner l'autorisation ou non de l'archivage de document pour chaque mode d'archivage et pour chaque type de travail. Pour activer un mode d'archivage, cochez la case du mode de votre choix pour la sélectionner. Une fois les cases de votre choix cochées, appuyez sur la touche [OK]. L'archivage de document doit être autorisé dans les réglages suivants. Par défaut, l'archivage de document n'est autorisé qu'en mode confidentiel. ● Autoriser l'archivage de document lors de l'enregistrement du groupe d'autorité (ce réglage) ● Désactiver l'archivage de documents dans les réglages système (page 17 de ce manuel) Protection des mots de passe Lorsque le kit de sécurité des données est installé, les mots de passe entrés sur le tableau de bord de la machine ou sur les pages Web peuvent être protégés. ■ Mot de passe administrateur/Mot de passe utilisateur Lorsque le kit de sécurité des données est installé, la saisie du mot de passe est bloquée pendant 5 minutes si un mot de passe administrateur incorrect est entré 3 fois de suite et que la fonction Authentification utilisateur est activée ou pas. 5 MX-FR16U.book 6 ページ 2009年5月11日 月曜日 午前9時47分 FRANÇAIS Lorsque le kit de sécurité des données est installé ■ Dossiers confidentiels et fichiers confidentiels de la fonction d'archivage de document Si un mot de passe incorrect d'un dossier ou d'un fichier confidentiel est entré 3 fois de suite, le dossier ou le fichier est verrouillé. Pour déverrouiller le dossier ou le fichier, consultez la section "Déverrouiller le fichier/dossier" (page 19 de ce manuel). ● Tous les fichiers avec le même nom d'utilisateur et le même mot de passe peuvent être imprimés simultanément via Impression par lots de la fonction d'archivage de document ( ☞ Guide d'utilisation "IMPRESSION PAR LOTS" du "6. ARCHIVAGE DE DOCUMENTS"). Les fichiers dont le mot de passe est différent de celui entré au moment de la recherche seront traités comme des fichiers pour lesquels un mot de passe incorrect a été entré. C'est pourquoi, il est recommandé de limiter au maximum les recherches si vous avez appuyé sur les touches [Tous util.] et [Utilis. inconnu]. ● Lorsque l'utilisation d'un fichier est interdite, les conditions suivantes s'appliquent, avec la fonction d'archivage de document activée : ● Lors d'une impression par lots, le fichier interdit n'est pas imprimé sauf s'il correspond aux critères de recherche. ■ Ecran de recherche de fichier pour l'archivage de document Lorsque le kit de sécurité des données est installé, le réglage de saisie du mot de passe n'apparaît pas dans l'écran de recherche de l'archivage de document. ■ Réglage de l'autorité de l'administrateur Si le kit de sécurité des données est installé, "Changer le mot de passe" n'apparaît pas dans les Réglages système (Administrateur) > "Réglage archivage doc." > "Autres réglages" > "Réglage de l'autorité de l'administrateur". (Le mot de passe administrateur ne peut pas être saisi pour modifier le mot de passe qui a été défini pour un fichier ou un dossier.) ■ PDF crypté Lorsqu'un PDF crypté est imprimé par impression directe (lorsque le kit d'extension PS3 est installé), le travail apparaît dans la liste des travaux différés de l'écran d'état des travaux et vous devez entrer un mot de passe pour lancer l'impression. Si un mot de passe incorrect est entré 3 fois de suite lorsque le kit de sécurité des données est installé, le message "Opération désactivée. Veuillez consultez votre administrateur pour assistance." s'affiche pendant 6 secondes et l'impression est verrouillée. Si vous appuyez sur la touche d'un fichier de l'écran des travaux différés pour lequel un mot de passe incorrect a été entré 3 fois, l'écran suivant apparaît. ● Appuyez Impression de ce travail désactivée. Effacer le travail ? Non sur la touche [Oui] pour supprimer l'impression. ● Appuyez sur la touche [Non] pour annuler la suppression de l'impression. Oui Pour déverrouiller l'impression, consultez la section "Déverrouiller le fichier/dossier" (page 19 de ce manuel). 6 MX-FR16U.book 7 ページ 2009年5月11日 月曜日 午前9時47分 FRANÇAIS Lorsque le kit de sécurité des données est installé ■ Impression FTP Lorsque la fonction Impression FTP est utilisée pour imprimer directement un fichier depuis un serveur FTP, un "Nom d'util." et un "Mot de passe" doivent être entrés une fois le serveur FTP sélectionné. Lorsque le kit de sécurité des données est installé, la saisie est verrouillée pendant 5 minutes si un "Nom d'util." ou un "Mot de passe" incorrect est entré trois fois de suite. ■ Identification lorsque Authentification utilisateur est activée Lorsque "Réglages d'authentification utilisateur" dans les réglages système (administrateur) ( ☞ "AUTHENTIFICATION DE L'UTILISATEUR" du guide de démarrage rapide) est activée, vous devez vous identifier dans l'écran de connexion pour pouvoir utiliser la machine. Si le réglage "Un avertissement quand la connexion échoue" est activé dans les réglages système (administrateur), la machine se bloque pendant 5 minutes si la connexion échoue 3 fois de suite. Le réglage "Un avertissement quand la connexion échoue" est toujours activé lorsque le kit de sécurité des données est installé. Réglages de sécurité des pages Web Lorsque la machine sert d'imprimante réseau et que la fonction Impression FTP est utilisée, le kit de sécurité des données active l'authentification de l'utilisateur via la saisie d'un "Nom d'util." et d'un "Mot de passe" pour accéder au serveur FTP (la fonction Impression FTP permet d'imprimer directement un fichier stocké sur un serveur FTP depuis le tableau de bord de la machine sans utiliser le pilote d'imprimante; reportez-vous au guide d'utilisation "IMPRIMER DIRECTEMENT UN FICHIER A PARTIR D'UN SERVEUR FTP" dans "3. IMPRIMANTE"). L'authentification de l'utilisateur est activée en cochant la case [Activer l'authentification de l'utilisateur] sur la page Web de la machine afin de configurer les réglages d'impression FTP. La coche apparaît lorsque le kit de sécurité des données est installé et la case est sélectionnée par défaut (une coche apparaît). La configuration système requise ainsi que la procédure d'accès à la page Web dans laquelle figure cette case à cocher sont décrites dans la section "ACCEDER AU SERVEUR WEB DE LA MACHINE" du guide de démarrage rapide. 7 MX-FR16U.book 8 ページ 2009年5月11日 月曜日 午前9時47分 FRANÇAIS Lorsque le kit de sécurité des données est installé ■ Procédure d'impression directe d'un fichier depuis un serveur FTP (une fois Authentification utilisateur activée) Après sélection du serveur FTP contenant le fichier à imprimer à partir de l'écran tactile de la machine, vous devez entrer votre nom d'utilisateur ainsi que votre mot de passe. Lorsque le serveur FTP est sélectionné à l'étape 2 de "IMPRIMER DIRECTEMENT UN FICHIER A PARTIR D'UN SERVEUR FTP" dans "3. IMPRIMANTE" du guide d'utilisation, un écran apparaît pour vous inviter à entrer votre nom d'utilisateur et votre mot de passe pour les serveur FTP. Appuyez sur la touche [Nom d'util.] afin d'entrer ce dernier puis sur la touche [Mot de passe] pour entrer votre mot de passe. Un écran de saisie s'affiche à chaque fois. Une fois votre nom d'utilisateur et votre mot de passe entrés, appuyez sur la touche [OK]. Après avoir entré votre nom d'utilisateur et votre mot de passe, continuez à partir de l'étape 3 de "IMPRIMER DIRECTEMENT UN FICHIER A PARTIR D'UN SERVEUR FTP" dans "3. IMPRIMANTE" du guide d'utilisation. Transfert de données copiées Lorsque le kit de sécurité des données est installé et que la page Web est utilisée afin de copier les données mémorisées à l'aide de la fonction d'archivage de document vers un ordinateur, les données copiées peuvent uniquement être renvoyées vers la machine d'origine. Elles ne peuvent pas être transférées vers une autre machine même si cette dernière est de configuration identique. La touche [Restitution depuis le PC] s'affiche uniquement sur la page Web et le renvoi des données sur la machine sera uniquement possible si un dossier confidentiel est sélectionné. 8 MX-FR16U.book 9 ページ 2009年5月11日 月曜日 午前9時47分 2 Réglages système Cette section explique les réglages système en rapport avec la fonction de sécurité. Dans les explications qui suivent, on considère que la machine dispose des fonctions d'impression, fax et scanner réseau. Utilisation des Réglages système (Administrateur) Suivez la procédure de "Réglages système (Administrateur)" dans "7. REGLAGES SYSTEME" du guide d'utilisation pour configurer les paramètres du système (administrateur). Pour plus d'informations concernant chaque réglage, reportez-vous aux pages suivantes. Si un mot de passe administrateur incorrect est entré 3 fois de suite sur une machine équipée du kit de sécurité des données, la saisie du mot de passe administrateur est verrouillée pendant 5 minutes. Paramètres du système pour la sécurité Lorsque le kit de sécurité des données est installé, les réglages en rapport avec la sécurité (sauf les [Paramètres SSL]) sont ajoutés aux réglages qui apparaissent après avoir appuyé sur la touche [Réglages de sécurité]. Réglage Page Explication Réglages d'effacement des données Effacer toute la mémoire*1 11 Effacer les données d'archivage de documents*1 13 Eff. données de liste travaux terminés*1 13 Eff. répertoire et données enregistrées*1 14 Retour à l'état initial à la mise sous tension*1 15 Réglages du nombre d'effacements 16 ● Nombre 16 ● Nombre 16 ● Nombre de répét. du prog. d'eff. *1 16 de répétition de l'effacement des données*1 de répét. du prog d'effacement auto au démarrage*1 Sélectionnez les éléments et le nombre de répétitions pour l'effacement des données. Permet d'effacer manuellement les données enregistrées dans chaque zone de la mémoire et du disque dur de la machine. auto. en fin de tâche 9 MX-FR16U.book 10 ページ 2009年5月11日 月曜日 午前9時47分 FRANÇAIS Réglages système Réglage Page Explication Activer/Désactiver les réglages Désactiver l'archivage de documents 17 Désactiver l'impression de liste 17 Désactiver les travaux d'impression autres que les travaux maintenus 18 Régl. d'affichage liste travaux terminés 18 Permet de sélectionner si l'écran d'état des travaux terminés doit ou non s'afficher. Réglage affichage de l'état des travaux 19 Permet de sélectionner si les noms de fichier des travaux d'impression et les noms de destination des travaux d'envoi d'images s'affichent ou non dans l'écran d'état des travaux. Déverrouiller le fichier/dossier 19 Permet de déverrouiller les fichiers et les dossiers. Clés produit*2 19 Enregistrez la clé du produit. Définissez les éléments que vous souhaitez désactiver. Permet de désactiver des opérations spécifiques afin d'empêcher l'impression de données sensibles. *1 Lorsque l'authentification de l'utilisateur est activée, il est impossible qu'un utilisateur configure ce réglage, même lorsque le groupe d'autorité lui a accordé l'autorité de configuration des réglages de sécurité. (Cette opération peut être uniquement effectuée par un administrateur.) *2 Elles n'apparaissent pas lorsque la clé produit est entrée et que la fonction de sécurité est activée. Réglages système Réglages de sécurité Précédent Paramètres SSL Réglages IPsec Réglage IEEE802.1X Réglages d'effacement des données Activer/Désactiver les réglages Régl. d'affichage liste travaux terminés Les réglages système ci-dessus peuvent être également configurés via la page Web de la machine. Cependant, la clé produit pour le kit de sécurité des données ne peut pas être entrée sur la page Web. Utilisez l'écran tactile de la machine pour entrer la clé produit. 10 MX-FR16U.book 11 ページ 2009年5月11日 月曜日 午前9時47分 FRANÇAIS Réglages système Réglages d'effacement des données ■ Effacer toute la mémoire Ce programme sert à supprimer manuellement toutes les données de la mémoire et du disque dur de la machine. Cependant, avec ce réglage, les types de données suivants ne sont pas supprimés. Consultez la section "Eff. répertoire et données enregistrées" (page 14 de ce manuel) pour savoir comment effacer les types de données suivants. ● Informations utilisateur ● Boîte mémoire d'émission relais Individuel/Groupe/Programme*/Transfert de l'information * ● Boîte mémoire relève/Boîte mémoire confidentielle ● Données émetteur ● Permettre/Rejeter les données de réglage de réception(y compris numéro de mot de passe d'invitation à émettre) * Les données d'image enregistrées dans la boîte mémoire sont supprimées via l'option "Effacer toute la mémoire". Dans le cas où le kit de sécurité des données ou une machine équipée du kit de sécurité des données serait mis au rebut ou changerait de propriétaire, l'administrateur devra exécuter cette fonction. Lors de l'exécution de la fonction, il ne devra pas quitter la machine tant que l'effacement des données n'a pas été terminé et vérifié. Lorsque vous appuyez sur la touche [Effacer toute la mémoire], un écran de confirmation apparaît tel que décrit ci-dessous. [Ecran d'effacement 1] Le message de confirmation "Effacer toute la mémoire. (sauf répertoire/informations utilisateur)" apparaît. ● Pour revenir à l'écran du menu précédent, appuyez sur le bouton [Non]. ● Pour effacer toute la mémoire, appuyez sur [Oui]. Le message "Veuillez patienter" puis l'écran suivant s'affichent. Lorsque la fonction "Effacer toute la mémoire" est exécutée alors qu'un travail d'impression est en cours, ce dernier est annulé. Les travaux d'impression en cours et ceux en file d'attente sont également effacés. 11 MX-FR16U.book 12 ページ 2009年5月11日 月曜日 午前9時47分 FRANÇAIS Réglages système [Ecran d'effacement 2] Le message "Effacement de toute la mémoire." s'affichera. ● L'avancement de la suppression est représenté par un pourcentage ainsi que le nombre de répétitions. ● Lorsque l'effacement est terminé, l'écran de confirmation suivant apparaît. Si vous souhaitez annuler l'effacement des données... Appuyez sur la touche [Annuler]. L'écran de saisie du mot de passe administrateur apparaît. Entrez le mot de passe administrateur. Dès que le mot de passe correct a été entré, l'effacement des données s'arrête et la machine est mise brièvement hors tension, puis remise sous tension. Les données effacées avant la saisie du mot de passe ne peuvent pas être récupérées. [Ecran d'effacement 3] Le message de confirmation "Effacement de la mémoire réussi. Redémarrage en cours." apparaît. Appuyez sur la touche [OK] pour redémarrer la machine. 12 MX-FR16U.book 13 ページ 2009年5月11日 月曜日 午前9時47分 FRANÇAIS Réglages système ■ Effacer les données d'archivage de documents Cette fonction sert à effacer les données enregistrées avec la fonction d'archivage de document. Les données dont la propriété est définie sur "Protéger" ou "Confidentiel" sont également effacées. Réglages système Effacer les données d'archivage de documents Effacer Précédent Sélectionner les données à effacer et appuyer sur [Effacer]. Données d'archivage (y compris fichiers protégés/confidentiels) Données de fichier temporaire(y compris les fichiers protégés) ● Case [Données d'archivage (y compris fichiers protégés/confidentiels)] : Sélectionnez cette case pour effacer tous les fichiers enregistrés avec la fonction "Fichier" dans le dossier principal et les dossiers personnalisés. ● Case [Données de fichier temporaire (y compris les fichiers protégés)] : Sélectionnez cette case pour effacer tous les fichiers enregistrés avec "Fichier temp.". Etape 1 : Appuyez sur la touche [Effacer]. Un message de confirmation vous invite à sélectionner "Oui" ou "Non". Etape 2 : Appuyez sur la touche [Oui]. Les données sélectionnées sont effacées. (L'opération est la même que lorsque "Effacer toute la mémoire" (page 11 de ce manuel) est sélectionné.) ■ Eff. données de liste travaux terminés Utilisez cette fonction pour effacer toutes les données des éléments ci-dessous qui apparaissent dans l'écran d'état des travaux terminés. (Pour ouvrir l'écran d'état des travaux terminés, appuyez sur la touche [Terminé] de l'écran d'état des travaux (touche de sélection de l'écran d'état des travaux).) ● Noms des utilisateurs du mode imprimante ● Destinataires des images envoyées ● Expéditeurs des fax reçus Etape 1 : Appuyez sur la touche [Eff. données de liste travaux terminés]. Un message de confirmation vous invite à sélectionner "Oui" ou "Non". Etape 2 : Appuyez sur la touche [Oui]. Les données sont effacées. (L'opération est la même que lorsque "Effacer toute la mémoire" (page 11 de ce manuel) est sélectionné. Toutefois, il n'est pas possible d'annuler l'opération pendant qu'elle est en cours.) 13 MX-FR16U.book 14 ページ 2009年5月11日 月曜日 午前9時47分 FRANÇAIS Réglages système ■ Eff. répertoire et données enregistrées Cette fonction sert à effacer les éléments ci-dessous, ne pouvant pas être effacés ou initialisés avec le programme "Effacer toute la mémoire" (page 11 de ce manuel) ou "Rétablir les réglages par défaut" (➞Réglages système (Administrateur) > "Rétention/ Appel des régl. système" > "Rétablir les réglages par défaut"). Réglages système Eff. répertoire et données enregistrées Effacer Précédent Sélectionner les données à effacer et appuyer sur [Effacer]. Informations utilisateur Boîte mémoire d'émission relais Individuel/Groupe/Programme Boîte mémoire reléve/Boîte mémoire confidentielle Données émetteur Permettre/Rejeter les données de réglage de réception(y compris numéro de mot de passe d'invitation à émettre) Faire suivre l'information ● Informations utilisateur mémoire d'émission relais Individuel/Groupe/Programme/Transfert de l'information*1 ● Boîte mémoire relève/Boîte mémoire confidentielle*2 ● Données émetteur ● Permettre/Rejeter les données de réglage de réception(y compris numéro de mot de passe d'invitation à émettre)*1, *3 ● Transfert de l'information*4 *1 Le nom peut varier en fonction des options installées. *2 Peut uniquement être sélectionnée lorsque la fonction fax est activée. *3 Peut être sélectionné lorsque la fonction fax ou la fonction fax internet est activée. ("notamment les numéros de mot de passe d'invitation à émettre" s'affiche uniquement lorsque la fonction fax est activée.) *4 Sélectionnez cette option lorsque vous souhaitez uniquement effacer les informations de transfert stockées. ● Boîte Etape 1 : Sélectionnez les cases des éléments que vous souhaitez effacer. Etape 2 : Appuyez sur la touche [Effacer]. Un message de confirmation vous invite à sélectionner "Oui" ou "Non". Etape 3 : Appuyez sur la touche [Oui]. Les données sélectionnées sont effacées. (L'opération est la même que lorsque "Effacer toute la mémoire" (page 11 de ce manuel) est sélectionné. Toutefois, il n'est pas possible d'annuler l'opération pendant qu'elle est en cours.) Dans le cas où le kit de sécurité des données ou une machine équipée du kit de sécurité des données serait mis au rebut ou changerait de propriétaire, l'administrateur devra exécuter cette fonction. Lors de l'exécution de la fonction, il ne devra pas quitter la machine tant que l'effacement des données n'a pas été terminé et vérifié. 14 MX-FR16U.book 15 ページ 2009年5月11日 月曜日 午前9時47分 FRANÇAIS Réglages système ■ Retour à l'état initial à la mise sous tension Cette fonction sert à effacer automatiquement toutes les données de la machine lors de la mise sous tension. Réglages système Retour à l'état initial à la mise sous tension Annuler OK Sélection des données à effacer au démarrage. Toute la mémoire Données d'archivage (y compris fichiers protégés/confidentiels) Données de fichier temporaire(y compris les fichiers protégés) Liste d'état des travaux terminés Les types de données suivants peuvent être effacés. ● Toute la mémoire ● Données d'archivage (y compris fichiers protégés/confidentiels) ● Données de fichier temporaire (y compris les fichiers protégés) ● Liste d'état des travaux terminés Sélectionnez les cases à cocher des données devant être effacées automatiquement au moment où l'interrupteur d'alimentation est mis en position de marche. Une fois que vous avez fini de sélectionner les cases à cocher, appuyez sur le bouton [OK]. Aucune case n'est sélectionnée par défaut. Lorsqu'un travail d'envoi d'image est enregistré (fax, scanner réseau, ou I-fax)*, le "Retour à l'état initial à la mise sous tension" ne se produit pas automatiquement lors de la mise sous tension. * Cela inclut les fax reçus, les I-fax qui n'ont pas encore été imprimés, mais pas les données d'une boîte mémoire de fax (sauf boîte mémoire confidentielle). Si vous souhaitez annuler l'effacement des données... Reportez-vous aux explications de "Ecran d'effacement 2" et "Si vous souhaitez annuler l'effacement des données..." de la section "Effacer toute la mémoire", page 12 de ce manuel. 15 MX-FR16U.book 16 ページ 2009年5月11日 月曜日 午前9時47分 FRANÇAIS Réglages système ■ Réglages du nombre d'effacements Pour renforcer les réglages de sécurité, vous pouvez répéter l'effacement des données un certain nombre de fois dans chaque zone. Appuyez sur la touche de chaque élément et sélectionnez le nombre de répétitions souhaité pour l'effacement des données. Quand vous avez terminé, appuyez sur la touche [OK]. Réglages système Réglages du nombre d'effacements Nombre de répétition de l'effacement des données: Nombre de répét. du prog d'effacement auto. au démarrage: Nombre de répét. du prog. d'effacement auto. en fin de tâche: Annuler 1 1 1 OK Fois Fois Fois ● Nombre de répétition de l'effacement des données Le nombre de répétitions de l'effacement des données lors de l'exécution de "Effacer toute la mémoire", "Effacer les données d'archivage de documents", "Eff. données de liste travaux terminés" ou "Eff. répertoire et données enregistrées" peut varier de 1 à 7. Le réglage par défaut est 1. ● Nombre de répét. du prog d'effacement auto au démarrage Le nombre de répétitions de "Retour à l'état initial à la mise sous tension" peut être défini de 1 à 7. Le réglage par défaut est 1. Ce réglage est actif uniquement lorsque la case à cocher [Retour à l'état initial à la mise sous tension] est sélectionnée. ● Nombre de répét. du prog. d'eff. auto. en fin de tâche Le nombre de répétitions de l'effacement automatique après chaque travail peut être défini de 1 à 7. Le réglage par défaut est 1. A propos du réglage de répétition Lorsque le réglage de répétition (nombre de répétitions) est augmenté afin d'accroître la fonction de sécurité, le temps nécessaire à l'effacement des données augmente. Il est conseillé de sélectionner des réglages de répétition pour "Nombre de répétition de l'effacement des données", "Nombre de répét. du prog d'effacement auto au démarrage" et "Nombre de répét. du prog. d'eff. auto. en fin de tâche" adaptés à vos besoins de sécurité et conditions d'utilisation. 16 MX-FR16U.book 17 ページ 2009年5月11日 月曜日 午前9時47分 FRANÇAIS Réglages système Activer/Désactiver les réglages ■ Désactiver l'archivage de documents Ce programme sert à restreindre les modes d'archivage de la fonction d'archivage de document. Les modes d'archivage de document (Mode fichier temp., Mode de partage et Mode confidentiel) peuvent être désactivés pour chaque mode dans lequel l'archivage se fait (Copie, Imprimante, Num. vers disque dur, et Env. d'image). Réglages système Annuler Activer/Désactiver les réglages OK Désactiver l'archivage de document: Mode fichier temp. Mode de partage Mode confidentiel Copie Imprimante Num. vers disque dur Env. d'image Désactiver l'impression de liste: Liste des réglages personnalisés Liste des adresses d'envoi ● Appuyez sur les cases à cocher des modes d'archivage que vous voulez désactiver. Une fois que vous avez fini de sélectionner les cases à cocher, appuyez sur le bouton [OK]. ● La propriété d'un fichier déjà stocké ne peut être définie via "Changement de propriété" ( ☞ Guide d'utilisation "MODIFICATION DE LA PROPRIETE" du "6. ARCHIVAGE DE DOCUMENTS") sur un mode d'archivage désactivé. Si une certaine propriété est désactivée dans "Désactiver l'archivage de documents" et qu'un fichier a été enregistré avec cette propriété, celle du fichier stocké peut être modifiée. Lorsque vous imprimez à l'aide de la fonction imprimante, même les formats de stockage de fichiers qui ont été désactivés avec ce programme apparaissent dans l'écran Gestion travaux du pilote d'imprimante (voir ☞ "ENREGISTREMENT ET UTILISATION DES FICHIERS D'IMPRESSION (Rétention/Archivage de documents)" de "3. IMPRIMANTE" du guide d'utilisation). Cependant, si un format de fichier désactivé est sélectionné lors de l'impression d'un fichier, il ne sera pas enregistré (seule l'impression a lieu). ■ Désactiver l'impression de liste Ce programme sert à désactiver l'impression d'une des listes suivantes imprimées via "Impression listes (utilis.)" dans les réglages système (général) "Liste des réglages personnalisés", "Liste des adresses d'envoi", "Liste des dossiers d'archivage de document" Sélectionnez les cases à cocher des listes pour lesquelles vous souhaitez désactiver l'impression. Une fois les cases sélectionnées, appuyez sur la touche [OK]. Le réglage par défaut est désélectionné pour chaque case à cocher, ce qui permet l'impression. Pour un fonctionnement normal, cochez toutes les cases afin de les sélectionner. 17 MX-FR16U.book 18 ページ 2009年5月11日 月曜日 午前9時47分 FRANÇAIS Réglages système ■ Désactiver les travaux d'impression autres que les travaux maintenus Il est possible d'interdire les travaux d'impression en mode imprimante autres que ceux effectués à partir du tableau de bord de la machine. Ce réglage permet d'éviter que n'importe qui puisse prendre des documents sensibles restés sur le plateau de sortie et divulguer ces informations. Réglages système Activer/Désactiver les réglages Annuler OK Imprimante Num. vers disque dur Env. d'image Désactiver l'impression de liste: Liste des réglages personnalisés Liste des adresses d'envoi Liste des dossiers d'archivage de document Désactiver les travaux d'impression autres que les travaux maintenus ● Pour interdire les travaux d'impression autres que ceux effectués à partir du tableau de bord, sélectionnez cette case. Pour imprimer un travail lorsque ce réglage est activé, procédez comme suit. Etape 1:Sélectionnez [Maintien uniquement] dans le champ "Rétention" du pilote d'imprimante puis exécutez l'impression. Le travail d'impression s'affiche sur le tableau de bord de la machine. Etape 2: Sélectionnez le travail souhaité et lancez l'impression. ( ☞ "IMPRESSION D'UN FICHIER ENREGISTRE" de "6. DOKUMENTENABLAGE" du guide d'utilisation) Si "Maintien après impression" ou "Impression de contrôle" est sélectionné avant exécution de la commande d'impression, l'impression n'a pas lieu. Cependant, le travail est maintenu dans la machine et peut être imprimé à partir du tableau de bord à l'aide de la fonction d'archivage de document comme avec "Maintien uniquement". Régl. d'affichage liste travaux terminés Vous pouvez sélectionner si l'écran d'état des travaux terminés (touche de sélection de l'écran d'état des travaux) doit ou non s'afficher. Si, pour des raisons de sécurité, vous ne souhaitez pas que les informations enregistrées et affichées dans l'écran d'état des travaux terminés (noms des utilisateurs du mode imprimante, destinataires des images envoyées, expéditeurs des fax reçus, etc.) apparaissent, utilisez ce réglage pour masquer l'écran. Réglages système Régl. d'affichage liste travaux terminés Réglage de l'affichage de la liste d'état des travaux terminés: Annuler OK Imprimer Numérisation Fax I-Fax ● Pour masquer l'écran d'état des travaux terminés, appuyez sur la case de chaque mode ([Imprimer], [Numérisation], [Fax] et [I-Fax]) pour la décocher. Quand vous avez terminé, appuyez sur la touche [OK]. 18 MX-FR16U.book 19 ページ 2009年5月11日 月曜日 午前9時47分 FRANÇAIS Réglages système Réglage affichage de l'état des travaux Vous pouvez sélectionner si les noms de fichier des travaux d'impression et les noms de destination des travaux d'envoi d'images s'affichent ou non dans l'écran d'état des travaux de l'écran tactile. Si, pour des raisons de sécurité, vous ne voulez pas que ces informations s'affichent, décochez les cases appropriées. Déverrouiller le fichier/dossier Cette fonction sert à déverrouiller les dossiers et les fichiers d'archivage de document, ainsi que les PDF cryptés, verrouillés suite à la saisie d'un mot de passe incorrect. Appuyez sur la touche [Déverrouiller le fichier/dossier] puis sur [Déverrouiller] pour débloquer tous les éléments verrouillés. Une fois déverrouillés, les éléments peuvent être manipulés. Lorsqu'ils ne sont pas verrouillés, la touche [Déverrouiller le fichier/dossier] est grisée. Clés produit Pour activer la fonction de sécurité des données, vous devez utiliser les réglages système (administrateur) afin d'entrer la clé produit (mot de passe). Le réglage système correspondant s'appelle "KIT DE SECURITE DES DONNEES". Veuillez demander la clé produit à votre revendeur. Pour enregistrer la clé produit, appuyez à l'intérieur du cadre sous kit de sécurité des données, entrez la clé produit en utilisant les touches numériques et appuyez ensuite sur la touche [Soumettre]. (Cette opération est effectuée par un technicien au moment de l'installation du kit de sécurité des données.) ● Si un numéro incorrect a été entré ... Un message vous demande de vérifier à nouveau le numéro de la clé produit. ● Si un numéro correct a été entré ... Un message vous demandant d'arrêter et de remettre en route la machine s'affiche. Appuyez sur la touche [OK] lorsque vous avez fini de lire ce message. Arrêtez tout d'abord l'interrupteur général et ensuite l'interrupteur principal. La fonction de sécurité sera activée lorsque la machine est remise sous tension. Une fois la fonction de sécurité activée, "Kit de sécurité des données" n'apparaît plus sur l'écran de saisie de clé produit. Après avoir entré la clé produit, il ne sera plus possible d'effectuer les opérations suivantes jusqu'au redémarrage de la machine. ● Tout accès via le réseau ou la ligne fax est interdit. touches qui modifient l'affichage de l'écran, telles que la touche [EFFACER TOUT], ne peuvent pas être utilisées. ● La touche [Précédent] de [Clés produit] dans les réglages système sera grisée pour empêcher le basculement entre écrans. ● Les 19 MX-FR16U.book 20 ページ 3 2009年5月11日 月曜日 午前9時47分 Réglage du contrôle de document Contrôle de document La fonction de contrôle de document est utilisée pour appliquer un modèle de contrôle de document sur le papier pendant une copie, une impression ou la réception d'un fax. Si une personne tente de numériser un document muni d'un modèle de contrôle de document intégré sur une machine SHARP, où la fonction de contrôle de document est activée, le message "Le modèle de contrôle de document a été détecté. Ce travail est annulé." apparaît et un e-mail est envoyé à l'administrateur. Cela empêche le lancement d'une seconde copie ou d'un second fax de documents importants. Le contrôle de document peut ne pas être efficace si certains types, formats d'originaux, types ou formats de papier ou certains réglages sont utilisés. Pour effectuer un contrôle de document efficace, veuillez respecter ce qui suit. ● Original ● Cette fonction peut ne pas s'exécuter correctement si le document original consiste en un grand nombre de photographies. ● La fonction de contrôle de document vise à protéger les données texte. Elle peut donc rencontrer des dysfonctionnements dans le cas d'une protection de données graphiques. ● Papier sur lequel est imprimé le modèle de contrôle de document ● Le papier blanc est recommandé. Si vous utilisez un autre papier, il est possible que le modèle de contrôle de document ne soit pas détecté et que la fonction ne s'exécute pas correctement. ● Utilisez le format B5 ou tout autre format de papier supérieur. Vous pouvez également utiliser les formats suivants : A4, B5, 8-1/2" x 11", 7-1/4" x 10-1/2"R, 8K, 16K (lorsque vous utilisez un format A4 ou tout autre format inférieur, vous pouvez orienter votre feuille aussi bien horizontalement que verticalement). Avis de non-responsabilité Sharp ne garantit pas la bonne exécution continue de la fonction de contrôle de document. Cette fonction peut connaître des dysfonctionnements dans certaines instances. 20 03_MX-FR16U_FR_03.fm 21 ページ 2009年5月12日 火曜日 午後3時33分 FRANÇAIS Réglage du contrôle de document Modes auxquels la fonction de contrôle de document peut être ajoutée La fonction de contrôle de document peut être utilisée pour imprimer avec un modèle de contrôle de document intégré dans les modes suivants : ● Copie ● Imprimante ● Impression archivage doc. ● Réception fax internet ● Réception fax ● Impression listes Activation de la fonction de contrôle de document Pour activer la fonction de contrôle de document, suivez ces étapes. Appuyez sur la touche [RÉGLAGES PERSONNALISÉS] puis appuyez sur les touches [Réglages de sécurité] et [Réglage du contrôle de document] pour afficher l'écran de réglage du contrôle de document et configurer les réglages. Quand vous avez terminé, appuyez sur la touche [OK]. Réglage de contrôle de document Appuyez sur la barre de défilement et faites-la glisser vers le haut ou vers le bas pour naviguer entre les écrans. Barre de défilement Réglages système Réglages système Réglage de contrôle de document Annuler OK Réglage de contrôle de document Annuler OK Impr. (Archiv. doc.) Toujours ajouter le modèle si vous imprimez tel qu'il est enregistré. Sélection d'impression de contrôle de document: Pas d'impression Réglage du modèle d'impression: Copie Modèle 1 Sélection d'impression de contrôle de document: Pas d'impression Réglage du modèle d'impression: Réception fax internet Modèle 1 Sélection d'impression de contrôle de document: Pas d'impression Réglage du modèle d'impression: Imprimante Modèle 1 Sélection d'impression de contrôle de document: Pas d'impression Réglage du modèle d'impression: Réception fax Sélection d'impression de contrôle de document: Pas d'impression Modèle 1 Réglages système Réglage de contrôle de document Réglage du modèle d'impression: Annuler OK Modèle 1 Réception fax Sélection d'impression de contrôle de document: Pas d'impression Réglage du modèle d'impression: Modèle 1 Impression listes Sélection d'impression de contrôle de document: Pas d'impression Réglage du modèle d'impression: Modèle 1 21 MX-FR16U.book 22 ページ 2009年5月11日 月曜日 午前9時47分 FRANÇAIS Réglage du contrôle de document ■ Réglages de l'impression des fichiers stockés via la fonction archivage de document Ces réglages concernent l'impression des données des travaux de copie, d'envoi de numérisation et d'impression ayant été enregistrés sur le disque dur de la machine via la fonction archivage de document. Pour toujours imprimer un modèle de contrôle de document lorsqu'un fichier enregistré est imprimé et qu'un modèle de contrôle de document était imprimé lorsque le travail a été exécuté au départ, sélectionnez la case [Toujours ajouter le modèle si vous imprimez tel qu'il est enregistré.] . ■ Réglages des modes Copie/Imprimante/Impression archivage doc. Vous pouvez configurer les réglages des modes Copie, Imprimante et Impression d'archivage de document dans les champs "Copie", "Imprimante" et "Impr. (Archiv. doc.)" de l'écran de réglage du contrôle de document. ● Sélection d'impression de contrôle de document (Sélectionnez la méthode d'impression) Appuyez sur la touche pour afficher la liste des éléments, puis appuyez sur l'un des éléments pour le sélectionner. Pas d'impression : Le modèle de contrôle de document n'est pas imprimé. Toujours imprimer : Le modèle de contrôle de document est toujours imprimé. Permettre à l'utilisateur de sélectionner : L'utilisateur peut décider d'imprimer le modèle de contrôle de document chaque fois qu'il configure un travail d'impression. ● Réglage du modèle d'impression (Sélectionnez le modèle à imprimer) Vous pouvez sélectionner "Toujours imprimer" ou "Permettre à l'utilisateur de sélectionner" dans "Sélection d'impression de contrôle de document" pour sélectionner un modèle. Pour sélectionner un des modèles allant de 1 à 5, appuyez sur la touche . Appuyez sur l'un des éléments pour le sélectionner. Si vous ne parvenez pas à utiliser la fonction de contrôle de document pour une image imprimée spécifique, essayez de modifier les réglages du modèle (modèles 1 à 5). (Réglage par défaut : modèle 1) 22 MX-FR16U.book 23 ページ 2009年5月11日 月曜日 午前9時47分 FRANÇAIS Réglage du contrôle de document ■ Réglages des modes Réception fax internet/Réception fax/Impression listes Vous pouvez configurer les réglages des modes Réception fax internet, Réception fax et Impression listes dans les champs "Réception fax internet", "Réception fax" et "Impression listes" de l'écran de réglage du contrôle de document. ● Sélection d'impression de contrôle de document (Sélectionnez la méthode d'impression) Appuyez sur la touche pour afficher la liste des éléments, puis appuyez sur l'un des éléments pour le sélectionner. Pas d'impression : Le modèle de contrôle de document n'est pas imprimé. Toujours imprimer : Le modèle de contrôle de document est toujours imprimé. Si "Toujours imprimer" est activé en mode Réception fax internet / Réception fax, il est recommandé de désactiver la fonction de suivi de chaque mode. (Pour plus de détails, reportez-vous à "4. TELECOPIEUR" dans le guide d'utilisation.) ● Réglage du modèle d'impression (Sélectionnez le modèle à imprimer) Si "Toujours imprimer" est activé dans "Sélection d'impression de contrôle de document", vous pouvez sélectionner un modèle. Pour sélectionner un des modèles allant de 1 à 5, appuyez sur la touche . Appuyez sur l'un des éléments pour le sélectionner. Si vous ne parvenez pas à utiliser la fonction de contrôle de document pour une image imprimée spécifique, essayez de modifier les réglages du modèle (modèles 1 à 5). (Réglage par défaut : modèle 1) 23 MX-FR16U.book 24 ページ 2009年5月11日 月曜日 午前9時47分 FRANÇAIS Réglage du contrôle de document Utilisation de la fonction de contrôle de document Lorsque la fonction de contrôle de document est utilisée, un modèle de contrôle de document est imprimé sur le papier sur lequel la copie ou le fax est imprimé. ■ Pages sur lesquelles un modèle de contrôle de document est imprimé (tout mode confondu) ● Le modèle de contrôle de document est imprimé sur toutes les pages si la machine Sharp est équipée de la fonction de contrôle de document, y compris le verso si vous imprimez en recto verso. ● Lorsqu'une page blanche sort car vous avez imprimé en mode recto verso un nombre de pages impair, aucun modèle de contrôle de document n'est imprimé sur la page blanche. Après avoir activé la fonction de contrôle de document dans les réglages système, suivez ces étapes pour utiliser la fonction. ■ Utilisation du contrôle de document en mode copie Appuyez sur le bouton [Modes spéciaux] en mode de copie et passez au 2ème écran. (Pour plus de détails, reportez-vous à "2. COPIEUR" dans le guide d'utilisation.) Etape 1 : Appuyez sur la touche [Contrôle document]. OK Modes spéciaux Epreuve Original form. mix. Num. carte visite Contrôle document Mode num. lente 2 2 L'affichage de la touche [Contrôle document] et les étapes qui suivent varient en fonction des réglages configurés pour la fonction de contrôle de document dans les réglages système. 24 MX-FR16U.book 25 ページ 2009年5月11日 月曜日 午前9時47分 FRANÇAIS Réglage du contrôle de document Réglages de la fonction de contrôle de document des réglages système Réglage Sélection d'impression de contrôle de document (Copie) [Pas d'impression] [Toujours imprimer] [Permettre à l'utilisateur de sélectionner] Ecran Modes spéciaux Affichage de la touche [Contrôle document] Grisé En surbrillance Affichage normal Etapes suivantes Pas disponible Lorsqu'une touche est sélectionnée, un signal sonore est émis pour indiquer que la touche n'est pas disponible. Lorsque vous appuyez sur cette touche, elle est mise en surbrillance et la fonction est activée. Etape 2 : Configurez les réglages de l'écran de menu des modes spéciaux et appuyez sur la touche [DEPART]. 25 MX-FR16U.book 26 ページ 2009年5月11日 月曜日 午前9時47分 FRANÇAIS Réglage du contrôle de document Association de la fonction de contrôle de document à d'autres fonctions Fonction associée Impression du modèle de contrôle de document au contrôle de document Exposition Le modèle est toujours imprimé à la même exposition quel que soit le réglage de l'exposition. Taux de repro. Le modèle est toujours imprimé au même taux quel que soit le réglage du taux de reproduction. Recto verso Le modèle est imprimé au recto et au verso du papier lors d'une copie recto verso. (L'orientation de l'original, bloc-notes ou livre n'est pas prise en compte.) Réglage de la Le modèle ne change pas lorsque la rotation de la copie est utilisée. rotation de copie (L'orientation du modèle varie en fonction de celle du papier dans le magasin.) Décalage de la La position du modèle ne change pas lorsque le décalage de la marge est marge utilisé. (La largeur de marge n'a aucun effet sur la position du modèle.) Effacement Le modèle est imprimé normalement sur le bord effacé. Copie en brochure Impression basée sur le papier utilisé pour la copie en brochure. Const. travail Le modèle est imprimé normalement. Impression basée sur le papier. Le modèle est imprimé normalement sur la 2en1 feuille de papier même en cas d'impression 2en1. Card Shot Le modèle est imprimé une fois, chaque fois que le recto et le verso du document original sont numérisés. Tampon Si le modèle et le tampon se superposent, le modèle est prioritaire. Répétition photo Le modèle est imprimé une fois à chaque fois que la photo est numérisée. Image miroir Le modèle est imprimé dans l'orientation normale sans être inversée. Centrage Le modèle est imprimé normalement N/B inversé Les modèles sont imprimés normalement sans inversion noir/blanc. Num. c. visite Le modèle est imprimé normalement Autres fonctions Le modèle est imprimé normalement lorsque les réglages Netteté, Suppression du fond, Luminosité et/ou Intensité sont utilisés. 26 MX-FR16U.book 27 ページ 2009年5月11日 月曜日 午前9時47分 FRANÇAIS Réglage du contrôle de document ■ Utilisation de la fonction de contrôle de document en mode imprimante ● Lorsque l'option [Toujours imprimer] est activée dans [Sélection d'impression de contrôle de document] des réglages système, un modèle de contrôle de document est toujours imprimé. ● Si [Permettre à l'utilisateur de sélectionner] est activé, suivez la procédure ci-dessous pour imprimer un modèle de contrôle de document. Etape 1 : Sélectionnez la case [Kit de sécurité des données] dans l'écran des réglages initiaux (écran des propriétés) du pilote d'imprimante. Pour plus d'informations sur les réglages initiaux du pilote d'imprimante, consultez le guide d'installation du logiciel. Etape 2 : Avant de lancer l'impression, cliquez sur l'onglet [Avancé] de la fenêtre des propriétés du pilote d'imprimante et cliquez sur le bouton [Contrôle de document]. Pour "3. IMPRIMANTE" du guide d'utilisation, consultez le guide de l'imprimante. ■ Utilisation de la fonction de contrôle de document en mode archivage de document Une fois un fichier stocké par archivage de document via les réglages configurés dans "Réglages de contrôle de document" des réglages système, suivez les étapes ci-dessous pour imprimer un modèle de contrôle de document. (Pour plus de détails concernant l'utilisation des fichiers mémorisés par l'archivage de documents, reportez-vous à "UTILISATION DE FICHIERS ENREGISTRES" dans "6. ARCHIVAGE DE DOCUMENTS" dans le guide d'utilisation.) Sélection d'impression de contrôle de document Si la case [Permettre à l'utilisateur de sélectionner] est cochée, la touche [Contrôle document] peut être sélectionnée pour imprimer ou pas le modèle de contrôle de document. Toutefois, si la case [Toujours ajouter le modèle si vous imprimez tel qu'il est enregistré] est cochée, l'impression du modèle de contrôle de document ne peut pas être annulée, que [Permettre à l'utilisateur de sélectionner] soit sélectionné ou pas. Etape 1 : Appuyez sur la touche [Modes spéciaux] dans l'écran des réglages d'impression et sur la touche [Contrôle document]. OK Modes spéciaux Décalage de la marge Tampon Copie en brochure 2 en 1 Contrôle document Lorsque "Pas d'impression" est sélectionné dans "Sélection d'impression de contrôle de document" dans les réglages système, la touche [Contrôle document] est grisée pour empêcher la sélection. (Toutefois, pour les fichiers sur lesquels des modèles de contrôle de document ont été imprimés lorsque les fichiers ont été sauvegardés, vous pouvez appuyer sur le bouton [Contrôle document] si la case à cocher [Toujours ajouter le modèle si vous imprimez tel qu'il est enregistré.] a été sélectionnée dans les paramètres du système.) Etape 2 : Appuyez sur la touche [Imprimer et effacer les données] ou [Imprimer et sauvegarder les données]. 27 MX-FR16U.book 28 ページ 2009年5月11日 月曜日 午前9時47分 FRANÇAIS Réglage du contrôle de document ■ Utilisation de la fonction de contrôle de document avec les modes Réception fax internet/Réception fax/Impression listes Aucune opération particulière n'est nécessaire. Lors de l'impression d'un document, un modèle de contrôle de document est incorporé selon les réglages de la fonction de contrôle de document des réglages système. ■ Commandes de corps de texte pour l'impression de courrier électronique La commande ci-dessous peut être entrée dans le corps de texte d'un e-mail destiné à être imprimé directement afin de spécifier ou pas l'impression d'un modèle de contrôle de document. Fonction Nom de commande Valeur Exemple de saisie Impression de modèle ON/OFF DOCUMENTCONTROL ON OFF DOCUMENTCONTROL=ON Avertissement Il s'agit d'un produit de classe A qui risque de provoquer des interférences radio locales. L'utilisateur doit prendre les mesures appropriées pour limiter ces interférences. 28 MX-FR16U.book 1 ページ 2009年5月11日 月曜日 午前9時47分 DEUTSCH Garantie Obwohl alles unternommen wurde, um das vorliegende Handbuch so präzise und so hilfreich wie nur möglich zu gestalten, übernimmt die SHARP Corporation keine Garantie für seinen Inhalt. Alle hierin enthaltenen Informationen können ohne vorherige Ankündigung geändert werden. SHARP kann für etwaige direkte oder indirekte Verluste oder Schäden, die aus der Verwendung dieses Bedienungshandbuches hervorgehen oder damit zusammenhängen, keine Verantwortung übernehmen. © Copyright SHARP Corporation 2009. Alle Rechte vorbehalten. Das Reproduzieren, Adaptieren oder Übersetzen ohne vorherige schriftliche Genehmigung ist mit Ausnahme des urheberrechtlich erlaubten Umfangs verboten. Hinweis: Die Bezeichnung "Systemeinstellungen (Administrator)" in diesem Handbuch bezieht sich auf jene Systemeinstellungen, für deren Auswahl Sie sich mit Administratorrechten angemeldet haben müssen, und "Systemeinstellungen (allgemein)" bezieht sich auf jene Systemeinstellungen, die von allgemeinen Benutzern (einschließlich des Administrators) konfiguriert werden können. In diesem Handbuch verwendete Symbole Die in diesem Handbuch verwendeten Symbole geben Auskunft über: Dieses Symbol weist auf eine zusätzliche Erklärung einer Funktion oder eines Verfahrens hin. Dieses Symbol weist auf eine Erklärung zum Löschen oder Ändern eines Vorgangs hin. Die in diesem Handbuch aufgeführten Bildschirmanzeigen, Meldungen und Tastennamen können aufgrund von Verbesserungen und Änderungen von denen auf dem Gerät abweichen. Inhalt Einführung.............................................................................................................................2 Bei installiertem Daten-Sicherheitspaket ..............................................................................4 ● Systemeinstellungen des Daten-Sicherheitspaketes ......................................................4 ● Dokumentensteuerungsfunktion......................................................................................4 ● Dokumentenablage .........................................................................................................4 ● Bildschirm Authentifizierungsgruppe anmelden ..............................................................5 ● Passwortschutz ...............................................................................................................5 ● Sicherheitseinstellungen auf den Webseiten...................................................................7 ● Übertragung kopierter Daten...........................................................................................8 Systemeinstellungen .............................................................................................................9 ● Verwendung der Systemeinstellungen (Administrator)....................................................9 ● Sicherheitssystemeinstellungen ......................................................................................9 ● Einstellungen zum Datenlöschen ..................................................................................11 ● Einstellungen ein/aus ....................................................................................................17 ● Anzeigeeinstellungen abgeschlossene Jobs.................................................................18 ● Einstellung Auftragsstatusanzeige ................................................................................19 ● Anmeldedatei/-ordner freigeben ....................................................................................19 ● Prod.Schlüss. ................................................................................................................19 Dokumentensteuerungseinstellung.....................................................................................20 ● Dokumentensteuerung ..................................................................................................20 ● Modi, denen die Dokumentensteuerungsfunktion hinzugefügt werden kann ................21 ● Aktivierung der Dokumentensteuerungsfunktion...........................................................21 ● Verwendung der Dokumentensteuerungsfunktion.........................................................24 1 MX-FR16U.book 2 ページ 2009年5月11日 月曜日 午前9時47分 DEUTSCH Einführung MX-FR16U erweitert das SHARP Digitale Multifunktionssystem um eine Sicherheitsfunktion. Bei Verwendung der Funktionen Kopieren, Drucken, Netzwerk-Scannen oder Faxen des SHARP Digitalen Multifunktionssystems mit Sicherheitsfunktion werden die für den Auftrag erzeugten Bilddaten verschlüsselt und nach der Fertigstellung des Auftrags werden die verschlüsselten Daten sofort vom Speicher und der Festplatte gelöscht. ■ Hinweis: Beachten Sie zur Sicherstellung der maximalen Sicherheit durch die Datensicherheitsfunktion des Geräts Folgendes: ● Der Administrator spielt bei der Aufrechterhaltung der Sicherheit eine entscheidende Rolle. Wählen Sie die Person, welche die Aufgabe des Administrators übernimmt, mit entsprechender Umsicht aus. ● Das Administratorpasswort muss sofort geändert werden, wenn eine andere Person als Administrator eingesetzt wird. ● Ändern Sie regelmäßig das Administratorpasswort (mindestens alle 60 Tage einmal). ● Verwenden Sie für das Administratorpasswort kein leicht zu erratendes Kennwort. ● Die Systemeinstellungen (Administrator) sind für die Sicherheitsverwaltung sehr wichtig. Wenn Sie sich während der Verwendung der Systemeinstellungen (Administrator) vom Gerät entfernen, drücken Sie zuvor zum Verlassen der Systemeinstellungen (Administrator) die Taste [Logout]. Der Geräteadministrator sollte die Benutzer anweisen, die Systemeinstellungen (Administrator) nicht ohne dessen Zustimmung zu verwenden. ● Der Kunde trägt die Verantwortung für die Kontrolle der mit dem Gerät kopierten Dokumente und erhaltenen Faxe. ● Beachten Sie, dass die im Abrufspeicher der Fax-Funktion enthaltenen Faxdaten auch bei installiertem Daten-Sicherheitspaket gelesen werden können. ■ Sichern und Löschen von mit der Dokumentenablagefunktion gespeicherten Daten Bei installiertem Daten-Sicherheitspaket werden die zuvor mit der Dokumentenablagefunktion auf dem Gerät gespeicherten Daten gelöscht. Daher werden Daten, die Sie behalten wollen, auf einen Computer kopiert, bevor das DatenSicherheitspaket installiert wird, und anschließend nach der Installation und dem Löschen der alten Daten auf das Gerät zurückgegeben. (Diese Arbeiten werden für gewöhnlich während der Installation des Daten-Sicherheitspaketes durchgeführt.) Zur Rückgabe von Daten von einem Computer an das Gerät nach der Installation des Daten-Sicherheitspaketes können nur vertrauliche Ordner verwendet werden. Legen Sie vor der Rückgabe von Daten von einem Computer an das Gerät nötigenfalls vertrauliche Ordner an. Informationen über die Vorgehensweise zur Speicherung von Daten auf einem Computer und die Rückgabe von Daten von dem Computer an das Gerät finden Sie in der Hilfe zur Dokumentenablage auf den Webseiten des Geräts. 2 MX-FR16U.book 3 ページ 2009年5月11日 月曜日 午前9時47分 DEUTSCH ■ Über Passwörter für die Webseite Wenn beim Versuch des Zugriffs auf die Webseiten eines Gerätes mit installiertem Daten-Sicherheitspaket das falsche Passwort für "users" oder "admin" dreimal hintereinander eingegeben wird, wird der Zugriff auf Seiten, bei denen die Passwörter für "users" oder "admin" erforderlich sind, für 5 Minuten gesperrt. Einige Vorgehensweisen für die Bedienung des Gerätes ändern sich bei der Installation des Daten-Sicherheitspaketes. Die Handbücher zum Gerät ( ☞ "BEDIENUNGSHANDBÜCHER UND IHRE VERWENDUNG" in der Kurzanleitung) erläutern die Gerätebedienvorgänge bei nicht installiertem Daten-Sicherheitspaket. Dieses Handbuch beschreibt die durch die Installation des Daten-Sicherheitspaketes geänderten Bedienvorgänge. ■ Exportbeschränkungen Das USB-Speichergerät enthält Software, die den gültigen Exportbeschränkungen unterliegt. Die Softwarelizenz ist nachfolgend aufgeführt. Durch Verwendung dieser Software stimmen Sie dem Inhalt und der Einhaltung dieser Lizenz zu. ● Diese Software (sowie alle zusammenhängenden technischen Daten) unterliegen den in den USA und Japan gültigen gesetzlichen Exportvorschriften, einschließlich dem Gesetz zur Regulierung der Fremdwährungen und des Außenhandels sowie den U.S. Export Administration Regulations. Diese Software und die technischen Daten unterliegen eventuell auch den Export- und Importvorschriften anderer Länder. Der Benutzer verpflichtet sich zur strengen Einhaltung aller anwendbaren Vorschriften und trägt Sorge, sämtliche erforderlichen Lizenzen für den Export, ReExport oder Import dieser Software zu erwerben. Der Export, Re-Export oder der Download dieser Software für die Verwendung in Kuba, Iran, Nordkorea, Sudan, Syrien oder anderen Ländern, für die Exportbeschränkungen seitens der USA bestehen, sowie die Weitergabe an Bürger und Einwohner dieser Länder ist verboten. Weiterhin ist der Export oder Re-Export dieser Software an Personen, die in den Exportbeschränkungslisten der Regierungen von Japan, den USA oder sonstigen Ländern aufgelistet sind, verboten. ■ USB-Speichergerät Dieses USB-Speichergerät ist eventuell erforderlich für die Wiederherstellung im Falle eines Geräteausfalls. Bewahren Sie das USB-Speichergerät an einem sicheren Ort auf. 3 MX-FR16U.book 4 ページ 1 2009年5月11日 月曜日 午前9時47分 Bei installiertem DatenSicherheitspaket Bei installiertem Daten-Sicherheitspaket wird das folgende Symbol im Bedienfeld angezeigt. Durch Berühren des Symbols ( ) werden die Versionsinformationen zum Daten-Sicherheitspaket aufgerufen. Bei installiertem Daten-Sicherheitspaket werden die im Gerät verbleibenden Daten nach jedem Auftrag automatisch gelöscht. Beim Löschen der Daten erscheint die folgende Meldung für 6 Sekunden*. Daten sind gelöscht. * Die Meldungsanzeigedauer kann mithilfe der Funktion "Meldungszeitdauer einstellen" in den Systemeinstellungen (Administrator) geändert werden. (➞ Systemeinstellungen (Administrator) > "Betriebs-Einstellungen" > "Andere Einstellungen" > "Meldungszeitdauer Einstellen") Wird das Gerät ausgeschaltet, während die Bilddaten von der Festplatte gelöscht werden oder bevor der Auftrag beendet wurde, werden die Daten unter Umständen nicht vollständig gelöscht. Um zu verhindern, dass nach dem Ausschalten des Geräts Daten erhalten bleiben, empfehlen wir, das Programm "Gesamtspeicher löschen" (Seite 11 in diesem Handbuch) auszuführen, um die Daten vor dem Ausschalten vollständig zu löschen. Systemeinstellungen des Daten-Sicherheitspaketes Bei installiertem Daten-Sicherheitspaket können Einstellungen zur Erhöhung der Sicherheit zu den Systemeinstellungen (Administrator) des Geräts hinzugefügt werden. Siehe "Systemeinstellungen" (Seite 9 in diesem Handbuch) für weitere Informationen. Dokumentensteuerungsfunktion Mit der Funktion Dokumentensteuerung können Sie beim Drucken von Druckaufträgen, Kopien und empfangenen Faxen ein Dokumentensteuerungsmuster in die Seite einbetten lassen. Das eingebettete Dokumentensteuerungsmuster verhindert das erneute Kopieren und Faxen eines gedruckten Dokumentes bzw. das Durchführen anderer Vorgänge mit diesem. Weitere Informationen finden Sie unter "Dokumentensteuerungseinstellung" (Seite 20 in diesem Handbuch). Dokumentenablage Um die Funktion Dokumentenablage bei installiertem Daten-Sicherheitspaket zum Speichern von Aufträgen im Gerät zu verwenden, stellen Sie die Eigenschaften der Datei auf "Vertraulich" ein. Dateien, deren Eigenschaften auf "Gemeinsame Nutzung" oder "Schutz" eingestellt sind, können nicht gespeichert werden. Geben Sie außerdem zum Drucken von einem Computer mithilfe der Funktion Speicherung ein Passwort in den Druckertreibereinstellungen ein (wenn die werkseitige Standardeinstellung in Kraft ist). 4 MX-FR16U.book 5 ページ 2009年5月11日 月曜日 午前9時47分 DEUTSCH Bei installiertem Daten-Sicherheitspaket Bildschirm Authentifizierungsgruppe anmelden Wenn das Daten-Sicherheitspaket installiert ist, wird in den Systemeinstellungen (Administrator) im Menübildschirm "Auth.gruppe anmelden" das Feld [Sicherheit] hinzugefügt. Beim Berühren dieser Taste erscheint der folgende Konfigurationsbildschirm. Systemeinstellungen Abbrechen Sicherheit Gruppenname: OK Gast Andere Jobs außer Jobs im Speicher drucken : Erlaubt Einstellung Dokumentenablage zulassen : Modus offene Ablage Gemeinsamer Modus Vertraulicher Modus Kopie Drucker Scannen auf Festplatte Bild senden ● Andere Jobs auser Jobs im Speicher drucken Wenn [Erlaubt] markiert ist und das Feld [OK] berührt wird, werden alle Druckaufträge außer der Druckwarteschleifen-Jobs bei aktivierter Benutzerauthentifizierung unter Authentifizierungsgruppe anmelden zugelassen. ● Einstellung Dokumentenablage zulassen Berühren Sie diese Taste beim Speichern einer Authentifizierungsgruppe für die Benutzerauthentifizierung, um zu wählen, ob die Dokumentenablage in jedem Ablagemodus und für jeden Auftragstyp zulässig ist. Zum Aktivieren eines Ablagemodus berühren Sie das Kontrollkästchen des jeweiligen Modus, um ihn auszuwählen. Nachdem Sie die gewünschten Kontrollkästchen markiert haben, berühren Sie die das Feld [OK]. Die Funktion Dokumentenablage muss in den folgenden Einstellungen zugelassen werden. Standardmäßig ist die Dokumentenablage nur im vertraulichen Modus zulässig. ● Dokumentenablage in Authentifizierungsgruppe anmelden (die aktuelle Einstellung) zulassen ● Deaktivierung der Dokumentenablage in den Systemeinstellungen (Seite 17 in diesem Handbuch) Passwortschutz Bei installiertem Daten-Sicherheitspaket können über das Bedienfeld des Geräts oder die Webseiten eingegebene Passwörter geschützt werden. ■ Administrator Passwort/Benutzerpasswort Bei installiertem Daten-Sicherheitspaket wird die Passworteingabe für 5 Minuten gesperrt, wenn bei nicht aktivierter Benutzer-Authentifizierungsfunktion dreimal hintereinander ein falsches Administratorpasswort eingegeben wird, oder wenn bei aktivierter Benutzer-Authentifizierungsfunktion dreimal hintereinander ein falsches Benutzerpasswort eingegeben wird. 5 MX-FR16U.book 6 ページ 2009年5月11日 月曜日 午前9時47分 DEUTSCH Bei installiertem Daten-Sicherheitspaket ■ Vertrauliche Ordner und vertrauliche Dateien der Dokumentenablage-Funktion Wenn für einen vertraulichen Ordner oder eine vertrauliche Datei dreimal hintereinander ein falsches Passwort eingegeben wird, wird dieser Ordner bzw. diese Datei gesperrt. Um den Ordner oder die Datei wieder zu entsperren, verwenden Sie "Anmeldedatei/ordner freigeben" (Seite 19 in diesem Handbuch). ● Alle Dateien mit demselben Benutzernamen und Passwort können mithilfe der Funktion Batch-Druck der Dokumentenablage auf einmal gedruckt werden ( ☞ Bedienungsanleitung "STAPELDRUCK" in der "6. DOKUMENTENABLAGE"). Dateien, die ein vom bei der Suche eingegebenen Passwort abweichendes Passwort haben, werden als Dateien behandelt, für die ein falsches Passwort eingegeben wurde. Daher wird empfohlen, das Durchführen von Suchen mit [Alle Benutz.] und [Unbek. Benutzer] nach Möglichkeit zu vermeiden. ● Wenn die Verwendung einer Datei nicht zulässig ist, gilt bei Verwendung der Dokumentenablagefunktion Folgendes: ● Bei einem Batch-Druck werden nicht zulässige Dateien nicht gedruckt, auch wenn die den Suchkriterien entsprechen. ■ Bildschirm für die Dateisuche in der Dokumentenablage Wenn das Daten-Sicherheitspaket installiert ist, wird die Kennworteingabeeinstellung nicht im Suchbildschirm der Dokumentenablage angezeigt. ■ Administratorrechte Einstellung Bei installiertem Daten-Sicherheitspaket wird "Passwort-Änderung" nicht in den Systemeinstellungen (Administrator) > "Dokumentenablage-Einstellung" > "Andere Einstellungen" > "Administratorrechte Einstellung" angezeigt. (Das Administratorpasswort kann nicht zum Ändern des Passworts eingegeben werden, das für eine Datei oder einen Ordner festgelegt wurde.) ■ PDF verschlüsseln Wenn ein Auftrag per Verschlüsseltes-PDF-direkt-Drucken gedruckt wird (wenn das PS3-Modul installiert ist), wird der Auftrag in der Spulenwarteschlage des Auftragsstatusbildschirms angezeigt und zum Starten des Druckvorgangs muss ein Passwort eingegeben werden. Wenn bei installiertem Daten-Sicherheitspaket dreimal hintereinander ein falsches Passwort eingegeben wird, wird die Meldung "Funktion ist ausgeschaltet. Bitte wenden Sie sich an Ihren Admin." für 6 Sekunden angezeigt und die Druckfunktion wird gesperrt. Beim Berühren einer Datei im Spulenbildschirm, für die dreimal ein falsches Passwort eingegeben wurde, wird der folgende Bildschirm angezeigt. ● Dieser Druckjob ist deaktiviert. Job löschen? ● Berühren Sie zum Löschen des Druckauftrags die Schaltfläche [Ja]. Berühren Sie zum Abbrechen des Löschvorgangs des Auftrags die Schaltfläche [Nein]. Um den Druckauftrag wieder zu entsperren, verwenden Sie "Anmeldedatei/-ordner freigeben" (Seite 19 in diesem Handbuch). Nein 6 Ja MX-FR16U.book 7 ページ 2009年5月11日 月曜日 午前9時47分 DEUTSCH Bei installiertem Daten-Sicherheitspaket ■ FTP Druck Wenn die Funktion FTP-Druck für das direkte Drucken einer Datei auf einem FTPServer verwendet wird, müssen bei der Auswahl des FTP-Servers "Benutzername" und "Kennwort" eingegeben werden. Wenn das Daten-Sicherheitspaket installiert ist, wird die Eingabe für 5 Minuten gesperrt, wenn dreimal hintereinander ein falscher "Benutzername" oder ein falsches "Kennwort" eingegeben werden. ■ Anmelden, wenn Benutzerauthentifizier. aktiviert ist Wenn "Benutzer-Authentifizierung einstellen" in den Systemeinstellungen (Administrator) ( ☞ "BENUTZERAUTHENTIFIZIERUNG" in der Kurzanleitung) aktiviert ist, ist die Anmeldung über den Anmeldebildschirm erforderlich, bevor das Gerät verwendet werden kann. Wenn in den Systemeinstellungen (Administrator) die Funktion "Warnung bei fehlgeschlagenem Login" aktiviert ist und die Anmeldung dreimal hintereinander fehlschlägt, wird das Gerät für 5 Minuten blockiert. Die Einstellung "Warnung bei fehlgeschlagenem Login" ist bei installiertem DatenSicherheitspaket stets aktiviert. Sicherheitseinstellungen auf den Webseiten Beim Einsatz des Geräts als Netzwerkdrucker und der Verwendung der Funktion FTP Druck ermöglicht das Daten-Sicherheitspaket die Authentifizierung des Benutzers über einen "Benutzername" und ein "Passwort" für den FTP-Server. (Mit der DirektDruckfunktion können Sie eine zuvor auf einem FTP-Server gespeicherte Datei direkt vom Bedienfeld des Geräts ohne Verwendung des Druckertreibers drucken. Siehe Bedienungsanleitung "DIREKTES DRUCKEN EINER DATEI AUF EINEM FTP-SERVER" IN "3 . DRUCKER".) Aktivieren Sie die Benutzerauthentifizierung durch Markieren des Kontrollkästchens [Benutzer-Authentifizierung aktivieren] auf der Webseite des Geräts für die Konfigurierung der Einstellungen für den FTP Druck. Dieses Kontrollkästchen wird bei der Installation des Daten-Sicherheitspaketes angezeigt und ist anfänglich markiert (Häkchen). Die Systemanforderungen und die Vorgehensweise für den Zugriff auf die Webseiten werden unter "ZUGRIFF AUF DEN WEBSERVER IM GERÄT" in der Kurzanleitung beschrieben. 7 MX-FR16U.book 8 ページ 2009年5月11日 月曜日 午前9時47分 DEUTSCH Bei installiertem Daten-Sicherheitspaket ■ So drucken Sie eine Datei direkt von einem FTP-Server (wenn Benutzerauthentifizier. aktiviert ist) Wählen Sie im Bedienfeld des Geräts den FTP-Server aus, auf dem die zu druckende Datei liegt, und geben Sie anschließend Ihren Benutzernamen und Ihr Passwort ein. Wenn in der Bedienungsanleitung im 2. Schritt von "DIREKTES DRUCKEN EINER DATEI AUF EINEM FTP-SERVER" IN "3. DRUCKER" der FTP-Server gewählt wird, erscheint ein Bildschirm, in dem Sie aufgefordert werden den Benutzernamen und das Kennwort für den FTP-Server einzugeben. Berühren Sie zur Eingabe Ihres Benutzernamens das Feld [Benutzername] und zur Eingabe Ihres Passworts das Feld [Kennwort]. In beiden Fällen wird ein Fenster zur Eingabe der Buchstaben angezeigt. Berühren Sie nach der Eingabe von Benutzernamen und Passwort das Feld [OK]. Fahren Sie nach Eingabe des Benutzernamens und des Kennworts in der Bedienungsanleitung mit dem 3. Schritt von "DIREKTES DRUCKEN EINER DATEI AUF EINEM FTP-SERVER" IN "3. DRUCKER" weiter. Übertragung kopierter Daten Wenn das Daten-Sicherheitspaket installiert ist und die Webseiten zum Kopieren von mit der Dokumentenablagefunktion gespeicherten Daten auf einen Computer verwendet werden, können die kopierten Daten nur zu dem Gerät zurücktransferiert werden, von dem sie ursprünglich kopiert wurden. Die Daten können nicht auf ein anderes Gerät übertragen werden, selbst wenn die Gerätebedingungen die gleichen sind. Die Taste [Wiederherstellen vom PC] wird nur auf der Webseite angezeigt und ein Rücktransfer der Daten zum Gerät ist nur dann möglich, wenn ein vertraulicher Ordner gewählt wird. 8 MX-FR16U.book 9 ページ 2009年5月11日 月曜日 午前9時47分 2 Systemeinstellungen In diesem Abschnitt werden mit der Sicherheitsfunktion in Zusammenhang stehende Systemeinstellungen erläutert. Bei den folgenden Beschreibungen wird davon ausgegangen, dass das Gerät über Drucker-, Fax- und Netzwerk-Scan-Funktionen verfügt. Verwendung der Systemeinstellungen (Administrator) Führen Sie die Anweisungen der Bedienungsanleitung in "SYSTEMEINSTELLUNGEN (ADMINISTRATOR)" von "7. SYSTEMEINSTELLUNGEN" für die Systemeinstellungen (Administrator) aus. Erläuterungen zu den einzelnen Einstellungen finden Sie auf den folgenden Seiten. Wenn dreimal hintereinander ein falsches Administratorpasswort an einem Gerät mit installiertem Daten-Sicherheitspaket eingegeben wird, wird die Eingabe des Administratorpassworts für 5 Minuten gesperrt. Sicherheitssystemeinstellungen Bei installiertem Daten-Sicherheitspaket werden mit der Sicherheit in Zusammenhang stehende Einstellungen (ausgenommen die [SSL-Einstellungen]) zu jenen Einstellungen hinzugefügt, die angezeigt werden, wenn das Feld [Sicherheitseinstellungen] berührt wird. Einstellung Seite Erklärung Einstellungen zum Datenlöschen Gesamtspeicher löschen*1 11 Löschen der Dokumentenablagedaten*1 13 Lö. aller Daten i.d.Jobs-abgeschl.Li.*1 13 Adressbuchdaten und reg.Daten löschen*1 14 Rückstellautomatik beim Einschalten*1 15 Einstellungen der Löschungswiederholungen 16 ● Anzahl der Datenlöschungswiederholungen*1 16 ● Anzahl der Wiederholungen der *1 16 ● Anzahl 16 Wählen Sie die Objekte für die Datenlöschung und die Anzahl der Datenlöschungswiederholungen im Menübildschirm der Einstellungen zum Datenlöschen. Dient zum manuellen Löschen von gespeicherten Daten aus jedem Speicher- und Festplattenbereich des Geräts. Rückstellautomatik der Wiederholungen der Rückstellautomatik b. Jobende*1 9 MX-FR16U.book 10 ページ 2009年5月11日 月曜日 午前9時47分 DEUTSCH Systemeinstellungen Einstellung Seite Einstellungen ein/aus *1 *2 Deaktivierung der Dokumentenablage 17 Deaktivierung des Listendrucks 17 Deaktivierung aller Druckjobs ausser Druckwarteschleifen-Job 18 Erklärung Legen Sie im Bildschirm Einstellungen ein/aus fest, welche Punkte deaktiviert werden sollen. Dient zum Deaktivieren spezieller Vorgänge, um die Ausgabe sensibler Dokumentdaten zu verhindern. Anzeigeeinstellungen abgeschlossene Jobs 18 Dient zum Auswählen, ob der Jobstatus-Bildschirm für abgeschlossene Aufträge angezeigt werden soll. Einstellung Auftragsstatusanzeige 19 Dient zur Anzeige der Dateinamen von Druckaufträgen und der Zieladressenbezeichnungen von Bildsende-Aufträgen im Auftragsstatus-Bildschirm. Anmeldedatei/-ordner freigeben 19 Dient zum Freigeben von gesperrten Dateien und Ordnern. Prod.Schlüss.*2 19 Registrierung des Produktschlüssels. Wenn die Benutzerauthentifizierung aktiviert ist, können Benutzer diese Einstellung auch dann nicht konfigurieren, wenn sie von der Authentifizierungsgruppe für das Konfigurieren von Sicherheitseinstellungen authentifiziert wurden. (Dieser Vorgang kann nur durch einen Administrator durchgeführt werden.) Wird nicht angezeigt, wenn der Produktschlüssel eingegeben und die Sicherheitsfunktion aktiviert ist. Systemeinstellungen Sicherheitseinstellungen Zurück SSL-Einstellungen IPsec-Einstellungen IEEE802.1X Einstellung Einstellungen zum Datenlöschen Einstellungen ein/aus Anzeigeeinstellungen abgeschlossene Jobs Die oben genannten Systemeinstellungen können auch auf den Webseiten des Geräts konfiguriert werden. Der Produktschlüssel für das DatenSicherheitspaket kann jedoch nicht in den Webseiten eingegeben werden. Geben Sie den Produktschlüssel über das Touch-Panel des Geräts ein. 10 MX-FR16U.book 11 ページ 2009年5月11日 月曜日 午前9時47分 DEUTSCH Systemeinstellungen Einstellungen zum Datenlöschen ■ Gesamtspeicher löschen Mit diesem Programm können sämtliche Daten aus dem Speicher und von der Festplatte des Geräts manuell gelöscht werden. Beachten Sie aber, dass die folgenden Datenarten mit dieser Einstellung nicht gelöscht werden. Verwenden Sie zum Löschen der folgenden Datenarten "Adressbuchdaten und reg.Daten löschen" (Seite 14 in diesem Handbuch). ● Benutzerinformationen * ● Einzel-/Gruppen-/Programm-/Relais-Rundsende-Speicherbox -/Weitere Informationen ● Abrufspeicher-/Vertraulich-Speicherbox* ● Absenderdaten ● Empfangseinstellungsdaten zulassen/ablehnen(einschliesslich AbfragePasscodenummer) * In einer Speicherbox gespeicherte Bilddaten werden durch Verwenden von "Gesamtspeicher löschen" gelöscht. Wenn das Daten-Sicherheitspaket oder ein Gerät, auf dem das DatenSicherheitspaket installiert ist, entsorgt wird oder den Besitzer wechselt, muss der Administrator diese Funktion ausführen. Während der Ausführung der Funktion darf der Administrator das Gerät nicht verlassen, bis festgestellt wurde, dass die Datenlöschung abgeschlossen ist. Bei Berühren des Feldes [Gesamtspeicher löschen] wird ein Bestätigungsbildschirm, wie unten dargestellt, angezeigt. [Löschbildschirm 1] Die Bestätigungsmeldung "Gesamtspeicher löschen. (Außer Adressbuch/ Benutzerinformation.)" wird angezeigt. ● Berühren Sie die Taste "Nein", um auf den vorherigen Menübildschirm zurückzukehren. ● Um den gesamten Speicher zu löschen, berühren Sie [Ja]. "Bitte warten." erscheint und anschließend wird das folgende Fenster angezeigt. Wenn beim Ausführen von "Gesamtspeicher löschen" gerade ein Druckauftrag bearbeitet wird, wird dieser abgebrochen. Die Druckaufträge in Bearbeitung und in der Auftragswarteschlange werden ebenfalls gelöscht. 11 MX-FR16U.book 12 ページ 2009年5月11日 月曜日 午前9時47分 DEUTSCH Systemeinstellungen [Löschbildschirm 2] Die Meldung "Löscht Gesamtspeicher." wird angezeigt. ● Während des Löschvorgangs wird der Fortschritt in Prozent und die Anzahl der Wiederholungen angezeigt. ● Nach Beendigung des Löschvorgangs wird der folgende Bestätigungsbildschirm angezeigt. Wenn der Datenlöschvorgang abgebrochen werden soll: Berühren Sie das Feld [Abbrechen]. Der Eingabebildschirm für das Administratorkennwort wird angezeigt. Geben Sie das Administratorkennwort ein. Das Löschen der Daten wird nach Eingabe des korrekten Kennworts sofort abgebrochen, und das Gerät schaltet sich kurz ab und dann wieder automatisch ein. Beachten Sie, dass die vor der Kennworteingabe gelöschten Daten nicht wiederhergestellt werden. [Löschbildschirm 3] Die Bestätigungsmeldung "Speicher wurde gelöscht. Neustart wird durchgeführt." wird angezeigt. Berühren Sie das Feld [OK], um das Gerät neu zu starten. 12 MX-FR16U.book 13 ページ 2009年5月11日 月曜日 午前9時47分 DEUTSCH Systemeinstellungen ■ Löschen der Dokumentenablagedaten Mit dieser Funktion werden die mit der Dokumentenablagefunktion gespeicherten Daten gelöscht. Mit "Schutz" oder "Vertraulich" gekennzeichnete Daten werden ebenfalls gelöscht. Systemeinstellungen Löschen Der Dokumentenablagedaten Löschen Zurück Die zu löschenden Daten auswählen und [Löschen] drücken. Dateidaten (einschliesslich geschützter/vertraulicher Dateien) Daten offene Ablage(einschliesslich geschützter Dateien) ● Kontrollkästchen [Dateidaten (einschliesslich geschützter/vertraulicher Dateien)]: Markieren Sie dieses Kontrollkästchen zum Löschen aller mit der Funktion "Ablage" im Hauptordner und den anwenderspezifischen Ordnern gespeicherten Dateien. ● Kontrollkästchen [Daten offene Ablage(einschliesslich geschützter Dateien)]: Markieren Sie dieses Kontrollkästchen zum Löschen aller mit der Funktion "Offene Ablage" gespeicherten Dateien. Schritt 1: Berühren Sie das Feld [Löschen]. Eine Bestätigungsmeldung mit der Aufforderung, "Ja" oder "Nein" auszuwählen, wird angezeigt. Schritt 2: Berühren Sie das Feld [Ja]. Die gewählten Daten werden gelöscht. (Der Löschvorgang erfolgt auf die gleiche Weise wie beim Ausführen von "Gesamtspeicher löschen" (Seite 11 in diesem Handbuch).) ■ Lö. aller Daten i.d.Jobs-abgeschl.-Li. Verwenden Sie diese Funktion zum Löschen aller Daten der folgenden Punkte, die im Jobstatus-Bildschirm für abgeschlossene Aufträge angezeigt werden. (Der JobstatusBildschirm für abgeschlossene Aufträge wird angezeigt, wenn das Feld [Abgeschl.] (Auswahltaste des Jobstatus-Bildschirms) des Jobstatus-Bildschirms berührt wird.) ● Druckerbenutzernamen ● Bildsende-Zieladressen ● Absender von empfangenen Faxnachrichten Schritt 1: Berühren Sie das Feld [Löschen aller Daten in der Jobstatus - Jobs abgeschlossen-Liste]. Eine Bestätigungsmeldung mit der Aufforderung, "Ja" oder "Nein" auszuwählen, wird angezeigt. Schritt 2: Berühren Sie das Feld [Ja]. Der Datenlöschvorgang wird ausgeführt. (Der Löschvorgang erfolgt gleich wie bei "Gesamtspeicher löschen" (Seite 11 in diesem Handbuch). Ein Abbrechen des Löschvorgangs ist jedoch nicht möglich.) 13 MX-FR16U.book 14 ページ 2009年5月11日 月曜日 午前9時47分 DEUTSCH Systemeinstellungen ■ Adressbuchdaten und reg.Daten löschen Mit dieser Funktion löschen Sie alle unten genannten Daten, die weder mit "Gesamtspeicher löschen" (Seite 11 in diesem Handbuch) noch mit "Werkseinstellungen wiederherstellen" (➞ Systemeinstellungen (Administrator) > "System-Einstell. speichern/ abr." > "Werkseinstellungen wiederherstellen") gelöscht oder initialisiert werden können. Systemeinstellungen Adressbuchdaten und reg.Daten löschen Löschen Zurück Die zu löschenden Daten auswählen und [Löschen] drücken. Benutzerinformationen Einzel-/Gruppen-/Programm-/Relais-Rundsende-Speicherbox Abrufspeicher-/Vertraulich-Speicherbox Absenderdaten Empfangseinstellungsdaten zulassen/ablehnen (einschliesslich Abfrage-Passcodenummer) Weitere Informationen ● Benutzerinformationen ● Einzel-/Gruppen-/Programm-/Relais-Rundsende-Speicherbox-/Weitere ● Abrufspeicher-/Vertraulich-Speicherbox*2 Informationen*1 ● Absenderdaten ● Empfangseinstellungsdaten Passcodenummer)*1,*3 zulassen/ablehnen(einschliesslich Abfrage- Informationen*4 Der Name kann abhängig von den installierten Optionen variieren. *2 Nur bei aktivierter Faxfunktion verfügbar. *3 Kann gewählt werden, wenn entweder die Faxfunktion oder die Internetfaxfunktion verwendet wird. ("einschließlich Abfage-Passcodenummern" wird nur angezeigt, wenn die Faxfunktion aktiviert wurde.) *4 Wählen Sie dies, wenn Sie nur die gespeicherten Sendeinformationen löschen möchten. ● Weitere *1 Schritt 1: Markieren Sie das Kontrollkästchen jedes Punktes, den Sie löschen möchten. Schritt 2: Berühren Sie das Feld [Löschen]. Eine Bestätigungsmeldung mit der Aufforderung, " Ja" oder " Nein" auszuwählen, wird angezeigt. Schritt 3: Berühren Sie das Feld [Ja]. Die gewählten Daten werden gelöscht. (Der Löschvorgang erfolgt gleich wie bei "Gesamtspeicher löschen" (Seite 11 in diesem Handbuch). Ein Abbrechen des Löschvorgangs ist jedoch nicht möglich.) Wenn das Daten-Sicherheitspaket oder ein Gerät, auf dem das DatenSicherheitspaket installiert ist, entsorgt wird oder den Besitzer wechselt, muss der Administrator diese Funktion ausführen. Während der Ausführung der Funktion darf der Administrator das Gerät nicht verlassen, bis festgestellt wurde, dass die Datenlöschung abgeschlossen ist. 14 MX-FR16U.book 15 ページ 2009年5月11日 月曜日 午前9時47分 DEUTSCH Systemeinstellungen ■ Rückstellautomatik beim Einschalten Diese Funktion löscht automatisch alle im Gerät gespeicherten Daten, wenn das Gerät eingeschaltet wird. Systemeinstellungen Rückstellautomatik beim Einschalten Abbrechen OK Die zu löschenden Daten beim Hochfahren auswählen. Gesamtspeicher Dateidaten (einschliesslich geschützter/vertraulicher Dateien) Daten offene Ablage(einschliesslich geschützter Dateien) Jobstatus - Liste abgeschlossene Jobs Die folgenden Arten von Daten können gelöscht werden. ● Gesamtspeicher ● Dateidaten (einschliesslich geschützter/vertraulicher Dateien) ● Daten offene Ablage(einschliesslich geschützter Dateien) ● Jobstatus - Liste abgeschlossene Jobs Markieren Sie die Kontrollkästchen der Daten, die beim Einschalten des Gerätes automatisch gelöscht werden sollen, und berühren Sie das Feld [OK]. Keines der Kontrollkästchen ist vorausgewählt. Ist ein gespeicherter Bildsendeauftrag (Fax-, Netzwerk-Scan- oder InternetfaxAuftrag)* vorhanden, wird die Funktion "Rückstellautomatik beim Einschalten" beim Einschalten nicht ausgeführt. * Dazu zählen empfangene Faxe und Internet-Faxe, die noch nicht ausgedruckt wurden, jedoch nicht Daten in einem Fax-Postfach (außer Vertraulich-Speicherbox). Wenn der Datenlöschvorgang abgebrochen werden soll: Siehe die Beschreibungen unter "Löschbildschirm 2" und "Wenn der Datenlöschvorgang abgebrochen werden soll:" unter "Gesamtspeicher löschen" auf Seite 12 in diesem Handbuch. 15 MX-FR16U.book 16 ページ 2009年5月11日 月曜日 午前9時47分 DEUTSCH Systemeinstellungen ■ Einstellungen der Löschungswiederholungen Zur weiteren Verstärkung der Sicherheitseinstellungen kann der Datenlöschvorgang eine festgelegte Anzahl von Malen in jedem Bereich wiederholt werden. Berühren Sie das Auswahlkästchen für jeden Punkt und wählen Sie die Anzahl der Male, die der Datenlöschvorgang wiederholt werden soll. Berühren Sie zum Abschluss das Feld [OK]. Systemeinstellungen Einstellungen zum Löschen der Zeit Anzahl der Datenlöschungs-wiederholungen: Anzahl der Wiederholungen der Rückstellautomatik: Anzahl der Wiederholungen der Rückstellautomatik b. Jobende: Abbrechen 1 1 1 OK Zeiten Zeiten Zeiten ● Anzahl der Datenlöschungswiederholungen Für die Anzahl der Wiederholungen des Datenlöschvorgangs bei Ausführung von "Gesamtspeicher löschen", "Löschen der Dokumentenablagedaten", "Lö. aller Daten i.d.Jobs-abgeschl.-Li." oder "Adressbuchdaten und reg.Daten löschen" kann ein Wert von 1 bis 7 gewählt werden. Ab Werk ist 1 eingestellt. ● Anzahl der Wiederholungen der Rückstellautomatik Für die Anzahl der Wiederholungen für "Rückstellautomatik beim Einschalten" kann einen Wert zwischen 1 und 7 gewählt werden. Ab Werk ist 1 eingestellt. Diese Einstellung ist nur aktiv, wenn das Kontrollkästchen für die Funktion [Rückstellautomatik beim Einschalten] markiert ist. ● Anzahl der Wiederholungen der Rückstellautomatik b. Jobende Für die Anzahl der automatischen Datenlöschungen nach Beendigung eines Auftrags kann einen Wert zwischen 1 und 7 gewählt werden. Ab Werk ist 1 eingestellt. Über die Einstellung der Wiederholungen Wird der Wiederholungswert (Anzahl Wiederholungen) aus Sicherheitsgründen höher eingestellt, verlängert sich der Löschvorgang entsprechend. Wir empfehlen, die Wiederholungswerte für "Anzahl der Datenlöschungswiederholungen", "Anzahl der Wiederholungen der Rückstellautomatik" und "Anzahl der Wiederholungen der Rückstellautomatik b. Jobende" entsprechend Ihren Sicherheitsanforderungen und Gebrauchsbedingungen zu wählen. 16 MX-FR16U.book 17 ページ 2009年5月11日 月曜日 午前9時47分 DEUTSCH Systemeinstellungen Einstellungen ein/aus ■ Deaktivierung der Dokumentenablage Mit diesem Programm können die einzelnen Ablagemodi der Dokumentenablagefunktion eingeschränkt werden. Die Dokumentenablagemodi (Modus Offene Ablage, Gemeinsamer Modus und Vertraulicher Modus) können in jeder der Dokumentenablagefunktionen (Kopie-, Drucker-, Scan auf Festplatte- und Bild Senden-Modus) separat deaktiviert werden. Systemeinstellungen Abbrechen Einstellungen ein/aus OK Deaktivierung der Dokumentenablage: Modus offene Ablage Gemeinsamer Modus Vertraulicher Modus Kopie Drucker Scannen auf Festplatte Bild senden Deaktivierung des Listendrucks: Liste aller anwenderspezifischen Einstellungen Adressliste Senden ● Berühren Sie die Kontrollkästchen der Ablagemodi, die Sie deaktivieren möchten, und dann das Feld [OK]. ● Die Eigenschaft einer schon gespeicherten Datei kann nicht mit "Eigenschaften ändern" ( ☞ Bedienungsanleitung "ÄNDERN DER EIGENSCHAFTEN" in der "6. DOKUMENTENABLAGE") auf einen deaktivierten Ablagemodus umgestellt werden. Wenn eine bestimmte Eigenschaft unter "Deaktivierung der Dokumentenablage" deaktiviert ist und es eine Datei gibt, die zuvor mit dieser Eigenschaft gespeichert wurde, kann die Eigenschaft der gespeicherten Datei auf eine andere Eigenschaft umgestellt werden. Beim Drucken mit der Druckerfunktion werden sogar Formate zum Speichern von Dateien, die mit diesem Programm deaktiviert wurden, im Job-Handling-Bildschirm des Druckertreibers angezeigt ( ☞ Bedienungsanleitung "SPEICHERN UND VERWENDEN VON DRUCKDATEIEN (Speicherung/Dokumentenablage)" in der "3. DRUCKER"). Wird jedoch ein deaktiviertes Dateiformat beim Drucken einer Datei ausgewählt, wird die Datei nicht gespeichert (sie wird nur gedruckt). ■ Deaktivierung des Listendrucks Mit diesem Programm kann der Ausdruck einer der folgenden über "Listendruck (Benutzer)" in den Systemeinstellungen (allgemein) gedruckten Listen deaktiviert werden. "Liste aller anwenderspezifischen Einstellungen", "Adressliste Senden", "Dokumentenablage-Ordnerverzeichnis" Markieren Sie die Kontrollkästchen der Listen, für die Sie den Druck deaktivieren möchten. Drücken Sie nach Auswahl der gewünschten Kontrollkästchen die Taste [OK]. Werkseitig sind alle Kontrollkästchen unmarkiert und daher ist das Drucken möglich. Markieren Sie beim normalen Gebrauch jedes Kontrollkästchen, d.h. versehen Sie alle mit einem Häkchen. 17 MX-FR16U.book 18 ページ 2009年5月11日 月曜日 午前9時47分 DEUTSCH Systemeinstellungen ■ Deaktivierung aller Druckjobs ausser Druckwarteschleifen-Job Druckaufträge im Druckmodus, die nicht vom Bedienfeld des Gerätes aus gestartet werden, können gesperrt werden. Mit dieser Einstellung kann verhindert werden, dass sensible Dokumente im Ausgabefach liegen bleiben und von Dritten weggenommen werden, was zu einer Verbreitung von sensiblen Informationen führen könnte. Systemeinstellungen Einstellungen ein/aus Abbrechen OK Drucker Scannen auf Festplatte Bild senden Deaktivierung des Listendrucks: Liste aller anwenderspezifischen Einstellungen Adressliste Senden Dokumentenablage-Ordnerverzeichnis Deaktivierung aller Druckjobs ausser Druckwarteschleifen-Job ● Zum Unterbinden der Ausführung anderer als vom Bedienfeld aus gestarteter Druckaufträge markieren Sie das Kontrollkästchen. Um einen Auftrag zu drucken, wenn die Sperreinstellung aktiviert ist, gehen Sie wie folgt vor. Schritt 1: Wählen Sie für die Einstellung "Speicherung" im Druckertreiber [Nur halten] und führen Sie den Druckbefehl aus. Der Druckauftrag wird am Bedienfeld des Gerätes angezeigt. Schritt 2: Wählen Sie Ihren Druckauftrag und starten Sie den Druckvorgang. ( ☞ Bedienungsanleitung "DRUCKEN EINER GESPEICHERTEN DATEI" in der "6. DOKUMENTENABLAGE") Wurde vor dem Ausführen des Druckbefehls die Option "Nach Druck speichern" oder "Beispieldruck" gewählt, erfolgt der Druckvorgang nicht. Der Druckauftrag wird jedoch im Gerät gespeichert und kann mit der Dokumentenablagefunktion vom Bedienfeld aus auf dieselbe Weise wie ein "Nur halten"-Job gestartet werden. Anzeigeeinstellungen abgeschlossene Jobs Sie können auswählen, ob der Jobstatus-Bildschirm für abgeschlossene Aufträge (Auswahltaste des Jobstatus-Bildschirms) angezeigt werden soll. Blenden Sie mithilfe dieser Einstellung den Bildschirm aus, wenn Sie aus Sicherheitsgründen nicht möchten, dass die gespeicherten und am Jobstatus-Bildschirm für abgeschlossene Aufträge dargestellten Informationen (Druckmodus-Benutzernamen, Bildsende-Zieladressen, Absender von empfangenen Faxnachrichten, etc.) angezeigt werden. Systemeinstellungen Anzeigeeinstellungen abgeschlossene Jobs Abbrechen OK Jobstatus - Anzeigeeinstellung abgeschlossene Jobs: Drucken Scannen Fax Internet-Fax ● Berühren Sie zum Ausblenden des Jobstatus-Bildschirms für abgeschlossene Aufträge die Kontrollkästchen der einzelnen Modi ([Drucken], [Scannen], [Fax] und [Internet-Fax]), um die Häkchen zu entfernen. Berühren Sie zum Abschluss das Feld [OK]. 18 MX-FR16U.book 19 ページ 2009年5月11日 月曜日 午前9時47分 DEUTSCH Systemeinstellungen Einstellung Auftragsstatusanzeige Mit dieser Option können Sie auswählen, ob Dateinamen von Druckaufträgen und Zieladressenbezeichnungen von Bildsende-Aufträgen im Auftragsstatus-Bildschirm des TouchPanels angezeigt werden sollen. Falls Sie diese Informationen aus Sicherheitsgründen nicht anzeigen lassen möchten, markieren Sie die entsprechenden Kontrollkästchen. Anmeldedatei/-ordner freigeben Mit dieser Funktion können Sie Ordner und Dateien für die Dokumentenablage sowie verschlüsselte PDF-Dateien, die aufgrund der Eingabe eines falschen Passworts gesperrt sind, freigeben. Berühren Sie das Feld [Anmeldedatei/-ordner freigeben] und anschließend das Feld [Freigabe], um alle gesperrten Elemente freizugeben. Danach können die Elemente bearbeitet werden. Wenn keine Elemente gesperrt sind, wird das Feld [Anmeldedatei/-ordner freigeben] grau hinterlegt dargestellt. Prod.Schlüss. Zur erstmaligen Aktivierung der Sicherheitsfunktion müssen Sie über die Systemeinstellungen (Administrator) den Produktschlüssel (Passwort) eingeben. Der Name der dafür verwendeten Systemeinstellung lautet "DATEN-SICHERHEITSPAKET". Fragen Sie Ihren Händler nach dem Produktschlüssel. Berühren Sie zum Registrieren des Produktschlüssels den Bereich innerhalb des Rahmens unter der Anzeige für das Datensicherheitspaket, geben Sie die Produktschlüsselzahl mithilfe der Zifferntasten ein und berühren Sie das Feld [Übermitteln]. (Diese Arbeiten werden während der Installation des Daten-Sicherheitspaketes durch einen Servicetechniker durchgeführt.) ● Bei Eingabe der falschen Nummer: Es wird eine Meldung angezeigt, die Sie dazu auffordert, den Produktschlüssel zu prüfen. ● Bei Eingabe der richtigen Nummer: Es wird eine Meldung angezeigt, die Sie dazu auffordert, das Gerät aus- und wieder einzuschalten. Sobald Sie diese Meldung gelesen haben, berühren Sie die [OK]-Taste. Schalten Sie zuerst den Ein/Aus-Schalter und dann den Hauptschalter aus. Nach dem Wiedereinschalten wird die Sicherheitsfunktion aktiviert. Sobald die Sicherheitsfunktion aktiviert ist, wird "Daten-Sicherheitspaket" nicht mehr am Bildschirm zur Produktschlüsseleingabe angezeigt. Nach der Eingabe des Produktschlüssels können folgende Vorgänge nicht durchgeführt werden, solange das Gerät nicht neu gestartet wurde. ● Jeglicher Zugriff vom Netzwerk oder Faxanschluss aus ist blockiert. welche die Bildschirmanzeige ändern, wie die Taste [ALLES LÖSCHEN], können nicht verwendet werden. ● Das Feld [Zurück] von [Prod.Schlüss.] in den Systemeinstellungen wird ausgeblendet, um ein Wechseln zu anderen Bildschirmen mit Ausnahme. ● Tasten, 19 MX-FR16U.book 20 ページ 3 2009年5月11日 月曜日 午前9時47分 Dokumentensteuerungseinstellung Dokumentensteuerung Mit der Dokumentensteuerungsfunktion können Sie beim Drucken von Kopien, Druckaufträgen und empfangenen Faxen ein Dokumentensteuerungsmuster in die Seite einbetten lassen. Wenn eine Person versucht, ein Dokument mit einem eingebetteten Dokumentensteuerungsmuster auf einem SHARP-Gerät zu scannen, auf dem die Dokumentensteuerungsfunktion aktiviert ist, wird die Meldung "Das Dokumentensteuerungsmuster wird erfasst. Dieser Auftrag wird abgebrochen." angezeigt, und eine E-Mail wird an den Administrator gesendet. Damit wird das erneute Kopieren und Faxen vertraulicher Dokumente verhindert. Die Dokumentensteuerung hat möglicherweise keine Auswirkungen, wenn bestimmte Originalgrößen oder -typen, bestimmte Papierformate oder -typen oder bestimmte Einstellungen verwendet werden. Um die ordnungsgemäße Funktion der Dokumentensteuerungsfunktion sicherzustellen, beachten Sie folgende Punkte. ● Original ● Die Funktion kann nicht ordnungsgemäß verwendet werden, wenn das Original großformatige Fotos enthält. ● Die Dokumentensteuerungsfunktion soll Textdaten schützen und funktioniert daher möglicherweise nicht ordnungsgemäß, wenn sie zum Schutz grafischer Daten verwendet wird. ● Papier, auf dem das Dokumentensteuerungsmuster gedruckt wird ● Es wird weißes Papier empfohlen. Wenn kein weißes Papier verwendet wird, kann das Dokumentensteuerungsmuster eventuell nicht erkannt werden, sodass die Funktion nicht ordnungsgemäß verwendet werden kann. ● Verwenden Sie Papier vom Format B5 oder größer. Die folgenden Papierformate können verwendet werden: A4, B5, 8-1/2" x 11", 7-1/4" x 10-1/2"R, 8K, 16K (Beim Papierformat A4 oder kleiner, kann das Papier in horizontaler und vertikaler Ausrichtung verwendet werden.) Verzichtserklärung Sharp garantiert nicht, dass die Dokumentensteuerungsfunktion immer effizient funktioniert. In einigen Situationen kann die Dokumentensteuerungsfunktion möglicherweise nicht ordnungsgemäß ausgeführt werden. 20 MX-FR16U.book 21 ページ 2009年5月11日 月曜日 午前9時47分 DEUTSCH Dokumentensteuerungseinstellung Modi, denen die Dokumentensteuerungsfunktion hinzugefügt werden kann Die Dokumentensteuerungsfunktion kann dazu verwendet werden, in den folgenden Modi mit einem eingebetteten Dokumentensteuerungsmuster zu drucken. ● Kopie ● Drucker ● Dokumentenablagedruck ● Internet-Fax-Empfang ● Faxempfang ● Listendruck Aktivierung der Dokumentensteuerungsfunktion Gehen Sie zum Aktivieren der Dokumentensteuerungsfunktion wie nachfolgend beschrieben vor. Drücken Sie die Taste [ANWENDERSPEZIFISCHE EINSTELLUNGEN] und berühren Sie dann das Feld [Sicherheitseinstellungen] und das Feld [Dokumentensteuerungseinstellung] zum Anzeigen des Bildschirms für die Dokumentensteuerungseinstellung und zum Konfigurieren der Einstellungen. Berühren Sie zum Abschluss das Feld [OK]. Dokumentensteuerungseinstellung Berühren Sie die Bildlaufleiste und schieben Sie den Balken nach oben bzw. unten, um die Anzeige zu verändern. Bildlaufleiste Systemeinstellungen Systemeinstellungen Dokumentensteuerungseinstellung Abbrechen OK Dokumentensteuerungseinstellung Dokumentensteuerungs-Druckauswahl: Druckmuster-Einstellung: Kopie Dokumentensteuerungs-Druckauswahl: Druckmuster-Einstellung: Druckmuster-Einstellung: OK Nicht drucken Muster 1 Nicht drucken Internet-Fax-Empfang Muster 1 Drucker Dokumentensteuerungs-Druckauswahl: Abbrechen Drucke (Dokumentenabl.) Muster bei Druck unter Speicher immer hinzufügen Dokumentensteuerungs-Druckauswahl: Nicht drucken Druckmuster-Einstellung: Muster 1 Faxempfang Dokumentensteuerungs-Druckauswahl: Nicht drucken Nicht drucken Muster 1 Systemeinstellungen Dokumentensteuerungseinstellung Druckmuster-Einstellungen: Faxempfang Dokumentensteuerungs-Druckauswahl: Druckmuster-Einstellung: Abbrechen OK Muster 1 Nicht drucken Muster 1 Listendruck Dokumentensteuerungs-Druckauswahl: Nicht drucken Druckmuster-Einstellung: Muster 1 21 MX-FR16U.book 22 ページ 2009年5月11日 月曜日 午前9時47分 DEUTSCH Dokumentensteuerungseinstellung ■ Einstellungen für das Drucken von mit der Dokumentenablage gespeicherten Dateien Diese Einstellungen dienen dem Drucken von mit der Dokumentenablagefunktion auf der Festplatte des Gerätes gespeicherten Daten von Kopier-, Scan-senden- und Druckaufträgen. Markieren Sie das Kontrollkästchen [Muster bei Druck unter Speicher immer hinzufügen], um immer ein Dokumentensteuerungsmuster zu drucken, wenn eine gespeicherte Datei gedruckt wird, sofern ein Dokumentensteuerungsmuster bei der Ausführung des ursprünglichen Druckauftrags gedruckt wurde. ■ Einstellungen für die Modi Kopie/Drucker/Dokumentenablagedruck Die Einstellungen für die Modi Kopieren, Drucken und Dokumentenablagedrucken können in den Feldern "Kopie", "Drucker" und "Drucke (Dokumentenablage)" des Bildschirms für die Dokumentensteuerungseinstellung konfiguriert werden. ● Dokumentensteuerungs-Druckauswahl (Wählen Sie das Druckverfahren) Berühren Sie zum Anzeigen der Liste der Optionen das Auswahlkästchen gewünschte Option, um sie auszuwählen. und dann die Nicht drucken: Das Dokumentensteuerungsmuster wird nicht gedruckt. Immer drucken: Das Dokumentensteuerungsmuster wird immer gedruckt. Benutzer Auswahl ermöglichen: Der Benutzer kann bei jeder Erstellung eines Druckauftrags auswählen, ob ein Dokumentensteuerungsmuster gedruckt werden soll. ● Druckmuster-Einstellung (Wählen Sie das zu druckende Muster) Zum Auswählen einer Mustereinstellung können "Immer drucken" oder "Benutzer Auswahl ermöglichen" unter "Dokumentensteuerungs-Druckauswahl" ausgewählt werden. Berühren Sie zum Auswählen eines der Muster von 1 bis 5 das Auswahlkästchen . Berühren Sie eine der Optionen, um sie auszuwählen. Wenn die Dokumentensteuerungsfunktion für ein bestimmtes gedrucktes Bild nicht verwendet werden kann, versuchen Sie, die Mustereinstellung zu ändern (Muster 1 bis 5). (Werksseitige Standardeinstellung: Muster 1) 22 MX-FR16U.book 23 ページ 2009年5月11日 月曜日 午前9時47分 DEUTSCH Dokumentensteuerungseinstellung ■ Einstellungen für die Modi Internet-Fax-Empfang/Faxempfang/ Listendruck Die Einstellungen für die Modi Internetfaxempfang, Faxempfang und Listendruck können in den Feldern "Internet-Fax-Empfang", "Faxempfang" und "Listendruck" des Bildschirms für die Dokumentensteuerungseinstellung konfiguriert werden. ● Dokumentensteuerungs-Druckauswahl (Wählen Sie das Druckverfahren) Berühren Sie zum Anzeigen der Liste der Optionen das Auswahlkästchen gewünschte Option, um sie auszuwählen. Nicht drucken: Das Dokumentensteuerungsmuster wird nicht gedruckt. Immer drucken: Das Dokumentensteuerungsmuster wird immer gedruckt. und dann die Wenn "Immer drucken" für die Modi Internetfaxempfang/Faxempfang ausgewählt wird, sollte die Weiterleitungsfunktion für diese deaktiviert werden. (Für Einzelheiten wird in der Bedienungsanleitung auf "4. FAX" verwiesen.) ● Druckmuster-Einstellung (Wählen Sie das zu druckende Muster) Wenn "Immer drucken" unter "Dokumentensteuerungs-Druckauswahl" markiert wird, kann eine Mustereinstellung ausgewählt werden. Berühren Sie zum Auswählen eines der Muster von 1 bis 5 das Auswahlkästchen . Berühren Sie eine der Optionen, um sie auszuwählen. Wenn die Dokumentensteuerungsfunktion für ein bestimmtes gedrucktes Bild nicht verwendet werden kann, versuchen Sie, die Mustereinstellung zu ändern (Muster 1 bis 5). (Werksseitige Standardeinstellung: Muster 1) 23 MX-FR16U.book 24 ページ 2009年5月11日 月曜日 午前9時47分 DEUTSCH Dokumentensteuerungseinstellung Verwendung der Dokumentensteuerungsfunktion Bei Verwendung der Dokumentensteuerungsfunktion wird auf das Papier von Kopien, Druckaufträgen und empfangenen Faxen ein Dokumentensteuerungsmuster gedruckt. ■ Seiten, auf die ein Dokumentensteuerungsmuster gedruckt wird (alle Modi) ● Das Dokumentensteuerungsmuster wird auf alle von einem Sharp Gerät mit Dokumentensteuerungsfunktion ausgegebenen Seiten gedruckt, also auch auf die Rückseite von beidseitig bedruckten Blättern. ● Wenn aufgrund des Ausdrucks einer ungeraden Anzahl von Seiten beim beidseitigen Drucken eine leere Seite ausgegeben wird, wird auf die leere Seite kein Dokumentensteuerungsmuster gedruckt. Gehen Sie nach der Aktivierung der Dokumentensteuerungsfunktion in den Systemeinstellungen zur Verwendung der Funktion wie nachfolgend beschrieben vor. ■ Verwenden der Dokumentensteuerung im Kopiermodus Berühren Sie das Feld [Spezialmodi] im Kopiermodus und gehen Sie zum vierten Bildschirm. (Für Einzelheiten wird in der Bedienungsanleitung auf "2. KOPIERER" verwiesen.) Schritt 1: Berühren Sie das Feld [Dokum.-steuerung] OK Spezialmodi Probedruck Dokument gem. Größe Visitenkartenscan Dokum.steuerung Slow Scan Modus 2 2 Die Anzeige des Feldes [Dokum.-steuerung] und die nachfolgenden Schritte variieren je nach den für die Dokumentensteuerungsfunktion in den Systemeinstellungen konfigurierten Einstellungen. 24 MX-FR16U.book 25 ページ 2009年5月11日 月曜日 午前9時47分 DEUTSCH Dokumentensteuerungseinstellung Einstellungen für die Dokumentensteuerungsfunktion in den Systemeinstellungen. Einstellung für DokumentensteuerungsDruckauswahl (Kopie) [Nicht drucken] [Immer drucken] [Benutzer Auswahl ermöglichen] Spezialmodi-Bildschirm Anzeige des Feldes [Dokum.steuerung] Grau hinterlegt Hervorgehoben Anzeige normal Nächster Schritt Nicht verfügbar Ein akustisches Signal weist beim Berühren des Feldes darauf hin, dass die Taste nicht verfügbar ist. Durch Berühren wird das Feld hervorgehoben und die Funktion aktiviert. Schritt 2: Wählen Sie die gewünschten Einstellungen im Spezialmodi-Menübildschirm und drücken Sie dann die Taste [START]. 25 MX-FR16U.book 26 ページ 2009年5月11日 月曜日 午前9時47分 DEUTSCH Dokumentensteuerungseinstellung Kombinieren der Dokumentensteuerungsfunktion mit anderen Funktionen Mit der Dokumentensteuerung Auswirkung auf das Dokumentensteuerungsmusterdrucken kombinierte Funktion Belichtung Das Muster wird stets unabhängig von der Belichtungseinstellung mit der gleichen Belichtung gedruckt. Zoomfaktor Das Muster wird stets unabhängig von der Verhältniseinstellung mit dem gleichen Zoomfaktor gedruckt. Duplex Das Muster wird beim zweiseitigen Kopieren sowohl auf die Vorder- als auch auf die Rückseite gedruckt. (Ob das Original im Block- oder Buchformat ausgerichtet ist, wird nicht berücksichtigt.) Drehen bei Kopie- Das Muster verändert sich bei Verwendung von Drehen bei Kopie nicht. (Die Einst. Ausrichtung des Musters hängt von der Ausrichtung des ins Fach eingelegten Papiers ab.) Rand verschieben Die Position des Musters verändert sich bei Verwendung von Rand Verschieben nicht. (Die Randbreite hat keinen Einfluss auf die Position des Musters.) Löschen Das Muster wird normal auf den gelöschten Rand gedruckt. Broschüre kopieren Druck basierend auf dem Papier für die kopierte Broschüre. Auftrag erstellen Das Muster wird normal gedruckt. Druck basierend auf dem Papier. Das Muster wird normal auf das Blatt Papier 2 auf 1 gedruckt, selbst wenn ein 2 auf 1-Druckauftrag ausgeführt wird. Kartenbeilage Das Muster wird pro Scanvorgang der Vorder- und Rückseite des Originals einmal gedruckt. Stempel Im Falle, dass sich Muster und Stempelelement überlagern, wird dem Muster Vorrang gegeben. Foto-Wiederholung Das Muster wird einmal pro Fotoscan gedruckt. Spiegel-Bild Das Muster wird ungespiegelt und normal ausgerichtet gedruckt. Zentrieren Das Muster wird normal gedruckt. Muster werden normalerweise ohne Umkehrung von Schwarz und Weiß gedruckt. S/W Invertiert Vis.kartenscan Das Muster wird normal gedruckt. Weitere Das Muster wird bei der Verwendung von Einstellungen für Schärfe, Funktionen Hintergrund unterdrücken, Helligkeit und/oder Intensität normal gedruckt. 26 MX-FR16U.book 27 ページ 2009年5月11日 月曜日 午前9時47分 DEUTSCH Dokumentensteuerungseinstellung ■ Verwenden der Dokumentensteuerungsfunktion im Druckermodus ● Wenn [Immer drucken] in den Systemeinstellungen unter [DokumentensteuerungsDruckauswahl] aktiviert wurde, wird immer ein Dokumentensteuerungsmuster gedruckt. ● Ist [Benutzer Auswahl ermöglichen] aktiviert, gehen Sie zum Drucken eines Dokumentensteuerungsmusters wie nachfolgend beschrieben vor. Schritt 1: Markieren Sie das Kontrollkästchen [Datensicherheitssatz] im Grundeinstellungsbildschirm (Eigenschaftenbildschirm) des Druckertreibers. Nähere Informationen zu den Grundeinstellungen des Druckertreibers finden Sie im Softwareeinrichtungshandbuch. Schritt 2: Klicken Sie vor dem Ausführen des Druckbefehls auf die Registerkarte [Erweitert] im Druckertreibereigenschaftenfenster und dann auf die Schaltfläche [Dokumentenkontrolle]. Nähere "3. DRUCKER" in der BEDIENUNGSANLEITUNG zum Drucken finden Sie in der Drucker-Bedienungsanleitung. ■ Verwenden der Dokumentensteuerungsfunktion im Dokumentenablagemodus Nachdem eine Datei mit der Dokumentenablage mithilfe der unter "Dokumentensteuerungseinstellung" in den Systemeinstellungen konfigurierten Einstellungen gespeichert wurde, gehen Sie zum Drucken eines Dokumentensteuerungsmusters wie nachfolgend beschrieben vor. (Für Informationen zur Verwendung von in der Dokumentenablage gespeicherten Dateien wird in der Bedienungsanleitung auf "VERWENDUNG VON GESPEICHERTEN DATEIEN" von "6. DOKUMENTENABLAGE" verwiesen.) Dokumentensteuerungs-Druckauswahl Wenn [Benutzer Auswahl ermöglichen] markiert ist, können Sie über das Berühren des Feldes [Dokum.-steuerung] auswählen, ob ein Dokumentensteuerungsmuster gedruckt werden soll. Wenn allerdings das Kontrollkästchen [Muster bei Druck unter Speicher immer hinzufügen] markiert ist, kann das Dokumentsteuerungsmuster nicht gedruckt werden, und zwar unabhängig davon, ob [Benutzer Auswahl ermöglichen] aktiviert ist. Schritt 1: Berühren Sie auf dem Druckeinstellungsbildschirm das Feld [Spezialmodi] und das Feld [Dokum.-steuerung]. OK Spezialmodi Rand verschieben Stempel Broschüre kopieren 2auf1 Dokum.steuerung Wenn "Nicht drucken" unter "Dokumentensteuerungs-Druckauswahl" in den Systemeinstellungen markiert wird, ist das Feld [Dokum.-steuerung] grau schattiert, um seine Auswahl zu verhindern. (Für Dateien, deren Dokumentenverwaltung beim Speichern ausgedruckt wurde, lässt sich die Taste [Dokum.-steuerung] betätigten, falls bei den Systemeinstellungen das Kontrollkästchen [Muster bei Druck unter Speicher immer hinzufügen] gewählt wurde.) Schritt 2: Berühren Sie die Taste [Daten drucken und löschen] oder [Daten drucken und speichern]. 27 MX-FR16U.book 28 ページ 2009年5月11日 月曜日 午前9時47分 DEUTSCH Dokumentensteuerungseinstellung ■ Verwenden der Dokumentensteuerungsfunktion in den Modi Internet-Fax-Empfang/Faxempfang/Listendruck Es ist kein spezielles Vorgehen ist erforderlich. Während des Druckvorgangs erfolgt die Einbettung eines Dokumentensteuerungsmusters entsprechend den Einstellungen für die Dokumentensteuerungsfunktion in den Systemeinstellungen. ■ Textteilbefehle für E-Mail-Direktdrucken Der unten stehende Befehl kann im Text einer direkt gedruckten E-Mail eingegeben werden, um anzugeben, ob ein Dokumentensteuerungsmuster gedruckt werden soll. Funktion Befehlsname Wert Eingabebeispiel Musterdrucken EIN/AUS DOCUMENTCONTROL ON OFF DOCUMENTCONTROL=ON Warnung Dieses Gerät ist ein Klasse A Produkt. Beim Einsatz in Wohnbereichen können Funkstörungen auftreten, die nur durch geeignete Maßnahmen beseitigt werden können. 28 MX-FR16U.book 1 ページ 2009年5月11日 月曜日 午前9時47分 ITALIANO Garanzia SHARP Corporation si è impegnata al massimo per assicurare l'accuratezza e l'utilità di questo documento, tuttavia, non si assume alcuna responsabilità in riferimento al suo contenuto. Tutte le informazioni contenute nel presente documento sono soggette a modifica senza preavviso. SHARP non è responsabile di eventuali perdite o danni, diretti o indiretti, derivanti da o correlati all'uso di questo manuale di istruzioni. © Copyright SHARP Corporation 2009. Tutti i diritti riservati. Non sono consentiti la copia, l'adattamento o la traduzione senza previa autorizzazione scritta, salvo i casi previsti dalle leggi sui diritti d'autore. Nota: Nel presente manuale, l'espressione "Impostazioni di sistema (Amministratore)" si riferisce alle impostazioni di sistema che richiedono l'accesso con diritti di amministratore, mentre l'espressione "Impostazioni di sistema (Generali)" si riferisce alle impostazioni di sistema che possono essere configurate dagli utenti generali (amministratore incluso). Icone presenti nei manuali Le icone presenti nel manuale indicano i seguenti tipi di informazioni: Fornisce ulteriori dettagli su una funzione o procedura. Fornisce dettagli su come annullare o modificare un'operazione. Le schermate di visualizzazione, i messaggi e i nomi dei tasti riportati nel presente manuale possono differire da quelli presenti sulla macchina per miglioramenti e modifiche alla stessa. Indice Introduzione ..........................................................................................................................2 Quando il kit di protezione dei dati è installato......................................................................4 ● Impostazioni di sistema del kit di protezione dei dati.......................................................4 ● Funzione Controllo documento........................................................................................4 ● Archiviazione Documenti .................................................................................................4 ● Schermata Registrazione Gruppo autorizz. ....................................................................5 ● Protezione delle password ..............................................................................................5 ● Impostazioni Di Sicurezza nelle pagine Web ..................................................................7 ● Trasferimento dei dati copiati...........................................................................................8 Impostazioni di sistema.........................................................................................................9 ● Uso delle Impostazioni di sistema (Amministratore)........................................................9 ● Impostazioni di sistema per la protezione .......................................................................9 ● Impostazioni cancellazione dati.....................................................................................11 ● Abilita/disabilita impostazioni.........................................................................................17 ● Settaggio display lista lavori completi. ...........................................................................18 ● Imposta visualizzazione Stato lavori..............................................................................19 ● Togli blocco su operazione file/cartella ..........................................................................19 ● Chiave Prodotto .............................................................................................................19 Impostazione controllo documento .....................................................................................20 ● Controllo documento .....................................................................................................20 ● Modalità alle quali può essere aggiunta la funzione Controllo documento....................21 ● Abilitazione della funzione Controllo documento...........................................................21 ● Uso della funzione Controllo documento.......................................................................24 1 MX-FR16U.book 2 ページ 2009年5月11日 月曜日 午前9時47分 ITALIANO Introduzione Il dispositivo MX-FR16U prevede una funzione di protezione aggiuntiva al sistema multifunzionale digitale SHARP. Quando si utilizza la funzione di copia, stampante, scanner di rete o fax di un sistema multifunzionale digitale SHARP con la funzione di protezione attivata, i dati di immagine generati per il lavoro vengono crittografati. Alla fine del lavoro, i dati crittografati vengono cancellati immediatamente dalla memoria e dal disco rigido. ■ Nota: Per assicurare che la funzione di protezione dei dati della macchina fornisca la massima protezione, attenersi alle seguenti raccomandazioni: ● L'amministratore svolge un ruolo importane nel mantenere la sicurezza. Selezionare con cura la persona che svolgerà la funzione di amministratore. ● Non dimenticare di modificare il codice dell'amministratore non appena questo compito viene affidato a un'altra persona. ● Modificare regolarmente la password dell'amministratore (almeno una volta ogni 60 giorni). ● Non selezionare una password dell'amministratore facile da indovinare. ● Le impostazioni di sistema (amministratore) sono molto importanti per la gestione della protezione. Se si deve abbandonare la macchina mentre si stanno utilizzando le impostazioni di sistema (amministratore), non dimenticare di premere il tasto [Disconnetti] per chiudere le impostazioni di sistema (amministratore). L'amministratore della macchina deve avvertire gli utenti che non devono accedere alle impostazioni di sistema (amministratore) senza autorizzazione. ● Il cliente è responsabile del controllo delle copie di documenti effettuate con la macchina nonché dei fax ricevuti con la stessa. ● Anche quando il kit di protezione dei dati è installato, tener presente che è possibile leggere i dati dei fax nella casella Raccolta Memoria utilizzata dalla funzione fax. ■ Backup e cancellazione dei dati memorizzati per mezzo della funzione archiviazione documento Quando il kit di protezione dei dati è installato, i dati memorizzati precedentemente nella macchina per mezzo della funzione di archiviazione documento vengono cancellati. Per questo motivo, i dati da conservare vengono copiati nel computer prima dell'installazione del kit di protezione dei dati, quindi ripristinati nella macchina dopo l'installazione e la cancellazione dei dati precedenti. (Questa operazione viene di norma al momento dell'installazione del kit di protezione dei dati.) Per ripristinare i dati dal computer alla macchina dopo l'installazione del kit di protezione dei dati possono essere utilizzate solo le cartelle confidenziali. Prima di ripristinare i dati da un computer alla macchina, creare le cartelle confidenziali necessarie. Per la procedura di archiviazione dei dati su un computer o di ripristino dei dati dal computer alla macchina, consultare la sezione Archiviazione documenti della guida in linea riportata nelle pagine Web della macchina. 2 MX-FR16U.book 3 ページ 2009年5月11日 月曜日 午前9時47分 ITALIANO ■ Informazioni sulle password per la pagina Web Nel caso in cui una password "users" e/o "admin" non corretta venga inserita per tre volte di seguito durante un tentativo di accesso alle pagine Web di una macchina nella quale è stato installato il kit di protezione dei dati, l'accesso alle pagine che richiedono l'immissione della password "users" o "admin" sarà vietato per 5 minuti. Alcune procedure di funzionamento della macchina variano nel caso in cui si sia installato il kit di protezione dei dati. I manuali per la macchina ( ☞ "MANUALI OPERATIVI E LORO USO" nella Guida di apprendimento rapido) descrivono le procedure di funzionamento della macchina quando il kit di protezione dei dati non è installato. Il presente manuale illustra le modifiche a tali procedure quando il kit di protezione dei dati è installato. ■ Limitazioni di esportazione La memoria USB contiene software a cui si applicano limitazioni di esportazione. La licenza del software è riportata di seguito. Se si utilizza questo software, si accetta di rispettare il contenuto di questa licenza. ● Il software (e i dati tecnici associati) è soggetto alle normative basate sulle leggi statunitensi e giapponesi relative al controllo dell'esportazione, comprese la legge sul controllo del commercio e degli scambi con l'estero e le "U.S. Export Administration Regulations". Anche il software e i dati tecnici possono essere soggetti a esportazione e importazione di normative di altri paesi. L'utente accetta di rispettare rigorosamente tutte le normative applicabili e ottenere le licenze correlate prima dell'esportazione, della riesportazione o dell'importazione del software. È vietata l'esportazione, la riesportazione o il download del software in Cuba, Iran, Nord Corea, Sudan, Siria o altri Paesi soggetti alle restrizioni di esportazione degli U.S.A. o per cittadini o residenti di tali paesi, Inoltre, è vietata l'esportazione o la riesportazione del software per coloro che sono presenti negli elenchi di divieto dell'esportazione da parte dei governi del Giappone, degli Stati Uniti e di altri Paesi. ■ Memorizzazione della memoria USB La memoria USB potrebbe essere necessaria per il recupero nel caso di errore della macchina. Memorizzare la memoria USB in una posizione sicura. 3 MX-FR16U.book 4 ページ 1 2009年5月11日 月曜日 午前9時47分 Quando il kit di protezione dei dati è installato Quando il kit di protezione dei dati è installato, sul pannello a sfioramento viene visualizzata questa icona. Selezionare l'icona ( ) per visualizzare le informazioni relative alla versione del kit di protezione dei dati. Quando il kit di protezione dei dati è installato, i dati rimasti nella macchina vengono cancellati automaticamente dopo ogni processo. All'avvio della cancellazione dei dati, il seguente messaggio viene visualizzato per 6 secondi*. I dati vengono cancellati. * La durata della visualizzazione del messaggio può essere modificata per mezzo della "Impostazione Del Tempo Del Messaggio" nelle impostazioni di sistema (amministratore). (➞ Impostazioni di sistema (Amministratore) > "Impostazioni Pann. Operat." > "Altre impostazioni" > "Impostazione Del Tempo Del Messaggio") In caso di spegnimento della macchina durante la cancellazione dei dati di immagine dall'unità del disco rigido, oppure prima del completamento di un processo, la cancellazione dei dati potrebbe non essere completa. Se non si desidera lasciare dati cancellati parzialmente quando si spegne la macchina, si consiglia di utilizzare il programma "Cancellazione Completa Della Memoria" (pagina 11 del presente manuale), in modo da completare la cancellazione dei dati prima di spegnere l'unità. Impostazioni di sistema del kit di protezione dei dati Quando il kit di protezione dei dati è installato, è possibile aggiungere ulteriori parametri alle impostazioni di sistema (amministratore) della macchina allo scopo di potenziare la funzione di protezione. Vedere "Impostazioni di sistema" (pagina 9 del presente manuale) per maggiori informazioni. Funzione Controllo documento La funzione Controllo documento serve per incorporare un motivo di controllo del documento sulla carta quando si stampano processi di stampa, copie e fax ricevuti. Il motivo di controllo del documento incorporato evita di eseguire una seconda copia, la trasmissione di fax e altre operazioni sul documento stampato. Per ulteriori informazioni, consultare la sezione "Impostazione controllo documento" (pagina 20 del presente manuale). Archiviazione Documenti Per utilizzare la funzione archiviazione documenti per memorizzare i lavori nella macchina quando è installato il kit di protezione dei dati, impostare la proprietà del file su "Confidenziale". I file con proprietà "Condivisione" o "Proteggi" non possono essere memorizzati. Inoltre, per stampare da un computer mediante la funzione gestione, inserire la password nelle impostazioni del driver della stampante (quando è attiva l'impostazione predefinita). 4 MX-FR16U.book 5 ページ 2009年5月11日 月曜日 午前9時47分 ITALIANO Quando il kit di protezione dei dati è installato Schermata Registrazione Gruppo autorizz. Quando il kit di protezione dei dati è installato, il tasto [Sicurezza] viene aggiunto alla schermata del menu "Registrazione Gruppo autorizz." nelle impostazioni di sistema (amministratore). Quando si tocca questo tasto, viene visualizzata la seguente schermata per gli elementi di configurazione. Impostazioni di sistema Cancella Sicurezza Nome Gruppo: OK Guest Stampa lavori diversi da Lavoro con memorizzazione stampa : Impostaz. approvazione archiviazione doc. : Mod. File Veloce Consentito Mod. Condivisa Mod. Confiden-Ziale Copia Stampante Acquisisci su HDD Inv.Immagine ● Stampa lavori diversi da Lavoro con memorizzazione stampa Quando è selezionata l'opzione [Consentito] è si sfiora il tasto [OK], I lavori di stampa diversi da quelli in attesa vengono consentiti in registrazione gruppo di autorizzazione se è abilitata l'autenticazione utente. ● Impostaz. Approvazione archiviazione doc. Quando si memorizza un gruppo di autorizzazione per l'autenticazione dell'utente, premere questo tasto per scegliere se consentire l'archiviazione documento in ciascuna modalità di archiviazione documento e per ciascun tipo di lavoro. Per attivare una modalità di archiviazione, sfiorare la casella di controllo della modalità per selezionarla. Dopo aver selezionato le caselle di controllo desiderate, premere il tasto [OK]. L'archiviazione di documenti è consentita con le impostazioni seguenti. Per impostazione predefinita l'archiviazione di documenti è consentita solo in modalità confidenziale ● Consentire l'archiviazione di documenti nella registrazione del gruppo di autorizzazione (la presente impostazione). ● Disattivazione archiviazione documenti nelle impostazioni di sistema (pagina 17 del manuale) Protezione delle password Quando il kit di protezione dei dati è installato, è possibile proteggere le password immesse dal pannello di controllo della macchina o dalle pagine Web. ■ Password amministratore/Password utente Quando il kit di protezione dei dati è installato, l'immissione della password viene bloccata per 5 minuti nei seguenti casi: immissione di una password amministratore errata per 3 volte di seguito quando la funzione di autenticazione utente non è abilitata; immissione di una password utente errata per 3 volte di seguito quando la funzione di autenticazione utente è abilitata. 5 MX-FR16U.book 6 ページ 2009年5月11日 月曜日 午前9時47分 ITALIANO Quando il kit di protezione dei dati è installato ■ Cartelle confidenziali e file confidenziali della funzione archiviazione documento In caso di immissione di una password errata per 3 volte di seguito allo scopo di aprire una cartella o un file confidenziale, la cartella o il file saranno bloccati. Per sbloccare la cartella o il file, usare la funzione "Imposta visualizzazione Stato lavori" (pagina 19 del presente manuale). ● Tutti i file con gli stessi nome utente e password possono essere stampati contemporaneamente utilizzando l'opzione Stampa in lotti della funzione archiviazione documento ( ☞ Guida operativa "STAMPA IN BATCH" in "6. ARCHIVIAZIONE DOCUMENTI"). I file con una password diversa da quella immessa nel momento della ricerca saranno considerati alla stregua di file per i quali è stata immessa una password errata. Per questo motivo, si consiglia di evitare, nei limiti del possibile, di effettuare ricerche usando [Tutti Utenti] o [Utente Sconosc.]. ● Nel caso non sia consentito l'uso di un file, verrà applicata la regola seguente quando si utilizza la funzione archiviazione documento. ● Quando si esegue la stampa in lotti, non verrà eseguita la stampa di un file non consentito anche se soddisfa le condizioni di ricerca. ■ Schermata di ricerca dei file dell'archiviazione documento Quando è installato il kit di protezione dei dati, l'impostazione per l'immissione della password non apparirà nella schermata di ricerca dell'archiviazione documento. ■ Impostazione Autorità Amministratore Quando è installato il kit di protezione dei dati, l'impostazione "Cambia password" non apparirà in Impostazioni di sistema (Amministratore) > "Impostazioni Archiv. Doc." > "Altre impostazioni" > "Impostazione Autorità Amministratore". (Non è possibile immettere la password di amministratore per modificare quella impostata per un file o una cartella.) ■ Criptare PDF Quando un lavoro viene stampato utilizzando la funzione di stampa diretta dei PDF criptati (quando il kit d'espansione PS3 è installato), esso apparirà nella coda di spooling della schermata di stato dei lavori e per avviare la stampa sarà necessario immettere una password. In caso di immissione di una password errata per 3 volte di seguito quando il kit di protezione dei dati è installato, il messaggio "Operazione disattivata. Contattare l'amministratore per assistenza." sarà visualizzato per 6 secondi e la stampa verrà bloccata. IIn caso di selezione di un file per il quale è stata immessa una password errata per 3 volte, verrà visualizzata la schermata qui riportata. ● Premere il pulsante [Si] per eliminare il La stampa di questo lavoro lavoro di stampa. è stata disattivata. Eliminare il lavoro? No ● Premere Si il pulsante [No] per annullare l'eliminazione del lavoro. Per sbloccare il lavoro di stampa, utilizzare la funzione "Imposta visualizzazione Stato lavori" (pagina 19 del presente manuale) . 6 MX-FR16U.book 7 ページ 2009年5月11日 月曜日 午前9時47分 ITALIANO Quando il kit di protezione dei dati è installato ■ Pull Print FTP Quando si utilizza la funzione Pull Print FTP per stampare direttamente un file su un server FTP, quando si seleziona il server FTP è necessario immettere "Nome Utente" e "Password". Quando il kit di protezione dei dati è installato, in caso di immissione di un "Nome Utente" o di una "Password" errati per 3 volte di seguito, l'immissione sarà bloccata per 5 minuti. ■ Procedura di login quando la autenticazione utente è abilitata Quando le "Impostazioni Autenticazione dell'utente" nelle impostazioni di sistema (amministratore) ( ☞ "AUTENTICAZIONE UTENTE" nella Guida di apprendimento rapido) sono abilitate, prima di poter usare la macchina è necessario eseguire il login nell'apposita schermata. Quando l'opzione "Un avviso se l'accesso non è riuscito" è abilitata nelle impostazioni di sistema (amministratore), la macchina si blocca per 5 minuti in caso di fallimento del login per 3 volte di seguito. L'impostazione "Un avviso se l'accesso non è riuscito" è sempre abilitata quando il kit di protezione dei dati è installato. Impostazioni Di Sicurezza nelle pagine Web Quando la macchina viene utilizzata come stampante di rete e si usa la funzione Pull Print FTP, il kit di protezione dei dati consente l'autenticazione dell'utente per mezzo di un "Nome Utente" e di una "Password". (La funzione Pull Print consente di stampare un file archiviato precedentemente nel server FTP direttamente dal pannello operativo della macchina senza dover utilizzare il driver della stampante; vedere la Guida operativa "STAMPA DIRETTA DI UN FILE DA UN SERVER FTP" in "3. STAMPANTE".) Per abilitare l'autenticazione dell'utente, selezionare la casella [Abilita autenticazione utente] nella pagina Web della macchina per la configurazione delle impostazioni Pull Print FTP. Questa casella, visualizzata quando si installa il kit di protezione dei dati, è inizialmente selezionata (appare un segno di spunta). I requisiti di sistema e la procedura di accesso alle pagine Web sono descritti nella sezione "ACCESSO AL SERVER WEB DELLA MACCHINA" della Guida di apprendimento rapido. 7 MX-FR16U.book 8 ページ 2009年5月11日 月曜日 午前9時47分 ITALIANO Quando il kit di protezione dei dati è installato ■ Procedura per la stampa diretta di un file contenuto in un server FTP (quando l'autenticazione utente è abilitata) Il nome utente e la password vanno immessi dopo aver selezionato il server FTP contenente il file da stampare per mezzo del pannello a sfioramento della macchina. Quando si seleziona il server FTP nel passo 2 di "STAMPA DIRETTA DI UN FILE DA UN SERVER FTP" in "3. STAMPANTE" nella Guida operativa, viene visualizzata una schermata che richiede di inserire il nome utente e la password per il server FTP. Premere il tasto [Nome Utente] per immettere il nome utente; premere il tasto [Password] per immettere la password. In entrambi i casi viene visualizzata una schermata per l'immissione delle lettere. Dopo aver terminato la digitazione di nome utente/password, selezionare il tasto [OK]. Dopo avere inserito il nome utente e la password , continuare dal passo 3 di "STAMPA DIRETTA DI UN FILE DA UN SERVER FTP" in "3. STAMPANTE" nella Guida operativa. Trasferimento dei dati copiati Quando il kit di protezione dei dati è installato e si utilizzano le pagine Web per copiare i dati archiviati con la funzione di Archiviazione documenti in un computer, i dati copiati possono essere trasferiti nuovamente solo alla macchina da cui sono stati copiati originariamente. Non è possibile trasferire i dati ad un'altra macchina, anche nel caso in cui le condizioni delle macchine siano identiche. Il tasto [Ripristina da PC] apparirà solo nella pagina Web e un nuovo trasferimento dei dati alla macchina sarà possibile solo quando si seleziona una cartella confidenziale. 8 MX-FR16U.book 9 ページ 2009年5月11日 月曜日 午前9時47分 2 Impostazioni di sistema Questa sezione illustra le impostazioni di sistema collegate alla funzione di protezione. Le spiegazioni che seguono presuppongono che la macchina sia dotata delle funzioni di stampante, fax e scanner di rete. Uso delle Impostazioni di sistema (Amministratore) Seguire la procedura descritta in "IMPOSTAZIONI DI SISTEMA (AMMINISTRATORE)" in "7. IMPOSTAZIONI DI SISTEMA" della Guida operativa per configurare le impostazioni nelle impostazioni di sistema (amministratore). Si vedano le pagine seguenti per spiegazioni relative a ciascuna impostazione. Nel caso in cui una password amministratore errata venga immessa tre volte di seguito in una macchina nella quale è installato il kit di protezione dei dati, l'immissione della password amministratore sarà bloccata per 5 minuti. Impostazioni di sistema per la protezione Quando il kit di protezione dei dati è installato, le impostazioni relative alla sicurezza (tranne le [Impostazioni SSL]) vengono aggiunte alle impostazioni visualizzate quando si preme il tasto [Impostazioni Di Sicurezza]. Impostazione Pagina Spiegazione Impostazioni cancellazione dati Cancellazione Completa Della Memoria*1 11 Canc. Dati Archiviazione Documento*1 13 Cancella dati in lista lavori completati*1 13 Cancella dati in rubrica e registrati*1 14 Avvio Cancellazione Automatica*1 15 Impostazioni cancellazione tempo 16 ● Numero volte canc. dati è stato *1 16 ● N.ripet. 16 ● N.ripet. del prog. di canc. autom. a fine *1 16 eseguito del progr. di canc. autom. all'avvio*1 Selezionare le voci di cancellazione dati e il numero di volte di cancellazione dati nella schermata del menu Impostazioni cancellazione dati. Utilizzare questa opzione per cancellare manualmente i dati memorizzati in ogni area della memoria della macchina e del suo disco rigido. lavoro 9 MX-FR16U.book 10 ページ 2009年5月11日 月曜日 午前9時47分 ITALIANO Impostazioni di sistema Impostazione Pagina Abilita/disabilita impostazioni Disattivazione archiviazione documenti 17 Disattivazione stampa lista 17 Disatt.lavori stampa o delle stampe trattenute 18 Spiegazione Nella schermata Abilita/disabilita impostazioni, impostare le voci che si desidera disabilitare. Utilizzare questa opzione per disabilitare operazioni specifiche in modo da evitare la visualizzazione di dati di documenti sensibili. Settaggio display lista lavori completi. 18 Utilizzare questa opzione per selezionare se viene visualizzata la schermata dello stato lavori/lavori completati. Imposta visualizzazione Stato lavori 19 Utilizzare questa opzione per scegliere se visualizzare o meno i nomi di file dei lavori di stampa e i nomi delle destinazioni dei lavori di invio immagini nella schermata dello stato lavori. Togli blocco su operazione file/ cartella 19 Utilizzare questa opzione per sbloccare file e cartelle. Chiave Prodotto*2 19 Registra il codice del prodotto. *1 Quando l'autenticazione utente è abilitata, un utente non può configurare questa impostazione anche nel caso in cui il gruppo di autorizzazione gli abbia concesso l'autorizzazione a configurare le impostazioni di protezione. (Questa operazione può essere eseguita solo da un amministratore.) *2 Questa impostazione non viene visualizzata quando si immette la chiave prodotto e la funzione di protezione è attivata. Impostazioni di sistema Impostazioni Di Sicurezza Indietro Impostazioni SSL Impostazioni IPsec Impostazione IEEE802.1X Impostazioni cancellazione dati Abilita/disabilita impostazioni Settaggio display lista lavori completi. Le impostazioni di sistema sopraelencate possono anche essere configurate nella pagina Web della macchina. Tuttavia, non è possibile inserire nella pagina Web la chiave prodotto per il kit di protezione dei dati. Usare il pannello a sfioramento della macchina per immettere la chiave prodotto. 10 MX-FR16U.book 11 ページ 2009年5月11日 月曜日 午前9時47分 ITALIANO Impostazioni di sistema Impostazioni cancellazione dati ■ Cancellazione Completa Della Memoria Questo programma è utilizzato per cancellare manualmente tutti i dati dalla memoria e dal disco rigido della macchina. Si noti, tuttavia, che questa impostazione non cancella i tipi di dati elencati di seguito. Per cancellare i tipi di dati elencati di seguito, utilizzare "Cancella dati in rubrica e registrati" (pagina 14 del presente manuale). ● Informazioni utente * ● Individuale/Gruppo/Programma/Casella Seriale Rilanciata /Inoltra informazioni ● Memoria Polling/Confidenziale Casella Memoria* ● Dati Mittente ● Permettere/rifiutare dati impostazione(Numero codice lista chiamata incluso) * I dati immagine archiviati in una casella di memoria vengono cancellati eseguendo il comando "Cancellazione Completa Della Memoria". Nel caso in cui il kit di protezione dei dati, oppure la macchina in cui il kit di protezione dei dati è installato, vengano eliminati, oppure in caso di cambio di proprietà, l'amministratore dovrà eseguire questa funzione. Durante l'esecuzione della funzione, l'amministratore non dovrà abbandonare la macchina prima di essersi accertato che tutti i dati siano stati cancellati. Quando si sfiora il tasto [Cancellazione Completa Della Memoria] appare la schermata di conferma mostrata di seguito. [Schermata di cancellazione 1] Appare il messaggio di conferma "Azzera tutta la memoria. (Eccetto Rubrica/Informazioni utente.)". ● Per tornare alla schermata di menu precedente, toccare il tasto [No]. ● Per cancellare tutta la memoria, sfiorare il tasto [Sì]. Viene visualizzato il messaggio "Attendere.", seguito dalla schermata riportata di seguito. Se è in corso un lavoro di stampa durante l'esecuzione della funzione "Cancellazione Completa Della Memoria", il lavoro di stampa verrà annullato. Vengono eliminati anche i lavori di stampa in corso e la coda dei lavori. 11 MX-FR16U.book 12 ページ 2009年5月11日 月曜日 午前9時47分 ITALIANO Impostazioni di sistema [Schermata di cancellazione 2] Verrà visualizzato il messaggio "Azzeramento di tutta la memoria.". ● Durante la cancellazione, l'avanzamento della procedura verrà visualizzato sotto forma di percentuale insieme al numero di ripetizioni. ● Al termine della cancellazione, verrà visualizzata la schermata di conferma riportata di seguito. Se si desidera annullare la cancellazione dei dati... Premere il tasto [Cancella]. Viene visualizzata la schermata di immissione della password dell'amministratore. Immettere la password dell'amministratore. Non appena viene immessa la password corretta, la cancellazione dei dati si interrompe, l'apparecchio si spegne per breve tempo per poi riaccendersi automaticamente. Si noti che i dati cancellati prima dell'immissione della password non verranno ripristinati. [Schermata di cancellazione 3] Appare il messaggio di conferma "L'Azzeramento della memoria è stato completato. Viene riavviato il sistema.". Premere il tasto [OK] per riavviare la macchina. 12 MX-FR16U.book 13 ページ 2009年5月11日 月曜日 午前9時47分 ITALIANO Impostazioni di sistema ■ Canc. Dati Archiviazione Documento Questa funzione viene utilizzata per cancellare i dati memorizzati utilizzando la funzione di archiviazione documento. Vengono cancellati anche i dati la cui proprietà è impostata su "Proteggi" oppure "Confidenziale". Impostazioni di sistema Canc. Dati Archiviazione Documento Cancellare Indietro Selezionare dati da cancellare e premere [Canc.] Dati file(Incl. file prot./conf.) Dati file veloce(Incl. dati protetti) Casella di controllo [Dati file(Incl. file prot./conf.)]: Selezionare questa casella di controllo per cancellare tutti i file memorizzati mediante "File" nella cartella principale e in quelle personalizzate. ● Casella di controllo [Dati file veloce(Incl. dati protetti)]: Selezionare questa casella di controllo per eliminare tutti i file memorizzati mediante "File Rapido". ● Punto 1: Sfiorare il tasto [Cancellare]. Appare un messaggio di conferma che richiede di selezionare "Sì" o "No". Punto 2: Sfiorare il tasto [Sì]. Vengono cancellati i dati selezionati. (Le operazioni durante la cancellazione sono identiche a quelle eseguite durante "Cancellazione Completa Della Memoria" (pagina 11 del manuale). ■ Cancella dati in lista lavori completati Utilizzare questa opzione per cancellare tutti i dati delle voci seguenti che appaiono nella schermata di stato dei lavori/lavori completati. (La schermata di stato lavori/lavori completati viene visualizzata quando si sfiora il tasto [Completo] (tasto selettore della schermata stato lavori) della schermata stato lavori.) ● Nomi utente della stampante ● Destinazioni di invio immagini ● Mittenti dei fax ricevuti Punto 1: Sfiorare il tasto [Cancella dati in lista lavori completati]. Appare un messaggio di conferma che richiede di selezionare "Sì" o "No". Punto 2: Sfiorare il tasto [Sì]. Viene eseguita la cancellazione dei dati. (Le operazioni durante la cancellazione sono identiche a quelle eseguite durante la "Cancellazione Completa Della Memoria" (pagina 11 del manuale).) 13 MX-FR16U.book 14 ページ 2009年5月11日 月曜日 午前9時47分 ITALIANO Impostazioni di sistema ■ Cancella dati in rubrica e registrati Questa funzione viene utilizzata per cancellare le voci indicate di seguito, che non possono essere cancellate o inizializzate per mezzo delle funzioni "Cancellazione Completa Della Memoria" (pagina 11 del presente manuale) o "Ripristina Valori Default" (➞ Impostazioni di sistema (Amministratore) > "Gestione/Richiamo Impost. di sistema" > "Ripristina Valori Default"). Impostazioni di sistema Cancella dati in rubrica e registrati Cancellare Indietro Selezionare dati da cancellare e premere [Canc.] Informazioni utente Individuale/Gruppo/Programma Casella Seriale Rilanciata Memoria Polling/Confidenziale Casella Memoria Dati Mittente Permettere/rifiutare dati impostazione(Numero codice lista chiamata incluso) Inoltra informazioni ● Informazioni utente Seriale Rilanciata/Inoltra informazioni*1 *2 ● Memoria Polling/Confidenziale Casella Memoria ● Dati Mittente *1,*3 ● Permettere/Rifiutare Dati Impostazione (Numeri codice lista chiamata incluso) *4 ● Inoltra informazioni *1 Il nome può variare a seconda delle opzioni installate. *2 Può essere selezionato solo quando è abilitata la funzione fax. *3 Selezionabile se è in uso la funzione fax o Internet fax. (L'opzione "numeri codice lista chiamata inclusi" verrà visualizzata solo con la funzione fax attivata.) *4 Selezionare questa opzione se si desidera eliminare solo le informazioni memorizzate relative agli inoltri. ● Individuale/Gruppo/Programma/Casella Punto 1: Selezionare la casella di controllo di tutte le voci che si desidera cancellare. Punto 2: Sfiorare il tasto [Cancellare]. Appare un messaggio di conferma che richiede di selezionare "Sì" o "No". Punto 3: Sfiorare il tasto [Sì]. Vengono cancellati i dati selezionati. (Le operazioni durante la cancellazione sono identiche a quelle eseguite durante la "Cancellazione Completa Della Memoria" (pagina 11 del manuale). Tuttavia, non è possibile annullare la cancellazione. Nel caso in cui il kit di protezione dei dati, oppure la macchina in cui il kit di protezione dei dati è installato, vengano eliminati, oppure in caso di cambio di proprietà, l'amministratore dovrà eseguire questa funzione. Durante l'esecuzione della funzione, l'amministratore non dovrà abbandonare la macchina prima di essersi accertato che tutti i dati siano stati cancellati. 14 MX-FR16U.book 15 ページ 2009年5月11日 月曜日 午前9時47分 ITALIANO Impostazioni di sistema ■ Avvio Cancellazione Automatica Questa funzione viene utilizzata per cancellare automaticamente tutti i dati presenti nella macchina quando si preme l'interruttore di accensione. Impostazioni di sistema Avvio Cancellazione Automatica Cancella OK Selez. dati da canc. all'accensione Tutta La Memoria Dati file(Incl. file prot./conf.) Dati file veloce(Incl. dati protetti) Lista Stato Lavoro Completati È possibile cancellare i seguenti tipi di dati. ● Tutta La Memoria ● Dati file(Incl. file prot./conf.) ● Dati file veloce(Incl. dati protetti) ● Lista Stato Lavoro Completati Selezionare le caselle di controllo dei dati da cancellare automaticamente quando si attiva l'interruttore di alimentazione e si sfiora il tasto [OK]. Inizialmente le caselle sono tutte deselezionate. Nel caso in cui sia stato memorizzato un processo di invio di immagini (tramite fax, scansione di rete o Internet Fax)*, la funzione "Avvio Cancellazione Automatica" non avrà luogo quando si accende la macchina. * Questa limitazione comprende i fax ricevuti e i fax via Internet non ancora stampati, ma non include i dati contenuti in una casella memoria fax (tranne la casella memoria confidenziale). Per annullare l'operazione di cancellazione dei dati... Si vedano le spiegazioni riportate in "Schermata di cancellazione 2" e "Se si desidera annullare la cancellazione dei dati..." della sezione "Cancellazione Completa Della Memoria" a pagina 12 del presente manuale. 15 MX-FR16U.book 16 ページ 2009年5月11日 月曜日 午前9時47分 ITALIANO Impostazioni di sistema ■ Impostazioni cancellazione tempo Per rendere più efficaci le impostazioni di sicurezza, è possibile ripetere la cancellazione dei dati un numero definito di volte in tutte le aree. Sfiorare la casella di selezione di ogni voce, quindi indicare il numero di volte che si desidera ripetere la cancellazione dei dati. Al termine, sfiorare il tasto [OK]. Impostazioni di sistema Impostazioni cancellazione tempo Numero volte canc. dati è stato eseguito: N.ripet. del progr. di canc. autom. all'avvio: N.ripet. del prog. di canc. autom. a fine lavoro: Cancella 1 1 1 OK Volte Volte Volte ● Numero volte canc. dati è stato eseguito Quando si esegue uno dei programmi "Cancellazione Completa Della Memoria", "Canc. Dati Archiviazione Documento", "Cancella dati in lista lavori completati" o "Cancella dati in rubrica e registrati", è possibile scegliere di ripetere la cancellazione dei dati impostando l'opzione su qualunque numero compreso fra 1 e 7. L'impostazione predefinita è 1. ● N.ripet. del progr. di canc. autom. all'avvio Il numero di ripetizioni del comando "Avvio Cancellazione Automatica" può essere impostato su un valore compreso fra 1 e 7. L'impostazione predefinita è 1. Questa impostazione è abilitata solo quando si seleziona la casella [Avvio Cancellazione Automatica]. ● N.ripet. del prog. di canc. autom. a fine lavoro Il numero di ripetizioni della cancellazione automatica al termine di ciascun lavoro può essere impostato su un valore compreso fra 1 e 7. L'impostazione predefinita è 1. Informazioni sull'impostazione del numero di ripetizioni Quando si aumenta il numero di ripetizioni per potenziare la funzione di protezione, il tempo richiesto per la cancellazione dei dati aumenta. Si consiglia di selezionare l'impostazione più adatta per i comandi "Numero volte canc. dati è stato eseguito", "N.ripet. del progr. di canc. autom. all'avvio" e "N.ripet. del prog. di canc. autom. a fine lavoro" in base alle proprie esigenze di protezione e alle condizioni di utilizzo. 16 MX-FR16U.book 17 ページ 2009年5月11日 月曜日 午前9時47分 ITALIANO Impostazioni di sistema Abilita/disabilita impostazioni ■ Disattivazione archiviazione documenti Questo programma viene utilizzato per limitare le modalità di archiviazione per la funzione di archiviazione documenti. Le modalità di archiviazione documenti (Mod. File Veloce, Mod. Condivisa e Mod. ConfidenZiale) possono essere disabilitate separatamente per ciascuna delle modalità che prevedono l'archiviazione di documenti (Copia, Stampante, Acquisisci su HDD e Inv.Immagine). Impostazioni di sistema Cancella Abilita/disabilita impostazioni OK Disattivazione archiviazione documenti: Mod. File Veloce Mod. Condivisa Mod Confiden-Ziale Copia Stampante Acquisisci su HDD Inv.Immagine Disattivazione stampa lista: Elenco Personalizzazioni Invio Elenco Indirizzi ● Toccare le caselle di spunta corrispondenti alle modalità di archiviazione che si desidera disabilitare. Una volta completata la selezione delle caselle di spunta, toccare il tasto [OK]. ● La proprietà di un file già memorizzato non può essere modificata utilizzando la funzione "Modifica Proprietà" ( ☞ Guida operativa "MODIFICA DELLA PROPRIETÀ" in "6. ARCHIVIAZIONE DOCUMENTI") in una modalità di archiviazione disabilitata. Se una determinata proprietà viene disabilitata in "Disattivazione archiviazione documenti" ed esiste un file memorizzato in precedenza con questa proprietà, la proprietà del file memorizzato può essere modificata. Quando si stampa per mezzo della funzione stampante, anche i formati per la memorizzazione dei file disabilitati con questo programma appariranno nella schermata Gestione processo del driver della stampante ( ☞ Guida operativa "SALVATAGGIO E USO DEI FILE DI STAMPA (Gestione/Archiviazione documento)" in "3. STAMPANTE"). Tuttavia, se un formato di file disabilitato viene selezionato durante la stampa di un file, il file non verrà memorizzato (verrà eseguita solo la stampa). ■ Disattivazione stampa lista Questo programma viene utilizzato per disabilitare la stampa di qualsiasi elenco stampato utilizzando le funzioni "Stampa elenco (utente)" nelle impostazioni di sistema (generali). "Elenco Personalizzazioni", "Invio Elenco Indirizzi", "Lista cartella di archiviazione documenti" Selezionare le caselle corrispondenti alle liste per le quali si desidera disabilitare la stampa. Dopo aver selezionato le caselle desiderate, premere il tasto [OK]. L'impostazione predefinita di ciascuna casella di controllo è deselezionato permettendo la stampa. Per un normale funzionamento, selezionare tutte le caselle di controllo, in modo che ciascuna di essa presenti un segno di spunta. 17 MX-FR16U.book 18 ページ 2009年5月11日 月曜日 午前9時47分 ITALIANO Impostazioni di sistema ■ Disatt.lavori stampa o delle stampe trattenute È possibile limitare la stampa in modalità di stampa solo a partire dal pannello operativo della macchina. Questa impostazione è utilizzabile per evitare che terzi si approprino di documenti sensibili lasciati nel vassoio di uscita, causando la divulgazione di dati sensibili. Impostazioni di sistema Abilita/disabilita impostazioni Cancella OK Stampante Acquisisci su HDD Inv.Immagine Disattivazione stampa lista: Elenco Personalizzazioni Invio Elenco Indirizzi Lista cartella di archiviazione documenti Disatt.lavori stampa o delle stampe trattenute ● Per limitare la stampa solo dal pannello operativo, selezionare la casella di controllo. Per stampare mentre è selezionata l'impostazione di divieto, eseguire le operazioni seguenti: Punto 1: Impostare l'opzione "Gestione" nel driver della stampante su [Solo in attesa], quindi selezionare il comando di stampa. Il lavoro di stampa verrà visualizzato sul pannello operativo della macchina. Punto 2: Selezionare il lavoro di stampa, quindi eseguirlo. ( ☞ Guida operativa "STAMPA DI UN FILE MEMORIZZATO" in "6. ARCHIVIAZIONE DOCUMENTI") Se si seleziona "Memor. dopo stampa" oppure "Stampa di prova" prima di aver eseguito il comando di stampa, la stampa non avrà luogo. Tuttavia, il lavoro verrà trattenuto in macchina e potrà essere stampato dal pannello di controllo utilizzando la funzione di archiviazione documenti in modo analogo a quanto avverrebbe con un lavoro del tipo "Solo in attesa". Settaggio display lista lavori completi. È possibile selezionare se visualizzare la schermata di stato lavori/lavori completati (tasto selettore della schermata di stato lavori). Utilizzare questa impostazione per nascondere la schermata se, per ragioni di sicurezza, si preferisce che informazioni come nomi utente delle modalità di stampa, destinazioni di invio immagini, mittenti dei fax ricevuti, ecc, memorizzate e mostrate nella schermata stato lavori/ lavori completati non vengano visualizzate. Impostazioni di sistema Settaggio display lista lavori completi. Cancella OK Lista Stato Lavori Completati Impostazione Display: Stampa Scansione Fax Internet-Fax ● Per nascondere la schermata stato lavori/lavori completati, sfiorate la casella di controllo di tutte le modalità ([Stampa], [Scansione], [Fax] e [Internet-Fax]) per eliminare i segni di spunta. Al termine, sfiorare il tasto [OK]. 18 MX-FR16U.book 19 ページ 2009年5月11日 月曜日 午前9時47分 ITALIANO Impostazioni di sistema Imposta visualizzazione Stato lavori È possibile scegliere se visualizzare o meno i nomi di file dei lavori di stampa e i nomi delle destinazioni dei lavori di invio immagini nella schermata dello stato lavori del pannello a sfioramento. Se non si desidera visualizzare queste informazioni per ragioni di sicurezza, selezionare le rispettive caselle. Togli blocco su operazione file/cartella Questa funzione serve per sbloccare le cartelle e i file di archiviazione documento e i file PDF criptati, bloccati in precedenza a causa dell'immissione di una password errata. Premere il tasto [Togli blocco su operazione file/cartella], seguito dal tasto [Rilascia] per rilasciare tutti gli elementi bloccati. Dopo questa operazione, gli elementi potranno essere manipolati. In assenza di elementi bloccati, il tasto [Togli blocco su operazione file/cartella] è oscurato. Chiave Prodotto Per attivare inizialmente la funzione di protezione, è necessario utilizzare le impostazioni di sistema (amministratore) per immettere la chiave prodotto (password). Il nome dell'impostazione di sistema da utilizzare a questo scopo è "KIT DI PROTEZIONE DEI DATI". Richiedere la chiave prodotto al rivenditore di fiducia. Per registrare la chiave prodotto, toccare l'interno della struttura sotto il display del kit di protezione dei dati, premere i tastierini numerici per inserire il codice della chiave prodotto, quindi sfiorare il tasto [Invia]. (Questa operazione viene eseguita da un tecnico dell'assistenza al momento dell'installazione del kit di protezione dei dati.) ● Se il numero immesso non è corretto... Verrà visualizzato un messaggio che chiede di controllare di nuovo il numero della chiave prodotto. ● Se il numero immesso è corretto... Verrà visualizzato un messaggio che invita l'operatore a spegnere e riaccendere la macchina. Al termine della lettura del messaggio, premere il tasto [OK]. Spegnere per prima cosa il tasto di accensione, seguito dal tasto di alimentazione principale. La funzione di protezione sarà attivata dopo la riaccensione. Una volta attivata la funzione di protezione, "Kit Di Protezione Dei Dati" non apparirà più nella schermata di immissione della chiave prodotto. Una volta immessa la chiave prodotto, non è possibile eseguire le operazioni seguenti finché non si riavvia la macchina. ● Tutti gli accessi dalla rete o dalla linea del fax sono vietati. è possibile utilizzare alcun tasto di modifica dello schermo come [CANCELLA TUTTO]. ● Il tasto [Indietro] della [Chiave prodotto] nelle impostazioni di sistema apparirà in grigio per evitare di passare a schermate diverse. ● Non 19 MX-FR16U.book 20 ページ 3 2009年5月11日 月曜日 午前9時47分 Impostazione controllo documento Controllo documento La funzione Controllo documento consente di incorporare un "motivo di controllo del documento" sulla carta quando si stampano copie, lavori di stampa o fax ricevuti. Se si tenta di eseguire la scansione di un documento con un motivo di controllo del documento incorporato su una macchina SHARP su cui è attivata la funzione Controllo documento, viene visualizzato il messaggio "Rivelazione campione di controllo documento. Lavoro cancellato." e un messaggio e-mail viene inviato all'amministratore. Tale operazione evita di eseguire una seconda copia e un secondo fax di documenti sensibili. È possibile che il controllo documento non operi in modo efficiente quando si utilizzano formati o tipi originali, determinati formati o tipi di carta o specifiche impostazioni. Per consentire il corretto funzionamento di Controllo documento, seguire attentamente le istruzioni seguenti. ● Originale ● La funzione potrebbe non operare correttamente qualora l'originale fosse composto in gran parte da fotografie. ● La funzione Controllo documento consente di proteggere dati di testo e quindi può non funzionare correttamente se utilizzata per proteggere dati grafici. ● Carta su cui viene stampato il motivo di controllo del documento ● Utilizzare carta bianca. Se si utilizza una carta non bianca, il motivo di controllo documento potrebbe non essere rilevato e la funzione potrebbe non operare correttamente. ● Utilizzare il formato B5 o superiore. È possibile utilizzare i formati carta seguenti: A4, B5, 8-1/2" x 11", 7-1/4" x 10-1/2"R, 8K, 16K (Quando il formato della carta è A4 o inferiore, è possibile utilizzarlo con orientamento orizzontale e verticale) Declinazione di responsabilità Sharp non garantisce la costante operatività della funzione Controllo documento. Potrebbero verificarsi casi in cui tale funzione non opera in modo efficiente. 20 MX-FR16U.book 21 ページ 2009年5月11日 月曜日 午前9時47分 ITALIANO Impostazione controllo documento Modalità alle quali può essere aggiunta la funzione Controllo documento La funzione Controllo documento può essere utilizzata per incorporare nella stampa un motivo di controllo documento nelle seguenti modalità: ● Copia ● Stampante ● Stampa archiviazione documenti ● Ricezione Internet Fax ● Ricezione Fax ● Stampa lista Abilitazione della funzione Controllo documento Per abilitare la funzione Controllo documento, eseguire le operazioni descritte di seguito. Premere il tasto [IMPOSTAZIONE SISTEMA], quindi sfiorare il tasto [Impostazioni Di Sicurezza] e il tasto [Impostazione controllo documento] per visualizzare la schermata delle impostazioni di controllo del documento e configurare le impostazioni. Al termine, sfiorare il tasto [OK]. Schermata delle impostazioni di controllo del documento Toccare la barra di scorrimento e farla scorrere verso l'alto o il basso per cambiare la schermata. Barra di scorrimento Impostazioni di sistema Impostazioni di sistema Impostazione controllo documento Cancella OK Impostazione controllo documento Cancella OK Stampe (Arch. Documenti) Aggiungere sempre campione per la stampa insieme alle Selezione stampa di controllo documento: Niente stampa Impostazioni del campione di stampa: Copia Tipo 1 Selezione stampa di controllo documento: Niente stampa Impostazioni del campione di stampa: Ricezione Internet Fax Tipo 1 Selezione stampa di controllo documento: Niente stampa Impostazioni del campione di stampa: Tipo 1 Stampante Selezione stampa di controllo documento: Niente stampa Impostazioni del campione di stampa: Ricezione Fax Selezione stampa di controllo documento: Niente stampa Tipo 1 Impostazioni di sistema Impostazione controllo documento Impostazioni del campione di stampa: Cancella OK Tipo 1 Ricezione Fax Selezione stampa di controllo documento: Niente stampa Impostazioni del campione di stampa: Tipo 1 Stampa lista Selezione stampa di controllo documento: Niente stampa Impostazioni del campione di stampa: Tipo 1 21 MX-FR16U.book 22 ページ 2009年5月11日 月曜日 午前9時47分 ITALIANO Impostazione controllo documento ■ Impostazioni per la stampa di file memorizzati dall'archiviazione di documenti Queste impostazioni riguardano la stampa di dati dei lavori di copia, di invio scansione e di stampa memorizzati nel disco rigido della macchina mediante la funzione di archiviazione documenti. Affinché venga sempre stampato un modello di controllo documento durante la stampa di un file memorizzato se il modello è stato stampato nel momento in cui il lavoro è stato eseguito originariamente, selezionare la casella di controllo [Aggiungere sempre campione per la stampa insieme alle] . ■ Impostazioni relative alle modalità Copia/Stampante/Stampa archiviazione documenti Le impostazioni relative alle modalità di copia, stampa e archiviazione documenti sono configurabili nei campi "Copia", "Stampante" e " Stampe (Arch. Documenti)" della schermata delle impostazioni di controllo del documento. ● Selezione stampa di controllo ocumento (Selezione del metodo di stampa) Sfiorare la casella di selezione per visualizzare l'elenco delle voci, quindi sfiorare una delle voci per selezionarla. Niente stampa: Il motivo di controllo documento non viene stampato. Stampa sempre: Il motivo di controllo documento viene stampato sempre. Consentire selezione utente: L'utente può scegliere se stampare o no il motivo di controllo documento ogni volta che configura un lavoro di stampa. ● Impostazione campione di stampa (Selezione del motivo da stampare) È possibile selezionare "Stampa sempre" o "Consentire selezione utente" in "Selezione stampa di controllo documento" per selezionare l'impostazione di un modello. Per selezionare uno dei modelli da 1 a 5, sfiorare la casella di selezione . Sfiorare una delle voci per selezionarla. Qualora si rilevi l'impossibilità di utilizzare la funzione Controllo documento per una particolare immagine stampata, cercare di modificare l'impostazione del motivo (motivi da 1 a 5). (Impostazione predefinita: Motivo 1) 22 MX-FR16U.book 23 ページ 2009年5月11日 月曜日 午前9時47分 ITALIANO Impostazione controllo documento ■ Impostazioni relative alle modalità Ricezione Internet Fax/ Ricezione Fax/Stampa lista (Solo se è selezionata la modalità colore) Le impostazioni relative alle modalità di ricezione di Internet-fax, di ricezione fax e di stampa elenchi sono configurabili nei campi "Ricezione Internet Fax", "Ricezione Fax", e "Stampa lista" della schermata di impostazioni controllo documento. ● Selezione stampa di controllo documento (Selezione del metodo di stampa) Sfiorare la casella di selezione per visualizzare l'elenco delle voci, quindi sfiorare una delle voci per selezionarla. Niente stampa: Il motivo di controllo documento non viene stampato. Stampa sempre: Il motivo di controllo documento viene stampato sempre. Se è selezionata l'opzione "Stampa sempre" per la modalità di ricezione Internet fax/Ricezione fax si consiglia di disabilitare le funzioni di inoltro per ciascuna modalità. (Per ulteriori informazioni, vedere "4. FAX" nella Guida operativa.) ● Impostazione campione di stampa (Selezione del motivo da stampare) Se è selezionata "Stampa sempre" in "Selezione stampa di controllo documento", è possibile selezionare un'impostazione di modello. Sfiorare il tasto [Modi Speciali] in modalità copia, quindi passare alla quarta schermata . Qualora si rilevi l'impossibilità di utilizzare la funzione Controllo documento per una particolare immagine stampata, cercare di modificare l'impostazione del motivo (motivi da 1 a 5). (Impostazione predefinita: Motivo 1) 23 MX-FR16U.book 24 ページ 2009年5月11日 月曜日 午前9時47分 ITALIANO Impostazione controllo documento Uso della funzione Controllo documento Quando si utilizza la funzione Controllo documento, un motivo di controllo viene stampato sulla carta quando si stampano lavori di stampa, copie e fax ricevuti. ■ Pagine sulle quali viene stampato un motivo di controllo documento (tutte le modalità) ● Il motivo di controllo documento viene stampato su tutte le pagine prodotte da una macchina Sharp provvista della funzione di controllo documento, compreso il retro delle pagine stampate su 2 facciate. ● Quando dalla macchina esce una pagina bianca a causa di un numero dispari di pagine da stampare su 2 facciate, il motivo di controllo documento non sarà stampato su tale pagina. Dopo aver abilitato la funzione di controllo documento nelle impostazioni di sistema, eseguire le operazioni descritte di seguito per utilizzare tale funzione. ■ Uso della funzione controllo documento nella modalità copia Premere il tasto [Modi Speciali] nel modo copia e portarsi nella quarta schermata. (Per ulteriori informazioni, vedere "2. COPIATRICE" nella Guida operativa.) Passo 1: Premere il tasto [Controllo documento]. OK Modi Speciali Verif. Copia Form.misti Originale Scansione bigl. vis. Controllo documento Modo di scan.lento 2 2 La visualizzazione del tasto [Controllo documento] e i passaggi che seguono variano a seconda delle impostazioni configurate per la funzione di controllo documento nelle impostazioni di sistema. 24 MX-FR16U.book 25 ページ 2009年5月11日 月曜日 午前9時47分 ITALIANO Impostazione controllo documento Impostazioni per la funzione controllo documento nelle impostazioni di sistema Impostazione Selezione stampa di controllo documento (Copia) [Niente stampa] [Stampa sempre] [Consentire selezione utente] Schermata Modi Speciali Visualizzazione del tasto [Controllo documento] Oscurato Evidenziato Visualizzazione normale Passi successivi Non disponibili Quando si preme il tasto, la macchina emette un segnale acustico per indicare che il tasto non è disponibile. Quando premuto, il tasto viene evidenziato e la funzione è abilitata. Passo 2: Selezionare le impostazioni desiderate nella schermata del menu Modi Speciali, quindi premere il tasto [AVVIO]. 25 MX-FR16U.book 26 ページ 2009年5月11日 月曜日 午前9時47分 ITALIANO Impostazione controllo documento Combinazione della funzione controllo documento con altre funzioni Funzione combinata con il controllo documento Esposizione Rapporto Ripr. Fronte/retro Impostazione Rotazione Copia Spostamento Margine Cancellazione Copia Opuscolo Preparaz. Lavoro 2 in 1 Formato Biglietto Timbro Ripetizione foto Immagine Speculare Centratura Negativo Bian./ Nero Scan.bigl.vis. Altre funzioni 26 Funzionamento della stampa del motivo di controllo documento Il motivo viene stampato sempre con la stessa esposizione indipendentemente dall'impostazione di questo parametro. Il motivo viene stampato sempre con lo stesso rapporto indipendentemente dall'impostazione di questo parametro. In caso di stampa fronte/retro, il motivo viene stampato su entrambe le facciate. (L'orientamento dell'originale, blocco o libro, non viene preso in considerazione.) Il motivo non cambia anche quando si utilizza la funzione di rotazione copia. (L'orientamento del motivo dipende dall'orientamento della carta contenuta nel vassoio.) La posizione del motivo rimane inalterata anche quando si usa la funzione Spostamento Margine. (La larghezza del margine non ha effetti sulla posizione del motivo.) Il motivo viene stampato normalmente sul bordo cancellato. Stampa in base alla carta utilizzata per copia opuscolo. Il motivo viene stampato normalmente. Stampa in base alla carta. Il modello viene stampato normalmente sul foglio di carta anche quando viene eseguita la stampa 2 in 1. Il motivo viene stampato una volta a ogni scansione del lato anteriore e posteriore dell'originale. In caso di sovrapposizione fra il motivo e il timbro, la priorità viene assegnata al primo. Il motivo viene stampato una volta per scansione di una foto. Il motivo viene stampato nell'orientamento normale senza essere invertito. Il motivo viene stampato normalmente. I motivi vengono stampati normalmente senza l'inversione bianco/nero. Il motivo viene stampato normalmente. Il motivo viene stampato normalmente quando si utilizzano le seguenti impostazioni: Nitidezza, Elimina Sfondo, Luminosità e/o Intensità. MX-FR16U.book 27 ページ 2009年5月11日 月曜日 午前9時47分 ITALIANO Impostazione controllo documento ■ Uso della funzione controllo documento nella modalità stampante ●Quando è attiva l'opzione [Stampa sempre] in [Selezione stampa di controllo ocumento] delle impostazioni di sistema, viene stampato sempre un motivo di controllo del documento. ●Se l'opzione [Consentire selezione utente] è abilitata, per stampare un motivo di controllo documento attenersi alla procedura riportata di seguito. Passo 1: Selezionare la casella [Kit di Sicurezza dei Dati] nella schermata delle impostazioni iniziali (schermata proprietà) del driver della stampante. Consultare la Guida all'installazione del software per ulteriori informazioni sulle impostazioni iniziali del driver della stampante. Passo 2: Prima di seguire la stampa, selezionare la scheda [Avanzata] della finestra delle proprietà del driver della stampante e fare clic sul pulsante [Controllo documenti]. Per ulteriori informazioni sulla stampa, consultare "3. STAMPANTE" nella Guida operativa. ■ Uso della funzione controllo documento nella modalità archiviazione documento Dopo aver memorizzato un file per mezzo della funzione archiviazione documento utilizzando le impostazioni configurate nella sezione "Impostazioni controllo documento" delle impostazioni di sistema, eseguire le operazioni descritte di seguito per stampare un motivo di controllo documento. (Per informazioni sull'utilizzo di file memorizzati tramite la funzione di archiviazione documenti, vedere "UTILIZZO DEI FILE MEMORIZZATI" in "6. ARCHIVIAZIONE DOCUMENTI" nella Guida operativa.) Selezione stampa di controllo documento Quando l'opzione [Consentire selezione utente] è selezionata, è possibile premere il tasto [Controllo documento] per scegliere se stampare o no un motivo di controllo documento. Tuttavia, se la casella [Aggiungere sempre campione per la stampa insieme alle] è selezionata, la stampa del motivo di controllo del documento non può essere annullata indipendentemente dalla selezione della casella [Consentire selezione utente]. Passo 1: Premere il tasto [Modi Speciali] nella schermata delle impostazioni di stampa, quindi selezionare il tasto [Controllo documento]. OK Modi Speciali Spostamento Margine Timbro Copia Opuscolo 2 in 1 Controllo documento Se l'opzione [Niente stampa] è abilitata in "Selezione stampa di controllo documento" nelle impostazioni di sistema, il tasto [Controllo documento] è oscurato per impedirne la selezione. (Comunque, per i file per cui si è stampato un campione di controllo documento al momento del salvataggio, è possibile toccare il tasto [Controllo documento] se è stata selezionata la casella di spunta [Aggiungere sempre campione per la stampa insieme alle] nelle impostazioni di sistema.) Passo 2: Premere il tasto [Stampa ed elimina dati] o il tasto [Stampa e salva dati]. 27 MX-FR16U.book 28 ページ 2009年5月11日 月曜日 午前9時47分 ITALIANO Impostazione controllo documento ■ Uso della funzione controllo documento nelle modalità Ricezione Internet Fax/Ricezione Fax/Stampa lista Non è richiesta alcuna operazione particolare. Quando ha luogo la stampa, un motivo di controllo documento viene incorporato in base alle impostazioni della funzione di controllo documento configurate nelle impostazioni di sistema. ■ Comandi relativi al testo del corpo di un messaggio per la stampa diretta e-mail Inserire il comando seguente nel testo del corpo di un'e-mail per stampa diretta per specificare se stampare un motivo di controllo del documento. Funzione Nome comando Motivo di stampa DOCUMENTCONTROL ON/OFF Valore Esempio voce ON OFF DOCUMENTCONTROL=ON Avvertenza Prodotto di Classe A. Negli ambienti domestici, questo prodotto può causare interferenze radio; in tal caso, l'utente dovrà adottare adeguati provvedimenti. 28 MX-FR16U.book 1 ページ 2009年5月11日 月曜日 午前9時47分 NEDERLANDS Garantie Alhoewel alle pogingen zijn ondernomen om dit document zo nauwkeurig en behulpzaam mogelijk te maken, wordt door SHARP Corporation op generlei wijze garantie geboden voor wat betreft de inhoud ervan. Alle in deze handleiding opgenomen informatie kan zonder voorafgaande kennisgeving worden gewijzigd. SHARP is niet verantwoordelijk voor verlies of schade, direct of indirect, voortkomend uit of verband houdend met het gebruik van deze bedieningshandleiding. © Copyright SHARP Corporation 2009. Alle rechten voorbehouden. Vermenigvuldiging, aanpassing of vertaling zonder voorafgaande schriftelijke toestemming is verboden, behalve indien toegestaan door het auteursrecht. Opmerking: De aanduiding "Systeeminstellingen (beheerder)" in deze handleiding duidt op systeeminstellingen waarvoor moet zijn ingelogd met beheerdersrechten. "Systeeminstellingen (algemeen)" duidt op systeeminstellingen die door gebruikers in het algemeen (inclusief de beheerder) kunnen worden uitgevoerd. In de handleidingen gebruikte symbolen De in de handleiding gebruikte symbolen bieden de volgende typen informatie: Dit symbool biedt extra uitleg over een functie of procedure. Dit symbool biedt uitleg over het annuleren of corrigeren van een bedieningshandeling. De schermafbeeldingen, berichten en toetsbenamingen uit deze handleiding kunnen afwijken van die van het apparaat vanwege productverbeteringen- en aanpassingen. Inhoud Inleiding.................................................................................................................................2 Wanneer de gegevensbeveiligingskit is geïnstalleerd ...........................................................4 ● Systeeminstellingen van de gegevensbeveiligingskit ......................................................4 ● Documentbeheerfunctie ..................................................................................................4 ● Document Archiveren ......................................................................................................4 ● Scherm Authoriteitsgroepregistratie ................................................................................5 ● Wachtwoorden beveiligen................................................................................................5 ● Beveiligingsinstellingen op de webpagina's.....................................................................7 ● Gekopieerde data overdragen .........................................................................................8 Systeeminstellingen ..............................................................................................................9 ● Werken met systeeminstellingen (beheerder) .................................................................9 ● Systeeminstellingen voor beveiliging...............................................................................9 ● Instellingen voor gegevens wissen ................................................................................11 ● Instellingen in-/uitschakelen ..........................................................................................17 ● Display-instell. lijst uitgevoerde taken ............................................................................18 ● Weergaveinstelling opdrachtstatus................................................................................19 ● Verwijder vergrend. Bestandsmap/bedien. ....................................................................19 ● Productcode ..................................................................................................................19 Documentbeheerinstelling ..................................................................................................20 ● Documentbeheer ...........................................................................................................20 ● Modi waaraan de documentbeheerfunctie kan worden toegevoegd .............................21 ● Documentbeheerfunctie inschakelen ............................................................................21 ● Documentbeheerfunctie gebruiken................................................................................24 1 MX-FR16U.book 2 ページ 2009年5月11日 月曜日 午前9時47分 NEDERLANDS Inleiding MX-FR16U voegt een beveiligingsfunctie toe aan het SHARP Digitaal Multifunctioneel Systeem. Wanneer u de kopieer-, printer-, netwerkscanner- of faxfunctie van een SHARP Digitaal Multifunctioneel Systeem met de beveiligingsfunctie gebruikt, worden de voor deze taak gegenereerde afbeeldinggegevens versleuteld. Wanneer de taak is voltooid, worden deze versleutelde gegevens onmiddellijk uit het geheugen en van de vaste schijf verwijderd. ■ NB: Neem de volgende maatregel om de gegevensbeveiligingsfunctie van het apparaat optimaal te benutten: ● De beheerder speelt een belangrijke rol bij de beveiliging. Selecteer de persoon die de beheerderstaken krijgt toegewezen zorgvuldig. ● Wijzig het beheerderswachtwoord telkens als iemand anders de taak van beheerder overneemt. ● Wijzig het beheerderswachtwoord regelmatig (ten minste eens in de 60 dagen). ● Kies geen beheerderswachtwoord dat gemakkelijk kan worden geraden. ● De systeeminstellingen (beheerder) zijn uiterst belangrijk voor het beveiligingsbeheer. Als u tijdens het gebruik van systeeminstellingen (beheerder) de machine verlaat, vergeet dan niet op de toets [Afmelden] te drukken om de systeeminstellingen (beheerder) af te sluiten. De beheerder van de machine moet de gebruikers laten weten dat ze zonder toestemming geen toegang hebben tot de systeeminstellingen (beheerder). ● De klant is verantwoordelijk voor de controle van kopieën van documenten die met de machine worden gemaakt en met de machine ontvangen faxen. ● Ook als de gegevensbeveiligingskit is geïnstalleerd, kan men de faxdata in de geheugenbox van het navraaggeheugen die wordt gebruikt door de faxfunctie lezen. ■ Een reservekopie maken van gegevens die zijn opgeslagen met de functie documentarchivering en de gegevens wissen Als de gegevensbeveiligingskit is geïnstalleerd, worden gegevens die eerder zijn opgeslagen op de machine met de functie documentarchivering gewist. Alle gegevens die u wilt behouden, moet u daarom naar een computer kopiëren voordat u de gegevensbeveiligingskit installeert. Na de installatie en het wissen van de oude gegevens zet u de te behouden gegevens terug op de machine. (Dit wordt meestal gedaan bij de installatie van de gegevensbeveiligingskit.) Alleen vertrouwelijke mappen kunnen worden gebruikt om na de installatie van de gegevensbeveiligingskit gegevens terug te zetten van een computer naar de machine. Maak daarom vertrouwelijke mappen voordat u gegevens van een computer naar de machine terugzet. Zie de Help-informatie bij Documentarchivering op de webpagina van de machine voor de procedure voor het opslaan van gegevens op een computer en terugzetten van deze gegevens op de machine. 2 MX-FR16U.book 3 ページ 2009年5月11日 月曜日 午前9時47分 NEDERLANDS ■ Informatie over wachtwoorden voor de webpagina Indien driemaal achtereen onjuiste wachtwoorden worden ingevoerd voor "user" en/of "admin" om toegang te krijgen tot de webpagina's van een machine waarop de gegevensbeveiligingskit is geïnstalleerd, is toegang tot pagina's waarvoor het wachtwoord* voor "user" of "admin" is vereist, gedurende 5 minuten niet mogelijk. Enkele bedieningsprocedures voor het apparaat veranderen wanneer u de gegevensbeveiligingskit installeert. De handleidingen voor de machine ( ☞ "BEDIENINGSHANDLEIDINGEN EN HOE U ZE MOET GEBRUIKEN" in de Verkorte installatiehandleiding) leggen uit hoe de machine wordt bediend als de gegevensbeveiligingskit niet is geïnstalleerd. In de onderhavige handleiding wordt uitgelegd wat er verandert aan de procedures wanneer u de gegevensbeveiligingskit hebt geïnstalleerd. ■ Exportbeperkingen Het USB-geheugen bevat software waarvoor exportbeperkingen gelden. De licentie voor de software wordt hieronder vermeld. Door het gebruik van de software stemt u in met de inhoud van de licentie. ● De software (en de gerelateerde technische gegevens) is onderhevig aan regelgeving die is gebaseerd op wetgeving aangaande exportcontrole in de VS en Japan, met inbegrip van de regulerende wetgeving inzake de buitenlandse handel en U.S. Export Administration Regulations. De software en technische gegevens kunnen ook onderworpen zijn aan export- en importregelgeving van andere landen. De gebruiker gaat akkoord met het in acht nemen van alle van toepassing zijnde regels en zal betreffende licenties voorafgaand aan export, herexport of import van de software verkrijgen. Export, herexport of het downloaden van deze software naar Cuba, Iran, Noord-Korea, Soedan, Syrië of andere landen waarvoor exportbeperkingen door de VS gelden, of naar de burgers of inwoners van deze landen, is verboden. Verder is export of herexport van deze software verboden naar personen die voorkomen op exportverbodlijsten die zijn gepubliceerd door de overheden van Japan, de VS, en andere landen. ■ Opslag USB-geheugen Dit USB-geheugen kan noodzakelijk zijn voor herstel mocht de machine een storing vertonen. Bewaar het USB-geheugen op een veilige plaats. 3 MX-FR16U.book 4 ページ 1 2009年5月11日 月曜日 午前9時47分 Wanneer de gegevensbeveiligingskit is geïnstalleerd Wanneer de gegevensbeveiligingskit is geïnstalleerd, verschijnt het volgende pictogram op het touchscreen. Druk op het pictogram ( ) om informatie over de versie van de gegevensbeveiligingskit weer te geven. Wanneer de gegevensbeveiligingskit is geïnstalleerd, worden de gegevens in de machine automatisch gewist na elke taak. Bij de start van het wissen van de gegevens, verschijnt het volgende bericht gedurende 6 seconden *. Gegevens worden gewist. * U kunt de weergaveduur van het bericht wijzigen onder "Mededelingentijd Instellen" in de systeeminstellingen (beheerder). (➞ Systeeminstellingen (beheerder) > "Bedienings Instellingen" > "Overige instellingen" > "Overige instellingen" > "Mededelingentijd Instellen" Als u de machine uitschakelt terwijl de afbeeldingsgegevens worden gewist van de vaste schijf, of voordat een taak is beëindigd, worden de gegevens mogelijk niet volledig gewist. Als u wilt voorkomen dat gedeeltelijk gewiste gegevens achterblijven, kunt u met het programma "Voll. Geheugen Wissen" (pagina 11 van deze handleiding) zorgen dat de gegevens volledig worden gewist voordat u de machine uitschakelt. Systeeminstellingen van de gegevensbeveiligingskit Als de gegevensbeveiligingskit wordt geïnstalleerd, kunnen beveiligingsverhogende instellingen aan de systeeminstellingen (beheerder) van de machine worden toegevoegd. Zie "Systeeminstellingen" (pagina 9 van deze handleiding) voor informatie. Documentbeheerfunctie Met de functie documentbeheer wordt een documentbeheerpatroon op het papier ingebed bij het maken van afdrukken, kopieën en het ontvangen van faxen. Het ingebedde documentbeheerpatroon voorkomt dat een afgedrukt document een tweede keer wordt gekopieerd, gefaxt of een andere bewerking ondergaat. Meer informatie vindt u in "Documentbeheerinstelling" (pagina 20 van deze handleiding). Document Archiveren Om de functie document archiveren te gebruiken om opdrachten in het apparaat op te slaan wanneer de gegevensbeveiligingskit geïnstalleerd is, zet u de bestandseigenschap op "Vertrouwelijk". Bestanden die ingesteld staan op de eigenschap "Delen" of "Beveiligen", kunnen niet worden opgeslagen. Bovendien moet u een wachtwoord invoeren in de printerdriverinstellingen (als de fabrieksinstellingen van toepassing zijn) om af te drukken van op een computer met gebruik van de functie vasthouden. 4 MX-FR16U.book 5 ページ 2009年5月11日 月曜日 午前9時47分 NEDERLANDS Wanneer de gegevensbeveiligingskit is geïnstalleerd Scherm Authoriteitsgroepregistratie Wanneer u de gegevensbeveiligingskit installeert, wordt de toets [Beveiliging] toegevoegd aan het menuscherm "Authoriteitsgroepregistratie" in de systeeminstellingen (beheerder). Wanneer deze toets wordt aangeraakt, verschijnt het volgende scherm voor het configureren van items. Systeeminstellingen Annuleren Beveiliging Groepsnaam: OK Gast Niet vastgehouden afdrukopdrachten : Toegestaan Goedkeuringsinstelling voor documentarchivering : Snelbestand-Modus Gedeelde Modus Vertrouwelijke Modus Kopieren Printer Scannen naar schijf Beeld Verz. ● Niet vastgehouden afdrukopdrachten Als [Toegestaan] wordt geselecteerd en de toets [OK] wordt aangeraakt, dan zullen alle afdruktaken met uitzondering van de geblokkeerde taken worden toegestaan in de authoriteitsgroepregistratie wanneer de verificatie van de gebruiker ingeschakeld is. ● Goedkeuringsinstelling voor documentarchivering Als u een authoriteitsgroep voor gebruikersauthenticatie opslaat, raak dan deze toets aan om te selecteren of documentarchivering al dan niet toegelaten is voor elke documentarchiveringsmodus en voor elk soort taak. Om een archiveringsmodus in te schakelen, raakt u het selectievakje van de desbetreffende modus aan om die te selecteren. Nadat u de gewenste aankruisvakjes hebt geselecteerd, raakt u de [OK]-toets aan. Documentarchivering moet worden toegestaan in de volgende instellingen. Documentarchivering wordt standaard enkel toegestaan in de vertrouwelijke modus. ● Sta documentarchivering toe in authoriteitsgroepregistratie (deze instelling) ● Deactiveren van documentarchivering in de systeeminstellingen (pagina 17 van deze handleiding) Wachtwoorden beveiligen Als de gegevensbeveiligingskit is geïnstalleerd, kunnen wachtwoorden die worden ingevoerd via het bedieningspaneel van de machine of de webpagina's worden beveiligd. ■ Beheerderswachtwoord/Wachtwoord gebruiker Als de gegevensbeveiligingskit is geïnstalleerd, is het gedurende 5 minuten niet mogelijk om toegang te krijgen met een wachtwoord indien het beheerderswachtwoord driemaal achtereen foutief wordt ingevoerd en de functie gebruikersauthenticatie niet is ingeschakeld. Is gebruikersauthenticatie ingeschakeld, dan geldt dit ook indien driemaal achtereen een foutief gebruikerswachtwoord wordt ingevoerd. 5 MX-FR16U.book 6 ページ 2009年5月11日 月曜日 午前9時47分 NEDERLANDS Wanneer de gegevensbeveiligingskit is geïnstalleerd ■ Vertrouwelijke mappen en bestanden van de functie Documentarchivering Als driemaal achtereen een foutief wachtwoord wordt ingevoerd voor een bepaalde vertrouwelijke map of bestand, wordt de map of het bestand vergrendeld. U ontgrendelt de map of het bestand met "Verwijder vergrend. Bestandsmap/bedien." (pagina 19 van deze handleiding). ● Alle bestanden met eenzelfde naam en wachtwoord kunnen ineens worden afgedrukt met afdrukken in batches van de functie documentarchivering ( ☞ Bedieningshandleiding "AFDRUKKEN IN BATCHES" in de "6. DOCUMENTARCHIVERING"). Bestanden met een ander wachtwoord dan het wachtwoord dat bij de zoekopdracht werd ingegeven, worden behandeld als bestanden waarvoor een onjuist wachtwoord zijn ingegeven. Daarom wordt zoveel mogelijk afgeraden om zoekopdrachten uit te voeren met [Alle Gebr.] en [Gebr. Onbekent]. ● Als het gebruik van een bestand verboden is, zal het volgende van toepassing zijn als de documentbeheerfunctie wordt gebruikt: ● Als in batches wordt afgedrukt, zal een verboden bestand niet worden afgedrukt, zelfs als het aan de zoekvoorwaarden voldoet. ■ Scherm zoekopdracht voor documentarchivering Als de gegevensbeveiligingskit is geïnstalleerd, zal de instelling voor het invoeren van het wachtwoord niet in het zoekscherm voor documentarchivering verschijnen. ■ Instelling beheerdersauthoriteit Als de gegevensbeveiligingskit is geïnstalleerd, wordt "Wachtwoord wijzigen" niet weergegeven in Systeeminstellingen (beheerder) > "Instellingen Doc. Archiv." > "Overige instellingen" > "Instelling beheerdersauthoriteit". (Het beheerderswachtwoord kan niet worden ingevoerd om het wachtwoord te wijzigen dat voor een bestand of map is ingesteld.) ■ Versleutelde PDF Als een opdracht wordt afgedrukt met direct afdrukken van versleutelde PDF (wanneer de PS3 uitbreidingskit is geïnstalleerd), zal de opdracht verschijnen in de spool-wachtrij van het opdrachtstatusscherm en moet een wachtwoord worden ingevoerd om het afdrukken te starten. Als driemaal achtereen een onjuist wachtwoord wordt ingevoerd met geïnstalleerde gegevensbeveiligingskit, verschijnt het bericht "Handeling is uitgeschakeld. Raadpleeg uw beheerder voor ondersteuning." gedurende 6 seconden en kan niet worden afgedrukt. Drukt u op een bestand in het spool-scherm waarvoor driemaal een onjuist wachtwoord is ingevoerd, verschijnt het volgende scherm. ●Druk op [Ja] om de afdrukopdracht te wissen. Afdrukken van deze opdracht is uitgeschakeld. Opdracht verwijderen? Nee ●Druk Ja op [Nee] om het wissen van de opdracht te annuleren. U ontgrendelt de afdrukopdracht met "Verwijder vergrend. Bestandsmap/bedien." (pagina 19 van deze handleiding). 6 MX-FR16U.book 7 ページ 2009年5月11日 月曜日 午前9時47分 NEDERLANDS Wanneer de gegevensbeveiligingskit is geïnstalleerd ■ Afdrukken via FTP pull Wanneer u de functie Afdrukken via FTP pull gebruikt om een bestand op een FTPserver direct af te drukken, dient u een "Gebruik.Naam" en "Wachtwoord" in te voeren als u de FTP-server selecteert. Wanneer de gegevensbeveiligingskit is geïnstalleerd en u voert driemaal achtereen een onjuiste "Gebruik.Naam" of "Wachtwoord" in, is invoer gedurende 5 minuten niet meer mogelijk. ■ Aanmelden als gebruikersauthenticatie is ingeschakeld Als "Gebruikersauthenticatie-instellingen" in de systeeminstellingen (beheerder) ( ☞ "GEBRUIKERSAUTHENTICATIE" in de Verkorte installatiehandleiding) is ingeschakeld, is aanmelding vereist in het aanmeldscherm voordat de machine kan worden gebruikt. Als "Waarschuwing wanneer aanmelden mislukt" is ingeschakeld in de systeeminstellingen (beheerder), wordt de machine gedurende vijf minuten geblokkeerd indien de aanmelding driemaal achtereen mislukt. De instelling "Waarschuwing wanneer aanmelden mislukt" is altijd ingeschakeld als de gegevensbeveiligingskit is geïnstalleerd. Beveiligingsinstellingen op de webpagina's Wanneer het apparaat wordt gebruikt als netwerkprinter en de functie Afdrukken via FTP pull wordt gebruikt, schakelt de gegevensbeveiligingskit de gebruikersauthenticatie in door middel van een "Gebruik.Naam" en een "Wachtwoord" voor de FTP-server. (Met de functie Pull afdrukken kunt u een bestand dat is opgeslagen op een FTP-server direct vanaf het bedieningspaneel van de machine afdrukken zonder het printerstuurprogramma te gebruiken. Zie Bedieningshandleiding "DIRECT AFDRUKKEN VAN EEN BESTAND OP EEN FTP-SERVER" in "3. PRINTER".) U kunt gebruikersauthenticatie inschakelen door het selectievakje [Gebruikersauthenticatie inschakelen] te selecteren op de webpagina voor het configureren van de instellingen voor Afdrukken via FTP pull. Dit selectievakje verschijnt wanneer de gegevensbeveiligingskit wordt geïnstalleerd en is aanvankelijk geselecteerd (u ziet een vinkje). Systeemvereisten en de procedure voor het openen van de webpagina's worden uitgelegd in "TOEGANG KRIJGEN TOT DE WEBSERVER IN DE MACHINE" in de Verkorte installatiehandleiding. 7 MX-FR16U.book 8 ページ 2009年5月11日 月曜日 午前9時47分 NEDERLANDS Wanneer de gegevensbeveiligingskit is geïnstalleerd ■ Procedure voor het direct afdrukken van een bestand vanaf een FTP-server (als de gebruikersauthenticatie is ingeschakeld) U moet uw gebruikersnaam en wachtwoord opgeven nadat u vanaf het touchscreen van de machine de FTP-server waarop het af te drukken bestand zich bevindt, hebt geselecteerd. Wanneer de FTP-server is geselecteerd in stap 2 of "DIRECT AFDRUKKEN VAN EEN BESTAND OP EEN FTP-SERVER" in "3. PRINTER" in de Bedieningshandleiding, zal een scherm verschijnen dat u oproept uw gebruikersnaam en wachtwoord voor de FTPserver in te voeren. Druk op de toets [Gebruik.Naam ] om uw gebruikersnaam in te voeren en op de toets [Wachtwoord] om het wachtwoord op te geven. In beide gevallen verschijnt een scherm om letters in te voeren. Wanneer u klaar bent met het invoeren van uw gebruikersnaam/wachtwoord, drukt u op de toets [OK]. Ga na het invoeren van uw gebruikersnaam en wachtwoord door vanaf stap 3 van "DIRECT AFDRUKKEN VAN EEN BESTAND OP EEN FTP-SERVER" in "3. PRINTER" in de Bedieningshandleiding. Gekopieerde data overdragen Als de gegevensbeveiligingskit is geïnstalleerd en u hebt met behulp van de webpagina gegevens op een computer gekopieerd die met de functie Documentarchivering zijn opgeslagen, kunnen de gegevens alleen worden teruggezet op de machine waarvan ze zijn gekopieerd. De gegevens kunnen niet op een andere machine worden teruggezet, ook al zijn de eigenschappen van de machine hetzelfde. Alleen als u een vertrouwelijke map hebt geselecteerd, zal de toets [Herstellen vanaf PC] op de webpagina verschijnen en kunt u de gegevens terugzetten op de machine. 8 MX-FR16U.book 9 ページ 2009年5月11日 月曜日 午前9時47分 2 Systeeminstellingen In deze paragraaf worden systeeminstellingen uitgelegd die verband houden met de beveiligingsfunctie. In de volgende uitleg is ervan uitgegaan dat de machine de printer-, fax- en netwerkscannerfunctie heeft. Werken met systeeminstellingen (beheerder) Volg de procedure in "SYSTEEMINSTELLINGEN (BEHEERDER)" in "7. SYSTEEMINSTELLINGEN" van de Bedieningshandleiding voor het configureren van de instellingen in de systeeminstellingen (beheerder). Een uitleg van deze instellingen vindt u op de volgende pagina's. Indien driemaal achtereen een onjuist beheerderswachtwoord op een machine met de gegevensbeveiligingskit wordt ingevoerd, kan gedurende 5 minuten geen beheerderswachtwoord worden ingevoerd. Systeeminstellingen voor beveiliging Als de gegevensbeveiligingskit is geïnstalleerd, worden ook instellingen die verband houden met beveiliging (m.u.v. [SSL-instellingen]) weergegeven als op de toets [Beveiligingsinstellingen] wordt gedrukt. Instelling Pagina Verklaring Instellingen voor gegevens wissen Voll. Geheugen Wissen*1 11 Wis De Documentarchiveringsgegevens*1 13 Wis alle gegev. in lijst uitgev. Taken*1 13 Wis adresboek- en geregistr. gegevens*1 14 Autom. Wissen Opstart*1 15 Tijdinstellingen voor wissen 16 ● Aantal keren dat het wissen van *1 16 ● Aantal herh. programma autom. wissen bij opstart*1 16 ● Aantal 16 gegevens wordt herhaald herhalingen progr. autom. wissen bij jobeinde*1 Selecteer de te wissen gegevens en de tijdstippen waarop gegevens moeten worden gewist in het scherm instellingen voor gegevens wissen. Gebruik deze instelling om gegevens die in elk onderdeel van het geheugen en de harde schijf van de machine opgeslagen zijn, handmatig te wissen. 9 MX-FR16U.book 10 ページ 2009年5月11日 月曜日 午前9時47分 NEDERLANDS Systeeminstellingen Instelling Pagina Instellingen in-/uitschakelen Deactiveren van documentarchivering 17 Deactiveren van lijstafdruk 17 Deactiveren van afdruktaken, behalve afdruk vasthouden-taak 18 Display-instell. lijst uitgevoerde taken Verklaring In het scherm instellingen in-/ uitschakelen stelt u de punten in die u wenst uit te schakelen. Gebruik deze instelling om specifieke handelingen uit te schakelen om de uitvoer van gevoelige gegevens te voorkomen. 18 Gebruik deze instelling om te selecteren of het scherm met de opdrachtstatus van de voltooide opdrachten al dan niet wordt weergegeven. 19 Hiermee kunt u instellen of u de bestandsnamen van afdrukopdrachten en de bestemmingsnamen van te verzenden afbeeldingen wel of niet wilt weergeven in het opdrachtstatusscherm. Verwijder vergrend. Bestandsmap/ bedien. 19 Gebruik deze functie om vergrendelde bestanden en mappen te ontgrendelen. Productcode*2 19 Registreer de productcode. Weergaveinstelling opdrachtstatus *1 Wanneer gebruikersauthenticatie is ingeschakeld, kan een gebruiker deze instelling niet configureren, zelfs als de authoriteitsgroep de gebruiker machtigt tot het configureren van beveiligingsinstellingen. (Deze bewerking kan alleen door een beheerder worden uitgevoerd.) *2 Deze instelling verschijnt niet als de productcode is ingevoerd en de beveiligingsfunctie is ingeschakeld. Systeeminstellingen Beveiligingsinstellingen Vorige SSL-instellingen IPsec-instellingen IEEE802.1X instelling Instellingen voor gegevens wissen Instellingen in-/uitschakelen Display-instell. lijst uitgevoerde taken Bovenstaande systeeminstellingen kunnen ook op de webpagina van de machine worden geconfigureerd. De productsleutel van de gegevensbeveiligingskit kan echter niet worden ingevoerd op de webpagina. Voer de productsleutel in via het bedieningspaneel van het apparaat. 10 MX-FR16U.book 11 ページ 2009年5月11日 月曜日 午前9時47分 NEDERLANDS Systeeminstellingen Instellingen voor gegevens wissen ■ Voll. Geheugen Wissen Met dit programma kunt u alle gegevens wissen uit het geheugen en de vaste schijf van de machine. Bedenk wel dat de volgende soorten gegevens niet worden gewist met deze instelling. Wis de volgende soorten gegevens met "Wis adresboek- en geregistr. gegevens" (pagina 14 van deze handleiding). ● Gebruikersinformatie * ● Indivisueel/Groep/Programma/Relaisverzending Geheugenbox /Informatie doorsturen ● Afroepgeheugen/Vertrouwelijk Geheugenbox* ● Afzendergegevens ● Gegevens voor instellen van ontvangst toestaan/weigeren (inclusief wachtwoord voor faxafroep) * Beelddata opgeslagen in een geheugenbox wordt gewist met "Voll. Geheugen Wissen". Als de gegevensbeveiligingskit of de machine waarop deze is geïnstalleerd, wordt afgevoerd of van andere eigenaar wisselt, moet de beheerder deze functie uitvoeren. Tijdens de uitvoering van deze functie mag de beheerder pas weggaan van de machine als het zeker is dat alle gegevens zijn gewist. Als de toets [Voll. Geheugen Wissen] wordt aangeraakt, verschijnt een bevestigingsscherm zoals hieronder afgebeeld. [Wisscherm 1] Het bevestigingsbericht "Alle geheugen wissen. (Behalve adresboek-/gebruikersinformatie.)" zal verschijnen. ● Raak de [Nee] toets aan om terug te keren naar het vorige menu. ● Als u het geheugen volledig wilt wissen, raakt u de toets [Ja] aan. "Wachten a.u.b." verschijnt en daarna het volgende scherm. Als "Voll. Geheugen Wissen" wordt uitgevoerd terwijl een taak bezig is, zal de afdruktaak worden geannuleerd. De afdruktaken die werden uitgevoerd en die in de wachtrij stonden, worden ook gewist. 11 MX-FR16U.book 12 ページ 2009年5月11日 月曜日 午前9時47分 NEDERLANDS Systeeminstellingen [Wisscherm 2] Het bericht "Bezig met wissen van alle geheugen." verschijnt. ● Tijdens het wissen wordt de voortgang weergegeven in een percentage, evenals het aantal herhalingen. ● Na afloop van het wissen verschijnt het volgende scherm ter bevestiging. Mocht u het wissen van gegevens willen annuleren... Druk op de toets [Annuleren]. Het scherm voor invoer van het beheerderswachtwoord verschijnt. Voer het beheerderswachtwoord in. Het wissen van de gegevens stopt zodra u het juiste wachtwoord hebt ingevoerd. De stroom wordt voor korte tijd uitgeschakeld en vervolgens automatisch weer ingeschakeld. Alle gegevens die al zijn gewist vóór invoer van het wachtwoord worden niet hersteld. [Wisscherm 3] Het bevestigingsbericht "Geheugen gewist. Herstart wordt uitgevoerd." zal verschijnen. Druk op [OK] om de machine opnieuw te starten. 12 MX-FR16U.book 13 ページ 2009年5月11日 月曜日 午前9時47分 NEDERLANDS Systeeminstellingen ■ Wis De Documentarchiveringsgegevens Met deze functie wist u gegevens die zijn opgeslagen met de functie documentarchivering. Gegevens waarvoor "Beveiligen" of "Vertrouwelijk" is ingesteld, worden ook gewist. Systeeminstellingen Wis De Documentarchiveringsgegevens Wissen Vorige Kies de te wissen gegevens en druk op [wissen]. Bestandsgegevens(inclusief beschermde/vertrouwenlijke bestanden) Snelbestandgegevens(inclusief beveiligde bestanden) ● Selectievakje [Bestandsgegevens(inclusief beschermde/vertrouwelijke bestanden)] : Selecteer dit selectievakje om alle bestanden te wissen die met "Bestand" werden opgeslagen in de hoofdmap en in standaardmappen. ● Selectievakje [Snelbestandgegevens(inclusief beveiligde bestanden)] : Selecteer dit selectievakje om alle bestanden te wissen die werden opgeslagen met "Snelbestand". Stap 1: Raak de toets [Wissen] aan. Een bevestigingsbericht verschijnt waarin u wordt gevraagd om op "Ja" te duwen, of "Nee" verschijnt. Stap 2: Raak de toets [Ja] aan. De geselecteerde gegevens worden gewist. (De werking tijdens het wissen is dezelfde als wanneer "Voll. Geheugen Wissen" wordt uitgevoerd (pagina 11 van deze handleiding). ■ Wis alle gegev. in lijst uitgev. Taken Gebruik deze instelling wanneer u alle gegevens van de onderstaande punten wenst te wissen, die verschijnen in het scherm opdrachtstatus voltooide opdrachten. (Het scherm opdrachtstatus voltooide opdrachten verschijnt wanneer de toets [Voltooid] (selectietoets opdrachtstatusscherm) van het scherm opdrachtstatus wordt geselecteerd.) ● Printergebruikersnamen ● Bestemmingen beeld verzenden ● Afzenders van ontvangen faxberichten Stap 1: Raak de toets [Wis alle gegev. in lijst uitgev. Taken] aan. Een bevestigingsbericht verschijnt waarin u wordt gevraagd om op "Ja" te duwen, of "Nee" verschijnt. Stap 2: Raak de toets [Ja] aan. De gegevens worden gewist. (De werking tijdens het wissen is dezelfde als bij "Voll. Geheugen Wissen" (pagina 11 van deze handleiding). Het is echter niet mogelijk om te annuleren tijdens het wissen.) 13 MX-FR16U.book 14 ページ 2009年5月11日 月曜日 午前9時47分 NEDERLANDS Systeeminstellingen ■ Wis adresboek- en geregistr. gegevens Met deze functie wist u de hieronder aangegeven items, die niet kunnen worden gewist of geïnitialiseerd met "Voll. Geheugen Wissen" (pagina 11 van deze handleiding) of met "Fabrieksinstellingen Herstellen" (➞ Systeeminstellingen (beheerder) > "Bewaren/ oproepen van systeeminst." > "Fabrieksinstellingen Herstellen"). Systeeminstellingen Wis adresboek- en geregistr. gegevens Wissen Vorige Kies de te wissen gegevens en druk op [wissen]. Gebruikersinformatie Indivisueel/Groep/Programma/ Relaisverzending Geheugenbox Afroepgeheugen/Vertrouwelijk Geheugenbox Afzendergegevens Gegevens voor instellen van ontvangst toestaan/weigeren(inclusief wachtwoord voor faxafroep) Informatie doorsturen ● Gebruikersinformatie ● Indivisueel/Groep/Programma/Relaisverzending *1 Geheugenbox/nformatie doorsturen *2 ● Afroepgeheugen/Vertrouwelijk Geheugenbox ● Afzendergegevens ● Gegevens voor instellen van ontvangst toestaan/weigeren (inclusief wachtwoord voor faxafroep)*1,*3 ● Informatie doorsturen*4 *1 De naam kan variëren afhankelijk van de geïnstalleerde opties. *2 Kan alleen worden geselecteerd wanneer de faxfunctie is ingeschakeld. *3 Kan worden geselecteerd als de faxfunctie ofwel de internetfaxfunctie in gebruik is. ("inclusief wachtwoord voor faxafroep" wordt enkel weergegeven als de faxfunctie is ingeschakeld.) *4 Selecteer dit indien u enkel opgeslagen doorstuurgegevens wenst te wissen. Stap 1: Selecteer het selectievakje van elk punt dat u wenst te wissen. Stap 2: Raak de toets [Wissen] aan. Er verschijnt een bevestigingsbericht waarin u wordt gevraagd om op "Ja" of op "Nee" te duwen. Stap 3: Raak de toets [Ja] aan. De geselecteerde gegevens worden gewist. (De werking tijdens het wissen is dezelfde als bij "Voll. Geheugen Wissen" (pagina 11 van deze handleiding). Het is echter niet mogelijk om te annuleren tijdens het wissen.) Als de gegevensbeveiligingskit of de machine waarop deze is geïnstalleerd, wordt afgevoerd of van andere eigenaar wisselt, moet de beheerder deze functie uitvoeren. Tijdens de uitvoering van deze functie mag de beheerder pas weggaan van de machine als het zeker is dat alle gegevens zijn gewist. 14 MX-FR16U.book 15 ページ 2009年5月11日 月曜日 午前9時47分 NEDERLANDS Systeeminstellingen ■ Autom. Wissen Opstart Deze functie wist automatisch alle gegevens die in de machine zijn opgeslagen zodra de hoofdschakelaar wordt aan gezet. Systeeminstellingen Autom. Wissen Opstart Annuleren OK Kies de gegevens die bij het opstarten gewist moeten worden. Volledig Geheugen Bestandsgegevens(inclusief beschermde/vertrouwenlijke bestanden) Snelbestandgegevens(inclusief beveiligde bestanden) Taakstatus Lijst Van Uitgevoerde Taken De volgende gegevenstypes kunnen worden gewist. ● Volledig Geheugen ● Bestandsgegevens (inclusief beschermde/vertrouwelijke bestanden) ● Snelbestandgegevens (inclusief beveiligde bestanden) ● Taakstatus Lijst Van Uitgevoerde Taken Selecteer de selectievakjes van de gegevens die automatisch moeten worden gewist wanneer de aan-/uit-schakelaar wordt ingeschakeld en raak vervolgens de toets [OK] aan. Aanvankelijk zijn geen selectievakjes geselecteerd. Als er sprake is van een opgeslagen beeldverzendopdracht (fax-, netwerkscanof internetfaxopdracht)*, wordt "Autom. Wissen Opstart" niet uitgevoerd bij het inschakelen van de stroom. * Dit geldt ook voor nog niet afgedrukte binnengekomen faxen en internetfaxen. Het geldt echter niet voor gegevens in een faxgeheugenvak (behalve een vertrouwelijke geheugenvak). Mocht u het wissen van gegevens willen annuleren... Zie de uitleg bij "Wisscherm 2" en "Mocht u het wissen van gegevens willen annuleren..." in "Voll. Geheugen Wissen" op pagina 12 van deze handleiding. 15 MX-FR16U.book 16 ページ 2009年5月11日 月曜日 午前9時47分 NEDERLANDS Systeeminstellingen ■ Tijdinstellingen voor wissen Om de beveiligingsinstellingen te versterken, kunt u het wissen van gegevens een ingesteld aantal keren herhalen voor elk onderdeel. Raak het selectievakje van elk punt aan en selecteer het aantal keren dat u het wissen van gegevens wenst te herhalen. Raak de toets [OK] aan als u klaar bent. Systeeminstellingen Annuleren Tijdinstellingen voor wissen Aantal keren dat het wissen van gegevens wordt herhaald: Aantal herh. programma autom. wissen bij opstart: Aantal herhalingen progr. autom. wissen bij jobeinde: 1 1 1 OK Tijden Tijden Tijden ● Aantal keren dat het wissen van gegevens wordt herhaald U kunt een nummer tussen 1 en 7 opgeven voor het aantal malen dat het wissen van de gegevens wordt herhaald wanneer u "Voll. Geheugen Wissen", "Wis De Documentarchiveringsgegevens", "Wis alle gegev. in lijst uitgev. Taken", of "Wis adresboek- en geregistr. gegevens" uitvoert. De fabrieksinstelling is 1. ● Aantal herh. programma autom. wissen bij opstart Het aantal maal dat "Autom. Wissen Opstart" wordt herhaald kan van 1 tot 7 worden ingesteld. De fabrieksinstelling is 1. De instelling wordt alleen geactiveerd als het selectievakje [Autom. Wissen Opstart] is geselecteerd. ● Aantal herhalingen progr. autom. wissen bij jobeinde Het aantal maal dat automatisch wissen wordt herhaald na elke opdracht kan van 1 tot 7 worden ingesteld. De fabrieksinstelling is 1. Over de herhaalinstelling Als de herhaalinstelling (het aantal herhalingen) wordt verhoogd om de beveiligingsfunctie te verbeteren, zal het wissen van gegevens meer tijd vragen. Het is aan te raden om een herhaalinstelling voor "Aantal keren dat het wissen van gegevens wordt herhaald", "Aantal herh. programma autom. wissen bij opstart" en "Aantal herhalingen progr. autom. wissen bij jobeinde" te selecteren die past bij uw behoefte aan beveiliging en gebruiksomstandigheden. 16 MX-FR16U.book 17 ページ 2009年5月11日 月曜日 午前9時47分 NEDERLANDS Systeeminstellingen Instellingen in-/uitschakelen ■ Deactiveren van documentarchivering Met dit programma beperkt u de archiveringsmodi van de functie documentarchivering. Documentarchiveringsmodi (Snelbestand-Modus, Gedeelde Modus en Vertrouwelijke Modus) kunnen elk afzonderlijk worden uitgeschakeld in elke functie waarin documentarchivering werkt (Kopieren, Printer, Scannen naar schijf en Beeld Verz.) Systeeminstellingen Annuleren Instellingen in-/uitschakelen OK Documentarchivering: Snelbestand-Modus Gedeelde Modus Vertrouwelijke Modus Kopieren Printer Scannen naar schijf Beeld Verz. Deactiveren van lijstafdruk: Lijst Alle Gebruikersinstellingen Adreslijst Wordt Verzonden ● Raak de keuzevakken aan van de archiveringsmodi die u wilt uitschakelen. Raak de [OK] toets aan wanneer u gereed bent met het selecteren van de keuzevakken. ● De eigenschap van een bestand dat al is opgeslagen kan niet worden gewijzigd in een gedeactiveerde archiveringsmodus met "Eigensch. Wijzigen" ( ☞ Bedieningshandleiding "DE EIGENSCHAP WIJZIGEN" in de "6. DOCUMENTARCHIVERING"). Als een bepaalde eigenschap is uitgeschakeld in "Deactiveren van documentarchivering" en er is sprake van een bestand dat eerder is opgeslagen met deze eigenschap, kan de eigenschap van het opgeslagen bestand in een andere eigenschap worden gewijzigd. Bij afdrukken met de printerfunctie worden zelfs indelingen voor het opslaan van bestanden die met dit programma zijn gedeactiveerd, weergegeven in het scherm Taakverwerking van het printerstuurprogramma ( ☞ Bedieningshandleiding "AFDRUKBESTANDEN OPSLAAN EN GEBRUIKEN (Vasthouden/Documentarchivering) "3. PRINTER"). Wanneer u tijdens het afdrukken van een bestand een uitgeschakelde archiveringsmodus selecteert, wordt het bestand niet opgeslagen (het wordt slechts afgedrukt). ■ Deactiveren van lijstafdruk Met dit programma schakelt u het afdrukken uit voor de volgende lijsten die worden afgedrukt met "Lijst afdrukken (gebruiker)" in de systeeminstellingen (algemeen). "Lijst Alle Gebruikersinstellingen", "Adreslijst Wordt Verzonden", "Lijst van mappen voor documentarchivering" Selecteer de selectievakjes van de lijsten waarvoor u het afdrukken wilt deactiveren. Nadat u de gewenste selectievakjes hebt geselecteerd, drukt u op de toets [OK]. De selectievakjes zijn standaard niet geselecteerd, waardoor afgedrukt kan worden. Voor normaal gebruik selecteert u al deze selectievakjes, zodat elk vakje een vinkje krijgt. 17 MX-FR16U.book 18 ページ 2009年5月11日 月曜日 午前9時47分 NEDERLANDS Systeeminstellingen ■ Deactiveren van afdruktaken, behalve afdruk vasthouden-taak Het is mogelijk om ervoor te zorgen dat er enkel kan worden afgedrukt van op het bedieningspaneel van de machine. Met deze instelling kunt u voorkomen dat gevoelige documenten die in de uitvoerlade blijven liggen, door iemand anders worden meegenomen, wat ertoe zou kunnen leiden dat gevoelige informatie in verkeerde handen terechtkomt. Systeeminstellingen Instellingen in-/uitschakelen Annuleren OK Printer Scannen naar schijf Beeld Verz. Deactiveren van lijstafdruk: Lijst Alle Gebruikersinstellingen Adreslijst Wordt Verzonden Lijst van mappen voor documentarchivering Deactiveren van afdruktaken, behalve afdruk vasthouden-taak ● Om ervoor te zorgen dat enkel van op het bedieningspaneel wordt afgedrukt, selecteert u het selectievakje. Om af te drukken wanneer deze instelling werd geselecteerd, volgt u de onderstaande stappen. Stap 1: Stel de instelling "Vasthouden" in de printerdriver in op [Alleen vasthouden] en selecteer het afdrukcommando. De afdruktaak zal op het bedieningspaneel van de machine verschijnen. Stap 2: Selecteer uw afdruktaak en start het afdrukken. ( ☞ Bedieningshandleiding "EEN OPGESLAGEN BESTAND AFDRUKKEN" in de "6. DOCUMENTARCHIVERING") Als "Vasthouden na afdr." of "Voorbeeldafdruk" is geselecteerd voordat u het afdrukcommando uitvoert, wordt er niet afgedrukt. Maar de taak wordt vastgehouden in het apparaat en kan worden afgedrukt vanaf het bedieningspaneel met de functie documentarchivering, net als een taak met de instelling "Alleen vasthouden". Display-instell. lijst uitgevoerde taken U kunt selecteren of het scherm opdrachtstatus voltooide opdrachten (selectietoets opdrachtstatusscherm) al dan niet wordt afgebeeld. Als u om veiligheidsredenen de informatie (gebruikersnamen van de printmodus, bestemmingen van beeld verzenden, afzenders van ontvangen faxberichten enz.) die is opgeslagen en die wordt afgebeeld in het scherm opdrachtstatus voltooide opdrachten liever niet wenst afgebeeld te zien, gebruik dan deze instelling om het scherm te verbergen. Systeeminstellingen Display-instell. lijst uitgevoerde taken Taakstatus Lijst van Uitgevoerde Taken Weergave-Instelling: Annuleren OK Afdrukken Scannen Faxen Internetfax ● Om het scherm opdrachtstatus voltooide opdrachten te verbergen, raakt u het selectievakje van elke modus ([Afdrukken], [Scannen] [Faxen] en [Internetfax] aan om de vinkjes te verwijderen. Raak de toets [OK] aan als u klaar bent. 18 MX-FR16U.book 19 ページ 2009年5月11日 月曜日 午前9時47分 NEDERLANDS Systeeminstellingen Weergaveinstelling opdrachtstatus U kunt instellen of bestandsnamen van afdrukopdrachten en bestemmingsnamen van te verzenden afbeeldingen wel of niet moeten worden weergegeven in het opdrachtstatusscherm van het bedieningspaneel. Als u deze informatie veiligheidshalve niet wilt weergeven, selecteert u de betreffende selectievakjes. Verwijder vergrend. Bestandsmap/bedien. Met deze functie worden mappen en bestanden voor documentarchivering en versleutelde PDF-bestanden vrijgegeven die door ingave van een onjuist wachtwoord waren geblokkeerd. Druk op de toets [Verwijder vergrend. Bestandsmap/bedien.] en vervolgens op [Opheffen] om alle vergrendelde items vrij te geven. Hierna kunnen de items worden gewijzigd. Als er geen vergrendelde items zijn, wordt [Verwijder vergrend. Bestandsmap/bedien.] grijs weergegeven. Productcode Als u de beveiligingsfunctie de eerste keer wilt activeren, moet u met systeeminstellingen (beheerder) de productsleutel (wachtwoord) invoeren. De systeeminstelling die u hiervoor gebruikt heet "GEGEVENSBEVEILIGINGSKIT". Vraag uw dealer om de productsleutel. Om de productcode te registreren, raakt u de binnenkant van het frame onder de weergave van de gegevensbeveiligingskit aan, drukt u op de cijfertoetsen om de productcode in te voeren en raakt u de toets [Indienen] aan. (Deze taak wordt door de servicetechnicus uitgevoerd in het kader van de installatie van de gegevensbeveiligingskit.) ● Als een onjuist nummer is ingevoerd… Verschijnt een bericht waarin u wordt gevraagd het productnummer nogmaals te controleren. ● Als een juist nummer is ingevoerd… Verschijnt een bericht waarin u wordt gevraagd de stroom eerst uit en dan weer in te schakelen. Druk op de toets [OK] wanneer u het bericht hebt gelezen. Zet eerst de stroomschakelaar en vervolgens de hoofdschakelaar uit. De beveiligingsfunctie wordt geactiveerd wanneer de stroom weer is ingeschakeld. Zodra de beveiligingsfunctie is geactiveerd, is "Gegevensbeveiligingskit" niet meer zichtbaar in het invoerscherm voor het productnummer. Wanneer u de productcode hebt opgegeven, kunt u de volgende bewerkingen pas uitvoeren nadat u de machine opnieuw hebt opgestart. ● Elke toegang vanaf het netwerk of de faxlijn is geblokkeerd. ● Toetsen waarmee u de schermweergave verandert, zoals de toets [ALLES WISSEN] kunt u niet gebruiken. ● De toets [Vorige] van [Productcode] in de systeeminstellingen wordt grijs weergegeven, zodat u niet kunt overstappen naar andere schermen. 19 MX-FR16U.book 20 ページ 3 2009年5月11日 月曜日 午前9時47分 Documentbeheerinstelling Documentbeheer Met de functie documentbeheer wordt een documentbeheerpatroon op het papier ingebed wanneer een kopie, afdruktaak of een ontvangen fax wordt afgedrukt. Als iemand probeert om een document te scannen met een ingebed documentbeheerpatroon op een SHARP-machine waarop de documentbeheerfunctie is ingeschakeld, verschijnt het bericht "Documentbeheerpatroon gedetecteerd. Deze taak wordt geannuleerd." en gaat er een e-mail naar de beheerder. Zo wordt vermeden dat gevoelige documenten nogmaals worden gekopieerd of per fax worden verstuurd. Documentbeheer is niet altijd doeltreffend als bepaalde formaten of types van originelen of van papier worden gebruikt of als bepaalde instellingen worden gebruikt. Om op een doeltreffende wijze met de documentbeheerfunctie te werken, dient u het volgende in acht te nemen: ● Origineel ● De functie werkt niet altijd correct als het origineel bestaat uit een groot aantal foto's. ● De documentbeheerfunctie is bedoeld om tekstgegevens te beschermen en werkt dus misschien niet correct als ze wordt gebruikt om grafische gegevens te beschermen. ● Papier ● ● waarop het documentbeheerpatroon wordt afgedrukt Wit papier wordt aanbevolen. Als papier van een andere kleur wordt gebruikt, is het mogelijk dat het documentbeheerpatroon niet wordt gedetecteerd en werkt de functie mogelijk niet correct. Gebruik papier van het formaat B5 of groter. De volgende papierformaten kunnen worden gebruikt: A4, B5, 8-1/2" x 11", 7-1/4" x 10-1/2"R, 8K, 16K (Als het papierformaat A4 of kleiner is, kan het papier zowel in horizontale als in verticale ligging worden gebruikt.) Aansprakelijkheidsbeperking Sharp garandeert niet dat de documentbeheerfunctie altijd doeltreffend zal werken. In sommige gevallen is het mogelijk dat de documentbeheerfunctie niet doeltreffend werkt. 20 MX-FR16U.book 21 ページ 2009年5月11日 月曜日 午前9時47分 NEDERLANDS Documentbeheerinstelling Modi waaraan de documentbeheerfunctie kan worden toegevoegd Met de documentbeheerfunctie kan een ingebed documentbeheerpatroon worden gedrukt in de volgende modi: ● Kopieren ● Printer ● Afdrukken gearchiveerde documenten ● Internetfax Ontvangen ● Fax Ontvangen ● Lijst afdrukken Documentbeheerfunctie inschakelen Volg deze stappen om de documentbeheerfunctie in te schakelen. Druk op de toets [SYSTEEMINSTELLINGEN] en raak vervolgens de toets [Beveiligingsinstellingen] en de toets [Documentbeheerinstelling] aan om het scherm met de instellingen voor het documentbeheer weer te geven en configureer de instellingen. Raak de toets [OK] aan als u klaar bent. Documentbeheerinstelling Raak de schuifbalk aan en schuif die naar boven of onder om het scherm te wijzigen. Schuifbalk Systeeminstellingen Systeeminstellingen Documentbeheerinstelling Annuleren OK Documentbeheerinstelling Selectie documentbeheer afdrukken: Instelling afdrukpatroon: Kopieren Selectie documentbeheer afdrukken: Instelling afdrukpatroon: Instelling afdrukpatroon: OK Niet afdrukken Patroon 1 Niet afdrukken Internetfax Ontvangen Patroon 1 Printer Selectie documentbeheer afdrukken: Annuleren Afdrukken (Doc.Archiv.) Patroon altijd toevoegen als u ermee afdrukt bij Opgeslagen Selectie documentbeheer afdrukken: Niet afdrukken Instelling afdrukpatroon: Patroon 1 Fax Ontvangen Selectie documentbeheer afdrukken: Niet afdrukken Niet afdrukken Patroon 1 Systeeminstellingen Documentbeheerinstelling Instelling afdrukpatroon: Fax Ontvangen Selectie documentbeheer afdrukken: Instelling afdrukpatroon: Annuleren OK Patroon 1 Niet afdrukken Patroon 1 Lijst afdrukken Selectie documentbeheer afdrukken: Niet afdrukken Instelling afdrukpatroon: Patroon 1 21 MX-FR16U.book 22 ページ 2009年5月11日 月曜日 午前9時47分 NEDERLANDS Documentbeheerinstelling ■ Instellingen om bestanden af te drukken die door documentarchivering werden opgeslagen Deze instellingen dienen om de gegevens van kopieeropdrachten, opdrachten scan verzenden en afdruktaken af te drukken die op de harde schijf van de machine werden opgeslagen met behulp van de functie documentarchivering. Om altijd een documentbeheerpatroon af te drukken wanneer een opgeslagen bestand wordt afgedrukt als een documentbeheerpatroon werd afgedrukt wanneer de opdracht voor het eerst werd uitgevoerd, selecteert u het selectievakje [Patroon altijd toevoegen als u ermee afdrukt bij Opgeslagen] . ■ Instellingen voor de modi Kopieren/Printer/Afdrukken gearchiveerde documenten Instellingen die verband houden met kopieer-, afdruk- en documentarchiveringsmodi kunnen worden geconfigureerd in de velden [Kopieren], [Printer] en [Afdrukken (Doc.Archiv.)] van het scherm documentbeheerinstelling. ● Selectie documentbeheer afdrukken (Selecteer de afdrukwijze) Raak het selectievakje aan om de lijst van punten weer te geven en raak een van de punten aan om het te selecteren. Niet afdrukken: Het documentbeheerpatroon wordt niet afgedrukt. Altijd afdrukken: Het documentbeheerpatroon wordt altijd afgedrukt. Keuze door gebruiker toestaan: De gebruiker kan bij iedere afdruktaak selecteren of er al dan niet een documentbeheerpatroon wordt afgedrukt. ● Instelling afdrukpatroon (Selecteer het af te drukken patroon) "Altijd afdrukken" of "Keuze door gebruiker toestaan" kunnen worden geselecteerd in "Selectie documentbeheer afdrukken" om een patrooninstelling te selecteren. Om een van de patronen 1 tot 5 te selecteren, raakt u het selectievakje aan. Raak een van de punten aan om het te selecteren. Als u merkt dat de documenbeheerfunctie niet kan worden gebruikt voor een bepaalde afgedrukte afbeelding, wijzig dan de instelling van het patroon (patronen 1 tot 5) en probeer het dan nogmaals. (Standaardfabrieksinstelling: patroon 1) 22 MX-FR16U.book 23 ページ 2009年5月11日 月曜日 午前9時47分 NEDERLANDS Documentbeheerinstelling ■ Instellingen voor de modi Internetfax ontvangen/Fax ontvangen/Lijst afdrukken Instellingen die verband houden met de modi voor ontvangst van internetfaxberichten, faxberichten en het afdrukken van lijsten kunnen worden geconfigureerd in de velden "Internetfax ontvangen", "Fax ontvangen" en "Lijst afdrukken" in het instellingenscherm van het documentbeheer. ● Selectie documentbeheer afdrukken (Selecteer de afdrukwijze) Raak het selectievakje aan om de lijst van punten weer te geven en raak een van de punten aan om het te selecteren. Niet afdrukken: Het documentbeheerpatroon wordt niet afgedrukt. Altijd afdrukken: Het documentbeheerpatroon wordt altijd afgedrukt. Als "Altijd afdrukken" geselecteerd is voor de modi voor ontvangst van Internetfaxen en faxen, is het aanbevolen om de functie doorsturen voor elke modus uit te schakelen. (Zie "4. FAX" in de Bedieningshandleiding voor details.) ● Instelling afdrukpatroon (Selecteer het af te drukken patroon) Als "Altijd afdrukken" geselecteerd is in "Selectie documentbeheer afdrukken" kan een patrooninstelling worden geselecteerd. Om een van de patronen 1 tot 5 te selecteren, raakt u het selectievakje aan. Raak een van de punten aan om het te selecteren. Als u merkt dat de documenbeheerfunctie niet kan worden gebruikt voor een bepaalde afgedrukte afbeelding, wijzig dan de instelling van het patroon (patronen 1 tot 5) en probeer het dan nogmaals. (Standaardfabrieksinstelling: patroon 1) 23 MX-FR16U.book 24 ページ 2009年5月11日 月曜日 午前9時47分 NEDERLANDS Documentbeheerinstelling Documentbeheerfunctie gebruiken Met de functie documentbeheer wordt een documentbeheerpatroon afgedrukt op het papier waarop kopieën, afdruktaken en ontvangen faxen worden afgedrukt. ■ Pagina's waarop een documentbeheerpatroon wordt afgedrukt (alle modi) ● Het documentbeheerpatroon wordt op alle uitgevoerde pagina's door een Sharpmachine met de documentbeheerfunctie afgedrukt, inclusief de achterzijde van pagina's die tweezijdig worden afgedrukt. ● Indien een blanco pagina wordt uitgevoerd omdat een oneven aantal pagina's met tweezijdig afdrukken wordt afgedrukt, wordt het documentbeheerpatroon niet op de blanco pagina afgedrukt. Nadat u de documentbeheerfunctie hebt ingeschakeld in de systeeminstellingen, volgt u deze stappen om de functie te gebruiken. ■ Documentbeheer gebruiken in de kopieermodus Raak de toets [Spec. Functies] in de kopieermodus aan en ga naar het 2e scherm. (Zie "2. KOPIEERMACHINE" in de Bedieningshandleiding voor details.) Stap 1: Druk op de toets [Documentbeheer] OK Speciale Functies Proefafdruk Origineel gem. form. Scannen adreskaart Documentbeheer Langzame scanmodus 2 2 De weergave van de toets [Documentbeheer] en de stappen die volgen hangt af van de geconfigureerde instellingen voor de documentbeheerfunctie in de systeeminstellingen. 24 MX-FR16U.book 25 ページ 2009年5月11日 月曜日 午前9時47分 NEDERLANDS Documentbeheerinstelling Instellingen voor de documentbeheer-functie in de systeeminstellingen. Selectie documentbeheer afdrukken (Kopieer)instelling Scherm Speciale Functies Weergave toets [Documentbeheer] Volgende stappen [Niet afdrukken] Grijs Niet beschikbaar [Altijd afdrukken] Gemarkeerd Als op de toets wordt gedrukt, klinkt een pieptoon ten teken dat de toets niet beschikbaar is. [Altijd afdrukken] Normale weergave Bij aanraking wordt de toets gemarkeerd en de functie ingeschakeld. Stap 2: Selecteer de gewenste instellingen in het menuscherm Speciale Functies en druk op de toets [START]. 25 MX-FR16U.book 26 ページ 2009年5月11日 月曜日 午前9時47分 NEDERLANDS Documentbeheerinstelling De documentbeheerfunctie met andere functies combineren Gecombineerde functie met documentbeheer Belichting Kopieerfactor Duplexeenh. Instelling Draaien Kopie Kantlijn Verschuiving Wissen Inbindkopie Opdracht Samenstel. 2in1 Kaart Formaat Stempel Foto herhalen Spiegel-Beeld Centreren Z/W Omgekeerd Scan adreskrt. Overige functies 26 Werking van documentbeheerpatroon afdrukking Het patroon wordt altijd afgedrukt met dezelfde belichting ongeacht de belichtinginstelling. Het patroon wordt altijd afgedrukt met dezelfde factor ongeacht de factor-instelling. Het patroon wordt zowel op de achterzijde als de voorzijde afgedrukt bij 2-zijdig kopiëren. (Met de afdrukstand van het origineel, boekje of schrijfblok, wordt geen rekening gehouden.) Het patroon wijzigt niet als draaien van kopie wordt gebruikt. (De afdrukstand van het patroon hangt af van de afdrukrichting van het papier in de lade.) De positie van het patroon wijzigt niet als kantlijnverschuiving wordt gebruikt. (De breedte van de marge heeft geen effect op de positie van het patroon.) Het patroon wordt normaliter afgedrukt op de gewiste rand. Afgedrukt op basis van het papier gebruikt voor inbindkopie. Het patroon wordt normaal afgedrukt. Afgedrukt op basis van het papier. Het patroon wordt normaal op het vel papier afgedrukt, zelfs bij het afdrukken van 2in1. Het patroon wordt eenmaal afgedrukt voor elke keer dat de voorzijde en de achterzijde van het progineel wordt gescand. Als het patroon en de stempel elkaar overlappen, krijgt het patroon voorrang. Het patroon wordt eenmaal afgedrukt voor één scan of foto. Het patroon wordt in de normale afdrukstand afgedrukt zonder te worden gespiegeld. Het patroon wordt normaal afgedrukt. Patronen worden normaal afgedrukt, zonder zwart/wit-inversie. Het patroon wordt normaal afgedrukt. Het patroon wordt normaal afgedrukt bij gebruik van de instellingen Scherpte, Achtergrondonderdrukking, Helderheid en/of Intensiteit. MX-FR16U.book 27 ページ 2009年5月11日 月曜日 午前9時47分 NEDERLANDS Documentbeheerinstelling ■ Documentbeheerfunctie gebruiken in printermodus ● Als [Altijd afdrukken] is ingeschakeld in [Selectie documentbeheer afdrukken] in de systeeminstellingen, wordt altijd een documentbeheerpatroon afgedrukt. ● Als [Keuze door gebruiker toestaan] is ingeschakeld, volg dan onderstaande procedure om een documentbeheerpatroon af te drukken. Stap 1: Selecteer het selectievakje [Gegevensbeveiligingskit] in het eerste instellingenscherm (scherm eigenschappen) van het printerstuurprogramma. Zie de Handleiding software-installatie voor meer informatie over de initiële instellingen van het printerstuurprogramma. Stap 2: Klik voor dat u afgedrukt op het tabblad [Geavanceerd] van het venster eigenschappen van het printerstuurprogramma en klik op de knop [Documentbeheer]. Zie "3. PRINTER" in de Bedieningshandleiding voor uitgebreide informatie over afdrukken. ■ Documentbeheerfunctie gebruiken in de documentarchiveringsmodus Nadat een bestand is opgeslagen met documentarchivering met de geconfigureerde instellingen bij "Documentbeheerinstellingen" in de systeeminstellingen, volgt u onderstaande stappen om een documentbeheerpatroon af te drukken. (Zie voor informatie betreffende bestanden die zijn opgeslagen door middel van documentarchivering "OPGESLAGEN BESTANDEN GEBRUIKEN" in "6. DOCUMENTARCHIVERING" in de Bedieningshandleiding.) Selectie documentbeheer afdrukken Wanneer [Keuze door gebruiker toestaan] is geselecteerd, kunt u met de toets [Document-beheer] selecteren of er een documentbeheerpatroon moet worden afgedrukt. Indien echter het selectievakje [Patroon altijd toevoegen als u ermee afdrukt bij Opgeslagen] is geselecteerd, kan het afdrukken van een documentbeheerpatroon niet worden geannuleerd ongeacht of [Keuze door gebruiker toestaan] al dan niet is geselecteerd. Stap 1: Druk op de toets [Speciale Functies] in het scherm voor afdrukinstellingen en druk op de toets [Documentbeheer]. OK Speciale Functies Kantlijn Verschuiving Stempel Inbindkopie 2-in-1 Documentbeheer Als "Niet afdrukken" geselecteerd is in "Selectie documentbeheer afdrukken" in de systeeminstellingen, wordt de toets [Documentbeheer] uitgegrijsd, zodat die niet kan worden geselecteerd. (Echter bij bestanden waarbij documentbeheerpatronen zijn afgedrukt toen de bestanden werden vastgelegd, kan de [Documentbeheer] toets aangeraakt worden als het [Patroon altijd toevoegen als u ermee afdrukt bij Opgeslagen] keuzevakje in de systeeminstellingen is geselecteerd.) Stap 2: Druk op de toets [Gegevens afdrk. en verwijderen] of de toets [Gegevens afdrukken en opslaan]. 27 MX-FR16U.book 28 ページ 2009年5月11日 月曜日 午前9時47分 NEDERLANDS Documentbeheerinstelling ■ Werken met de documentbeheerfunctie in de modi Internetfax ontvangen, Fax ontvangen of Lijst afdrukken Hiervoor is geen speciale handeling vereist. Tijdens het afdrukken wordt een documentbeheerpatroon ingebed overeenkomstig de instellingen van de documentbeheerfunctie in de systeeminstellingen. ■ Berichttekstopdrachten voor rechtstreeks afdrukken van E-mail Het volgende commando kan in de berichttekst van een e-mail voor direct afdrukken worden ingevoerd om te bepalen of er al dan niet een documentbeheerpatroon moet worden afgedrukt. Functie Opdrachtnaam Patroon afdrukken DOCUMENTCONTROL ON/OFF Waarde Invoer voorbeeld ON OFF DOCUMENTCONTROL=ON Waarschuwing Dit is een Class A-product. In een huiselijke omgeving is het mogelijk dat dit product radiostoring veroorzaakt. In dat geval dient u passende maatregelen te nemen. 28 MX-FR16U.book 1 ページ 2009年5月11日 月曜日 午前9時47分 SVENSKA Garanti Trots att detta dokument har sammanställts med största noggrannhet kan SHARP Corporation inte på något sätt stå garant för dess innehåll. All information i denna dokumentation kan ändras utan föregående meddelande. SHARP ansvarar vare sig direkt eller indirekt för förlust eller skador som uppstått till följd av eller i relation till användningen av den här användarmanualen. © Copyright SHARP Corporation 2009. Med ensamrätt. Reproduktion, anpassning eller översättning av innehållet i denna dokumentation är inte tillåtet utan skriftligt tillstånd, med undantag för när lagen om upphovsrätt tillåter det. Obs: "Systeminställningar (Administratör)" i den här manualen hänvisar till de systeminställningar som kräver inloggning med administratörens behörighet och "Systeminställningar (Allmänna)" hänvisar till de systeminställningar som kan konfigureras av alla användare (inklusive administratören). Ikoner som används i manualerna Ikonerna i den här manualen indikerar följande typer av information: Detta tillhandahåller en närmare förklaring av en funktion eller procedur. Detta förklarar hur du avbryter eller korrigerar en åtgärd. Displayskärmarna, meddelandena och knappnamnen som förekommer i manualen kan skilja sig från de som finns på den faktiska maskinen på grund av produktförbättringar och -modifieringar. Innehåll Inledning ...............................................................................................................................2 När datasäkerhetsprogrammet har installerats .....................................................................4 ● Systeminställningarna för datasäkerhetsprogrammet .....................................................4 ● Dokumentkontrollfunktionen ............................................................................................4 ● Dokumentarkivering ........................................................................................................4 ● Skärmen Registrering behörighetsgrupp ........................................................................5 ● Skydda lösenord..............................................................................................................5 ● Säkerhetsinställningar på webbsidorna...........................................................................7 ● Överföra kopierade data ..................................................................................................8 Systeminställningar ...............................................................................................................9 ● Använda systeminställningarna (Administratör) ..............................................................9 ● Systeminställningar för säkerhet .....................................................................................9 ● Dataraderingsinställningar.............................................................................................11 ● Aktivera/Inaktivera inställningar .....................................................................................17 ● Displayinställningar för färdiga jobb ...............................................................................18 ● Inställning för visning av jobbstatus ...............................................................................19 ● Frigör filskydd för fil/mapp inställ. ..................................................................................19 ● Produktnyckel ................................................................................................................19 Inställning av dokumentkontroll...........................................................................................20 ● Dokumentkontroll...........................................................................................................20 ● Lägen i vilka dokumentkontrollfunktionen kan läggas till...............................................21 ● Aktivera dokumentkontrollfunktionen.............................................................................21 ● Använda dokumentkontrollfunktionen............................................................................24 1 MX-FR16U.book 2 ページ 2009年5月11日 月曜日 午前9時47分 SVENSKA Inledning MX-FR16U lägger till en säkerhetsfunktion till SHARP digitala multifunktionella system. När du använder kopieringsfunktionen, skrivarfunktionen, nätverksskannerfunktionen eller faxfunktionen på ett SHARP Digitalt Multifunktionellt system med säkerhetsfunktionen, krypteras de bilddata som skapas för att skriva ut jobb och när jobbet är klart, raderas omedelbart dessa krypterade data från minnet och hårddisken. ■ Obs: Observera följande för att försäkra att maskinens datasäkerhetsfunktion ger maximalt skydd: ● Administratören spelar en viktig roll när det gäller att upprätthålla säkerheten. Välj därför en person som är lämplig för uppgiften. ● Var noga med att ändra administratörens lösenord direkt när en annan person tar över ansvaret som administratör. ● Ändra systemadministratörens lösenord regelbundet (minst varannan månad). ● Välj inte ett lösenord för administratören som är lätt att gissa. ● Systeminställningarna (administratör) är mycket viktiga för att en säker hantering. När du är färdig med systeminställningarna (administratör), glöm då inte bort att trycka på [Logga ut]-knappen för att gå ur systeminställningarna (administratör) innan du går ifrån maskinen. Maskinens administratör ska informera användarna om att systeminställningarna (administratör) inte får användas utan tillstånd från administratören. ● Kunden har ansvaret för kontrollen av kopior som görs och fax som tas emot på maskinen. ● Observera att faxdata i Minnespollingboxen som används av faxfunktionen kan läsas även när datasäkerhetsprogrammet är installerat. ■ Reservkopierade och raderade data som lagrats med dokumentarkiveringsfunktionen När man har installerat datasäkerhetsprogrammet raderas de data som tidigare lagrats med maskinens dokumentarkiveringsfunktion. Av denna anledning måste data som ska bevaras kopieras till en dator innan datasäkerhetsprogrammet installeras och överföras till maskinen efter installationen och rensningen av gamla data. (Denna uppgift utförs normalt när datasäkerhetsprogrammet installeras.) Endast konfidentiella mappar kan användas för överföringen av data från datorn till maskinen efter installationen av datasäkerhetsprogrammet. Skapa konfidentiella mappar på maskinen innan du överför data från datorn till maskinen. Se i hjälpavsnittet om dokumentarkivering på maskinens webbsida för närmare beskrivning av hur du lagrar data på en dator och sedan för tillbaka dessa till maskinen igen. 2 MX-FR16U.book 3 ページ 2009年5月11日 月曜日 午前9時47分 SVENSKA ■ Om lösenord till webbsidan Om man skriver in fel lösenord för "users" eller "admin" tre gånger i rad när man loggar in på någon av maskinens webssidor med datasäkerhetsprogrammet installerat, nekas man tillgång till webbsidorna som kräver "users"- eller "admin"- lösenord under 5 minuter. Vissa procedurer för användningen av maskinen ändras efter installationen av datasäkerhetsprogrammet. Dokumentationen för maskinen ( ☞ "INSTRUKTIONSBÖCKER OCH HUR DU ANVÄNDER DEM" i Snabbstartsmanualen) förklarar hur maskinen används när datasäkerhetsprogrammet inte är installerat. I den här manualen förklaras vilka rutiner som ändras när datasäkerhetsprogrammet har installerats. ■ Exportbegränsningar USB-minnet innehåller program för vilket exportbegränsningar gäller. Programvarans licens anges nedan. Du godkänner villkoren i licensen genom att använda programvaran. ● Programvaran (och tillhörande tekniska data) underkastas föreskrifter som är baserade på amerikanska och japanska lagar om exportkontroll, inklusive lagarna om handelsutbyte och utländsk handel samt U.S. Export Administration Regulations. Programvaran och tillhörande tekniska data kan även underkastas export- och importföreskrifter i andra länder. Användaren samtycker till att följa alla tillämpliga föreskrifter och inhämta lämplig licens innan programvaran exporteras, vidareexporteras eller importeras. Export, vidareexport eller överföring av programvaran till Kuba, Iran, Nordkorea, Sudan, Syrien och andra länder, samt till medborgare eller invånare i sådana länder, omfattas av amerikanska exportbegränsningar och är förbjudet. Dessutom är det förbjudet att exportera eller återexportera programvaran till personer som anges i listorna över exportförbud som publiceras av regeringarna i Japan, USA och andra länder. ■ USB-minneslagring USB-minnet kanske krävs för återhämtning i händelse av fel på maskinen. Förvara USB-minnet på en säker plats. 3 MX-FR16U.book 4 ページ 1 2009年5月11日 月曜日 午前9時47分 När datasäkerhetsprogrammet har installerats När datasäkerhetsprogrammet har installerats visas följande ikon på funktionspanelen. Peka på ikonen ( ) för att visa versionsfakta om datasäkerhetsprogrammet. När datasäkerhetsprogrammet har installerats raderas automatiskt all kvarvarande data efter varje utförd uppgift. När raderingen av data påbörjas visas följande meddelande i 6 sekunder*. Data raderas. * Den tid som meddelandet visas kan ändras med "Inställning Av Meddelandetid" i systeminställningarna (administratör). (➞ Systeminställningar (Administratör) > "Inställn. För Drift" > "Andra inställningar" > "Inställning Av Meddelandetid") Om maskinens strömbrytare slås av medan data raderas från hårddisken eller innan en uppgift är färdig, är det möjligt att inte alla data raderas. Om du inte vill lämna kvar delvis raderad data när maskinen stängs av rekommenderar vi att du använder programmet "Radera Hela Minnet" (sidan 11 i denna manual), för att slutföra raderingen av data innan maskinen stängs av. Systeminställningarna för datasäkerhetsprogrammet När datasäkerhetsprogrammet har installerats kan inställningar som ökar säkerheten läggas till i maskinens systeminställningar (administratör). Se "Systeminställningar" (sidan 9 i den här manualen) för detaljer. Dokumentkontrollfunktionen Dokumentkontrollfunktionen används för att bädda in ett dokumentkontrollmönster på papperet vid utskrift av utskriftsjobb, kopior och mottagna fax. Det inbäddade kontrollmönstret för dokumentet förhindrar sekundär kopiering, faxsändning eller andra åtgärder av ett utskrivet dokument. Mer information finns i "Inställning av dokumentkontroll" (sidan 20 i denna manual). Dokumentarkivering Om du vill använda funktionen dokumentarkivering och lagra jobb i maskinen när datasäkerhetsprogrammet är installerat ska du ställa in filens egenskaper på "Konfidentiellt". Filer med egenskaperna "Dela" eller "Skydda" kan inte lagras. Om du vill skriva ut från en dator med funktionen behålla utskrift, ska du ange ett lösenord i skrivardrivrutinens inställningar (när fabriksinställningarna är aktiva). 4 MX-FR16U.book 5 ページ 2009年5月11日 月曜日 午前9時47分 SVENSKA När datasäkerhetsprogrammet har installerats Skärmen Registrering behörighetsgrupp När datasäkerhetsprogrammet är installerat infogas tangenten [Säkerhet] på menyskärmen "Registrering behörighetsgrupp" i systeminställningarna (administratör). När du touchar denna tangent, visas följande skärm för inställning av detaljer. Systeminställningar Ångra Säkerhet Gruppnamn: OK Gäst Utskriftsjobb andra än lagrade utskriftsjobb : Tillåten Inställning av godkännande för dokumentarkivering : Snabbfilsläge Delningsläge Konfidentiellt Läge Kopiera Skrivare Scanna till hårddisk Sänd Bild ● Utskriftsjobb andra än lagrade utskriftsjobb Markera kryssrutan om du vill tillåta utskriftsjobb som inte är lagrade utskriftsjobb när en behörighetsgrupp för användarautentisering lagras. ● Inställning av godkännande för dokumentarkivering Tryck på knappen för att välja om dokumentarkivering är tillåten eller inte i varje dokumentarkiveringsläge och för varje jobbtyp när en behörighetsgrupp för användarautentisering lagras. För att aktivera arkiveringsläge, bocka för kryssrutan för det läge du vill ha. När du bockat för önskade kryssrutor trycker du på tangenten [OK]. Dokumentarkivering måste vara tillåten i följande inställningar. Som standard är dokumentarkivering endast tillåten i konfidentiellt läge. ● Tillåt dokumentarkivering vid registrering av behörighetsgrupp (denna inställning) ● Avaktivering av dokumentarkivering i systeminställningar (sidan 17 i denna manual) Skydda lösenord När datasäkerhetsprogrammet har installerats kan lösenorden som matas in via maskinens manöverpanel eller webbsidorna skyddas. ■ Administratörslösenord/användarlösenord När datasäkerhetsprogrammet har installerats spärras lösenordsinmatningen i fem minuter när fel lösenord för administratören matats in tre gånger i följd när användarautentiseringsfunktionen inte är aktiverad, eller när fel lösenord matats in tre gånger i följd när användarautentiseringsfunktionen är aktiverad. 5 MX-FR16U.book 6 ページ 2009年5月11日 月曜日 午前9時47分 SVENSKA När datasäkerhetsprogrammet har installerats ■ Konfidentiella mappar och filer för dokumentarkiveringsfunktionen Om fel lösenord matas in tre gånger i följd för en viss konfidentiell mapp eller fil, spärras åtkomsten till motsvarande mapp eller fil. För att ta bort spärrningen av mappen eller filen, använd "Frigör filskydd för fil/mapp inställ." (sidan 19 i den här manualen). ● Alla filer med samma användarnamn och lösenord kan skrivas ut i en omgång med Batchutskrift under dokumentarkiveringsfunktionen ( ☞ Bruksanvisning "BATCHUTSKRIFT" i "6. DOKUMENTARKIVERING"). Filer som inte har samma lösenord som fördes in vid sökningen betraktas som filer för vilka ett fel lösenord matats in. Av denna anledning rekommenderas att du i största möjliga mån undviker att göra sökningar med [Alla Använd.] och [Okänd användare]. ● Följande gäller när dokumentarkiveringsfunktionen används och en fil inte får användas: ● En förbjuden fil skrivs inte ut när en batchutskrift utförs, även om den uppfyller sökkriterierna. ■ Filsökningsskärm för dokumentarkivering Inställningen för lösenordsinmatning visas inte på sökskärmen för dokumentarkivering när datasäkerhetsprogrammet är installerat. ■ Inställning för administratörsbehörighet När datasäkerhetsprogrammet är installerat, visas inte "Byt lösenord" i Systeminställningar (administratör) > "Dok.Arkiver-ingsinställn." > "Andra inställningar" > "Inställning för administratörsbehörighet". (Administratörslösenordet kan inte anges för att ändra ett lösenord som angetts för en fil eller mapp.) ■ Kryptera PDF När ett jobb skrivs ut med krypterad PDF direktutskrift (när PS3 expansionssatsen är installerad), visas jobbet i jobbkön på jobbstatusskärmen och ett lösenord krävs innan utskriften kan göras. Om fel lösenord matas in tre gånger i följd när datasäkerhetsprogrammet är installerat, visas meddelandet "Funktionen är inaktiverad. Kontakta administratören för hjälp." i sex sekunder och spärras utskriften. Om du pekar på en fil i köskärmen för vilken fel lösenord har matats in tre gånger, visas följande skärm. ● Peka Utskrift av detta jobb är inaktiverat. Vill du radera jobbet? Nej på [Ja] för att radera utskriftsjobbet. ● Peka på [Nej] för att avbryta borttagningen av jobbet. Ja För att ta bort spärrningen av utskriftsjobbet, använd "Frigör filskydd för fil/mapp inställ." (sidan 19 i den här manualen). 6 MX-FR16U.book 7 ページ 2009年5月11日 月曜日 午前9時47分 SVENSKA När datasäkerhetsprogrammet har installerats ■ Initierad utskrift från FTP När funktionen Initierad utskrift från FTP används för direktutskrift av en fil på en FTPserver måste ett "Användarnamn" och "Lösenord" föras in när FTP-servern är vald. När datasäkerhetsprogrammet är installerat blockeras inmatning under fem minuter om felaktigt "Användarnamn" eller "Lösenord" matats in tre gånger i rad. ■ Inloggning när användarautentisering har aktiverats När "Inställningar för användarautentisering" i systeminställningarna (administratör) ( ☞ "ANVÄNDARAUTENTISERING" i Snabbstartsmanual) har aktiverats, krävs inloggning på inloggningsskärmen innan maskinen kan användas. Om "En varning när inloggning misslyckas" har aktiverats i systeminställningar (administratör), spärras maskinen i fem minuter om fel inloggningsnamn matas in tre gånger i följd. Inställningen "En varning när inloggning misslyckas; är alltid aktiv när datasäkerhetsprogrammet har installerats. Säkerhetsinställningar på webbsidorna När maskinen används som nätverksskrivare och funktionen Initierad utskrift från FTP, aktiverar datasäkerhetsprogrammet autentisering av användaren med "Användarnamn" och "Lösenord" för FTP-server. (Med funktionen Initierad utskrift från FTP kan en fil skrivas ut från en tidigare lagrad FTP-server direkt från maskinens manöverpanel utan att använda skrivardrivrutinen, Se bruksanvisningens "DIREKTUTSKRIFT AV EN FIL PÅ EN FTPSERVER" i "3. SKRIVARE".) Användarautentisering aktiveras genom att markera kryssrutan [Aktivera användarautentisering] på maskinens webbsida under inställningarna för Initierad utskrift från FTP. Denna kryssruta visas när datasäkerhetsprogrammet har installerats och är förvalt från början (en bock visas). Systemkraven och proceduren för hur du får åtkomst till webbsidorna förklaras i "TILLTRÄDE TILL MASKINENS WEBBSERVER" i Snabbstartsmanualen. 7 MX-FR16U.book 8 ページ 2009年5月11日 月曜日 午前9時47分 SVENSKA När datasäkerhetsprogrammet har installerats ■ Proceduren för utskrift av en fil direkt från en FTP-server (när användarautentisering är aktiverat) När du har valt FTP-servern måste ange användarnamn och lösenord för att kunna skriva ut filen via maskinens pekpanel. När FTP-servern väljes i steg 2 för "DIREKTUTSKRIFT AV EN FIL PÅ EN FTPSERVER" i "3. SKRIVARE" i bruksanvisningen, visas en skärm som uppmanar dig att mata in ditt användarnamn och lösenord för FTP-servern. Peka på [Användarnamn]-knappen för att mata in ditt användarnamn eller [Lösenord]knappen för att mata in ditt lösenord. En textinmatnings visas i båda fallen. Peka på [OK]-knappen när du har matat in användarnamn/lösenord. När du har matat in ditt användarnamn och lösenord, skall du fortsätta från steg 3 i "DIREKTUTSKRIFT AV EN FIL PÅ EN FTP-SERVER" i "3. SKRIVARE" i bruksanvisningen. Överföra kopierade data När datasäkerhetsprogrammet har installerats och webbsidorna används för att kopiera data som har lagrats med dokumentarkiveringsfunktionen till en dator, kan kopierade data endast överföras tillbaka till den maskin som de ursprungligen kopierats från. De kan inte överföras till en annan maskin även om maskinens inställningar är desamma. Knappen [Återställ från PC] visas endast på webbsidan och överföring av data tillbaka till maskinen kan bara genomföras om man har valt en konfidentiell folder. 8 MX-FR16U.book 9 ページ 2009年5月11日 月曜日 午前9時47分 2 Systeminställningar I det här avsnittet förklaras de systeminställningar som berör säkerhetsfunktionen. Följande förklaringar utgår från att maskinen är utrustad med skrivar-, fax- och nätverksskannerfunktionerna. Använda systeminställningarna (Administratör) Följ anvisningarna i "SYSTEMINSTÄLLNINGAR (ADMINISTRATÖR)" i "7. SYSTEMINSTÄLLNINGAR" i bruksanvisningen för att göra i ordning inställningarna i systeminställningarna (administratör). För förklaringar av de enskilda inställningarna, se följande sidor. Om fel lösenord matas in tre gånger i följd när datasäkerhetsprogrammet är installerat på maskinen, spärras inloggningen för administratören i fem minuter. Systeminställningar för säkerhet När datasäkerhetsprogrammet har installerats läggs inställningar som har med säkerheten att göra (med undantag för [SSL-inställningar]) till de inställningar som visas när du pekar på [Säkerhetsinställningar]. Inställning Sida Beskrivning Dataraderingsinställningar Radera Hela Minnet*1 11 *1 Rensa Dokumentarkivdata 13 Rensa all data i listan för färdiga jobb*1 13 Rensa adressbok och registrerade data*1 14 Automatisk återställning vid uppstart*1 15 Tidsinställningar för dataradering 16 ● Antal gånger rensning av data upprepas*1 16 ● Antal gånger auto återställn. vid *1 16 ● Antal 16 Bocka för poster för datarensning och antalet datarensningar i menyfönstret för inställning av datarensning. Använd denna för att manuellt ta bort lagrade data från varje område i maskinminnet och hårddisken. start upprepas ggr auto återställning upprepas vid jobbslut*1 9 MX-FR16U.book 10 ページ 2009年5月11日 月曜日 午前9時47分 SVENSKA Systeminställningar Inställning Sida Aktivera/Inaktivera inställningar Beskrivning II inställningsfönstret för aktivering/ inaktivering anger du vilka poster som ska inaktiveras. Använd denna för att inaktivera särskilda funktioner och därigenom förhindra utmatning av känsliga dokumentdata. Avaktivering av dokumentarkivering 17 Avaktivering av listutskrift 17 Avaktivering av andra utskrifter än lagrade utskriftsjobb 18 Displayinställningar för färdiga jobb 18 Använd denna för att välja om fönstret med jobbstatus över avslutade jobb ska visas eller inte. Inställning för visning av jobbstatus 19 Anger om du vill att filnamn för utskriftsjobb och destinationsnamn för bildsändning visas på jobbstatusskärmen. Frigör filskydd för fil/mapp inställ. 19 Använd denna för att frigöra filskyddet för låsta filer och mappar. Produktnyckel*2 19 Registrera produktnyckeln. *1 När användarautentisering är aktiverad kan en användare inte konfigurera denna inställning även om behörighetsgruppen ger användaren behörighet att konfigurera säkerhetsinställningarna. (Denna åtgärd kan endast genomföras av en administratör.) *2 Detta visas inte när produktnyckel matas in och säkerhetsfunktionen har aktiverats. Systeminställningar Säkerhetsinställningar Föregående SSL-inställningar IPsec-inställningar IEEE802.1X-inställning Dataraderingsinställningar Aktivera/Inaktivera inställningar Displayinställningar för färdiga jobb Ovanstående systeminställningar kan även konfigureras på maskinens webbsida. Produktnyckeln för datasäkerhetsprogrammet kan dock inte anges på webbsidan. Använd maskinens pekskärm när du ska ange produktnyckeln. 10 MX-FR16U.book 11 ページ 2009年5月11日 月曜日 午前9時47分 SVENSKA Systeminställningar Dataraderingsinställningar ■ Radera Hela Minnet Detta program används för att manuellt radera all data från maskinens minne och hårddisk. Observera dock att följande typer av data inte raderas med denna inställning. Använd "Rensa adressbok och registrerade data" (sidan 14 i den här manualen) för att radera följande typer av data. ● Användarinformation ● Minnesruta För Individuell-/Grupp-/Program-/Reläsändning*/Vidareskickar informationen * ● Pollingminne/Konfidentiell Box ● Avsändardata ● Tillåt/refusera inställningsdata för mottagning(Inklusive hämta passerkod) * Bilddata som lagrats i en minnesbox kan raderas med "Radera Hela Minnet". Om en maskin med ett datasäkerhetsprogram ska avyttras eller byta ägare är det viktigt att administratören kommer ihåg att köra denna funktion först. Administratören bör övervaka att funktionen verkställs så att raderingen av data kan bekräftas. När du trycker på tangenten [Radera Hela Minnet] visas ett bekräftelsefönster, se nedan. [Rensningsskärm 1] Bekräftelsemeddelandet "Rensa allt minne(Exklusivt för adressbok/användarinformation.)" öppnas. ● Toucha tangenten [Nej] för att återgå till föregående menyskärm. ● För att radera hela minnet pekar du på [Ja]-knappen. "Vänta." visas och därefter visas följande skärm. Utskriftsjobb som utförs när "Radera Hela Minnet" aktiveras avbryts. Pågående utskriftsjobb och jobb i jobbkön raderas också. 11 MX-FR16U.book 12 ページ 2009年5月11日 月曜日 午前9時47分 SVENSKA Systeminställningar [Rensningsskärm 2] Meddelandet "Rensar allt minne." visas. ● Under pågående rensning visas förloppet med ett procentantal och antalet repetitioner. ● När alla data har raderats visas följande bekräftelseskärm. Om du vill avbryta rensningen... Peka på knappen [Ångra]. Skärmen för inmatning av administratörens lösenord visas. För in administratörens lösenord. Så snart det korrekta lösenordet har angetts upphör raderingen av data och maskinen slås av och på igen. Observera att de eventuella data som har raderats före inmatningen av lösenordet inte kan återställas. [Rensningsskärm 3] Bekräftelsemeddelandet "Rensning av minnet är slutfört. Omstart är implementerat." öppnas. Peka på [OK] för att starta om maskinen. 12 MX-FR16U.book 13 ページ 2009年5月11日 月曜日 午前9時47分 SVENSKA Systeminställningar ■ Rensa Dokumentarkivdata Den här funktionen används för att rensa data som har lagrats med dokumentarkiveringsfunktionen. Även data med inställningen "Skydda" eller "Konfidentiellt" tas bort. Systeminställningar Rensa Dokumentarkivdata Rensa Föregående Välj data som ska rensas och tryck på [Rensa]. Fildata (Inklusive skyddade filer/konfidentiella filer) Snabbfilsdata (Inklusive skyddade filer) ● Kryssrutan [Fildata (inklusive skyddade filer/konfidentiella filer)]: Bocka för denna kryssruta för att radera alla filer som lagras med hjälp av "File" i huvudmappen och i anpassad mapp. ● Kryssrutan [Snabbfilsdata (Inklusive skyddade filer)]: Bocka för denna kryssruta för att radera alla filer som lagrats med "Quick File". Steg 1:Tryck på tangenten [Rensa]. Ett bekräftelsefönster öppnas som ber dig välja "Ja" eller "Nej". Steg 2:Tryck på tangenten [Ja]. Valda data raderas. (Raderingsförfarandet är detsamma som när "Radera Hela Minnet" (sidan 11 i denna manual) genomförs.) ■ Rensa all data i listan för färdiga jobb Använd denna när du vill radera alla data för posterna nedan som visas i fönstret med jobbstatus över avslutade jobb. (Fönstret med jobbstatus över avslutade jobb visas när du trycker på tangenten [Slutfört] (omkopplingstangenten i fönstret för jobbstatus) i fönstret jobbstatus.) ● Användarnamn för skrivaren ● Destinationer för bildsändning ● Sändare av mottagna fax Steg 1:Tryck på tangenten [Rensa all data i listan för färdiga jobb]. Ett bekräftelsefönster öppnas som ber dig trycka på "Ja" eller "Nej". Steg 2:Tryck på tangenten [Ja]. Dataradering utförs. (Raderingsförfarandet är detsamma som vid "Radera Hela Minnet" (sidan 11 i denna manual). Det går emellertid inte att avbryta radering.) 13 MX-FR16U.book 14 ページ 2009年5月11日 月曜日 午前9時47分 SVENSKA Systeminställningar ■ Rensa adressbok och registrerade data Den här funktionen används för att radera posterna som visas här nedan, som inte kan raderas eller påbörjas med hjälp av "Radera Hela Minnet" (sidan 11 i den här manualen) eller "Återställ Fabriksinställningar" (➞ Systeminställningar (Administratör) > "Behålla/ Hämta systeminställning" > "Återställ Fabriksinställningar"). Systeminställningar Rensa adressbok och registrerade data Rensa Föregående Välj data som ska rensas och tryck på [Rensa]. Användarinformation Minnesruta För Individuell-/Grupp-/Program-/Reläsändning Pollingminne/Konfidentiell Box Avsändardata Tillåt/refusera inställningsdata för mottagning(Inklusive hämta passerkod) Vidareskickar informationen ● Användarinformation ● Minnesruta För Individuell-/Grupp-/Program-/Reläsändning/Vidareskickar informationen*1 *2 ● Pollingminne/Konfidentiell Box ● Avsändardata ● Tillåt/refusera inställningsdata för mottagning(Inklusive hämta passerkod)*1,*3 *4 ● Vidareskickar informationen *1 Namnet kan variera beroende på vilka tillval som finns installerade. *2 Kan bara väljas när faxfunktionen är aktiverad. *3 Kan väljas när fax- eller Internet-faxfunktionen används. ("Inklusive hämta passerkod" visas bara när faxfunktionen är aktiverad.) *4 Välj det när du bara vill radera lagrad information om vidarebefordran. Steg 1: Bocka för kryssrutan för varje post som du vill radera. Steg 2: Tryck på tangenten [Rensa]. När [Tillåten] är vald och du trycker på tangenten [OK] tillåts andra jobb än lagrade utskriftsjobb vid registrering av behörighetsgrupp när användarbehörighet är aktiverad. Steg 3: Tryck på tangenten [Ja]. Valda data raderas. (Raderingsförfarandet är detsamma som vid "Radera Hela Minnet" (sidan 11 i denna manual). Det går emellertid inte att avbryta radering.) Om en maskin med ett datasäkerhetsprogram ska avyttras eller byta ägare är det viktigt att administratören kommer ihåg att köra denna funktion först. Administratören bör övervaka att funktionen verkställs så att raderingen av data kan bekräftas. 14 MX-FR16U.book 15 ページ 2009年5月11日 月曜日 午前9時47分 SVENSKA Systeminställningar ■ Automatisk återställning vid uppstart Den här funktionen används för att automatiskt rensa alla data i maskinen när strömbrytaren slås på. Systeminställningar Automatisk återställning vid uppstart Ångra OK Välj data som ska rensas vid uppstart. Hela Minnet Fildata (Inklusive skyddade filer/konfidentiella filer) Snabbfilsdata (Inklusive skyddade filer) Jobbstatusens Lista Över Avslutade Jobb Följande typer av data kan raderas. ● Hela minnet ● Fildata (Inklusive skyddade filer/konfidentiella filer) ● Snabbfilsdata (Inklusive skyddade filer) ● Jobbstatusens Lista Över Avslutade Jobb Bocka för kryssrutorna för de data som automatiskt ska raderas när strömbrytaren trycks in och tryck sedan på tangenten [OK]. Från början är kryssrutorna tomma. Om det gäller ett lagrat bildjobb som ska skickas (fax, nätverksskanner, eller Internetfaxjobb)*, utförs inte den automatiska raderingen när strömbrytaren slås på. * Detta inkluderar mottagna faxmeddelanden och Internetfax som ännu inte skrivits ut, emellertid inkluderar det inte data som finns i en faxminnesbox (utom konfidentiell box). Om du vill avbryta rensningen... Se förklaringarna i "Radera skärm 2" och "Om du vill avbryta rensningen..." i "Radera Hela Minnet" på sidan 12 i den här manualen. 15 MX-FR16U.book 16 ページ 2009年5月11日 月曜日 午前9時47分 SVENSKA Systeminställningar ■ Tidsinställningar för dataradering För att ytterligare förstärka säkerhetsinställningarna kan du låta dataradering utföras upprepade gånger i varje område. Tryck på urvalsrutan för varje post och välj det antal gånger som du vill att dataradering ska upprepas. När du är klar trycker du på tangenten [OK]. Systeminställningar Tidsinställningar för dataradering Antal gånger rensning av data upprepas: Antal gånger auto återställn. vid start upprepas: Antal ggr auto återställning upprepas vid jobbslut: Ångra 1 1 1 OK Gånger Gånger Gånger ● Antal gånger rensning av data upprepas Antalet gånger som datarensning upprepas när "Radera Hela Minnet", "Rensa Dokumentarkivdata", "Rensa all data i listan för färdiga jobb", eller "Rensa adressbok och registrerade data" utförs kan ställas in på 1 - 7 gånger. Fabriksinställningen är 1. ● Antal gånger auto återställn. vid start upprepas Antalet gånger som "Automatisk Återställning Vid Start" upprepas kan ställas in mellan 1 - 7 gånger. Fabriksinställningen är 1. Denna inställning är endast aktiv när kryssrutan för [Automatisk Återställning Vid Start] har markerats. ● Antal ggr auto återställning upprepas vid jobbslut Antalet gånger som den automatiska rensningen upprepas efter varje jobb kan ställas in på 1 - 7 gånger. Fabriksinställningen är 1. Om inställningen för upprepning När inställningen för upprepningar (antal upprepningar) ökas för att förhöja säkerheten ökas även tiden som krävs för att radera data. Rekommendationen är att du väljer den inställning för "Antal gånger rensning av data upprepas", "Antal gånger auto återställn. vid start upprepas" , och "Antal ggr auto återställning upprepas vid jobbslut" som passar dina säkerhets- och användningsbehov. 16 MX-FR16U.book 17 ページ 2009年5月11日 月曜日 午前9時47分 SVENSKA Systeminställningar Aktivera/Inaktivera inställningar ■ Avaktivering av dokumentarkivering Den här funktionen används för att begränsa arkiveringslägena för dokumentarkiveringsfunktionen. Dokumentarkiveringslägen (Snabbfilsläge, Delningsläge och Konfidentiellt Läge) kan inaktiveras separat i varje läge för dokumentarkivering (Kopiera, Skrivare, Scanna till hårddisk, och Sänd Bild-läge). Systeminställningar Ångra Aktivera/Inaktivera inställningar OK Avaktivering av dokumentarkivering: Snabbfilsläge Delningsläge Konfidentiellt Läge Kopiera Skrivare Scanna till hårddisk Sänd Bild Avaktivering av listutskrift: Lista Över Alla Användarinställningar Adresslista Sändning ● Toucha kryssrutorna för de arkivfunktioner som du inte vill använda. Toucha tangenten [OK] när du är klar med valet av kryssrutorna. ● De filegenskaper som redan har lagrats kan inte ändras med "Ändra Egenskaper" ( ☞ Bruksanvisning "ÄNDRA EGENSKAPEN" i "6. DOKUMENTARKIVERING") till ett inaktiverat arkiveringsläge. Om en viss egenskap kopplas bort i "Avaktivering av dokumentarkivering" och det finns en fil som tidigare lagrats med denna egenskap, kan egenskapen som lagrades med filen ändras till en annan egenskap. Vid utskrift med skrivarfunktionen visas även format för lagring av filer som har kopplats bort med denna funktion på skärmen Jobbhantering i skrivardrivrutinen ( ☞ Bruksanvisning "SPARA OCH ANVÄNDA UTSKRIFTSFILER (Behålla utskrift/ Dokumentarkivering)" i "3. SKRIVARE"). Men om ett inaktiverat filformat väljs när en fil skrivs ut kan filen inte lagras (bara skrivas ut). ■ Avaktivering av listutskrift Den här funktionen används för att inaktivera utskrift av någon av följande listor som skrivs ut med "Listutskrift (Användare)" under systeminställningarna (allmänna). "Lista Över Alla Användarinställningar", "Adresslista Sändning", "Mapplista för dokumentarkivering" Markera kryssrutorna för de listor för vilka utskrift ska kopplas bort. När önskade kryssrutor har markerats pekar du på [OK]-knappen. Fabriksinställningen är att alla kryssrutor är avmarkerade vilket gör att det går att skriva ut. För normal användning, markera alla kryssrutor så att det finns en bock i varje kryssruta. 17 MX-FR16U.book 18 ページ 2009年5月11日 月曜日 午前9時47分 SVENSKA Systeminställningar ■ Avaktivering av andra utskrifter än lagrade utskriftsjobb Utskrift i annat utskriftsläge än från maskinens manöverpanel kanske inte är tillåtet. Denna inställning kan användas för att förhindra att tredje part får tillgång till känsliga dokument som lämnats i utmatningsfacket , vilket skulle kunna leda till läckor av känslig information. Systeminställningar Aktivera/Inaktivera inställningar Ångra OK Skrivare Scanna till hårddisk Sänd Bild Avaktivering av listutskrift: Lista Över Alla Användarinställningar Adresslista Sändning Mapplista för dokumentarkivering Avaktivering av andra utskrifter än lagrade utskriftsjobb ● Bocka för kryssrutan för att förhindra att utskrift sker från annan plats än manöverpanelen. För utskrift när du ställt in förhindrad utskrift, följ stegen nedan. Steg 1: Välj inställningen "Behålla utskrift" i skrivardrivrutinen för [Endast lagring] och bocka för utskriftskommando. Utskriftsjobbet framträder på maskinens manöverpanel. Steg 2: Välj ditt utskriftsjobb och utför utskriften. ( ☞ Bruksanvisning "SKRIVA UT EN LAGRAD FIL" i "6. DOKUMENTARKIVERING") Om "Lagra efter utskrift" eller "Testutskrift" har valts innan utskriftskommandot har getts kommer inte utskrift att ske. Jobbet kommer istället att förvaras i maskinen och kan skrivas ut via manöverpanelen med hjälp av dokumentarkiveringsfunktionen på samma sätt som ett jobb för "Endast lagring". Displayinställningar för färdiga jobb Du kan välja om fönstret med jobbstatus över avslutade jobb (omkopplingstangenten i fönstret för jobbstatus) ska visas eller inte. Om du av säkerhetsskäl föredrar att inte visa den information (användarnamn för utskriftläge, destinationer för bildsändning, sändare av mottagna fax, etc.) som lagras och visas i fönstret med jobbstatus över avslutade jobb, använd denna inställning för att dölja fönstret. Systeminställningar Displayinställningar för färdiga jobb Visningsinställning för Jobbstatusens Lista över avslutade jobb: Ångra OK Skriv ut Scanna Fax Internet-Faxa ● För att dölja fönstret med jobbstatus över avslutade jobb, tryck på kryssrutan för varje läge ([Skriv ut], [Scanna], [Fax] och [Internet-Faxa]) för att avmarkera kryssrutorna. När du är klar trycker du på tangenten [OK]. 18 MX-FR16U.book 19 ページ 2009年5月11日 月曜日 午前9時47分 SVENSKA Systeminställningar Inställning för visning av jobbstatus Du kan ange om du vill att filnamn för utskriftsjobb och destinationsnamn för bildsändning ska visas på pekskärmens jobbstatusskärm. Markera lämpliga kryssrutor om du inte vill visa informationen av säkerhetsskäl. Frigör filskydd för fil/mapp inställ. Den här funktionen används för att frigöra dokumentarkiveringsmappar, -filer och krypterade PDF-filer som har spärrats på grund av att fel lösenord har matats in för många gånger. Peka på knappen [Frigör filskydd för fil/mapp inställ.] följt av [Frigör] för att frigöra alla spärrade filer och mappar. När detta har gjorts kan filerna och mapparna användas igen. När spärrarna har frigjorts visas knappen [Frigör filskydd för fil/mapp inställ.] nedtonad. Produktnyckel För att aktivera säkerhetsfunktionen första gången måste du använda systeminställningarna (administratör) för att mata in produktnyckeln (lösenord). Namnet på systeminställningen som används för detta heter "DATASÄKERHETSPROGRAM". Be din leverantör om en produktnyckel. För att registrera produktnyckeln trycker du på ramens insida under fönstret för datasäkerhetsprogram. Tryck på de numeriska tangenterna och för in numret på produktnyckeln och tryck sedan på tangenten [Spara]. (Denna uppgift utförs av en servicetekniker vid installationen av datasäkerhetsprogrammet.) ● Om fel nummer anges... Visas ett meddelande som ber dig kontrollera produktnyckelnumret igen. ● När rätt nummer anges... Visas ett meddelande visas som ber dig stänga av och på strömbrytaren. Peka på [OK]knappen när du har läst meddelandet. Stäng först av strömbrytaren och sedan huvudströmbrytaren. Säkerhetsfunktionen aktiveras så snart strömmen slagits på igen. När säkerhetsfunktionen väl är aktiverad visas inte längre "Datasäkerhetsprogram" på produktnyckelskärmen. När produktnyckeln är införd går det inte att genomföra följande åtgärder förrän maskinen startats om. ● Ingen åtkomst från nätverket eller faxlinjen är tillåten. som ändrar skärmfönstret, t.ex. knappen [RENSA ALLT] får inte användas. ● Knappen [Föregående] för [Produktnyckel] i systeminställningarna blir grå och förhindrar annat fönster. ● Nycklar 19 MX-FR16U.book 20 ページ 3 2009年5月11日 月曜日 午前9時47分 Inställning av dokumentkontroll Dokumentkontroll Dokumentkontrollfunktionen används för att bädda in ett dokumentkontrollmönster på papperet när en kopia, ett utskriftsjobb eller ett mottaget faxmeddelande skrivs ut. Om någon försöker skanna ett dokument med ett inbäddat dokumentkontrollmönster på en SHARP-maskin, visas meddelandet "Dokumentkontrollsmönster är detekterat. Detta jobb avbryts." och ett e-postmeddelande skickas till administratören. Det förhindrar att känsliga dokument kopieras och faxas ytterligare. Dokumentkontrollen kanske inte fungerar när vissa originalformat, originaltyper, pappersformat, papperstyper eller inställningar används. Observera följande för att dokumentkontrollfunktionen ska fungera effektivt: ● Original ● Funktionen kanske inte fungerar som den ska om originalet till stor del innehåller fotografier. ● Dokumentkontrollfunktionen är avsedd att skydda textdata, därför kanske den inte fungerar som den ska för grafikdata. ● Papperet som dokumentkontrollmönstret skrivs ut på ● Vitt papper rekommenderas. Om papper med en annan färg används, kanske dokumentkontrollmönstret inte detekteras och funktionen kanske inte fungerar som den ska. ● Använd papper med B5 eller större format. Följande pappersformat kan användas: A4, B5, 8-1/2" x 11", 7-1/4" x 10-1/2"R, 8K, 16K (Papperet kan användas både i horisontal och vertikal riktning om pappersformatet är A4 eller mindre.) Friskrivningsklausul Sharp kan inte garantera att dokumentkontrollfunktionen alltid fungerar som den ska. Det kan finnas tillfällen då dokumentkontrollfunktionen inte fungerar effektivt. 20 MX-FR16U.book 21 ページ 2009年5月11日 月曜日 午前9時47分 SVENSKA Inställning av dokumentkontroll Lägen i vilka dokumentkontrollfunktionen kan läggas till Dokumentkontrollfunktionen kan användas för utskrift av ett inbäddat dokumentkontrollmönster i följande lägen: ● Kopiera ● Skrivare ● Utskrift dokumentarkivering ● Ta Emot Internetfax ● Ta Emot Fax ● Utskriftslista Aktivera dokumentkontrollfunktionen Gör så här för att aktivera dokumentkontrollfunktionen. Tryck på tangenten [SYSTEM-INSTÄLLNINGAR], peka sedan på tangenten [Säkerhetsinställningar] och tangenten [Inställning av dokumentkontroll] för att visa inställningsfönstret för dokumentkontroll och konfigurera inställningarna. När du är klar trycker du på tangenten [OK]. Inställning av dokumentkontroll Tryck på rullningslisten och för den uppåt och nedåt för att ändra fönstret. Rullningslist Systeminställningar Systeminställningar Inställning av dokumentkontroll Ångra OK Inställning av dokumentkontroll Ångra OK Utskrifter (Dok.Arkiv.) Lägg alltid till mönster om du vill skriva med det vid lagring Val av utskrift av dokumentkontroll: Skriver ej ut Skriv ut mönsterinställning: Kopiera Mönster 1 Val av utskrift av dokumentkontroll: Skriver ej ut Skriv ut mönsterinställning: Ta Emot Internetfax Mönster 1 Val av utskrift av dokumentkontroll: Skriver ej ut Skriv ut mönsterinställning: Skrivare Mönster 1 Val av utskrift av dokumentkontroll: Skriver ej ut Skriv ut mönsterinställning: Ta Emot Fax Val av utskrift av dokumentkontroll: Skriver ej ut Mönster 1 Systeminställningar Inställning av dokumentkontroll Skriv ut mönsterinställning: Ångra OK Mönster 1 Ta Emot Fax Val av utskrift av dokumentkontroll: Skriver ej ut Skriv ut mönsterinställning: Mönster 1 Utskriftslista Val av utskrift av dokumentkontroll: Skriver ej ut Skriv ut mönsterinställning: Mönster 1 21 MX-FR16U.book 22 ページ 2009年5月11日 月曜日 午前9時47分 SVENSKA Inställning av dokumentkontroll ■ Utskriftsinställningar för filer som lagrats genom dokumentarkivering Dessa inställningar är avsedda för utskrift av kopieringsjobb, scansändningsjobb och utskriftsjobb som lagrats på maskinens hårddisk med hjälp av funktionen för dokumentarkivering. För att ett mönster för dokumentkontroll alltid ska skrivas ut när en lagrad fil skrivs ut, om ett mönster för dokumentkontroll skrevs ut när jobbet utfördes första gången, bockar du för kryssrutan [Lägg alltid till mönster om du vill skriva med det vid lagring] . ■ Inställningar som relaterar till lägena Kopiera/Skrivare/Utskrift dokumentarkivering Inställningar som är relaterade till lägen för kopiering, utskrift och utskrift av dokumentarkivering kan konfigureras i fälten "Kopiera", "Skrivare" och "Utskrifter (Dok.Arkiv.)" i inställningsfönstret för dokumentkontroll. ● Val av utskrift av dokumentkontroll (Välj utskriftsmetod) Tryck på urvalsrutan för att visa listan över poster och tryck sedan på en av posterna för att välja den. Skriver ej ut: Dokumentkontrollmönstret skrivs inte ut. Skriv alltid ut: Dokumentkontrollmönstret skrivs alltid ut. Tillåt användaren att välja: Användaren kan välja hurvida dokumentkontrollmönstret utskriftstillfälle. ● Skriv skrivs ut vid varje ut mönsterinställning (Välj det mönster som ska skrivas ut) "Skriv alltid ut" eller "Tillåt användaren att välja" kan väljas i "Val av utskrift av dokumentkontroll" för att välja en mönsterinställning. För att välja ett av mönstren 1-5, tryck på urvalsrutan . Tryck på en av posterna för att välja den. Försök ändra inställningarna för mönstret (mönster 1 till 5) om du upptäcker att dokumentkontrollfunktionen inte kan användas för en viss typ av utskrift. (Fabriksinställd standardinställning: Mönster 1) 22 MX-FR16U.book 23 ページ 2009年5月11日 月曜日 午前9時47分 SVENSKA Inställning av dokumentkontroll ■ Inställningar som relaterar till lägena Ta Emot Internetfax/Ta Emot Fax/Utskriftslista Inställningar relaterade till lägen för faxmottagning från Internet, faxmottagning och listutskrift kan konfigureras i fälten "Ta Emot Internetfax", "Ta Emot Fax" och "Utskriftslista" i inställningsfönstret för dokumentkontroll. ● Val av utskrift av dokumentkontroll (Välj utskriftsmetod) Tryck på urvalsrutan för att visa listan över poster och tryck sedan på en av posterna för att välja den. Skriver ej ut: Dokumentkontrollmönstret skrivs inte ut. Skriv alltid ut: Dokumentkontrollmönstret skrivs alltid ut. Om "Skriv alltid ut" är vald för läget faxmottagning från Internet / faxmottagning rekommenderar vi att alla funktionerna för vidarebefordran inaktiveras. (Se "4. FAX" i bruksanvisningen för ytterligare upplysningar.) ● Skriv ut mönsterinställning (Välj det mönster som ska skrivas ut) Om "Skriv alltid ut" är vald i "Val av utskrift av dokumentkontroll" kan en mönsterinställning väljas. För att välja ett av mönstren 1-5, tryck på urvalsrutan . Tryck på en av posterna för att välja den. Försök ändra inställningarna för mönstret (mönster 1 till 5) om du upptäcker att dokumentkontrollfunktionen inte kan användas för en viss typ av utskrift. (Fabriksinställd standardinställning: Mönster 1) 23 MX-FR16U.book 24 ページ 2009年5月11日 月曜日 午前9時47分 SVENSKA Inställning av dokumentkontroll Använda dokumentkontrollfunktionen När dokumentkontrollfunktionen används, skrivs ett dokumentkontrollmönster ut på det papper som kopior, utskriftsjobb och mottagna fax skrivs ut på. ■ Sidorna på vilka ett dokumentkontrollmönster skrivs ut (alla lägen) ● Dokumentkontrollmönstret skrivs ut på alla sidor som matas ut från en Sharp-maskin med dokumentkontrollfunktionen, inklusive baksidan av sidor som skris ut med 2-sidig utskrift. ● När en tom sida matas ut på grund av udda nummer skrivits ut med 2-sidig utskrift, kommer inget dokumentkontrollmönster att skrivas ut på den tomma sidan. När du har aktiverat dokumentkontrollfunktionen i systeminställningarna följer du de här stegen för att använda funktionen. ■ Använda dokumentkontroll i kopieringsläget Peka på knappen [Speciallägen] i kopieringsläget och gå till nästa skärm. (Se "2. KOPIATOR" i bruksanvisningen för ytterligare upplysningar.) Steg 1: Peka på [Dokumentkontroll]. OK Speciallägen Korrekturkopia Blandade org.forma Vis.kortsskanning Dokumentkontroll Långsamt scann.läge 2 2 Visningen av knappen [Dokumentkontroll] och de steg som följer, beror på inställningarna som har konfigurerats för dokumentkontrollfunktionen i systeminställningarna. 24 MX-FR16U.book 25 ページ 2009年5月11日 月曜日 午前9時47分 SVENSKA Inställning av dokumentkontroll Inställningarna för dokumentkontrollfunktionen i systeminställningarna. Val av utskrift av dokumentkontroll (kopiera) inställning Skärmen för Speciallägen Knapp för [Dokument-kontroll] Följande steg [Skriver ej ut] Nedtonad Ej tillgängligt [Skriv alltid ut] Markerad När du pekar på en knapp hörs ett pipljud som anger att funktionen inte är tillgänglig. [Tillåt användaren att välja] Normal visning När du pekar på knappen markeras den och aktiveras funktionen. Steg 2: Välj inställningar på menyskärmen för speciallägen och peka sedan på [START]knappen. 25 MX-FR16U.book 26 ページ 2009年5月11日 月曜日 午前9時47分 SVENSKA Inställning av dokumentkontroll Kombinera dokumentkontrollfunktionen med andra funktioner Funktion kombinerad med dokumentkontroll Exponering Återgivning Duplexenhet Inställningar För Rotation Vid Kopiering Marginal-Försk. Radering Broschyr-Kopia ArbetsUppbyggnad 2i1 Id-Kort Kopiering Stämpel Foto-repetering Spegel-Bild Centrering S/V Omvänt Vis.kortsskan. Andra funktioner 26 Hur dokumentkontrollmönstret skrivs ut Mönstret skrivs alltid ut med samma exponering, oavsett angiven exponeringsinställning. Mönstret skrivs alltid ut med samma återgivning oavsett angiven återgivningsinställning. Mönstret skrivs ut både på baksidan och framsidan med 2-sidig kopiering. (Orienteringen av originalet, tabletten eller bok spelar ingen roll.) Mönstret ändras inte när den Inställningar För Rotation Vid Kopiering används. (mönstrets orientering beror på orienteringen av papperet i kassetten.) Mönstrets position ändras inte när Marginalförskjutning används. (Marginalbredden har inget inflytande på mönstrets position). Mönstret som normalt skrivs ut på kanten raderas. Utskriften baseras på papperet som används för broschyrkopia. Mönstret skrivs ut som normalt. Utskriften baseras på papperet. Mönstret skrivs vanligtvis ut på ett pappersark även när utskrifterna 2in1 utförs. Mönstret skrivs ut en gång varje gång originalets fram- och baksida skannas. Om mönstret och stämpeln överlappar ges mönstret företräde. Mönstret skrivs ut en gång per skannat foto. Mönstret skrivs ut med normal orientering utan att spegelvändas. Mönstret skrivs ut som normalt. Mönster skrivs ut normalt utan svartvit invertering. Mönstret skrivs ut som normalt. Mönstret skrivs ut normalt med inställningarna Skärpa, Dämpa Bakgrund, Ljusstyrka och/eller Intensitet. MX-FR16U.book 27 ページ 2009年5月11日 月曜日 午前9時47分 SVENSKA Inställning av dokumentkontroll ■ Använda dokumentkontrollfunktionen i skrivarläget ● Ett dokumentkontrollmönster skrivs alltid ut när [Val av utskrift av dokumentkontroll] är aktiverat i [Val av utskrift av dokumentkontroll] i systeminställningarna. ● Om [Tillåt användaren att välja] har aktiverats, följ proceduren nedan för att skriva ut ett dokumentkontrollmönster. Steg 1: Markera kryssrutan för [Datasäkerhetskit] på skärmen för startinställningar (Egenskaper) i skrivardrivrutinen. Se i Installationshandboken för detaljerad information om skrivardrivrutinens initialinställningar. Steg 2: Innan du påbörjar utskriften klickar du på fliken [Special] i egenskapsfönstret för skrivardrivrutinen och klickar därefter på [Dokumentkontroll]-knappen. Se "3. SKRIVARE" i bruksanvisningen för detaljer om utskrift. ■ Använda dokumentkontrollfunktionen i dokumentarkiveringsläget När en fil har lagrats med dokumentarkivering med inställningarna som konfigurerats under "Dokumentkontrollinställningar" i systeminställningarna, följ stegen nedan för att skriva ut ett dokumentkontrollmönster. (För upplysningar om användning av filer som har sparats med dokumentarkivering, skall du se "ANVÄNDA LAGRADE FILER" i "6. DOKUMENTARKIVERING" i bruksanvisningen.) Val av utskrift av dokumentkontroll När kryssrutan [Tillåt användaren att välja] är förbockad kan knappen [Dokumentkontroll] användas för att ange hurvida dokumentkontrollmönster ska skrivas ut eller ej. Om kryssrutan [Lägg alltid till mönster om du vill skriva med det vid lagring] emellertid är förbockad kan du inte ångra utskrift av dokumentkontrollmönstret oavsett om [Tillåt användaren att välja] är förbockad eller inte. Steg 1: Peka på knappen [Speciallägen] på skärmen för utskriftsinställningar och peka på knappen [Dokumentkontroll]. OK Speciallägen MarginalFörsk. Stämpel BroschyrKopia 2 i 1 Dokumentkontroll Om "Skriver ej ut" är vald i "Val av utskrift av dokumentkontroll" i systeminställningarna är tangenten [Dokumentkontroll] gråtonad för att inte kunna användas. (För filer som hade mönster för dokument-kontroll utskrivna när filerna sparades, kan du dock toucha tangenten [Dokument-kontroll] om kryssrutan [Lägg alltid till mönster om du vill skriva med det vid lagring] har valts i systeminställningarna.) Steg 2: Tryck på tangenten [Skriv ut och radera data] eller [Skriv ut och spara data]. 27 MX-FR16U.book 28 ページ 2009年5月11日 月曜日 午前9時47分 SVENSKA Inställning av dokumentkontroll ■ Använda dokumentkontrollfunktionen i lägena Ta Emot Internetfax/Ta Emot Fax/Utskriftslista Inga särskilda åtgärder krävs. När utskriften görs, bäddas ett dokumentkontrollmönster in enligt inställningarna för dokumentkontrollfunktionen i systeminställningarna. ■ Brödtextkommandon för direktutskrift (e-post) Kommandot nedan kan anges i brödtexten i ett e-postmeddelande för direktutskrift för att ange om ett dokumentkontrollmönster ska skrivas ut eller inte. Funktion Kommandonamn Utskrift av mönster DOCUMENTCONTROL ON/OFF Värde Inmatningsexempel ON OFF DOCUMENTCONTROL=ON Varning Detta är en Klass A produkt. I hemmiljöer kan denna produkt orsaka radiostörningar. Om detta sker kan det hända att användaren måste vidta nödvändiga åtgärder. 28 MX-FR16U.book 1 ページ 2009年5月11日 月曜日 午前9時47分 NORSK Garanti Selv om alle anstrengelser er gjort for å gjøre dette dokumentet så nøyaktig og nyttig som mulig, garanterer ikke SHARP Corporation noe som helst med hensyn til innholdet. All informasjon som er inkludert kan endres uten forvarsel. SHARP er ikke ansvarlig for tap eller skade, direkte eller indirekte, som følge av eller i tilknytning til bruken av denne brukerhåndboken. © Copyright SHARP Corporation 2009. Med enerett. Gjengivelse, tilpasning eller oversetting uten forutgående skriftlig tillatelse er forbudt, unntatt det som er tillatt ifølge lov om opphavsrett. Merk: "Systeminnstillinger (Administrator)" i denne håndboken viser til systeminnstillingene som krever innlogging med administratorrettigheter, og "Systeminnstillinger (Generelt)" viser til systeminnstillingene som kan konfigureres av generelle brukere (inkludert administratoren). Ikoner som brukes i håndbøkene Ikonene i denne håndboken viser følgende typer informasjon: Dette gir en tilleggsforklaring på en funksjon eller fremgangsmåte. Dette forklarer hvordan du avbryter eller korrigerer en operasjon. Skjermbildene, meldingene og nøkkelnavnene som er vist i håndboken kan være noe annerledes enn de som er på den faktiske maskinen, på grunn av produktforbedringer og endringer. Innhold Innledning .............................................................................................................................2 Når datasikkerhetsprogrammet er installert ..........................................................................4 ● Systeminnstillinger for datasikkerhetsprogrammet ..........................................................4 ● Dokumentkontrollfunksjon ...............................................................................................4 ● Dokumentarkivering ........................................................................................................4 ● Skjermbilde for registrering av autoritetsgruppe..............................................................5 ● Beskytte passord .............................................................................................................5 ● Sikkerhetsinnstillinger på Nettsidene...............................................................................7 ● Overføre kopiert data.......................................................................................................8 Systeminnstillinger ................................................................................................................9 ● Bruke Systeminnstillingene (Administrator).....................................................................9 ● Systeminnstillinger for sikkerhet ......................................................................................9 ● Innstillinger for datasletting............................................................................................11 ● Aktiver/ deaktiv innstillinger ...........................................................................................17 ● Visningsinnstillings liste over ferdige jobber. .................................................................18 ● Innstilling av jobbstatusvisning ......................................................................................19 ● Lås opp for Fil/mappe-manipulering ..............................................................................19 ● Produkt Nøkkel ..............................................................................................................19 Innstilling for Dokumentkontrol. ...........................................................................................20 ● Dokumentkontroll...........................................................................................................20 ● Modier dokumentkontrollfunksjonen kan legges til........................................................21 ● Aktivere dokumentkontrollfunksjonen ............................................................................21 ● Bruke dokumentkontrollfunksjonen ...............................................................................24 1 MX-FR16U.book 2 ページ 2009年5月11日 月曜日 午前9時47分 NORSK Innledning MX-FR16U legger til sikkerhetsfunksjon til SHARP digitalt flerfunksjonssystem. Når kopifunksjonen, skriverfunksjonen, nettverksskannerfunksjonen eller faksfunksjonen på en SHARP digitalt flerfunksjonssystem med sikkerhetsfunksjonen brukes, krypteres bildedataene som genereres for jobben, og når jobben er ferdig, slettes de krypterte dataene i minnet og på harddisken umiddelbart. ■ Merk: For å sikre at datasikkerhetsfunksjonen til maskinen gir maksimal sikkerhet, bør du passe på følgende: ● Administratoren spiller en viktig rolle når det gjelder å opprettholde sikkerheten. Det er viktig å være nøye med hvem som utpekes til administrator. ● Sørg for at administratorpassordet skiftes umiddelbart hver gang en ny person tar over som administrator. ● Endre administratorpassordet med jevne mellomrom (minst hver 60. dag). ● Ikke velg et passord for administratoren som er enkelt å gjette. ● Systeminnstillingene (administrator) er svært viktige for sikkerhetsadministrasjonen. Hvis du forlater maskinen når du bruker systeminnstillingene (administrator), må du passe på å trykke på [Logg ut]-tasten for å avslutte systeminnstillingene (administrator). Administratoren for maskinen bør informere brukerne om at de ikke skal åpne systeminnstillingene (administrator) uten tillatelse. ● Kunden er ansvarlig for kontroll av dokumentene som kopieres og fakser som mottas på maskinen. ● Også når datasikkerhetsprogrammet er installert bør du være klar over at faksdataene i avspørr.minne-boksen som brukes av faksfunksjonen kan leses. ■ Sikkerhetskopiere og renske opp i data som er lagret med funksjonen for dokumentarkivering Når datasikkerhetsprogrammet er installert, slettes data som tidligere er lagret med funksjonen for dokumentarkivering. Derfor må du kopiere alle data du vil beholde til en datamaskin før datasikkerhetsprogrammet installeres, og deretter sende dem tilbake til maskinen etter at installasjonen og slettingen av tidligere data er fullført. (Denne operasjonen utføres som regel når datasikkerhetsprogrammet installeres.) Bare konfidensielle mapper kan brukes til å føre tilbake data fra en datamaskin til maskinen etter at datasikkerhetsprogrammet er installert. Før dataene tilbakeføres fra en datamaskin til maskinen, oppretter du eventuelle konfidensielle mapper etter behov. Hvis du lurer på hvordan du går frem for å lagre data på en datamaskin og legge data fra en datamaskin tilbake på maskinen, slår du opp i hjelpen for Dokumentarkivering på maskinens webside. 2 MX-FR16U.book 3 ページ 2009年5月11日 月曜日 午前9時47分 NORSK ■ Om passord for Nettsiden Hvis du oppgir feil passord for "users" og/eller "admin" tre ganger på rad når du forsøker å få tilgang til Nettsidene til en maskin der datasikkerhetsprogrammet er installert, blir du nektet tilgang i fem minutter til sider som krever at du oppgir passord for "users" eller "admin". Enkelte av fremgangsmåtene for bruken av maskinen endres når datasikkerhetsprogrammet blir installert. Håndbøkene for maskinen ( ☞ "DRIFTSMANUALER OG HVORDAN DU BRUKER DEM" i Hurtigveiledningen) forklarer fremgangsmåtene for drift av maskinen når datasikkerhetsprogrammet ikke er installert. I denne håndboken forklares endringene i disse fremgangsmåtene når datasikkerhetsprogrammet blir installert. ■ Eksportbegrensninger USB-minnet inneholder programvare som er underlagt eksportbegrensninger. Lisensen for programvaren er angitt nedenfor. Ved å bruke programvaren godtar du å overholde innholdet i denne lisensen. ● Denne programvaren (og tilknyttede tekniske data) er underlagt forskrifter basert på amerikansk og japansk lovverk hva angår eksportregulering, inkludert lover om utenlandsk valuta, lover for regulering av utenrikshandel og U.S. Export Administration Regulations. Programvaren og tekniske data kan også være underlagt eksport- og importforskrifter i andre land. Brukeren godtar å strengt overholde alle gjeldende forskrifter og innhente aktuelle lisenser forut for eksport, reeksport eller import av programvaren. Esport, reeksport eller nedlasting av denne programvaren til Cuba, Iran, Nord-Korea, Sudan, Syria eller andre land som er underlagt amerikanske eksportbegrensninger, eller til innbyggere og andre personer som er bosatt i disse landene, er forbudt. I tillegg er det forbudt å eksportere eller reeksportere denne programvaren til personer som er oppført på eksportforbudslister som er offentliggjort av myndighetene i Japan, USA og andre land. ■ Lagring på USB-minne Dette USB-minnet kan være nødvendig for gjenoppretting i tilfelle det oppstår svikt på maskinen. Oppbevar USB-minnet på et sikkert sted. 3 MX-FR16U.book 4 ページ 1 2009年5月11日 月曜日 午前9時47分 Når datasikkerhetsprogrammet er installert Når datasikkerhetsprogrammet er installert, vises følgende ikon på berøringspanelet. Berør ikonet ( ) hvis du vil vise informasjon om hvilken versjon av datasikkerhetsprogrammet du har. Når datasikkerhetsprogrammet er installert, blir gjenværende data i maskinen automatisk slettet etter hver jobb. Når dataopprenskingen begynner, vises følgende melding i 6 sekunder*. Data slettes * Meldingens varighet kan endres med "Tidsoppsett For Melding" i systeminnstillingene (administrator). (➞ Systeminnstillinger (Administrator) > "Drifts-Innstillinger" > "Andre innstillinger" > "Tidsoppsett For Melding") Hvis strømmen til maskinen blir slått av mens bildedataene holder på å bli fjernet fra harddisken, eller før en jobb er ferdig, kan det hende at dataene ikke slettes fullstendig. Hvis du ikke vil etterlate delvis slettede data når strømmen slås av, bør du bruke programmet "Slett Alt Minne" (side 11 i denne håndboken) til å fullføre dataslettingen før strømmen slås av. Systeminnstillinger for datasikkerhetsprogrammet Når datasikkerhetsprogrammet er installert, kan innstillinger for å bedre sikkerheten legges til systeminnstillingene (administrator) for maskinen. Se "Systeminnstillinger" (side 9 i denne håndboken) for detaljer. Dokumentkontrollfunksjon Dokumentkontrollfunksjonen brukes til å integrere et dokumentkontrollmønster på papiret når utskriftsjobber, kopier og mottatte fakser skrives ut. Det integrerte dokumentkontrollmønsteret forhindrer etterkopiering, -faksing og annen bruk av et utskrevet dokument. Hvis du vil ha mer informasjon, kan du lese "Innstilling for Dokumentkontrol." (side 20 i denne håndboken). Dokumentarkivering For å benytte dokumentarkiveringsfunksjonen for å lagre dokumenter i maskinen når datasikkerhetsprogrammet er installert, må du stille inn filegenskapene til "Konfidensielt". Filer som er stilt inn med egenskapene "Deling" eller "Beskytt" kan ikke lagres. I tillegg, for å kunne skrive ut fra en datamaskin ved å bruke oppbevaringsfunksjonen, må du legge inn et passord i skriverens driverinnstillinger (når fabrikkinnstillingene er i bruk). 4 MX-FR16U.book 5 ページ 2009年5月11日 月曜日 午前9時47分 NORSK Når datasikkerhetsprogrammet er installert Skjermbilde for registrering av autoritetsgruppe Når datasikkerhetsprogrammet er installert, legges [Sikkerhet]-tasten til menyskjermbildet "Autoritetsgruppe-registrering" i systeminnstillingene (administrator). Når det trykkes på denne tasten vises følgende skjerm for konfigurasjonselementer. Systeminnstillinger Avbryt Sikkerhet Gruppenavn: OK Gjest Skriv ut andre jobber enn Hold utskrift-jobber : Tillatt Dokumentlagring Godkjennings-innstilling : Hurtigarkiv Modus Delingsmodus Konfidensiell Kopi Skriver Skann til HDD Bildesending ● Skriv ut andre jobber enn Hold utskrift-jobber Når [Tillatt] er valgt og du trykker [OK]-tasten, tillates andre jobber enn utskriftsjobber i autoritetsgrupperegistrering når brukerautentisering er aktivert. ● Dokumentlagring Godkjennings-innstilling Når du lagrer en autoritetsgruppe for brukerautentisering, kan du trykke på denne tasten for å velge om dokumentlagring skal være tillatt i hvert lagringsmodus og for hver jobbtype eller ikke. Hvis du vil aktivere et arkiveringsmodus, velger du det ved å trykke avmerkingsboksen for moduset. Når du har merket av i de relevante avmerkingsboksene, trykker du [OK]-tasten. Dokumentarkivering må være tillatt i følgende innstillinger. Som standard tillates kun dokumentarkivering i konfidensielt modus. ● Tillat dokumentarkivering i registrering av autoritetsgruppe (denne innstillingen) ● Deaktivere dokumentarkivering i systeminnstillingene (side 17 i denne håndboken) Beskytte passord Når datasikkerhetsprogrammet er installert, kan du beskytte passord som skrives inn fra kontrollpanelet på maskinen eller fra Nettsidene. ■ Administrator-passord/Brukerpassord Når datasikkerhetsprogrammet er installert, blir passordinnskrivingen låst i 5 minutter hvis feil administratorpassord skrives inn 3 ganger på rad når brukerautentifiseringsfunksjonen ikke er aktivert, eller hvis feil brukerpassord skrives inn 3 ganger på rad når brukerautentifiseringsfunksjonen er aktivert. 5 MX-FR16U.book 6 ページ 2009年5月11日 月曜日 午前9時47分 NORSK Når datasikkerhetsprogrammet er installert ■ Konfidensielle mapper og konfidensielle filer i dokumentarkiveringsfunksjonen Hvis feil passord skrives inn 3 ganger på rad for en bestemt konfidensiell mappe eller fil, vil mappen eller filen bli låst. For å låse opp mappen eller filen, bruker du "Lås opp for Fil/ mappe-manipulering" (side 19 i denne håndboken). ● Alle filer med samme brukernavn og passord kan skrives ut samtidig ved å bruke Satsvis utskrift-funksjonen i dokumentarkiveringsfunksjonen ( ☞ Driftsveiledning "PORSJONSUTSKRIFT" i "5. DOKUMENTARKIVERING"). Filer som har et annet passord enn passordet som ble skrevet inn på søketidspunktet blir behandlet som filer der feil passord ble skrevet inn. Derfor anbefales det at du så langt som det er mulig unngår å utføre søk ved å bruke [Alle Brukere] og [Ukjent Bruker]. ● Når bruken av en fil er forbudt, vil følgende gjelde når dokumentarkiveringsfunksjonen brukes: ● Når det kjøres satsvis utskrift, vil ikke en fil som er forbudt bli skrevet ut, selv om den samsvarer med søkekriteriene. ■ Skjermbilde for filsøk i dokumentarkivering Når datasikkerhetsprogrammet er installert, vil ikke innstillingen for inntasting av passord vises i søkeskjermbildet i dokumentarkivering. ■ Innstilling administrasjonsrettigheter Når datasikkerhetsprogrammet er installert, vises ikke "Endre passord" i Systeminnstillinger (Administrator) > "Dok. Ark. Innstillinger" > "Andre innstillinger" > "Innstilling administrasjonsrettigheter". (Administratorpassordet kan ikke angis for å endre passordet som er blitt satt for en fil eller mappe.) ■ Kryptere PDF Når en jobb skrives ut med direkteutskrift av kryptert PDF (Når PS3 ekspansjonssett er installert.), vil jobben vises i spolekøen i jobbstatusskjermen, og et passord må skrives inn før utskriften kan starte. Hvis feil passord skrives inn 3 ganger på rad når datasikkerhetsprogrammet er installert, blir meldingen "Operasjonen er blitt deaktivert. Kontakt administrator for nærmere hjelp." vist i 6 sekunder og utskriften låses. Hvis du har skrevet inn feil passord 3 ganger, og du berører filen i venteskjermen, blir følgende skjermbilde vist. ● Berør Utskrift av denne jobben er blitt deaktivert. Slett jobben? Nei [Ja]-tasten for å slette utskriftsjobben. ● Berør [Nei]-tasten for å annullere slettingen av jobben. Ja For å låse opp utskriftsjobben, bruker du "Lås opp for Fil/mappe-manipulering" (side 19 i denne håndboken). 6 MX-FR16U.book 7 ページ 2009年5月11日 月曜日 午前9時47分 NORSK Når datasikkerhetsprogrammet er installert ■ FTP-trykket utskrift Når funksjonen FTP-trykket utskrift brukes til å skrive ut en fil direkte på en FTP-server, må det tastes inn et "Brukernavn" og "Passord" når FTP-serveren velges. Når datasikkerhetsprogrammet er installert, låses inntastingsfeltet i 5 minutter hvis det tastes inn feil "Brukernavn" eller "Passord" 3 ganger på rad. ■ Innlogging når brukerautentifisering er aktivert Når "Innstillinger for brukerautentifisering" er aktivert i systeminnstillingene (administrator) ( ☞ "BRUKERAUTENTISERING" i Hurtigveiledningen), må du logge deg inn i påloggingsskjermen før maskinen kan brukes. Når "Advarsel når innlogg mislykkes" er aktivert i systeminnstillingene (administrator), vil maskinen låses i 5 minutter hvis innloggingen mislykkes 3 ganger på rad. Innstillingen for "Advarsel når innlogg mislykkes" er alltid aktivert når datasikkerhetsprogrammet er installert. Sikkerhetsinnstillinger på Nettsidene Når maskinen brukes som nettverksskriver og funksjonen FTP-trykket utskrift brukes, aktiverer datasikkerhetsprogrammet brukerautentisering ved hjelp av et "Brukernavn" og "Passord" for FTP-serveren. (Med Pull Print-funksjonen kan en fil på en tidligere lagret FTPserver skrives ut direkte fra maskinens kontrollpanel uten å bruke skriverdriveren. se driftsveiledningen "SKRIVE UT EN FIL DIREKTE PÅ EN FTP-SERVER" i "3. SKRIVER". Brukerautentisering aktiveres ved å merke av for [Aktiver brukerautentisering] i avmerkingsboksen på maskinens nettside for konfigurasjon av funksjonen FTP-trykket utskrift. Denne avmerkingsboksen vises når datasikkerhetsprogrammet er installert, og det er i utgangspunktet valgt (et merke vises). Systemkravene og fremgangsmåten for å få tilgang til nettsidene forklares i "TILGANG TIL NETT-SERVEREN I MASKINEN" i Hurtigveiledningen. 7 MX-FR16U.book 8 ページ 2009年5月11日 月曜日 午前9時47分 NORSK Når datasikkerhetsprogrammet er installert ■ Fremgangsmåte for direkte utskrift av en fil på en FTP-server (når brukerautentifisering er aktivert) Du må oppgi brukernavn og passord på maskinens berøringspanel etter at du har valgt FTP-serveren som inneholder filen som skal skrives ut. Dersom FTP-serveren er valgt i trinn 2 av "SKRIVE UT EN FIL DIREKTE PÅ EN FTPSERVER" i "3. SKRIVER" i driftsveiledningen vises en skjerm som ber deg angi brukernavn og passord for FTP-serveren. Trykk på tasten [Brukernavn] for å skrive inn brukernavnet og tasten [Passord] for å skrive inn passordet. I begge tilfeller vises et skjermbilde der du kan skrive inn bokstaver. Når du har oppgitt brukernavn/passord, berører du [OK]-tasten. Etter å ha angitt brukernavn og passord, fortsett fra trinn 3 i "SKRIVE UT EN FIL DIREKTE PÅ EN FTP-SERVER" i "3. SKRIVER" i driftsveiledningen. Overføre kopiert data Når datasikkerhetsprogrammet er installert og Nettsidene brukes til å kopiere data som er lagret med dokumentarkiveringsfunksjonen på en datamaskin, kan de kopierte dataene bare overføres tilbake til den opprinnelige maskinen de ble kopiert fra. Dataene kan ikke overføres til en annen maskin selv om maskinforholdene er de samme. Tasten [Gjenopprette fra PC] vises bare på nettsiden når du velger en konfidensiell mappe, og dataoverføring tilbake til maskinen er også bare mulig når en slik mappe er valgt. 8 MX-FR16U.book 9 ページ 2009年5月11日 月曜日 午前9時47分 2 Systeminnstillinger Dette avsnittet forklarer systeminnstillingene som er tilknyttet sikkerhetsfunksjonen. Beskrivelsene nedenfor tar utgangspunkt i at maskinen har skriver-, faks- og nettverksskannerfunksjoner. Bruke Systeminnstillingene (Administrator) Følg fremgangsmåten i "SYSTEMINNSTILLINGER (ADMINISTRATOR)" i "6. SYSTEMINNSTILLINGER" i Bruksanvisningen for å konfigurere innstillingene i systeminnstillinger (administrator). Forklaringer på de enkelte innstillingene får du på de følgende sidene. Hvis feil administratorpassord skrives inn 3 ganger på rad på en maskin der datasikkerhetsprogrammet er installert, blir innskrivingen av administratorpassord låst i 5 minutter. Systeminnstillinger for sikkerhet Når datasikkerhetsprogrammet er installert, legges innstillinger som har tilknytning til sikkerhet (unntatt [SSL-innstillinger]) til innstillingene som vises når [Sikkerhetsinnstillinger]tasten berøres. Innstilling Side Forklaring Innstillinger for datasletting Slett Alt Minne*1 11 Slett Dokumentarkiveringsdataene*1 13 Slett alle data i liste med ferdige jobber*1 13 Slett adressebok og registrerte data*1 14 Auto. Sletting Ved Start*1 15 Innstillinger for slettetidspunkt 16 ● Antall 16 ● Antall 16 ● Antall 16 ganger datasletting gjentas*1 ganger auto. sletting ved start gjentas*1 ganger auto. sletting ved jobbslutt gjentas*1 Velg dataslettingselementer og antall dataslettingstidspunkter i menyskjermbildet for innstilling av datasletting. Bruk denne innstillingen til å manuelt slette lagrede data fra hvert område i maskinens minne og harddisk. 9 MX-FR16U.book 10 ページ 2009年5月11日 月曜日 午前9時47分 NORSK Systeminnstillinger Innstilling Side Aktiver/ deaktiv innstillinger Deaktivere dokumentarkivering 17 Deaktivere listeutsrkift 17 Deaktivere andre utskriftsjobber enn jobb som venter på utskrift 18 Forklaring I skjermbildet for aktivering/ deaktivering av innstillinger angir du elementene du vil deaktivere. Brukes til å deaktivere spesifikke operasjoner for å forhindre at sensitive dokumentdata skrives ut. Visningsinnstillings liste over ferdige jobber. 18 Brukes til å velge om jobbstatusskjermbildet for ferdige jobber skal vises. Innstilling av jobbstatusvisning 19 Bruk denne til å velge om filnavn for utskriftsjobber og destinasjonsnavn for bildesendingsjobber skal vises i jobbstatusskjermbildet eller ikke. Lås opp for Fil/mappemanipulering 19 Brukes til å låse opp låste filer og mapper. Produkt Nøkkel*2 19 Registrer produktnøkkelen. *1 Når brukerautentisering er aktivert, kan ikke en bruker konfigurere denne innstillingen selv om autoritetsgruppen gir brukeren autoritet til å konfigurere sikkerhetsinnstillinger. (Denne operasjonen kan kun utføres av administrator.) *2 Dette vil ikke vises når produktnøkkelen er skrevet inn og sikkerhetsfunksjonen er aktivert. Systeminnstillinger Sikkerhetsinnstillinger Tilbake SSL-innstillinger IPsec innstillinger IEEE802.1X Innstilling Innstillinger for datasletting Aktiver/ deaktiv innstillinger Visning.inst. liste over ferdige jobber. Systeminnstillingene ovenfor kan også konfigureres på Nettsidene for maskinen. Produktnøkkelen for datasikkerhetsprogrammet kan imidlertid ikke angis på nettsiden. Bruk berøringspanelet på maskinen til å angi produktnøkkelen. 10 MX-FR16U.book 11 ページ 2009年5月11日 月曜日 午前9時47分 NORSK Systeminnstillinger Innstillinger for datasletting ■ Slett Alt Minne Dette programmet brukes til manuell sletting av alle data i minnet og på harddisken til maskinen. Du bør imidlertid merke deg at følgende datatyper ikke slettes med denne innstillingen. Bruk "Slett adressebok og registrerte data" (side 14 i denne håndboken) til å slette følgende datatyper. ● Brukerinformasjon ● Individuell/Gruppe/Program/Rele Kringkasting Minneboks*/Vidresendings informasjon ● Avspørringsminne/Konfidensiell Minneboks* ● Avsenderdata ● Tillat/avslå mottaksinnstillingsdata (Inklusive avspørring av passkodenummer) * Bildedata som er lagret i en minneboks slettes ved å utføre "Slett Alt Minne". Hvis datasikkerhetsprogrammet eller en maskin der datasikkerhetsprogrammet er installert skal kasseres eller skifte eier, bør administratoren sørge for å utføre denne funksjonen. Når denne funksjonen utføres, bør ikke administratoren forlate maskinen før det er bekreftet at dataslettingen er fullført. Når du trykker på [Slett Alt Minne]-tasten, vises det et bekreftelsesskjermbilde som vist nedenfor. [Sletteskjermbilde 1] Bekreftelsesmeldingen "Tøm alt minne. (Unntatt adressebok/brukerinformasjon)" vises. ● For å gå tilbake til forrige menyskjerm, trykk på [Nei]-tasten. ● Hvis du vil slette alt minne, berører du [Ja]-tasten. "Vennligst vent." vises, og deretter vises følgende skjermbilde. Hvis en utskriftsjobb pågår mens kommandoen "Slett Alt Minne" brukes, vil utskriftsjobben avbrytes. Utskriftsjobber som pågår og utskriftsjobber i jobbkøen slettes også. 11 MX-FR16U.book 12 ページ 2009年5月11日 月曜日 午前9時47分 NORSK Systeminnstillinger [Sletteskjermbilde 2] Meldingen "Tømmer alt minne." vises. ● I løpet av slettingen vises fremdriften som prosent, sammen med antall gjentakelser. ● Når slettingen er fullført, vises følgende bekreftelsesskjermbilde. Hvis du vil avbryte dataslettingen... Trykk [Avbryt]-tasten. Skjermbildet for innskriving av administratorpassord vises. Angi administratorpassordet. Så snart riktig passord er skrevet inn, stanser dataslettingen og maskinen slås av en kort stund før den slås på igjen automatisk. Vær oppmerksom på at eventuelle data som ble slettet før passordet ble angitt, ikke vil gjenopprettes. [Sletteskjermbilde 3] Bekreftelsesmeldingen "Tømming av minne er blitt fullført. Gjenstart blir utført." vises. Berør [OK]-tasten for å starte maskinen på nytt. 12 MX-FR16U.book 13 ページ 2009年5月11日 月曜日 午前9時47分 NORSK Systeminnstillinger ■ Slett Dokumentarkiveringsdataene Denne funksjonen brukes til å slette data som er lagret ved hjelp av dokumentarkiveringsfunksjonen. Systeminnstillinger Slett Dokumentarkiveringsdataene Slett Tilbake Velg data som skal slettes og trykk [Slett]. Arkivere data (Inklusive beskyttede/konfidensielle filer) Hurtigarkiv data(Inklusive beskyttede filer) ● Avmerkingsboksen [Arkivere data (Inklusive beskyttede/konfidensielle filer)]: Merk av i denne boksen hvis du vil slette alle filer som er lagret ved hjelp av "Fil" i hovedmappen og i egendefinerte mapper. ● Avmerkingsboksen [Hurtigarkiv data (Inklusive beskyttede filer)]: Merk av i denne boksen hvis du vil slette alle filer som er lagret ved hjelp av "Hurtigfil". Trinn 1: Trykk [Slett]-tasten. Det vises en bekreftelsesmelding som ber deg velge "Ja" eller "Nei". Trinn 2: Trykk [Ja]-tasten. Valgte data slettes. (Funksjonen under sletting tilsvarer at "Slett Alt Minne" brukes (side 11 i denne håndboken). ■ Slett alle data i liste med ferdige jobber Brukes når du vil slette alle data i elementene nedenfor, som vises i jobbstatusskjermbildet for ferdige jobber. (Jobbstatusskjermbildet for ferdige jobber vises når du trykker [Fullført]-tasten (valgtasten for jobbstatusskjermbildet).) ● Brukernavn for skriver ● Destinasjoner for bildesending ● Avsendere av fakser som mottas Trinn 1: Trykk [Slett alle data i liste med ferdige jobber]-tasten. Det vises en bekreftelsesmelding som ber deg velge "Ja" eller "Nei". Trinn 2: Trykk [Ja]-tasten. Datasletting utføres. (Funksjonen under sletting tilsvarer at "Slett Alt Minne" brukes (side 11 i denne håndboken). Det er imidlertid ikke mulig å avbryte under sletting.) 13 MX-FR16U.book 14 ページ 2009年5月11日 月曜日 午前9時47分 NORSK Systeminnstillinger ■ Slett adressebok og registrerte data Denne funksjonen brukes til å slette elementene som er indikert nedenfor, som ikke kan slettes eller initialiseres ved hjelp av "Slett Alt Minne" (side 11 i denne håndboken) eller "Gjenopprette Fabrikkstandarder" (➞ Systeminnstillinger (Administrator) > "Holding/ oppkalling av systeminnst." > "Gjenopprette Fabrikkstandarder"). Systeminnstillinger Slett adressebok og registrerte data Slett Tilbake Velg data som skal slettes og trykk [Slett]. Brukerinformasjon Individuell/Gruppe/Program//Rele Kringkasting Minneboks Avspørringsminne/Konfidensiell Minneboks Avsenderdata Tillat/avslå mottaksinnstillingsdata (Inklusive avspørring av passkodenummer) Vidresendings informasjon ● Brukerinformasjon Kringkasting Minneboks/Vidresendings informasjon*1 ● Avspørringsminne/Konfidensiell Minneboks*2 ● Avsenderdata *1,*3 ● Tillat/Avslå Mottaksinnstillingsdata (Inkludert avspørring av passkodenumre) *4 ● Vidresendings informasjon ● Individuell/Gruppe/Program/Rele *1 Navnet kan variere avhengig av alternativene som er installert. *2 Kan bare velges når faksfunksjonen er aktivert. Kan velges når enten faksfunksjonen eller Internettfaksfunksjonen er i bruk. *4 Velg denne når du kun ønsker å slette lagret informasjon om videresending. *3 Trinn 1: Merk av i avmerkingsboksen for hvert element du vil slette. Trinn 2: Trykk [Slett]-tasten. Det vises en bekreftelsesmelding som ber deg velge "Ja" eller "Nei". Trinn 3: Trykk [Ja]-tasten. Valgte data slettes. (Funksjonen under sletting tilsvarer at "Slett Alt Minne" brukes (side 11 i denne håndboken). Det er imidlertid ikke mulig å avbryte under sletting.) Hvis datasikkerhetsprogrammet eller en maskin der datasikkerhetsprogrammet er installert skal kasseres eller skifte eier, bør administratoren sørge for å utføre denne funksjonen. Når denne funksjonen utføres, bør ikke administratoren forlate maskinen før det er bekreftet at dataslettingen er fullført. 14 MX-FR16U.book 15 ページ 2009年5月11日 月曜日 午前9時47分 NORSK Systeminnstillinger ■ Auto. Sletting Ved Start Denne funksjonen brukes til automatisk sletting av alle data i maskinen når strømbryteren blir slått på. Systeminnstillinger Auto. Sletting Ved Start Avbryt OK Velg data som skal slettes ved oppstart. Alt Minne Arkivere data (Inklusive beskyttede/konfidensielle filer) Hurtigarkiv data(Inklusive beskyttede filer) Jobbstatus Liste Over Ferdige Jobber Følgende datatyper kan slettes. ● Alt Minne ● Arkivere data (Inklusive beskyttede/konfidensielle filer) ● Hurtigarkiv data (Inklusive beskyttede filer) ● Jobbstatus Liste Over Ferdige Jobber Merk av i avmerkingsboksene for data som automatisk skal slettes mens strømbryteren er på, og trykk deretter [OK]-tasten. Det er i utgangspunktet ikke merket av i noen av avmerkingsboksene. Når det er en lagret bildesendingsjobb (faks-, nettverksskann eller Internettfaksjobb)*, vil ikke "Auto. Sletting Ved Start" bli utført når strømmen slås på. * Dette omfatter mottatte fakser og Internettfakser som ennå ikke er skrevet ut. Imidlertid omfatter det ikke data i en faksminneboks (unntatt konfidensiell minneboks). Hvis du vil avbryte dataslettingen... Se forklaringene i "Sletteskjermbilde 2" og "Hvis du vil avbryte dataslettingen..." i "Slett Alt Minne" på side 12 i denne håndboken. 15 MX-FR16U.book 16 ページ 2009年5月11日 月曜日 午前9時47分 NORSK Systeminnstillinger ■ Innstillinger for slettetidspunkt Hvis du vil styrke sikkerhetsinnstillingene ytterligere, kan du velge at datasletting skal gjentas et visst antall ganger i hvert område. Trykk valgboksen for hvert element, og velg hvor mange ganger du vil at datasletting skal gjentas. Når du er ferdig, trykker du [OK]-tasten. Systeminnstillinger Innstillinger for slettetidspunkt Antall ganger datasletting gjentas: Antall ganger auto. sletting ved start gjentas: Antall ganger auto. sletting ved jobbslutt gjentas: Avbryt 1 1 1 OK Ganger Ganger Ganger ● Antall ganger datasletting gjentas Antall ganger datasletting blir gjentatt når "Slett Alt Minne", "Slett Dokumentarkiveringsdataene", "Slett alle data i liste med ferdige jobber" eller "Slett adressebok og registrerte data" utføres, kan settes til et tall mellom 1 og 7. Fabrikkinnstillingen er 1. ● Antall ganger auto. sletting ved start gjentas Antall ganger "Auto. Sletting Ved Start" blir gjentatt, kan settes til et tall mellom 1 og 7. Fabrikkinnstillingen er 1. Denne innstillingen er bare aktivert når det er merket av for [Auto. Sletting Ved Start]. ● Antall ganger auto. sletting ved jobbslutt gjentas Antall ganger automatisk sletting blir gjentatt etter at hver jobb er ferdig, kan settes til et tall mellom 1 og 7. Fabrikkinnstillingen er 1. Om innstilling av antall gjentakelser Når innstillingen for gjentakelser (antall gjentakelser) økes for å forbedre sikkerhetsfunksjonen, forlenges også tiden dataslettingen tar. Det anbefales at du velger å angi gjentakelser for "Antall ganger datasletting gjentas", "Antall ganger auto. sletting ved start gjentas" og "Antall ganger auto. sletting ved jobbslutt gjentas" som passer til dine sikkerhetsbehov og bruksvilkår. 16 MX-FR16U.book 17 ページ 2009年5月11日 月曜日 午前9時47分 NORSK Systeminnstillinger Aktiver/ deaktiv innstillinger ■ Deaktivere dokumentarkivering Dette programmet brukes til å avgrense arkiveringsmodiene for funksjonen for dokumentarkivering. Moder for dokumentarkivering (Hurtigarkiv Modus, Delingsmodus og Konfidensiell Modus) kan deaktiveres hver for seg i den enkelte modusen der dokumentarkivering brukes (modiene Kopi, Skriver, Skann til HDD og Bildesending). Systeminnstillinger Avbryt Aktiver/ deaktiv innstillinger OK Deaktivere dokumentarkivering: Hurtigarkiv Modus Delingsmodus Konfidensiell Modus Kopi Skriver Skann til HDD Bildesending Deaktivere listeutsrkift: Liste Over Spesialfunksjoner Sender Adresseliste ● Trykk på avkrysningsboksene for lagringsmodi du vil deaktivere. Når du er ferdig med å velge avkrysningsbokser, trykk på [OK]-tasten. ● Egenskapen til en fil som allerede er lagret kan ikke bli endret ved å bruke "Egenskaps-Endring" ( ☞ Driftsveiledning "ENDRE EGENSKAPEN" i "5. DOKUMENTARKIVERING") til en deaktivert arkiveringsmodus. Hvis en bestemt egenskap deaktiveres i "Deaktivere dokumentarkivering" og det finnes en fil som tidligere ble lagret med denne egenskapen, kan egenskapen til den lagrede filen endres til en annen egenskap. Når du skriver ut med skriverfunksjonen, vil også lagringsformater som har blitt deaktivert med dette programmet vises i Jobbhåndtering-skjermbildet i skriverdriveren ( ☞ Driftsveiledning "LAGRE OG BRUKE UTSKRIFTSFILER (Oppbevaring / Dokumentarkivering)" i "3. SKRIVER"). Men hvis et deaktivert filformat blir valgt ved utskrift av en fil, blir ikke filen lagret (den blir bare skrevet ut). ■ Deaktivere listeutsrkift Dette programmet brukes til å deaktivere utskrift av en av de følgende listene som skrives ut ved hjelp av "Listeutskrift (bruker)" i systeminnstillingene (generelt). "Liste Over Spesialfunksjoner", "Sender Adresseliste", "Mappeliste for dokumentarkiv " Merk av i avmerkingsboksene for listene du ønsker å deaktivere utskrift for. Når du har merket av i de relevante avmerkingsboksene, berører du [OK]-tasten. Fabrikkinnstillingen er at ingen avmerkingsbokser er valgt, hvilket aktiverer utskrift. Under normal drift velger du alle disse avmerkingsboksene, slik at alle har et merke i seg. 17 MX-FR16U.book 18 ページ 2009年5月11日 月曜日 午前9時47分 NORSK Systeminnstillinger ■ Deaktivere andre utskriftsjobber enn jobb som venter på utskrift Utskrift i utskriftsmodus som ikke utføres fra maskinens kontrollpanel, kan sperres. Denne innstillingen kan brukes for å forhindre at sensitive dokumenter blir liggende i utskuffen og kommer tredjeparter i hende, noe som kan føre til at sensitiv informasjon lekker ut. Systeminnstillinger Aktiver/ deaktiv innstillinger Avbryt OK Skriver Skann til HDD Bildesending Deaktivere listeutsrkift: Liste Over Spesialfunksjoner Sender Adresseliste Mappeliste for dokumentarkiv Deaktivere andre utskriftsjobber enn jobb som venter på utskrift ● Hvis du vil sperre utskrift som ikke utføres fra kontrollpanelet, merker du av i avmerkingsboksen. Følg fremgangsmåten nedenfor for å skrive ut når sperreinnstillingen er valgt. Trinn 1:Sett "Oppbevaring"-innstillingen i skriverdriveren til [Bare hold], og velg utskriftskommandoen. Utskriftsjobben vises i kontrollpanelet på maskinen. Trinn 2:Velg utskriftsjobben og kjør utskriften. ( ☞ Driftsveiledning "UTSKRIFT AV EN LAGRET FIL" i "5. DOKUMENTARKIVERING") Hvis "Hold etter utskrift" eller "Prøveutskrift" blir valgt før utskriftskommandoen utføres, blir ikke dokumentet skrevet ut. Imidlertid vil jobben bli oppbevart i maskinen, og den kan skrives ut senere fra kontrollpanelet ved hjelp av dokumentarkiveringsfunksjonen på samme måte som en "Bare hold"-jobb. Visningsinnstillings liste over ferdige jobber. Du kan velge om jobbstatusskjermbildet for ferdige jobber skal vises eller ikke (valgtast for jobbstatusskjermbildet). Hvis du av sikkerhetshensyn ikke vil vise informasjonen som lagres og vises i jobbstatusskjermbildet for ferdige jobber (brukernavn for skrivermodus, destinasjoner for bildesending, avsendere av fakser som mottas osv.), bruker du denne innstillingen for å skjule skjermbildet. Systeminnstillinger Visning.inst. liste over ferdige jobber. Avbryt OK Visningsinstillninger For Skriv ut Skanne Faks Internettfaks ● Hvis du vil skjule jobbstatusskjermbildet for ferdige jobber, trykker du avmerkingsboksen for hvert modus ([Skriv ut], [Skanne], [Faks] og [Internettfaks]) for å fjerne merkingen. Når du er ferdig, trykker du [OK]-tasten. 18 MX-FR16U.book 19 ページ 2009年5月11日 月曜日 午前9時47分 NORSK Systeminnstillinger Innstilling av jobbstatusvisning Du kan velge om filnavn for utskriftsjobber og destinasjonsnavn for bildesendingsjobber skal vises i jobbstatusskjermbildet i berøringspanelet. Hvis du ikke vil vise denne informasjonen av sikkerhetshensyn, velger du de relevante avmerkingsboksene. Lås opp for Fil/mappe-manipulering Denne funksjonen brukes til å låse opp dokumentarkiveringsmapper og filer og krypterte PDF-filer som er låst på grunn av at feil passord ble skrevet inn. Berør tasten [Lås opp for Fil/mappe-manipulering] og deretter [Frigi]-tasten for å frigi alle de låste elementene. Etter at dette er gjort kan elementene manipuleres. Når ingen elementer er låst, er [Lås opp for Fil/mappe-manipulering]-knappen nedtonet. Produkt Nøkkel Når du vil aktivere sikkerhetsfunksjonen for første gang, må du bruke et systeminnstillingene (administrator) til å oppgi produktnøkkelen (passord). Navnet på systeminnstillingen som brukes til dette er "DATASIKKERHETSPROGRAM". Be forhandleren om å oppgi produktnøkkelen. Hvis du vil registrere produktkoden, trykker du innenfor rammen nedenfor visningen av datasikkerhetsprogrammet, bruker de numeriske tastene til å angi produktkoden og trykker [Send]-tasten. (Denne operasjonen utføres av en servicetekniker når datasikkerhetsprogrammet installeres.) ● Hvis du oppgir et ukorrekt tall... Da vises en melding som ber deg om å kontrollere produktnøkkelnummeret på nytt. ● Hvis du taster inn riktig tall... Da vises en melding som ber deg om å slå strømmen av og deretter på igjen. Berør [OK]tasten når du er ferdig med å lese meldingen. Slå først av strømbryteren og slå deretter av hovedstrømbryteren. Sikkerhetsfunksjonen aktiveres når strømmen slås på igjen. Når sikkerhetsfunksjonen er aktivert, vises ikke "Datasikkerhetsprogram" lenger i produktnøkkelskjermbildet. Etter at produktnøkkelen er angitt, vil det ikke være mulig å utføre følgende operasjoner før maskinen startes på nytt. ● All tilgang fra nettverket eller fakslinjen er forbudt. som endrer skjermbildet, for eksempel [SLETT ALT]-tasten, kan ikke brukes. ● [Tilbake]-tasten for [Produkt Nøkkel] i systeminnstillingene vil være nedtonet for å forhindre at det byttes over til andre skjermbilder enn skjermbildene. ● Taster 19 MX-FR16U.book 20 ページ 3 2009年5月11日 月曜日 午前9時47分 Innstilling for Dokumentkontrol. Dokumentkontroll Dokumentkontrollfunksjonen brukes til å integrere et dokumentkontrollmønster på papiret når utskriftsjobber, kopier eller mottatte fakser skrives ut. Hvis en person prøver å bruke en SHARP-maskin hvor dokumentkontrollfunksjonen er aktivert til å skanne et dokument som har et integrert dokumentkontrollmønster, vises meldingen "Dokumentkontrollmønster er funnet. Denne jobben er annullert.", og en epostmelding blir sendt til administratoren. Dette forhindrer etterkopiering og -faksing av dokumenter som inneholder sensitiv informasjon. Det er mulig at dokumentkontroll ikke er effektivt når det brukes bestemte originalstørrelser og -typer, visse papirstørrelser og -typer, eller hvis bestemte innstillinger er aktivert. Hvis du vil sikre en effektiv bruk av dokumentkontrollfunksjonen, må følgende punkter overholdes. ● Original ● Funksjonen virker kanskje ikke korrekt hvis originalen i hovedsak består av fotografier. ● Dokumentkontrollfunksjonen er utviklet for å beskytte tekstdata, og det kan derfor hende at den ikke fungerer korrekt hvis den brukes til å beskytte grafiske data. ● Papiret som dokumentkontrollmønsteret trykkes på ● Hvitt papir anbefales. Hvis det brukes et papir som ikke er hvitt, kan det hende at dokumentkontrollmønsteret ikke oppdages og at funksjonen ikke fungerer korrekt. ● Bruk B5 eller større papirstørrelser. Følgende papirstørrelser kan brukes: A4, B5, 8-1/2" x 11", 7-1/4" x 10-1/2"R, 8K, 16K (Når papirstørrelsen er A4 eller mindre, kan papiret brukes i både horisontal og vertikal retning.) Ansvarsfraskrivelse Sharp gir ingen garantier for at dokumentkontrollfunksjonen alltid vil fungere effektivt. I enkelte tilfeller kan det skje at dokumentkontrollfunksjonen ikke fungerer effektivt. 20 08_MX-FR16U_NO_03.fm 21 ページ 2009年5月12日 火曜日 午後3時28分 NORSK Innstilling for Dokumentkontrol. Modier dokumentkontrollfunksjonen kan legges til Dokumentkontrollfunksjonen kan brukes til å skrive ut med integrert dokumentkontrollmønster i følgende modi: ● Kopi ● Skriver ● Dokumentlagrings-utskrift ● Internett Faksmottak ● Faks Mottak ● Listeutskrift Aktivere dokumentkontrollfunksjonen For å aktivere dokumentkontrollfunksjonen, følger du disse trinnene. Trykk på [SYSTEM INNSTILLINGER]-tasten, og berør deretter [Sikkerhetsinnstillinger]tasten og [Innstilling for Dokumentkontroll]-tasten for å vise skjermbildet for dokumentkontrollinnstillinger, og konfigurer deretter innstillingene. Når du er ferdig, trykker du [OK]-tasten. lnnstilling for Dokumentkontrol. Trykk rullefeltknappen og rull opp eller ned for å endre skjermbildet. Rullefelt Systeminnstillinger Systeminnstillinger lnnstilling for Dokumentkontrol. Avbryt OK lnnstilling for Dokumentkontrol. Dokumentkontroll utskriftsvalg: Skriv ut mønsterinnstilling: Kopi Dokumentkontroll utskriftsvalg: Skriv ut mønsterinnstilling: Skriv ut mønsterinnstilling: OK Skriver ikke ut Mønster 1 Skriver ikke ut Internett Faksmottak Mønster 1 Skriver Dokumentkontroll utskriftsvalg: Avbryt Utskr. (Dokumentlagring) Legg alltid til mønsteret hvis du skriver ut med det lagret Dokumentkontroll utskriftsvalg: Skriver ikke ut Skriv ut mønsterinnstilling: Mønster 1 Faks Mottak Dokumentkontroll utskriftsvalg: Skriver ikke ut Skriver ikke ut Mønster 1 Systeminnstillinger lnnstilling for Dokumentkontrol. Skriv ut mønsterinnstilling: Faks Mottak Dokumentkontroll utskriftsvalg: Skriv ut mønsterinnstilling: Avbryt OK Mønster 1 Skriver ikke ut Mønster 1 Listeutskrift Dokumentkontroll utskriftsvalg: Skriver ikke ut Skriv ut mønsterinnstilling: Mønster 1 21 MX-FR16U.book 22 ページ 2009年5月11日 月曜日 午前9時47分 NORSK Innstilling for Dokumentkontrol. ■ Innstillinger for utskrift av filer som er lagret ved hjelp av dokumentarkivering Disse innstillingene gjelder for utskrift av data i kopieringsjobber, skannejobber og utskriftsjobber som er lagret på maskinens harddisk ved hjelp av funksjonen for dokumentarkivering. Hvis du vil at et dokumentkontrollmønster alltid skal skrives ut ved utskrift av en lagret fil dersom et dokumentkontrollmønster ble skrevet ut når jobben først ble kjørt, velger du avmerkingsboksen [Legg alltid til mønsteret hvis du skriver ut med det lagret] . ■ Innstillinger som gjelder modier for Kopi/Skriver/ Dokumentlagrings-utskrift Innstillinger relatert til utskriftsmodiene kopiering, utskrift og dokumentarkivering kan konfigureres i feltene "Kopi", "Skriver" og "Utskr. (Dokumentlagring)" i skjermbildet for dokumentkontrollinnstillinger. ● Dokumentkontroll utskriftsvalg (Velg utskriftsmetode) Trykk valgboksen for å vise listen over elementer, og trykk deretter ett av elementene for å velge det. Skriver ikke ut: Dokumentkontrollmønsteret skrives ikke ut. Skriv alltid ut: Dokumentkontrollmønsteret skrives alltid ut. La bruker velge: Brukeren kan velge om dokumentkontrollmønsteret skal skrives ut hver gang han eller hun setter opp en utskriftsjobb. ● Skriv ut mønsterinnstilling (Velg mønsteret du vil skrive ut) "Skriv alltid ut" eller "La bruker velge" kan velges i "Dokumentkontroll utskriftsvalg" for å velge en mønsterinnstilling. Hvis du vil velge ett av mønstrene 1 til 5, trykker du valgboksen . Trykk ett av elementene for å velge det. Hvis det skulle skje at dokumentkontrollfunksjonen ikke kan brukes for et bestemt utskriftsbilde, kan du prøve å endre mønsterinnstillingen (mønstrene 1 til 5). (Standardinnstilling fra fabrikk: Mønster 1) 22 MX-FR16U.book 23 ページ 2009年5月11日 月曜日 午前9時47分 NORSK Innstilling for Dokumentkontrol. ■ Innstillinger som gjelder modiene Internett Faksmottak/Faks Mottak/Listeutskrift Innstillinger relatert til modiene for mottak av Internettfaks, faksmottak og listeutskrift kan konfigureres i feltene "Internett Faksmottak", "Faks Mottak" og "Listeutskrift" i skjermbildet for dokumentkontrollinnstillinger. ● Dokumentkontroll utskriftsvalg (Velg utskriftsmetode) Trykk valgboksen for å vise listen over elementer, og trykk deretter ett av elementene for å velge det. Skriver ikke ut: Dokumentkontrollmønsteret skrives ikke ut. Skriv alltid ut: Dokumentkontrollmønsteret skrives alltid ut. Hvis "Skriv alltid ut" er valgt for modus for mottak av Internettfaks / faksmottak, anbefales det å deaktivere videresendingsfunksjonene for hver av dem. ● Skriv ut mønsterinnstilling (Velg mønsteret du vil skrive ut) Hvis "Skriv alltid ut" er valgt i "Dokumentkontroll utskriftsvalg", kan en mønsterinnstilling velges. Hvis du vil velge ett av mønstrene 1 til 5, trykker du valgboksen . Trykk ett av elementene for å velge det. Hvis det skulle skje at dokumentkontrollfunksjonen ikke kan brukes for et bestemt utskriftsbilde, kan du prøve å endre mønsterinnstillingen (mønstrene 1 til 5). (Standardinnstilling fra fabrikk: Mønster 1) 23 MX-FR16U.book 24 ページ 2009年5月11日 月曜日 午前9時47分 NORSK Innstilling for Dokumentkontrol. Bruke dokumentkontrollfunksjonen Når dokumentkontrollfunksjonen brukes, blir et dokumentkontrollmønster skrevet på papiret når utskriftsjobber, kopier og mottatte fakser skrives ut. ■ Sider der et dokumentkontrollmønster blir påskrevet (alle modi) ● Dokumentkontrollmønsteret skrives på alle sidene som skrives ut av en Sharp-maskin som har dokumentkontrollfunksjonen, inkludert baksiden av sider som skrives ut med 2-sidig utskrift. det skrives ut en tom side fordi et odde antall sider ble skrevet ut med 2-sidig utskrift, vil ikke dokumentkontrollmønsteret skrives på den tomme siden. ● Når Etter at du har aktivert dokumentkontrollfunksjonen i systeminnstillingene, følger du disse trinnene for å bruke funksjonen. ■ Bruke dokumentkontroll i kopimodus Berør [Spesial Modus]-tasten i kopimodus og gå til det 2. skjermbildet. (Se "2. KOPIMASKIN" i driftsveiledningen for detaljer.) Trinn 1: Berør [Dokument Kontroll]-tasten Spesial Modus OK Prøvekopi Blandede. Originaler Visittkort skanning Dokument Kontroll Sakte skannmodu 2 2 Visningen av [Dokument Kontroll]-tasten og de følgende trinnene varierer avhengig av hvordan innstillingene for dokumentkontrollfunksjonen er konfigurert i systeminnstillingene. 24 MX-FR16U.book 25 ページ 2009年5月11日 月曜日 午前9時47分 NORSK Innstilling for Dokumentkontrol. Innstillinger for dokumentkontrollfunksjonen i systeminnstillingene. Dokumentkontroll utskriftsvalg (Kopi)-innstilling Spesial Modus-skjermbilde Visning av [Dokument Kontroll]-tasten Følgende trinn [Skriver ikke ut] Nedtonet Ikke tilgjengelig [Skriv alltid ut] Uthevet Når du berører tasten, høres en pipetone som indikerer at tasten ikke er tilgjengelig. [La bruker velge] Normal visning Tasten utheves ved berøring, og funksjonen aktiveres. Trinn 2:Velg innstillingene etter behov fra menyskjermbildet for spesialmodus og trykk deretter på [START]-tasten. 25 MX-FR16U.book 26 ページ 2009年5月11日 月曜日 午前9時47分 NORSK Innstilling for Dokumentkontrol. Kombinere dokumentkontrollfunksjonen med andre funksjoner Funksjon som er kombinert med dokumentkontroll Kontrast Kopigrad Dupleks Innstilling For Rotering Av Kopi Margforskyvning Slett Folder Kopiering Jobb Lages 2t1 Kortformat Stempel Gjenta foto Speilvend Bilde Sentrering S/H Omvendt Vis.kort skan. Andre funksjoner 26 Operasjon av utskrift av dokumentkontrollmønster Mønsteret skrives alltid ut med samme kontrast uavhengig av kontrastinnstillingen. Mønsteret skrives alltid ut med samme kopigrad uavhengig av kopigradinnstillingen. Mønsteret skrives ut på baksiden i tillegg til forsiden når 2-sidig kopiering utføres. (Det tas ikke hensyn til orienteringen av originalen, blokken eller boken.) Mønsteret forandres ikke når du bruker roteringskopiering. (Mønsterorienteringen avhenger av orienteringen til papiret i skuffen.) Plasseringen av mønsteret endres ikke når margforskyvning brukes. (Bredden på margen påvirker ikke mønsterplasseringen.) Mønsteret skrives ut normalt på kanten som slettes. Utskrift basert på papiret brukt for folderkopiering. Mønsteret skrives ut normalt. Utskrift basert på papiret. Mønsteret skrives ut normalt på papirarket, selv når du kjører utskrift med 2 i 1. Mønsteret skrives ut én gang hver gang for- og baksiden av originalen skannes. Hvis mønsteret og stempelet overlapper, blir mønsteret prioritert. Mønsteret skrives én gang for ett skann av et foto. Mønsteret skrives ut i normal orientering uten invertering. Mønsteret skrives ut normalt. Mønstrene skrives ut normalt, uten svart/hvit-speilvending. Mønsteret skrives ut normalt. Mønsteret skrives ut normalt ved bruk av innstillingene for Skarphet, Dempe Bakgrunn, Lysstyrke og/eller Intensitet. MX-FR16U.book 27 ページ 2009年5月11日 月曜日 午前9時47分 NORSK Innstilling for Dokumentkontrol. ■ Bruke dokumentkontrollfunksjonen i skrivermodus ● Når [Skriv alltid ut] er aktivert i [Dokumentkontroll utskriftsvalg] i systeminnstillingene, skrives det alltid ut et dokumentkontrollmønster. ● Hvis [La bruker velge] er aktivert, følger du fremgangsmåten under for å skrive ut et dokumentkontrollmønster. Trinn 1: Velg avmerkingsboksen [Datasikkerhets-pakke] i åpningsskjermbildet for innstillingene (egenskaper-skjermbildet) for skriverdriveren. Se Oppsett av programvare for detaljert informasjon om forhåndsinnstillingene for skriverdriveren. Trinn 2: Før utskrift klikker du på [Avansert]-kategorien i egenskaper-vinduet for skriverdriveren og deretter på [Dokumentkontroll]-knappen. Se "3. SKRIVER" i driftsveiledningen for å få detaljert informasjon om utskrift. ■ Bruke dokumentkontrollfunksjonen i dokumentarkiveringsmodus Etter at en fil har blitt lagret av dokumentarkivering ved hjelp av innstillingene som er konfigurert i "Innstillinger for dokumentkontroll" i systeminnstillingene, følger du trinnene under for å skrive ut et dokumentkontrollmønster. (For iformasjon om bruk av filer lagret ved dokumentarkivering, se "BRUKE LAGREDE FILER" i "5. DOKUMENTARKIVERING" i driftsveiledningen.) Dokumentkontroll utskriftsvalg Når [La bruker velge] er valgt, kan du bruke [Dokument Kontroll]-tasten til å velge om et dokumentkontrollmønster skal skrives ut eller ikke. Hvis avmerkingsboksen [Legg alltid til mønsteret hvis du skriver ut med det lagret] er valgt, kan imidlertid ikke utskrift av dokumentkontrollmønster avbrytes, uavhengig av om [La bruker velge] er valgt eller ikke. Trinn 1: Trykk [Spesial Modus]-tasten i skjermbildet for utskriftsinnstillinger, og trykk [Dokument Kontroll]-tasten. OK Spesial Modus Marg forskyvning. Stempel Folder Kopiering 2 i 1 Dokument Kontroll Hvis "Skriver ikke ut" er valgt i "Dokumentkontroll utskriftsvalg" i systeminnstillingene, er [Dokument Kontroll]-tasten nedtonet for å hindre at du velger den. (For filer der dokumentkontrollmønstre med skrevet ut da filene ble laget, kan imidlertid [Dokument Kontroll]-tasten trykkes dersom avkrysningsboksen [Legg alltid til mønster om du vil skrive med det ved lagring] er blitt valgt i systeminnstillingene.) Trinn 2: Berør [Skriv ut og slett dataene]-tasten eller [Skriv ut og lagre dataene]-tasten. 27 MX-FR16U.book 28 ページ 2009年5月11日 月曜日 午前9時47分 NORSK Innstilling for Dokumentkontrol. ■ Bruke dokumentkontrollfunksjonen i modiene Internett Faksmottak/Faks Mottak/Listeutskrift Det kreves ingen spesiell operasjon. Når utskriften finner sted, integreres et dokumentkontrollmønster ifølge innstillingene for dokumentkontrollfunksjonen i systeminnstillingene. ■ Hovedtekstkommandoer for direkteutskrift av e-post Kommandoen nedenfor kan skrives inn i brødteksten i en e-post for direkte utskrift, for å angi om et dokumentkontrollmønster skal skrives ut eller ikke. Funksjon Kommandonavn Verdi Eksempeloppføring Mønsterutskrift PÅ/AV DOCUMENTCONTROL ON OFF DOCUMENTCONTROL=ON Varsel Dette er et klasse A produkt. I et hjemmemiljø kan produktet komme til å være årsak til radioforstyrrelser som kan kreve at brukeren tar nødvendige tiltak. 28 MX-FR16U.book 1 ページ 2009年5月11日 月曜日 午前9時47分 SUOMI Takuu SHARP Corporation on tehnyt kaikkensa, jotta tämä dokumentti olisi mahdollisimman tarkka ja hyödyllinen. SHARP Corporation ei kuitenkaan vastaa sen sisällöstä millään tavalla. Kaikkea dokumentin sisältämää tietoa voidaan muuttaa ilman ennakkoilmoitusta. SHARP ei vastaa suorista eikä epäsuorista menetyksistä tai vahingoista, jotka aiheutuvat tästä käyttöohjeesta tai liittyvät siihen. © Copyright SHARP Corporation 2009. Kaikki oikeudet pidätetään. Kopiointi, muokkaus tai kääntäminen ilman kirjallista lupaa on kielletty, elleivät nämä tapahdu tekijänoikeuslakien mukaisesti. Huomio: Tämän käyttöoppaan "Järjestelmäasetukset (Pääkäyttäjä)" viittaa järjestelmäasetuksiin, jotka vaativat sisäänkirjautumista pääkäyttäjäoikeuksilla, ja "Järjestelmäasetukset (Yleiset)" viittaavat järjestelmäasetuksiin, jotka yleiset käyttäjät (pääkäyttäjä mukaan lukien) voivat konfiguroida. Käyttöoppaista käytetyt kuvakkeet Tässä käyttöoppaassa käytetyissä kuvakkeissa on seuraavan tyyppisiä tietoja: Tässä kohtaa saat lisätietoa toiminnosta tai käyttömenetelmästä. Tässä kohtaa saat tietoa käytön keskeyttämisestä tai korjaamisesta. Ohjekirjassa näkyvät näyttöikkunat, viestit ja näppäinten nimet saattavat olla erilaisia kuin koneella johtuen tuotteen parannuksista ja muutoksista. Sisältö Johdanto ...............................................................................................................................2 Kun tietoturvamoduuli on asennettu......................................................................................4 ● Tietoturvamoduulin järjestelmäasetukset ........................................................................4 ● Asiakirjan hallintatoiminto ................................................................................................4 ● Dokumentin Tallennus .....................................................................................................4 ● Käyttöoikeusryhmän rekisteröintinäyttö ...........................................................................5 ● Salasanojen suojaaminen ...............................................................................................5 ● Tietoturva-Asetukset Internet-sivuilla ..............................................................................7 ● Kopioitujen tietojen siirtäminen........................................................................................8 Järjestelmäasetukset ............................................................................................................9 ● Järjestelmäasetusten käyttö (pääkäyttäjä) ......................................................................9 ● Turvallisuutta varten olevat järjestelmäasetukset ............................................................9 ● Tiedon tyhjennysasetukset ............................................................................................11 ● Salli/estä asetukset .......................................................................................................17 ● Valmiit työt -listan näyttöasetukset.................................................................................18 ● Työn tila -näyttöasetus ...................................................................................................19 ● Vapauta tiedost./kansion käsitt. lukitus..........................................................................19 ● Tuotekoodi .....................................................................................................................19 Asiakirjan hallinta-asetus ....................................................................................................20 ● Asiakirjan hallinta ..........................................................................................................20 ● Tilat, joihin voidaan lisätä asiakirjan hallintatoiminto .....................................................21 ● Asiakirjan hallintatoiminnon käyttöönotto ......................................................................21 ● Asiakirjan hallintatoiminnon käyttö ................................................................................24 1 MX-FR16U.book 2 ページ 2009年5月11日 月曜日 午前9時47分 SUOMI Johdanto MX-FR16U lisää turvallisuustoiminnon SHARP digitaaliseen monitoimijärjestelmään. Kun turvallisuustoiminnon sisältävää SHARP digitaalisen monitoimijärjestelmän kopiointitoimintoa, verkkoskanneritoimintoa tai faksitoimintoa käytetään, työlle luotavat kuvatiedot salataan. Työn ollessa valmis salattu tieto poistetaan automaattisesti muistista ja kiintolevyltä. ■ Huomio: Huomioimalla seuraavat seikat varmistat, että laitteen tietoturvallisuustoiminto takaa mahdollisimman parhaan turvallisuuden: ● Pääkäyttäjällä on tärkeä tehtävä turvallisuuden ylläpitämisessä. Valitse huolella henkilö, joka ottaa pääkäyttäjän tehtävän vastaan. ● Vaihda pääkäyttäjäsalasana välittömästi joka kerta, kun uusi henkilö ottaa pääkäyttäjän tehtävän vastaan. ● Vaihda pääkäyttäjän salasana säännöllisesti (vähintään 60 päivän välein). ● Älä valitse salasanaa, joka on helppo arvata pääkäyttäjän salasanaksi. ● Järjestelmäasetukset (pääkäyttäjä) ovat hyvin tärkeitä turvallisuuden hallinnalle. Jos poistut laitteelta käyttäessäsi järjestelmäasetuksia (pääkäyttäjä), muista sulkea järjestelmäasetukset (pääkäyttäjä) koskettamalla [Uloskirjaus]-näppäintä. Laitteen pääkäyttäjän tulee ilmoittaa käyttäjille, että heillä ei ole pääsyä järjestelmäasetuksiin (pääkäyttäjä) ilman lupaa. ● Asiakas on vastuussa laitteella tehtyjen asiakirjojen kopioiden ja laitteella vastaanotettujen faksien tarkastamisesta. ● Vaikka tietoturvamoduuli on asennettu, huomaa, että faksitoiminnon käyttämässä pollausmuistissa olevat faksitiedot ovat luettavissa. ■ Asiakirjan arkistointitoiminnossa tallennettujen tiedostojen varmistus ja poisto Kun tietoturvamoduuli on asennettu, aiemmin laitteeseen asiakirjan arkistointitoiminnolla tallennetut tiedot poistetaan. Tästä syystä kaikki tiedot, jotka haluat säilyttää, kopioidaan tietokoneelle ennen tietoturvan ylläpitotyökalujen asennusta ja palautetaan laitteelle asennuksen ja aiempien tietojen poistamisen jälkeen. (Tämä työ suoritetaan yleensä tietoturvamoduulin asennuksen yhteydessä.) Ainoastaan luottamuksellisia kansioita voidaan käyttää palauttamaan tietoja tietokoneelta koneelle tietoturvan ylläpitotyökalujen asentamisen jälkeen. Luo tarvittaessa luottamuksellisia kansioita ennen tietojen palauttamista tietokoneelta laitteelle. Lisätietoja tietojen tallentamisesta tietokoneelle ja tietojen palauttamisesta tietokoneelta koneelle saat koneen Internet-sivujen kohdassa Asiakirjan arkistointi. 2 MX-FR16U.book 3 ページ 2009年5月11日 月曜日 午前9時47分 SUOMI ■ Internet-sivujen salasanoista Jos syötät kolme kertaa peräkkäin väärät salasanat "user"- tai "admin"-kohtaan yrittäessäsi päästä sellaisen koneen Internet-sivuille, jolle on asennettu tietoturvan ylläpitotyökalut, pääsy estetään viiden minuutin ajaksi sivuille, joille vaaditaan "user"- tai "admin"-salasana. Jotkut laitteen käyttöön liittyvät toiminnot muuttuvat tietoturvamoduulin asennuksen jälkeen. Laitteen käyttöoppaissa ( ☞ Pikaohje "KÄYTTÖOHJEET JA MITEN NIITÄ KÄYTETÄÄN") kerrotaan laitteen käyttämisestä silloin, kun tietoturvamoduulia ei ole asennettu. Tämä käyttöopas kertoo näiden toimintojen muutoksista silloin, kun tietoturvamoduuli on asennettu. ■ Vientirajoitukset USB-muisti sisältää ohjelmiston, jota koskevat vientirajoitukset. Ohjelmiston lisenssi on seuraavassa. Käyttämällä ohjelmistoa hyväksyt lisenssin ehdot ja noudatat niitä. ● Tämä ohjelmisto (ja siihen liittyvät tekniset tiedot) ovat Yhdysvaltain ja Japanin vientivalvontaa koskevien lakien alaisia, mukaan lukien ulkomainen kauppavaihtoja kauppakontrollilaki ja United States Export Administration Regulations. Ohjelmisto ja tekniset tiedot saattavat olla myös muiden maiden kauppavaihto- ja kauppakontrollilakien alaisia. Käyttäjä suostuu tarkkaan noudattamaan kaikkia soveltuvia lakia ja hankkimaan vastaavat lisenssit ennen ohjelmiston vientiä, edelleenvientiä tai tuontia. Tämän ohjelmiston vienti, edelleenvienti tai lataaminen Kuubaan, Iraniin, Pohjois-Koreaan, Sudaniin, Syyriaan ja muihin Yhdysvaltain kaupparajoitusten alaisiin maihin tai näiden maiden asukkaille on kiellettyä. Lisäksi tämän ohjelmiston vienti tai edelleenvienti henkilöille, joiden nimi on mainittu Japanin, Yhdysvaltain tai muiden maiden kaupanrajoitusluetteloloissa. ■ USB-muistitila Tämä USB-muisti saattaa olla palautusta varten tarpeellinen, jos laite rikkoutuu. Tallenna USB-muisti varmaan paikkaan. 3 MX-FR16U.book 4 ページ 1 2009年5月11日 月曜日 午前9時47分 Kun tietoturvamoduuli on asennettu Kun tietoturvamoduuli on asennettu, seuraava kuvake ilmestyy kosketuspaneeliin. Kosketa kuvaketta ( ) nähdäksesi tietoa tietoturvamoduulista. Kun tietoturvamoduuli on asennettu, laitteeseen jäävä tieto pyyhkiytyy automaattisesti jokaisen työn jälkeen. Kun tiedon poistaminen alkaa, seuraava viesti näkyy näytössä kuuden sekunnin ajan*. Tietoja poistetaan. * Viestin kestoa voidaan muuttaa järjestelmäasetuksissa (pääkäyttäjä) kohdassa "Viestiajan Asetus". (➞ Järjestelmäasetukset (Pääkäyttäjä) > "Käyttö-Asetukset" > "Muut asetukset" > "Viestiajan Asetus") Jos laitteen virta sammutetaan silloin, kun kuvatietoja poistetaan kovalevyasemasta tai ennen kuin työ on valmis, tiedot eivät mahdollisesti poistu kokonaan. Mikäli et halua jättää laitteelle osittain poistettua tietoa virran katkaisun yhteydessä, on suositeltavaa käyttää ohjelmaa "Tyhjennä Muisti" (tämän käyttöoppaan sivu 11) tiedon poistamisen päättämiseksi ennen virran katkaisua. Tietoturvamoduulin järjestelmäasetukset Kun tietoturvamoduuli on asennettu, turvallisuutta lisääviä asetuksia voidaan lisätä laitteen järjestelmäasetuksiin (pääkäyttäjä). Lisätietoja, katso "Järjestelmäasetukset" (tämän käyttöoppaan sivu 9). Asiakirjan hallintatoiminto Asiakirjan hallintatoimintoa käytetään sijoittamaan paperille asiakirjan hallintakuvio tulostettaessa tulostustöitä, kopioita ja vastaanotettuja fakseja. Asiakirjan sisäinen hallintakuvio estää tulostetun asiakirjan uudelleenkopioinnin ja faksauksen sekä muut toiminnot. Lisätietoja on luvussa "Asiakirjan hallinta-asetus" (tämän käyttöohjeen sivu 20). Dokumentin Tallennus Aseta tiedoston ominaisuudeksi "Luottamuksellinen", kun tietoturvamoduuli asennettu, jotta voit tallentaa työt Dokumentin Tallennus -toiminnolla. Tiedostoja, joiden ominaisuudeksi on asetettu "Jaettu" tai "Suojattu", ei voida tallentaa. Lisäksi, jotta voit tulostaa säilytys-toimintoa käyttävältä tietokoneelta, sinun on kirjoitettava salasana tulostinohjaimen asetuksiin (kun tehdasasetus on voimassa). 4 MX-FR16U.book 5 ページ 2009年5月11日 月曜日 午前9時47分 SUOMI Kun tietoturvamoduuli on asennettu Käyttöoikeusryhmän rekisteröintinäyttö Kun tietoturvamoduuli on asennettu, [Turvallisuus]-näppäin on lisätty järjestelmäasetusten (pääkäyttäjä) "Käyttöoikeusryhmän rekisteröinti"-valikkonäyttöön. Kun tätä näppäintä kosketetaan, seuraava kohtien säätämistä varten oleva ruutu tulee näkyviin. Järjestelmäasetukset Keskeytä Turvallisuus Ryhmän Nimi : OK Vieras Tulosta muut työt kuin pidetyt tulosteet : Sallittu Asiakirjan arkistoinnin hyväksymisasetus : Pikatiedosto-Tila Jakotila Luottamukselli-Suustila Kopiointi Tulostus Skannaa kiintolevylle Kuvan Läh. ● Tulosta muut työt kuin pidetyt tulosteet Kun [Sallittu] on valittu ja [OK]-painiketta painetaan, muut tulostustyöt kuin pidettävät työt sallitaan valtuusryhmän rekisteröinnissä, kun käyttäjätunnistus on otettu käyttöön. ● Asiakirjan arkistoinnin hyväksymisasetusn Kun tallennat käyttöoikeusryhmälle käyttäjän vahvistustoimintoa, valitse tätä näppäintä koskettamalla, sallitaanko asiakirjan arkistointi jokaisessa arkistointitilassa ja jokaiselle työtyypille. Voit ottaa arkistointitilan käyttöön koskettamalla tilan ruutua. Kun olet valinnut haluamasi ruudut, paina [OK]-näppäintä. Asiakirjan arkistoinnin tulee olla otettu käyttöön seuraavissa asetuksissa. Oletusasetuksena asiakirjan arkistointi on otettu käyttöön ainoastaan luottamuksellisessa tilassa. ● Ota asiakirjan arkistointi käyttöön valtuusryhmän rekisteröinnissä (tämä asetus). ● Asiakirjan arkistointi pois käytöstä järjestelmäasetuksissa (tämän käyttöoppaan sivu 17) Salasanojen suojaaminen Kun tietoturvamoduuli on asennettu, laitteen käyttöpaneelissa tai Internet-sivuilla syötetyt salasalat voidaan suojata. ■ Pääkäyttäjän salasana / Käyttäjän salasana Kun tietoturvamoduuli on asennettu, salasanan syöttäminen lukitaan viideksi minuutiksi, jos väärä pääkäyttäjän salasana syötetään kolme kertaa peräkkäin silloin, kun Käyttäjän tunnistus -toimintoa ei ole otettu käyttöön, tai jos väärä käyttäjän salasana syötetään kolme kertaa peräkkäin silloin, kun Käyttäjän tunnistus -toiminto on otettu käyttöön. 5 MX-FR16U.book 6 ページ 2009年5月11日 月曜日 午前9時47分 SUOMI Kun tietoturvamoduuli on asennettu ■ Asiakirjan arkistointitoiminnon luottam. kansiot ja luottam. tiedostot Jos tietylle kansiolle tai tiedostolle syötetään väärä salasana kolme kertaa peräkkäin, kansio tai tiedosto lukitaan. Ohjeet kansion tai tiedoston lukituksen avaamiseksi, katso "Vapauta tiedost./kansion käsitt. lukitus" (tämän käyttöohjeen sivu 19). ● Kaikki tiedostot, joiden käyttäjänimi ja salasana ovat samat, voidaan tulostaa käyttämällä asiakirjan arkistointitoiminnon Erän tulostus -toimintoa ( ☞ Käyttöohje "ERÄN TULOSTUS" luvusta "5. ASIAKIRJOJEN ARKISTOINTI"). Tiedostoja, joiden salasana on eri kuin salasana, joka syötettiin haun aikana, käsitellään tiedostoina, joille on syötetty väärä salasana. Tästä syystä on suositeltavaa välttää niin paljon kuin mahdollista hakujen suorittamista käyttämällä [Kaikki Käytt] ja [Käytt. Tuntem.]. ● Tiedoston käytön ollessa kielletty seuraava pätee käytettäessä asiakirjan arkistointitoimintoa: ● Suoritettaessa erätulostusta kiellettyä tiedostoa ei tulosteta, vaikka se sopisikin hakukriteereihin. ■ Asiakirjan arkistoinnin tiedostonhakunäyttö Tietoturvamoduulin ollessa asennettu salasanan syöttöasetus ei tule näkyviin asiakirjan arkistoinnin hakunäytössä. ■ Pääkäyttäjän käyttöoikeuksien asetus Kun tietoturvamoduuli on asennettu, "Salasanan vaihto" ei tule näkyviin järjestelmäasetuksissa (pääkäyttäjä) > "Dok. Tall. Asetukset" > "Muut asetukset" > "Pääkäyttäjän käyttöoikeuksien asetus". (Pääkäyttäjän salasanaa ei voida syöttää tiedostolle tai kansiolle asetetun salasanan muuttamiseksi.) ■ Salattu PDF Kun työ tulostetaan salatulla PDF-suoratulostuksella (Kun PS3-laajennus on asennettu.), työ näkyy työtilanäytön välimuistijonossa ja salasana on annettava tulostuksen käynnistämiseksi. Jos väärä salasana annetaan kolme kertaa peräkkäin ja tietoturvamoduuli on asennettu, viesti "Toiminto on estetty. Ota yhteys pääkäyttäjään." näkyy näytöllä kuuden sekunnin ajan ja tulostus estyy. Jos kosketat välimuistinäytössä olevaa tiedostoa, jolle väärä salasana annettiin kolme kertaa, seuraava näyttö tulee näkyviin. ● Kosketa [Kyllä]-näppäintä tulostustyön poistamiseksi. Tämän työn tulostus on estetty. Poista työ? ● Kosketa Ei Kyllä [Ei]-näppäintä työn poistamisen peruuttamiseksi. Ohjeet tulostustyön lukituksen poistamiseksi, katso "Vapauta tiedost./kansion käsitt. lukitus" (tämän käyttöohjeen sivu 19). 6 MX-FR16U.book 7 ページ 2009年5月11日 月曜日 午前9時47分 SUOMI Kun tietoturvamoduuli on asennettu ■ FTP veto-tulostus Kun FTP vetotulostus -toimintoa käytetään tulostamaan tiedosto suoraan FTPpalvelimelta, "Käyttäjänimi" ja "Salasana" on syötettävä, kun FTP-palvelin on valittu. Tietoturvamoduulin ollessa asennettu syöttö lukitaan viideksi minuutiksi, jos väärä "Käyttäjänimi" tai "Salasana" syötetään kolme kertaa peräkkäin. ■ Sisäänkirjaus, kun käyttöoik. tarkistus on otettu käyttöön Kun "Käyttäjän todennuksen asetukset" on otettu käyttöön järjestelmäasetuksissa (pääkäyttäjä) ( ☞ Pikaohje "KÄYTTÄJÄN TUNNISTUS"), sisäänkirjaus vaaditaan sisäänkirjausnäytössä, ennen kuin laitetta voidaan käyttää. Jos "Sisäänkirj. epäonnistumisesta ilmoittava varoitus" on otettu käyttöön järjestelmäasetuksissa (pääkäyttäjä), laite lukkiutuu viideksi minuutiksi, jos sisäänkirjaus epäonnistuu kolme kertaa peräkkäin. "Sisäänkirj. epäonnistumisesta ilmoittava varoitus" -asetus on aina aktivoitu, kun tietoturvamoduuli on asennettu. Tietoturva-Asetukset Internet-sivuilla Kun laitetta käytetään verkkotulostimena ja FTP vetotulostus -toiminto on käytössä, tietoturvamoduuli mahdollistaa käyttäjän tunnistamisen FTP-palvelimelle käyttäjätunnuksen ja salasanan avulla. (Vetotulostus-toiminnolla aiemmin FTP-palvelimelle tallennettu tiedosto voidaan tulostaa suoraan laitteen käyttöpaneelista tulostinajuria käyttämättä; katso Käyttöohje "TIEDOSTON TULOSTAMINEN SUORAAN FTP-PALVELIMELTA" luvusta "3. TULOSTIN". Käyttöoikeuden tarkastaminen mahdollistetaan valitsemalla [Ota käyttäjän varmistus käyttöön]-ruutu laitteen Internet-sivuilla FTP vetotulostus -toiminnon asetuksissa. Tämä ruutu ilmestyy, kun tietoturvamoduuli on asennettu, ja se on valmiiksi valittuna (rastitettu). Järjestelmävaatimukset ja menettely Internet-sivuille pääsemiseen kuvataan Pikaohjeen kohdassa "LAITTEEN INTERNET-PALVELIMELLE PÄÄSY". 7 MX-FR16U.book 8 ページ 2009年5月11日 月曜日 午前9時47分 SUOMI Kun tietoturvamoduuli on asennettu ■ Menettely tiedoston tulostamiselle suoraan FTP-palvelimelta (kun käyttöoik. tarkistus on otettu käyttöön). Sinun on syötettävä käyttäjänimesi ja salasana, jonka jälkeen valitset kosketusnäytöstä FTP-palvelimen, jolla tulostettava tiedosto on. Kun FTP-palvelin valitaan käyttöohjeen vaiheessa 2 kohdassa "TIEDOSTON TULOSTAMINEN SUORAAN FTP-PALVELIMELTA" luvussa "3. TULOSTIN", näkyviin tulee ruutu, joka kehottaa kirjoittamaan FTP-palvelimen käyttäjänimen ja salasanan. Kosketa [Käyttäjänimi]-painiketta käyttäjänimen syöttämiseksi ja [Salasana]-painiketta salasanan syöttämiseksi. Kirjainten syöttönäyttö ilmestyy näyttöön kummassakin tapauksessa. Kun olet antanut käyttäjänimesi/salasanan, kosketa [OK]-näppäintä. Kun olet kirjoittanut käyttäjänimen ja salasanan, jatka vaiheesta 3 kohdasta "TIEDOSTON TULOSTAMINEN SUORAAN FTP-PALVELIMELTA" luvussa "3. TULOSTIN" käyttöohjeessa. Kopioitujen tietojen siirtäminen Kun tietoturvamoduuli on asennettu ja Internet-sivuja käytetään kopioimaan asiakirjan arkistointitoiminnolla tallennettuja tietoja tietokoneelle, kopioituja tietoja voidaan siirtää takaisin alkuperäiselle laitteelle, josta se alunperin kopioitiin. Tietoja ei voi siirtää toiselle laitteelle, vaikka laitteen asetukset olisivatkin samat. [Palauta PC:ltä]-näppäin näkyy Internet-sivuilla, ja tietojen siirtäminen takaisin koneelle on ainoastaan mahdollista luottamuksellisen kansion ollessa valittuna. 8 MX-FR16U.book 9 ページ 2009年5月11日 月曜日 午前9時47分 2 Järjestelmäasetukset Tässä luvussa kerrotaan tietoturvatoimintoon liittyvistä järjestelmäasetuksista. Seuraavat selitykset olettavat, että laitteessa on tulostin-, faksi- ja verkkoskanneritoiminnot. Järjestelmäasetusten käyttö (pääkäyttäjä) Noudata toimenpiteitä, jotka on kuvattu kohdassa "JÄRJESTELMÄASETUKSET (PÄÄKÄYTTÄJÄ)" luvussa "6. JÄRJESTELMÄASETUKSET" käyttöohjeessa säätääksesi järjestelmäasetusten asetukset (administraattori). Lisätietoja kaikista asetuksista on seuraavilla sivuilla. Jos väärä pääkäyttäjän salasana annetaan kolme kertaa peräkkäin laitteella, jolle on asennettu tietoturvamoduuli, pääkäyttäjän salasanan syöttäminen estyy viideksi minuutiksi. Turvallisuutta varten olevat järjestelmäasetukset Kun tietoturvamoduuli on asennettu, turvallisuuteen liittyvät asetukset (poikkeuksena [SSL-asetukset]) lisätään asetuksiin, joka tulevat näyttöön painettaessa [Tietoturva-Asetukset]-näppäintä. Asetus Sivu Selitys Tiedon tyhjennysasetukset Tyhjennä Muisti*1 Poista Arkistoidut Asiakirjat 11 *1 13 Poista kaikki tiedot työn tilan valmiit työt -listalta*1 13 Tyhjennä osoitekirja ja rekist. tiedot *1 Automaattinen Nollaus Käynnistettäessä*1 14 15 Tyhjennyskerta-asetukset 16 *1 16 ● Automaattinen nollaus käynnistettäessä toistokerrat*1 16 ● Automaattinen 16 ● Tietojen poiston toistomäärä nollaus työn lopuksi toistokerrat*1 Valitse poistettavat tiedot ja poiston suorituskerrat tietojen poiston asetuksen valikkonäytössä. Käytä tätä asetusta manuaalisesti tyhjentämään tallennetut tiedot koneen muistin ja kovalevyn jokaisesta osasta. 9 MX-FR16U.book 10 ページ 2009年5月11日 月曜日 午前9時47分 SUOMI Järjestelmäasetukset Asetus Sivu Salli/estä asetukset *1 *2 Selitys Ota käyttöön / Poista käytöstä asetusten näytössä voit valita kohteet, jotka haluat ottaa pois käytöstä. Voit käyttää tätä asetusta poistamaan käytöstä tietyt toiminnot ja estämään arkaluontoisten asiakirjatietojen vuotamisen. Asiakirjan arkistointi pois käytöstä 17 Listatulostus pois käytöstä 17 Muut paitsi pidettävät tulostustyöt pois käytöstä 18 Valmiit työt -listan näyttöasetukset 18 Tällä asetuksella voit valita, haluatko näyttää työtilan valmiiden töiden näytön. Työn tila -näyttöasetus 19 Käytä tätä valitessasi esitetäänkö tulostustöiden tiedostonimet ja kuvan lähetystöiden kohdekansiot työntilanäytössä. Vapauta tiedost./kansion käsitt. lukitus 19 Tällä toiminnolla voit vapauttaa lukittuja tiedostoja ja kansioita. Tuotekoodi*2 19 Rekisteröi tuotekoodi. Kun käyttäjän vahvistustoiminto on otettu käyttöön, käyttäjä ei voi konfiguroida tätä asetusta vaikka käyttöoikeusryhmä sallii käyttäjän konfiguroida turvallisuusasetuksia. (Vain pääkäyttäjä voi suorittaa tämän toiminnon.) Tämä ei ole näkyvissä, kun tuotekoodi on annettu ja tietoturvatoiminto on otettu käyttöön. Järjestelmäasetukset Tietoturva-Asetukset Edellinen SSL-asetukset IPsec-setukset IEEE802.1X asetus Tiedon tyhjennysasetukset Salli/estä asetukset Valmiit työt -listan näyttöasetukset Yllä olevat järjestelmäasetukset voidaan konfiguroida myös laitteen Internetsivuilla. Tietoturvan ylläpitotyökalujen tuoteavainta ei voi syöttää Internet-sivulla. Syötä tuoteavain laitteen kosketuspaneelilla. 10 MX-FR16U.book 11 ページ 2009年5月11日 月曜日 午前9時47分 SUOMI Järjestelmäasetukset Tiedon tyhjennysasetukset ■ Tyhjennä Muisti Tätä ohjelmaa käytetään poistamaan manuaalisesti kaikki tieto laitteen muistista ja kovalevyltä. Huomaa kuitenkin, että tällä asetuksella ei poisteta seuraavanlaisia tietotyyppejä. Poista seuraavat tietotyypit käyttämällä "Tyhjennä osoitekirja ja rekist. tiedot" (tämän käyttöoppaan sivu 14). ● Käyttäjän tiedot ● Yksittäinen/Ryhmä/Ohjelma/Jatkosarjalähetyksen Muistilokero*/Edelleenlähetystiedot ● Pollausmuisti/Luottamuksellinen Muistilokero* ● Lähettäjän Tiedot ● Salli/estä vastaanoton asetustiedot(Sis.pollauksen salasanan numeron) * Muistilokeroon tallennetut kuvatiedot poistetaan suorittamalla "Tyhjennä Muisti". Jos tietoturvamoduuli tai laite, johon tietoturvamoduuli on asennettu, myydään tai sen omistaja vaihtuu, pääkäyttäjän on suoritettava tämä toiminto. Toiminnon suorittamisen aikana pääkäyttäjä ei saa poistua koneelta ennen kuin on varmistettu, että tietojen poisto on päättynyt. Kun [Tyhjennä Muisti]-painiketta painetaan, vahvistusnäyttö tulee näkyviin alla osoitetulla tavalla. [Tyhjennä näyttö 1] Näytössä näkyy vahvistusviesti "Tyhjennä koko muisti. (Lukuunottamatta osoitekirjaa/ Käyttäjän tietoja.)". ● Aiempaan valikkoon palataan koskettamalla näppäintä the [Ei] ● Tyhjennä koko muisti koskettamalla [Kyllä]-näppäintä. "Odota." tulee näyttöön, ja seuraava ikkuna tulee näyttöön. Jos tulostustyö on käynnissä "Tyhjennä Muisti" -toiminnon suorittamisen aikana, tulostustyö peruuntuu. Myös käynnissä sekä työjonossa olevat tulostustyöt pyyhkiytyvät. 11 MX-FR16U.book 12 ページ 2009年5月11日 月曜日 午前9時47分 SUOMI Järjestelmäasetukset [Tyhjennä näyttö 2] Viesti "Koko muisti tyhjennetään." tulee näyttöön. ● Poistamisen aikana poiston edistyminen näkyy prosentteina yhdessä toistojen lukumäärän kanssa. ● Kun poistaminen on päättynyt, seuraavaksi näyttöön tulee vahvistus. Jos haluat peruuttaa tietojen poistamisen... Koske [Keskeytä]-näppäintä. Näyttöön tulee pääkäyttäjän salasanan syöttöikkuna. Anna pääkäyttäjän salasana. Tietojen poistaminen päättyy heti, kun oikea salasana on annettu, minkä jälkeen virta kytkeytyy lyhyesti pois päältä ja kytkeytyy takaisin päälle automaattisesti. Huomioi, että ennen salasanan syöttämistä poistettuja tietoja ei tallenneta. [Tyhjennä näyttö 3] Näytössä näkyy vahvistusviesti "Muistin tyhjennys on suoritettu. Uudelleenkäynnistys on suoritettu.". Käynnistä laite uudelleen koskettamalla [OK]-näppäintä. 12 MX-FR16U.book 13 ページ 2009年5月11日 月曜日 午前9時47分 SUOMI Järjestelmäasetukset ■ Poista Arkistoidut Asiakirjat Tätä toimintoa käytetään poistamaan tiedot, jotka on tallennettu käyttämällä asiakirjan arkistointitoimintoa. Myös tiedot, joiden ominaisuudeksi on asetettu "Suojaa" tai "Luottam.", poistetaan. Järjestelmäasetukset Poista Arkistoidut Asiakirjat Poista Edellinen Valitse poistettavat tiedot ja paina [Poista]. Tiedostot(Sis. suojatut/luottamukselliset tiedostot) Pikatiedostotiedot(Sis.suojatut tiedostot) ● [Tiedostot (Sis. suojatut/luottamukselliset tiedostot)]-ruutu: Valitsemalla tämän ruudun voit poistaa kaikki tiedostot, jotka on tallennettu käyttämällä "Tiedosto"-toimintoa pääkansiossa ja mukautetuissa kansioissa. ● [Pikatiedostotiedot (Sis.suojatut tiedostot)]-ruutu: Valitsemalla tämän ruudun voit poistaa kaikki tiedostot, jotka on tallennettu käyttämällä "Pikatiedosto"-toimintoa. Vaihe 1: Kosketa [Poista]-näppäintä. Näytössä näkyy vahvistusviesti, joka kehottaa sinua valitsemaan joko "Kyllä" tai "Ei". Vaihe 2: Koske [Kyllä]-näppäintä. Valitut tiedot on poistettu. (Toiminta poiston aikana on sama kuin suoritettaessa "Tyhjennä Muisti"-toimintoa (tämän käyttöoppaan sivu 11).) ■ Poista kaikki tiedot työn tilan valmiit työt -listalta Käytä tätä toimintoa silloin, kun haluat poistaa kaikkien niiden alla mainittujen kohteiden tiedot, jotka näkyvät suoritettujen töiden työtilanäytössä. (Työtilan valmiiden töiden näyttö näkyy näytössä silloin, kun työtilanäytön [Valmis]painiketta (työtilanäytön valintapainike) painetaan.) ● Tulostimen käyttäjien nimet ● Kuvien lähetyskohteet ● Vastaanotettujen faksien lähettäjät Vaihe 1: Kosketa [Poista kaikki tied. valmiit -listalta]-painiketta. Näytössä näkyy vahvistusviesti, joka kehottaa sinua valitsemaan joko "Kyllä" tai "Ei". Vaihe 2: Koske [Kyllä]-näppäintä. Tietojen poisto suoritetaan. (Toiminta poiston aikana on sama kuin suoritettaessa "Tyhjennä Muisti"-toimintoa (tämän käyttöoppaan sivu 11). Peruutus ei kuitenkaan ole mahdollista poiston aikana.) 13 MX-FR16U.book 14 ページ 2009年5月11日 月曜日 午前9時47分 SUOMI Järjestelmäasetukset ■ Tyhjennä osoitekirja ja rekist. tiedot Tätä toimintoa käytetään poistamaan alla mainitut kohteet, joita ei voi poistaa tai käynnistää käyttämällä "Tyhjennä Muisti" (tämän käyttöoppaan sivu 11) tai toimintoa "Palauta Tehdasasetukset" (➞ Järjestelmäasetukset (Pääkäyttäjä) > "Järjestelmäaset. säilytys/haku" > "Palauta Tehdasasetukset"). Järjestelmäasetukset Tyhjennä osoitekirja ja rekist. tiedot Poista Edellinen Valitse poistettavat tiedot ja paina [Poista]. Käyttäjän tiedot Yksittäinen/Ryhmä/Ohjelma/Jatkosarjalähetyksen Muistilokero Pollausmuisti/Luottamuksellinen Muistilokero Lähettäjän Tiedot Salli/estä vastaanoton asetustiedot(Sis.pollauksen salasanan numeron) Edelleenlähetystiedot ● Käyttäjän tiedot *1 ● Yksittäinen/Ryhmä/Ohjelma/Jatkosarjalähetyksen Muistilokero/Edelleenlähetystiedot *2 ● Pollausmuisti/Luottamuksellinen Muistilokero ● Lähettäjän Tiedot *1,*3 ● Salli/estä vastaanoton asetustiedot(Sis.pollauksen salasanan numeron) *4 ● Edelleenlähetystiedot *1 Nimi voi vaihdella riippuen asennetuista vaihtoehdoista. *2 Voidaan valita ainoastaan silloin, kun faksitoiminto on otettu käyttöön. *3 Voidaan valita, kun joko faksitoiminto tai Internet-faksitoiminto on käytössä. *4 Valitse tämä silloin, kun haluat ainoastaan poistaa tallennetut edelleenlähetystiedot. Vaihe 1: Valitse sen kohteen ruutu, jonka haluat poistaa. Vaihe 2: Kosketa [Poista]-painiketta. Näytössä näkyy vahvistusviesti, joka kehottaa sinua valitsemaan "Kyllä" tai "Ei". Vaihe 3: Koske [Kyllä]-näppäintä. Valitut tiedot on poistettu. (Toiminta poiston aikana on sama kuin suoritettaessa "Tyhjennä Muisti"-toimintoa (tämän käyttöoppaan sivu 11). Peruutus ei kuitenkaan ole mahdollista poiston aikana.) Jos tietoturvamoduuli tai laite, johon tietoturvamoduuli on asennettu, myydään tai sen omistaja vaihtuu, pääkäyttäjän on suoritettava tämä toiminto. Toiminnon suorittamisen aikana pääkäyttäjä ei saa poistua koneelta ennen kuin on varmistettu, että tietojen poisto on päättynyt. 14 MX-FR16U.book 15 ページ 2009年5月11日 月曜日 午前9時47分 SUOMI Järjestelmäasetukset ■ Automaattinen Nollaus Käynnistettäessä Tätä toimintoa käytetään kaikkien laitteessa olevien tietojen automaattiseen poistoon silloin, kun laitteen virta on kytketty päälle. Järjestelmäasetukset Automaattinen Nollaus Käynnistettäessä Keskeytä OK Valitse tiedot, jotka poistetaan käynnistettäessä. Koko Muisti Tiedostot(Sis. suojatut/luottamukselliset tiedostot) Pikatiedostotiedot(Sis.suojatut tiedostot) Työn Tilan Valmiit Työt -Lista Seuraavan tyyppiset tiedot voidaan poistaa: ● Koko Muisti ● Tiedostot (Sis. suojatut/luottamukselliset tiedostot) ● Pikatiedostotiedot (Sis.suojatut tiedostot) ● Työn Tilan Valmiit Työt -Lista Valitse niiden tietojen ruudut, jotka haluat poistaa automaattisesti, kun virta kytketään pois päältä, ja kosketa sitten [OK]-painiketta. Mitään ruutuja ei ole ennalta valittu. Kun kyseessä on tallennettu kuvanlähetystyö (faksi, verkkoskannaus tai Internet-faksityö)*, "Automaattinen Nollaus Käynnistettäessä" ei tapahdu virran ollessa kytkettynä päälle. * Tämä koskee vastaanotettuja fakseja ja Internet-fakseja, joita ei ole tulostettu. Tämä ei kuitenkaan koske faksin muistissa olevaa tietoa (poikkeuksena luottamuksellinen muistilokero). Jos haluat peruuttaa tietojen poistamisen... Katso selitykset "Tyhjennä näyttö 2"-kohdassa ja "Jos haluat peruuttaa tietojen poistamisen..." kohdassa "Tyhjennä Muisti" tämän käyttöoppaan sivulla 12. 15 MX-FR16U.book 16 ページ 2009年5月11日 月曜日 午前9時47分 SUOMI Järjestelmäasetukset ■ Tyhjennyskerta-asetukset Voit vahvistaa turvallisuusasetuksia toistamalla tietojen poiston tietyllä toistomäärällä joka kerralla. Kosketa jokaisen kohteen -valintaruutua ja valitse tietojen poiston toistokertojen määrä. Kun olet valmis, kosketa [OK]-näppäintä. Järjestelmäasetukset Tyhjennyskerta-asetukset Tietojen poiston toistomäärä: Automaattinen nollaus käynnistettäessä toistokerrat: Automaattinen nollaus työn lopuksi toistokerrat: Keskeytä 1 1 1 OK Kertaa Kertaa Kertaa ● Tietojen poiston toistomäärä Tietojen poistamisen toistumiskertojen lukumäärä silloin, kun "Tyhjennä Muisti"-, "Poista Arkistoidut Asiakirjat"-, "Poista kaikki tiedot työn tilan valmiit työt -listalta"- tai "Tyhjennä osoitekirja ja rekist. tiedot"-toimintoa käytetään, voidaan valita 1 ja 7 kerran välillä. Tehdasasetus on 1. ● Automaattinen nollaus käynnistettäessä toistokerrat "Automaattinen Nollaus Käynnistettäessä" -toiminnon toistokertojen lukumäärän voi valita 1 ja 7 väliltä. Tehdasasetus on 1. Tämä ohjelma on otettu käyttöön ainoastaan silloin, kun [Automaattinen Nollaus Käynnistettäessä] -ruutu on valittu. ● Automaattinen nollaus työn lopuksi toistokerrat Automaattisen nollaustoiminnon toistokertojen lukumääräksi jokaisen työn päättymisen jälkeen voidaan valita 1 ja 7 väliltä. Tehdasasetus on 1. Toistoasetuksista Kun toistoasetuksia (toistojen lukumäärää) korotetaan turvallisuustoiminnon tehostamiseksi, tiedon poistoon vaadittava aika lisääntyy. On suositeltavaa, että valitset "Tietojen poiston toistomäärä"-, "Automaattinen nollaus käynnistettäessä toistokerrat"- ja "Automaattinen nollaus työn lopuksi toistokerrat"toiminnoilla sellaiset toistoasetukset, jotka sopivat sinun turvallisuustarpeisiisi ja käyttöehtoihin. 16 MX-FR16U.book 17 ページ 2009年5月11日 月曜日 午前9時47分 SUOMI Järjestelmäasetukset Salli/estä asetukset ■ Asiakirjan arkistointi pois käytöstä Tätä ohjelmaa käytetään rajoittamaan asiakirjan arkistointitoiminnon arkistointitiloja. Asiakirjan arkistointitilat (Pikatiedosto-Tila, Jakotila ja Luottamukselli-Suustila), voidaan erikseen asettaa toimimattomaksi jokaisessa tilassa, jossa asiakirjan arkistointi toimii (Kopiointi-, Tulostus-, Skannaa kiintolevylle, ja Kuvan Lähetys- tilassa). Järjestelmäasetukset Keskeytä Salli/estä asetukset OK Asiakirjan arkistointi pois käytöstä: Pikatiedosto-Tila Jakotila Luottamukselli-Suustila Kopiointi Tulostus Skannaa kiintolevylle Kuvan Läh. Listatulostus pois käytöstä: Asiakaskohtaisten Asetusten Luettelo Lähetysosoiteluettelo ● Kosketa niiden arkistointitilojen ruutuja, jotka haluat saada toimimattomiksi. Kun ruudut on valittu, kosketa näppäintä the [OK]. tallennetun tiedoston ominaisuutta ei voi muuttaa käyttämällä "Ominaisuuden Muutos"-toimintoa ( ☞ Käyttöohje "SUOJAUSASTEEN MUUTTAMINEN" luvusta "5. ASIAKIRJOJEN ARKISTOINTI") ● Jo Jos tietty ominaisuus on otettu pois käytöstä "Asiakirjan arkistointi pois käytöstä"-toiminnolla ja jos tämän ominaisuuden kanssa aiemmin tallennettu tiedosto on olemassa, tallennetun tiedoston ominaisuus voidaan vaihtaa. Tulostettaessa tulostustoiminnolla jopa sellaiset tiedostojen tallentamisen muodot, jotka on otettu pois käytöstä tällä ohjelmalla, näkyvät tulostinajurin Työnhallinta-ikkunassa ( ☞ Käyttöohje "TULOSTUSTIEDOSTOJEN TALLENNUS JA KÄYTTÖ (Säilytys/ Asiakirjan arkistointi)" luvusta "3. TULOSTIN"). Jos kuitenkin käytöstä pois otettu tilamuoto valitaan tiedoston tulostuksen aikana, tiedosto ei tallennu (ainoastaan tulostus tapahtuu). ■ Listatulostus pois käytöstä Tätä ohjelmaa käytetään ottamaan pois käytöstä seuraavat listat, jotka tulostetaan käyttämällä järjestelmäasetusten (yleinen) kohtaa "Luet. tulostus (Käyttäjä)". "Asiakaskohtaisten Asetusten Luettelo", "Lähettää Osoiteluettelo", "Asiakirjojen arkistointikansioiden luettelo" Valitse niiden listojen ruudut, joiden tulostamisen haluat poistaa käytöstä. Kun olet valinnut haluamasi ruudut, kosketa [OK]-näppäintä. Kunkin valintaruudun tehdasasetuksen valinta poistetaan, mikä mahdollistaa tulostuksen. Valitse normaalia käyttöä varten kaikki nämä valintaruudut siten, että niihin tulee rasti. 17 MX-FR16U.book 18 ページ 2009年5月11日 月曜日 午前9時47分 SUOMI Järjestelmäasetukset ■ Muut paitsi pidettävät tulostustyöt pois käytöstä Tulostus muusta tulostustilasta kuin koneen käyttöpaneelista on kielletty. Tätä asetusta voidaan käyttää ehkäisemään tulostimen ulostulotasolle jääneiden arkaluontoisten asiakirjojen joutuminen vääriin käsin, mikä voi johtaa arkaluontoisen tiedon vuotamisen. Järjestelmäasetukset Salli/estä asetukset Keskeytä OK Tulostus Skannaa kiintolevylle Kuvan Läh. Listatulostus pois käytöstä: Asiakaskohtaisten Asetusten Luettelo Lähetysosoiteluettelo Asiakirjojen arkistointikansioiden luettelo Muut paitsi pidettävät tulostustyöt pois käytöstä ● Voit estää tulostuksen muualta kuin käyttöpaneelista valitsemalla ruudun. Voit tulostaa kieltoasetuksen ollessa valittuna noudattamalla seuraavia ohjeita. Vaihe 1: Aseta "Säilytys"-asetus tulostinajurissa [Pidä vain]-asetukseen ja valitse tulostuskäsky. Tulostustyö näkyy koneen ohjauspaneelissa. Vaihe 2: Valitse tulostustyösi ja suorita tulostus. ( ☞ Käyttöohje "TALLENNETUN TIEDOSTON TULOSTUS" luvusta "5. ASIAKIRJOJEN ARKISTOINTI") Jos "Pidä tulostuksen jälkeen" tai "Mallitulostus" on valittu ennen tulostuskäskyn toteuttamista, tulostus ei käynnisty. Työ säilyy kuitenkin laitteessa ja voidaan tulostaa ohjauspaneelista käyttäen asiakirjan arkistointitoimintoa samalla tavalla kuin "Pidä vain"-työtä. Valmiit työt -listan näyttöasetukset Voit valita, tuleeko työtilan valmiiden töiden näytön näkyä näytössä vai ei (työtilanäytön valintanäppäin). Jos et turvallisuussyistä halua näyttää näytössä tietoja (tulostustilan käyttäjien nimet, kuvien lähetyskohteet, vastaanotettujen faksien lähettäjät jne.), jotka on tallennettu ja jotka näkyvät työtilan valmiiden töiden näytössä, voit piilottaa näytön tämän asetuksen avulla. Järjestelmäasetukset Valmiit työt -listan näyttöasetukset Valmiiden töiden työtilalistan näyttöasetus: Keskeytä OK Tulosta Skannaus Faksi Internet-Faksi ● Voit piilottaa työtilan valmiiden töiden näytön koskettamalla jokaisen tilan ([Tulosta], [Skannaus], [Faksi] ja [Internet-Faksi]) ruutua ja poistamalla rastin. Kun olet valmis, kosketa [OK]-näppäintä. 18 MX-FR16U.book 19 ページ 2009年5月11日 月曜日 午前9時47分 SUOMI Järjestelmäasetukset Työn tila -näyttöasetus Voit valita esitetäänkö tulostustöiden tiedostonimet ja kuvan lähetystöiden kohdekansiot kosketuspaneelin työntilanäytössä. Jos et halua näyttää näitä tietoja tietoturvasyistä, valitse asiaankuuluvat valintaruudut. Vapauta tiedost./kansion käsitt. lukitus Tätä toimintoa käytetään vapauttamaan asiakirjan arkistointikansiot, tiedostot ja salatut PDF-tiedostot, jotka on estetty väärän salasanan vuoksi. Koskettamalla [Vapauta tiedost./kansion käsitt. lukitus] ja sitten [Vapauta] voit vapauttaa kaikki estetyt kohteet. Kun tämä on tehty, kohteita voidaan muuttaa. Kun kohteita ei ole lukittu, [Vapauta tiedost./kansion käsitt. lukitus]-näppäin ei ole aktivoitu. Tuotekoodi Turvallisuustoiminnon ottamiseksi alunperin käyttöön sinun on käytettävä järjestelmäasetuksia tuotekoodin (salasanan) syöttämiseksi. Tähän tarkoitukseen käytetyn järjestelmäasetuksen nimi on "TIETOTURVAN YLLÄPITOTYÖKALUT". Pyydä tuotekoodi jälleenmyyjältäsi. Voit rekisteröidä tuoteavaimen koskettamalla kehyksen sisäosaa tietoturvan ylläpitotyökalujen näytön alapuolella, näppäilemällä tuoteavaimen numeronäppäimistöstä ja koskettamalla [Lähetä]-painiketta. (Tämän työn suorittaa huoltoteknikko tietoturvamoduulin asennuksen yhteydessä.) ● Jos syötät väärän numeron… Näyttöön tulee viesti, joka pyytää sinua tarkistamaan tuotekoodin uudelleen. ● Jos syötät oikean numeron… Näyttöön tulee viesti, joka pyytää sinua katkaisemaan virran ja käynnistämään sen uudelleen. Kosketa [OK]-näppäintä, kun olet lukenut viestin. Sammuta ensin virtakatkaisin ja sitten pääkatkaisin. Turvallisuustoiminto kytkeytyy päälle, kun virta käynnistetään uudelleen. Turvallisuustoiminnon ollessa kytkettynä päälle "Tietoturvan Ylläpitotyökalut" ei enää näy tuotekoodin syöttöikkunassa. Kun tuotekoodi on annettu, seuraavia toimintoja ei voi suorittaa, ennen kuin laite käynnistetään uudelleen. ● Kaikki käyttöoikeudet verkosta tai faksilinjasta on kielletty. ● Näppäimiä, jotka vaihtavat näytön, kuten [POISTA KAIKKI]-näppäin, ei voi käyttää. ● [Tuotekoodi]-toiminnon [Edellinen]-näppäin järjestelmäasetuksissa ei ole aktiivinen, jottei voida vaihtaa muihin näyttöihin kuin muihin tuotekoodin syöttönäyttöihin. 19 MX-FR16U.book 20 ページ 3 2009年5月11日 月曜日 午前9時47分 Asiakirjan hallinta-asetus Asiakirjan hallinta Asiakirjan hallintatoimintoa käytetään sijoittamaan paperille asiakirjan hallintakuvio tulostettaessa tulostustöitä, kopioita ja vastaanotettuja fakseja. Jos käyttäjä yrittää skannata asiakirjaa, jossa on sisäinen asiakirjan hallintakuvio, SHARPlaitteella, jonka asiakirjan hallintatoiminto on otettu käyttöön, viesti "Asiakirjan hallintakuvio havaittu. Työ peruttu." tulee näyttöön ja pääkäyttäjälle lähetetään sähköpostiviesti. Tämä estää arkaluontoisten asiakirjojen uudelleenkopioinnin ja -faksauksen. Asiakirjan hallinta ei välttämättä toimi tehokkaasti käytettäessä tiettyjä alkuperäisten asiakirjojen kokoja tai tyyppejä, tiettyjä paperikokoja tai -tyyppejä tai tiettyjä asetuksia. Huomioimalla seuraavat kohdat voit mahdollistaa tehokkaan asiakirjan hallintatoiminnon käytön. ● Alkuperäinen ● Toiminto ei välttämättä toimi kunnolla, jos alkuperäinen asiakirja koostuu suurikokoisista valokuvista. ● Asiakirjan hallintatoiminto on tarkoitettu tekstitiedon suojaamiseen. Sen vuoksi se ei välttämättä toimi kunnolla, jos sitä käytetään graafisen tiedon suojaamiseen. ● Paperi, jolle asiakirjan hallintakuvio tulostetaan ● Valkoisen paperin käyttäminen on suositeltavaa. Jos käytät muun väristä kuin valkoista paperia, asiakirjan hallintakuviota ei ehkä tunnisteta eikä toiminto välttämättä toimi kunnolla. ● Käytä B5-kokoista tai suurempaa paperia. Seuraavia paperikokoja voidaan käyttää: A4, B5, 8-1/2" x 11", 7-1/4" x 10-1/2"R, 8K, 16K (Paperikoon ollessa A4 tai pienempi paperia voidaan käyttää sekä vaakaettä pystysuorassa asennossa.) Vastuuvapauslauseke Sharp ei takaa, että asiakirjan hallintatoiminto toimii aina tehokkaasti. Joissakin tapauksissa asiakirjan hallintatoiminto ei välttämättä toimi kunnolla. 20 MX-FR16U.book 21 ページ 2009年5月11日 月曜日 午前9時47分 SUOMI Asiakirjan hallinta-asetus Tilat, joihin voidaan lisätä asiakirjan hallintatoiminto Asiakirjan hallintatoimintoa voidaan käyttää tulostamaan sisäisellä asiakirjan hallintakuviolla seuraavissa tiloissa: ● Kopiointi ● Tulostus ● Arkistoidun asiakirjan tulostus ● Vastaanota Internetfaksi ● Faksin Vastaanotto ● Luettelon tulostus Asiakirjan hallintatoiminnon käyttöönotto Noudattamalla seuraavia ohjeita voit ottaa asiakirjan hallintatoiminnon käyttöön. Painamalla [JÄRJESTELMÄ ASETUKSET]-painiketta ja koskettamalla sitten [TietoturvaAsetukset]-painiketta ja [Asiakirjan hallinta-asetus]-painiketta voit näyttää näytössä asiakirjan hallinta-asetusten näytön ja konfiguroida asetukset. Kun olet valmis, kosketa [OK]-näppäintä. Asiakirjan hallinta-asetus Kosketa vierityspalkkia ja liu'uta sitä ylös- tai alaspäin näytön vaihtamiseksi. Vierityspalkki Järjestelmäasetukset Järjestelmäasetukset Asiakirjanhallinta-asetus Keskeytä OK Asiakirjanhallinta-asetus Keskeytä OK Tulosteet(Asiak. Tall.) Lisää aina tulostettava muoto Asiakirjanhallinta, tulostusvalinta: Ei tulostusta Tulostusmuodon asetus: Kopiointi Kuvio 1 Asiakirjanhallinta, tulostusvalinta: Ei tulostusta Tulostusmuodon asetus: Vastaanota Internetfaksi Kuvio 1 Asiakirjanhallinta, tulostusvalinta: Ei tulostusta Tulostusmuodon asetus: Tulostus Asiakirjanhallinta, Tulostusmuodon asetus: Kuvio 1 Ei tulostusta Faksin Vastaanotto Asiakirjanhallinta, tulostusvalinta: Ei tulostusta Kuvio 1 Järjestelmäasetukset Asiakirjanhallinta-asetus Tulostusmuodon asetus: Keskeytä OK Kuvio 1 Faksin Vastaanotto Asiakirjanhallinta, tulostusvalinta: Ei tulostusta Tulostusmuodon asetus: Kuvio 1 Luettelon tulostus Asiakirjanhallinta, tulostusvalinta: Ei tulostusta Tulostusmuodon asetus: Kuvio 1 21 MX-FR16U.book 22 ページ 2009年5月11日 月曜日 午前9時47分 SUOMI Asiakirjan hallinta-asetus ■ Asetukset asiakirjan arkistoinnilla tallennettujen tiedostojen tulostukseen Näitä asetuksia käytetään tulostamaan kopiointitöiden, skannauslähetystöiden ja koneen kovalevylle tallennettujen tulostustöiden tulostukseen asiakirjan arkistointitoiminnon avulla. Voit aina tulostaa asiakirjan hallintakuvion tallennetun tiedoston tulostuksen yhteydessä, jos asiakirjan hallintakuvio tulostettiin työn alkuperäisen suorituksen yhteydessä, valitsemalla [Lisää aina tulostettava muoto]ruudun . ■ Kopiointi-/Tulostus-/Arkistoidun asiakirjan tulostus-tiloihin liittyvät asetukset Kopiointiin, tulostukseen ja asiakirjojen arkistointitiloihin liittyvät asetukset voidaan konfiguroida asiakirjan hallinta-asetuksen näytön kentissä "Kopiointi", "Tulostus" ja "Tulosteet (Asiak. Tall.)". ● Asiakirjanhallinta, tulostusvalinta (Valitse tulostusmenetelmä) Koskettamalla valintaruutua koskettamalla sitä. voit katsella luetteloa kohteista ja valita kohteen Ei tulostusta: Asiakirjan hallintakuviota ei tulosteta. Tulosta aina: Asiakirjan hallintakuvio tulostetaan aina. Salli käyttäjän valinta: Käyttäjä voi valita, tulostetaanko asiakirjan hallintakuvio jokaisen tulostustyön asetuksen yhteydessä. Kun olet päättänyt asetusten konfiguroinnin, kosketa [OK]-näppäintä. ● Tulostusmuodon asetus (Valitse tulostettava kuvio.) "Tulosta aina" tai "Salli käyttäjän valinta" voidaan valita kohdassa "Asiakirjanhallinta, tulostusvalinta" hallintakuvion valitsemiseksi. Voit valita jonkin kuvioista 1- 5 koskettamalla valintaruutua . Valitse yksi kohteista koskettamalla sitä. Jos huomaat, että asiakirjan hallintatoimintoa ei voi käyttää tietylle tulostetulle kuvalle, voit yrittää vaihtaa kuvion asetuksia (kuviot 1- 5). (Oletusasetus: kuvio 1) 22 MX-FR16U.book 23 ページ 2009年5月11日 月曜日 午前9時47分 SUOMI Asiakirjan hallinta-asetus ■ Internet-faksin vastaanotto/ Faksin vastaanotto/Luettelon tulostus –tiloihin liittyvät asetukset. Internet-faksin vastaanottoon, faksin vastaanottoon ja luettelon tulostustiloihin liittyvät asetukset voidaan konfiguroida asiakirjan hallinta-asetusten näytön kentissä ● Asiakirjanhallinta, tulostusvalinta (Valitse tulostusmenetelmä) Koskettamalla valintaruutua voit katsella luetteloa kohteista ja valita kohteen koskettamalla sitä. Ei tulostusta: Asiakirjan hallintakuviota ei tulosteta. Tulosta aina: Asiakirjan hallintakuvio tulostetaan aina. Jos "Tulosta aina" on valittu Internet-faksin vastaanottotilassa tai faksin vastaanottotilassa, on suositeltavaa, että kummankin toiminnon eteenpäinlähetyksen toiminnot otetaan pois käytöstä. ● Tulostusmuodon asetus (Valitse tulostettava kuvio.) Jos "Tulosta aina" on valittu kentässä "Asiakirjanhallinta, tulostusvalinta", kuvioasetus voidaan valita. Voit valita jonkin kuvioista 1- 5 koskettamalla valintaruutua . Valitse yksi kohteista koskettamalla sitä. Jos huomaat, että asiakirjan hallintatoimintoa ei voi käyttää tietylle tulostetulle kuvalle, voit yrittää vaihtaa kuvion asetuksia (kuviot 1- 5). (Oletusasetus: kuvio 1) 23 MX-FR16U.book 24 ページ 2009年5月11日 月曜日 午前9時47分 SUOMI Asiakirjan hallinta-asetus Asiakirjan hallintatoiminnon käyttö Kun asiakirjan hallintatoimintoa käytetään, asiakirjan hallintakuvio tulostuu paperille, jolle kopiot, tulostustyöt ja vastaanotetut faksit tulostuvat. ■ Sivut, joille asiakirjan hallintakuvio tulostuu (kaikki tilat) ● Asiakirjan hallintakuvio tulostuu kaikille asiakirjan hallintatoiminnolla varustettujen Sharp-laitteiden tulostamille sivuille, mukaan lukien 2-puolisella tulostuksella tulostettujen sivujen kääntöpuoli. ● Jos tyhjä sivu tulostuu, koska 2-puolisen tulostuksen sivumäärä oli pariton, asiakirjan hallintakuvio ei tulostu tyhjälle sivulle. Kun olet ottanut asiakirjan hallintatoiminnon käyttöön järjestelmäasetuksissa, voit käyttää toimintoa noudattamalla näitä ohjeita. ■ Asiakirjan hallinnan käyttäminen kopiointitilassa Kosketa [Erikois-Toiminnot]-näppäintä kopiointitilassa ja siirry neljänteen ikkunaan. (Katso tarkemmat tiedot kohdasta "2. KOPIOKONE" käyttöohjeesta.) Vaihe 1:Koske [Asiakirjan hallinta]-näppäintä. OK Erikoistoiminnot Vedoskopiointi Sekakoko Alkup. Käyntikort skannaus Asiakirjan hallinta Hidas skan Tila 2 2 [Asiakirjan hallinta]-näppäimen näyttö ja sitä seuraavat vaiheet riippuvat asetuksista, jotka on konfiguroitu asiakirjan hallintatoiminnolle järjestelmäasetuksissa. 24 MX-FR16U.book 25 ページ 2009年5月11日 月曜日 午前9時47分 SUOMI Asiakirjan hallinta-asetus Asiakirjan hallintatoiminnon asetukset järjestelmäasetuksissa Asiakirjanhallinta, tulostusvalinta (Kopiointi)-asetus Erikois-Toiminnot-ikkuna [Asiakirjan hallinta]-näppäimen näyttö Seuraavat vaiheet [Ei tulostusta] Ei aktivoitu Ei käytettävissä [Tulosta aina] Korostettu Kun näppäintä kosketetaan, merkkiääni ilmoittaa, että näppäin ei ole käytettävissä. [Salli käyttäjän valinta] Normaali näyttö Kun näppäintä kosketetaan, näppäin on korostettu ja toiminto on otettu käyttöön. Vaihe 2:Valitse toivomasi asetukset erikoistoimintojen valikkoikkunassa ja paina sitten [KÄYNNISTYS]-näppäintä. 25 MX-FR16U.book 26 ページ 2009年5月11日 月曜日 午前9時47分 SUOMI Asiakirjan hallinta-asetus Asiakirjan hallintatoiminnon yhdistäminen muiden toimintojen kanssa Asiakirjan Asiakirjan hallintakuvion tulostamisen ohjaus hallinnan kanssa yhdistetty toiminto Valotus Kuvio tallentuu aina samalla valotuksella valotusasetuksesta huolimatta. Kuvio tallentuu aina samalla kopiosuhteella kopiosuhdeasetuksesta huolimatta. Kopiosuhde 2-puoleinen Kuvio tulostuu sekä etu- että kääntöpuolelle 2-puolisessa tulostamisessa. (Alkuperäisen asiakirjan suuntaa (kirja tai lehtiö) ei huomioida.) Kääntökopioinnin Kuvio ei muutu käytettäessä kääntökopiointia. (Kuvion suunta riippuu tasolla Asetus olevan paperin suunnasta.) Marg.Siirto Kuvion asento ei muutu käytettäessä marginaalin siirtoa. (Marginaalin leveys ei vaikuta kuvion asentoon.) Häivytys Kuvio tulostuu tavallisesti häivytettyyn reunaan. Vihkokopiointi Tulostettu perustuen vihkokopiolle käytettyyn paperiin. Työn Kokoaminen Kuvio tulostuu normaalisti. 2-1 Tulostettu paperista riippuen. Kuvio tulostuu tavallisesti paperiarkille myös suoritettaessa 2-1 -tulostusta. Korttitoiminto Kuvio tulostuu kerran aina, kun alkuperäisen asiakirjan etu- ja kääntöpuolet skannataan. Jos kuvio ja leimakohde ovat päällekkäin, kuviolla on etusija. Leima Valok. toisto Kuvio tulostuu kerran jokaiselle kuvan skannaukselle. Peilikuva Kuvio tulostuu normaalissa suunnassa ilman kääntämistä. Keskitys Kuvio tulostuu normaalisti. M/V Kääntö Kuviot tulostetaan tavallisesti ilman musta/valko-käänteisyyttä. Käyntik skann Kuvio tulostuu normaalisti. Muut toiminnot Kuvio tulostuu tavallisesti, kun asetuksia Terävyys, Taustan Häivytys, Kirkkaus ja/tai Voimakkuus käytetään. 26 MX-FR16U.book 27 ページ 2009年5月11日 月曜日 午前9時47分 SUOMI Asiakirjan hallinta-asetus ■ Asiakirjan hallintatoiminto tulostustilassa ● Kun [Tulosta aina] on otettu käyttöön järjestelmäasetusten [Asiakirjanhallinta, tulostusvalinta]-kohdassa, asiakirjan hallintakuvio tulostetaan aina. ● Jos [Salli käyttäjän valinta] on otettu käyttöön, noudata alla kuvattua menettelyä asiakirjan hallintakuvion tulostamiseksi. Vaihe 1:Valitse [Tietoturvan ylläpitotyökalu] tulostinajurin alkuperäisen asetuksen ikkunassa (ominaisuuksien ikkuna). Lisätietoja tulostinajurin alkuperäisistä asetuksista, ks. Ohjelmiston asennusohje. Vaihe 2: Napsauta ennen tulostuksen suorittamista [Lisäasetukset]-välilehteä tulostinajurin ominaisuuksien ikkunassa ja napsauta [Asiakirjan hallinta]-näppäintä. Lisätietoja "3. TULOSTIN" käyttöohjeesta, ks. Tulostinopas. ■ Asiakirjan hallintatoiminnon käyttäminen asiakirjan arkistointitilassa Kun tiedosto on tallennettu asiakirjan arkistointitoiminnolla käyttämällä järjestelmäasetusten "Asiakirjan hallinnan asetukset"-kohdassa ohjelmoituja asetuksia, noudata alla olevia ohjeita asiakirjan hallintakuvion tulostamiseksi. (Katso tarkemmat tiedot asiakirjojen arkistoinnilla tallennetuista tiedostoista kohdasta "TALLENNETTUJEN TIEDOSTOJEN KÄYTTÄMINEN" luvusta "5. ASIAKIRJOJEN ARKISTOINTI" käyttöohjeesta.) Asiakirjanhallinta, tulostusvalinta Jos [Salli käyttäjän valinta] on valittu, [Asiakirjan hallinta]-näppäimellä voidaan valita, halutaanko asiakirjan hallintakuvio tulostaa vai ei. Jos [Lisää aina tulostettava muoto]-ruutu on kuitenkin rastitettu, asiakirjan hallintakuvion tulostamista ei voi peruuttaa huolimatta siitä, onko [Salli käyttäjän valinta] valittu vai ei. Vaihe 1:Kosketa [Erikoistoiminnot]-näppäintä tulostuksen asetusikkunassa, ja kosketa sitten [Asiakirjan hallinta]-näppäintä. OK Erikoistoiminnot Marg.Siirto Leima Vihkokopiointi 2->1 Asiakirjan hallinta Jos "Ei tulostusta" on valittu järjestelmäasetusten kohdassa " (Tiedostoille, joille on tulostettu asiakirjojen säätömallit tiedosto tallennettaessa, voidaan koskettaa näppäintä [Asiakirjan hallinta], jos ruutu [Lisää aina tulostettava muoto ] on valittu järjestelmäasetuksissa.) Vaihe 2:Kosketa [Tulosta ja poista data]-näppäintä tai [Tulosta ja tallenna data]näppäintä. 27 MX-FR16U.book 28 ページ 2009年5月11日 月曜日 午前9時47分 SUOMI Asiakirjan hallinta-asetus ■ Asiakirjan hallintatoiminnon käyttäminen tiloissa Internetfaksin vastaanotto/Faksin Vastaanotto/Luettelon tulostus Erityistä menettelyä ei tarvita. Tulostuksen aikana asiakirjan hallintakuvio sijoitetaan järjestelmäasetusten asiakirjan hallintatoiminnon asetusten mukaisesti. ■ Tekstikentän käskyt sähköpostin suoratulostuksessa Syöttämällä alla oleva käsky suoratulostussähköpostin tekstikenttään voidaan määrittää, tulostetaanko asiakirjan hallintakuvio. Toiminto Käskyn nimi Arvo Esimerkki Kuviotulostus ON/OFF DOCUMENTCONTROL ON OFF DOCUMENTCONTROL=ON Varoitus Tämä on luokan A tuote. Kotiympäristössä tuote voi aiheuttaa radiohäirintää, jossa tapauksessa käyttäjän on ehkä ryhdyttävä tarvittaviin toimenpiteisiin. 28 MX-FR16U.book 1 ページ 2009年5月11日 月曜日 午前9時47分 DANSK Garanti Selv om vi har gjort vor bedste for at gøre dette dokument så nøjagtigt og hjælpsomt som muligt, så giver SHARP Corporation ingen garanti af nogen slags med hensyn til indholdet heraf. Alle oplysninger indeholdt i herværende vejledning kan ændres uden forudgående varsel. SHARP er ikke ansvarlig for noget tab eller nogen skade, der direkte eller indirekte stammer fra eller er relateret til brugen af denne betjeningsvejledning. © Copyright SHARP Corporation 2009. Alle rettigheder forbeholdes. Gengivelse, tilpasning eller oversættelse af indholdet uden forud skriftlig tilladelse er forbudt, bortset fra hvad der er tilladt ifølge lovgivning om copyright. Bemærk: "Systemindstillinger (Administrator)" i denne vejledning henviser til systemindstillinger, der kræver, at man er logget på med administratorrettigheder, og "Systemindstillinger (Generelt)" henviser til systemindstillinger, der kan konfigureres af generelle brugere (inklusive administrator). Ikoner anvendt i vejledningerne Ikonerne i denne vejledning angiver følgende typer af oplysninger: Dette giver en supplerende forklaring om en funktion eller en procedure. Dette forklarer, hvordan man annullerer eller korrigerer en handling. Displayskærmene, meddelelser og navne på taster, der er vist i vejledningen, kan være forskellige fra dem på den faktiske maskine pga. produktforbedringer og –modifikationer. Indhold Indledning .............................................................................................................................2 Når data sikkerhedskittet er installeret ..................................................................................4 ● Systemindstillinger for data sikkerhedskit........................................................................4 ● Funktion for dokumentstyring ..........................................................................................4 ● Dokument Arkivering .......................................................................................................4 ● Skærm for Tilladelsesgruppe Registrering ......................................................................5 ● Beskyttelse af adgangskoder ..........................................................................................5 ● Sikkerhedsindstillinger på websiderne ............................................................................7 ● Overførsel af kopieret data ..............................................................................................8 Systemindstillinger ................................................................................................................9 ● Adgang til Systemindstillinger (Administrator) .................................................................9 ● Systemindstillinger for sikkerhed .....................................................................................9 ● Indstillinger for datasletning...........................................................................................11 ● Aktiver/Deaktiver Indstillinger ........................................................................................17 ● Liste over Udførte Jobs Displayindst. ............................................................................18 ● Indstilling af jobstatusvisning. ........................................................................................19 ● Frigiv Låsen på Fil/Mappe-manipulering .......................................................................19 ● Produkt Kode.................................................................................................................19 Indstilling for Dokumentstyring ............................................................................................20 ● Dokumentstyring ...........................................................................................................20 ● Funktioner hvortil dokumentstyringsfunktion kan tilføjes ...............................................21 ● Aktivering af dokumentstyringsfunktion .........................................................................21 ● Brug af dokumentstyringsfunktion .................................................................................24 1 MX-FR16U.book 2 ページ 2009年5月11日 月曜日 午前9時47分 DANSK Indledning MX-FR16U tilfører SHARP Digitalt multifunktionssystem en sikkerhedsfunktion. Når kopifunktionen, printerfunktionen, netværksscannerfunktionen eller faxfunktionen på et SHARP Digitalt multifunktionssystem med sikkerhedsfunktionen anvendes, bliver databillederne, der oprettes, krypterede, og når jobbet er afsluttet, slettes de krypterede data straks fra hukommelsen og harddisken. ■ Bemærk: For at sikre at maskinens datasikkerhedsfunktion yder maksimal sikkerhed, skal man iagttage følgende: ● Systemadministratoren spiller en vigtig rolle i vedligeholdelsen af sikkerheden. Vær derfor omhyggelig i valget af den person, der skal varetage jobbet som administrator. ● Husk, at ændre administratoradgangskoden, straks når en ny person overtager opgaven som administrator. ● Ændr administrator adgangskoden regelmæssigt (mindst en gang hver 60. dag). ● Vælg ikke en administratoradgangskode, der let kan gættes. ● Systemindstillingerne (administrator) er meget vigtige for styringen af sikkerheden. Hvis du efterlader maskinen, når der bruges systemindstillinger (administrator) , så husk at trykke på tasten [Log ud] for at forlade systemindstillingerne (administrator). Maskinens administrator bør underrette brugerne om, at de ikke må gå ind i systemindstillingerne (administrator) uden tilladelse. ● Kunden bærer selv ansvaret for styring af kopier af dokumenter udført på maskinen og for fax, der er modtaget på den. ● Bemærk, at selv når data sikkerhedskittet er installeret, er der adgang til at læse faxdata i Polling-Hukommelse, der bruges af fax-funktionen. ■ Udførsel af backup og sletning af lagret data med dokumentarkiveringsfunktionen. Når data sikkerhedskittet er installeret, slettes data, der tidligere blev lagret i maskinen med dokumentarkiveringsfunktionen. Derfor bliver alle data, som du har brug for at beholde, kopieret til en computer, før data sikkerhedskittet installeres, og derefter lagt tilbage i maskinen efter installationen og sletningen af tidligere data. (Dette arbejde udføres normalt af en servicetekniker ved installationen af data sikkerhedskittet.) Der kan kun anvendes fortrolige mapper til at returnere data fra en computer til maskinen efter installationen af data sikkerhedskittet. Før returnering af data fra en computer til maskinen skal du oprette fortrolige mapper, om nødvendigt. For at se fremgangsmåden for lagring af data på en computer og returnering af data fra en computer til maskinen, se hjælpeafsnittet om Dokumentarkivering på maskinens websider. 2 MX-FR16U.book 3 ページ 2009年5月11日 月曜日 午前9時47分 DANSK ■ Om adgangskoder til websiden Hvis der indtastes forkerte "user" eller "admin" adgangskoder i alt tre gange efter hinanden, når man forsøger at få adgang til en maskines websider, der har installeret data sikkerhedskittet, vil al adgang, der kræver en "user" eller "admin" adgangskode ikke være tilladt i fem minutter. Nogle af fremgangsmåderne ved betjening af maskinen ændrer sig efter installation af data sikkerhedskittet. Vejledningerne til maskinen ( ☞ "BETJENINGSVEJLEDNINGER SAMT HVORDAN DE ANVENDES" i Hurtigstartvejledning) forklarer fremgangsmåderne for betjening af maskinen, når data sikkerhedskittet ikke er installeret. Denne vejledning forklarer ændringerne ved disse fremgangsmåder, når data sikkerhedskittet er installeret. ■ Eksportrestriktioner USB-hukommelsen indeholder software, for hvilken der gælder eksportrestriktioner. Licensen for softwaren er angivet herunder. Ved at benytte denne software indvilliger du i at respektere indholdet af denne licens. ● Denne software (og de tilknyttede tekniske data) er underlagt bestemmelser baseret på amerikanske og japanske love i forbindelse med eksportkontrol, inklusive Valutaloven og Valutakontrolloven, samt U.S. Export Administration Regulations. Softwaren og de tekniske data kan ligeledes være underlagt eksportog importbestemmelser i andre lande. Brugeren indvilliger i strengt at overholde alle gældende bestemmelser, og i at indhente de tilknyttede licenser før eksport, reeksport eller import af softwaren. Eksport, reeksport eller download af denne software til Cuba, Iran, Nordkorea, Sudan, Syrien eller andre lande, som af USA er underlagt eksportrestriktioner, eller til borgere og indbyggere i disse lande er forbudt. Desuden er eksport eller reeksport af denne software til personer, som figurerer på eksportforbudslister offentliggjort af regeringen i Japan, USA og andre lande forbudt. ■ Lagring i USB-hukommelse Denne USB-hukommelse kan være nødvendig til genoprettelse i tilfælde af, at maskinen svigter. Opbevar USB-hukommelsen på et sikkert sted. 3 MX-FR16U.book 4 ページ 1 2009年5月11日 月曜日 午前9時47分 Når data sikkerhedskittet er installeret Når data sikkerhedskittet er installeret, vises følgende ikon på berøringspanelet. Berør ikonet ( ) for at få vist oplysning om data sikkerhedskittets version. Når data sikkerhedskittet er installeret, bliver data, der efterlades i enheden, automatisk slettet efter hvert job. Når rydning af data begynder, vises følgende meddelelse i 6 sekunder*. Data slettes * Varigheden, som meddelelsen bliver vist i, kan ændres vha. "Indstilling Af Tid For Visning Af Meddelelser" i systemindstillingerne (administrator). (➞ Systemindstillinger (Administrator) > "Drifts-Indstillinger" > "Andre indstillinger" > "Indstilling Af Tid For Visning Af Meddelelser") Hvis strømmen slukkes for maskinen, mens billeddata bliver slettet fra harddiskdrevet, eller før jobbet er afsluttet, kan det forekomme, at ikke alle data bliver slettede. Hvis du ikke ønsker at efterlade delvist slettede data, når der er blevet slukket for strømmen, anbefales det, at du bruger programmet "Slet Hele Hukommelsen" (side 11 i denne manual), for at fuldføre sletningen af data, før der slukkes for strømmen. Systemindstillinger for data sikkerhedskit Når data sikkerhedskittet er installeret, kan der tilføjes indstillinger til systemindstillingerne (administrator) for at forbedre sikkerheden for maskinen. Se "Systemindstillinger" (side 9 i denne vejledning) for yderligere oplysninger. Funktion for dokumentstyring Funktionen for dokumentstyring bruges til at indlejre et dokumentkontrolmønster på papiret, når printjobs, kopier og modtagne fax udskrives. Det indlejrede dokumentkontrolmønster forhindrer sekundær kopiering, faxning og andre handlinger med et udskrevet dokument. For yderligere information, se "Indstilling for Dokumentstyring" (side 20 i denne vejledning). Dokument Arkivering For at bruge funktionen dokument arkivering til at gemme jobs i maskinen, når data sikkerhedskittet er installeret, skal du sætte filegenskaberne til "Fortroligt". Filer, der er indstillet til egenskaberne "Deling" eller "Beskyt", kan ikke gemmes. Her til kommer, at du skal indtaste en adgangskode i printerdriverindstillingerne (når fabriksstandardindstillingen er gældende) for at udskrive fra en computer, der bruger tilbageholdelsesfunktionen. 4 MX-FR16U.book 5 ページ 2009年5月11日 月曜日 午前9時47分 DANSK Når data sikkerhedskittet er installeret Skærm for Tilladelsesgruppe Registrering Når datasikkerhedssættet er installeret, bliver tasten [Sikkerhed] føjet til på menuskærmen for "Tilladelsesgruppe Registrering" i systemindstillingerne (administrator). Når denne tast berøres, kommer den følgende skærm til konfiguration af punkter frem. Systemindstillinger Fortryd Sikkerhed Gruppenavn: OK Gæst Udskriftsjob Andre end Tilbageholdt Udskriftsjob : Dokumentarkiv Godkendelsesindstilling : Hurtigarkiv. Funktion Tilladt Delefunktion Fortrolig Funktion Kopi Printer Scan til HDD Billedafs. ● Udskriftsjob Andre end Tilbageholdt Udskriftsjob Når [Tilladt] er valgt og tasten [OK] berøres, tillades udskrivningsjobs undtagen hold udskrift jobs i Tilladelsesgruppe Registrering, når brugergodkendelse er aktiveret. ● Dokumentarkiv Godkendelsesindstilling Ved lagring af en autoriseret gruppe for brugerautentificering vælges ved hjælp af denne tast, hvorvidt dokumentarkivering er tilladt i hver enkelt arkiveringsfunktion for hver enkelt opgavetype. Berør afkrydsningsboksen for en arkiveringstilstand for at aktivere tilstanden. Berør tasten [OK], når du har valgt de ønskede afkrydsningsbokse. Dokumentarkivering skal være tilladt i de følgende indstillinger. Som standard er dokumentarkivering kun tilladt i fortrolighedstilstand. ● Tillad dokumentarkivering i Tilladelsesgruppe Registrering (denne indstilling) ● Deaktivering af dokumentarkivering i systemindstillinger (side 17 i denne manual) Beskyttelse af adgangskoder Når data sikkerhedskittet er installeret, kan man beskytte adgangskoder, der er indtastede fra maskinens betjeningspanel eller Websiderne. ■ Administrator Kodeord/Bruger Kodeord Når data sikkerhedskittet er installeret, bliver adgangskodeindtastning låst i 5 minutter, hvis der indtastes en forkert Administrator Kodeord 3 gange i træk, når Brugerbekræftelsefunktionen ikke er aktiveret, eller hvis der indtastes en forkert Bruger Kodeord 3 gange i træk, når Brugerbekræftelsefunktionen er aktiveret. 5 MX-FR16U.book 6 ページ 2009年5月11日 月曜日 午前9時47分 DANSK Når data sikkerhedskittet er installeret ■ Fortrolige mapper og fortrolige filer i dokumentarkiveringsfunktionen Hvis der indtastes forkert adgangskode 3 gange i træk for en bestemt fortrolig mappe eller fil, bliver mappen eller filen låst. For at åbne den låste mappe eller fil bruges "Frigiv Låsen på Fil/Mappe-manipulering" (side 19 i denne vejledning). ● Alle filer med samme brugernavn og adgangskode kan udskrives straks med brug af dokumentarkiveringsfunktionens batchudskrivningsfunktion ( ☞ Betjeningsvejledning "BATCH-UDSKRIVNING" i "5. DOKUMENTARKIVERING"). Filer, der har en anden adgangskode end adgangskoden, der blev indtastet på søgetidspunktet, bliver behandlet som filer, der er indtastet en forkert adgangskode for. Derfor anbefales det, at du så vidt det er muligt undgår at udføre søgninger ved brug af [Alle Brugere] og [Bruger Ukendt]. ● Når en fil ikke må anvendes, gælder følgende ved anvendelse af dokumentarkiveringsfunktionen: ● Under batchudskrivning vil en spærret fil ikke blive udskrevet, selv om den svarer til søgekriterierne. ■ Dokumentarkiveringens filsøgningsskærmbillede Når datasikkerhedskittet er installeret, vil indstillingen for indtastning af kodeord ikke blive vist på dokumentarkiveringens søgeskærmbillede. ■ Administrator Tilladelsesindstilling Når datasikkerhedskittet er installeret, vil "Ændring af adgangskode" ikke blive vist i Systemindstillinger (Administrator) > "Dok.Arkiv.Indstillinger" > "Andre indstillinger" > "Administrator Tilladelsesindstilling". (Administrator adgangskoden kan ikke indtastes for at ændre adgangskoden, der er blevet oprettet for en fil eller mappe.) ■ Krypteret PDF Når et job bliver udskrevet via krypteret PDF direkte udskrivning (når PS3 udvidelses kittet er installeret), vises jobbet i spoolkøen på jobstatusskærmen, og en adgangskode skal indtastes for at begynde udskrivningen. Hvis der er indtastet en forkert adgangskode 3 gange i træk, når data sikkerhedskittet er installeret, bliver "Betjening er deaktiveret. Kontakt din administrator for assistance." vist i 6 sekunder, og udskrivningen vil være låst. Hvis du berører en fil på spoolskærmen, for hvilken der er blevet indtastet en forkert adgangskode, vises følgende skærm. ● Berør Udskrivning af dette job er deaktiveret. Slet jobbet? Nej Ja knappen [Ja] for at slette udskrivningsjobbet. ● Berør knappen [Nej] for at annullere sletning af jobbet. For at åbne det låste udskrivningsjob bruges "Frigiv Låsen på Fil/Mappe-manipulering" (side 19 i denne vejledning). 6 MX-FR16U.book 7 ページ 2009年5月11日 月曜日 午前9時47分 DANSK Når data sikkerhedskittet er installeret ■ FTP-Pull udskrivning Når FTP-Pull udskrivning bruges til at udskrive direkte til en fil på en FTP-server, skal der indtastes et "Brugernavn" og en "Adgangskode", når FTP-serveren vælges. Når datasikkerhedssættet er installeret, blokeres der for indtastning i 5 minutter, hvis der indtastes et ukorrekt "Brugernavn" eller "en ukorrekt "Adgangskode" 3 gange i træk. ■ Login, når brugergodkendelse er aktiveret Når "Brugergodkendelse Indstillinger" i systemindstillingerne (administrator) ( ☞ "BENUTZERAUTHENTIFIZIERUNG" i Kortfattet startvejledning) er aktiveret, kræves der login på loginskærmen, før maskinen kan anvendes. Hvis "Advarsel Når Login Mislykkes" aktiveres i systemindstillingerne (administrator), vil maskinen låse i 5 minutter, hvis login mislykkes 3 gange i træk. Indstillingen "Advarsel Når Login Mislykkes" er altid aktiveret, når data sikkerhedskittet er installeret. Sikkerhedsindstillinger på websiderne Når maskinen anvendes som en netværksprinter, og FTP Pull-udskrivning bruges, aktiverer data sikkerhedskittet godkendelse af brugeren ved hjælp af et "Brugernavn" og en "Adgangskode" for FTP-serveren. (Pull udskrivningsfunktionen gør det muligt at udskrive en fil, der er gemt på en tidligere lagret FTP-server, direkte fra maskinens betjeningspanel uden brug af printerdriver, se Betjeningsvejledning "DIREKTE UDSKRIVNING AF EN FIL FRA EN FTP-SERVER" i "3. PRINTER".) Brugergodkendelse aktiveres ved at vælge afkrydsningsboksen [Aktiver brugerautentificering] på maskinens webside for indstillinger for FTP Pulludskrivningsfunktion. Denne afkrydsningsboks vises, når data sikkerhedskittet er installeret, og bliver valgt ved opstart (der vises et afkrydsningsmærke). Systemkrav og fremgangsmåde for adgang til websiderne bliver forklaret i "ZUGRIFF AUF DEN WEBSERVER IM GERÄT" i Kortfattet startvejledning. 7 MX-FR16U.book 8 ページ 2009年5月11日 月曜日 午前9時47分 DANSK Når data sikkerhedskittet er installeret ■ Fremgangsmåde for direkte udskrivning af en fil på en FTPserver (når brugergodkendelse er aktiveret) Dit brugernavn og din adgangskode skal indtastes efter valg af FTP-serveren, som indeholder den fil, der skal udskrives fra maskinens berøringspanel. Hvis FTP-serveren er valgt i trin 2 i "DIREKTE UDSKRIVNING AF EN FIL FRA EN FTPSERVER" i "3. PRINTER" i Betjeningsvejledning, vil der komme en skærm frem, som beder dig om at indtaste dit navn og kodeordet for FTP-serveren. Tryk på tasten [Brugernavn] for at indtaste dit brugernavn og på [Adgangskode] for at indtaste din adgangskode. En skærm til indtastning af bogstaver vises i hver kasse. Når du har afsluttet indtastning af brugernavn/adgangskode, berøres tasten [OK]. Når du har indtastet dit navn og kodeordet, skal du fortsætte fra trin 3 i "DIREKTE UDSKRIVNING AF EN FIL FRA EN FTP-SERVER" i "3. PRINTER" i Betjeningsvejledning. Overførsel af kopieret data Når data sikkerhedskittet er installeret, og Websiderne bruges til at kopiere data, der er gemt med dokumentarkiveringsfunktionen, til en computer, kan den kopierede data kun overføres tilbage til den originale maskine, hvor fra den blev kopieret. Data kan ikke overføres en anden maskine, heller ikke hvis maskinforholdene er de samme. Tasten [Genindlæs fra PC] vil i så fald kun træde frem på websiden, og tilbageførsel af data til maskinen vil da kun være mulig, når der vælges en fortrolig mappe. 8 MX-FR16U.book 9 ページ 2009年5月11日 月曜日 午前9時47分 2 Systemindstillinger Dette afsnit giver forklaringer til systemindstillinger, som har relation til sikkerhedsfunktionen. Følgende forklaringer går ud fra, at maskinen har printer-, fax- og netværksscannerfunktioner. Adgang til Systemindstillinger (Administrator) Følg fremgangsmåden i "SYSTEMINDSTILLINGER (ADMINISTRATOR)" i "6. SYSTEMINDSTILLINGER" i Betjeningsvejledning for at konfigurere indstillingerne i systemindstillingerne (administrator). Se de følgende sider for at få forklaringer om hver enkelt indstilling. Hvis der indtastes en forkert administratoradgangskode 3 gange i træk på maskinen, der har data sikkerhedskittet installeret, bliver der låst for indtastning af administratoradgangskode i 5 minutter. Systemindstillinger for sikkerhed Når data sikkerhedskittet er installeret, bliver indstillinger, der er relaterede til sikkerhed (med undtagelse af [Indstillinger for SSL]), tilføjet til indstillingerne, der kommer frem, når tasten [Sikkerhedsindstillinger] bliver berørt. Indstilling Side Forklaring Indstillinger for datasletning Slet Hele Hukommelsen*1 11 *1 Slet Dokumentarkiveringsdata 13 Slet alle data på listen over udf. jobs*1 13 Slet Adressebog og Reg. data*1 14 Automatisk Sletning Ved Start*1 15 Tidsindstillinger for sletning 16 ● Antal 16 ● Antal 16 ● Antal 16 gange slet data gentages*1 gange automatisk sletning ved start gentages*1 gange auto sletning ved afslutning af job gentages*1 Vælg Slet data elementer og antal datasletninger i skærmmenuen for datasletning. Disse bruges til manuelt at slette gemte data fra maskinens hukommelse og harddisk. 9 MX-FR16U.book 10 ページ 2009年5月11日 月曜日 午前9時47分 DANSK Systemindstillinger Indstilling Side Aktiver/Deaktiver Indstillinger *1 Deaktivering af dokumentarkivering 17 Deaktivering af liste udskrift 17 Deaktivering af udskriftsjobs ekskl. hold udskrift jobs 18 Forklaring Indstil elementerne, som du ønsker at deaktivere i aktiverings/ deaktiveringsskærmen. Bruges til at deaktivere specifikke operationer for at forhindre udskrift af følsomme dokumentdata. Liste over Udførte Jobs Displayindst. 18 Disse bruges til at vælge om skærmen for afsluttede jobs skal vises eller ej. Indstilling af jobstatusvisning. 19 Brug denne funktion til at vælge om filnavne på udskrivningsjobs og destinationsnavne på billedafsendelsesjobs skal vises på jobstatusskærmen. Frigiv Låsen på Fil/Mappemanipulering 19 Denne indstilling bruges til at frigive låste filer og mapper. Produkt Kode*2 19 Registrer Produkt Koden. Når brugergodkendelse er aktiveret, kan en bruger ikke konfigurere denne indstilling, heller ikke når Tilladelsesgruppen giver brugeren tilladelse til at konfigurere sikkerhedsindstillinger. (Denne operation kan kun udføres af en administrator.) *2 Dette vises ikke, når produktkoden bliver indtastet, og sikkerhedsfunktionen er aktiveret. Systemindstillinger Sikkerhedsindstillinger Tilbage Indstillinger for SSL IPsec indstillinger IEEE802.1X indstilling Indstillinger for datasletning Aktiver/Deaktiver Indstillinger Liste over Udførte Jobs Displayindst. Ovenstående systemindstillinger kan også konfigureres på maskinens Websider. Produktnøglen for datasikkerhedskittet kan imidlertid ikke indtastes på websiden. Anvend maskinens berøringspanel til indtastning af produktnøglen. 10 MX-FR16U.book 11 ページ 2009年5月11日 月曜日 午前9時47分 DANSK Systemindstillinger Indstillinger for datasletning ■ Slet Hele Hukommelsen Dette program bruges til manuelt at slette alle data fra maskinens hukommelse og harddisk. Bemærk imidlertid, at følgende datatyper ikke bliver slettede med denne indstilling. Brug "Slet Adressebog og Reg. data" (side 14 i denne vejledning) for at slette følgende typer af data. ● Brugeroplysninger ● Individuel/Gruppe/Program/Gentransmission Hukommelsesboks*/Videresend information ● Pollinghukommelse/Fortrolig Hukommelsesboks* ● Afsenderdata ● Tillad/afvis modtagelsesindstillingsdata(Inkl. polling adgangskodenummer) * Billeddata gemt i hukommelsesboks bliver slettet ved udførelse af "Slet Hele Hukommelsen". I tilfælde af at datasikkerhedskittet eller maskinen med det installerede data sikkerhedskit afhændes eller skifter ejer, skal administratoren sørge for at udføre denne funktion. Mens funktionen bliver udført, må administratoren ikke forlade maskinen, før det er bekræftet, at sletningen af data er fuldført. Når tasten [Slet Hele Hukommelsen] berøres, fremkommer en bekræftelsesskærm, som vist i det følgende. [Slet skærm 1] Bekræftelsesmeddelelsen "Slet hele hukommelsen" vises. ● For at gå tilbage til den foregående menuskærm, berøres tasten [Nej]. ● For at slette hele hukommelsen berøres tasten [Ja]. "Vent.", kommer frem, og derefter vises følgende skærm. Hvis en udskrivningsopgave er i gang, når "Slet Hele Hukommelsen" aktiveres, annulleres udskrivningen. Udskrivningsopgaver, som er i gang eller befinder sig i køen, slettes også. 11 MX-FR16U.book 12 ページ 2009年5月11日 月曜日 午前9時47分 DANSK Systemindstillinger [Slet skærm 2] Beskeden "Sletter hele hukommelsen." vises. ● Under sletningen, vises fremgangen som en procentdel sammen med antallet af repetitioner. ● Når sletningen er udført, vises følgende skærm til bekræftelse. Hvis du ønsker at annullere datasletningen... Berør tasten [Fortryd]. Skærmen til indtastning af administratoradgangskode kommer frem. Indtast administratoradgangskoden. Sletning af data stopper, så snart den korrekte adgangskode er blevet indtastet, og der slukkes kortvarigt for strømmen, og derefter tændes der automatisk igen. Bemærk, at al data, der er slettet før indtastning af adgangskoden, bliver ikke gendannet. [Slet skærm 3] Bekræftelsesmeddelelsen "Sletning af hukommelse er udført. Genstart gennemføres." vises. Tryk på tasten [OK] for at genstarte maskinen. 12 MX-FR16U.book 13 ページ 2009年5月11日 月曜日 午前9時47分 DANSK Systemindstillinger ■ Slet Dokumentarkiveringsdata Denne funktion anvendes til at slette lagret data ved brug af dokumentarkiveringsfunktionen. Data, hvis egenskab er sat til "Beskyt" eller "Fortroligt", bliver også slettede. Systemindstillinger Slet Dokumentarkiveringsdata Slet Tilbage Vælg data der skal slettes og tryk på [Slet]. Fildata (Inkl. beskyttede/fortrolige filer) Hurtigarkiveringsdata(Inkl. beskyttede filer) ● Afkrydsningsboksen [Fildata (Inkl. beskyttede/fortrolige filer)]: Vælg denne afkrydsningsboks for at slette alle gemte filer ved hjælp af "Fil" i hovedmappen og i brugerdefinerede mapper. ● Afkrydsningsboksen [Hurtigarkiveringsdata(Inkl. beskyttede filer)]: Vælg denne afkrydsningsboks for at slette alle gemte filer ved hjælp af "Hurtig Fil". Trin 1: Berør tasten [Slet]. Der vises en bekræftelsesmeddelelse, der giver dig valget mellem "Ja" eller "Nej". Trin 2: Berør tasten [Ja]. De valgte data slettes. (Betjening under sletning er den samme, som under "Slet Hele Hukommelsen" (side 11 i denne manual).) ■ Slet alle data på listen over udf. jobs Denne funktion bruges, når du ønsker at slette alle data fra nedenstående elementer på skærmen for afsluttede jobs. (Skærmen for afsluttede jobs vises når tasten [Afsluttet] (vælgertast på jobstatusskærm) på jobstatusskærmen berøres.) ● Brugernavne for printer ● Destinationer for billedafsendelse ● Afsender af modtagne faxer Trin 1: Berør tasten [Slet alle data på listen over udf. jobs] key. Der vises en bekræftelsesmeddelelse, der giver dig valget mellem "Ja" eller "Nej". Trin 2: Berør tasten [Ja]. Sletning af data udføres. (Betjening under sletning er den samme, som under "Slet Hele Hukommelsen" (side 11 i denne manual). Det er imidlertid ikke muligt at fortryde, når sletningen udføres.) 13 MX-FR16U.book 14 ページ 2009年5月11日 月曜日 午前9時47分 DANSK Systemindstillinger ■ Slet Adressebog og Reg. data Denne funktion anvendes til at slette de elementer, der er indikerede nedenfor, som ikke kan slettes eller initialiseres ved brug af "Slet Hele Hukommelsen" (side 11 i denne vejledning) eller "Gendan Fabriksindstillinger" (➞ Systemindstillinger (Administrator) > "Tilbagehold./Kald af Systemindstil." > "Gendan Fabriksindstillinger"). Systemindstillinger Slet Adressebog og Reg. data Slet Tilbage Vælg data der skal slettes og tryk på [Slet]. Brugeroplysninger Individuel/Gruppe/Program Gentransmission Hukommelsesboks Pollinghukommelse/Fortrolig Hukommelsesboks Afsenderdata Tillad/afvis modtagelsesindstillingsdata(Inkl. polling adgangskodenummer) Videresend information ● Brugeroplysninger Hukommelsesboks/Videresend information*1 ● Pollinghukommelse/Fortrolig Hukommelsesboks*2 ● Afsenderdata *1,*3 ● Tillad/afvis modtagelsesindstillingsdata(Inkl. polling adgangskodenummer) ● Videresend information*4 *1 Navnet kan variere afhængigt af det ekstraudstyr, der er installeret. *2 Kan kun vælges, når faxfunktionen er aktiveret. *3 Kan vælges, når enten faxfunktionen eller Internet-faxfunktionen er i brug. *4 Vælges, når De kun vil slette lagret videresendelsesinformation. ● Individuel/Gruppe/Program/Gentransmission Trin 1: Vælg afkrydsningsboksen for hvert element, som du ønsker at slette. Trin 2: Berør tasten [Slet]. Der vises en bekræftelsesmeddelelse, der giver dig valget mellem " Ja" eller " Nej". Trin 3: Berør tasten [Ja]. De valgte data slettes. (Betjening under sletning er den samme, som under "Slet Hele Hukommelsen" (side i 11 denne manual). Det er imidlertid ikke muligt at fortryde, når sletningen udføres.) I tilfælde af at datasikkerhedskittet eller maskinen med det installerede data sikkerhedskit afhændes eller skifter ejer, skal administratoren sørge for at udføre denne funktion. Mens funktionen bliver udført, må administratoren ikke forlade maskinen, før det er bekræftet, at sletningen af data er fuldført. 14 MX-FR16U.book 15 ページ 2009年5月11日 月曜日 午前9時47分 DANSK Systemindstillinger ■ Automatisk Sletning Ved Start Denne funktion bruges til automatisk at slette alle data i maskinen, når strømmen slås til. Systemindstillinger Automatisk Sleting Ved Start Fortryd OK Vælg data der skal slettes ved opstart. Al Hukommelse Fildata (Inkl. beskyttede/fortrolige filer) Hurtigarkiveringsdata(Inkl. beskyttede filer) Jobstatus Liste Over Udførte Jobs Følgende typer data kan slettes. ● Al Hukommelse ● Fildata (Inkl. beskyttede/fortrolige filer) ● Hurtigarkiveringsdata(Inkl. beskyttede filer) ● Jobstatus Liste Over Udførte Jobs Vælg afkrydsningsboksene for de data, der skal slettes automatisk, når strømmen er slået til, og berør derefter tasten [OK]. Der er på forhånd ikke valgt nogen afkrydsningsboks. Når der er et lagret billed-afsender job (fax-, netværksscanner- eller Internetfaxjob)*vil "Automatisk Sleting Ved Start" ikke finde sted, når strømmen slås til. * Dette gælder for modtagne fax og Internet-fax, der endnu ikke er blevet udskrevet; det gælder imidlertid ikke data i en faxhukommelsesboks (undtagen fortrolig hukommelsesboks). Hvis du ønsker at annullere datasletningen... Se forklaringerne i "Slet skærm 2" og "Hvis du ønsker at annullere datasletningen..." i "Slet Hele Hukommelsen" på side 12 i denne vejledning. 15 MX-FR16U.book 16 ページ 2009年5月11日 月曜日 午前9時47分 DANSK Systemindstillinger ■ Tidsindstillinger for sletning For yderligere at stramme sikkerhedsindstillingerne, kan datasletningen gentages et bestemt antal gange for hver type data. Berør tjekboksen for hvert element og vælg det antal gange, som du ønsker at gentage sletning af data. Berør tasten [OK], når du er færdig. Systemindstillinger Tidsindstillinger for sletning Antal gange slet data gentages: Antal gange automatisk sletning ved start gentages: Antal gange auto sletning ved afslutning af job gentages: Fortryd 1 1 1 OK Gange Gange Gange ● Antal gange slet data gentages Dette program bruges til at forbedre sikkerhedsfunktionen. Antallet af gange datasletning bliver gentaget, når der udføres "Slet Hele Hukommelsen", "Slet Dokumentarkiveringsdata", "Slet alle data på listen over udf. jobs", eller "Slet Adressebog og Reg. data", kan indstilles til et tal mellem 1 og 7. Fabriksindstillingen er 1. ● Antal gange automatisk sletning ved start gentages Antallet af gange "Automatisk Sleting Ved Start" bliver gentaget, kan indstilles til et tal mellem 1 og 7. Fabriksindstillingen er 1. Denne indstilling er kun aktiveret, når afkrydsningsboksen for "Automatisk Sleting Ved Start" er valgt. ● Antal gange auto sletning ved afslutning af job gentages Antallet af gange automatisk sletning gentages, efter hvert job er afsluttet, kan indstilles til et tal mellem 1 og 7. Fabriksindstillingen er 1. Om indstillingen for gentagelse Når indstilling for gentagelse (antallet af repetitioner) er øget for at forbedre sikkerhedsfunktionen, øges også tiden, der kræves for datasletningen. Det anbefales, at du vælger en indstilling for gentagelse for "Antal gange slet data gentages", " Antal gange automatisk sletning ved start gentages", og "Antal gange auto sletning ved afslutning af job gentages", der er passende for dine sikkerhedsbehov og brugsforhold. 16 MX-FR16U.book 17 ページ 2009年5月11日 月曜日 午前9時47分 DANSK Systemindstillinger Aktiver/Deaktiver Indstillinger ■ Deaktivering af dokumentarkivering Dette program anvendes til at begrænse arkiveringsmåder for dokumentarkiveringsfunktionen. Dokumentarkiveringsmåder (Hurtigarkiv. Funktion, Delefunktion, og Fortrolig Funktion) kan deaktiveres separat i hver funktion, hvori dokumentarkivering opererer (Kopi-, Printer-, Scan til HDD-, og Billedafs. funktion). Systemindstillinger Fortryd Aktiver/Deaktiver Indstillinger OK Deaktivering af dokumentarkivering: Hurtigarkiv. Funktion Delefunktion Fortrolig Funktion Kopi Printer Scan til HDD Billedafs. Deaktivering af liste udskrift: Liste Over Alle Generelle Indstillinger Sender Adresseliste ● Berør afkrydsningsfelterne for de arkiveringsindstillinger, som du vil deaktivere. Når du er færdig med at markere afkrydsningsfelterne, berøres tasten [OK]. ● Egenskaberne for den fil, der allerede er gemt, kan ikke ændres ved brug af "Ændring Af Egenskab" ( ☞ Betjeningsvejledning "ÆNDRING AF EGENSKABEN" i "5. DOKUMENTARKIVERING") for en deaktiveret arkiveringsfunktion. Hvis en bestemt egenskab bliver deaktiveret i "Deaktivering af dokumentarkivering" og der findes en fil, der tidligere er gemt med denne egenskab, kan egenskaben for den gemte fil ændres til en anden egenskab. Når der udskrives med udskrivningsfunktionen, vil der endog blive vist formater for lagring af filer, der er blevet deaktiveret med dette program, på printerdriverens jobhåndteringsskærm ( ☞ Betjeningsvejledning "GEM UDSKRIVNINGSINDSTILLINGER, DER BRUGES OFTE (Tilbageholdelse/ Dokumentarkivering)" i "3. PRINTER"). Hvis et deaktiveret filformat vælges, mens der udskrives en fil, bliver filen imidlertid ikke gemt (kun udskrivning finder sted). ■ Deaktivering af liste udskrift Dette program bruges til at deaktivere udskrivning af enhver af følgende lister, der udskrives ved brug af "Listeudskrivning (Bruger)" i systemindstillingerne (generelt). "Liste Over Alle Generelle Indstillinger", "Sender Adresseliste", "Liste over Arkiveringsmapper for dokumenter" Vælg afkrydsningsboksene for de lister, som du ønsker at deaktivere udskrivning for. Efter at have valgt de ønskede afkrydsningsbokse, berøres tasten [OK]. Fabriksindstillingen for hver afkrydsningsboks er umarkeret, som muliggør udskrivning. Ved normal drift markeres alle disse afkrydsningsbokse. 17 MX-FR16U.book 18 ページ 2009年5月11日 月曜日 午前9時47分 DANSK Systemindstillinger ■ Deaktivering af udskriftsjobs ekskl. hold udskrift jobs Man kan forbyde udskrivning i udskriftsstatus fra andet end maskinens betjeningspanel. Denne indstilling kan bruges til at forhindre, at følsomme dokumenter, der er efterladt på afleveringsbakken, fjernes af tredjepart, hvilket kunne bevirke spredning af følsomme informationer. Systemindstillinger Aktiver/Deaktiver Indstillinger Fortryd OK Printer Scan til HDD Billedafs. Deaktivering af liste udskrift: Liste Over Alle Generelle Indstillinger Sender Adresseliste Liste over Arkiveringsmapper for dokumenter Deaktivering af udskriftsjobs ekskl. hold udskrift jobs ● Vælg afkrydsningsboksen for at forhindre udskrift fra andet end betjeningspanelet. For at skrive ud, når forbudsindstillingen er valgt, følg nedenstående trin. Trin 1: Sæt indstillingen "Tilbageholdelse" i printerdriveren til [Gem kun] og vælg udskrivningskommandoen. Udskriftsjobbet vises på maskinens betjeningspanel. Trin 2: Vælg det ønskede udskriftsjob og begynd udskrivningen. ( ☞ Betjeningsvejledning "UDSKRIVNING AF EN GEMT FIL" i "5. DOKUMENTARKIVERING") Hvis "Gem efter udskrivning" eller "Prøveudskrift" vælges, før udskrivningsordren udføres, finder udskrivningen ikke sted. Jobbet vil imidlertid blive holdt i maskinen og kan blive udskrevet fra betjeningspanelet ved brug af dokumentarkiveringsfunktionen på samme måde som et "Gem kun" job. Liste over Udførte Jobs Displayindst. Du kan vælge om skærmen for afsluttede jobs (vælgertast på jobstatusskærm) skal vises eller ej. Brug denne indstilling til at skjule skærmen, hvis du af sikkerhedsgrunde foretrækker, at lagret information (brugernavne i udskriftsstatus, destinationer for billedafsendelse, afsendere af modtagne faxer, etc.), som vises på skærmen for afsluttede jobs, ikke skal være synlig. Systemindstillinger Liste over Udførte Jobs Displayindst. Jobstatus Liste Over Udførte Jobs Displayindstilling: Fortryd OK Udskriv Scan Fax Internet-Fax ● For at skjule skærmen for afsluttede jobs, berør afkrydsningsboksen for hver tilstand ([Udskriv], [Scan], [Fax], and Internet-Fax]) så afkrydsningerne fjernes. Berør tasten [OK], når du er færdig. 18 MX-FR16U.book 19 ページ 2009年5月11日 月曜日 午前9時47分 DANSK Systemindstillinger Indstilling af jobstatusvisning. Du kan vælge om filnavne på udskrivningsjobs og destinationsnavne på billedafsendelsesjobs skal vises på jobstatusskærmen på berøringspanelet. Hvis du ikke ønsker at vise disse informationer af sikkerhedsmæssige grunde, markeres de relevante afkrydsningsbokse. Frigiv Låsen på Fil/Mappe-manipulering Denne funktion bruges til at frigive dokumentarkiveringsmapper og filer og krypterede PDFfiler, der er låst på grund af indtastning af forkert adgangskode. Berør tasten [Frigiv Låsen på Fil/Mappe-manipulering] og derefter tasten [Udløs] for at frigive alle låste elementer. Når dette er gjort, kan alle elementer manipuleres. Når der ikke er nogen elementer, der er låst, bliver tasten [Frigiv Låsen på Fil/Mappe-manipulering] vist i gråt. Produkt Kode For at aktivere sikkerhedsfunktionen fra starten skal du bruge systemindstillinger (Administrator) for at indtaste produktkoden (adgangskode). Navnet på systemindstillingen, der bruges til dette formål, er "DATA SIKKERHEDSSÆT". Kontakt forhandleren for at få produktkoden. For at registrere produktkoden, berør det inderste af rammen neden for data sikkerhedssætsdisplayet, indtast produktkoden ved hjælp af de numeriske taster og berør tasten [Send]. (Dette arbejde udføres af serviceteknikeren, når datasikkerhedskittet installeres.) ● Hvis der indtastes et forkert tal… Vises der nu en besked, der forklarer, hvordan man kontrollerer produktkodenummeret igen. ● Hvis det rigtige tal indtastes… Vises der nu en besked, der forklarer, hvordan man først slukker og dernæst tænder for strømforsyningen. Berør tasten [OK], når beskeden er læst færdig. Sluk først for strømafbryderen og dernæst for hovedstrømafbryderen. Sikkerhedsfunktion bliver aktiveret, når strømforsyningen tilsluttes igen. Så snart strømforsyningen virker, bliver "Data Sikkerhedssæt" ikke længere vist på produktkode-skærmen. Efter at produktkoden er indtastet, er det ikke muligt at udføre følgende handlinger, før maskinen bliver genstartet. ● Al adgang fra netværket eller faxlinjer er forbudt. der skifter skærmvisningen, så som tasten [SLET ALLE], kan ikke bruges. ● [Tilbage]-tasten for [Produkt Kode] i systemindstillingerne bliver grå for at forhindre, at der skiftes til andre skærme. ● Taster, 19 MX-FR16U.book 20 ページ 3 2009年5月11日 月曜日 午前9時47分 Indstilling for Dokumentstyring Dokumentstyring Dokumentkontrolfunktionen anvendes til at indlejre et dokumentkontrolmønster på papiret, når en kopi, udskrivningsopgave eller modtaget fax udskrives. Hvis nogen forsøger at scanne et dokument med et indlejret dokumentkontrolmønster på en SHARP-maskine med aktiveret kontrolfunktion, vises meddelelsen " Et dokument kontrolmønster er registreret. Jobbet annulleres.", og der sendes en e-mail til administrator. Derved forhindres sekundær kopiering og faxning af følsomme dokumenter. Dokumentkontrollen er måske ikke effektiv ved visse originalstørrelser eller typer, visse papirstørrelser eller -typer eller visse indstillinger. Effektiv dokumentkontrolfunktion aktiveres ved af følge disse punkter: ● Original ● Funktionen virker måske ikke korrekt, hvis en stor del af originalen er fotos. ● Dokumentkontrolfunktionen er beregnet til beskyttelse af tekstdata og fungerer derfor mulighvis ikke korrekt, hvis den anvendes til beskyttelse af grafikdata. ● Papir til udskrivning af dokumentkontrolmønstret ● Hvidt papir anbefales. Hvis der ikke anvendes hvidt papir, kan dokumentkontrolmønstret måske ikke detekteres, og funktionen virker måske ikke korrekt. ● Brug papir i mindst format B5. Følgende papirstørrelser kan anvendes: A4, B5, 8-1/2" x 11", 7-1/4" x 10-1/2"R, 8K, 16K (Når papirstørrelsen er A4 eller mindre, kan papiret anbringes både horisontalt og vertikalt.) Ansvarsfraskrivelse Sharp garanterer ikke, at dokumentkontrolfunktionen altid er effektiv. Der kan forekomme tilfælde, hvor dokumentkontrolfunktionen ikke er effektiv. 20 MX-FR16U.book 21 ページ 2009年5月11日 月曜日 午前9時47分 DANSK Indstilling for Dokumentstyring Funktioner hvortil dokumentstyringsfunktion kan tilføjes Dokumentstyringsfunktionen kan bruges til udskrivning med et indlejret dokumentkontrolmønster i følgende funktioner: ● Kopi ● Printer ● Dokumentarkiv Udskrivning ● Modtag Internet Fax ● Modtag Fax ● Udskrivningsliste Aktivering af dokumentstyringsfunktion For at aktivere dokumentstyringsfunktionen følges disse trin. Tryk på tasten [SYSTEM INDSTILING], og derefter på tasten [Sikkerhedsindstillinger], og tasten [Indstilling for dokumentstyring] for at få vist skærmen for indstillinger for dokumentstyring og konfigurere indstillingerne. Berør tasten [OK], når du er færdig. Indstilling for Dokumentstyring Berør rullepanelet og bevæg det op og ned for at ændre skærmen. Rullepanel Systemindstillinger Systemindstillinger Indstilling for dokumentstyring Fortryd OK Indstilling for dokumentstyring Dokumentstyring, vælg udskrivning: Indstilling af Udskrivningsmønster: Kopi Dokumentstyring, vælg udskrivning: Indstilling af Udskrivningsmønster: Indstilling af Udskrivningsmønster: OK Udskriver ikke Mønster 1 Udskriver ikke Modtag Internet Fax Mønster 1 Dokumentstyring, vælg udskrivning: Udskriver ikke Indstilling af Udskrivningsmønster: Mønster 1 Printer Dokumentstyring, vælg udskrivning: Fortryd Udskriver (Dok.Arkiv.) Tilføj altid mønster hvis der udskrives med lagret Udskriver ikke Modtag Fax Dokumentstyring, vælg udskrivning: Mønster 1 Udskriver ikke Systemindstillinger Indstilling for dokumentstyring Indstilling af Udskrivningsmønster: Modtag Fax Dokumentstyring, vælg udskrivning: Indstilling af Udskrivningsmønster: Fortryd OK Mønster 1 Udskriver ikke Mønster 1 Udskrivningsliste Dokumentstyring, vælg udskrivning: Udskriver ikke Indstilling af Udskrivningsmønster: Mønster 1 21 MX-FR16U.book 22 ページ 2009年5月11日 月曜日 午前9時47分 DANSK Indstilling for Dokumentstyring ■ Indstillinger for udskrift af filer, der er gemt ved dokumentarkivering Disse indstillinger omfatter udskrift af data for kopijobs, send scan jobs og udskriftsjobs, som er blevet gemt på maskinens harddisk ved hjælp af dokumentarkiveringsfunktionen. Vælg afkrydsningsboksen [Tilføj altid mønster hvis der udskrives med lagret] for altid at udskrive et dokumentkontrolmønster ved udskrift af gemte filer, som tidligere har været udskrevet med et dokumentkontrolmønster. ■ Indstillinger der relaterer til funktionerne Kopi/Printer/ Dokumentarkiv Udskrivning Indstillinger i forbindelse med kopi, print og dokumentarkivering kan konfigureres i felterne "Kopi", "Printer", og "Udskriver (Dok.Arkiv.)" på skærmen for indstillinger for dokumentstyring. ● Dokumentstyring, vælg udskrivning (Vælg udskrivningsmetoden) Berør tjekboksen for at vise en liste over elementer, og berør vælg derefter et af elementerne ved at berøre det. Udskriver ikke: Dokumentkontrolmønstret bliver ikke udskrevet. Udskriver altid: Dokumentkontrolmønstret bliver altid udskrevet. Tillad bruger at vælge: Brugeren kan vælge om dokumentkontrolmønsteret skal udskrives eller ej hver gang han eller hun indstiller et udskrivningsjob. ● Indstilling af Udskrivningsmønster (Vælg det mønster, der skal udskrives) Gå til "Udskriver altid" eller "Tillad bruger at vælge" under "Dokumentstyring, vælg udskrivning", hvis du ønsker at vælge indstilling af udskrivningsmønster. Berør tjekboksen for at vælge et af mønstrene 1 til 5. Vælg et af elementerne ved at berøre det. Hvis De konstaterer, at dokumentkontrolfunktionen ikke kan anvendes til et bestemt trykbillede, kan De prøve at ændre mønsterindstillingen (mønster 1 til 5). (Producentens standardindstilling: Mønster 1) 22 MX-FR16U.book 23 ページ 2009年5月11日 月曜日 午前9時47分 DANSK Indstilling for Dokumentstyring ■ Indstillinger angående funktioner for Modtag Internet Fax/ Modtag Fax/Udskrivningsliste Indstillinger vedrørende Internet fax modtagelse, fax modtagelse og listeudskrivning kan konfigureres under felterne "Modtag Internet Fax", "Modtag Fax" og "Udskrivningsliste" på dokumentstyringskærmen. ● Dokumentstyring, vælg udskrivning (Vælg udskrivningsmetoden) Berør tjekboksen for at vise en liste over elementer, og berør vælg derefter et af elementerne ved at berøre det. Udskriver ikke: Dokumentkontrolmønstret bliver ikke udskrevet. Udskriver altid: Dokumentkontrolmønstret bliver altid udskrevet. Hvis "Udskriver altid" er valgt for Internet fax modtagelse / fax modtagelse, anbefales det at deaktivere videresendelsesfunktionerne for disse. ● Indstilling af Udskrivningsmønster (Vælg det mønster, der skal udskrives) Hvis "Udskriver altid" er valgt under "Dokumentstyring, vælg udskrivning", kan der vælges et udskrivningsmønster. Berør tjekboksen for at vælge et af mønstrene 1 til 5. Vælg et af elementerne ved at berøre det. Hvis De konstaterer, at dokumentkontrolfunktionen ikke kan anvendes til et bestemt trykbillede, kan De prøve at ændre mønsterindstillingen (mønster 1 til 5). (Producentens standardindstilling: Mønster 1) 23 MX-FR16U.book 24 ページ 2009年5月11日 月曜日 午前9時47分 DANSK Indstilling for Dokumentstyring Brug af dokumentstyringsfunktion Når funktionen for dokumentstyring bruges, udskrives et dokumentkontrolmønster på det papir som kopier, printjobs og modtagne fax udskrives på. ■ Sider hvorpå dokumentkontrolmønsteret er udskrevet (alle funktioner) ● Dokumentkontrolmønsteret bliver udskrevet på alle sider, der afleveres af en Sharp maskine, der har dokumentstyringsfunktionen, inklusive bagsiden af sider, der bliver udskrevet som 2-sidet udskrivning. ● Når en tom side afleveres, fordi der er et ulige antal sider ved 2-sidet udskrivning, bliver der ikke udskrevet dokumentkontrolmønster på denne side. Efter at dokumentstyringsfunktionen er aktiveret i systemindstillingerne følges disse trin for at bruge funktionen. ■ Brug af dokumentstyring i kopifunktion Berør tasten [Special-Funktioner] i kopifunktion, og gå til 2. skærm. (Se "2. KOPIMASKINE" i Betjeningsvejledning angående detaljer.) Trin 1: Berør tasten [Dokumentstyring]. Specialfunktioner OK Prøveudskrift Bl. Str. Original Visitkort scanning Dokumentstyring Langsom Scantilst. 2 2 Visning for tasten [Dokumentstyring] og trinene der følger efter kan være forskellige afhængig af de indstillinger, der er konfigurerede for dokumentstyringsfunktionen i systemindstillingerne. 24 MX-FR16U.book 25 ページ 2009年5月11日 月曜日 午前9時47分 DANSK Indstilling for Dokumentstyring Indstilling for dokumentstyringsfunktionen i systemindstillingerne. Dokumentstyring, vælg udskrivning (kopi) indstilling Skærm for specialfunktioner Visning af tasten [Dokumentstyring] Følgende trin [Udskriver ikke] Vist i gråt Ikke tilgængelig [Udskriver altid] Fremhævet Når tasten berøres, lyder et bip for at angive at tasten ikke er tilgængelig. [Tillad bruger at vælge] Normal visning Når den berøres, fremhæves tasten, og funktionen bliver aktiveret. Trin 2: Vælg indstillinger som ønsket fra menuskærmen specialfunktioner, og tryk derefter på tasten [START]. 25 MX-FR16U.book 26 ページ 2009年5月11日 月曜日 午前9時47分 DANSK Indstilling for Dokumentstyring Kombinering af dokumentstyring med andre funktioner Funktion kombineret med dokumentstyring Belysning Zoomfaktor Duplex Indstilling Af Drejet Kopiering Marginskift Rader Håndbogskopi Jobform 2i1 Kortformat Stempel. Foto Gentag Spejl-Billede Centrering S/H Omvendt Visitkort scan Andre funktioner 26 Operation for dokumentkontrolmønsterudskrivning Mønsteret bliver altid udskrevet med samme belysning, uanset indstillingen for belysning. Mønsteret bliver altid udskrevet med samme faktor, uanset indstillingen for faktor. Mønsteret bliver altid udskrevet på bagsiden så vel som på forsiden, når der udføres 2-sidet kopiering. (Der bliver ikke taget højde for originalretning, håndbog eller bog.) Mønsteret ændres ikke, når drejet kopiering anvendes. (Retningen for mønsteret er afhængig af retning af papiret i papirbakken.) Mønsterets placering ændres ikke, når der anvendes marginskift. (Marginbredden påvirker ikke mønsterets placering.) Mønsteret bliver udskrevet på normal vis på kanterne, der er blevet raderet. Udskrift baseret på det papir, der anvendes til brochureteksten. Mønsteret udskrives på normal vis. Udskrift baseret på papiregenskaber. Mønstret udskrives normalt på papirarket, selv når der udføres 2i1 udskrivning. Mønsteret bliver udskrevet én gang hver gang forsiden og bagsiden af originalen bliver scannet. Hvis mønsteret og stemplet overlapper hinanden, får mønsteret prioritet. Mønsteret bliver udskrevet én gang for én scanning af et foto. Mønsteret bliver udskrevet på normal vis uden at blive spejlvendt. Mønsteret udskrives på normal vis. Mønstre udskrives normalt uden sort/hvid inversion. Mønsteret udskrives på normal vis. Mønsteret bliver udskrevet på normal vis, når der anvendes indstillinger for Skarphed, Fortræng Baggrund, Lyshed og/eller Intensitet. MX-FR16U.book 27 ページ 2009年5月11日 月曜日 午前9時47分 DANSK Indstilling for Dokumentstyring ■ Brug af dokumentstyringsfunktion i printerfunktion ● Når [Udskriver altid] er aktiveret i [Dokumentstyring, vælg udskrivning] i systemindstillingerne, udskrives der altid et kontrolmønster. ● Hvis [Tillad bruger at vælge] er aktiveret, følges fremgangsmåden nedenfor for at udskrive et dokumentkontrolmønster. Trin 1: Vælg afkrydsningsboksen [Datasikkerhedssæt] på printerdriverens skærm for initialindstillinger (skærm for egenskaber). Se Installationsvejledning for software for detaljerede oplysninger om initialindstillinger for printerdriveren. Trin 2: Før udførsel af udskrivningen klikkes på fanen [Avanceret] i vinduet for printerdriveregenskaber, og derefter klikkes på knappen [Dokumentkontrol]. Se "3. PRINTER" i Betjeningsvejledning for printer for detaljerede oplysninger om udskrivning. ■ Brug af dokumentstyringsfunktion i dokumentarkiveringsfunktion Efter at en fil er blevet gemt af dokumentarkivering ved brug af indstillingerne, der er konfigurerede i "Dokumentstyringsindstillingerne" i systemindstillingerne, følges trinene nedenfor for at udskrive et dokumentkontrolmønster. (For information om anvendelse af filer, der er gemt med dokumentarkivering, se "ANVENDELSE AF GEMTE FILER" i "5. DOKUMENTARKIVERING" i Betjeningsvejledning.) Dokumentstyring, vælg udskrivning Når [Tillad bruger at vælge] er valgt, kan tasten [Dokumentstyring] berøres for at vælge om dokumentkontrolmønsteret skal udskrives eller ej. Men hvis afkrydsningsboksen [Tilføj altid mønster hvis der udskrives med lagret] bliver valgt, kan dokumentkontrolmønsteret ikke annulleres, uanset om [Tillad bruger at vælge] er blevet valgt eller ej. Trin 1: Berør tasten [Specialfunktioner] på skærmen Udskriftsindstillinger, og berør tasten [Dokumentstyring]. OK Specialfunktioner Marginskift Stempel. Håndbogskopi 2-i-1 Dokumentstyring Hvis "Udskriver ikke" er valgt under " Dokumentstyring, vælg udskrivning " i systemindstillingerne, bliver tasten [Dokument-styring] vist i gråt, så den ikke er tilgængelig. (For filer, som havde dokument-styringsmønstre udskrevet, da filerne gemtes, kan tasten [Dokument-styring] berøres, hvis afkrydsningsfeltet [Tilføj altid mønster hvis der udskrives med lagret] er valgt i systemindstillinger.) Trin 2: Tryk på tasten [Udskriv og slet data] eller tasten [Udskriv og gem data]. 27 MX-FR16U.book 28 ページ 2009年5月11日 月曜日 午前9時47分 DANSK Indstilling for Dokumentstyring ■ Brug af dokumentstyringsfunktionen i funktionerne for Modtag Internet Fax/Modtag Fax/Modtag fax/Udskrivningsliste Der kræves ingen særlig operation. Der kræves ingen særlig operation. Når udskrivningen finder sted, indlejres et dokumentkontrolmønster i overensstemmelse med indstillingerne for dokumentstyringsfunktion i systemindstillingerne. ■ Brødtekstkommandoer for direkte udskrivning af e-mail Kommandoen nedenfor kan indtastes i brødteksten af en e-mail til direkte udskrivning for at angive, om der skal udskrives et dokumentkontrolmønster. Funktion Kommandonavn Værdi Eksempel på indtastning Udskrivning af mønster ON/OFF DOCUMENTCONTROL ON OFF DOCUMENTCONTROL=ON Advarsel Dette er et produkt i klasse A. I private omgivelser kan dette produkt forårsage radiointerferens. Hvis det er tilfældet, må brugeren foretage de nødvendige forholdsregler. 28 MX-FR16U.book 1 ページ 2009年5月11日 月曜日 午前9時47分 PORTUGUÊS Garantia Apesar de se terem encetados todos os esforços para tornar este documento o mais preciso e útil possível, a SHARP Corporation não se responsabiliza pelo seu conteúdo. Toda a informação contida neste manual está sujeita a alterações sem aviso prévio. A SHARP não é responsável por perdas ou danos, directos ou indirectos, resultantes ou relacionados com a utilização deste manual de operação. © Copyright SHARP Corporation 2009. Todos os direitos reservados. É proibida toda e qualquer reprodução, adaptação ou tradução sem uma autorização prévia por escrito, excepto se autorizado pelas leis dos direitos de autor. Nota: As "Definições de Sistema (Administrador)" neste manual refere-se às Definições de sistema que requerem o início de sessão com os direitos de administrador e "Definições de Sistema (General)" refere-se às definições de sistema que podem ser configurados pelos utilizadores gerais (incluindo o administrador). Ícones usados nos manuais Os ícones neste manual indicam as seguintes informações: Este símbolo exprime explicações adicionais de uma função ou procedimento. Explica como cancelar ou alterar uma operação. Os ecrãs do visor, mensagens e nomes de teclas exibidos no manual podem ser diferentes dos da própria máquina resultado de aperfeiçoamentos e alterações. Índice Introdução .............................................................................................................................2 Quando estiver instalado o kit de segurança de dados ........................................................4 ● Definições de sistema do kit de segurança de dados .....................................................4 ● Função de Controlo de documentos ...............................................................................4 ● Arquivo Documentos .......................................................................................................4 ● Ecrã de registo de grupo de autoridade ..........................................................................5 ● Proteger palavras-passe .................................................................................................5 ● Definições de segurança na página Web ........................................................................7 ● Transferir dados copiados ...............................................................................................8 Definições de Sistema ..........................................................................................................9 ● Usar as Definições de Sistema (Administrador)..............................................................9 ● Definições de segurança do sistema...............................................................................9 ● Configuração de limpeza de dados ...............................................................................11 ● Activar/Desactivar Definições ... ....................................................................................17 ● Config. Apres. Lista Tarefas Completas ........................................................................18 ● Def. Visualização de Estado do Trabalho ......................................................................19 ● Liberte Bloq. Operação Ficheiros/Pastas ......................................................................19 ● Chave De Produto .................... ....................................................................................19 Definição de controlo de documento...................................................................................20 ● Controlo de Documento ................................................................................................20 ● Modos para os quais se pode adicionar a função de controlo de documento ..............21 ● Activar a função de controlo de documento ..................................................................21 ● Usar a função de controlo de documento......................................................................24 1 MX-FR16U.book 2 ページ 2009年5月11日 月曜日 午前9時47分 PORTUGUÊS Introdução O MX-FR16U adiciona uma função de segurança ao Sistema Multifunções Digital da Sharp. Quando utilizar as funções de cópia, de impressora, de scanner de rede ou de fax de um Sistema Multifunções Digital da Sharp com função de segurança, os dados de imagem gerados para a tarefa são codificados e, depois de terminada a tarefa, são imediatamente apagados da memória e do disco rígido. ■ Nota: Para garantir que a função de segurança da máquina fornece segurança máxima, siga as instruções abaixo: ● O administrador desempenha um papel importante na manutenção da segurança. Proceda com cuidado ao seleccionar a pessoa que se assumirá como administrador. ● Certifique-se de que altera imediatamente o código do administrador sempre que outra pessoa assuma essa função. ● Altere regularmente a palavra-passe do administrador (pelo menos bimensalmente). ● Não seleccione uma palavra-passe que possa ser facilmente identificada como sendo a palavra-passe do Administrador. ● As definições de sistema (administrador) são extremamente importantes para a gestão da segurança. Se abandonar a máquina quando utilizar as definições de sistema (administrador), pressione a tecla [Terminar sessão] para sair das definições de sistema (administrador). O administrador da máquina deve informar os utilizadores que não devem aceder às definições de sistema (administrador) sem autorização. ● O cliente detém toda a responsabilidade sobre o controlo das cópias dos documentos efectuados na máquina e faxes recebidos na mesma. ● Mesmo quando estiver instalado o kit de segurança de dados, é possível ler os dados do fax na caixa de memória polling utilizada pela função de fax. ■ Fazer cópia de segurança e limpar os dados armazenados com a função de arquivo de documentos Quando estiver instalado o kit de segurança de dados, serão limpos os dados armazenados anteriormente na máquina com a função de arquivo de documentos. Os dados que pretender guardar deverão ser copiados para um computador antes de instalar o kit de segurança de dados e, em seguida, transferidos novamente para a máquina, depois da instalação e dos dados anteriores serem limpos. (Normalmente, este trabalho é realizado no momento da instalação do kit de segurança de dados.) Para transferir os dados do computador para a máquina após a instalação do kit de segurança de dados, devem ser utilizadas apenas pastas confidenciais. Antes de transferir dados de um computador para a máquina, crie pastas confidenciais, se necessário. Para mais informações sobre os procedimentos de armazenamento de dados num computador e subsequente transferência de um computador para a máquina, consulte a ajuda relativa ao arquivo de documentos na página Web da máquina. 2 MX-FR16U.book 3 ページ 2009年5月11日 月曜日 午前9時47分 PORTUGUÊS ■ Acerca das palavras-passe para a página Web Se, ao tentar aceder às páginas Web de uma máquina com o kit de segurança de dados instalado, introduzir palavras-passe incorrectas do "users" e ou "admin" três vezes seguidas, o acesso a páginas que requerem a palavra-passe do "user" ou "admin" será interditado durante 5 minutos. Alguns dos procedimentos de funcionamento da máquina alteram-se quando o kit de segurança de dados está instalado. Os manuais da máquina ( ☞ "MANUAIS DE OPERAÇÃO E COMO UTILIZÁ-LOS" no Guia de Iniciação Rápida) explicam os procedimentos de funcionamento da máquina quando o kit de segurança de dados não estiver instalado. Este manual explica as alterações a esses procedimentos quando o kit de segurança de dados está instalado. ■ Restrições de exportação O software da memória USB está sujeito a restrições de exportação. A licença do software é indicada em seguida. Ao utilizar este software, acorda cumprir com o disposto na presente licença. ● O presente software (e especificações técnicas associadas) estão sujeitas a normas estabelecidas pelos EUA e Japão relacionadas com o controlo de exportação, incluindo Comércio Internacional e Leis de controlo do comércio internacional e U.S. Export Administration Regulations. O software e as especificações técnicas podem estar sujeitos a normas de importação e exportação de outros países. O utilizador acorda em cumprir rigorosamente todas as regulações aplicáveis e obter as respectivas licenças antes da exportação, reexportação ou importação do software. É interdita a exportação, reexportação ou transferência do presente software para Cuba, Irão, Coreia do Norte, Sudão, Síria e outros países sujeitos a restrições de exportação impostas pelos EUA, ou a cidadãos e residentes desses mesmos países. Para além disso, está proibida a exportação ou reexportação do presente software a pessoas enumerdasa em listas de interdição de exportação publicadas pelo governo do Japão, EUA ou outros países. ■ Armazenamento de memória USB No caso de a máquina falhar, esta memória USB pode ser necessária para situações de recuperação. Guarde a memória USB em local seguro. 3 MX-FR16U.book 4 ページ 1 2009年5月11日 月曜日 午前9時47分 Quando estiver instalado o kit de segurança de dados Quando estiver instalado o kit de segurança de dados, surge o ícone seguinte no painel sensível ao toque. Prima o ícone ( ) para visualizar informação na versão do kit de segurança de dados. Quando estiver instalado o kit de segurança de dados, os dados que ficarem na máquina serão apagados automaticamente no final de cada tarefa. Quando iniciar o trabalho de limpeza, surge a mensagem seguinte durante 6 segundos*. Dados sendo apagados. * O tempo de visualização da mensagem pode ser alterado com as definições de sistema , "Def Do Tempo De Mensagem" (administrador). (➞ Definições de Sistema (Administrador) > "Definições Operacão" > "Outras Definições" > "Def Do Tempo De Mensagem") Se a máquina for desligada enquanto estiverem a ser apagados os dados de imagem do disco rígido ou antes de terminar uma tarefa, é possível que os dados não sejam completamente apagados. Se não pretender que os dados fiquem parcialmente apagados ao desligar a máquina, recomenda-se a utilização do programa "Limpeza Total Da Memória" (página 11 do manual), para terminar de limpar os dados antes de desligar a máquina. Definições de sistema do kit de segurança de dados Quando o kit de segurança de dados estiver instalado, pode adicionar-se novas definições de sistema que permitam aperfeiçoar a segurança (administrador) da máquina. Consultar "Definições de Sistema" (página 9 deste manual) para obter informações. Função de Controlo de documentos A função de controlo de documentos é usada para codificar um padrão de controlo de documento no papel quando se imprimem tarefas, cópias e receber faxes. O padrão de controlo de documentos integrado impede cópias secundárias, envio de fax e outras operações de um documento impresso. Para obter mais informações, consulte "Definição de controlo de documento" (página 20 deste manual). Arquivo Documentos Para utilizar a função de arquivo de documentos para guardar trabalhos no equipamento quando está instalado o kit de segurança de dados, defina a propriedade do ficheiro como "Confidencial". Os ficheiros definidos com as propriedades "Partilhado" ou "Proteger " não podem ser guardados. Para além disso, para imprimir a partir de um computador utilizando a função de retenção, introduza a palavra-passe nas configurações do controlador da impressora (se a configuração predefinida de fábrica estiver activa). 4 MX-FR16U.book 5 ページ 2009年5月11日 月曜日 午前9時47分 PORTUGUÊS Quando estiver instalado o kit de segurança de dados Ecrã de registo de grupo de autoridade Quando estiver instalado o kit de segurança de dados, a tecla [Segurança] é adicionada ao menu "Registo de Grupo de Autoridade" nas definições do sistema (administrador). Ao premir esta tecla, aparece o seguinte ecrã de configuração de itens. Definições de Sistema Cancelar Segurança Nome Grupo : OK Convidado Outros Trabalhos de Impressão além do Trabalho Permitida Suspenso : Definição de Aprovação de Preenchimento de Documento : Modo Ficheiro Rápido Modo Partilha Modo Confidencial Copiar Impressora Digitalizar para Disco Env. Imagem ● Outros Trabalhos de Impressão além do Trabalho Suspenso Quando se seleccionar [Permitida] e se premir a tecla [OK], serão permitidas tarefas de impressão, excepto tarefas retidas, no Registo de Grupo de Autoridade quando estiver activada a autenticação do utilizador. ● Definição de Aprovação de Preenchimento de Documento Ao memorizar um grupo de autoridade para autenticação de um utilizador, prima esta tecla de modo a seleccionar se o preenchimento do documento está autorizado para cada modo de preenchimento para cada tipo de trabalho. Para activar um modo de arquivo, seleccione a caixa de verificação do respectivo modo. Depois de ter seleccionado as caixas de verificação pretendidas, prima a tecla [OK]. O arquivo de documentos deve ser permitido nas seguintes definições. Por definição, o arquivo de documentos é permitido apenas no modo confidencial. ● Permissão de arquivo de documento no Registo de Grupo de Autoridade (a presente definição) ● Desactivação do Arquivo de Documento nas definições de sistema (página 17 do presente manual) Proteger palavras-passe Estando instalado o kit de segurança de dados, as palavras-passe introduzidas no painel de operações da máquina ou as páginas da Web podem ser protegidas. ■ Senha de Administrador/Senha de Utilizador Quando o kit de segurança de dados estiver instalado, a entrada da senha ficará bloqueada durante 5 minutos caso seja introduzida uma senha de administrador incorrecta 3 vezes seguidas, quando a função Autenticação Utilizador não estiver activada. Poderá também ficar bloqueada caso seja introduzida uma senha de utilizador incorrecta 3 vezes seguidas, quando a função Autenticação Utilizador estiver activada. 5 MX-FR16U.book 6 ページ 2009年5月11日 月曜日 午前9時47分 PORTUGUÊS Quando estiver instalado o kit de segurança de dados ■ Pastas e ficheiros confidenciais da função de arquivo de documentos Caso seja introduzida uma senha incorrecta 3 vezes seguidas para uma pasta ou ficheiro confidencial específico, a pasta ou ficheiro será bloqueada. Para desbloquear a pasta ou ficheiro, use "Liberte Bloq. Operação Ficheiros/Pastas" (página 19 deste manual). ● Todos os ficheiros com o mesmo nome de utilizador e senha podem ser impressos de imediato usando a função Impressão de lote da função de arquivo de documento ( ☞ Manual de funcionamento "IMPRESSÃO EM SÉRIE" em "5. ARQUIVO DE DOCUMENTOS"). Os ficheiros com uma senha diferente da introduzida aquando da pesquisa, serão considerados como ficheiros para os quais se introduziu uma senha incorrecta. Por este motivo, recomenda-se que evite efectuar procuras usando [Todos Utiliz] e [Utiliz. Desconh.] sempre que possível. ● Quando está interditada a utilização de um ficheiro, aplica-se o seguinte, quando a função de preenchimento de documentos é usada: ●Quando se procede à impressão de lotes, um ficheiro proibido não será impresso mesmo que se associe às condições de procura. ■ Ecrã de procura de ficheiro do arquivo de documentos Instalado o kit de segurança de dados, a definição de entrada por palavra-passe não surgirá no ecrã de procura de arquivo de documento. ■ Definição de Autoridade de Administrador Quando o kit de dados estiver instalado, não será visualizado "Mudança de senha" em Definições de Sistema (Administrador)> "Definições De Arquivo Docs."> "Outras Definições" > "Definição de Autoridade de Administrador". (A senha do administrador não poderá ser introduzida para modificar a senha definida para um ficheiro ou pasta.) ■ Encriptar PDF Quando se imprime uma tarefa usando a impressão directa Encriptar PDF (quando o Kit de expansão PS3 está instalado), a tarefa surgirá na fila de trabalhos do ecrã de estado de trabalho, sendo necessário introduzir uma senha para iniciar a impressão. Caso seja introduzida uma senha incorrecta 3 vezes seguidas quando o kit de segurança de dados estiver instalado, a mensagem "A operação foi desactivada. Contacte o seu administrador para obter assistência." será visualizado durante 6 segundos e a impressão será bloqueada. Se no ecrã de impressão tocar num ficheiro para o qual foi introduzida uma senha incorrecta 3 vezes, surgirá o ecrã seguinte. ● Prima o botão [Sim] para eliminar o trabalho A impressão deste trabalho está desactivada. Eliminar o trabalho? Não de impressão. ● Prima Sim o botão [Não] para cancelar a eliminação da tarefa. Para desbloquear a tarefa de impressão, use "Liberte Bloq. Operação Ficheiros/Pastas" (página 19 deste manual). 6 MX-FR16U.book 7 ページ 2009年5月11日 月曜日 午前9時47分 PORTUGUÊS Quando estiver instalado o kit de segurança de dados ■ Impressão de recepção FTP Quando se utiliza a impressão de recepção FTP para imprimir um ficheiro directamente num servidor FTP, deve introduzir-se um "Nome Utiliz." e "Palavra passe" aquando da selecção do servidor FTP. Depois de instalado o kit de segurança de dados, o início de sessão será bloqueado durante 5 minutos no caso de se introduzir "Nome Utiliz." ou "Palavra passe" 3 vezes seguidas. ■ Iniciar sessão quando Autenticação utilizador estiver activa Quando estiver activada a função "Definições de Autenticação de Utilizador" nas definições de sistema (administrador) ( ☞ "AUTENTICAÇÃO UTILIZADOR" no Guia de iniciação rápida), é exigido o início de sessão no respectivo ecrã antes de se usar a máquina. Quando "Aviso quando o Início de Sessão Falha" estiver activado nas definições de sistema (administrador), a máquina bloqueará durante 5 minutos se o início de sessão falhar 3 vezes seguidas. A definição "Aviso quando o Início de Sessão Falha" está sempre activada quando o kit de segurança de dados está instalado. Definições de segurança na página Web Quando a máquina é utilizada como impressora de rede e a função Impressão de Recepção FTP for utilizada, o kit de segurança de dados permite a autenticação do utilizador através de um "Nome Do Utilizador" e "Senha" para o servidor FTP. (A função Impressão de Recepção permite imprimir um ficheiro de um servidor FTP armazenado anteriormente a partir do painel de operações da máquina sem utilizar o controlador da impressora. Consulte o Manual de funcionamento "IMPRIMIR DIRECTAMENTE UM FICHEIRO NUM SERVIDOR FTP" em "3. IMPRESSORA".) A autenticação do utilizador é activada seleccionando a caixa de verificação "Activar autenticação de utilizador", na página Web da máquina para definições da função Impressão de recepção FTP. Esta caixa de verificação aparece quando for instalado o kit de segurança de dados e este for inicialmente seleccionado (surge uma marca de verificação). Requisitos do sistema e procedimento para a aceder a páginas da Web são explicadas em "ACEDER AO SERVIDOR DA WEB NA MÁQUINA" no Guia de Iniciação Rápida. 7 MX-FR16U.book 8 ページ 2009年5月11日 月曜日 午前9時47分 PORTUGUÊS Quando estiver instalado o kit de segurança de dados ■ Procedimento para imprimir um ficheiro directamente num servidor FTP (quando a autenticação do utilizador estiver activada) Deve introduzir o nome do utilizador e a palavra-passe depois de ter seleccionado o servidor FTP que contém o ficheiro a imprimir a partir do painel sensível ao toque da máquina. Quando se selecciona o servidor FTP na etapa 2 de "IMPRIMIR DIRECTAMENTE UM FICHEIRO NUM SERVIDOR FTP" em "3. IMPRESSORA" no Manual de funcionamento, aparece um ecrã a solicitar a introdução do seu nome de utilizador e palavra-passe para o servidor FTP. Prima a tecla [Nome Utiliz.] para introduzir o seu nome de utilizador e a tecla [Palavra passe] para introduzir a sua palavra-passe. Em cada caso, surge um ecrã de introdução de caracteres. Depois de concluída a introdução do nome do utilizador/palavra-passe, prima a tecla [OK]. Após a introdução do nome de utilizador e da palavra-passe, continue a partir da etapa 3 de "IMPRIMIR DIRECTAMENTE UM FICHEIRO NUM SERVIDOR FTP" em "3. IMPRESSORA" no Manual de funcionamento. Transferir dados copiados Quando o kit de segurança de dados estiver instalado e as páginas da Web forem usadas para copiar dados guardados para um computador usando a função de arquivo de documentos, os dados copiados podem ser transferidos novamente apenas para a máquina de origem, a partir da qual foram copiados. Os dados não podem ser transferidos para outra máquina mesmo que as condições da máquina sejam idênticas. A tecla [Restaurar do PC] aparecerá na apenas página Web e a transferência dos dados novamente para a máquina só será possível quando for seleccionada uma pasta confidencial. 8 MX-FR16U.book 9 ページ 2009年5月11日 月曜日 午前9時47分 2 Definições de Sistema Esta secção explica as definições do sistema relacionadas com a função de segurança. As explicações seguintes partem do princípio que a máquina possui as funções de impressora, de fax e de scanner de rede. Usar as Definições de Sistema (Administrador) Siga o procedimento nas "DEFINIÇÕES DE SISTEMA (ADMINISTRADOR)" em "6. DEFINIÇÕES DE SISTEMA " do Manual de funcionamento para configurar as definições de sistemas (administrador). Para obter pormenores sobre cada uma das definições, consulte as páginas seguintes. Se for introduzida uma palavra-passe de administrador incorrecta três vezes seguidas numa máquina que possua o kit de segurança de dados instalado, a introdução da palavra-passe de administrador será bloqueada durante 5 minutos. Definições de segurança do sistema Quando o kit de segurança de dados estiver instalado, as definições relacionadas com a segurança (excepto [Definições SSL]) serão adicionadas às definições que surgirem quando se premir a tecla [Definições De Segurança]. Definição Página Explicação Configuração de limpeza de dados Limpeza Total Da Memória*1 11 Apagar Dados De Arquivo Do Documento*1 13 Apagar Todos Dados Lista Tarefas Completos*1 13 Limpar Livro Endereços e Dados Registados*1 14 Activar Limpeza Automática*1 15 Configuração da hora da limpeza 16 ● Número 16 ● No. 16 ● No. 16 de Vezes que o Apagamento de Dados é Repetido*1 de Vezes para Repetir Programa Auto Limpeza ao Ligar*1 de Vezes p/ Repetir Prg. Auto-limpeza no Fim de Tarefa*1 Seleccione os itens e o número de vezes de limpeza de dados no ecrã do menu de Configuração de limpeza de dados. Use este menu para limpar manualmente os dados armazenados de cada área da memória e disco rígido da máquina. 9 MX-FR16U.book 10 ページ 2009年5月11日 月曜日 午前9時47分 PORTUGUÊS Definições de Sistema Definição Página Explicação Activar/Desactivar Definições Desactivação do Arquivo de Documento 17 Desactivação da Impressão de Listas 17 Desactivação de Tarefas de Impressão Excepto Tarefas Suspensão de Impressão 18 No ecrã Activar/Desactivar Definições, defina os itens que pretende desactivar. Use este opção para desactivar operações específicas que permitam impedir a saída de dados de documentos confidenciais. Config. Apres. Lista Tarefas Completas 18 Use esta opção para seleccionar se o ecrã de estado de trabalhos completos é visualizado ou não. Def. Visualização de Estado do Trabalho 19 Utilize para seleccionar se os nomes de ficheiros de tarefas de impressão e os nomes dos destinos de tarefas de envio de imagens são ou não visualizados no ecrã de estado da tarefa. Liberte Bloq. Operação Ficheiros/ Pastas 19 Use para desbloquear ficheiros e pastas bloqueadas. Chave De Produto*2 19 Registe a Chave de produto. *1 Quando se activar a autenticação do utilizador, um utilizador não poderá configurar a presente definição quando o Grupo de Autoridade der ao utilizador autoridade para configurar definições de segurança. (Esta operação só poderá ser efectuada por um administrador.) *2 Esta não surgirá quando se introduzir a chave de produto e a função de segurança estiver activada. Definições de Sistema Definições De Segurança Anterior Definições SSL Definições de IPsec Definição IEEE802.1X Configuração de limpeza de dados Activar/Desactivar Definições Config. Apres. Lista Tarefas Completas As definições de sistema anteriores podem também ser configuradas na página da Web da máquina. No entanto, a Chave de Produto do kit de segurança de dados não pode ser introduzido na página de Internet. Utilize o painel táctil do aparelho para introduzir a chave de produto. 10 MX-FR16U.book 11 ページ 2009年5月11日 月曜日 午前9時47分 PORTUGUÊS Definições de Sistema Configuração de limpeza de dados ■ Limpeza Total Da Memória Este programa é utilizado para limpar manualmente todos os dados da memória e do disco rígido da máquina. De notar, porém que não é possível limpar os tipos de dados seguintes usando esta definição. Use "Limpar Livro Endereços e Dados Registados" (página 14 deste manual) para limpar os seguintes tipos de dados. ● Informação de Utilizador * ● Caixa De Memória De Emissão Individual/Grupo/Programa/Retransmissão / Reencaminhar informação * ● Memória De Puxar/Caixa De Memória Confidencial ● Dados Do Remetente ● Permite/Rejeita A Recepção De Dados De Configuração (Incluindo Puxar Número de Código) * Os dados de imagem armazenados numa caixa de memória são removidos quando se executa "Limpeza Total Da Memória". Em caso de eliminação do kit de segurança de dados ou da máquina com o kit de segurança de dados instalado ou de mudança de proprietário, o administrador deverá certificar-se de que executa esta função. Ao executar a função, o operador principal não deverá abandonar a máquina até se certificar de que foi concluída a limpeza de dados. Quando se prime a tecla [Limpeza Total Da Memória], será visualizado um ecrã de confirmação conforme indicado em seguida. [Limpar ecrã 1] Será visualizada a mensagem de confirmação "Apagar toda memória. (Excepto dados do livro de endereços/ lista de remetentes.) ". ● Para regressar ao ecrã do menu "Definições De segurança", prima a tecla [Não]. ● Para efectuar a limpeza total da memória, prima a tecla [Sim]. Surge a mensagem "Por favor aguarde" e, em seguida, surge o ecrã seguinte. Se estiver em curso um trabalho de impressão quando se executa "Limpeza Total Da Memória", o trabalho de impressão será cancelado. Os trabalhos de impressão em curso e quer se encontram na fila de espera, são também eliminados. 11 MX-FR16U.book 12 ページ 2009年5月11日 月曜日 午前9時47分 PORTUGUÊS Definições de Sistema [Limpar ecrã 2] Irá surgir a mensagem "A limpar a memória completa.". ● Durante a limpeza, será apresentado o progresso da mesma na forma de percentagem, juntamente com o número de repetições. ● Concluída a eliminação, surge o ecrã seguinte para confirmação. Se pretender cancelar a eliminação de dados... Prima a tecla [Cancelar]. Surge o ecrã de introdução de palavra passe do administrador. Introduza a palavra-passe do administrador. Imediatamente após a introdução da palavra passe correcta, a limpeza de dados pára e a máquina desliga-se por uns instantes e volta a ligar-se automaticamente. Tenha em atenção que qualquer informação introduzida antes da introdução da palavra-passe não será recuperada. [Limpar ecrã 3] Será visualizada a mensagem de confirmação "A limpeza da memória foi concluída. Reinício em curso. ". Prima a tecla [OK] para reiniciar a máquina. 12 MX-FR16U.book 13 ページ 2009年5月11日 月曜日 午前9時47分 PORTUGUÊS Definições de Sistema ■ Apagar Dados De Arquivo Do Documento Esta função é utilizada para apagar dados armazenados com a função de arquivo de documentos. Os dados cuja propriedade estiver definida para "Proteger" ou "Confidencial" serão também limpos. Definições de Sistema Apagar Dados De Arquivo Do Documento Apagar Anterior Seleccione os Dados a Serem Apagados e Prima [Clear]. Dados de Ficheiro(Incluindo ficheiros protegidos/confidenciais) Dados de Ficheiro Rápido(Incluindo ficheiros protegidos) ●a caixa de verificação [Dados de Ficheiro (Incluindo ficheiros protegidos/confidenciais)]: Seleccione este caixa de verificação para limpar todos os ficheiros armazenados usando "Ficheiro" na pasta principal e em pastas personalizadas. ● a caixa de verificação [Dados de Ficheiro Rápido (Incluindo ficheiros protegidos)]: Seleccione esta caixa de verificação para eliminar todos os ficheiros armazenados usando "Fich. Rápido". Etapa 1: prima a tecla [Apagar]. Será visualizada uma mensagem de confirmação a pedir-lhe para seleccionar "Sim" ou "Não". Etapa 2: Prima a tecla [Sim]. Os dados seleccionados são eliminados. (Esta operação de limpeza é idêntica a "Limpeza Total Da Memória" (página11 deste manual).) ■ Apagar Todos Dados Lista Tarefas Completos Use esta opção quando pretender limpar todos os dados dos itens seguintes, visualizados no ecrã de estado de tarefas completas. (O ecrã de estado de tarefas completas é visualizado quando se prime a tecla [Completo] (selector do ecrã de estado de trabalho) do ecrã de estado de tarefas.) ● Nomes de utilizador da impressora ● Destinos de envio de imagem ● Remetentes de faxes recebidos Etapa 1: prima a tecla [Apagar Todos Dados Lista Tarefas Complet]. Será visualizada uma mensagem de confirmação a pedir-lhe para seleccionar "Sim" ou "Não". Etapa 2: Prima a tecla [Sim]. É efectuada a limpeza de dados. (Esta operação de eliminação é idêntica a "Limpeza Total Da Memória" (página11 deste manual).) Porém, não é possível cancelar uma eliminação em curso.) 13 MX-FR16U.book 14 ページ 2009年5月11日 月曜日 午前9時47分 PORTUGUÊS Definições de Sistema ■ Limpar Livro Endereços e Dados Registados Esta função é usada para eliminar os itens indicados em seguida, que não podem ser apagados ou iniciados usando "Limpeza Total Da Memória" (página 11 deste manual) ou "Restaurar Pré-Definições Fábrica" (➞ Definições de Sistema (Administrador) > "Reten./Chamada de Defini. de Sistema" > "Restaurar Pré-Definições Fábrica"). Definições de Sistema Limpar Livro Endereços e Dados Regist Apagar Anterior Seleccione os Dados a Serem Apagados e Prima [Clear]. Informação de Utilizador Caixa De Memória De Emissão Individual/Grupo/Programa/Retransmissão Memória De Puxar/Caixa De Memória Confidencial Dados Do Remetente Permite/Rejeita a Recepção de Dados de Configuração(Incluindo Puxar Número de Código) Reencaminhar informação ● Informação de Utilizador De Memória De Emissão Individual/Grupo/Programa/Retransmissão/ Reencaminhar informação*1 ● Memória De Puxar/Caixa De Memória Confidencial*2 ● Dados Do Remetente ● Permite/Rejeita A Recepção De Dados De Configuração (Incluindo Puxar Número de Código)*1,*3 *4 ● Reencaminhar informação ● Caixa *1 O nome pode variar mediante as opções que foram instaladas. Pode ser seleccionado apenas quando estiver activada a função de fax. *3 Pode ser seleccionado quando se usar a função de fax ou a função de fax na Internet. *4 Seleccione esta função quando pretender eliminar apenas a informação enviada armazenada. *2 Etapa 1: Seleccione a caixa de verificação de cada item que pretende limpar. Etapa 2: prima a tecla [Apagar]. Será visualizada uma mensagem de confirmação a pedir-lhe para seleccionar "Sim" ou "Não". Etapa 3: Prima a tecla [Sim]. Os dados seleccionados são eliminados. É efectuada a limpeza de dados. (Esta operação de eliminação é idêntica a "Limpeza Total Da Memória" (página11 deste manual).) Porém, não é possível cancelar uma eliminação em curso.) Em caso de eliminação do kit de segurança de dados ou da máquina com o kit de segurança de dados instalado ou de mudança de proprietário, o administrador deverá certificar-se de que executa esta função. Ao executar a função, o operador principal não deverá abandonar a máquina até se certificar de que foi concluída a limpeza de dados. 14 MX-FR16U.book 15 ページ 2009年5月11日 月曜日 午前9時47分 PORTUGUÊS Definições de Sistema ■ Activar Limpeza Automática Esta função é utilizada para limpar automaticamente todos os dados da máquina ao ligar o interruptor de alimentação. Definições de Sistema Activar Limpeza Automática Cancelar OK Seleccione os dados a serem apagados no arranque. Toda A Memória Dados de Ficheiro(Incluindo ficheiros protegidos/confidenciais) Dados de Ficheiro Rápido(Incluindo ficheiros protegidos) Lista De Estado De Tarefas Tarefas Completas Pode eliminar-se os seguintes tipos de dados. ●Toda a Memória ●Dados de Ficheiro (Incluindo ficheiros protegidos/confidenciais) ●Dados de Ficheiro Rápido (Incluindo ficheiros protegidos) ●Lista De Estado De Tarefas Tarefas Completas Seleccione as caixas de verificação dos dados a eliminar automaticamente quando se ligar o interruptor de alimentação. Concluída a selecção das caixas de verificação, prima a tecla [OK]. Inicialmente, não existem caixas de verificação seleccionadas. Durante uma tarefa de envio de imagem armazenada (tarefa de fax, scanner de rede ou fax pela Internet)*, a "Activar Limpeza Automática" não será efectuada quando for ligada a máquina. * Isto inclui faxes e faxes pela Internet recebidos que ainda não foram impressos. Contudo, não inclui os dados de uma caixa de memória de fax (excepto caixa de memória confidencial). Se pretender cancelar a eliminação de dados... Consulte as explicações em "Limpar ecrã 2" e "Se pretender cancelar a eliminação de dados..." em "Limpeza Total Da Memória" na página 12 deste manual. 15 MX-FR16U.book 16 ページ 2009年5月11日 月曜日 午前9時47分 PORTUGUÊS Definições de Sistema ■ Configuração da hora da limpeza Para fortalecer as definições de segurança, pode repetir a limpeza de dados um determinado número de vezes em cada área. Prima a caixa de selecção de cada item e seleccione o número de vezes que pretende repetir a limpeza de dados. Depois de concluído, pressione a tecla [OK]. Definições de Sistema Configuração da hora da limpeza Número de Vezes que o Apagamento de Dados é Repetido: No. de Vezes para Repetir Programa Auto Limpeza ao Ligar: No. de Vezes p/ Repetir Prg. Auto-limpeza no Fim de Tarefa: Cancelar 1 1 1 OK Vezes Vezes Vezes ● Número de Vezes que o Apagamento de Dados é Repetido É possível definir de 1 a 7 o número de vezes que a limpeza de dados é repetida quando forem executados "Limpeza Total Da Memória", "Apagar Dados De Arquivo Do Documento", "Apagar Todos Dados Lista Tarefas Completos " ou "Limpar Livro Endereços e Dados Registados". A definição de origem é 1. ● No. de Vezes para Repetir Programa Auto Limpeza ao Ligar É possível definir entre 1 e 7 o número de vezes que pretende repetir "Activar Limpeza Automática". A definição de origem é 1. Esta definição será activada apenas quando a caixa de verificação [Activar Limpeza Automática] estiver seleccionada. ● No. de Vezes p/ Repetir Prg. Auto-limpeza no Fim de Tarefa Pode-se definir o número de vezes que a limpeza automática se repete após a conclusão de cada tarefa entre 1 e 7. Acerca da definição de repetição Quando aumentar a definição de repetição (número de repetições) para optimizar a função de segurança, aumentará o tempo necessário para a limpeza de dados. Recomenda-se que seleccione definições de repetição para "Número de Vezes que o Apagamento de Dados é Repetido", "No. de Vezes para Repetir Programa Auto Limpeza ao Ligar" e "No. de Vezes p/ Repetir Prg. Auto-limpeza no Fim de Tarefa" que se adeqúem às suas necessidades de segurança e às condições de utilização. 16 MX-FR16U.book 17 ページ 2009年5月11日 月曜日 午前9時47分 PORTUGUÊS Definições de Sistema Activar/Desactivar Definições ■ Desactivação do Arquivo de Documento Este programa é utilizado para restringir os modos de arquivo da função de arquivo de documentos. Os modos de arquivo de documentos (Modo Ficheiro Rápido, Modo Partilha E Modo Confidencial) podem ser desactivados separadamente em cada modo em que funciona o arquivo de documentos (modos Copiar, Impressora, Digitalizar Para Disco e Enviar Imagem). Definições de Sistema Cancelar Activar/Desactivar Definições OK Desactivação de Arquivo de Documentos: Modo Ficheiro Rápido Modo Partilha Modo Confidencial Copiar Impressora Digitalizar para Disco Env. Imagem Desactivação da Impressão de Listas: Lista Com Todas As Definições personalizadas A Enviar Lista Endereços ●Seleccione as caixas de verificação dos modos de arquivo que pretende desactivar. Quando terminar a selecção das caixas de verificação, prima a tecla [OK]. ●A propriedade de um ficheiro armazenado não pode ser alterada usando "Alterar Propriedades" ( ☞ Manual de funcionamento "ALTERAR PROPRIEDADES" em "5. ARQUIVO DE DOCUMENTOS") para um modo de arquivo desactivado. Se uma determinada propriedade for desactivada em "Desactivação do Arquivo de Documento" e houver um ficheiro que tenha sido armazenado anteriormente com esta propriedade, a propriedade do ficheiro armazenado pode ser alterada para outra. Ao imprimir usando a função da impressora, mesmo os formatos para armazenar ficheiros desactivados com este programa surgirão no ecrã Manuseio de trabalho do controlador da impressora ( ☞ Manual de funcionamento "UTILIZAR A FUNÇÃO DE ARQUIVO DE DOCUMENTOS (Retenção/Arquivo de documentos)" em "3. IMPRESSORA"). Porém, se estiver seleccionado um formato de ficheiro desactivado quando imprimir um ficheiro, este não será armazenado (será concluída apenas a impressão). ■ Desactivação da Impressão de Listas Este programa é usado para desactivar a impressão de uma das seguintes listas impressas usando "Impre. de Lista (Utilizador)" nas definições de sistema (geral). "Lista Com Todas As Definições Personalizadas", "A Enviar Lista Endereços", "Lista de Pastas de Arquivamento de Documentos" Seleccione as caixas de verificação das listas para as quais pretende desactivar a impressão. Depois de ter seleccionado as caixas de verificação pretendidas, prima a tecla [OK]. A predefinição de origem de cada caixa de verificação não está seleccionada, o que activa a impressão. Para um funcionamento normal, seleccione todas as caixas de verificação, de modo a que cada uma delas tenha uma marca de verificação. 17 MX-FR16U.book 18 ページ 2009年5月11日 月曜日 午前9時47分 PORTUGUÊS Definições de Sistema ■ Desactivação de Tarefas de Impressão Excepto Tarefas Suspensão de Impressão Poderá ser impedida uma impressão no modo de impressão que não seja realizada a partir do painel de operações da máquina. Esta definição pode ser usada para evitar a remoção por terceiros de documentos confidenciais deixados na bandeja de saída, resultando em fuga de informação confidencial. Definições de Sistema Activar/Desactivar Definições Cancelar OK Impressora Digitalizar para Disco Env. Imagem Desactivação da Impressão de Listas: Lista Com Todas As Definições personalizadas A Enviar Lista Endereços Lista da pasta de arquivo de documentos Desactivação de Tarefas de Impressão Excepto Tarefas Suspensão de Impres. ● De modo a impedir a impressão de um local diferente do painel de operações, seleccione a caixa de verificação. Para efectuar a impressão quando tiver sido seleccionada a definição de proibição, siga as etapas seguintes. Etapa 1: Configure a definição "Retenção" no controlador da impressora em [Reter apenas] e seleccione o comando de impressão. O trabalho de impressão será visualizado no painel de operações da máquina. Etapa 2: Seleccione o seu trabalho de impressão e execute a impressão. (Manual de funcionamento "IMPRIMIR UM FICHEIRO ARMAZENADO" em "5. ARQUIVO DE DOCUMENTOS") Se estiver seleccionada a opção "Reter Após Impr." ou "Impressão de amostra" antes de executar o comando de impressão, a impressão não será efectuada. Porém, o trabalho será mantido na máquina e poderá ser impresso a partir do painel de operações, utilizando a função de arquivo de documentos da mesma forma que numa tarefa "Reter apenas". Config. Apres. Lista Tarefas Completas Pode seleccionar se pretende visualizar o ecrã de estado de tarefas completas (selector do ecrã de estado de trabalho). Se por motivos de segurança preferir não visualizar a informação (nomes do utilizador do modo de impressão, destinos de envio de imagem, remetentes de faxes recebidos, etc.) armazenada e apresentada no ecrã de estado de tarefas completas, use esta definição para ocultar o ecrã. Definições de Sistema Config. Apres. Lista Tarefas Completas Definição de Apresentação da Lista de Tarefas Completas em Estado de Tarefas: Cancelar OK Imprimir Digitalizar Fax Internet-Fax ● Para ocultar o ecrã de estado de tarefas completas, seleccione a caixa de verificação de cada modo ([Imprimir], [Digitalizar], [Fax], e [Internet-Fax]) para remover as marcas de verificação. Depois de concluído, pressione a tecla [OK]. 18 MX-FR16U.book 19 ページ 2009年5月11日 月曜日 午前9時47分 PORTUGUÊS Definições de Sistema Def. Visualização de Estado do Trabalho Pode seleccionar se os nomes de ficheiros de tarefas de impressão e os nomes dos destinos de tarefas de envio de imagens são ou não apresentados no ecrã de estado da tarefa do painel táctil. Se não pretende visualizar estas informações por motivos de segurança, seleccione as caixas de verificação apropriadas. Liberte Bloq. Operação Ficheiros/Pastas Esta função é usada para libertar as pastas e ficheiros de arquivo de documentos e ficheiros PDF encripatados, que se encontram bloqueados devido à introdução de uma senha incorrecta. Prima a tecla [Liberte Bloq. Operação Ficheiros/Pastas] e depois [Libertar] de modo a libertar todos os itens bloqueados. Concluído esse procedimento, os itens podem ser operados. Não havendo itens bloqueados, a tecla [Liberte Bloq. Operação Ficheiros/ Pastas] estará a cinzento. Chave De Produto Para activar inicialmente a função de segurança, deve usar as definições de sistema (administrador) para introduzir a chave de produto (palavra-passe). O nome das definições de sistema utilizadas para este fim é "KIT DE SEGURANÇA DE DADOS". Por favor, peça ao seu fornecedor a chave de produto. Para proceder ao registo da chave de produto, toque na parte interior da moldura abaixo do visor do kit de segurança de dados, prima as teclas numéricas para introduzir o número da chave de produto e prima a tecla [Submeter]. (Este trabalho é realizado por um técnico de assistência no momento da instalação do kit de segurança de dados.) ● Se for introduzido um número incorrecto... Surge uma mensagem a informá-lo para verificar novamente o número da chave de produto. ● Se for introduzido um número correcto... Surge uma mensagem a informá-lo para desligar e voltar a ligar a máquina. Prima a tecla [OK] quando tiver terminado de ler a mensagem. Primeiro, desligue o botão de alimentação e, depois, o botãode alimentação principal. A função de segurança será activada quando voltar a ligar a máquina. Uma vez activada a função de segurança, a tecla [Kit De Segurança De Dados] deixará de aparecer no ecrã de introdução da chave de produto. Uma vez introduzida a chave de produto, não é possível realizar as seguintes operações até que o aparelho seja reiniciado. ●É proibido todo o acesso a partir da rede ou da linha de fax. ● Não é possível utilizar as teclas que alteram a visualização do ecrã, tal como [LIMPAR TUDO]. ●A tecla [Anterior] da [Chave de Produto] nas definições de sistema fica a cinzento para evitar a comutação para outros ecrãs. 19 MX-FR16U.book 20 ページ 3 2009年5月11日 月曜日 午前9時47分 Definição de controlo de documento Controlo de Documento A função de controlo de documentos é usada para codificar um padrão de controlo de documento no papel quando se imprime uma cópia, uma tarefa de impressão ou faxes recebidos. Se uma pessoa tentar digitalizar um documento com um padrão de controlo de documentos codificado numa máquina SHARP com a função de controlo de documentos, surge a mensagem "Foi detectado padrão de controlo de documento. Esta tarefa foi cancelada." sendo, posteriormente, enviado um e-mail ao administrador. Isto evitará efectuar cópias e enviar faxes de documentos confidenciais. O controlo de documentos pode não ser tão efectivo quando se usarem determinados tamanhos ou formatos originais, determinados tamanhos ou tipos de papel ou determinadas definições. Para activar o funcionamento eficaz da função de controlo de documentos, tenha em consideração os seguintes pontos. ● Original ● A função pode não funcionar correctamente se o original consisitir numa quantidade volumosa de fotografias. ● A função de controlo de documentos pretende proteger a informação dos documentos e, por conseguinte, não poderá funcionar correctamente na protecção de dados gráficos. ● Papel onde o padrão de controlo de documentos é impresso ● Recomenda-se a utilização de papel branco. No caso de ser usado outro tipo de papel, o padrão de controlo de documentos não será detectado e a função poderá não funcionar correctamente. ● Use um formato de papel B5 ou maior. Pode utilizar-se os seguintes tipos de papel: A4, B5, 8-1/2" x 11", 7-1/4" x 10-1/2"R, 8K, 16K (Quando o formato de papel é A4 ou menos, o papel pode ser usado na horizontal e vertical.) Exoneração de Responsabilidades A Sharp não se responsabiliza pelo não funcionamento da função de controlo de documentos. Pode haver algumas situações em que a função de controlo de documento poderá não funcionar. 20 MX-FR16U.book 21 ページ 2009年5月11日 月曜日 午前9時47分 PORTUGUÊS Definição de controlo de documento Modos para os quais se pode adicionar a função de controlo de documento A função de controlo de documento pode ser usado para imprimir com um padrão de controlo de documento nos modos seguintes: ● Copiar ● Impressora ● Impressão de Arquivamento de Documentos ● Recepção De Fax Internet ● Recepção De Fax ● Impressão de lista Activar a função de controlo de documento Para activar a função de controlo de documento, siga estas etapas. Tecla [DEFINIÇÕES DE SISTEMA] - tecla [Definição de controlo de documento] - Prima cada tecla de modo para seleccionar a definição para esse mesmo modo. Prima a tecla [DEFINIÇÕES DE SISTEMA] e, de seguida, prima as teclas [Code39QuarterInch-Regular] e [Definições de controlo de documento] para visualizar o ecrã das definições de controlo de documentos e configure as definições. Quando terminar, prima a tecla [OK]. Ecrã de definição de controlo de documento Prima na barra de deslocação e deslize-a para cima ou para baixo para modificar o ecrã. Barra de deslocação Definições de Sistema Definições de Sistema Definições de controlo de documento Cancelar OK Definições de controlo de documento Cancelar OK Impres.(Arq. Documentos) Adicionar sempre o padrão se imprimir com ele em guardado Selecção impressão controlo de documento: Não imprime Definição de padrão de impressão: Copiar Padrão 1 Selecção impressão controlo de documento: Não imprime Definição de padrão de impressão: Recepção De Fax Internet Padrão 1 Selecção impressão controlo de documento: Não imprime Definição de padrão de impressão: Impressora Padrão 1 Selecção impressão controlo de documento: Não imprime Definição de padrão de impressão: Recepção De Fax Selecção impressão controlo de documento: Não imprime Padrão 1 Definições de Sistema Definições de controlo de documento Definição de padrão de impressão: Cancelar OK Padrão 1 Recepção De Fax Selecção impressão controlo de documento: Não imprime Definição de padrão de impressão: Padrão 1 Impressão de lista Selecção impressão controlo de documento: Não imprime Definição de padrão de impressão: Padrão 1 21 MX-FR16U.book 22 ページ 2009年5月11日 月曜日 午前9時47分 PORTUGUÊS Definição de controlo de documento ■ Definições para imprimir ficheiros armazenados através do arquivo de documento Estas definições destinam-se a imprimir os dados de trabalhos de cópia, trabalhos de envio de digitalização e trabalhos de impressão que foram armazenados no disco rígido da máquina usando a função de arquivo de documento. De modo a imprimir sempre um padrão de controlo de documentos quando se imprime um ficheiro armazenado no caso de um padrão de controlo de documentos tiver sido impresso aquando da execução original do trabalho, seleccione a caixa de verificação [Adicionar sempre o padrão se imprimir com ele em guardado] . ■ As definições relacionadas com os modos Copiar/Impressora/ Impressão de Arquivamento de Documentos Pode configurar-se as definições relacionadas com os modos de copiar, impressora e impressão de arquivo de documentos nos campos "Copiar", "Impressora" e "Impres.(Arq. Documentos)" do ecrã de definição do controlo de documentos. ● Selecção impressão controlo de documento (seleccionar o método de impressão) Prima a caixa de selecção para apresentar a lista de itens, e prima um dos itens para seleccioná-lo. Não imprime: O padrão de controlo de documento não é impresso. Imprimir sempre: O padrão de controlo de documento é sempre impresso. Permitir utiliz. seleccionar: O utilizador pode seleccionar se o padrão de controlo de documento é ou não impresso sempre que definir um trabalho de impressão. Concluída a configuração das definições, prima a tecla [OK]. ● Definição de padrão de impressão (seleccionar o padrão a imprimir) Pode seleccionar-se "Imprimir sempre" ou "Permitir utiliz. seleccionar" em "Selecção impressão controlo de documento" com vista a seleccionar uma definição de padrão. Para seleccionar um dos padrões de 1 a 5, prima a caixa de selecção . Prima um dos itens para seleccioná-lo. Se considerar que a função de controlo de documentos não poderá ser usada numa imagem impressa específica, tente modificar a definição de padrão (padrões 1 a 5). (Predefinição: Padrão 1) 22 MX-FR16U.book 23 ページ 2009年5月11日 月曜日 午前9時47分 PORTUGUÊS Definição de controlo de documento ■ Definições relacionadas com os modos Recepção De Fax Internet/Recepção De Fax/Impressão de lista Poderá configurar-se as definições relacionadas com os modos de recepção de fax Internet, recepção de fax e impressão de lista nos campos "Recepção De Fax Internet", "Recepção De Fax" e "Impressão de lista" do ecrã de definição do controlo de documento. ● Selecção impressão controlo de documento (seleccionar o método de impressão) Prima a caixa de selecção para apresentar a lista de itens, e prima um dos itens para seleccioná-lo. Não imprime: O padrão de controlo de documento não é impresso. Imprimir sempre: O padrão de controlo de documento é sempre impresso. Concluída a configuração das definições, prima a tecla [OK]. Se estiver seleccionado "Imprimir sempre" para o modo recepção de fax Internet / recepção fax, é aconselhável que as funções de encaminhamento de cada modo estejam desactivadas. ● Definição de padrão de impressão (seleccionar o padrão a imprimir) No caso de "Imprimir sempre" ser seleccionado em "Selecção impressão controlo de documento", poderá seleccionar-se uma definição padrão. Para seleccionar um dos padrões de 1 a 5, prima a caixa de selecção . Prima um dos itens para seleccioná-lo. Se considerar que a função de controlo de documentos não poderá ser usada numa imagem impressa específica, tente modificar a definição de padrão (padrões 1 a 5). (Predefinição: Padrão 1) 23 MX-FR16U.book 24 ページ 2009年5月11日 月曜日 午前9時47分 PORTUGUÊS Definição de controlo de documento Usar a função de controlo de documento Quando a função de controlo de documentos é usada, é impresso um padrão de controlo de documento no papel onde se imprimem cópias, trabalhos e faxes recebidos. ■ Páginas onde se imprime um padrão de controlo de documento (todos os modos) ●O padrão de controlo de documentos é impresso em todas as páginas usando uma máquina Sharp dotada da função de controlo de documentos, incluindo o verso das páginas impressas, através da utilização da função Frente e verso. ● Quando é impressa uma página em branco, resultado de um número invulgar de páginas terem sido impressas através da impressão de frente e verso, não será impresso nenhum padrão de controlo de documento nessa página em branco. Depois de activar a função de controlo de documentos nas definições de sistema, siga estas etapas para usar a função. ■ Usar o controlo de documentos no modo cópia Prima a tecla [Modos Especiais] no modo cópia e avance para o 2º ecrã. (Consulte "2. COPIADORA" no Manual de funcionamento para obter mais informações.) Etapa 1: Prima a tecla [Contr doc] OK Modos Especiais Prova Tipográ. Orig. Tam. Misto Dig. Cart. Visita Contr doc Modo Digi. Lenta 2 2 O visor da tecla [Contr doc] e as etapas seguintes variam mediante as definições configuradas para a função de controlo de documento nas definições de sistema. 24 MX-FR16U.book 25 ページ 2009年5月11日 月曜日 午前9時47分 PORTUGUÊS Definição de controlo de documento Definições para a função de controlo de documentos nas definições do sistema. Definição Selecção impressão controlo de documento (Copiar) Ecrã Modos Especiais Visor da tecla [Contr doc] Etapas a seguir [Não imprime] A cinzento Indisponível [Imprimir sempre] Destacado Premida a tecla, escuta-se um som que indica que a tecla não está disponível. [Permitir utiliz. seleccionar] Visor normal Depois de premida, a tecla fica destacada e a função activada. Etapa 2: Seleccione as definições, conforme necessário, a partir do ecrã de menu dos modos especiais e prima a tecla [INICIAR]. 25 MX-FR16U.book 26 ページ 2009年5月11日 月曜日 午前9時47分 PORTUGUÊS Definição de controlo de documento Combinar a função de controlo de documento com outras funções Função combinada com controlo de documento Exposição Funcionamento do padrão de controlo de documentos O padrão é sempre impresso com a mesma exposição independentemente da definição de exposição. Escalas A/R O padrão é sempre impresso com a mesma escalas independentemente da definição de escala. Duplex O padrão é impresso na parte posterior e na parte frontal quando se efectua uma impressão de frente e verso. (A orientação do original, bloco ou livro, não é tomada em consideração.) Def De Rotação Da O padrão não se altera quando se usa a Rotação de cópia. (A orientação do padrão depende da orientação do papel no tabuleiro.) Cópia Margem Arquivo A posição do padrão não se altera quando se utiliza a margem de arquivo. (A largura da margem não afecta a posição do padrão.) Apagar O padrão é impresso normalmente na extremidade apagada. Cópia Em Panfleto Impressão em papel usada para cópias de panfletos. Construção De O padrão é impresso normalmente. Trabal. 2em1 Impresso em papel. O padrão é impresso normalmente na folha do papel. Foto De Cartão O padrão é impresso uma vez sempre que a parte frontal e posterior do original seja digitalizada. Carimbo Se o padrão e o carimbo se sobreposurem, é dada prioridade ao padrão. Repetição de Foto O padrão é impresso uma vez para uma digitalização de uma fotografia. Imagem Simétrica O padrão é impresso na orientação normal sem estar invertido. Centrar O padrão é impresso normalmente. Inverso Peb Os padrões serão impressos normalmente sem inversão a preto/branco. Dig. Car. Vis. O padrão é impresso normalmente. Outras funções O padrão é impresso normalmente quando se utilizam as definições Nitidez, Eliminar Fundo, definições de Luminosidade e/ou Intensidade. 26 MX-FR16U.book 27 ページ 2009年5月11日 月曜日 午前9時47分 PORTUGUÊS Definição de controlo de documento ■ Usando a função de controlo de documentos no modo impressora ● Estando activado [Imprimir sempre] em [Selecção impressão controlo de documento] nas definições de sistema, será sempre impresso um padrão de controlo de documento. ● Se [Permitir utiliz. seleccionar] estiver activada, siga o procedimento seguinte para imprimir um padrão de controlo de documentos. Etapa 1: Seleccione a caixa de verificação [Kit Segurança de Dados] no ecrã de definições inicial (ecrã proprieddaes) do controlador da impressora. Consulte o Guia de Configuração do Software de modo a obter informações detalhadas sobre as definições iniciais do controlador da impressora. Etapa 2: Antes de executar a impressão, clique no separador [Avançadas] na janela de propriedades do controlador da impressora e clique o botão [Controlo de Documento]. Consulte "3. IMPRESSORA" no Manual de funcionamento de modo a obter informação detalhada sobre a impressão. ■ Usando a função de controlo de documentos no modo de arquivo de documentos Depois de armazenado um ficheiro, através da função de arquivo de documentos, usando as definições configuradas em "Definições de controlo de documentos" nas definições de sistema, seguem as etapas seguintes para imprimir um padrão de controlo de documentos. (Para obter informações sobre a utilização de ficheiros guardados pelo arquivo de ficheiros, consulte "UTILIZAR FICHEIROS GUARDADOS" em "5. ARQUIVO DE DOCUMENTOS" no Manual de funcionamento.) Selecção impressão controlo de documento Quando se seleccionar [Permitir utiliz. seleccionar], a tecla [Contr doc] pode ser premida de modo a seleccionar se pretende imprimir ou não um padrão de controlo de documentos. No entanto, no caso de se seleccionar a caixa de verificação [Adicionar sempre o padrão se imprimir com ele em guardado], não é possível cancelar a impressão de padrão de controlo de documentos independentemente de se ter seleccionada, ou não, [Permitir utiliz. seleccionar]. Etapa 1: Prima a tecla [Modos Especiais] no ecrã de base de impressão e prima a tecla [Contr doc]. OK Modos Especiais Margem Arquivo Carimbo Cópia Em Panfleto 2 em 1 Contr doc Se "Não imprime" estiver activada em "Selecção impressão controlo de documento" nas definições de sistema, a tecla [Contr doc] estará a cinzento, de modo a evitar a sua selecção. (No entanto, para os ficheiros para os quais se imprimiu padrões de controlo de documentos quando os ficheiros foram guardados, é possível premir a tecla [Contr doc], se a caixa de verificação [Adicionar sempre o padrão se imprimir com ele em guardado] tiver sido seleccionada nas definições de sistema.) Etapa 2: Prima a tecla [Imprimir e Apagar dados] ou [Imprimir e Guardar dados]. 27 MX-FR16U.book 28 ページ 2009年5月11日 月曜日 午前9時47分 PORTUGUÊS Definição de controlo de documento ■ Usando a função de controlo de documentos nos modos Recepção De Fax Internet/Recepção De Fax/Impressão de lista Não é necessário efectuar nenhuma operação em especial. Durante a impressão, um padrão de controlo de documento é codificado mediante as definições de função de controlo de documentos existentes nas definições de sistema. ■ Comandos de texto para Impressão directa de E-mail O comando seguinte pode ser introduzido no corpo do texto de um e-mail de impressão directo de modo a especificar se um padrão de controlo de documento deve ser impresso. Função Nome de comando Valor Introduzir exemplo Impressão de padrão ON/OFF DOCUMENTCONTROL ON OFF DOCUMENTCONTROL=ON Aviso Este é um produto Classe A. Num ambiente doméstico, este produto pode provocar interferências de rádio para as quais o utilizador deve tomar as medidas adequadas. 28 MX-FR16U.book 1 ページ 2009年5月11日 月曜日 午前9時47分 Notice for Users in Europe SHARP ELECTRONICS (Europe) GmbH Sonninstraße 3, D-20097 Hamburg MX-FR16U.book 2 ページ 2009年5月11日 月曜日 午前9時47分 MX-FR16U PRINTED IN JAPAN IMPRESO EN JAPÓN IMPRIME AU JAPON GEDRUCKT IN JAPAN STAMPATO IN GIAPPONE GEDRUKT IN JAPAN TRYCKT I JAPAN TRYKKET I JAPAN PAINETTU JAPANISSA TRYKT I JAPAN IMPRESSO NO JAPÃO 2009E DSC1 CINSZ4501FC51