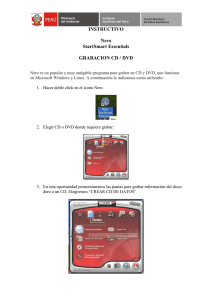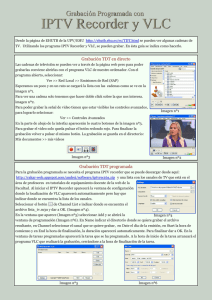tutorial sobre nero startsmart
Anuncio

Servicio de Informática Atención al Usuario TUTORIAL SOBRE NERO STARTSMART Sección de Atención al Usuario Ultima modificación: 14 de noviembre de 2005 Titulo Procedimiento Pág. 2 de 10 Tabla de contenidos 1. 2. 3. 4. Introducción ……………………………………………………………….. Un primer vistazo a Nero StartSmart ……………………………… Categoría Datos ……………………………………………………....... Copiar y Copias de Seguridad ………………………………………. 4.1. Copiar CD/DVD …………………………………………………… 4.2. Crear CDs a partir de una imagen …………………………. 3 4 5 8 8 9 Titulo Procedimiento Pág. 3 de 10 1.- Introducción Nero es un software de grabación de medios ópticos (DVD y CD) muy extendido, por lo que será el empleado en la Universidad de Jaén y será el software de grabación al que se le dé soporte desde el Servicio de Informática. En realidad, Nero es un paquete de distintas aplicaciones para apoyar la grabación, y dentro de estas aplicaciones nos referiremos a Nero StartSmart, que una vez instalado en nuestra computadora, nos colocará un acceso directo en el escritorio de nuestro ordenador como éste: El resto de aplicaciones de Nero no las veremos en el presente tutorial. En lo que se refiere a los medios de grabación (CDs o DVDs) aparece la duda de la bondad de emplear discos grabables o regrabables. La diferencia radica en el hecho de que los discos regrabables ofrecen la funcionalidad de ser borrados y regrabados tantas veces necesitemos, pero sin embargo ofrecen menor fiabilidad. Por esto, desde el Servicio de Informática sugerimos no emplear discos regrabables. Titulo Procedimiento Pág. 4 de 10 2 .- Un primer vistazo a Nero StartSmart La intención de esta aplicación es realizar el proceso de grabación de medios de la manera más sencilla e intuitiva posible, sin obligar al usuario a tener muchas nociones acerca de los formatos de grabación. El primer paso sería lanzar la aplicación citada anteriormente haciendo doble clic sobre el icono citado. La ventana que nos aparecerá será la siguiente: Vemos que en la parte superior de la ventana aparecen 6 iconos en línea, que serán las categorías posibles: La misión de las categorías es mejorar la organización de las posibles tareas a realizar por nosotros para la grabación. Evidentemente no repasaremos todas las tareas posibles de la aplicación, sino las más comunes y las más necesarias para realizar nuestras copias de seguridad. La siguiente tabla realiza una pequeña explicación sintetizada de las categorías existentes Icono Categoría Favoritos Resumen Proporciona acceso rápido a las tareas más empleadas. Datos Crea discos que contienen documentos o carpetas. Audio Crea discos de música Foto y vídeo Crea discos que contienen presentaciones de imágenes y vídeos Copiar y copias de Copia discos enteros y de seguridad de ficheros o discos seguridad duros enteros Herramientas Distintas herramientas adicionales a la grabación Nos centraremos en 3 categorías: Datos, Copiar y copias de seguridad, y Herramientas. Titulo Procedimiento Pág. 5 de 10 3.- Categoría Datos Pinchamos sobre el icono y nos aparecerá el menú de tareas relativo a la categoría de los datos. La pantalla que aparecerá es la siguiente: De las tareas aparecidas, las que más se emplearán son las de Crear CD/DVD de datos. En función del tipo de disco que queramos grabar (CD o DVD) escogeremos una opción u otra, y como el proceso de grabación en uno u otro es el mismo, realizaremos un único repaso. Hacemos clic con el ratón sobre el icono de crear CD/DVD de datos y aparecerá la siguiente ventana: Cabe destacar 3 elementos de ésta ventana: - El área central que irá mostrando los elementos añadidos al disco a grabar. - La barra inferior que indicará cuánto llevamos ocupado de nuestro disco. - El botón añadir que nos permitirá insertar ficheros a la grabación. Titulo Procedimiento Pág. 6 de 10 Para empezar a seleccionar ficheros y carpetas pulsamos sobre el botón añadir, con lo que se abrirá la siguiente pantalla En esta pantalla iremos seleccionando los ficheros y carpetas que queremos añadir al CD y pulsamos sobre el botón Añadir, lo que provocará que aparezcan en el área central de la ventana anterior. Una vez que hayamos seleccionado todos los ficheros y carpetas deseados, pulsamos sobre el botón Finalizado. Debemos prestar atención a la barra inferior ya comentada de la ventana anterior, puesto que cada vez que pulsamos al botón Añadir de la ventana de selección de ficheros, dicha barra se irá alargando hacia la derecha. Si la barra pasa del tamaño total del disco (marcado con una línea vertical de color rojo) no podremos realizar la grabación. Veamos dos ejemplos gráficos: Titulo Procedimiento Pág. 7 de 10 Cuando ya se han añadido todos los ficheros y carpetas, pulsamos sobre el botón “Siguiente” aparece la siguiente pantalla: Esta pantalla será la última del proceso y nos permitirá ponerle un nombre al disco grabado y seleccionar el número de copias. Pulsando sobre el botón “Grabar” empezará el proceso final de la grabación, durante el que no deberemos realizar nada, tan solo al final, que aparecerá un mensaje indicando que se ha acabado la grabación. Todo lo comentado anteriormente será lo necesario para salvar la información de nuestro ordenador en un CD o DVD. Todos estos pasos serán los que tendremos que seguir para realizar copias de seguridad de nuestros datos. Titulo Procedimiento Pág. 8 de 10 4 .- Copiar y copias de seguridad. Pinchamos sobre el icono categoría, que será el siguiente: y aparecerá el menú de tareas relativo a esta De entre las tareas que se encuentran destacaremos la de Copiar CD/DVD y la de Grabar imagen en disco. 4.1 .- Copiar CD/DVD Esta tarea realizará un duplicado de un disco completo. Si la ejecutamos, aparecerá la siguiente ventana: En la que escogeremos la unidad en la que se encuentra el disco origen y en la que se encuentra el disco donde vamos a grabar (destino). En el caso de la ventana que se presenta, son la misma unidad (E:). Pulsando sobre el botón “Copiar” empieza el Titulo Procedimiento Pág. 9 de 10 proceso de copia, en el que no tendremos que intervenir, y que nos avisará cuando haya finalizado la grabación. 4.2.-Crear CDs a partir de una imagen En ocasiones, podremos encontrar que tenemos ficheros con extensión ISO que no son más que una compilación de disco en un único fichero. A dicho fichero se le llama imagen. En la práctica existen una gran cantidad de tipos de imágenes, pero la más empleada y común es la imagen ISO. Para grabar una imagen ISO, pinchamos sobre el icono de la tarea “Grabar imagen en disco”, y se mostrará una ventana de exploración para seleccionar el fichero con extensión ISO que contenga la imagen del disco a grabar. Una vez seleccionado el fichero, pulsamos el botón “Abrir” y aparece la siguiente ventana: Titulo Procedimiento Pág. 10 de 10 en la que nos aparecerá el fichero de imagen que queremos grabar, la unidad de destino, la velocidad de grabación y el número de copias que queremos realizar. Cuando estemos dispuestos a que el ordenador realice el proceso de grabación, pulsamos en “Siguiente” y se realizará automáticamente sin ningún tipo de interacción por nuestra parte. Al final aparecerá un mensaje de que la grabación se ha realizado correctamente.