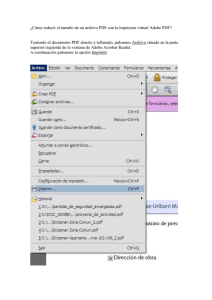Configuración de PDAs en ITACTIL.
Anuncio
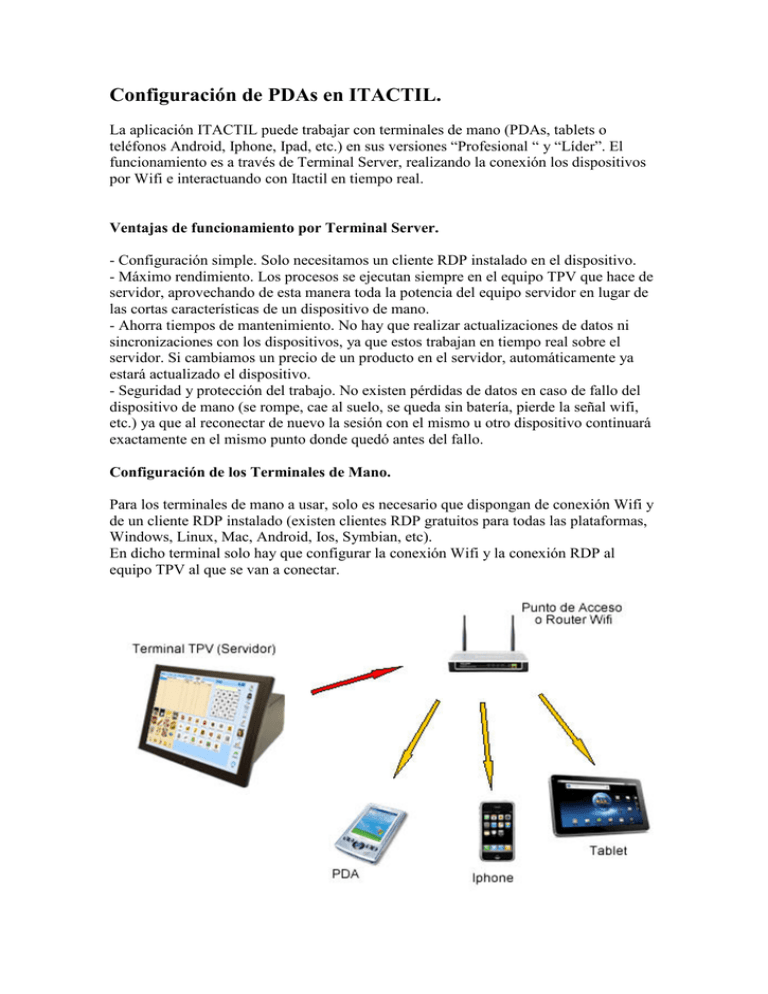
Configuración de PDAs en ITACTIL. La aplicación ITACTIL puede trabajar con terminales de mano (PDAs, tablets o teléfonos Android, Iphone, Ipad, etc.) en sus versiones “Profesional “ y “Líder”. El funcionamiento es a través de Terminal Server, realizando la conexión los dispositivos por Wifi e interactuando con Itactil en tiempo real. Ventajas de funcionamiento por Terminal Server. - Configuración simple. Solo necesitamos un cliente RDP instalado en el dispositivo. - Máximo rendimiento. Los procesos se ejecutan siempre en el equipo TPV que hace de servidor, aprovechando de esta manera toda la potencia del equipo servidor en lugar de las cortas características de un dispositivo de mano. - Ahorra tiempos de mantenimiento. No hay que realizar actualizaciones de datos ni sincronizaciones con los dispositivos, ya que estos trabajan en tiempo real sobre el servidor. Si cambiamos un precio de un producto en el servidor, automáticamente ya estará actualizado el dispositivo. - Seguridad y protección del trabajo. No existen pérdidas de datos en caso de fallo del dispositivo de mano (se rompe, cae al suelo, se queda sin batería, pierde la señal wifi, etc.) ya que al reconectar de nuevo la sesión con el mismo u otro dispositivo continuará exactamente en el mismo punto donde quedó antes del fallo. Configuración de los Terminales de Mano. Para los terminales de mano a usar, solo es necesario que dispongan de conexión Wifi y de un cliente RDP instalado (existen clientes RDP gratuitos para todas las plataformas, Windows, Linux, Mac, Android, Ios, Symbian, etc). En dicho terminal solo hay que configurar la conexión Wifi y la conexión RDP al equipo TPV al que se van a conectar. Configuración del Equipo Servidor. El resto de la configuración se realiza directamente sobre el equipo o TPV que va a hacer las funciones de servidor de Itactil. En primer lugar, debemos tener en cuenta el Sistema Operativo de nuestro equipo, ya que no todos son aptos para trabajar con Terminal Server (en adelante TS). Por defecto, Windows Server 2000, 2003 y 2008 ya cuentan con TS, pero de no necesitarlos expresamente por alguna de sus otras características, evitaremos en lo posible dichos sistemas, tanto por su elevado coste, configuración y mantenimiento más complejos así como por ciertas carencias a la hora de disponibilidad de drivers tanto de impresoras de tickets como sistemas de pantalla táctil. Aconsejamos la utilización de Windows 7 Profesional (también Windows XP Profesional) como sistema de los equipos destinados a servidor de TS para Itactil. Los sistemas Windows Home no pueden ser usados como servidor de TS debido a los recortes internos que tienen en comparación con las ediciones Pro. Dichos recortes afectan tanto a los servicios de TS así como a ciertas herramientas usadas en la configuración de los mismos. Si no sabe como activar los servicios de TS en su S.O., contacte con nuestro departamento técnico. Las capturas de pantalla y las explicaciones que se van a realizar son sobre un equipo con Windows 7 Profesional. Preparando los usuarios. Comenzamos creando un usuario en Windows por cada terminal de mano que vayamos a conectar a nuestro sistema. Debemos crear dichos usuarios mediante el panel de Administración de equipos, no desde cuentas de usuario. Para acceder al panel, seguimos estos pasos: Inicio > Todos los programas > Accesorios > Ejecutar. En la ventana de ejecución que se nos muestra, debemos escribir “compmgmt.msc” tal como se ve en la imagen siguiente y aceptar. Esto nos abrirá la ventana de Administración de Equipos, donde ya podremos dar de alta los usuarios y gestionar los permisos y claves de los mismos. En la imagen siguiente vemos la captura de la ventana, abrimos el desplegable de la izquierda donde dice “Usuarios y grupos locales” y pulsamos sobre la carpeta “Usuarios” tal como indica la flecha roja de la izquierda. Esto nos mostrará una lista con los usuarios existentes en el PC en el bloque de la derecha. En el espacio en blanco que queda debajo de la lista de usuarios, hacemos clic con el botón derecho del ratón y se abrirá un menú, en el cual pulsamos sobre la primera opción “Usuario nuevo…” tal como indica la flecha roja de la derecha. Se abrirá una nueva ventana donde crearemos un nuevo usuario, indicando el nombre de usuario y la contraseña (es obligatorio que tenga clave, si no la tiene, dicho usuario no podrá ser accesible mediante TS) y activaremos únicamente la opción “La contraseña nunca expira”, quedando tal como indica la captura siguiente. Pulsamos el botón “Crear” y cerramos la ventana. Ahora veremos en la lista el nuevo usuario que hemos creado. El siguiente paso es añadir a dicho usuario como miembro del grupo “Administradores” y del grupo “Usuarios de Escritorio Remoto”. Clicamos sobre el usuario con clic derecho del ratón y en el menú que aparece pulsamos sobre “Propiedades”. En la ventana de propiedades del usuario, iremos a la pestaña “Miembro de” tal como se ve en la imagen inferior, una vez ahí, pulsaremos en el botón “Agregar” que puede verse abajo a la izquierda. Una vez pulsado el botón “Agregar”, en la nueva ventana pulsamos en “Opciones avanzadas” y luego en el botón “Buscar ahora” que aparecerá en la parte izquierda de la siguiente ventana. Nos aparecerá así una lista con los distintos grupos de usuarios disponibles en nuestro sistema, seleccionamos los que necesitamos y pulsamos en “Aceptar”. Entonces veremos que se han agregado correctamente los nuevos grupos a nuestro usuario para PDA, aceptamos y ya podemos cerrar el panel de Administración de Equipos. Permitiendo conexiones remotas. Una vez hemos preparado nuestros usuarios, debemos configurar nuestro sistema para que pueda recibir conexiones remotas de TS y estas no sean bloqueadas. Vamos a “Inicio” y clicamos con botón derecho del ratón sobre la entrada “Equipo” y en el menú flotante pulsamos sobre “Propiedades”. Se nos abre la venta de información del sistema, pulsamos sobre la opción “Configuración de Acceso Remoto” que podemos encontrar a la izquierda superior de la ventana. En la ventana de propiedades que se nos muestra a continuación, activamos el permiso de conexiones por asistencia y permitimos la conexión de cualquier versión de cliente RPD, tal como indican las flechas rojas de la imagen superior. Aceptamos y listo. Debemos tener en cuenta que si usamos un Firewall, debemos en el mismo permitir la comunicación del “Escritorio Remoto” y no bloquearlo, el puerto por defecto para las conexiones RDP es el “3389”. Preparando el entorno de trabajo. Una vez hecho lo anterior, tan solo nos queda preparar el acceso directo en modo pda. Para ello, cerramos la sesión del usuario actual e iniciamos sesión con el usuario creado para la PDA. Una vez estamos en el Escritorio del nuevo usuario PDA, accedemos a las propiedades del acceso directo que tenemos a ITACTIL (botón derecho, “Propiedades”). En la ventana de propiedades del acceso directo, tan solo debemos añadir unos parámetros de configuración para activar el modo PDA y establecer la resolución de nuestro dispositivo de mano. En la imagen siguiente vemos los parámetros a introducir en la imagen de la derecha. Los parámetros necesarios son “pock” “noi” “ALTOxANCHO”, siendo este último la resolución de la pantalla del dispositivo. Una vez realizadas las modificaciones del acceso directo, podremos si lo deseamos añadirlo a la carpeta INICIO del usuario para que el mismo arranque la aplicación de manera automática cuando se inicie la sesión del usuario. Ya podremos ahora cerrar la sesión del usuario PDA e iniciar de nuevo la sesión de nuestro usuario por defecto para trabajar con el TPV. Ahora, desde el dispositivo de mano, iniciamos el cliente RDP, le indicamos la dirección IP del equipo al que queremos conectar (el equipo servidor o TPV), el nombre usuario (PDA en este caso) y la contraseña. Ya podremos ver la pantalla de trabajo en modo PDA desde nuestro dispositivo. Autor: Departamento Técnico. Infotronic Software SL – 2011.