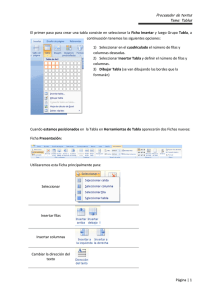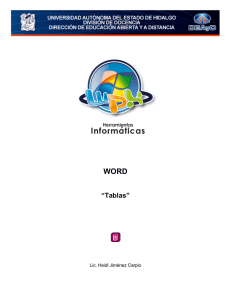Teoría - Aulatecnologia
Anuncio
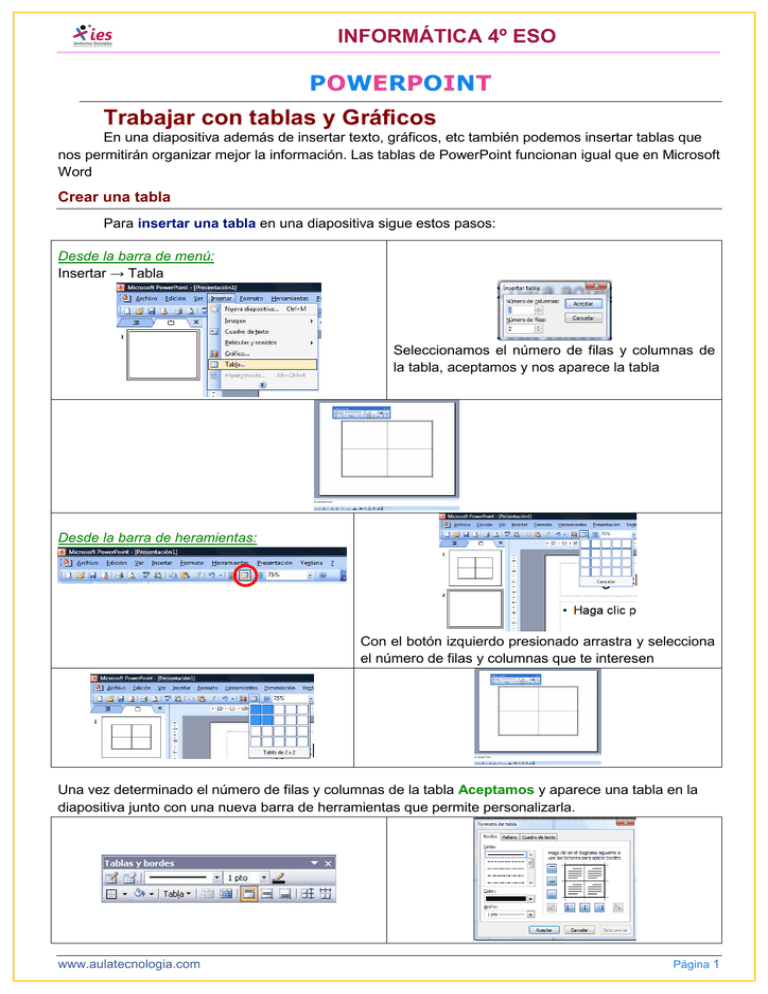
INFORMÁTICA 4º ESO POWERPOINT Trabajar con tablas y Gráficos En una diapositiva además de insertar texto, gráficos, etc también podemos insertar tablas que nos permitirán organizar mejor la información. Las tablas de PowerPoint funcionan igual que en Microsoft Word Crear una tabla Para insertar una tabla en una diapositiva sigue estos pasos: Desde la barra de menú: Insertar → Tabla Seleccionamos el número de filas y columnas de la tabla, aceptamos y nos aparece la tabla Desde la barra de heramientas: Con el botón izquierdo presionado arrastra y selecciona el número de filas y columnas que te interesen Una vez determinado el número de filas y columnas de la tabla Aceptamos y aparece una tabla en la diapositiva junto con una nueva barra de herramientas que permite personalizarla. www.aulatecnologia.com Página 1 INFORMÁTICA 4º ESO Para insertar texto en la tabla nos situamos en una celda (recuadro) donde queremos escribir, el cursor se convertirá en un punto de inserción y podrás empezar a escribir. Puedes aplicar al texto de las celdas las mismas opciones de formato que en Microsoft Word. Para cambiar de celda utilizamos la tecla de Tabulador o las flechas del teclado. Eliminar una tabla, fila o columna. Para eliminar una tabla la seleccionamos y pulsamos Supr. Para eliminar una fila nos situamos en alguna de las celdas de la fila a eliminar y en la barra de herramientas seleccionamos Tablas y bordes se despliega la lista Tabla y seleccionamos la opción Elim filas. Si no aparece el botón despliega el menú Ver y de la opción Barra de herramientas elige Tablas y bordes. Para eliminar una columna nos situamos en alguna de las celdas de la columna a eliminar y en la barra de herramientas seleccionamos Tablas y bordes se despliega la lista Tabla y seleccionamos la opción Elim columnas. www.aulatecnologia.com Página 2 INFORMÁTICA 4º ESO Si quieres eliminar dos o más columnas o filas al mismo tiempo solo tienes que seleccionar varias celdas utilizando la tecla Shift (May) y después elegir Eliminar filas o Eliminar columnas. Insertar filas o columnas Para insertar filas o columnas debemos indicar la altura de la tabal a la que queremos insertar una nueva fila o columna. Nos situamos en la fila más próxima al lugar donde queremos insertar la nueva fila y desplegamos el menu de Tablas y bordes Por último no queda seleccionar Insertar filas en la parte inferior (por debajo de la fila en la que nos encontramos) o Insertar filas en parte superior (por encima de la fila en la que nos encontramos). Para insertar una nueva columna el proceso es similar. Bordes de una tabla Modificar el formato de una tabla consiste en modificar su aspecto cambiándole por ejemplo el color, los bordes, etc. Para poder modificar una tabla la seleccionamos haciendo clic sobre uno de sus bordes. Del menú Formato selecciona la opción Tabla, y se abre una nueva ventana En la pestaña Bordes de esta ventana podemos cambiar los bordes de la tabla, grosor, Estilo (tipo de línea), Color, Grosor del borde (ancho) y bordes que se muestran. Si quieres ver cómo quedará la tabla antes de aplicarle los cambios definitivamente pulsamos Vista Previa y si estás conforme pulsa Aceptar sino Cancelar. www.aulatecnologia.com Página 3 INFORMÁTICA 4º ESO También podemos realizar estas operaciones a partir del botón tablas y bordes de la barra de herramientas. Color de relleno Para seleccionar el color de relleno de la tabla procedemos de manera similar per trabajando desde la pestaña Relleno. De la lista desplegable selecciona el color que más te gusta, en el caso de no encontrarlo pulsa en Más colores... y elige el que te gusta, después pulsa Aceptar. Puedes hacer que el color de relleno sea algo transparente activando la casilla Semitransparente. Si desactivas la casilla Color de relleno el color de relleno será transparente, por lo que cojerá el color del fondo de la diapositiva donde se encuentra la tabla. También podemos realizar estas operaciones a partir del botón tablas y bordes de la barra de herramientas. Combinar o dividir celdas Combinar celdas consiste en combinar 2 ó más celdas en una sola. Dividir celdas consiste en dividir en dos una celda. Para combinar celdas tienes que seleccionar las celdas que quieres combinar, después pulsa en el botón que se encuentra en la barra de herramientas Tablas y bordes. Para dividir una celda en dos elige la celda que quieres dividir y pulsa en el boton Dividir celdas. www.aulatecnologia.com Página 4 INFORMÁTICA 4º ESO Trabajar con Gráficos Los gráficos se utilizan muy a menudo en las presentaciones por su facilidad de esquematizar gran cantidad de información. Insertar un gráfico Para insertar un gráfico en una diapositiva pulsamos el botón de la barra estándar . PowerPoint insertará un gráfico en la diapositiva y te mostrará la hoja de datos que contiene las cantidades que se representan en el gráfico. En la hoja de datos la primera columna que aparece es la que representa la leyenda, la primera fila (1er trim,2do trim…) representa el eje X (horizontal) y las cantidades serán representadas en el eje Y. La gráfica es la representación de la hoja de datos. Una vez insertado el gráfico es muy fácil de modificar los datos de la hoja de datos, nos situamos sobre la celda que quieras modificar e insertamos el nuevo valor que inmediatamente aparecerá representado en la gráfica. Al trabajar con un gráfico en la barra de herramientas estándar aparecen nuevos botones como pueden ser: Modificar el tipo de gráfico Por defecto PowerPoint utiliza el gráfico de barras porque es el más utilizado por permitir comparar los distintos valores con facilidad. Para modificar el tipo de gráfico hacemos doble clic sobre el gráfico para seleccionarlo, debe aparecer con un marco de rayas oblicuas. www.aulatecnologia.com Página 5 INFORMÁTICA 4º ESO Del menú Gráfico selecciona la opción Tipo de gráfico. Aparecerá la siguiente ventana: En la zona de la izquierda seleccionamos el gráfico que nos gusta, y a la derecha aparecen los subtipos de gráficos. También podemos elegir otros estilos más personalizados con la pestaña Tipos personalizados. Si quieres que cuando pulses el botón el gráfico que se genere no sea el de barras sino otro que a ti te gusta elige el gráfico y después pulsa en el botón Establecer como predeterminado, y Aceptamos. Desde la barra de herramientas podemos cambiar el tipo de gráfico aunque sin tantas opciones como desde la barra Menú www.aulatecnologia.com , se despliega la ventana: Página 6 INFORMÁTICA 4º ESO Opciones de diseño Si quieres ocultar o mostrar una leyenda del gráfico pulsa en el botón leyenda Con leyenda . Sin leyenda Organizar la información por columnas quiere decir que los datos que aparecen en la primera columna serán los que compongan el eje X y se hace pulsando sobre el botón Si quieres organizar la información por filas ( la primera fila representará el eje X) pulsa el botón www.aulatecnologia.com Página 7 INFORMÁTICA 4º ESO Si la hoja de datos del gráfico no aparece pulsa en el botón . Si además del gráfico quieres mostrar la hoja de datos en la diapositiva pulsa el botón resultado: . Este es el Si quieres que en el gráfico aparezcan unas líneas horizontales y/o verticales para interpretar mejor los valores representados, pulsa en los botones . Este es el resultado: Para eliminar un gráfico haz clic sobre él y pulsa Supr. www.aulatecnologia.com Página 8