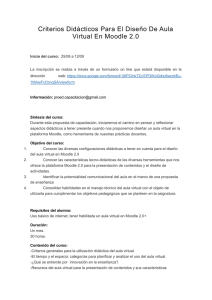plataforma VIRTUAL BASADA EN moodle
Anuncio

PLATAFORMA VIRTUAL BASADA EN MOODLE GUIA PARA DOCENTES Escuela para la Innovación Educativa Universidad nacional de Santiago del estero Plataforma virtual basada en Moodle GUIA PARA DOCENTES El siguiente documento es un manual de usuario para los profesores, en general, que pertenezcan a la Plataforma Virtual basada en Moodle de la Escuela para la Innovación Educativa de Santiago del Estero. Con el fin de que se aproveche en buena medida todos los recursos de los que se disponen. A) INTRODUCCIÓN La palabra Moodle, en inglés, es un acrónimo para Entorno de Aprendizaje Dinámico Modular, Orientado a Objetos. La plataforma virtual basada en Moodle permite crear espacios virtuales de trabajo, formados por recursos de información (en formato textual o tabular, fotografías o diagramas, audio o vídeo, páginas web o documentos acrobat entre muchos otros) así como recursos de formación, tipo tareas enviadas por la web, exámenes, encuestas, foros entre otros. Moodle facilita los mecanismos mediante los cuales el material de aprendizaje y las actividades de evaluación son realizados por el estudiante, pero también donde los tutores o profesores pueden introducirse en el diseño y la forma de llevar el conocimiento hasta sus alumnos. Cada vez que un estudiante sube una tarea, o completa una entrada al diario en respuesta a un objetivo planteado, una persona del equipo de tutores leerá su envío, lo evaluará y le dará una respuesta para ayudarle a mejorar su trabajo, en caso de que sea necesario. Los tutores también suelen participar en los foros que pueden existir en un curso, así que podrás realizarle preguntas y discutir con ellos cualquier asunto relacionado con el curso. Además, los alumnos que están inscriptos en un mismo espacio, podrán tomar parte en la discusión para que se puedan desarrollar esfuerzos colaborativos. B) PLATAFORMA VIRTUAL BASADA EN MOODLE Categorías Las categorías son los contenedores de información de más alto nivel, están formadas por cursos y sirven para organizarlos de manera que sean más fácilmente localizables por el alumno en la pantalla inicial de la aplicación. 1 Escuela para la Innovación Educativa Universidad nacional de Santiago del estero Plataforma virtual basada en Moodle Cursos Los cursos son la parte más importante de la estructura de Moodle, son creados por los administradores del sitio y dirigidos por los profesores del curso. Para que un alumno, dado de alta en el sistema, pueda acceder a un curso deberá estar matriculado en él. Semanas y Temas La organización de un curso podrá llevarse a cabo por semanas o bien por temas, según la preferencia del profesor. Tras la creación del curso, su configuración, y la matriculación de usuarios, estos podrán acceder al mismo y observar una serie de bloques diferenciados que representan las semanas del curso o temas, según el formato que se haya establecido. Cada uno de estos bloques contendrá, a partir del momento en el que el profesor las añada, distintos tipos de actividades que los alumnos deberán realizar para su evaluación. 1) Acceso al sistema o aula virtual Moodle es una aplicación Web a la que se accede por medio de cualquier navegador Web (Mozilla Firefox, Google Chrome, Opera, etc.). Esto quiere decir que, además de disponer de conexión a Internet, tendrá que conocer la dirección Web (URL) del servidor donde se encuentre alojada la plataforma. https://www.eie.unse.edu.ar/sgead2/ Para poder acceder al sistema deberemos estar registrados como usuarios del mismo. Es decir, para ingresar a la plataforma Mooodle deben, inicialmente, haber recibido un correo electrónico en el cual se les indica el nombre de usuario y contraseña. Los datos de la cuenta de usuario se introducen al pulsar el link (Entrar). Como se muestra en la siguiente figura: 2 Escuela para la Innovación Educativa Universidad nacional de Santiago del estero Plataforma virtual basada en Moodle Una vez dentro del sistema, se mostrará la página principal del sitio, donde se muestran todos los elementos de comunicación y pedagógicos que el profesor pone a disposición de sus alumnos. Esta página se compone de 3 columnas: 3 Escuela para la Innovación Educativa Universidad nacional de Santiago del estero Plataforma virtual basada en Moodle Columnas izquierda y derecha Columna Central En las columnas izquierda y derecha se sitúan los bloques que fueron puestos a disposición del profesor para la configuración más adecuada de sus cursos. Cada curso puede configurarse de manera independiente, mostrando normalmente sólo los bloques que el profesor utilice. Además, estos bloques pueden situarse indistintamente en una columna o en otra y en cualquier posición dentro de cada columna. Cuando se crea un curso, se visualiza por defecto los siguientes bloques: Personas. Buscar en los foros. Administración. Cursos. Novedades. Eventos próximos. Actividad reciente. Pero, si se pulsa el botón Activar edición, aparecerá un nuevo bloque en la columna derecha denominado Bloques que nos permitirá, a su vez, seleccionar nuevos bloques para añadir a nuestro curso. En esta lista sólo se pueden seleccionar aquellos que no tenemos activados. Además, en la columna de la izquierda se muestran los cursos en los que el profesor está inscripto es decir, los cursos de los cuales administra su contenido. Una vez seleccionado uno de ellos, se podrá visualizar en la columna central los recursos y actividades que haya dispuesto para sus alumnos, los cuales aparecerán como una serie de enlaces de texto identificados por iconos que permitirán acceder a cada uno de ellos. 4 El entorno, una vez activada la edición, con sus respectivos nombres se muestra en la siguiente figura: Diagrama de temas, recursos permanentes y estructura de las unidades Nombre del usuario conectado Barra de Navegación Activar o desactivar edición Búsqueda de intervenciones en el foro Son las últimas noticias acerca del curso Elementos de Edición Recuerda los eventos próximos y permite añadir eventos personales al calendario 5 2) Modo de edición. El profesor puede configurar un curso de acuerdo a los objetivos educativos perseguidos. El primer paso será activar el modo de edición, de una de estas dos maneras: Haciendo clic sobre el botón “ACTIVAR EDICION” que se encuentra en la parte derecha de la barra de navegación de la página principal del curso. Seleccionando la opción “ACTIVAR EDICION” que se encuentra en el bloque de Ajustes. Es decir que para modificar los contenidos didácticos de un curso (columna central) hay que activar el modo de edición. Aparecen entonces unas cajas con listas desplegables, que permitirán agregar componentes al curso, y una serie de iconos junto a cada componente, para realizar diversas operaciones de edición sobre él. Los iconos que se activan con la edición son los siguientes: Para añadir un recurso o actividad bastará con seleccionarlo de la lista desplegable correspondiente. Después de seleccionarlo, se mostrará el formulario de configuración de dicho componente. Una vez especificadas sus características aparecerá el recurso o actividad al final del bloque temático donde estaba la lista desplegable utilizada. Después, se podrá desplazar a cualquier lugar de la columna. 6 Escuela para la Innovación Educativa Universidad nacional de Santiago del estero Plataforma virtual basada en Moodle 2.1) Agregar recursos Esta lista desplegable contiene un conjunto de diferentes recursos que nos permiten añadir cualquier contenido al curso. El recurso seleccionado se añadirá al final del tema actual. En la figura adjunta, se muestra el menú desplegable para agregar un recurso. 2.1.1) Carpetas Este recurso permite al profesor trabajar de manera ordenada colocando en ella los archivos (audio, texto, etc.) que pone a disposición de sus alumnos para que desarrollen actividades con ellos. 2.1.2) Etiquetas Las Etiquetas son pequeños fragmentos de texto, gráficos o elementos multimedia que se colocan en la página principal para dar una estructura lógica y jerarquizar el curso, identificando las secciones y los bloques de actividades. Las etiquetas se agregan al curso igual que cualquier otro recurso, es decir, utilizando la lista desplegable Agregar recurso. El formulario de edición muestra el editor de texto HTML para la inserción de texto con formatos, tablas, imágenes o cualquier otro elemento que permita el editor. 7 Escuela para la Innovación Educativa Universidad nacional de Santiago del estero Plataforma virtual basada en Moodle Una vez escrita la etiqueta, podemos sangrar los contenidos o materiales de la etiqueta para su mejor visualización. Hay que tener en cuenta la finalidad de las etiquetas evitando escribir textos largos que dificulten la localización de los demás recursos y actividades. Existe una nueva posibilidad dentro de la versión de Moodle 2.0 que responde a la necesidad de “embeber” videos de sitios web que son repositorios de video (Youtube, BlipTV, DoySub) para compartir éstos con los participantes del curso. Además, se pueden “subir” videos desde su computadora hacia Moodle. En este último caso, es preferible que los archivos se encuentren en el rango de 2 a 5 Megabytes y de extención flv, avi div-x o mpg. Se recomienda la creación de una cuenta en Youtube o algunos de los otros los sitios web, y luego utilizar el vínculo correspondiente para embeberlo en la plataforma, y de esa manera no afectar el buen funcionamiento de esta. Como “embeber” un video desde Youtube: Paso 1: Buscar el video, por ejemplo en Youtube. En este caso seleccionamos un video de Youtube para el curso de Folklore. Paso 2: Acceder al código html del video, para copiarlo. No se preocupe por lo que dice… lo importante es copiarlo! 8 Escuela para la Innovación Educativa Universidad nacional de Santiago del estero Plataforma virtual basada en Moodle Como se hace? Debajo del video se encuentra un botón “Compartir”, el cual habilita el botón “Insertar” que al pulsarlo generará el código html. Es el código que luego se usará en la plataforma. Paso 3: En la plataforma, se podrá agregar el video en cualquier espacio editable donde se encuentre la barra del Editor HTML. Puede ser en la descripción de un bloque, en el enunciado de un Foro, en una página web editada por ustedes. Es decir, se pega el código del video (Hacer clic en el botón de etiquetas HTML) en el campo editable, donde se desea que se inserte. En las siguientes figuras se mostrará cómo se insertará el video en una etiqueta. Se activa la opción de “HTML” y se pega allí el código que se obtuvo del sitio, en este caso de Youtube. 9 Escuela para la Innovación Educativa Universidad nacional de Santiago del estero Plataforma virtual basada en Moodle PEGAR EL CÓDIGO OBTENIDO… Una vez pegado el código se oprime “Actualizar”, luego “Guardar Cambios y regresar al curso”. Donde se podrá visualizar el video en el lugar seleccionado. 10 Escuela para la Innovación Educativa Universidad nacional de Santiago del estero Plataforma virtual basada en Moodle La ventaja de publicar videos de esta manera, es que no es necesario subirlos al servidor de la plataforma, lo que permite, por lo general que corran mejor. 2.1.3) Página Una página de texto es un texto normal mecanografiado sin formato (texto plano), es decir, sin ningún tipo de estilos (negrita, cursiva…) y sin estructuras (listas, tablas…). Esto no quiere decir que este recurso no pueda contener estilos y estructuras, pero hay que lograrlo utilizando una sintaxis explícita. Para agregar un recurso de tipo Página de texto debemos activar el modo de edición y seleccionar la opción Editar una página de texto de la lista desplegable Agregar recurso. Se mostrará un formulario como el de la figura, en el que habremos de configurar los siguientes parámetros: Nombre: es el texto identificativo con el que quedará enlazada la página de texto en la página principal del curso, dentro de la sección elegida (en el ejemplo, el tema 3). Los estudiantes accederán al contenido de este recurso haciendo clic sobre este nombre, por lo que es importante que sea bastante descriptivo, a la vez que conciso. Se pueden incluir marcas o etiquetas HTML para resaltar parte o la totalidad del nombre. Descripción: es una muy breve explicación del contenido del recurso. Se puede utilizar para adelantar a los estudiantes el contenido del mismo o sus objetivos. Contenido: es el lugar dónde se añade el archivo que se ofrece a los estudiantes. Puede contener etiquetas HTML. 11 Escuela para la Innovación Educativa Universidad nacional de Santiago del estero Plataforma virtual basada en Moodle 2.1.4) Recurso El profesor puede enlazar un archivo subido previamente a la zona de alojamiento de archivos del curso. Pulsando el botón Agregar como lo muestra la figura: En esta instancia se abre la página de archivos del curso llamada “Selector de archivos”. En esta ventana, podemos seleccionar el archivo al que queremos enlazar el recurso haciendo clic sobre el botón Subir este archivo. De esta forma, en el formulario de configuración aparecerá el nombre del archivo seleccionado. Para finalizar, tan solo hay que guardar los cambios y el recurso quedará enlazado a dicho archivo. Si aún no se ha subido el archivo, se hará clic en el botón Seleccionar archivo. Finalmente, usaremos el botón Subir este archivo para trasladar ese archivo desde su ubicación original (probablemente nuestra máquina) a la carpeta de archivos del curso en el servidor Moodle. Una vez subido el archivo, tan solo hay que pulsar el botón Guardar cambios y regresar al curso y quedará enlazado al recurso. A modo de resumen, se puede decir que el enlace a un archivo nos permite agregar contenidos con múltiples formatos, comprimidos o no, con la ventaja adicional de que no es obligatorio que estén en el sitio Moodle (aunque como se ha indicado requiere la configuración por parte del administrador/a). 12 Escuela para la Innovación Educativa Universidad nacional de Santiago del estero Plataforma virtual basada en Moodle 2.1.5) URL El profesor puede enlazar un recurso a cualquier página o archivo de la Web pública o a cualquier página web. En esta sección el campo más importante del recurso se denomina URL externa. En él se especifica la dirección URL de la página. Se puede enlazar a cualquier dirección URL, lo que incluye, tanto páginas web externas (archivos HTML) como archivos HTML ubicados en el propio servidor. Para direccionar cualquier archivo que resida en el servidor, hay que abrir el gestor de ficheros y seleccionar el archivo deseado. Si el archivo no ha sido subido aún, la plataforma nos da la posibilidad de subirlo en el momento. A modo de resumen, se puede decir que el enlace a una web es útil para añadir contenidos externos al sitio de forma rápida o para facilitar el acceso y conocimiento de sitios de interés general (buscadores, diccionarios, instituciones, etc.).- 2.2) Agregar actividad Mediante un menú desplegable podemos agregar al curso un conjunto de módulos de actividades didácticas. Hay disponibles módulos de actividad de aprendizaje interactivo: los trabajos del alumnado pueden ser enviados y calificados por los profesores/as mediante los módulos de Tareas o Talleres, calificados automáticamente mediante los Cuestionarios. 13 Escuela para la Innovación Educativa Universidad nacional de Santiago del estero Plataforma virtual basada en Moodle 2.2.1) Tareas Una tarea permite que al profesor asignar un trabajo a los estudiantes que éstos deberán preparar normalmente en un formato electrónico (documento de texto, presentación electrónica, imagen gráfica, vídeo, archivo fuente en un determinado lenguaje, etc.) y remitirlo, subiéndolo al servidor. Los documentos quedarán almacenados para su posterior evaluación a la que podrá añadirse un comentario que llegará de forma independiente al estudiante mediante correo electrónico. Configuración de una tarea Para configurar una tarea habrá que cumplimentar los parámetros. El primer bloque de parámetros, correspondientes a la sección de ajustes generales, es común a todos los tipos de tareas. Título de la tarea: es el texto identificativo con el que quedará enlazada la tarea en la página principal del curso, dentro de la sección elegida. Descripción: en este cuadro se plantea el enunciado y descripción del trabajo que deben realizar los estudiantes. También podemos especificar sus objetivos, los apartados que deben tratarse, algunas instrucciones para realizar la tarea correctamente (por ejemplo, tamaño y formato de los archivos a subir), etc. 14 Escuela para la Innovación Educativa Universidad nacional de Santiago del estero Plataforma virtual basada en Moodle Calificación de una Tarea En la página donde se confecciona la tarea, nos dirigimos hacia la sección “Calificación”, donde presionamos el botón que nos mostrará una lista desplegable; de esta elegimos la escala que se adecúe a nuestras necesidades. En este caso, al ser la tarea un parcial domiciliario el que subirán los alumnos, elegimos “Escala: PARCIAL DOMICILIARIO”. Una vez terminada la confección de la tarea y la selección del modo en que se calificará, se presiona el botón “Guardar cambios y regresar al curso”. Con ello, la tarea ya se encuentra disponible en la plataforma para que los alumnos puedan responderla. 15 Escuela para la Innovación Educativa Universidad nacional de Santiago del estero Plataforma virtual basada en Moodle Una vez que los alumnos comiencen a responder a la tarea planteada, el docente podrá calificar los envíos los envíos y además, podrá remitir una devolución o un comentario acerca de la tare enviada La escala elegida permite las siguientes calificaciones: APROBADO, DESAPROBADO y AUSENTE. Para poder aplicarla, se debe ingresar a verificar las tareas enviadas por los alumnos. Una vez que visualizamos el cuadro de las calificaciones del curso, debemos deslizar la barra horizontal hacia la derecha para ver la columna “Estado” y es allí donde se debe identificar el alumno (que se encuentra en las filas) al que se debe calificar y presionando sobre el enlace “Calificación” se podrá ingresar el valor o calificación según la escala elegida. La redacción de la devolución a cerca de la tarea enviada se encuentra en la sección de “Realimentación” justamente después de realizar la calificación como lo muestra la figura. Luego de realizar la calificación, se presiona el botón “Guardar y mostrar la siguiente” si lo que se desea es seguir calificando a otro alumno si no, se elige el botón “Guardar cambios” y se regresa al cuadro de las calificaciones del curso sobre esa tarea en particular. 16 Escuela para la Innovación Educativa Universidad nacional de Santiago del estero Plataforma virtual basada en Moodle 2.2.2) Tipos de tareas 1) Actividad offline: este tipo de tarea es útil cuando el trabajo se realiza fuera de la plataforma y, además, lo deben realizar en un formato no electrónico como, por ejemplo, una lámina de dibujo. Los estudiantes pueden ver una descripción de la tarea, pero no pueden subir archivos. No obstante, los profesores y profesoras pueden calificar a todos los estudiantes y los estudiantes recibirán notificaciones de sus calificaciones. 2) Subir un único archivo: en este caso, se permite que los estudiantes puedan subir un archivo de cualquier tipo. Éste podría ser un documento realiza-do con un procesador de textos, o una imagen, un sitio web comprimido o algo que se les ha pedido que envíen. El profesorado puede calificar online las tareas remitidas de este modo. 17 Escuela para la Innovación Educativa Universidad nacional de Santiago del estero Plataforma virtual basada en Moodle 3) Texto en línea: permite al estudiante hacer uso del editor de texto HTML para escribir directamente el trabajo solicitado. 4) Subida avanzada de archivos: este tipo de tarea se utiliza cuando se solicita al estudiante que entregue más de un archivo. Normalmente, el número de archivos que debe subir se especificará en la descripción de la tarea. 18 Escuela para la Innovación Educativa Universidad nacional de Santiago del estero Plataforma virtual basada en Moodle 2.2.3) WIKIS Un wiki es un conjunto de documentos web, creados gracias a la colaboración de un grupo de usuarios. Es una página web que puede ser creada entre los participantes de un curso sin necesidad de que tengan conocimiento de HTML. Comienza con una página principal. El término Wiki proviene de la palabra de origen hawaiano “wiki wiki” que significa rápido. En términos tecnológicos un wiki es un software para la creación de contenido de forma colaborativa de forma rápida y eficaz. Cómo crear un wiki. La creación de un wiki es un proceso muy sencillo. Lo realmente laborioso será la introducción de contenido. El proceso de creación de un wiki es similar al de cualquier otra actividad. Activamos el modo de edición y vamos a la lista desplegable Agregar una actividad, para añadir el wiki en la sección que nos interese. Esto nos lleva a un formulario donde configuraremos los diferentes parámetros que controlan el funcionamiento del wiki. Configuración de un wiki Nombre: es el texto identificativo con el que este wiki particular aparecerá en la página principal del curso. También se usa este texto como nombre del archivo de la página inicial del wiki. Descripción del wiki: es un texto breve que describe las características de este wiki particular, su propósito, el tipo de material que contiene y qué se espera del trabajo que los estudiantes deberán 19 Escuela para la Innovación Educativa Universidad nacional de Santiago del estero Plataforma virtual basada en Moodle desarrollar en él. Este campo dispone del editor HTML, así que será fácil introducir estilos, tablas o imágenes. No obstante, es recomendable mantener este sumario de forma muy resumida. Nombre de la primera página: es el título de la primera página del wiki donde cada usuario comenzara a realizar sus aportes a cerca del tema propuesto por el profesor. Todas estas características se muestran a continuación en la siguiente figura: Dentro de este formulario configuramos dichos campos y presionamos “Guardar cambios y regresar al curso” 20 Escuela para la Innovación Educativa Universidad nacional de Santiago del estero Plataforma virtual basada en Moodle 2.2.4) FOROS Esta actividad tal vez sea la más importante -es aquí donde se dan la mayor parte de los debates-. Los foros pueden estructurarse de diferentes maneras, y pueden incluir la evaluación de cada mensaje por los compañeros. Al suscribirse a un foro los participantes recibirán copias de cada mensaje en su buzón de correo electrónico. El profesor puede forzar la suscripción a todos los integrantes del curso si así lo desea. Tipos de Foros: Hay varios tipos diferentes de foros entre los que elegir: Un debate sencillo. Es simplemente un intercambio de ideas sobre un solo tema, todo en una página. Útil para debates cortos y muy concretos. El foro Normal, para uso general. Es un foro abierto donde cualquiera puede empezar un nuevo tema de debate cuando quiera. Este es el foro más adecuado para uso general. Cada persona inicia un debate. Cada persona puede plantear un nuevo tema de debate (y todos pueden responder). Esta modalidad es útil cuando usted quiere que cada estudiante empiece una discusión sobre, digamos, sus reflexiones sobre el tema de la semana, y que todos los demás le respondan. Temas de ayuda del editor: Escribir cuidadosamente Hacer buenas preguntas Cómo escribir (Escribir cuidadosamente) En los foros, una buena idea es plantear su idea en pocas palabras y mantenerse dentro del tema. Es mejor escribir varios mensajes cortos, cada uno con una idea, que escribir uno muy largo con muchas ideas. Edite su texto cuantas veces sea necesario hasta que quede bien. En los foros tiene 30 minutos para editar sus mensajes antes de que se envíen a los otros participantes. Cuando responda a otros, trate de colocar preguntas interesantes sobre el tema, esto ayudará a todos a pensar, ¡y a aprender! Hacer preguntas (Haga buenas preguntas) 21 Escuela para la Innovación Educativa Universidad nacional de Santiago del estero Plataforma virtual basada en Moodle Una buena manera de ayudar a alguien a que reflexione sobre un tema es hacerle una pregunta al respecto. Una buena pregunta nos puede ayudar a recopilar nuestra información, evaluar nuestras ideas y crear nuevas. Ejemplos de las preguntas a realizar son las “Preguntas acerca de distintas perspectivas o puntos de vista” ¿Qué estás insinuando con eso? Cuando dices _____, ¿estás insinuando _____? Pero, si sucedió eso, ¿qué más podría suceder como resultado? ¿Por qué? ¿A qué conduciría eso? Eso ¿debería suceder necesariamente o sólo sería posible o probable que sucediera? ¿Hay alguna alternativa? Si _____ y _____ son así, entonces ¿qué otra cosa debería también ser cierta? Si decimos que ____ es ético, ¿qué pasaría con _____? Tamaño máximo de archivos adjuntos El tamaño de los archivos adjuntos puede ser limitado por la persona que configura el foro. En ocasiones es posible subir un archivo de un tamaño mayor al especificado, pero en este caso no se guardará en el servidor y aparecerá un mensaje de error. Suscripción a los Foros Cuando alguien se subscribe a un foro recibirá por correo electrónico una copia de cada mensaje enviado a ese foro (los mensajes son enviados 30 aproximadamente 30 minutos después de haber sido escritos). Los participantes normalmente pueden escoger si desean o no suscribirse a cada uno de los foros. Sin embargo, si usted elige forzar la suscripción a un foro en particular, entonces todos los alumnos del curso quedarán automáticamente suscritos, incluso aquellos que se matriculen más tarde. Si selecciona la opción "Sí, inicialmente", todos los usuarios actuales y futuros del curso quedarán suscritos inicialmente, pero podrán darse de baja por sí mismos en cualquier momento. Si selecciona "Sí, siempre", no podrán darse de baja por sí mismos. 22 Escuela para la Innovación Educativa Universidad nacional de Santiago del estero Plataforma virtual basada en Moodle Comencemos a trabajar en la plataforma!!! Éxitos!!! Agradecemos la colaboración de Patricia Andrada y Verónica Leiva en la redacción del manual. INDICE A) INTRODUCCIÓN ……………………………………………………….. B) PLATAFORMA VIRTUAL BASADA EN MOODLE………………… 1 1 23 Escuela para la Innovación Educativa Universidad nacional de Santiago del estero Plataforma virtual basada en Moodle Categorías………………………………………………………….. 1 Cursos………………………………………………………………. 2 Semanas y Temas………………………………………………… 2 1) 2) Acceso al sistema o aula virtual……………………………. 2 Modo de edición………………………………………………….6 2.1) Agregar recursos………………………………………….7 2.1.1) Carpetas………………………………………………. 2.1.2) Etiquetas……………………………………………… 2.1.3) Página ………………………………………………… 2.1.4) Recurso……………………………………………….. .7 .7 .11 12 2.1.5) URL …………………………………………………………..13 2.2) Agregar actividad……………………………………….…13 2.2.1) Tareas……………………………………………………... 2.2.2) Tipos de tareas…………………………………………… 14 15 Actividad offline…………………………………………………………….. 15 Subir un único archivo……………………………………………………… 16 Texto en línea……………………………………………………………….. 16 Subida avanzada de archivos ……………………………………………... 17 3) 4) WIKIS………………………………………………………………………. 3.1) Cómo crear un wiki………………………………………………… 3.2) Configuración de un wiki………………………………………….. FOROS…………………………………………………………………….. Tipos de Foros…………………………………………………………… 17 17 17 19 19 24