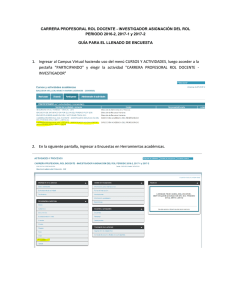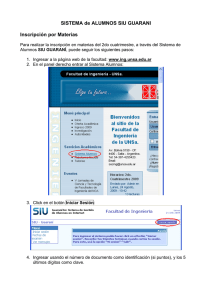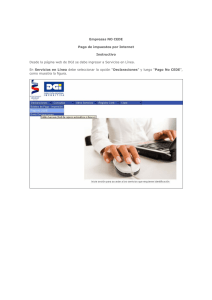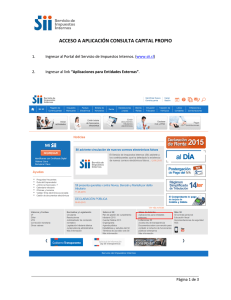instructivo alta / cierre / modificacion de servicios /tarifas
Anuncio
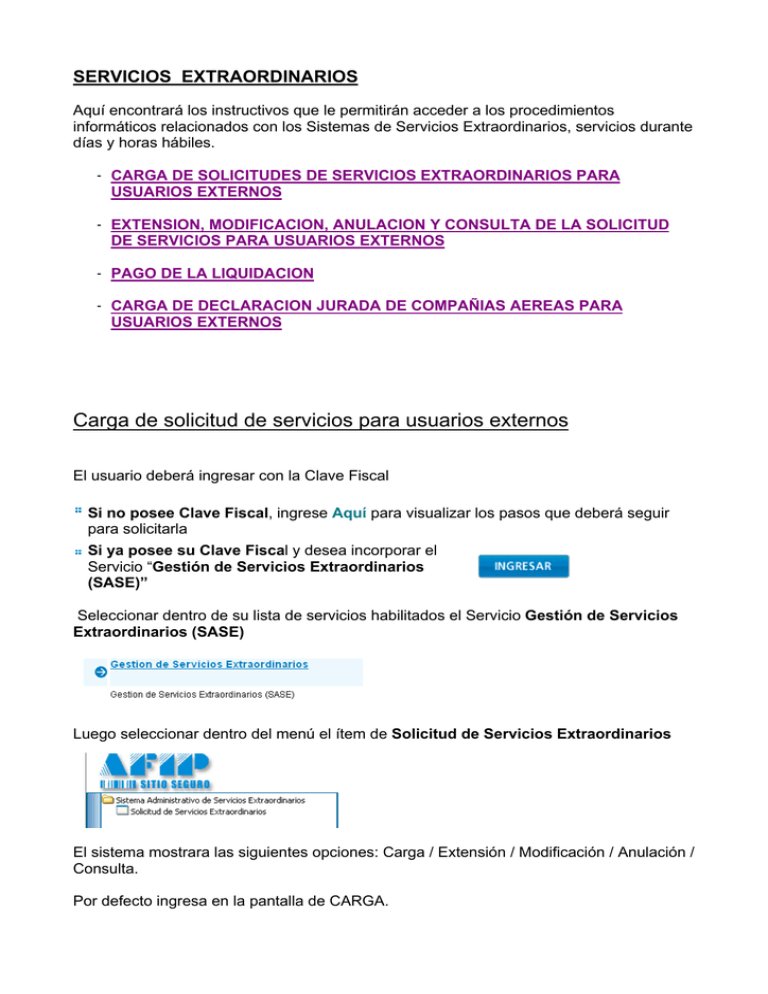
SERVICIOS EXTRAORDINARIOS Aquí encontrará los instructivos que le permitirán acceder a los procedimientos informáticos relacionados con los Sistemas de Servicios Extraordinarios, servicios durante días y horas hábiles. ­ CARGA DE SOLICITUDES DE SERVICIOS EXTRAORDINARIOS PARA USUARIOS EXTERNOS ­ EXTENSION, MODIFICACION, ANULACION Y CONSULTA DE LA SOLICITUD DE SERVICIOS PARA USUARIOS EXTERNOS ­ PAGO DE LA LIQUIDACION ­ CARGA DE DECLARACION JURADA DE COMPAÑIAS AEREAS PARA USUARIOS EXTERNOS Carga de solicitud de servicios para usuarios externos El usuario deberá ingresar con la Clave Fiscal Si no posee Clave Fiscal, ingrese Aquí para visualizar los pasos que deberá seguir para solicitarla Si ya posee su Clave Fiscal y desea incorporar el Servicio “Gestión de Servicios Extraordinarios (SASE)” Seleccionar dentro de su lista de servicios habilitados el Servicio Gestión de Servicios Extraordinarios (SASE) Luego seleccionar dentro del menú el ítem de Solicitud de Servicios Extraordinarios El sistema mostrara las siguientes opciones: Carga / Extensión / Modificación / Anulación / Consulta. Por defecto ingresa en la pantalla de CARGA. Mostrara el CUIT de la empresa del usuario que se conecta, su razón social, y con que tipo de agente se conecta y luego elige el código de Aduana: Al ingresarla aparecerán los datos de la Empresa y el resto de los campos a ingresar. De no tener el correo electrónico registrado el sistema le permitirá cargarlo. Lugar operativo: deberá ingresar el código del mismo o seleccionarlo de la lista de valores. Una vez elegido el Lugar operativo, se podrá visualizar (en una ventana emergente) los horarios del mismo oprimiendo el botón “Horarios” El siguiente paso es ingresar el horario del servicio: Fecha de Inicio del Servicio: Se deberá ingresar con el formato dd/mm/yyyy , o seleccionar la fecha desde el almanaque situado a la derecha de dicho campo. Turno de Inicio: Dependiendo del lugar operativo seleccionado desplegará los turnos del mismo. Hora de inicio: Se deberá ingresar o seleccionar de la lista Valores posibles 0 a 23 incrementándose de a 1 Los campos: “Fecha de Fin del Servicio”, “Turno de Fin” y “Hora de fin”, tienen el mismo trato que los de inicio. La cantidad máxima de turnos permitidos es la equivalente a 72 Horas. Para calcular la cantidad de turnos se deberá oprimir el botón “Calcular Turnos” El sistema calculará la cantidad de turnos hábiles e inhábiles. Existe un botón de Ayuda para guiar al usuario, si fuera necesario, para ingresar los turnos. Luego el usuario deberá ingresar la Cantidad de Medios de Transportes o Contenedores, el dato debe ser numérico y estará relacionado con el tipo de servicio que va a solicitar. Luego deberá seleccionar el Tipo de servicio que desea solicitar En el campo Operaciones, deberá ingresar, si conoce el documento de referencia del servicio. Para ello deberá primero seleccionar el “tipo de operación”, y luego ingresar los datos respetando el formato del mismo y oprimir el botón “Agregar”. En caso de haber ingresado un documento incorrecto se puede borrar oprimiendo el botón “Eliminar”. Una vez ingresados los datos del documento oprimir el botón Aceptar. Si fuera necesario, en el campo observaciones se podrá escribir hasta 240 caracteres, una vez ingresadas las mismas oprimir el botón de Aceptar. Finalizado esto se abrirá una ventana emergente informando el Número de Solicitud nuevo. Para imprimir la solicitud, se deberá oprimir el botón “Aceptar” abriéndose una ventana para “Guardar” o “Abrir” el archivo de impresión en formato PDF (Adobe Reader). Una vez abierto se podrá elegir la opción de imprimir. Ejemplo de impresión de una solicitud generada y en curso Extension de una solicitud El usuario deberá ingresar con la Clave Fiscal Si no posee Clave Fiscal, ingrese Aquí para visualizar los pasos que deberá seguir para solicitarla Si ya posee su Clave Fiscal y desea incorporar el Servicio “Gestión de Servicios Extraordinarios (SASE)” Seleccionar dentro de su lista de servicios habilitados el Servicio Gestión de Servicios Extraordinarios (SASE) Seleccionar dentro del menú el ítem de Solicitud de Servicios Extraordinarios Se debe oprimir el botón “EXTENSION” y desplegara el CUIT de la Empresa, el Tipo de Agente de conexión. Ingresar el número de solicitud, y oprimir el botón de Buscar para seleccionar una solicitud específica. O se oprimirá el botón Buscar y traerá todas las solicitudes en condición de extenderse para esa empresa. (Las mismas deberán estar admitidas por el servicio Aduanero). Una vez seleccionada la solicitud a ser extendida, traerá la información correspondiente a la misma. Se debe ingresar la nueva fecha, hora y turno de fin. El turno de inicio de la extensión corresponde al siguiente turno de la fecha de fin de la solicitud original. Una vez que se haya completado la nueva fecha de fin de la solicitud, se calcularan los nuevos turnos oprimiendo el botón de “Calcular Turnos” . Se informaran observaciones si fueran necesarias, luego se deberá oprimir el botón “Extender”, se generara una nueva solicitud con nuevo número y que también debe ser admitida por el servicio aduanero. Generara otro archivo PDF para ser impreso y/ o guardado, como en la solicitud original. MODIFICACION DE UNA SOLICITUD El usuario deberá ingresar con la Clave Fiscal Si no posee Clave Fiscal, ingrese Aquí para visualizar los pasos que deberá seguir para solicitarla Si ya posee su Clave Fiscal y desea incorporar el Servicio “Gestión de Servicios Extraordinarios (SASE)” Seleccionar dentro de su lista de servicios habilitados el Servicio Gestión de Servicios Extraordinarios (SASE) Seleccionar dentro del menú el ítem de Solicitud de Servicios Extraordinarios Se debe oprimir el Botón “MODIFICACION” y desplegará el CUIT de la Empresa y el Tipo de Agente de conexión. Como en el caso de la extensión, se debe ingresar el número de solicitud y oprimir el botón de Buscar para seleccionar una solicitud especifica. O se oprimirá el botón Buscar y traerá todas las solicitudes en condición de poder modificarse para esa empresa. Las solicitudes en Curso se podrán modificar en su totalidad. No se pueden modificar las solicitudes Admitidas. Una vez realizado los cambios deseados, se calcularan nuevamente los turnos, con el botón “Calcular turnos”. Cuando los datos estén correctos se oprimirá el botón Aceptar y la solicitud quedara modificada, manteniendo la misma numeración. ANULACION DE UNA SOLICITUD El usuario deberá ingresar con la Clave Fiscal Si no posee Clave Fiscal, ingrese Aquí para visualizar los pasos que deberá seguir para solicitarla Si ya posee su Clave Fiscal y desea incorporar el Servicio “Gestión de Servicios Extraordinarios (SASE)” Seleccionar dentro de su lista de servicios habilitados el Servicio Gestión de Servicios Extraordinarios (SASE) Seleccionar dentro del menú el ítem de Solicitud de Servicios Extraordinarios Como en los casos de Extensión y Modificación. Se debe ingresar el número de solicitud y oprimir el botón de Buscar para seleccionar una solicitud especifica. O se oprimirá el botón Buscar y traerá todas las solicitudes en condición de anularse para esa empresa. (Las mismas tienen que estar en curso). Una vez seleccionada la solicitud a ser anulada, traerá la información de esta y se deberán completar obligatoriamente los campos Motivo de anulación (elegir dentro de una lista de posibilidades) y el campo Observaciones. Una vez verificado que la solicitud es la correcta con el botón Anular se anulará la misma. CONSULTA DE SOLICITUDES El usuario deberá ingresar con la Clave Fiscal Si no posee Clave Fiscal, ingrese Aquí para visualizar los pasos que deberá seguir para solicitarla Si ya posee su Clave Fiscal y desea incorporar el Servicio “Gestión de Servicios Extraordinarios (SASE)” Seleccionar dentro de su lista de servicios habilitados el Servicio Gestión de Servicios Extraordinarios (SASE) Seleccionar dentro del menú el ítem de Solicitud de Servicios Extraordinarios Se pueden consultar por dos criterios de selección. Por número de solicitud, o por rango de fechas. El usuario debe elegir uno de los dos parámetros y luego oprimir el botón “Buscar” En Caso de ingresar el número de solicitud, se debe respetar el formato: 1º Campo: Año de la solicitud últimos dos dígitos. 2º Campo: Aduana del servicio código de tres dígitos. 3º Campo: Código de la solicitud de servicio = SSEE 4º Campo: Número asignado por el sistema al servicio, seis dígitos numéricos. 5º Campo: Dígito verificador, alfabético. En el caso de realizar la búsqueda por Fecha: Se podrá ingresar solamente la Fecha Desde, oprimir “Buscar” y el sistema calculará la fecha hasta treinta días posteriores a la fecha desde. O ingresar las dos fechas y buscara todas las solicitudes para esta empresa que estén incluidas en ese rango. LA CONSULTA SOLO MOSTRARA LAS SOLICITUDES EN CURSO. Posteriormente seleccionar la que se desee consultar. ------------------------------------------------------------------------- Pago de la liquidacion correspondiente a la solicitud de servicios extraordinarios A los fines de realizar el pago de las Liquidaciones de la Tasa de Servicios Extraordinarios mediante Volante Electrónico de Pago (VEP), conforme el Artículo 5° de la Resolución General AFIP Nº 2275, el Importador/Exportador o el Auxiliar del Comercio Exterior deberá a través de a la página Web de este organismo (www.afip.gov.ar), ingresar en la Opción Clave Fiscal. Una vez seleccionada la Opción Clave Fiscal, el contribuyente deberá ingresar al Sistema con su CUIT y Clave Fiscal, y a través del Servicio “Administrador de Relaciones con Clave Fiscal” habilitar el sistema “Gestión de Importadores / Exportadores”, “Gestión de los Despachantes” o “Pagos y Liquidaciones – Auxiliares de Comercio Exterior”, según corresponda. Posteriormente se ingresará al Servicio antes habilitado, en el cual visualizará la siguiente pantalla: Cuando la solicitud de Servicios Extraordinarios se encuentre en el estado "Admitida", el sistema, de corresponder, generará automáticamente una liquidación manual (LMAN "Motivo AUSA") con el importe que se debe abonar. La liquidación deberá ser abonada dentro del plazo de DIEZ (10) días hábiles administrativos, contados a partir del día inmediato siguiente a la emisión de la liquidación (LMAN "Motivo AUSA". Para los medios marítimos y fluviales que operen con planes de frecuencia, la liquidación (LMAN "Motivo AUSA") será efectuada por el Servicio Aduanero, utilizando la transacción mrlmrecm2 (“Registro de una Liquidación Manual por Recaudaciones Varias”) por períodos mensuales, dentro de los CINCO (5) primeros días hábiles del mes inmediato siguiente al de que se trate. La falta de pago de la LMAN Motivo AUSA, dentro de los plazos establecidos, determinará: a) La suspensión del deudor del respectivo registro, de corresponder. b) El devengamiento de intereses resarcitorios y, en su caso, punitorios hasta su efectiva cancelación. c) La iniciación del procedimiento de ejecución fiscal para su cobro. En el supuesto que la LMAN motivo AUSA se encuentre vencida, el interesado deberá solicitar ante el Servicio Aduanero, la generación de una LMAN Motivo “RESA” (Reliquidación Servicios Aduaneros), la cual contendrá los intereses resarcitorios y/o punitorios (estos últimos de corresponder) devengados hasta su efectiva cancelación. A tal fin, el Servicio Aduanero utilizará la transacción “mrlmrecm13 (RELIQUIDACION SERVICIOS ADUANEROS)”, ingresando el número de LMAN motivo “AUSA” que se encuentra Vencida”. La LMAN motivo “RESA” generada puede ser abonada mediante la generación de un Volante Electrónico de Pago, o bien solicitando la afectación de la misma en la Aduana de Registro. La suspensión de la inscripción en el respectivo registro y su levantamiento, en los términos del Artículo 1122, inciso c) del Código Aduanero, serán efectuados en forma automática. ------------------------------------------------------------------------------------- Carga de declaracion jurada de compania aereas - servicios para usuarios externos El usuario deberá ingresar con la clave Fiscal Seleccionar dentro de su lista de servicios habilitados el Servicio Declaración Jurada Compañías Aéreas Luego seleccionar dentro del menú el ítem de Solicitud Declaración Jurada Compañías Aéreas Aparecerá la siguiente pantalla En esta pantalla se puede ingresar una declaración jurada o consultar una previamente ingresada. Mostrara el CUIT del contribuyente y la razón social del usuario de conexión. INGRESO DE UNA DECLARACION JURADA Para ingresar una nueva Declaración se debe oprimir el botón “Nueva Declaración” Abrirá la siguiente pantalla para el ingreso de los datos Campo Período a Presentar: Deberá elegir la quincena (primera o segunda), luego elegirá el mes, luego ingresara el año completo. (En la siguiente figura se muestra ejemplo de la segunda quincena de noviembre 2007). A continuación se completarán los campos Razón Social del Responsable, Domicilio, Número de Registro, y C.U.I.T. correspondientes a la empresa. Una vez completados estos campos se deberán ingresar los Vuelos Se abrirá un campo para cargar la fecha, horario y la Id del vuelo. El campo es libre, no controla un formato específico. Una vez ingresado oprimir “Aceptar” que se encuentra a la misma altura del campo a la derecha. En caso de haber ingresado un vuelo erróneo oprimir cancelar. Una vez aceptado el vuelo, y antes de guardar la declaración, se podrá borrar (presionando “eliminar”) o modificar (presionando “modifica”) cualquier línea de vuelo. Si tiene que ingresar mas vuelos, oprimir nuevamente “Agregar Vuelo”. Aparecerán todos los vuelos ingresados para este periodo, e inmediatamente debajo del ultimo abrirá un nuevo campo para ingresar los nuevos datos. Luego de ingresar todos los Vuelos correspondientes a la quincena que se esta declarando, se deberán ingresar las escalas. Al oprimir “Agregar Escala”, actuara de la misma forma que para los Vuelos. Campo libre, sin controlar formato. Para agregar la escala, se deberá oprimir “Aceptar” que se encuentra a la misma altura del campo a la derecha. En caso de haber ingresado una escala errónea oprimir “Cancelar”. Una vez aceptada la escala, y antes de guardar la declaración, se podrá borrar (presionando “eliminar”) o modificar (presionando “modificar”) cualquier línea correspondiente a las escalas. Por ultimo se deberá Ingresar los datos correspondientes a Cantidad de Pasajeros Embarcados, Importe Total percibido en el periodo y un campo Observaciones que no es de carácter obligatorio. Una vez completado tendrá la opción de “Guardar la Declaración Jurada” o de “Cancelarla”. Al oprimir el Botón “Guardar la Declaración Jurada” grabará la información de la declaración en las tablas maría informando al declarante que la declaración fue dada de alta correctamente. Si oprime “Cancelar” no grabará ninguna información blanqueando la información de todo el formulario. CONSULTA DE UNA DECLARACION JURADA PARA COMPAÑIAS AEREAS Para Realizar la búsqueda en la pantalla principal se deberá ingresar la Quincena, el Mes y el Año que se quiera consultar. Se oprimirá el botón “Buscar” y traerá todas las Declaraciones Juradas de Compañías Aéreas. A su vez si se quiere consultar alguna en particular, se hará click en el identificador de la declaración, y abajo de la declaración aparecerá el detalle de la misma. En la imagen siguiente se muestra la declaración 07000DJTA000010W