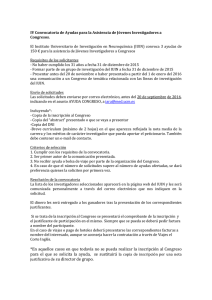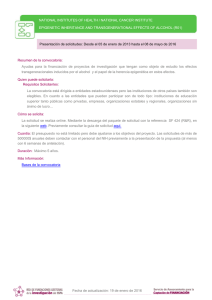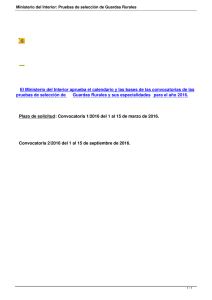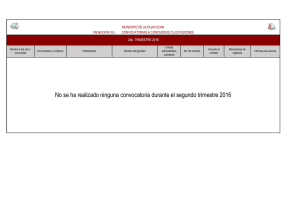Ayuda - CSIC
Anuncio
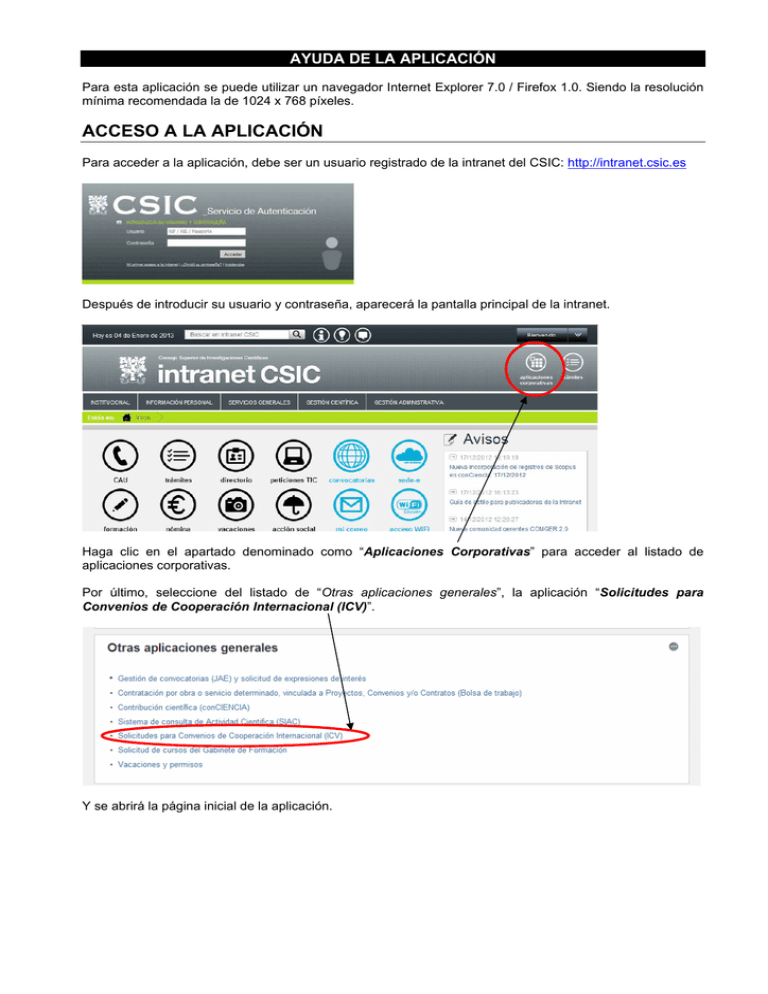
AYUDA DE LA APLICACIÓN Para esta aplicación se puede utilizar un navegador Internet Explorer 7.0 / Firefox 1.0. Siendo la resolución mínima recomendada la de 1024 x 768 píxeles. ACCESO A LA APLICACIÓN Para acceder a la aplicación, debe ser un usuario registrado de la intranet del CSIC: http://intranet.csic.es Después de introducir su usuario y contraseña, aparecerá la pantalla principal de la intranet. Haga clic en el apartado denominado como “Aplicaciones Corporativas” para acceder al listado de aplicaciones corporativas. Por último, seleccione del listado de “Otras aplicaciones generales”, la aplicación “Solicitudes para Convenios de Cooperación Internacional (ICV)”. Y se abrirá la página inicial de la aplicación. PÁGINA INICIAL Para acceder a la aplicación, sólo tiene que introducir el mismo NIF, NIE o Pasaporte que utilice para acceder a la Intranet del CSIC. El acceso a la aplicación le permite: Cumplimentar solicitudes. Acceder a los mensajes sobre el estado de sus solicitudes. Obtener información relacionada con la gestión de las convocatorias para las que haya presentado una solicitud. Consulte periódicamente los mensajes enviados y obtendrá información relacionada con la gestión de sus solicitudes. PÁGINA DE DATOS PERSONALES Nada mas entrar a la aplicación, aparecerán sus datos personales. Verifique los datos visualizados y complételos si es necesario. Para guardar las modificaciones pulse en el botón <Guardar>. Recuerde que los campos obligatorios están marcados con *. Si todos lo datos son correctos se visualiza el mensaje: MENÚ PRINCIPAL En el lateral izquierdo de la página, y con el título de MENU, aparecen las opciones: DATOS PERSONALES Como se ha especificado anteriormente son los datos personales referentes al usuario. CONVOCATORIAS ACTIVAS Proporciona un listado sobre las convocatorias actualmente activas, en cualquiera de sus fases. SOLICITUDES Para gestionar las solicitudes de las convocatorias activas. Debajo de este menú, aparecen otras opciones en las que puede pulsar el usuario: AYUDA Muestra este documento de ayuda. SALIR Cierra la sesión del usuario actual y devuelve la aplicación a la página inicial. CONVOCATORIAS ACTIVAS Muestra una lista de las convocatorias activas en alguna de sus fases agrupadas por su tipo: Si desea obtener más información de una convocatoria determinada pulse en el código de la convocatoria, apareciendo una descripción más detallada: Las fases de la convocatoria indican el proceso por el que pasarán las solicitudes de dicha convocatoria. Si actualmente nos encontramos en una de estas fases, aparecerá marcada en negrita. No todas las fases requerirán la intervención del usuario. Estas especificaciones vendrán redactadas en el texto de la convocatoria. SOLICITUDES El menú de la izquierda presenta las siguientes opciones: PROYECTOS CONJUNTOS MIS SOLICITUDES NUEVA SOLICITUD VER CONVOCATORIAS ACTIVAS Presenta una lista para poder acceder a la información a las distintas solicitudes realizadas por el usuario Abre el formulario para dar de alta una nueva solicitud Muestra las convocatorias que se encuentran activas actualmente Mis solicitudes Para editar la información referente a un proyecto pulse en el código de la convocatoria o de la solicitud situado en la parte izquierda del listado. Nueva solicitud Rellenar una nueva solicitud Seleccione la convocatoria a la que pertenezca la solicitud. Sólo aparecerán las convocatorias que se encuentren en fase de solicitud. Una vez seleccione la convocatoria, pueden variar los datos asociados a la misma. Rellene los datos visualizados en el impreso que aparece en pantalla. Los campos obligatorios están marcados con * Después de rellenar todos los datos del proyecto, grábelo pulsando en el botón <Guardar>. Una vez guarde la solicitud por primera vez, se le asignará un código a la misma y se podrá visualizar en la cabecera de sus datos este código, mensajes provenientes de la VITRI relativos a su solicitud e información de la fase de la convocatoria actual: Investigadores El siguiente paso es grabar las personas que componen el equipo español y extranjero (siempre que sea requerido). Esto se puede hacer desde esta pantalla, que aparece justo después de guardar una nueva solicitud: o posteriormente desde la opción <Investigadores> en el menú de edición de la solicitud: Al pulsar en <Nuevo Investigador> aparecerá una pantalla donde deberemos rellenar los datos solicitados: Aparte de los datos personales referentes al investigador, y dependiendo de su función, se deberán rellenar unos datos adicionales. 1) Para investigadores de equipos españoles: Si la convocatoria lo permite se podrá elegir entre entidades CSIC o NO CSIC. Ej: Entidad CSIC: Ej: Entidad NO CSIC: En siguientes altas, de nuevos investigadores, tendriamos disponible la nueva Entidad NO CSIC, creada anteriormente, independientemente del tipo de función del investigador. Ejemplo alta investigador “Responsable Extranjero” : Ejemplo alta investigador “Investigador Español” : 2) Para investigadores/responsables de equipos extranjeros: En el caso de que se trate de un responsable extranjero, se podrá especificar un nuevo centro extranjero, pulsando en el desplegable de entidad extranjera y seleccionando la opción – NUEVA ENTIDAD –: Y despúes rellenando los datos oportunos: ATENCIÓN: Debe existir obligatoriamente un único responsable extranjero por entidad Si necesita dar de alta investigadores extranjeros que no sean responsables de un centro, podrá hacerlo dentro de los centros extranjeros que tienen un responsable asignado: Una vez creados los investigarores, el siguiente paso será descargarse, completar y subir la documentación pedida para poder generar la solicitud correctamente. Documentos Cada convocatoria tiene una serie de documentos asociados que hay que presentar para que la solicitud sea válida. La gestión de esta documentación puede hacerse dentro de los datos de la solicitud en el apartado Gestión de documentos para almacenar en el servidor. Este apartado se divide en dos zonas principales: GESTIÓN DE DOCUMENTOS DOCUMENTOS EN EL SERVIDOR Gestión de documentos En la parte de gestión de documentos podemos descargarnos plantillas para rellenarlas y una vez rellenas, subirlas al servidor. Si pasamos el ratón sobre cada uno de los botones de <Descargar> o <Generar>, nos aparecerá información específica sobre el documento en cuestión. ATENCIÓN: Sólo se podrá “Generar” la solicitud cuando esté toda la documentación obligatoria subida en el servidor Se puede subir más de un documento del mismo tipo. En el caso de coincidir los nombres de documentos se le asignará al nuevo documento un número secuencial entre paréntesis al final del nombre para diferenciarlo. Al hacer clic un <Subir> de un tipo de documento, aparecerá una ventana donde tendremos que indicar el fichero que queremos poner en el servidor: Una vez seleccionado el fichero, pulse aceptar y si todo ha ido correctamente aparecerá el siguiente mensaje: Documentos en el servidor En este apartado gestionar la documentación que ya hemos subido al servidor. Indicándonos también que documentación obligatoria falta por subir: Siempre que la fase de la convocatoria en la que estamos nos lo permita, se podrán eliminar los ficheros subidos al servidor pulsando en el icono de la papelera . Para visualizar el fichero subido, sólo hay que hacer clic en el nombre del mismo. En el caso de que se haya subido toda la documentación obligatoria, aparecerá en este apartado un mensaje indicándolo. En este momento su solicitud podrá ser ya generada y validada por el director de su centro. Validación del director de su centro Cuando haya terminado de rellenar su solicitud y tenga toda la documentación subida, el siguiente paso es que sea validada por el director de su centro. Llegados a este punto, debe notificar personalmente a su director que debe validar su solicitud. Esta validación es un requisito inprescindible para que la solicitud sea aceptada por la VITRI. ATENCIÓN: Es imprescindible subir toda la documentación obligatoria para que el director pueda validar su solicitud Cuando un director valide o rechaze su solicitud, se le enviará un mensaje de correo electrónico a la dirección que apararezca en sus datos personales: Validación de la solicitud Si el director valida su solicitud (tanto en la fase de convocatoria de “Solicitud” como en la de “Subsanación”). Automáticamente la solicitud pasará a ser validada y podrá remitirla a la VITRI. ATENCIÓN: Si modifica una solicitud ya validada, su director deberá validarla de nuevo Rechazo de la solicitud Si el director rechaza su solicitud y la fase de la convocatoria es de “Solicitud”, podrá modificar lo que considere oportuno y pedir a su director que la valide de nuevo. Si el director rechaza su solicitud y la fase de la convocatoria es de “Subsanación”, automáticamente la solicitud se considerará como nula y no podrá modificarla. Envío de la solicitud a la VITRI Una vez haya sido validada su solicitud por el director de su centro, recibirá un mensaje en su correo electrónico indicándoselo y deberá entrar a la aplicación para enviar definitivamente su solicitud a la VITRI. Para ello pulse en el botón <Enviar a la VITRI> que aparecerá al editar la solicitud: ATENCIÓN: Una vez la solicitud haya sido enviada a la VITRI, no podrá ser modificada Fase de subsabación de la convocatoria Dependiendo de la convocatoria, podrá existir un periodo de “Subsanación” de errores donde se podrán completar y/o validar las solicitudes no finalizadas, y adonde remitirá la VITRI las solicitudes que requieran algún tipo de modificación por parte del solicitante. El modo de trabajo en esta fase es el mismo que en la fase de “Solicitud”. Eliminar una solicitud Para eliminar una determinada solicitud, deberá editarlo seleccionándolo del listado que aparece al pulsar en la opción de menú Mis solicitudes, y después, hacer clic en la opción del menú <Borrar>. ATENCIÓN: Antes de borrar una solicitud es necesario borrar todos los investigadores adicionales de la misma Es importante tener en cuenta que no se podrá eliminar una solicitud mientras tenga investigadores asociados (excluyendo al solicitante/responsable español), así que deberá eliminar todos los investigadores del mismo, previamente a su borrado. También hay que tener en cuenta que eliminando una solicitud, se eliminará también toda la documentación asociada a la misma que haya podido subir al servidor. Ver convocatorias activas Muestra un listado de las convocatorias de proyectos conjuntos que se encuentran activos actualmente: