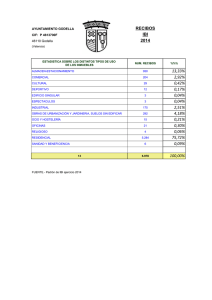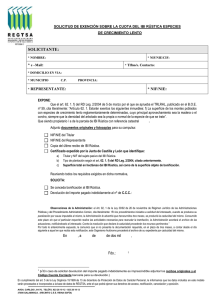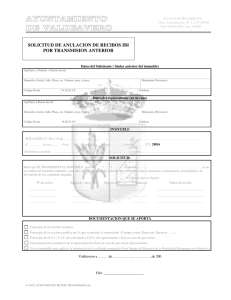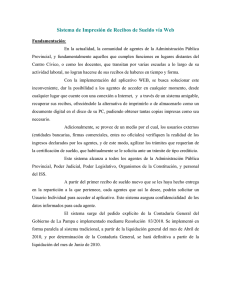Manual Práctico de IBI Rústica
Anuncio

Manual Práctico del Impuesto sobre Bienes Inmuebles Naturaleza Rústica Documento Título Manual Práctico del Impuesto sobre Archivo Bienes Inmuebles Naturaleza Rústica Código MP_RU Soporte MS Word Fecha 02/09/2009 Ubicación Alfresco (ERP) Versión 2.0 Registro de Cambios Versión Cambio 2.0 Actualización de Textos e Imágenes Distribución Nombre Área/Empresa Realizado Revisado Aprobado JMC JMC JMC Manual Práctico IBI Rústica MP_RU_2 Índice 1 TIPOS DE GRAVAMEN ....................................................................................................................... 4 2 BENEFICIOS FISCALES Y BONIFICACIÓN ................................................................................. 5 2.1 BENEFICIOS FISCALES ....................................................................................................................... 5 2.2 BONIFICACIÓN .................................................................................................................................. 6 3 INTERCAMBIO D.G.C. ........................................................................................................................ 8 4 ALTAS DE PARCELAS ....................................................................................................................... 14 5 CONSULTA / GESTIÓN DE PARCELAS ....................................................................................... 22 6 GESTIÓN DE PADRONES ................................................................................................................ 26 7 CONSULTA / GESTIÓN DE RECIBOS .......................................................................................... 33 8 ALTA DE LIQUIDACIONES ............................................................................................................. 37 9 CONSULTA / GESTIÓN DE LIQUIDACIONES ........................................................................... 42 10 CONSULTA / GESTIÓN DE NOTIFICACIONES .................................................................... 44 11 CONFIGURACIÓN ......................................................................................................................... 48 F10.5_3_070903 Pág. 3 de 48 Manual Práctico IBI Rústica MP_RU_2 1 Tipos de Gravamen Desde esta opción de menú (Mantenimientos/Generales/Tipo de Gravamen) se deberá registrar los tipos impositivos de rústica aplicables a la hora de generar liquidaciones o recibos. Ejercicio: En este campo se insertará el año, para los que son validos los tipos de gravamen de rústica. Gravamen: En este campo se insertará el porcentaje del tipo de rústica, válido para el año o ejercicio en cuestión. F10.5_3_070903 Pág. 4 de 48 Manual Práctico IBI Rústica MP_RU_2 2 Beneficios Fiscales y Bonificación 2.1 Beneficios Fiscales Al dar de alta una finca bien manualmente o bien por un intercambio con catastro, se le puede aplicar beneficios fiscales. Los beneficios fiscales, se pueden insertar, modificar o borrar desde la opción de menú: Mantenimientos/Codificaciones/Beneficios Fiscales. Esta tabla se precarga durante la instalación del sistema de información. Los beneficios que se precargan son los siguientes: Estado, CC.AA., Municipios, Iglesia, Asociaciones confesionales, Cruz Roja, Gobiernos extranjeros, Convenios internacionales, Centros docentes concertados, Fundaciones y Montes Vecinales en Mano Común Cooperativas Agrarias Protegidas Monumentos y jardines históricos Montes poblados con especies de crecimiento lento (madera y corcho) Repoblaciones forestales y tramos en regeneración de masas arboladas... F10.5_3_070903 Pág. 5 de 48 Manual Práctico IBI Rústica MP_RU_2 2.2 Bonificación En esta ventana (Mantenimientos/Generales/Bonificaciones), se recogerá aquella información referente a las bonificaciones que se quieran aplicar a la liquidación de una finca, hay que diferenciarla del importe bonificado que viene en el fichero enviado por la D.G.C, ya que en éste pueden venir también bonificaciones, éstas pueden ser de tipo especial o de tipo normal. Número Campo alfanumérico de cinco posiciones, que recoge el Número o Código que le va a ser asociado a la bonificación que será insertada. Descripción Este campo recoge la descripción de dicha bonificación, con el fin de poder distinguir entre las distintas bonificaciones que existan en la base de datos. Módulo Lista desplegable que únicamente delimita el módulo en el que se está trabajando, ya que existen ventanas de bonificaciones que son similares y pertenecientes a otros módulos. Por tanto, y al estar trabajando dentro del módulo de IBI Rústica, aparecerá la opción de IBI Rústica, sin poder ser modificado por el usuario en ningún momento. Tipo de Bonificación Rogada: Bonificación que se solicita por parte del contribuyente y que el Ayuntamiento debe aprobar. No Rogada: Bonificación por Ley. F10.5_3_070903 Pág. 6 de 48 Manual Práctico IBI Rústica MP_RU_2 Tipo de Cálculo Importe Fijo: Se activa el campo Porcentaje para introducir un valor. Fórmula: Se activa el campo Fórmula para introducir una fórmula para el cálculo, se puede hacer directamente o usando el botón . Programa de Cálculo: Los programas de cálculo son procedimientos en Java, esto nos va a permitir que en multitud de opciones de la aplicación puedan ser programadas por los administradores del sistema fácilmente. En los programas se podrán utilizar todas las sentencias disponibles en el lenguaje Java. Se activará el campo Programa para introducir el código de un programa ya creado o bien se hará uso del botón F10.5_3_070903 . Pág. 7 de 48 Manual Práctico IBI Rústica MP_RU_2 3 Intercambio D.G.C. Desde esta ventana se va a realizar el Intercambio de información entre la Entidad Local y la Dirección General de Catastro. De forma general se realizarán dos tipos de acciones dependiendo de la dirección del flujo de información, es decir, Ayuntamiento a D.G.C., o bien, D.G.C. a Ayuntamiento: Recepción de Ficheros. La recepción de ficheros por parte del Ayuntamiento incluirá la carga de información en la base de datos del Ayuntamiento de los tipos de ficheros que pueden ser susceptibles de envío por parte de la Dirección General de Catastro. Así se tienen opciones de Recepción de: Padrón de Bienes Inmuebles (PAD-DGC) Gestión Tributaria. (DOC-DGC) Envío de Ficheros. Los trabajos de envío de ficheros por parte de la Entidad Local con lleva recoger y enviar la información referente a todas las variaciones producidas en un intervalo de tiempo. Se realizará a través del módulo Intercambio con Catastro. F10.5_3_070903 Pág. 8 de 48 Manual Práctico IBI Rústica MP_RU_2 Acción: Campo lista desplegable con dos opciones, Recepción, si se va realizar la cargar un fichero proveniente de catastro o bien Envío si se va a generar un fichero para el envío de información a catastro. Estructura: Campo para indicar el tipo de fichero que se va a recepcionar o enviar, por tanto el contenido de esta lista desplegable depende del campo acción. Fecha de movimiento: Fecha en la que se va insertar los registros en el mantenimiento correspondiente. Generar Baja: Mediante esta opción se dará de baja la cinta anterior a la que se está cargando, por ejemplo si ya tenemos cargado el padrón del 2005 y queremos cargar el del 2006, daremos de baja el 2005. Tipo de Proceso: Este campo permite dos valores, provisional o definitivo. Si se elige la opción provisional, se le estará indicando al Sistema de Información que se va a realizar una prueba con el fichero, es decir, es una simulación, se podrá realizar todas las funciones como recepción, verificación y carga sin que se produzcan modificaciones en la base de datos. Si está en definitivo, que será el modo normal de trabajo, se realizará la inserción de contribuyentes, domicilio y carga de la cinta de forma real. Remesa: Hará referencia a un conjunto de información que está agrupada en torno a este número. Es decir, se podrá hacer referencia a cualquier registro de la cinta mediante el número de remesa. Aunque el usuario puede elegir el número de remesa que desea y darlo de alta desde esta ventana en el mantenimiento de remesas, lo correcto es dejar este campo en blanco y será el proceso de recepción el encargado de crear la remesa. FASE 1: RECEPCIÓN Cuando sea la D.G.C. la que envíe la información, se deberán recibir los datos que vengan en la cinta en esta opción. Con la recepción se cargan los registros de la cinta de catastro en el mantenimiento de Registros de Bien Inmueble y del Sujeto Pasivo PAD-DGC. Se tendrá que dar la ubicación donde se encuentra el fichero. El Sistema de información se encargará de hacer una copia del fichero en la carpeta del e-SIJAD/Intercambio/Carga. F10.5_3_070903 Pág. 9 de 48 Manual Práctico IBI Rústica MP_RU_2 Una vez recepcionada se activan los botones de la parte inferior. Los cuales sirven para borrar la recepción y para realizar una consulta de los registros recepcionados en el mantenimiento de de Registros de Bien Inmueble y del Sujeto Pasivo PAD-DGC. FASE 2: VERIFICACIÓN Una vez que se haya realizado la recepción de los datos de la cinta de intercambio, se deberá comprobar que la información que se va a incluir en las tablas es correcta. Para ello hay tres fases de verificación. En las verificaciones se puede generar listados de verificación los cuales pueden sacar las siguientes incidencias. Incidencias de Contribuyentes: No Verificado: El Contribuyente no ha sido verificado. No se pudo encontrar la Otra Persona, NIF y Descripción de Interesado Vacías: No se ha podido encontrar el contribuyente en la tabla de otra persona porque el NIF del contribuyente y la descripción están vacíos. No se pudo dar de Alta en Persona – Entidad, NIF del Interesado Vacío: No se ha podido insertar el contribuyente en la tabla de persona entidad porque el NIF del contribuyente está vacío. F10.5_3_070903 Pág. 10 de 48 Manual Práctico IBI Rústica MP_RU_2 No se pudo encontrar la Persona – Entidad: No se ha podido encontrar el contribuyente en la tabla de persona entidad. Encontrado – Distinto NIF: Se ha encontrado el contribuyente pero tiene distinto NIF. NIF FICTICIO: El NIF del contribuyente está vacío en el fichero, pero se ha insertado un persona con un NIF ficticio. Encontrado – Distinto Nombre: Se ha encontrado el contribuyente pero tiene distinto nombre. Encontrado – Distinta Dirección: Se ha encontrado el contribuyente pero tiene distinta dirección. Encontrada Persona – Entidad: Se ha encontrado el contribuyente. Incidencias en Domicilios: No se pudo encontrar el Domicilio, la Provincia y Municipio del Usuario no coinciden con los del Inmueble: La entidad del usuario no coincide con los datos de provincia y municipio que viene en la cinta. No encontrado Tipo de Vía: No existe el tipo de vía que viene en la cinta con el hay en la base de datos. No encontrado la Vía: No existe la vía que viene en la cinta con el hay en la base de datos. No encontrado el Bloque: No existe el bloque que viene en la cinta con el hay en la base de datos. No encontrado el Portal: No existe el portal que viene en la cinta con el hay en la base de datos. No encontrada la Escalera: No existe la escalera que viene en la cinta con el hay en la base de datos. No encontrada la Planta: No existe la planta que viene en la cinta con el hay en la base de datos. No encontrada la Puerta: No existe la puerta que viene en la cinta con el hay en la base de datos. F10.5_3_070903 Pág. 11 de 48 Manual Práctico IBI Rústica MP_RU_2 No se pudo encontrar el Domicilio: No se ha podido encontrar el domicilio. Encontrado el Domicilio: Se ha encontrado el domicilio. Incidencias en Fincas: Clase de Bien No Reconocida: En la cinta viene consignado un bien que no existe en el mantenimiento de clases de bien inmueble. Distinta Referencia: No coincide la referencia catastral con el existente en la base de datos. Referencia Vacía: En la cinta viene la referencia catastral en blanco. Movimiento con la Misma Fecha: Hay fincas en la cinta que tiene la misma fecha de movimiento que la finca existente en la base de datos. Verificado con Fecha Anterior: En la cinta se encuentran movimientos con fecha anterior al existente en la base de datos. Cargado: Se ha cargado la finca en la base de datos. Verificado: Se ha verificado la cinta de catastro. Propuesta de Alta: No existe la finca en la base de datos. No Verificado: Aún no se ha procedido a la verificación. La verificación de contribuyentes, realiza la comprobación de que los sujetos pasivos que vienen en la cinta de catastro existen en la tabla de Persona/Entidad o bien en el mantenimiento de Otra Persona. El usuario puede insertar a aquellos sujetos pasivos que no existan. La verificación de domicilios, realiza la comprobación de los domicilios que vienen en la cinta de catastro existen en la tabla de Otros Domicilios o bien de Domicilios, el usuario podrá insertar aquellos domicilios que no existan. FASE 3: CARGA Mediante este proceso se lleva a cabo la Carga de los datos verificados en la Base de Datos. F10.5_3_070903 Pág. 12 de 48 Manual Práctico IBI Rústica MP_RU_2 Con la opción Listado Remesa, sacará un listado con la remesa en cuestión. Borrar Datos Mediante el botón borrar se podrán borrar todos los datos de una determinada remesa. Liquidación DOC Para generar las liquidaciones DOC, primero hay que realizar todo el proceso de recepción, verificación y carga, eligiendo la estructura DOC-DGC en la parte superior. Una vez finalizado el proceso, en la parte de liquidación DOC, se pondrá el número de remesa y se pulsará el botón GENERAR LIQUIDACIÓN. Las liquidaciones generadas se pueden consultar con el botón CONSULTA DOC. F10.5_3_070903 Pág. 13 de 48 Manual Práctico IBI Rústica MP_RU_2 4 Altas de Parcelas La opción del menú (Gestión de Parcelas/Altas de Parcelas), en la que se puede llevar a cabo la gestión de las altas que se produzcan. Hay que tener en cuenta que la mayor parte de las altas vendrán determinadas por la carga de la cinta de catastro, por lo que habrá un número determinado de campos que hacen referencia a la cinta o fichero. Pestaña Datos Padrón Referencia: Campo en el que se ha de introducir el número de referencia de la finca urbana en cuestión. Finca: Código de la entidad de la finca del fichero de carga. Fichero Carga: Código de la remesa de carga de la cinta. Parcela: Número de la parcela que viene en el fichero de carga. Alta: Fecha en la que se dio de alta la parcela. Número D.G.C.: Campo que hace referencia a la codificación que emplea la Gerencia Territorial. Es decir el Número fijo del Bien Inmueble, asignado por la Gerencia Territorial. F10.5_3_070903 Pág. 14 de 48 Manual Práctico IBI Rústica MP_RU_2 Referencia Catastral: Se incluyen una serie de campos en los que se debe introducir el siguiente tipo de información: Primer campo: Identificación de la manzana en que se encuentra la parcela e identificación de ésta mediante número secuencial dentro de la manzana. Segundo campo: Identificación de la hoja cartográfica en que se ubica el centroide de la manzana Tercer campo: Número secuencial del bien inmueble dentro de la parcela. Cuarto campo: Será el primer dígito de Control, para lo que se cuenta con un solo espacio. Quinto campo: Segundo dígito de Control. Padrón: Código del Propietario de la parcela. Zona: Campo para el código de zona. Polígono: Campo para el código del polígono. Parcela: Campo para el código de la parcela. Paraje: Campo para la descripción del paraje. DNI/CIF del Sujeto Pasivo: Campo para poder insertar el número del DNI o el CIF del sujeto pasivo. Derecho: Código del derecho prevalente para IBI de los titulares. Esta tabla se precarga durante la instalación del Sistema de Información (Mantenimiento/Codificaciones/Mantenimiento de Códigos de Derecho Prevalente para los Titulares). La información que se precarga es la siguiente: Concesión administrativa Derecho de superficie Propiedad Usufructo Titulares: Número de titulares de la parcela correspondientes al Derecho Prevalente del Bien. Tipo Titulares Derecho Prevalente: En este campo se insertará el tipo de titulares de F10.5_3_070903 Pág. 15 de 48 Manual Práctico IBI Rústica MP_RU_2 derecho prevalente. Esta tabla se precarga durante la instalación del Sistema de Información, (Mantenimientos/Codificaciones/Tipos de Titular de Derecho Prevalente). La información que se precarga es la siguiente: Titular único Matrimonio Comunidad de bienes formalmente constituida Comunidad de bienes no formalmente constituida Complemento: Complemento de la Información de Titularidad. Objeto Tributario: Es campo se rellenará automáticamente al dar de alta una finca, o bien al calcular un padrón, está compuesto por la referencia catastral más la descripción del paraje. Pestaña Datos Catastrales Ejercicio Base: Hace referencia a cual es el ejercicio base que se tiene en cuenta a la hora de realizar el cálculo de la cuota. F10.5_3_070903 Pág. 16 de 48 Manual Práctico IBI Rústica MP_RU_2 Valor Catastral: Valor catastral de la finca. Uso: Uso que se le está dando al terreno. Esta tabla se precarga durante la instalación del Sistema de Información, (Mantenimientos/Codificaciones/Usos de Inmuebles.). La información que se precarga es la siguiente: Bienes Inmuebles Especiales Inmuebles destinados a la producción de energía eléctrica y gas, al refino de petróleo y centrales nucleares (a) Bienes Inmuebles Especiales Presas, saltos de agua y embalses (b) Bienes Inmuebles Especiales Autopistas, carreteras y túneles de peaje (c) Bienes Inmuebles Especiales Aeropuertos y puertos comerciales (d) Bienes Inmuebles Urbanos Almacén - Estacionamiento Bienes Inmuebles Urbanos Comercial Bienes Inmuebles Urbanos Cultural Bienes Inmuebles Urbanos Ocio y Hostelería Bienes Inmuebles Urbanos Industrial Bienes Inmuebles Urbanos Deportivo Bienes Inmuebles Urbanos Obras de urbanización y jardinería, suelos sin edificar Bienes Inmuebles Urbanos Oficinas Bienes Inmuebles Urbanos Edificio singular Bienes Inmuebles Urbanos Religioso Bienes Inmuebles Urbanos Espectáculos Bienes Inmuebles Urbanos Residencial Bienes Inmuebles Urbanos Sanidad y Beneficencia Bonificación: Código de la clave del beneficio fiscal Tipo de Bonificación: Campo con dos opciones Normal y Especial. Las Bonificaciones de Tipo Normal empezarán a aplicarse cuando las de Tipo Especial se recojan a Cero, o bien, se caduquen su ejercicio de vigencia. Porcentaje: Porcentaje de bonificación a aplicar. F10.5_3_070903 Pág. 17 de 48 Manual Práctico IBI Rústica MP_RU_2 Superficie: Superficie total de las parcelas que correspondan a la unidad fiscal/titular. Coeficiente de Propiedad: Aquí se insertará el coeficiente de propiedad. Procedencia: Campo para introducir el código de procedencia del valor base, esta tabla se precarga durante la instalación del Sistema de Información (Mantenimientos/Codificaciones/Códigos de Procedencia del Valor Base). La información precargada es la siguiente: Aplicación del coeficiente de incremento medio Incorporación de suelo. V.B.= 0 Base Liquidable anterior Base: Importe del valor base. Ejercicio: Ejercicio de efectos IBI del Valor Catastral. Valor Catastral: Valor Catastral en el Ejercicio de efectos IBI. Ejercicio de la última revisión: Campo para el ejercicio de la última revisión. Periodo Vigencia: Periodo total de vigencia de la reducción. Alteración: Esta tabla se precarga durante la instalación del Sistema de Información, (Mantenimientos/Codificaciones/Clase de Alteraciones Comunicada Frente al Padrón Anterior.). La información que se precarga es la siguiente: Información continuista con respecto al padrón anterior (posible incremento por Ley de Presupuestos) Cambio de titularidad, sin alteración de valor Modificación de la información físico económica (nuevo valor), sin cambio de titularidad Modificación de la información físico económica (nuevo valor) y de titularidad. Tipo Expediente: Este campo contendrá el tipo de expediente de alteración físico económica. Esta tabla se precarga durante la instalación del Sistema de Información, (Mantenimientos/Codificaciones/Tipos de Expediente de Alteraciones Catastrales.). Fecha: Fecha de la alteración físico económica. Ejercicio: Ejercicio del Expediente Físico Económico. F10.5_3_070903 Pág. 18 de 48 Manual Práctico IBI Rústica MP_RU_2 Expediente: Referencia del Expediente Físico Económico. Fecha liquidación: Fecha en la que se produjo la liquidación. Obj. Tributario: Es campo se rellenará automáticamente al dar de alta una parcela, está compuesto por la referencia catastral más la descripción del paraje. Domiciliación Bancaria / Domicilio Notificación A través de estas opciones se podrá insertar una domiciliación bancaria y un domicilio de notificación para una parcela en cuestión. La domiciliación bancaria debe de existir en el mantenimiento de domiciliaciones bancarias en el módulo de Persona / Entidad. Movimiento En la parte inferior se encuentra el tipo de movimiento que se está realizando, por defecto la aplicación genera un movimiento de Alta Manual se inserta el alta directamente o bien si es proveniente de un fichero de catastro, el alta será por padrón. Fecha del Movimiento: En este campo se introducirá la Fecha y Hora en la que se produce la variación de los datos. Por defecto aparece la fecha y hora del Sistema. Una vez dada el alta la finca la aplicación preguntará al usuario si desea generar la liquidación asociada a ese alta. Si se pulsa el botón Sí nos llevará a la ventana de Liquidación de Parcelas F10.5_3_070903 Pág. 19 de 48 Manual Práctico IBI Rústica MP_RU_2 Los campos que la componen son los siguientes: Fecha de Liquidación: Fecha en la cual se genera la liquidación. Generar Recibo: Marcando esta opción, se generará un recibo de la liquidación. (Opción recomendada). Período Impositivo: Campo de libre codificación para indicar el período impositivo Aprobar Definitivamente: Un recibo por defecto estará en estado provisional. En este estado el recibo se puede modificar todo lo necesario, cuando se aprueba definitivamente el recibo estará en condiciones de pasar al módulo de recaudación. Generar Notificación: Marcando esta opción, se generará una notificación de esa liquidación/recibo. Se activará también el campo fecha para indicar la fecha de generación. Generar Recepción: Al marcar esta opción se activará los campos de fecha de F10.5_3_070903 Pág. 20 de 48 Manual Práctico IBI Rústica MP_RU_2 recepción y en función de esa fecha se rellenará la fecha de límite de cobro según marca la Ley 58/2003 de 17 de diciembre, General Tributaria en su artículo 62: Impresión: En la parte inferior marcando la opción que se desee se podrá imprimir: Liquidación Notificación Recibo Acuse de Recibo Tríptico Si por algún motivo hemos contestado NO a la pregunta de que si deseamos generar liquidación asociada al objeto tributario, podemos generarla mediante el botón desde consulta/gestión de parcelas. F10.5_3_070903 Pág. 21 de 48 o Manual Práctico IBI Rústica MP_RU_2 5 Consulta / Gestión de Parcelas Una vez que se haya dado de alta una parcela rústica dentro del sistema, se pueden dar una serie de cambios o modificaciones en la misma, tales como darse de baja, modificar sus datos, etc. Para tener estas modificaciones llevadas al orden del día existe esta opción de Consulta/ Gestión, desde donde el usuario podrá realizar estos cambios en la base de datos o bien consultar los datos de los diferentes movimientos que se hayan ido generando a lo largo del histórico de una parcelas. Así pues, el usuario debe realizar los cambios desde esta opción de menú siempre que se quiera que estos cambios queden reflejados en el histórico de la parcelas que se está variando, ya que si se realiza este cambio desde la opción de Mantenimiento de parcelas rústicas lo que se hace es machacar los datos anteriores y no queda registrada ninguna variación de la misma. En la pestaña Condiciones se establecerán los filtros necesarios para localizar las parcelas deseadas, hay que tener atención a la parte inferior. Por defecto se buscarán aquellos movimientos que no estén de baja y estén en activo. Un poco más abajo se F10.5_3_070903 Pág. 22 de 48 Manual Práctico IBI Rústica MP_RU_2 encuentra una serie de botones los cuales nada más entrar en la consulta / gestión, están activos, si se pulsa alguno de ellos, ejecutará su acción asociada de forma masiva ya que no se han puesto condiciones. Una vez establecidas las condiciones se pulsará Aceptar: Desde esta vista se seleccionarán las fincas que se quieran tratar. Los botones realizan las siguientes acciones: : Al pulsar este botón se dará de baja la parcela. : Mediante este botón se generará un listado que contendrá una relación de parcelas seleccionadas. : Mediante esta opción se podrá sacar un Certificado Catastral de la parcela que se desee. : Con esta opción se generará un listado del tipo cédula catastral. F10.5_3_070903 Pág. 23 de 48 Manual Práctico IBI Rústica MP_RU_2 : A través de esta lista desplegable se podrán realizar las siguientes acciones, primero se elegirá la acción y después se pulsará el botón de ejecutar: Domiciliación: Con esta acción se podrá domiciliar la finca. Domicilio de Notificación: Mediante esta acción se puede insertar un domicilio de notificación. Alter. Titular: Se podrá cambiar los datos del sujeto pasivo. Error Material: Con esta acción se podrá cambiar cualquier dato de la parcela. Mediante la pestaña Acciones, se podrán visualizar, modificar o insertar datos, como el histórico de las parcelas, la liquidación y el recibo asociado, las parcelas que posee el propietario, etc. Asimismo se podrá realizar acciones, a través de los botones de la parte inferior. F10.5_3_070903 Pág. 24 de 48 Manual Práctico IBI Rústica MP_RU_2 Movimiento: Al pulsar este botón se abrirá el mantenimiento de fincas en modo modificación, en la parte inferior se podrá elegir el tipo de movimiento de modificación, a saber: Padrón Manual Cambio de Dominio Error Material Recodificación Información Continuista Físico Económica Físico Económica y Titular Cambio de Titular Domiciliación Bancaria Domicilio de Notificación Reactivación: Al pulsar este botón se generará un movimiento de Alta. Este movimiento sólo se podrá hacer sobre las fincas que estén de baja. Generar Liquidación: Con este botón se abrirá la ventana de Liquidación de Parcelas, para generar un liquidación, recibo o generar notificación. Ver Altas para más detalles. Padrón: Con este botón se visualizará el mantenimiento de Registros del Bien Inmueble y del Sujeto Pasivo. Padrón Rústica: Mediante este botón se visualizará el mantenimiento de Propietarios de Parcelas. F10.5_3_070903 Pág. 25 de 48 Manual Práctico IBI Rústica MP_RU_2 6 Gestión de Padrones Esta opción se utiliza para realizar la confección de Padrones de IBI, los cuales se pueden confeccionar por multitud de campos de filtro, así como a nivel Provisional para pasarlo posteriormente, una vez que esté aprobado, a Definitivo y confeccionar al mismo tiempo los recibos correspondientes al Padrón y proceder a su impresión cuando sea necesario. Se establecerán las condiciones de filtro que se consideren necesarias en las pestañas de Condiciones de Parcelas, Condiciones Objetos Tributarios o Condiciones Recibo. Una vez establecidas se pulsará la pestaña Acciones. F10.5_3_070903 Pág. 26 de 48 Manual Práctico IBI Rústica MP_RU_2 Nombre del Padrón: En este campo se introducirá el nombre que el usuario va a asignar al Padrón que desea calcular. Dentro de la pestaña Cálculo del Padrón: Fecha de Padrón: Estará recogida por defecto con la fecha del sistema, aunque ésta podrá ser modificada por el usuario introduciendo la que desee. Ésta se referirá a la fecha en la que se va a llevar a cabo el cálculo del padrón. Remesa: En estos campos se podrá el número de remesa y el porcentaje que se desee que se calcule del padrón, por defecto se calcula el 100%. Período: Campo obligatorio en el que deberá insertarse la descripción del período al que se refiere la información con la que se trabaja. El usuario podrá introducir la descripción que desee (Anual, Trimestral, Año x, etc.). Cálculo del Padrón: Se marcará esta opción cuando se desee que se calcule el padrón. Calcular Importe de los Conceptos: Se marcará esta opción cuando el concepto o conceptos tengan un programa de cálculo o una fórmula asociado. Generar Movimiento de Histórico: Esta opción generará un movimiento en el histórico de objetos tributarios F10.5_3_070903 Pág. 27 de 48 Manual Práctico IBI Rústica MP_RU_2 Marcar Recibos para Notificar: Si se activa esta tecla, todos los recibos quedan marcados de forma interna para generar sus notificaciones desde el Módulo de Recaudación. Si el usuario no activa esta tecla, el Sistema sólo va a marcar aquellos recibos que entren por primera vez en el cálculo del padrón. Generar Recibos con Importe Cero: Esta opción será aconsejable generarla para que el sistema realice el padrón de forma completa. Es decir, si el usuario sabe que su padrón consta de 2550 recibos y comprueba que cuando lo calcula le aparecen 2450 recibos, esto podrá ser debido a que tenga desactivada dicha tecla y aquellos recibos que tengan un importe igual a cero no hayan sido calculados. Fecha de Alta: Fecha de Alta Límite de los vehículos, por defecto pondrá 31 de diciembre del ejercicio anterior. Fecha de Liquidación: Este campo recoge la fecha desde la cuál se excluyen las liquidaciones que se hayan realizado hasta dicha fecha, es decir, las Liquidaciones realizadas con fecha posterior o igual a la indicada no se recogerán en dicho padrón. Domiciliaciones: Lista desplegable donde se indica que se incluyan o no las domiciliaciones, o bien todos los vehículos estén o no domiciliados. Incluir Ejer.Efec. Superior: Indica si desea generar el padrón con las fichas cuya fecha efecto sea superior al año del cálculo del padrón. Remesa: Se indicará el número de remesa donde se realizó la carga de la cinta proveniente de catastro, si no se indica entrarán todos los registros activos no baja. Dentro de la pestaña Impresión / Fichero / Estadística F10.5_3_070903 Pág. 28 de 48 Manual Práctico IBI Rústica MP_RU_2 Marco Impresión Listado del Padrón: Con esta opción se podrá llevar a cabo la impresión del Padrón anteriormente calculado para las posibles correcciones que se deban efectuar (imprimiendo éste en estado provisional) y para su exposición pública en el tablón del ayuntamiento al menos 15 días antes de la fecha de comienzo de cobro. Certificado del Padrón: Marcando esta opción el Sistema sacará un certificado del padrón donde indicará cuántos vehículos hay de cada tipo con el importe que representa. Recibo: Se marcará esta opción cuando se desee imprimir los recibos ya sea en formato normal o en tríptico. Ordenación: Se elegirá la ordenación del listado del padrón y de los recibos dentro de las siguientes posibilidades: Número de Recibo NIF Sujeto Pasivo Apellidos y Nombre del Sujeto Pasivo Entidad y Sucursal Bancaria Domicilio Tributario F10.5_3_070903 Pág. 29 de 48 Manual Práctico IBI Rústica MP_RU_2 Marco Fichero Mediante estas opciones se podrá generar los ficheros de intercambio para el banco, los domiciliados a través del CSB19 y los no domiciliados a través del CSB60. Al seleccionar uno u otro en el marco de filtros se cambiará automáticamente a Domiciliados o No Domiciliados. El valor por defecto 9999 del módulo de tributos, activa o desactiva la opción de envío al banco desde la gestión de padrón. Envío CSB19 Con esta opción, se podrá realizar el envío de la información referente a los recibos domiciliados, en soporte magnético, por parte del Ayuntamiento a las Entidades Bancarias, para que éstas adeuden en cuenta a los contribuyentes el importe de sus recibos y abonen la correspondiente cantidad en la cuenta bancaria del Ayuntamiento. El fichero se debe presentar con al menos 5 días hábiles de antelación a la fecha en la que debe realizarse el adeudo. Cuando se adeudan las domiciliaciones a los contribuyentes, se ingresará por el total en la cuenta del Ordenante y se cargarán los gastos inherentes. Se pondrá el nombre del padrón y se marcará la casilla de envío CSB19. Al pulsar Aceptar, sacará una ventana para indicar los datos para confeccionar el fichero. Después el Sistema sacará una ventana para que el usuario indique en qué lugar se va a guardar el fichero, por defecto se graba en la carpeta e-sijad/intercambio/descarga. No obstante el usuario puede indicar cualquier otra ubicación. F10.5_3_070903 Pág. 30 de 48 Manual Práctico IBI Rústica MP_RU_2 Envío CSB60 Mediante la opción de Envío CSB60, se generará un fichero para el intercambio con la entidad bancaria de los recibos no domiciliados, para ponerlo al cobro. Se marcará la casilla envío CSB60 y se pulsará Aceptar. Al igual que el CSB19 el fichero se guardará en la carpeta e-sijad/intercambio/descarga. No obstante el usuario puede indicar cualquier otra ubicación. Marco Estadística Mediante la casilla Estadísticas se podrá sacar gráficos por las siguientes rupturas: Número de Recibos, Importe de Recibos Estado Tramo Importe Código y Causa de Variación Número de Cargo Voluntaria Número de Cargo Ejecutiva Forma de Pago Concepto Entidad Bancaria Sucursal Bancaria F10.5_3_070903 Pág. 31 de 48 Manual Práctico IBI Rústica MP_RU_2 Dentro de la pestaña Aprobación / Renombrado / Borrado Marco Aprobación Una vez que el usuario haya comprobado que los datos del Padrón calculados anteriormente son correctos, deberá efectuar la Aprobación definitiva del mismo. Una vez aprobado definitivamente se podrá realizar el cargo en voluntaria desde el módulo de Recaudación. Es importante la fecha de cobro ya que es la que van a llevar todos los recibos del padrón. Marco Renombrado Mediante esta opción se podrá cambiar el nombre de un padrón. Se puede modificar el nombre a padrones provisionales y definitivos. Marco Borrado Hay dos opciones de borrado: Borrar Padrón Completo: Acción que borra el padrón completo independientemente del estado en que se encuentren los recibos. Borrar Recibos por Condición: Se establecerán las condiciones que se deseen para localizar los recibos a borrar. F10.5_3_070903 Pág. 32 de 48 Manual Práctico IBI Rústica MP_RU_2 7 Consulta / Gestión de Recibos Mediante la consulta / gestión de recibos se pretende dar una forma de controlar y gestionar los recibos que se generan desde el módulo de IBI. Hay que tener en cuenta que la aplicación diferencia entre los recibos que se generan con el cálculo del padrón y los que se generan a partir de una liquidación. Así pues hay dos consulta / gestión de recibos, La primera se encuentra debajo del menú de Gestión de Parcelas, hace referencia a los recibos del padrón. La segunda se encuentra en el menú de Gestión de Liquidaciones, hace referencia a los recibos de las liquidaciones. En ambos menús la forma de trabajar es idéntica. La única diferencia está en que en la Gestión de Liquidaciones, en el campo padrón estará relleno con LIQIBIRUS que es el padrón de liquidaciones, este padrón es único por ejercicio y en el campo Exacción tendrá puesto Liquidación. F10.5_3_070903 Pág. 33 de 48 Manual Práctico IBI Rústica MP_RU_2 En la pestaña Condiciones se establecerán los filtros necesarios para localizar los recibos deseados, hay que tener atención a la parte inferior. Por defecto se buscarán aquellos movimientos que no estén de baja y estén en activo. Un poco más abajo se encuentra una serie de botones los cuales nada más entrar en la consulta / gestión, están activos, si se pulsa alguno de ellos, ejecutará su acción asociada de forma masiva ya que no se han puesto condiciones. Una vez establecidas las condiciones se pulsará Aceptar: Desde esta vista se seleccionarán los recibos que se quieran tratar. Los botones realizan las siguientes acciones: : Al pulsar este botón se dará de baja al recibo. : Al pulsar este botón se cambiará el estado del recibo a Definitivo. Para ello el estado del recibo debe de ser Provisional. Este sería el paso manual para pasar los recibos al estado Definitivo y de este modo realizar la carga en voluntaria desde el módulo de Recaudación. : Al pulsar este botón se cambiará el estado a Provisional. Para ello el recibo debe de estar en estado Definitivo. F10.5_3_070903 Pág. 34 de 48 Manual Práctico IBI Rústica MP_RU_2 : Al pulsar este botón sacará un listado de recibos. La ordenación se podrá establece pulsando con el botón izquierdo en la cabecera del campo por el cual se desee que ordene. : Al pulsar este botón se imprimirá los recibos seleccionados con el modelo simple. : Al pulsar este botón se imprimirá los recibos seleccionados con el modelo tríptico. : Al pulsar este botón se imprimirá los datos del sujeto pasivo para los sobres con ventanilla. : Al pulsar este botón se imprimirá con los recibos seleccionados una estadística. Se podrá sacar gráficos por las siguientes rupturas: Número de Recibos, Importe de Recibos Estado Tramo Importe Código y Causa de Variación Número de Cargo Voluntaria Número de Cargo Ejecutiva Forma de Pago Concepto Entidad Bancaria Sucursal Bancaria Con la pestaña Registro, se podrán visualizar el histórico de recibos, los conceptos de los recibos y una serie de datos que conforman el recibo. F10.5_3_070903 Pág. 35 de 48 Manual Práctico IBI Rústica MP_RU_2 En la parte inferior tenemos dos botones nuevos: : Al pulsar este botón se abrirá el mantenimiento de recibos para modificarlo y generar un movimiento de histórico de cambio de datos. : Al pulsar este botón se dará de alta un recibo que ya estuviera de baja. En todo momento en la parte superior se encuentran los botones de insertar, modificar, borrar y visualizar activos. Especial interés tiene el botón modificar de la parte superior ya que con él, modificaremos el recibo sin generar movimiento de histórico. Los recibos sólo se pueden modificar si están en provisional. F10.5_3_070903 Pág. 36 de 48 Manual Práctico IBI Rústica MP_RU_2 8 Alta de Liquidaciones Con la opción de menú Alta de Liquidaciones, el usuario podrá generar liquidaciones de forma manual, no obstante es recomendable que sea la aplicación la que calcule las liquidaciones. Pestaña Liquidación En primer lugar hay que indicar el tipo de liquidación que se está generando. Es un campo formado por una lista desplegable con las siguientes opciones: Liquidación: Cuando se trate de una liquidación normal presentada por el contribuyente. Autoliquidación: Cuando se trate de una liquidación aportada por el contribuyente. Complementaria: Se realiza para ajustar la deuda presentada por medio de autoliquidación y liquidación que realmente corresponde a ese impuesto. Fecha de Liquidación: Fecha en la cual se produce la liquidación. Liquidación Anterior: Se rellenará este campo cuando se realice una complementaria. F10.5_3_070903 Pág. 37 de 48 Manual Práctico IBI Rústica MP_RU_2 Parcela: Se podrá realizar la consulta de la parcela a la cual va asociada la liquidación a través del icono . Órgano Aprobación: Este campo recogerá el Código del Órgano de Aprobación de la liquidación. Motivo: Motivo por el cual se produce la liquidación. Expediente: Campo en el que el usuario podrá asociar la liquidación o autoliquidación que esté practicando a un expediente en concreto. En el primero de los campos que aparecen habrá que insertar el Ejercicio del Expediente. En el segundo campo se podrá recoger el Número del Expediente al que se quiere relacionar la Liquidación. Fecha de la Bonificación: Fecha en la que se está aplicando la bonificación. Número de Bonificación: Código de la bonificación tal y como se ha definido en Mantenimientos/Generales/Bonificaciones. Órgano: Este campo recogerá el Código del Órgano de Aprobación de la Bonificación / Exención. Fundamento: Campo para recoger la fundamentación de la bonificación / exención. Domiciliación Bancaria: Código de la cuenta donde se va a domiciliar la liquidación. Domicilio de Notificación: Domicilio de notificación del sujeto pasivo. Pestaña Interesado/Representante F10.5_3_070903 Pág. 38 de 48 Manual Práctico IBI Rústica MP_RU_2 En esta pestaña se introducirán los datos del sujeto pasivo y su representante si es necesario. Pestaña Liquidaciones F10.5_3_070903 Pág. 39 de 48 Manual Práctico IBI Rústica MP_RU_2 Movimiento: Fecha del movimiento de la liquidación Ejercicio: Año a liquidar. Alta: Campo que indica si es una liquidación producida por una alta o no. Valor Catastral: Base liquidable de la parcela (Valor Catastral por defecto) acotado por el Parámetro Sistema Importe Mínimo (Valor por defecto 81) Gravamen: Tipo de Gravamen de la Liquidación. Cuota: Resultado del la operación Base Imponible * (Gravamen/ 100). Pestaña Total / Otros Por último desde esta pestaña se visualizará el resultado total de la liquidación en base a una cuota de liquidación, añadiéndole, sanción, demora o recargo si llevara. Así pues el TOTAL quedaría conformado por el resultado de la fórmula: TOTAL = (CUOTA - BONIFICACIÓN) + SANCIÓN + DEMORA + RECARGO acotado por el Parámetro Sistema Cuota Mínima (Valor por defecto 82) La Bonificación solo afecta al Concepto: -> ImporteBonificación = CUOTA * PorcentajeBonificación/100 -> Importe = CUOTA - ImporteBonificación F10.5_3_070903 Pág. 40 de 48 Manual Práctico IBI Rústica MP_RU_2 Por último hay que tener en cuenta que por acotado entendemos mínimo exento y no mínimo aplicable Una vez dada de alta la liquidación se podrá generar el recibo mediante el icono de la parte superior F10.5_3_070903 . Al pulsarlo se mostrará la ventana de Generar / Aprobar Liquidación. Pág. 41 de 48 Manual Práctico IBI Rústica MP_RU_2 9 Consulta / Gestión de Liquidaciones A través de esta ventana se podrá llevar un control de las liquidaciones de parcelas. Como en todas las consultas / gestiones, nada más entrar en esta ventana, se deben de establecer las condiciones de filtro para localizar las liquidaciones que se deseen. En la parte inferior aparecen una serie de botones, si se pulsan sin haber puesto condiciones realizarán la acción asociada de forma masiva. : Botón listado, al pulsarlo sacará un listado con los datos de: liquidaciones, notificaciones, recibos y acuse de recibos, según se elija en la lista desplegable. : Botón impresión, al pulsarlo se imprimirá: liquidaciones, notificaciones, recibos o acuse de recibos, según se elija en la lista desplegable. Una vez puesta las condiciones de búsquedas necesarias para localizar el registro o registros deseados se pulsará Aceptar, mostrando el Sistema el resultado de la búsqueda. F10.5_3_070903 Pág. 42 de 48 Manual Práctico IBI Rústica MP_RU_2 En la parte inferior se encuentran los botones de listado e impresión, los cuales realizan la tarea anteriormente descrita pero sólo de los registros seleccionados. Para la selección múltiple se puede usar la tecla Mayúscula o bien la tecla CTRL. Se activa un nuevo botón para Generar o Aprobar liquidaciones. Una vez pulsado se mostrará la ventana de Generar / Aprobar Liquidación. Una vez seleccionado un determinado registro se podrá pulsar la pestaña Acciones, en la cual se podrá insertar, visualizar, modificar o borrar, mediante los iconos de la parte superior: Concepto de la Liquidación: Los diferentes conceptos tributarios que conforman la liquidación. Notificación: Si se ha generado notificación aparecerá aquí Recibo: Si se ha generado recibo aparecerá aquí Concepto Recibo: Los diferentes conceptos tributarios que conforman el recibo Recibo Dato: Diferentes datos que conforman el recibo. Recibo Operación: Los diferentes estados por lo que va pasando el recibo F10.5_3_070903 Pág. 43 de 48 Manual Práctico IBI Rústica MP_RU_2 10 Consulta / Gestión de Notificaciones Desde esta opción el usuario puede llevar una gestión de las notificaciones, de esta manera, puede generarlas y así mismo llevar un control de la recepción Como en todas las consultas / gestión, nada más entrar en la ventana, ésta se encuentra en modo de búsqueda, se establecerán las condiciones de filtro que se desee para encontrar los registros deseados. También se encuentran activos los botones de listado e impresión, los cuales realizarán la acción asociada de forma masiva ya que aún no se han establecido condiciones. : Botón listado, al pulsarlo sacará un listado con los datos de: notificaciones y recibos, según se elija en la lista desplegable. : Botón impresión, al pulsarlo se imprimirá: notificaciones, recibos o acuse de recibos, según se elija en la lista desplegable. Una vez puesta las condiciones de búsquedas necesarias para localizar el registro o registros deseados se pulsará Aceptar, mostrando el Sistema el resultado de la búsqueda. F10.5_3_070903 Pág. 44 de 48 Manual Práctico IBI Rústica MP_RU_2 En la parte inferior se encuentran los botones de listado e impresión, los cuales realizan la tarea anteriormente descrita pero sólo de los registros seleccionados. Para la selección múltiple se puede usar la tecla Mayúscula o bien la tecla CTRL. Se activa un nuevo botón para generar el número de expedición y de correo así como la recepción. Una vez pulsado se mostrará la ventana de Gestión de Expedición. F10.5_3_070903 Pág. 45 de 48 Manual Práctico IBI Rústica MP_RU_2 Esta ventana se utilizará para la emisión de las distintas notificaciones que se pueden realizar a los diferentes sujetos pasivos por las deudas que tienen contraídas. Una notificación cuando se genera queda identificada por dos números, por la Expedición a la que pertenece como conjunto de Notificaciones y por el Número de Correo dentro de cada Expedición que se corresponde con cada Notificación. Expedición En primer lugar habrá que crear una expedición, la expedición lleva asociado un tipo y una descripción. Los diferentes tipos que puede ser una expedición: Voluntaria Alta Padrón Ejecutiva Expediente Policía Carta de Corte Expediente Ejecutiva Depósito de Vehículos I.B.I. Una vez creada una expedición habrá que asignarle un número de correo. F10.5_3_070903 Pág. 46 de 48 Manual Práctico IBI Rústica MP_RU_2 Una vez que llegue el acuse de recibo, procederemos a la recepción de esa notificación, para ello se insertará la fecha de recepción, la fecha límite de cobro la calculará la aplicación según marca la Ley 58/2003 de 17 de diciembre, General Tributaria en su artículo 62: Si la notificación de la liquidación se realiza entre los días 1 y 15 de cada mes, desde la fecha de recepción de la notificación hasta el día 20 del mes posterior o, si éste no fuera hábil, hasta el inmediato hábil siguiente. Si la notificación de la liquidación se realiza entre los días 16 y último de cada mes, desde la fecha de recepción de la notificación hasta el día 5 del segundo mes posterior o, si éste no fuera hábil, hasta el inmediato hábil siguiente. Mediante la opción de Borrar Recepción, el Sistema de Información, recuperará la última notificación y al pulsar aceptar, se limpiaran los campos referentes a la recepción en el mantenimiento de notificaciones. Una vez seleccionado un determinado registro se podrá pulsar la pestaña Acciones, en la cual se podrá insertar, visualizar, modificar o borrar, mediante los iconos de la parte superior: Liquidación Recibo F10.5_3_070903 Pág. 47 de 48 Manual Práctico IBI Rústica MP_RU_2 11 Configuración Los siguientes valores por defecto configuran la aplicación de IBI Urbana Rústica: Número 81: IMPORTE MÍNIMO PARA RECIBOS DE I.B.I. RÚSTICA Valor mínimo de importe a pagar para que se genere recibo de IBI. Número 82: VALOR CATASTRAL MÍNIMO PARA RECIBOS DE I.B.I. RÚSTICA Valor mínimo de valor catastral para que se genere recibo de IBI. Número 83: EMISIÓN DE RECIBOS DE I.B.I. RÚSTICA POR PARCELAS Indica si los recibos se pueden agrupar por parcelas o por sujeto pasivo. F10.5_3_070903 Pág. 48 de 48