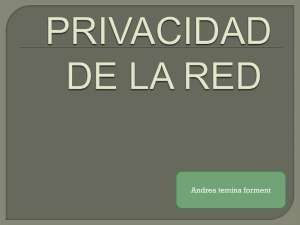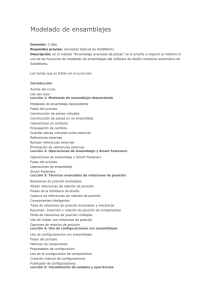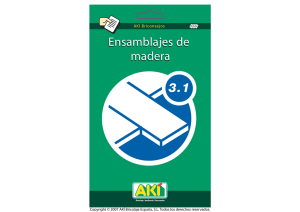INTRODUCCIÓN: Autodesk Inventor es un sistema de modelado
Anuncio

INTRODUCCIÓN: Autodesk Inventor es un sistema de modelado sólido basado en operaciones geométrica, que proporciona todas las herramientas necesarias para ejecutar proyectos de diseño, desde el primer boceto hasta el dibujo final. Incluye operaciones de modelado 3D entre las que destacamos las siguientes: Crear dibujos 2D para fabricación y modelos 3D Crear operaciones, piezas, y subensamblajes adaptativos. Administrar piezas y ensamblajes grandes. Usar VBA para acceder al API de Autodesk Inventor. Realizar animaciones de los mecanismos creados y generar vistas diversas. INTERFAZ DE USUARIO: Los elementos de la interfaz de usuario de Autodesk Inventor son comunes a la mayoría de las aplicaciones de Windows. El aspecto que muestra al abrir un archivo, o al crear un archivo nuevo es el que se muestra en la figura. NAVEGADOR: El navegador muestra la estructura de las piezas, ensamblajes o dibujos del archivo activo. Es diferente para cada entorno, y podemos tener los siguientes: Navegador de Ensamblajes: Presenta graficamente la jerarquía del ensamblaje. Asimismo, muestra y oculta los componentes seleccionados, filtra y organiza el contenido, administra el acceso al componente y la edición de restricciónes, y proporciona acceso alternativo a las funciones del menú contextual. Controla la recuperación de operaciones de ensamblaje y la participación de los componentes de cada operación. Navegador de Piezas: Muestra y oculta las operaciones seleccionadas, filtra el contenido, administra el acceso a la edición de operaciones y bocetos, y proporciona acceso alternativo a funciones en el menú contextual. Navegador de Dibujos: Muestra los recursos para planos, las hojas y las vistas de un dibujo o plantilla. Navegador del Cuaderno del Ingeniero: Enumera todas las notas de una pieza o un ensamblaje. El navegador además proporciona opciones para ordenar y organizar las notas. Navegador de Presentaciones: Muestra las vistas de presentación del archivo de presentación activo y proporciona herramientas para crear y editar vistas explosionadas, definir ángulos de cámara y crear animaciones para cada vista. BARRA DE HERRAMIENTAS DE BOCETO: Línea: dibuja una recta entre dos puntos indicados por el usuario. Tiene también la opción de crear una spline. Con ella se consigue dar el contorno que el usuario elija. Círculo: dibuja un círculo a partir de varias opciones. Crear un círculo dando el centro del mismo y un punto de la circunferencia. Crear un círculo a partir de 3 tangentes. Crear una elipse dando los extremos de sus dos ejes. Arco: dibuja un arco a partir de varias opciones: Crear un arco a través de 3 puntos: comienzo, final y punto intermedio del arco. Crear un arco a través de 3 puntos: centro, comienzo y final del arco. Crear un arco tangente a otra geometría, mediante un punto de inicio perteneciente a otra figura y un punto final. Rectángulo: dibuja un rectángulo a partir de varias opciones: Crear un rectángulo a través de 2 puntos: esquinas opuestas del rectángulo (diagonal) Crear un rectángulo a través de 3 puntos: 3 vértices distintos del mismo. Empalme / Chaflán: suaviza los bordes de las aristas. Con el empalme se suaviza mediante un redondeo, mientras que con el chaflán se elimina el vértice utilizando una línea recta. Punto, centro de agujero: se utiliza para dibujar puntos que indiquen futuros agujeros en una pieza. Antes de poder ejecutar esta orden es necesario que la pieza tenga volumen. Polígono: crear un polígono del número de lados definido, inscrito o circunscrito a una circunferencia dada. Simetría: refleja los elementos seleccionados a partir de un eje de simetría definido por el usuario. Patrón rectangular: copia un determinado diseño y lo repite dentro de un patrón rectangular definido por el usuario. Patrón circular: copia un determinado diseño y lo repite en torno a un arco o círculo definido por el usuario. Desfase: realiza la copia de una figura proporcionalmente Acotaciones: presenta dos funciones, cota general y acotación automática. Con la primera acotaremos de forma manual. Con la segunda será inventor el que cree las cotas que considere adecuadas. Alargar: alarga una geometría una distancia definida por el usuario. Recortar: recorta un objeto utilizando intersecciones. Desplazar: mueve una geometría de un lugar a otro. Rotación: gira todas las geometrías seleccionadas respecto a un punto definido por el usuario. Restricciones: Se utiliza para establecer las relaciones existentes entre las distintas geometrías del boceto. Se explican exténsamente en capítulos posteriores. Mostrar restricciones: muestra en un objeto las restricciones a las que está sujeto. Proyectar geometría: crea geometría de referencia pudiendo proyectar aristas, planos de trabajo, puntos, ejes y demás geometrías del objeto actual. Parámetros: parametriza los valores de las dimensiones, formando una tabla. Insertar archivo AutoCAD: inserta ficheros creados con AutoCAD en nuestro proyecto de Inventor. Texto: crea texto dentro de la ventana de dibujo. Insertar Imagen: Inserta un fichero de imagen en el dibujo. Editar sistema de coordenadas: muestra el sistema de coordenadas con el que se está trabajando y permite modificarlo. BARRA DE HERRAMIENTAS ESTÁNDAR: La barra de herramientas estándar es la que aparece en el Inventor la primera vez que lo abrimos: Los primeros comandos son similares a los que podemos encontrar en cualquier aplicación de windows: nuevo documento, abrir, guardar, deshacer, y rehacer. A partir de ahí ya encontramos otros más específicos de nuestra aplicación: Seleccionar: se utiliza para seleccionar entidades en pantalla de forma interactiva. Atras: para volver de Boceto 2D a pieza. Actualizar: incorpora los cambios realizados en las piezas o demás componentes que se han guardado en memoria durante la sesión de edición. Zoom, que incorpora varios comandos: zoom todo, zoom ventana, zoom gradual, encuadre, selección de zoom, rotación y mirar. Son similares a cualquier otra aplicación de CAD. Visualización, que nos permite ver la pieza en modo sombreado, con aristas ocultas, o en modo alámbrico. Cámara, que nos deja elegir entre ortogonal y perspectiva. Sombras, que nos deja elegir entre sin sombra, con sombra, o sombra como radiografía. Activar opacidad de componentes: determina los componentes que se muestran con un estilo opaco cuando se muestra una sección transversal de ensamblaje. Construcción. Eje Centro de agujero Cota de referencia VISUAL SYLLABUS El Visual Syllabus muestra una paleta de tareas de diseño para piezas, ensamblajes y dibujos. Pulsando en cada imagen se pueden ver animaciones Showme que muestran como realizar la tarea especificada. Para utilizarlo, lo primero seleccionamos una opción en el menú desplegable, entre modelado de piezas, chapa, modelado de ensamblajes, presentaciones o Dibujos.,. Posteriormente, pulsamos el botón que muestra la tarea sobre la que se desa obtener información, y se reproducirá una animación.