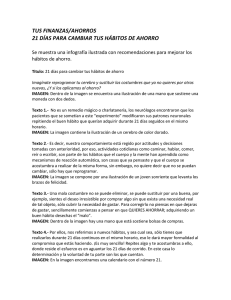configuración de los equipos para conexión a la red inalámbrica
Anuncio

CONFIGURACIÓN DE LOS EQUIPOS PARA CONEXIÓN A LA RED INALÁMBRICA CON EL SISTEMA OPERATIVO WINDOWS XP Unidad de comunicaciones y seguridad Centro Técnico de Informática c \ Pinar 19 Julián José González Caracuel [email protected] CSIC Índice 1.Requisitos y actualización del Sistema Operativo.............................................................................3 2.Configuración del cliente Intel Pro/Wireless.................................................................................... 8 3.Configuración del cliente genérico de windows............................................................................. 14 Unidad de comunicaciones y seguridad Centro Técnico de Informática CSIC 1.Requisitos y actualización del Sistema Operativo 1.Requisitos y actualización del Sistema Operativo Para poder conectarse a la red inalámbrica, con cobertura en todos los edificios del campus, va a ser necesario cumplir una serie de requisitos previos que se detallan a continuación: ✔ La tarjeta de red inalámbrica tiene que soportar: WPA o WPA2. ✔ Indispensable tener el WindowsXP actualizado al menos con el SP21. ✔ Para los usuarios centrino ( intel ) se recomienda la actualización de los drivers a la ultima versión. Para estos usuarios se le recomienda que hagan uso del cliente propietario de Intel descrito en el apartado 2, página 8. En caso de tener problemas con dicho cliente, utilizar el cliente genérico de windows. Los usuarios de Intel 2100 B3, deben de asegurarse de tener los drivers actualizados para añadir el soporte WPA a la tarjeta inalámbrica. ✔ Los usuarios que deseen utilizar el gestor de redes inalámbricas que trae WindowsXP por defecto necesitarán instalar el software de cifrado secureW2. Antes de comenzar a configurar el equipo, para poder utilizar la red inalámbrica, debemos de asegurarnos que se cumplen todos los requisitos anteriormente mencionados. La actualización2 de windows se puede realizar de dos formas diferentes: ✔ Activando la actualización automática del sistema. ✔ Accediendo a Windows Update. Activando actualización automática: Ir a Inicio->Panel de Control->Actualizaciones Automáticas.( ver ilustración 1) En la ventana de Actualizaciones Automáticas, seleccionamos el punto que nos dice: Automático (recomendado). Una vez seleccionada la opción correcta, se pulsa el botón de aceptar y se espera a que el sistema de actualizaciones haga su trabajo y se nos informe que el sistema operativo ha sido actualizado con éxito. Accediendo a Windows Update: Si se desea realizar la actualización inmediatamente, se tienen que seguir los siguientes pasos: Ir a Inicio->Todos los programas->Windows Update. Una vez se haya abierto la página de Windows Update en el Internet Explorer, solamente se tienen que seguir todos los pasos que se nos indica en dicha página, y esperar a que el sistema quede correctamente actualizado. 1 El Service Pack 2 para Windows XP (SP2), representa una de las mayores actualizaciones de sistema operativo visto hasta el momento por parte del gigante de Redmond, todo ello en favor de una informática más segura. En principio el Service Pack 2 se ofrece como una actualización gratuita, aunque Microsoft señala que SP2 es mucho más que una simple actualización y que se puede considerar como un sistema operativo nuevo. 2 Puede que su equipo ya se encuentre totalmente actualizado, consúltelo con su servicio informático. Julián José González Caracuel 3 Unidad de comunicaciones y seguridad Centro Técnico de Informática CSIC 1.Requisitos y actualización del Sistema Operativo Accediendo a Ver Redes inalámbricas después de la Actualización Terminada la actualización del sistema operativo se puede observar que el cliente genérico de windows ha sido actualizado. Ahora cuando detecta las redes inalámbricas en la ventana de Ver redes inalámbrica, al lado de las redes disponibles con un candado ( que significa que están cifradas ) aparecerá entre paréntesis las siglas WPA, ver ilustración 2. Ilustración 1: Actualizaciones Automáticas Julián José González Caracuel 4 Unidad de comunicaciones y seguridad Centro Técnico de Informática CSIC 1.Requisitos y actualización del Sistema Operativo Los centrino tanto los chip:2200BG cómo los anteriores chip:2100BG soportan WPA por lo que todos aquellos usuarios de la red inalámbrica que dispongan de ordenadores portátiles intel centrino, además de actualizar el sistema operativo, tienen que actualizar sus drivers a la última versión disponible en la página web del fabricante. Podéis descargar dichos drivers en la siguiente dirección: ● enlace: http://www.intel.com/support/wireless/wlan/ Algunos fabricantes de tarjetas inalámbricas tienen clientes propios pero antes de utilizarlos es necesario saber si son compatibles con los estándares. Ilustración 2: Ver redes inalámbricas cliente de Windows Julián José González Caracuel 5 Unidad de comunicaciones y seguridad Centro Técnico de Informática CSIC 1.Requisitos y actualización del Sistema Operativo Los usuarios de intel centrino, pueden optar por usar el cliente de intel o el genérico de windows, si optamos por usar el cliente genérico de windows será obligatorio y necesario instalar el programa secureW2, antes de comenzar a configurar la conexión inalámbrica. Si tras instalar los drivers del fabricante, también se ha instalado el gestor especifico de su tarjeta de red inalámbrica pero se desea utilizar el cliente genérico de windows, sobre el que se basa este manual, se tiene que asegurar de tener seleccionada la opción que aparece en la ilustración 3. Ilustración 3: Propiedades de conexión de red inalámbrica Para obtener esta ventana, se van a seguir los siguientes pasos: Ir a Inicio --> Panel de control -> Conexiones de Red --> Conexiones de red inalámbricas --> Propiedades y se selecciona la pestaña de Redes inalámbricas. Julián José González Caracuel 6 Unidad de comunicaciones y seguridad Centro Técnico de Informática CSIC 1.Requisitos y actualización del Sistema Operativo De forma resumida, los pasos para la configuración de los clientes son los siguientes: l El primer paso consiste en instalar, si aún no lo están, los drivers del fabricante para las tarjetas inalámbricas y/o actualizar el sistema operativo a SP2. l A continuación, y antes de configurar el cliente genérico de Windows, es necesaria la instalación de un software adicional, llamado Securew2, y que se puede obtener en http://www.securew2.com o en https://www.uitwisselplatform.nl/frs/?group_id=58. Es un software gratuito que nos ayuda a proporcionar el soporte EAP-TTLS estándar para el cliente genérico de Windows, que no lo trae por defecto. l Finalmente, se configurará la conexión inalámbrica mediante el cliente genérico de Windows. Antes de pasar al siguiente punto de este manual se debe tener en cuenta que se da por supuesto que ya se encuentra el sistema operativo correctamente actualizado al service pack 2 y que en caso de desear configurar el cliente genérico de windows, debería estar instalado el software secureW2. Julián José González Caracuel 7 Unidad de comunicaciones y seguridad Centro Técnico de Informática CSIC 2.Configuración del cliente Intel Pro/Wireless 2.Configuración del cliente Intel Pro/Wireless Dado que la mayoría de portátiles que se venden actualmente traen como tarjeta inalámbrica la Intel (centrino), y que trae incluido el cliente propio de Intel, vamos a describir brevemente cuales serían los pasos para configurar dicho cliente con el fin de lograr el acceso a la red inalámbrica con SSID: eduroam. Esta guía tiene como beneficio el no ser necesaria la instalación de ningún software intermedio como el SecureW2. Simplemente con el propio cliente de Intel y el sistema operativo correctamente actualizado a SP2 se podrá configurar dicho acceso. Paso 1: Instalación del cliente de Intel: • Deberá descargar el cliente de Intel ProSet, si no lo hizo ya en el inicio de este manual, para ello pinche sobre el siguiente enlace: • • http://support.intel.com/support/wireless/wlan/sb/cs-010623.htm Una vez se haya descargado el software, haga doble click sobre él y siga las instrucciones de instalación que le vayan apareciendo Paso 2: Antes de continuar se tiene que deshabilitar el cliente genérico de windows, tal y como se ha visto anteriormente en la ilustración 3. Paso 3: Para acceder al cliente que ha instalado el programa de Intel haga doble click sobre el icono que se haya creado en su escritorio, tras la instalación. Aparecerá una ventana y a continuación se va a crear un nuevo perfil pulsando el botón agregar. (véase ilustración 4). Julián José González Caracuel 8 Unidad de comunicaciones y seguridad Centro Técnico de Informática CSIC 2.Configuración del cliente Intel Pro/Wireless Ilustración 4: Herramienta de configuración de cliente de Intel. Paso 4: Una vez que se ha pulsado el botón de Agregar solamente se tienen que rellenar los datos tal y como se muestra en la ilustración 5. Julián José González Caracuel 9 Unidad de comunicaciones y seguridad Centro Técnico de Informática CSIC 2.Configuración del cliente Intel Pro/Wireless Ilustración 5: Agregando un nuevo perfil al cliente de Intel. Paso 6: Cuando hemos dado al botón de siguiente nos aparece una nueva ventana (véase ilustración 6) y se debe de configurar tal y como aparece en dicha ilustración. En esta ventana terminamos dándole al botón siguiente que nos mostrará la última parte de la configuración. Julián José González Caracuel 10 Unidad de comunicaciones y seguridad Centro Técnico de Informática CSIC 2.Configuración del cliente Intel Pro/Wireless Ilustración 6: Configurando nuestro nuevo perfil, que acabamos de crear. Paso 7: Como en el paso 6, se debe de rellenar los datos tal y como aparecen en la ilustración 7. Paso 8: Una vez finalizado, tendremos la posibilidad de conectarnos a dicho perfil para ello en la ventana principal de la herramienta del cliente para redes inalámbricas de Intel (véase ilustración 8). A continuación se mostrará una ventana para que se introduzcan los datos de usuarios y contraseña, estos se corresponden con el mismo usuario y contraseña que se introducen para acceder a la intranet corporativa3. El usuario: [email protected] password: xxxxxxxxxxxxxxx Si todo ha ido bien, se ha tenido que conectar a la nueva red inalámbrica con SSID: eduroam. 3 El dominio en general es csic.es, salvo para aquellos centros en los que se precise especificar el centro de origen utilizando el dominio: zzz.csic.es Julián José González Caracuel 11 Unidad de comunicaciones y seguridad Centro Técnico de Informática CSIC 2.Configuración del cliente Intel Pro/Wireless Ilustración 7: Paso final para la configuración de nuestro nuevo perfil eduroam. Julián José González Caracuel 12 Unidad de comunicaciones y seguridad Centro Técnico de Informática CSIC 2.Configuración del cliente Intel Pro/Wireless Ilustración 8: Herramientas de configuración de Intel/Pro Wireless. Julián José González Caracuel 13 Unidad de comunicaciones y seguridad Centro Técnico de Informática CSIC 3.Configuración del cliente genérico de windows 3.Configuración del cliente genérico de windows A continuación se van a ir describiendo, con la ayuda de diversas figuras, todos los pasos a dar para la configuración del cliente genérico de Windows: Paso 1: Botón derecho sobre el icono que esta en la barra de tareas, junto al reloj del sistema, y a continuación pulsamos ver redes inalámbricas disponibles. (ver ilustración 9) Ilustración 9: Ver redes inalámbricas disponibles Paso 2: En la ventana de redes inalámbricas disponibles ( ver ilustración 10 ), se observan dos o más puntos de acceso disponibles para su conexión, pinchamos4 sobre alguna de las redes que ponga el nombre eduroam y a continuación accedemos a Cambiar configuración avanzada tal y como se muestra en la ilustración 10. Paso 3: Pulsar sobre la pestaña Redes inalámbricas. (ver ilustración 11). Paso 4: Agregando una nueva red inalámbrica, ( ver ilustración 12 ). Paso 5: En la pestaña de Asociación (ver ilustración 13), se debe de introducir el nombre de la red eduroam5 , seleccionamos WPA y TKIP tal y como aparecen en la ilustración 13. Paso 6: En la pestaña de Autenticación (ver ilustración 14), se debe configurar de forma que todo quede tal y como aparece en la figura. Es decir se debe de seleccionar la autenticación 802.1x y SecureW2. 4 Solamente se tiene que pinchar una sola vez con el botón izquierdo del ratón. No hacer doble click. 5 Puede que ya este escrito, el nombre, solamente debemos de añadirlo en caso de estar en blanco. Julián José González Caracuel 14 Unidad de comunicaciones y seguridad Centro Técnico de Informática CSIC 3.Configuración del cliente genérico de windows Ilustración 10: Redes inalámbricas Ilustración 11: Configuración avanzada de redes inalámbricas. Julián José González Caracuel 15 Unidad de comunicaciones y seguridad Centro Técnico de Informática CSIC 3.Configuración del cliente genérico de windows Ilustración 12: Agregar una nueva red inalámbrica. Ilustración 13: Configuración de la nueva conexión inalámbrica. Julián José González Caracuel 16 Unidad de comunicaciones y seguridad Centro Técnico de Informática CSIC 3.Configuración del cliente genérico de windows Ilustración 14: Configuración del método de autenticación. Paso 7: Una vez se tiene seleccionado secureW2, se debe de configurar antes de pulsar el botón de aceptar. Para su configuración se tiene que pulsar el botón de propiedades. ( ver ilustración 15 ). Paso 8: En la ventana que ha aparecido tras el paso 7, se disponen dos opciones: se configura el perfil por defecto, o creamos uno nuevo. Para crear uno nuevo tan solo se tiene que pulsar el botón New y escribir el nombre del perfil, que en este caso puede ser redCSIC. Para los pasos siguientes se va a asumir que se configura el perfil por defecto, cuyo nombre es DEFAULT. Pulsar el botón configure tal y como se muestra en la ilustración 16. Paso 9: Seguir los pasos de configuración tal y como se muestran en las ilustraciones 17,18,19,20. En la última ilustración se muestra marcado el botón de ok, quiere decir que cuando se acabe de configurar secureW2, se tiene que pulsar el botón de ok de manera que acepte y guarde la configuración que ha sido realizada. Si fuese necesario se volvería a pulsar el botón de ok, tanta veces como sean necesarias, hasta que se ha salido de la configuración de secureW2. Paso 10: Pulsar el botón aceptar en la ventana de la ilustración 14, para que se guarde la configuración. Julián José González Caracuel 17 Unidad de comunicaciones y seguridad Centro Técnico de Informática CSIC 3.Configuración del cliente genérico de windows Ilustración 15: Propiedades de secureW2. Ilustración 16: Configuración de SecureW2. Julián José González Caracuel 18 Unidad de comunicaciones y seguridad Centro Técnico de Informática CSIC Ilustración 17: Pestaña conexión. Ilustración 20: Pestaña de Autenticación. Julián José González Caracuel 3.Configuración del cliente genérico de windows Ilustración 18: Pestaña Certificados. Ilustración 19: Pestaña de Cuenta de usuario. 19 Unidad de comunicaciones y seguridad Centro Técnico de Informática CSIC 3.Configuración del cliente genérico de windows Paso 11: Para realizar la conexión a la red inalámbrica hay dos posibilidades: ✔ Esperar a que aparezca un bocadillo que nos indique que se tienen una o varias redes inalámbricas dentro de nuestro radio de alcance. Si se pincha en el momento que aparece el bocadillo. ✔ La otra forma, es abrir la ventana de conexiones de red inalámbricas desde el menú de inicio tal y como ya lo hicimos en pasos anteriores ( ver paso 1). Este manera de proceder, se va a dar siempre y cuando tengamos activado la opción del cliente genérico de windows que permite conectarse de manera automática a la red que estamos definiendo siempre y cuando esta se encuentre en su radio de alcance. Si no quieres que esto ocurra, es decir, si prefieres ser tu quién decida cuando conectarte a la red inalámbrica y a cuál te conectas entonces sigue los pasos de la ilustración 226. Ilustración 21: Conexión manual a la red Eduroam. 6 Ir a Inicio --> Panel de control --> Conexiones de Red --> Conexiones de red inalámbricas --> Propiedades y seleccionar la pestaña de Redes inalámbricas. Julián José González Caracuel 20 Unidad de comunicaciones y seguridad Centro Técnico de Informática CSIC 3.Configuración del cliente genérico de windows Ilustración 22: Hacer que las redes no se conecten automáticamente cuando se detecten. En la ilustración 22 se ha hecho para el caso de la red cuyo ssid=invitados, pero como se puede observar, se puede hacer para la red con ssid=eduroam, sin más que seleccionar dicha red en dicha ventana, y continuar con los pasos. En cuanto al paso 4 de la ilustración el botón tiene que estar deseleccionado para que no se conecte automáticamente a dicha red, tal y como viene indicado por el texto junto al botón de selección. Paso 12: Tanto como si se le ha dado al botón de conectarse, como si el cliente genérico de windows se encontraba configurado para conectarse automáticamente se mostrará una ventana en forma de bocadillo que emergerá de la parte inferior de la pantalla, encima del icono representativo de la conexiones inalámbricas. (véase ilustración 23). Paso 13: Si se pincha en el bocadillo tal y como se muestra en el mensaje (ilustración 23), se mostrará una pequeña ventana pidiendo que introduzcamos nuestras credenciales. (véase ilustración 24). Julián José González Caracuel 21 Unidad de comunicaciones y seguridad Centro Técnico de Informática CSIC 3.Configuración del cliente genérico de windows Ilustración 23: Conectándose a la red inalámbrica eduroam. Paso 14: Una vez se han introducidos los datos correspondientes al usuario y contraseña, utilizados para la intranet7 corporativa, le damos al botón de ok. Si se ha seguido con atención todos los pasos, el proceso de configuración para conectarse a la red inalámbrica, con SSID: eduroam habrá finalizado con éxito. 7 El usuario debe ir seguido de “@csic.es” tal y como aparece en la ilustración 19, en todos los centros del CSIC salvo aquellos que por su configuración requieran utilizar “@zzz.csic.es”. Julián José González Caracuel 22 Unidad de comunicaciones y seguridad Centro Técnico de Informática CSIC 3.Configuración del cliente genérico de windows Ilustración 24: Introducción de las credenciales para conexión a la red eduroam. Si se pulsa en “Save user credentials” entonces no volverá a pedir más veces ni el usuario ni la contraseña, y cuando le deis a conectar ( si esta en modo manual ) o el cliente genérico de windows detecta la red se conectará automáticamente sin pedir las credenciales, este uso no es aconsejable por motivos “claros” de seguridad, por lo que se aconseja configurar el cliente de forma manual8 y no guardar las credenciales sino introducirlas cada vez que deseemos conectarnos a la red. 8 Los pasos para dicha configuración vienen en la ilustración 19. Julián José González Caracuel 23 Unidad de comunicaciones y seguridad Centro Técnico de Informática CSIC 3.Configuración del cliente genérico de windows Para conectarse a la red inalámbrica con SSID: invitados , los pasos a seguir son los mismos, exceptuando el paso 5, ese paso lo se debe de sustituir por la siguiente configuración que se va a mostrar en la ilustración 25. Ilustración 25: Configuración red inalámbrica de invitados. Cómo se puede observar, la configuración varia ligeramente con respecto a la anterior ( ver ilustración 13 ), ahora en cuanto a los siguientes pasos, no tienen que ser configurados, es decir, una vez que se haya introducido la clave de red y se haya configurado todo tal y como aparece en la imagen se pulsa el botón aceptar y ya se esta conectado a la red inalámbrica con ssid:invitados ,la diferencia principal es que en lugar de autenticarnos contra el servidor LDAP corporativo, se debe de poseer la contraseña de red para poder conectarse, es decir el método de autenticación no es por usuario sino por contraseña de red general para todos. Si se tiene la configuración manual, es decir que para conectarnos se tiene que realizar pulsando el botón conectar sobre la red que deseamos ( véase ilustración 26), cuando se pulsa el botón Julián José González Caracuel 24 Unidad de comunicaciones y seguridad Centro Técnico de Informática CSIC 3.Configuración del cliente genérico de windows conectar nos aparecerá una ventana con la contraseña a introducir (véase ilustración 27) (esta aparece rellenada si previamente fue configurada), si ya esta introducida le damos a “Conectar” y veremos que cuando se este completamente conectado se mostrará un bocadillo que indique que estamos conectados a dicha red ( véase ilustración 28). Ilustración 26: Conectándose a la red inalámbrica con SSID: invitados. Ilustración 27: Introducción de la contraseña para la red WPA-PSK. Julián José González Caracuel 25 Unidad de comunicaciones y seguridad Centro Técnico de Informática CSIC 3.Configuración del cliente genérico de windows Ilustración 28: Conectado a la red SSID: invitados. En el caso que se tenga en el cliente de windows el perfil para la red con SSID: invitados configurado para que se realice una conexión automática y con la contraseña introducida, el sistema no va a pedir absolutamente nada para conectarnos, directamente cuando detecte que la dicha red es alcanzable se conectará y solo mostrará el bocadillo final ( ilustración 28). Se recomienda tener el cliente configurado para evitar que se conecte automáticamente a la red, de forma que se aumente la seguridad y se eviten usos no autorizados de la misma. Con esto se termina el apartado correspondiente a la configuración del cliente genérico de windows, y se espera que si habéis seguido tranquilamente todos los pasos estéis disfrutando en estos momento de la red inalámbrica. Julián José González Caracuel 26