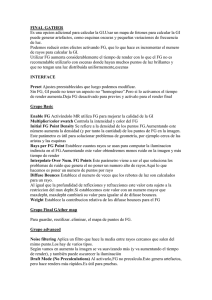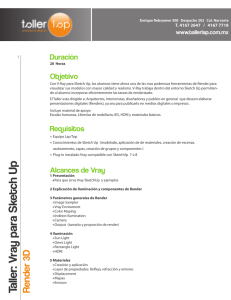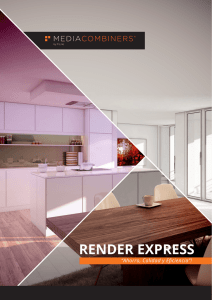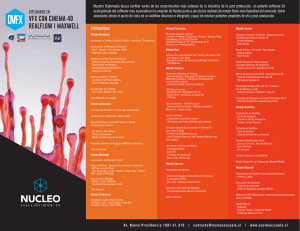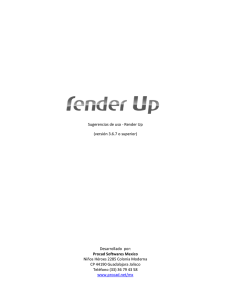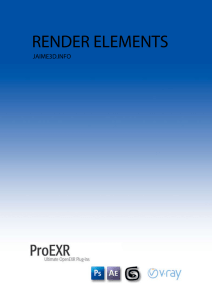Objetos 3D y decorativos
Anuncio

Ubicando los módulos en el ambiente Objetos 3D y decorativos Los objetos 3D se pueden ubicar directamente en el 3d, ya que esta es una cuestión estética, ademas pueden ir en cualquier lugar, y es mejor visualizar los objetos en tiempo real . Para esto en la pantalla de 3D selecciono el icono correspondiente a decorativos se mostrara la pantalla para seleccionar el elemento deseado Una vez seleccionado el elemento aparecerá otra ventana en donde se determina el tamaño y la ubicación en el espacio del objeto en forma numérica, si usted no maneja el concepto de ejes cartesianos es mejor presionar “OK” y ubicar el objeto en forma manual. Al presionar OK el elemento aparecerá en el ambiente. Fíjese que el objeto aparece contenido en un marco y con flechas en 3 direcciones, el sistema permite modificar el objeto tanto en tamaño como en posición, ahora veremos como hacer estas modificaciones. Con el objeto seleccionado y manteniendo la tecla “CTL” presionada, al mover el mouse usted podrá girar el objeto en el siguiente sentido. Si hacemos click derecho sobre el objeto seleccionado se nos mostrara una pantalla de edición del objeto en la cual podremos modificar sus medidas, agregar textura y/o modificar su posición. Para posicionar este objeto con respecto a un modulo u otro objeto solo hay que seleccionarlo, en el caso que no lo este, y manteniendo presionada la tecla “Shift” voy a recorrer con el muose diferentes sectores del ambiente y se observara que el objeto se posiciona por encima de cualquier “Face” o superficie que encuentre, de esta manera resulta sencillo posicionar este elemento sobre la mesada de un módulo por ejemplo. Render Para realizar una imagen tipo “fotorrealista”, primero tenemos que aplicar las texturas deseadas al ambiente, esto es, piso, techos, muros. Para realizar esto realice los siguientes pasos. Texturas en los muros, piso y techo Para aplicarle texturas a las paredes tenemos que hacerlo de la siguiente manera: Aparecerá una pantalla como la siguiente para aplicar texturas a ese muro De esta manera se pueden aplicar hasta 3 texturas diferentes a un mismo muro, esta opción se utiliza para simular un cambio de material. Imágenes Fotorrealistas Unas vez logrado el diseño vamos a la solapa inferior “3d Persp.”, ubicamos la escena en la posición deseada y presionamos el icono de configuración del render . Una vez presionado el icono se mostrará a la izquierda un sector donde se configuran las variables del render, Cuando se hayan modificado las variables de luz, posiciones, intensidad, etc, etc, presionamos la tecla “Generar Sombras” para previsualizar lo que será el render final. Calidad de la imagen generada De estar satisfecho con la imagen visualizada se podrá generar el render presionando la tecla “Generar Render”, se recomienda antes de hacer el render destiltar la opción de “Visualizar fuente en Escena” ya que de lo contrario la esfera negra quedara visible en la imagen final, hecho esto se comenzara son el proceso de generación de la imagen, el tiempo que tarde en generarse la imagen depende de la capacidad y configuración de cada PC, si la imagen es para enviar por email o imprimir en formato A4 u Oficio en el momento de presionar la tecla “Generar Render” aparecerá una pantalla en donde se indica la calidad de la imagen a generar, se recomienda bajar completamente la opción de calidad ya que si se deja como aparece en la pantalla se generará una imagen demasiado grande y pesada que no tiene sentido generar ya que con la resolución mínima se puede imprimir y enviar por email sin que pierda calidad la imagen final. Al presionar “OK” se generara la imagen y terminado este proceso la imagen se mostrará en el visor de Windows o el que tenga configurado por defecto en su PC, utilizando este programa se podrá guardar la imagen con el nombre y la ubicación que desee cada usuario. Visualización con “Sensación 3D” Cuando estoy en la solapa “3D Persp.” puedo activar la “Sensación 3D” para visualizar con gafas, para esto solo tengo que presionar la tecla “F9” y se vera la imagen con estas características, recuerde que no se trata de una imagen estática, sino que puede recorrer el diseño, como lo hace habitualmente, con el mouse pero visualizándolo con este efecto, recuerde también que la sensación 3D se percibe con el uso de gafas especiales provistas con la compra del sistema. Para abandonar esta función solo presione “F9” nuevamente o la tecla escape.