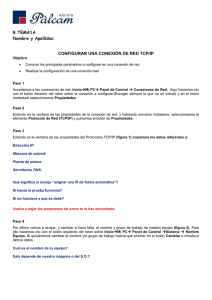Guia usario
Anuncio

Guia usario RUSH FIREGLIDER/FIREGLIDER BLACK 1. 2. 3. 4. 5. 6. 7. Características Especificaciones Contenidos de la caja El ratón de un vistazo Conexión a un PC Instalación de los programas El editor de ratón 7.1 Abrir el editor de ratón 7.2 La interfaz de usuario (ventana principal) 7.3 Otros menús 7.3.1Configuración DPI 7.3.2 Menús desplegables 7.3.3 Gestos de ratón 7.3.4 Administrador de macros 7.3.4.1 Visión de conjunto 7.3.4.2 Las fichas “Loop” (Bucle), “Key” (Botón), “If” (Si) y “Equ” (Igual) 7.3.4.3 Iconos de comandos 7.3.4.4 La función de grabación 7.3.4.5 Modo de reproducción de macro 7.3.4.6 Control de tiempo 7.3.4.7 Movimientos absolutos / relativos 7.3.5 Otras funciones Precaución ¡Láser! ¡Evite el contacto ocular directo con el haz láser! RUSH FIREGLIDER/FIREGLIDER BLACK ESPAÑOL ENGLISH Contenido Caro cliente! Divirta-se com este produto! SHARKOON Technologies 1.Características • • • • • • • • • Ratón láser con 7 botones (6 de ellos programables) Conmutador de DPI con indicador de color (6 pasos) Sistema de ajuste de peso (máx. 19,5 g) Memoria integrada para macros funcionamiento suave y rueda de desplazamiento ajustable con precisión Diseño ergonómico para mayor comodidad de uso Áreas de agarre especiales para la máxima sujeción Ideal para aplicaciones profesionales y juegos Sistemas operativos compatibles: Windows 2000, XP, XP (x64) y VISTA x86 2.Especificaciones DPI / CPI máx.: Pasos DPI / CPI: Aceleración máx.: Peso del ratón máx.: Peso del ratón min: Conector: Entrada de alimentación: 3600 600 – 800 – 1200 – 1600 – 2000 – 3600 20 G 135 g 118 g USB (longitud del cable: 1,8 m) 5 V – 60 mA RUSH FIREGLIDER/FIREGLIDER BLACK ESPAÑOL ENGLISH Parabéns por ter comprado um produto SHARKOON de alta qualidade. Para uma longa vida útil do produto e para poder desfrutar deste ao máximo recomendamos-lhe que leia este manual na íntegra. • • ESPAÑOL ENGLISH 3.Contenidos de la caja Rush Fireglider CD con software y manual (en formato PDF) Nota: Si falta alguno de los elementos enumerados anteriormente, póngase en contacto con nuestro servicio de atención al cliente inmediatamente en las siguientes direcciones: [email protected] (Alemania y Europa) [email protected] (internacional). 4.El ratón de un vistazo B A A – Botón 1: botón izquierdo del ratón B – Botón 2: botón de doble clic (programable) C – Botón 3: botón derecho del ratón (programable) D – Botón 4: botón central del ratón y rueda de desplazamiento (programable) E – Botón 5: Selector de DPI (programable) F – Botón 6: programable G – Botón 7: programable D E F G RUSH FIREGLIDER/FIREGLIDER BLACK C ESPAÑOL ENGLISH B A C A – Botón 6: programable B – Botón 7: programable C – Área de agarre B B B A B A A A – Sistema de ajuste de peso (máx. 19,5 g) B – Superficies del ratón RUSH FIREGLIDER/FIREGLIDER BLACK 1. Conecte el conector USB del ratón a un conector USB disponible en su PC. 2. El sistema operativo reconocerá automáticamente el ratón e instalará todos los controladores necesarios. 3. Si su equipo no reconoce su ratón, desconéctelo y pruebe con otro puerto USB de su PC. 6.Instalación de los programas 1. Antes de instalar el software suministrado, desinstale todos los demás programas relacionados con el ratón instalados en su sistema. 2. Inserte el CD de herramientas en su unidad de CD/DVD. 3. Abra la carpeta de la unidad de CD / DVD (p. ej .D:). 4. Seleccione el directorio “MouseGeneral…” y ejecute el archivo “setup.exe”. 5. Se abrirá el asistente InstallShield Wizard (fig. 1). fig. 1 Continúe haciendo clic en „Next“ (Siguiente), o presione „Cancel“ (Cancelar) para abandonar la instalación. RUSH FIREGLIDER/FIREGLIDER BLACK ESPAÑOL ENGLISH 5.Conexión a un PC fig. 2 El botón “Back” (Atrás) le permitirá retroceder a la ventana anterior, y el botón “Cancel” (Cancelar) detener el proceso de instalación. 7. Una vez finalizada la instalación aparecerá la siguiente ventana (fig. 3). fig. 3 RUSH FIREGLIDER/FIREGLIDER BLACK ESPAÑOL ENGLISH 6. Inicie el proceso de instalación pulsando el botón “Install” (Instalar) (fig. 2). Seleccione „Launch Mouse Editor“ (Abrir el editor de ratón) para abrir el editor de ratón después de finalizar el proceso de instalación haciendo clic en „Finish“ (Finalizar). 7. El editor de ratón 7.1 Abrir el editor de ratón 1. Abra la aplicación haciendo doble clic en el icono correspon diente en su escritorio o barra de tareas (fig. 4). fig. 4 RUSH FIREGLIDER/FIREGLIDER BLACK ESPAÑOL ENGLISH A B E F C D F E G A – B – C – D – E – F – G – Menú File (Archivo): consulte la fig. 5 a continuación Menú Profile (Perfil): pueden almacenarse 2 secuencias de comandos en la memoria interna del ratón. Selecciónelas en el menú desplegable (fig. 6) Minimizar ventana Cerrar ventana / aplicación Configuración de botones: pueden asignarse distintas funciones a todos los botones del ratón. Seleccione las funciones en los menús desplegables correspondientes (consulte el punto 7.3.2 a continuación) Descripción de la función: utilice esta área de texto para describir la función correspondiente al botón Haga clic en este botón para transferir todos los ajustes realizados en el editor de ratón al ratón RUSH FIREGLIDER/FIREGLIDER BLACK ESPAÑOL ENGLISH 7.2 La interfaz de usuario (ventana principal) ESPAÑOL ENGLISH fig. 5 (Menú File (Archivo)) New (Nuevo) – Open (Abrir) – Save (Guardar) – Save as (Guardar como) – Rename (Cambiar nombre) – Read memory (Leer memoria) – Exit (Salir) – crea un perfil nuevo abre / carga un perfil existente guarda el perfil actual con el nombre asignado guarda el perfil con un nombre nuevo cambia el nombre del perfil lee el perfil actual almacenado en la memoria interna del ratón cierra la aplicación Abra la lista haciendo clic en el flecha. Seleccione Profile 1 (Perfil 1) o Profile 2 (Perfil 2). fig. 6 (Menú Profile (Perfil)) RUSH FIREGLIDER/FIREGLIDER BLACK ESPAÑOL ENGLISH 7.3 Otros menús 7.3.1 Configuración DPI A B C D A – Activar / desactivar la configuración DPI correspondiente B – Configuración DPI del eje X C – Configuración DPI del eje Y D – Indicador de color correspondiente RUSH FIREGLIDER/FIREGLIDER BLACK Los menús desplegables se abren al presionar un botón. Los menús desplegables son similares para todos los botones del ratón (fig. 7). A B C fig. 7 A – Botón B – Elementos de menú C – Menú con más funciones / opciones RUSH FIREGLIDER/FIREGLIDER BLACK ESPAÑOL ENGLISH 7.3.2 Menús desplegables fig. 8 c) Mouse (Ratón): haga clic en la flecha para abrir un menú emergente (fig. 9). Asignar funciones de ratón al botón. fig. 9 RUSH FIREGLIDER/FIREGLIDER BLACK ESPAÑOL ENGLISH 2. Seleccione entre los siguientes elementos de menú: a) No setting (Sin configuración): el botón no tendrá ninguna función. b) Keyboard (Teclado): asignar funciones de teclado al botón (fig. 8). fig. 10 e) Key combination (Combinación de teclas): haga clic en la flecha para abrir el menú emergente. Asigne una combinación de teclas del conjunto „Text commands“ (Comandos de texto) (fig. 11) o „File Commands“ (Comandos de archivo) (fig. 12). fig. 11 RUSH FIREGLIDER/FIREGLIDER BLACK ESPAÑOL ENGLISH d) Office Sets (Funciones de oficina): haga clic en la flecha para abrir el menú emergente. Asignar funciones de oficina al botón (fig. 10). ESPAÑOL ENGLISH fig. 12 f) Multimedia: haga clic en la flecha para abrir un menú emergente (fig. 13). Asignar funciones multimedia al botón. fig. 13 RUSH FIREGLIDER/FIREGLIDER BLACK fig. 14 h) System (Sistema): haga clic en la flecha para abrir un menú emergente (fig. 15). Asignar una función de siste ma al botón. fig. 15 RUSH FIREGLIDER/FIREGLIDER BLACK ESPAÑOL ENGLISH g) Internet: haga clic en la flecha para abrir un menú emergente (fig. 14). Asignar funciones de explorador al botón. j) Select Macro File (Seleccionar archivo de macro): haga clic en la flecha para abrir un menú emergente (fig. 16). Asignar una función de macro predefinida al botón. fig. 16 k) Macro Manager (Administrador de macros): abre el administrador de macros (consulte la sección 7.3.4). 3. Haga clic en el botón “ “ para transferir todos los cambios del editor de ratón al ratón. RUSH FIREGLIDER/FIREGLIDER BLACK ESPAÑOL ENGLISH i) 16-in-1 Mouse Gesture (Gestos de ratón 16 en 1): activa la función de gestos de ratón (consulte la sección 7.3.3). El ratón admite 16 de los denominados gestos de ratón. Esta función permite ejecutar varias instrucciones realizando un movimiento especial con el ratón (gesto). Ocho de dichos gestos son predefinidos y no se pueden cambiar. Los otros ocho pueden configurarse con funciones propias (fig. 17). La función de gestos de ratón puede asignarse a cualquier botón (consulte la sección 7.3.2 i). Active la función asignada al gesto realizando el movimiento predefinido mientras presiona el botón de gestos de ratón. fig. 17 RUSH FIREGLIDER/FIREGLIDER BLACK ESPAÑOL ENGLISH 7.3.3 Gestos de ratón Utilice el administrador de macros para crear sus propias macros y asignarlas a cualquier botón (consulte la sección 7.3.2 k). Existen 3 formas de crear una secuencia de comandos: 1. Agregar las funciones deseadas utilizando los botones y módulos de función. 2. Grabar los movimientos del ratón y combinaciones de teclas utilizando la función de grabación. 3. Introducir instrucciones utilizando el área de entrada y el teclado conectado al PC. Guarde su configuración haciendo clic en “ “. Puede transferir la configuración al ratón pulsando el botón “ “ en la ventana principal. RUSH FIREGLIDER/FIREGLIDER BLACK ESPAÑOL ENGLISH 7.3.4 Administrador de macros 7.3.4.1 Visión de conjunto ESPAÑOL ENGLISH A B C D E F G H K I J L A – Las fichas “Loop” (Bucle), “Key” (Botón), “If” (Si) y “Equ” (Igual) (consulte la sección 7.3.4.2) B – Barra de menú C – Iconos de comandos (consulte la sección 7.3.4.3) D – Función de grabación (consulte la sección 7.3.4.4) E – Modo de reproducción de macros (consulte la sección 7.3.4.5) F – Insertar repetición de sección (consulte la sección 7.3.4.6) G – Insertar instrucción de salto (consulte la sección 7.3.4.7) H – Definir retardo de tiempo (consulte la sección 7.3.4.8) I – Definir movimientos del cursor del ratón absolutos y relativos (consulte la sección 7.3.4.9) J – Definir una secuencia de pulsaciones de botón K – Área de código L – Definir una secuencia de teclas RUSH FIREGLIDER/FIREGLIDER BLACK Las fichas „Loop“ (Bucle), „Key“ (Botón), „If“ (Si) y „Equ“ (Igual) le permiten definir distintas instrucciones que se copiarán en la secuencia de comandos haciendo clic en el botón „Plug in“ (Conectar). 1. Loop (Bucle): a) Insertar una repetición de sección Utilice las áreas de entrada para introducir la línea inicial y final y definir cuántas veces debe insertarse este área en la secuencia de comandos. Presione el botón „Plug in“ (Conectar) para copiar la sección definida en la se cuencia de comandos. b) Insertar instrucción de salto Esta función le permite definir instrucciones de salto que se copiarán en la secuencia de comandos utilizando pos teriormente el botón „Plug in“ (Conectar). RUSH FIREGLIDER/FIREGLIDER BLACK ESPAÑOL ENGLISH 7.3.4.2Las fichas “Loop” (Bucle), “Key” (Botón), “If” (Si) y “Equ” (Igual) 3. If (Si): defina las distintas condiciones e insértelas en la secuencia de comandos haciendo clic en el botón „Plug in“ (Conectar). RUSH FIREGLIDER/FIREGLIDER BLACK ESPAÑOL ENGLISH 2. Key (Botón): defina el efecto de pulsar / soltar un botón y copie esta condición en la secuencia de comandos utilizando el botón „Plug in“ (Conectar). 7.3.4.3Iconos de comandos A A B C D E – – – – – B C Save (Guardar) Back (Atrás) Next (Adelante) Cut (Cortar) Copy (Copiar) D E F G H I F – – – – G H I Paste (Pegar) Down (Abajo) Up (Arriba) Erase (Borrar) 7.3.4.4 La función de grabación Pulsando el botón “ “ podrá crear fácilmente una macro grabando las acciones completas llevadas a cabo con el ratón y el teclado. Las instrucciones se mostrarán simultáneamente en el área de código. Utilice el botón “ “ para guardar el código de instrucción creado. RUSH FIREGLIDER/FIREGLIDER BLACK ESPAÑOL ENGLISH 4. Equ (Igual): cree las distintas condiciones e insértelas en la secuencia de comandos haciendo clic en el botón „Plug in“ (Conectar). 7.3.4.5Modo de reproducción de macro 7.3.4.6Control de tiempo Marque los cuadros de opción para definir si el retardo debe iniciarse después de pulsar el botón o después de soltarlo. Las listas desplegables le permiten definir la unidad de tiempo y el tiempo de retardo. El botón “Plug in” (Conectar) le permite copiar sus opciones al área de código. RUSH FIREGLIDER/FIREGLIDER BLACK ESPAÑOL ENGLISH Seleccione entre los siguientes elementos de menú: 1. Play Macro Once ONLY (Reproducor macro SÓLO una vez): la macro se ejecutará una vez al presionar el botón. 2. Play Macro Repeatedly (Reproducir macro repetidamente): la macro se ejecutará varias veces. Puede definir si la macro debe repetirse hasta soltar el botón (presionar para iniciar, soltar para detener), o si debe repetirse desde que se pulse el botón y hasta que se pulse cualquier otro (presionar para iniciar, volver a presionar para detener). 7.3.4.7Movimientos absolutos / relativos ESPAÑOL ENGLISH Para detectar las coordenadas absolutas actuales, arrastre las cruces ( ) pulsando (sin soltarlo) el botón del ratón y moviendo las cruces por la pantalla. Las coordenadas relativas se definen utilizando los formularios de entrada correspondientes. El botón “Plug in” (Conectar) le permite copiar sus opciones al área de código. 7.3.5 Otras funciones Puede accederse a más funciones y configuraciones haciendo clic con el botón derecho del ratón en el icono “ de tareas. “ de la barra RUSH FIREGLIDER/FIREGLIDER BLACK Se mostrará el menú contextual siguiente (fig. 18): ESPAÑOL ENGLISH fig. 18 Seleccione alguno de los elementos de menú siguientes: 1. Auto Launch on Boot (Abrir automáticamente al iniciar): permite seleccionar si debe cargarse el programa del ratón al iniciarse el sistema operativo. 2. Mouse-Control Panel (Panel de control de ratón): permite abrir la interfaz de usuario del programa del ratón. 3. Tilt Wheel Setting (Configuración de rueda inclinable) (fig. 19): define la velocidad de desplazamiento. Pulse “OK” (Aceptar) para aceptar la configuración, o “Cancel” (Cancelar) para descartarla. fig. 19 RUSH FIREGLIDER/FIREGLIDER BLACK fig. 20 5. Function / Key Reminder (Recordatorio de función / botón) (fig 21): permite seleccionar si deben mostrarse en la pantal la las funciones de cada botón del ratón. fig. 21 RUSH FIREGLIDER/FIREGLIDER BLACK ESPAÑOL ENGLISH 4. Button Response Time (Tiempo de respuesta de botón) (fig. 21): permite ajustar el tiempo de respuesta de los botones. fig. 22 8. Open Mouse Editor (Abrir editor de ratón). 9. Exit (Salir): cierra el menú contextual. RUSH FIREGLIDER/FIREGLIDER BLACK ESPAÑOL ENGLISH 7. Report Rate Setting (Configuración de frecuencia de informe) (fig. 22): Sharkoon no asume ninguna responsabilidad por la posible pérdida de datos. Todos los productos y descripciones mencionados son marcas comerciales y/o marcas registradas de sus respectivos fabricantes y están aceptados como protegidos. Cumpliendo nuestra continuada directiva de mejora de productos en Sharkoon, el diseño y las especificaciones están sujetos a cambio sin previo aviso. Las especificaciones de productos nacionales pueden varias. Los derechos legales del software adjunto pertenecen a sus respectivos propietarios. Tenga en cuenta los términos de la licencia del fabricante antes de utilizar el software. Reservados todos los derechos, especialmente (también en extractos) en lo que a traducción, reimpresión y reproducción mediante copia u otros medios técnicos se refiere. Las infracciones darán lugar a compensaciones. Reservados todos los derechos, especialmente en el caso de asignación de patente o patente de utilidad. Reservados los medios de entrega y las modificaciones técnicas. RUSH FIREGLIDER/FIREGLIDER BLACK ESPAÑOL ENGLISH Advertencia: Deshacerse del producto antiguo Cuando este símbolo del contenedor con ruedas tachado se incorpore a un producto, significará que dicho producto está cubierto por la Directiva Europea 2002/96/EC. Infórmese sobre el sistema local de recolección y separación relacionado con los productos eléctricos y electrónicos. Actúe conforme a las normas locales y no se deshaga de los productos antiguos mezclándolos con los residuos domésticos convencionales. Si se deshace de forma correcta de sus productos antiguos, ayudará a prevenir las posibles consecuencias negativas en el medioambiente y en la salud humana. © SHARKOON Technologies 2012 www.sharkoon.com RUSH FIREGLIDER/FIREGLIDER BLACK ESPAÑOL ENGLISH El producto está diseñado y fabricado con materiales y componentes de alta calidad que se pueden reciclar y reutilizar.