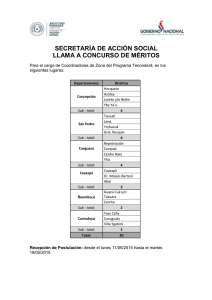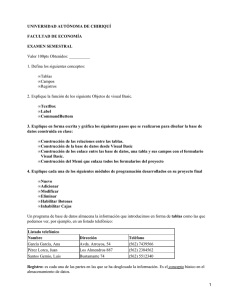Visual Basic
Anuncio

OFIMEGA
1
Introducción a la Programación en Windows. Visual Basic
Microsoft ® VISUAL BASIC PARA WINDOWS
Versiones 6 y .NET
Conceptos básicos.
PROYECTO. Un proyecto es un conjunto de módulos de formulario, módulos estándar, módulos de clase
y archivos de recursos que componen una aplicación. La ventana Proyecto muestra todos los archivos
de una aplicación.
FORMULARIO. Un formulario incluye los controles y el código asociado a dicho formulario. Puede
compartir código en todo el proyecto colocando el código en un módulo de formulario o en un módulo
estándar y declarando el procedimiento como Public.
CONTROLES O COMPONENTES. Los controles son herramientas como cuadros, botones y etiquetas
que se disponen en un formulario para permitir la entrada de datos o para presentar resultados. También
hacen más atractivos los formularios. Para dibujar controles en un formulario usar la Caja de
herramientas.
PROPIEDADES. Usando la ventana Propiedades se definen las propiedades de formularios y controles.
Las propiedades especifican los valores iniciales de las características, tales como tamaño, nombre y
posición. La ventana Propiedades enumera todas las propiedades y los valores del control o módulo
seleccionado actualmente.
Para hacer que una aplicación responda a las acciones del usuario o a los eventos del sistema, hay que
escribir un código en lenguaje Visual Basic para los formularios y los controles orientado a los objetos.
Concepto de código:
Es el texto escrito en un programa. El programa se divide en distintos apartados o subrutinas generalmente
como respuesta a un evento y se divide en procedimientos (subrutinas) o funciones.
Procedimiento: Bloque de código independiente que se puede ejecutar desde otros bloques de código
Existen dos tipos de procedimientos: las funciones y las subrutinas (también denominadas sub).
Función: Son procedimientos que además devuelven un valor al procedimiento desde donde se le llamó
Subrutina: Simplemente ejecuta código como respuesta a un evento o acción y no devuelven ningún valor
Reglas de nomenclatura al declarar procedimientos o variables:
Deben comenzar por una letra
No pueden contener puntos
No puedes superar los 255 caracteres
Nombres de formularios y módulos no sobrepasar 40 caracteres
No pueden tener el mismo nombre que una palabra clave
Comentarios en el código se inician con el sígno apóstrofe (‘)
Versiones de Visual basic
VB clásica: Para versiones de Visual Basic 4, 5 ó 6
VB.NET:
Para versiones de Visual Basic 2005 – 2008 ó 2010 permite desarrollar en la
plataforma.NET pero algunos comandos del código han cambiado.
Eventos o acciones (sobre un control):
Lista de eventos (Acciones sobre los controles)
Evento
Acción
Click
Al hacer clic con el mouse (o el teclado)
DragDrop
Al soltar un control arrastrado con el mouse
DragOver
Al Arrastrar un control con el mouse.
GotFocus
El botón obtiene el foco.
KeyDown
Presionar una tecla mientras el botón tiene el foco.
KeyPress
Presionar una tecla y devolver su valor ASCII.
KeyUp
Liberar una tecla mientras el botón tiene el foco.
LostFocus
El botón pierde el foco.
MouseDown
Presionar el botón del mouse sobre el botón.
MouseMove
Mover el puntero del mouse por encima del botón.
MouseUp
Liberar el botón del mouse en el botón.
2
Ejercicio 1.
Para empezar, elige del menú: ArchivoNuevo proyecto.
Para VB.NET: Escoge: Aplicación de Windows forms
1. Poner un control: De la Barra de herramientas
pulsa sobre el botón VB6: Commandbutton (botón de
comando) o en VBnet: Button y arrastra formando un
recuadro sobre el formulario como se muestra en la
imagen. Ya hemos puesto un control sobre el formulario.
2. Modificar sus
propiedades:
En la ventana de
Propiedades (F4), busca la
propiedad Caption o Text
(según la versión) y a su
derecha escribe: “Pulsame”
para cambiar la propiedad
del título del botón.
3. Escribir la acción: Pulsa doble clic sobre el botón para escribir el código de su acción. Asegúrate
que el procedimiento es al hacer clic. Verás que ya se ha escrito el principio y final de la subrutina.
Escribe dentro la línea resaltada en la imagen:
4. Comprobar: Para comprobar su funcionamiento pulsa en el botón Iniciar depuración (Run)
Ejercicio 2. Salir
Un botón para salir: Repite los mismos pasos para añadir un segundo
botón (Command2 o button2) que tenga el título Salir y que al pulsar
clic se cierre la ventana:
-
Version VB6: Unload Me
- Version VB .NET: Close( )
5. Guardar el proyecto:
Elige del menú: Archivo Cerrar proyecto y guardalo con el
nombre: Ejercicio1.
Ejercicio 3. Contador
Veremos como la acción de un botón puede cambiar la propiedad de otro botón.
- Crea un nuevo proyecto, (ArchivoNuevo proyecto) y añade dos botones al formulario: Button1 y Button2
En el Button1 cambia la
propiedad text (o caption) a “0”
En el Button2 cambia el texto
del botón a “Contar”
Pulsa doble clic sobre el botón
2 y añade el código de la
figura.
- Comprueba y guarda el
ejercicio en tu carpeta con el
nombre: Ejercicio2
Resumen.
1º.
2º.
3º.
4º.
Código para cambiar la propiedad de un control:
Se escribe el nombre del control (ejemplo Command1)
Se pone un punto (.)
Se escribe el nombre de la propiedad que queremos cambiar (ejemplo: Button1.text)
Se iguala al valor que le queremos asignar (ejemplo: Button1.Text =”hola”)
OFIMEGA
Introducción a la Programación en Windows. Visual Basic
Ejercicio 4. Mostrar una ventana
SHOW 1
SHOW 0
SHOW
Muestra una ventana en modo modal (continúa ejecutándose el programa principal)
Muestra una ventana en modo no modal (el programa principal se detiene)
Muestra la ventana actual
Recupera el ejercicio anterior (ArchivoAbrir proyecto) Ejercicio2 y Abre el formulario Form1.vb
Vamos a crear una ventana de información Acerca de...
Poner el botón: Añade un nuevo botón Button3 cuya propiedad Text (Caption) sea: Acerca de...
Crear la ventana:
- VB6: Elige del menú:
Insertar Formulario
- VB-NET: ProyectoAgregar
- Windows forms
Se mostrará el nuevo
formulario Form2.
Cambia las propiedades del
formulario:
En la ventana Propiedades:
- Name: Acercade
- Text (caption): Acerca de...
Añade en su interior un control
Label cuya propiedad Text
(Caption) diga: “Programado en
Ofimega”
Cambia su propiedad Font para
que el tipo de letra sea más
grande.
Añade luego un botón de comando que diga “Aceptar” para cerrar la ventana y cuyo código sea:
Private Sub Command1_Click( ):
Close( ) //VB6: Unload Me
Luego en la ventana principal (Form1) pulsaremos doble clic sobre el botón Acercade y escribiremos el
código:
Private Sub Acercade_Click( ):
Acercade.Show( ) //VB6: Acercade.Show(1)
Para comprobar su funcionamiento pulsa en el botón Iniciar ().
Si funciona bien guarda el proyecto con el nombre: Ejercicio4
Ejercicio 5. Crear un Menú
Continuaremos con el ejercicio anterior (Recupéralo si es necesario) y sitúate en el Form1 principal.
- VB6: Elige del menú: HerramientasEditor de menús.
- VB.NET: Añade el control del cuadro de herramientas: MenuStrip
Crearás los siguientes ítems en el menú:
Una vez creado pulsa Aceptar.
Nota:
Para que aparezca Salir con la S subrayada debes escribir en la propiedad text: &Salir y se utiliza para
resaltar la letra “Hotkey” o carácter que activa ese elemento al pulsar la tecla “caliente”.
En el Form1, pulsa doble clic sobre el elemento Salir para escribir el código de la acción: Close( )
En el Form1, pulsa doble clic sobre el elemento Acerca de… y escribe el Código:
- VB6: Button3_Click
- VB.NET: Button3_Click(AcercaDeToolStripMenuItem, e)
Para no repetir la misma acción que ya estaba escrita en Button3 hace una llamada a esa subrutina
pasando el parámetro sender (el nombre del objeto que lo activa)
Para comprobar su funcionamiento pulsa en el botón Iniciar () . Si funciona bien guarda el proyecto.
3
4
Ejercicio 6. Mostrar mensajes
MsgBox (Función): Muestra un mensaje en un cuadro de diálogo, espera a que el usuario elija un botón y
devuelve el valor correspondiente al botón elegido por el usuario.
Sintaxis:
MsgBox ( mensaje, botones, título, archivoAyuda, contexto )
Significado de los argumentos:
mensaje
Expresión de cadena
botones
Expresión numérica que corresponde los botones
título
Expresión de cadena que se muestra en la barra de título
archivoAyuda
Expresión de cadena que identifica el archivo de Ayuda
contexto
Expresión numérica que es igual al número de contexto de Ayuda
INPUTBOX Pedir información. Ej: dato=Inputbox(mensaje , título, texto_defecto, posx, posy, ayuda)
Ejercicio:
1. Crea un nuevo proyecto. (Escoge del menú: ArchivoNuevo proyecto de Windows forms)
2. Añade un control label cuya propiedad caption sea: “¿Quién ganará este año la liga”?
3. Añade dos botones de comando cuyos títulos (caption o text) sean Barça y Real Madrid
respectivamente.
Evento para el botón Barça:
Private Sub Command1_Click()
MsgBox ("No lo creo")
‘ –> El texto del mensaje se escribe entre comillas
End Sub
Evento para el botón Real Madrid:
Private Sub Command2_Click()
Dim Mensa, tit
‘ –>Declara una variable llamada Mensa y otra Tit
Mensa = "Es probable"
‘ –> Asigna un texto a la variable Mensa
Tit = "Respuesta"
‘ –> Asigna texto al título Tit
MsgBox Mensa, , Tit
' –> Muestra el mensaje con el texto de Mensa y el
título de la ventan Tit
End Sub
Ejemplo que oculta el formulario (Hide) y lo muestra de nuevo (Show)
Crea un tercer botón llamado Betis cuyo código sea:
Private Sub Betis_Click ()
Dim Msg
' –>Declara variable.
Hide
' –>Esconde el formulario.
Msg = "Con el Betis no hay juego, pulsa Aceptar para continuar”
MsgBox Msg
'–> Muestra el mensaje.
Show
' –>Muestra el formulario de nuevo.
End Sub
Cierra
y guarda el proyecto con el nombre: Mensajes
Ejemplo de mensaje con botones y retorno de información
Msg = " ¿Desea continuar?"
' Define el mensaje.
Estilo = vbYesNo + vbCritical + vbDefaultButton2
' Define los botones.
Titulo = "MsgBox de demostración"
' Define el título.
Ayuda = "DEMO.HLP"
' Define el archivo de ayuda.
Ctxt = 1000
' Define el contexto del tema.
Respuesta = MsgBox(Msg, Estilo, Titulo, Ayuda, Ctxt) ' Muestra el mensaje.
If Respuesta = vbYes Then
' El usuario eligió el botón Sí.
MiCadena = "Sí"
' Ejecuta una acción.
Else
' El usuario eligió el botón No.
MiCadena = "No"
' Ejecuta una acción.
End If
OFIMEGA
Introducción a la Programación en Windows. Visual Basic
5
Ejercicio 7. Cambio de temperaturas.
Esta aplicación de ejemplo convierte temperaturas de Fahrenheit a
Celsius y viceversa.
Hay tres pasos en la creación de una aplicación:
1º. Crear la interfaz ventana-formulario con sus componentes.
2º. Establecer las propiedades de cada control o componente.
3º. Escribir el código de acción para cada uno.
1º. Crear la interfaz. (Poner la sartén y los ingredientes)
Crea un nuevo proyecto. (Escoge del menú: ArchivoNuevo proyecto de Windows forms).
En VB.net puedes asignar el nombre a la aplicación: Temperaturas. Aparecerá un formulario vacío.
A continuación, de la Caja de herramientas selecciona dos cuadros de texto (textbox) que aceptan la
entrada del usuario y presentan texto. Uno para las temperaturas Fahrenheit y otro para las temperaturas
Celsius.
Para describir el contenido de cada cuadro de texto, añadiremos 2 etiquetas (labels) al formulario.
El usuario no puede modificar las etiquetas pero sí puede escribir en los TextBoxs.
2º. Definir las propiedades. (Preparar los ingredientes)
Las propiedades de un control se cambian en la ventana Propiedades que muestra las propiedades y los
valores de un control (puedes pulsar F4 para verla).
Propiedad Name: Selecciona el primer cuadro de texto, vamos a cambiar la propiedad Name. (El nombre lo
usa el programador en los controles para referirse a ellos pero no se ven) En este caso, el nombre de
este cuadro de texto será: TxtCels (es común usar la notación húngara)
Propiedad Caption o Text: Indica el rótulo o título que se muestra un control. En VB clásico se lama Caption
y en VB.NET se llama text. Cambia la propiedad Caption o
Text de la etiqueta Label1 a: Celsius.
-
Cambia la propieded Name del text2 a TxtFahr
Cambia la propiedad caption o text de la etiqueta Label2 a
Fahrenheit
3º. Escribir el código. (Cocción)
Ahora necesitamos agregar código para hacer que la aplicación
responda a las acciones del usuario.
Para convertir temperaturas usaremos las siguientes fórmulas:
Cels = (Fahr - 32) * 5/9 Para convertir en grados Celsius o centígrados
Fahr = (Cels * 9/5) + 32 Para convertir en grados Farenheit
A continuación, pulsa doble clic sobre el objeto TextCels. Busca el evento o método KeyPress e introduce el
código del procedimiento de evento que se muestra abajo.
Si se pulsa la tecla INTRO (código ASCII=13) entonces el texto de txtFarh valdrá: Fahr = Val (txtCels.text *
9/5) + 32
Se debe poner Val para convertir el texto en número y poder operar numéricamente con él.
Ahora asociaremos un procedimiento de evento similar al otro cuadro de texto TxtFahr:
txtCels.Text =Val (txtFahr.Text - 32) * 5 / 9
Para finalizar de trabajar sobre la aplicación, guardar el proyecto. Al elegir Guardar proyecto en el menú
Archivo se pedirá un nombre al proyecto.
Por último verificar la aplicación eligiendo Iniciar en el menú Ejecutar o haciendo clic en el botón Iniciar
(>) de la barra de herramientas.
Cuando ejecutes la aplicación, al escribir un número y presionar la tecla INTRO, se producirá la
conversión de Celsius a Fahrenheit o de Fahrenheit a Celsius.
6
Para crear un archivo ejecutable del proyecto, usa el comando Crear archivo EXE en el menú Archivo.
Habrás creado tu primer programa en Visual Basic.
Mejora: Tratamiento de errores:
La instrucción On Error Goto linea
Se utiliza para prevenir el bloqueo del
programa y saltar a la subrutina línea en el
caso de error.
En este caso línea es llamada Fallo.
Activa el tratamiento de errores que se
produce si los usuarios escriben un valor no
numérico en uno de los cuadros de texto.
Ejercicio: Añade el código derecho a los
eventos keypress de los Textbox anteriores
On Error GoTo Fallo
txtFahr.Text = (txtCels.Text * 9 / 5) + 32
Exit Sub
Fallo:
If Err.Number = 13 Then 'error de tipo
txtFahrenheit.Text = "No se pudo hacer la conversión"
Else
Err.Raise Err.Number
End If
On Error Resume Next
Hace que la ejecución continúe en la instrucción que sigue a la instrucción que produjo el error en tiempo de
ejecución
On Error GoTo 0: Deshabilita el control de errores en el procedimiento actual.
Ejercicio de Funciones. Hipotenusa
Una función puede ser llamada desde cualquier control y devuelve un
valor que puede ser recogido por otro control.
Crea un formulario similar al ejercicio anterior con el siguiente aspecto:
Escribe la siguiente función antes de la línea de Endclass:
Function hypotenuse(ByVal side1 As Single, ByVal side2 As Single) As Single
Return Math.Sqrt((side1 ^ 2) + (side2 ^ 2))
End Function
Esta función recoge dos valores numéricos sencillos llamados side1 y
side2 y nos devuelve otro valor numérico sencillo (single)
En el botón Button2 añade el siguiente código:
Private Sub Button1_Click()
Button1.Text = hypotenuse(Val(lado1.Text), Val(lado2.Text))
End Sub
En el texto del botón se mostrará el resultado de la función a la que se le han dado los valores que tenían
los cuadros de texto lado1 y lado2.
Comprueba su funcionamiento y guarda el proyecto con el nombre: hipotenusa
Identificadores: Variables y constantes.
Una variable es un nombre que representa a un valor del tipo numérico o de texto que suele cambiar
temporalmente.
Alcance de las variables:
Variables Locales: Dim Nombre As tipo (sólo existen en el procedimiento)
Static Nombre As tipo (valen en la aplicación)
Variables privadas: Private Nombre as Tipo (Son reconocidas además en todos los procedimientos del
mismo módulo)
Variables Públicas: Public Nombre As tipo (Son reconocidas el cualquier procedimiento de cualquier
módulo)
Constantes:
(Public/Private) Const Nombre As tipo = Expresión
Un dato repetitivo que siempre contiene el mismo valor.
OFIMEGA
Introducción a la Programación en Windows. Visual Basic
Ejercicio Procesador de texto en VB.net
Elige del menú: ArchivoNuevo proyecto. Aplicación de Windows forms: Editor1
Poner los controles básicos: De la Barra de
herramientas
añade los controles de la imagen:
1 RichTextBox ajustado al borde de la ventana
1 MenuStrip: Al que añadiremos los elementos:
Archivo: Nuevo – Abrir y guardar.
2 ventanas de dialogo: Una para abrir y otra para
guardar
Private Sub AbrirToolStripMenuItem_Click(…..
With OpenFileDialog1
Pulsa doble clic sobre el elemento
.Title = "Abrir archivo de texto enriquecido"
Archivo Abrir de tu formulario. Esto
.Filter = "Archivo de texto enriquecido (*.rtf)|*.rtf"
nos creará la subrutina
If .ShowDialog() = DialogResult.OK And .FileName <> ""
AbrirToolStripMenuItem y permitirá
Then RichTextBox1.LoadFile(.FileName)
introducir el código siguiente:
End If
End With
Pulsa doble clic sobre el elemento
Archivo Guardar de tu formulario.
Esto nos creará la subrutina
AbrirToolStripMenuItem y permitirá
introducir el código siguiente:
Guarda el proyecto con el nombre:
Editor1
y comprueba el código pulsando o
[F5].
Private Sub GuardarToolStripMenuItem_Click(….
With SaveFileDialog1
.Title = "Guardar archivo de texto enriquecido"
.Filter = "Archivo de texto enriquecido (*.rtf)|*.rtf"
If .ShowDialog() = DialogResult.OK And .FileName <> ""
Then RichTextBox1.SaveFile(.FileName)
End If
End With
End Sub
Añadir el código al menú Edición:
Al MenuStrip le añadiremos los elementos: Edición: Cortar – Copiar y Borrar
Programaremos las opciones del menú “Edición”, tal como sigue:
En Copiar: ClipBoard.SetDataObject(RichTextBox1.SelectedText)
En Cortar: ClipBoard.SetDataObject(RichTextBox1.SelectedText) RichTextBox1.SelectedText = ""
En Pegar:
Dim iData As IDataObject = Clipboard.GetDataObject()
If iData.GetDataPresent(DataFormats.RTF) Then
RichTextBox1.SelectedText = iData.GetData(DataFormats.Text)
7
8
Tema variables. Tipos y conversión de variables
Cómo se inicializa una variable:
Las públicas: Poner en el apartado de declaraciones del programa principal:
DIM nombre AS STRING
– Para crear una variable llamada NOMBRE del tipo texto
DIM numero AS INTEGER
– Para crear una variable llamada NUMERO del tipo numérica
Ámbito de las variables:
Públicas: Public NUMERO as integer
Locales:
Dim NUMERO as integer (Poner dentro de la misma Subrutina)
Número = 10
–>Variable local
Form1.numero = 20
–>Variable a nivel de módulo
Module1.numero = 30 –>Variable global
Tipos de variables:
Visual Basic / Access
Integer - entero
Long – entero largo
Single – Decimal sencillo
Double – Decimal doble
Currency - Moneda
String - Texo
Byte – entero corto
Bolean - lógico sí/no
Date - Fecha
Varian – Comodín
–
–
–
–
–
–
–
-
Basic
%
&
¡
#
@
$
Descripcion
2 bytes de –32.000 a 32.000
4 bytes de – a + 2mil millones
Real 4 bytes: +-1,7 E 308
8 bytes doble precisión +-1,7 E 308
+-300.000 4 decimales fijo
cadena de texto
+255 positivo (no resta)
True o False
Numérica de Fecha y hora
general variable
Si al declara una variable no se especifica su tipo se asume que es del tipo Variant
Conversión de variables:
Funciones de conversión de
variables
Cbool
– Boolean
Cbyte
– Byte
CInt
– Integer
CDbl
– Double
CStr
– String
Cdate
– Date
CVar
– Variant
Ccur
– Currency
Ejemplo:
Private Sub Command2_Click()
Dim numero As Integer
numero = 2
Command2.Caption = CStr(numero)
End Sub
Covertir código ASCII en carácter: ASC
Convertir carácter en código ASCII: CHR
Ejemplo:
Para que mostrar el número 32 : PRINT 32
Para mostrar el carácter ASCII 32: PRINT CHR(32)
El tipo de variable Byte sólo llega hasta 256 números pero es más rápida y ocupa menos memoria.
Estructuras de control: de decisión y de bucle
Son estructuras muy usadas para evaluar un dato o repetir una secuencia:
Condicionales:
Simples: escoge una opción de 2 desgún la condición: If then
Múltiples: Escoge varias opciones. Select case.
Cíclicas: Bucles repetitivos: finitos o infinitos.
If ... then ... Else:
If valor=1 then
Instrucciones
Else if valor =2
Instrucciones
Else
Instrucciones
End If
Select Case:
Select Case valor
Case 1,2,3
Instrucciones
Case 4,5,6
Instrucciones
Case Else
Instrucciones
End Select
Do ... Loop:
A=5
Do While A>1
Print A
A=A-1
Loop
For ... Next:
For x=1 to 20 Step 2
Print x
Next
OFIMEGA
Introducción a la Programación en Windows. Visual Basic
9
Ejercicio 9. Cambio de señal luminosa
Tema: Botones uso de IF - ELSEIF - ENDIF
Vamos a diseñar un semáforo que cambie de color cada vez que se pulse el botón.
Debemos dibujar tres imágenes casi idénticas de tres semáforos, cada uno de ellos encendido de un color y
luego solaparlas una encima de la otra de manera que parezca que solo hay una.
Estas imágenes son muy fáciles hacer con Paint. Copiando y pegando puedes hacer las tres.
Imagen1;
Name:imgYellow
Imagen2;
Name: imgRed
Imagen3;
Name: imgGreen
Name: Cerrar
On click: Unload Me
' Descarga este formulario.
Name: Cambio
Procedimiento: On click:
ChangeSignal
' Va al procedure cambio señal.
Private Sub ChangeSignal()
' CAMBIA DE COLOR EL SEMAFORO
If imgGreen.Visible = True Then
imgGreen.Visible = False
imgYellow.Visible = True
ElseIf imgYellow.Visible = True Then
imgYellow.Visible = False
imgRed.Visible = True
Else
imgRed.Visible = False
imgGreen.Visible = True
End If
End Sub
Este ejemplo convierte texto introducido en un control TextBox a mayúsculas. Para probar este
ejemplo, pegue el código en la sección Declaraciones de un formulario que contenga un control
TextBox, y después presione F5 e introduzca algo en el control TextBox.
Private Sub Text1_KeyPress (KeyAscii As Integer)
Char = Chr(KeyAscii)
KeyAscii = Asc(UCase(Char))
End Sub
10
Ejercicio Controles con barras y colores
RGB (Función): RGB (rojo, verde, azul) Devuelve un número entero que representa un color RVA.
Crea un proyecto Nuevo en VB: ArchivoNuevo proyecto - Aplicación de Windows forms: Colores
Añade de la Barra de herramientas
los componentes que se muestran en la figura:
Puedes sutituir los 3 componentes HscrollBar por TrackBars
Pulsa en Ver código [F7] y en el objeto general crea la siguiente subrutina:
Private Sub DoColor()
txtColor.BackColor = RGB(Barrarojo.Value, Barraverde.Value, Barraazul.Value)
End Sub
textbox
Name: Txtcolor
HsscrollBar
Name: Barrarojo
Sub: Docolor
Label
Caption: &Verde
Label
Caption: &Rojo
HsscrollBar
Name: Barraazul
Sub: Docolor
Ejercicio Casillas de verificación.
label
TxtBox
Name: txtDisplay
CommandButton
SUB: Unload me
If ChkBold.Value = vbChecked Then
txtDisplay.font.Bold = True
Else
txtDisplay.Font.Bold = False
End If
If ChkItalic.Value = vbChecked Then
txtDisplay.Font.Italic = True
Else
txtDisplay.Font.Italic = False
End If
Command Button
Name: Cerrar
Sub: Unload Me
OFIMEGA
Introducción a la Programación en Windows. Visual Basic
11
Ejercicio Resumen de controles más usuales.
Hscroll3:
Name: ColorVerde
Max: 255
Min: 0
Hscroll2:
Name: ColorRojo
Max: 255
Min: 0
Introduce los controles que se muestran en
la figura y cambia las siguientes
propiedades entre otras para que quede
como en la 2ª figura:
Label 8: Nombre: VerAscii
Backcolor: Blanco
BorderStyle: 1-Fixed single
Command1: Caption: &Salir
Label 1: Nombre: Carácter
Label2: Nombre: ASCII
Backcolor: blanco
BorderStyle: 1-Fixed single
Label5: Nombre: rojo
Caption: Rojo
Alignment: 2-Center
Frame1: Nombre: colores
caption: colores
Hscroll5:
Hscroll1:
Name: TamCaracter
Name: Barracodigo
Max: 80
Max: 255
Min: 6
Min: 32
Cambiar label2 (ASCII) por text1 (ASCII)
Private Sub Form_Load()
VerAscii.FontName = "Times New
Roman" 'tipo de letra
End Sub
Private Sub TamCaracter_Change()
VerAscii.FontSize =
TamCaracter.Value 'tamaño
Label4.Caption = "Tamaño-" +
Str(TamCaracter.Value)
End Sub
Private Sub Colorrojo_Change()
Nota: Idem colorverde ycolorazul
VerAscii.ForeColor = RGB(Colorrojo.Value, Colorverde.Value, ColorAzul.Value)
Rojo.Caption = "Rojo -" + Str(Colorrojo.Value)
End Sub
Private Sub Barracodigo_Change()
ASCII.Text = Chr(Barracodigo.Value)
VerAscii.Caption = Chr(Barracodigo.Value)
Label3.Caption = "Valor Ascii-" + Str(Barracodigo.Value)
End Sub
Private Sub ASCII_Change()
VerAscii.Caption = Chr(Barracodigo.Value)
If ASCII.Text <> "" Then Barracodigo.Value = Asc(ASCII.Text)
End Sub
12
Ejercicio . Mariposa.
A cada impulso del timer la imagen1 se intercambia con las otras dos y avanza. Las otras dos imágenes
deben estar ocultas y el timer activado (enabled).
Name: Alasabiertas
Name: Alascerradas
Name: Imagen1
Name:Timer1
Interval:200
Private Sub Timer1_Timer()
Static Flag As Integer
Imagen1.Move Imagen1.Left + 20, Imagen1.Top - 5
If Flag = 1 Then
Imagen1.Picture = alasabiertas.Picture ' Muestra la
imagen de la mariposa con las alas abiertas.
Flag = 0 ' Alterna el valor.
Else
Imagen1.Picture = alascerradas.Picture ' Muestra
la imagen de la mariposa con las alas cerradas.
Flag = 1
End If
End Sub
Name:Command1
Caption: &Salir
Ejercicio . Visor de imágenes
Drivelistbox
Name: Drive1
Dirlistbox
Name: Dir1
Filelistbox
Name: File1
Image
Name: Open
Label: Label1
Command1 - Salir
Private Sub File1_DblClick()
' en (C:\) , Path tiene una barra (\) al final
' en cualquier otro nivel, no hay barra (\) final.
If Right(file1.Path, 1) <> "\" Then
label1.Caption = file1.Path & "\" & file1.filename
Else
label1.Caption = file1.Path & file1.filename
End If
Form1.open.Picture = LoadPicture(label1.Caption)
End Sub
Private Sub Form_Load()
Drive1.Drive = App.Path
Dir1.Path = App.Path
End Sub
Private Sub Drive1_Change()
Dir1.Path = Drive1.Drive
End Sub
Private Sub Dir1_Change()
file1.Path = Dir1.Path
End Sub
OFIMEGA
Introducción a la Programación en Windows. Visual Basic
13
Animación. Protector de pantalla
Picture: Bola.bmp
Ventana: Form1 - Name: DemoForm
Timer: Timer1 – Interval: 1
CommanButton1: Empezar – Timer1.enabled=true
CommanButton2: Parar – Timer1.enabled=false
Private Sub Form_Load(): mover = 1
Private Sub Timer1_Timer()
Select Case Mover
Case 1
' Mueve el gráfico a la izquierda y hacia arriba 20 twips usando el método Move.
Bola.Move Bola.Left - 20, Bola.Top - 20
' Si el gráfico alcanza el borde izquierdo del formulario, se mueve a la derecha y hacia arriba.
If Bola.Left <= 0 Then
Mover = 2
' Si el gráfico alcanza el borde superior del formulario, se mueve a la izquierda y hacia abajo.
ElseIf Bola.Top <= 0 Then
Mover = 4
End If
Case 2
' Mueve el gráfico a la derecha y hacia arriba 20 twips.
Bola.Move Bola.Left + 20, Bola.Top - 20
' Si el gráfico alcanza borde derecho del formulario, se mueve a la izquierda y hacia arriba. Se determina el
borde derecho del formulario restando el ancho del gráfico del ancho del formulario.
If Bola.Left >= (DemoForm.Width - Bola.Width) Then
Mover = 1
' Si el gráfico alcanza el borde superior del formulario, se mueve a la derecha y hacia abajo.
ElseIf Bola.Top <= 0 Then
Mover = 3
End If
Case 3
' Mueve el gráfico a la derecha y hacia abajo 20 twips.
Bola.Move Bola.Left + 20, Bola.Top + 20
' Si el gráfico alcanza el borde derecho del formulario, se mueve a la izquierda y hacia abajo.
If Bola.Left >= (DemoForm.Width - Bola.Width) Then
Mover = 4
' Si el gráfico alcanza el borde inferior del formulario, se mueve a la derecha y hacia arriba. Se determina el
borde inferior del formulario restando la altura del gráfico de la altura del formulario menos 680 twips debido
a la altura de la barra de título la barra de menús.
ElseIf Bola.Top >= (DemoForm.Height - Bola.Height) - 680 Then
Mover = 2
End If
Case 4
' Mueve el gráfico a la izquierda y hacia abajo 20 twips.
Bola.Move Bola.Left - 20, Bola.Top + 20
' Si el gráfico alcanza el borde izquierdo del formulario, se mueve a la derecha y hacia abajo.
If Bola.Left <= 0 Then
Mover = 3
' Si el gráfico alcanza el borde inferior del formulario, se mueve a la izquierda y hacia arriba.
ElseIf Bola.Top >= (DemoForm.Height - Bola.Height) - 680 Then
Mover = 1
End If
End Select
End Sub
14
Ejercicios de caracteres. Key Press
KeyPress: Ocurre cuando el usuario presiona y libera una tecla
Sintaxis: Private Sub Form_KeyPress(valorascii As Integer)
valorascii : Es un entero que devuelve un código de tecla numérico del estándar ANSI
ASC(cadena) Devuelve el código
de carácter correspondiente a la
primera letra de una cadena de
caracteres.
CHR(función) Devuelve el
carácter asociado con el Nº ASCII
Ejemplo:
MiNúmero = Asc("A")
MiNúmero = Asc("a")
MiNúmero = Asc("Apple")
Ejemplo:
MiCaracter = Chr(65)
MiCaracter = Chr(97)
MiCaracter = Chr(62)
MiCaracter = Chr(37)
' Devuelve 65.
' Devuelve 97.
' Devuelve 65.
' Devuelve A.
' Devuelve a.
' Devuelve >.
' Devuelve %.
UCASE(cadena) Devuelve una cadena que se ha convertido en mayúscula.
Minusculas = "Hola a todos"
Mayusculas = UCase(Minusculas)
' La Cadena por convertir.
' Devuelve "HOLA A TODOS".
Ejercicio:
Este ejercicio convierte texto introducido en un control TextBox a mayúsculas. Para probar este ejemplo,
pega el código en la sección Declaraciones de un formulario que contenga un control TextBox, y después
presiona F5 e introduce algo en el control TextBox.
Private Sub Text1_KeyPress (KeyAscii As Integer)
Char = Chr(KeyAscii)
KeyAscii = Asc(UCase(Char))
End Sub
'KeyAscii será el Nº Ascii de la tecla
' Char es una variable, CHR devuelve el carácter
' Devuelve el código de carácter de la primera letra
Ejercicio: Crea tu propia tabla de caracteres ASCII. (Matriz multidimensional)
Vamos a ordenar desde el número 32 al 255 en grupos de ocho la tabla ASCII, ya que los anteriores no
son imprimibles.
Crear formulario nuevo con un botón de comando.
Doble clic sobre el botón y escribir el código siguiente:
Dim I As Byte
Dim J As Byte
Cls
For I = 4 To 31 'Desde el 32 hasta el 255
For J = 0 To 7 'una fila de ocho
Print I * 8 + J; "="; Chr(I * 8 + J),
Next
Print " " 'Para que salte a la siguiente
línea
Next
End Sub
OFIMEGA
Introducción a la Programación en Windows. Visual Basic
15
Ampliación del ejercicio anterior: Crear un segundo botón con el siguiente código:
Private Sub Command2_Click()
Dim fil As Integer, col As Integer, X As Integer
Cls
For fil = 0 To 31 '32 filas
Print fil * 8; "->",
For col = 0 To 7 'por 8 columnas
For X = 7 To 0 Step -1
If X * 8 + col And 2 ^ X Then Print "1"; Else Print "0";
Next
Print ,
Next
Print
Next
End Sub
El Control ImageList
Ejercicio de Animación. Cambiar el Icono de la aplicación cada 3 segundos
1. Abrir el ultimo proyecto realizado.
2. Insertar el componente Image List (Si no existe, añadirlo de: Herramientas – controles personalizados
Microsoft Common Controls 6.0). Este control No funciona por sí solo.
3. En la propiedad personalizado: Imágenes – Insertar Picture: e insertar 3 imágenes de iconos(ejemplos:
Archivos de programa\microsoft Visual basic\Icons\Misc\Face01 – Face02 – Face 03
4. En las declaraciones del apartado general añadir el código: Dim x As Integer
5. Al cargar el formulario añadir el código:
x=0
6. Insertar un control Timer. Propiedad Interval: 300 y añadirle el siguiente código al timer:
ImageList1
Timer1
Private Sub Timer1_Timer()
x=x+1
Form1.Icon = ImageList1.ListImages(x).Picture
If x = 3 Then x = 0 ' al llegar a la última pone la 1ª
End Sub
16
Funciones aleatorias
Funciones aleatorias: Utilizar el Randomize del timer
Función Rnd = valor comprendido entre 0 y 1 que podemos
multiplicar por una escala y obtener la parte entera con la
función (Cint).
Private Sub Command1_Click()
Print CInt(Rnd * 6)
End Sub
Funciones trigonométricas y de tiempo
Tener en cuenta que los ángulos estarán expresados en radianes y
no en grados. Para pasar de grados a radianes multiplicar por PI y
dividir por 180.
Funciones trigonométricas
Sin
–
Seno
Cos
–
Coseno
Tan
–
Tangente
Atn
–
Arcotangente
Time: Devuelve la hora actual del sistema.
Ej: MiHora = #4:35:17 PM#
Asigna una hora. Time = MiHora
Establece MiHora en la hora del sistema.
Date: Devuelve la fecha actual del sistema. Ej: MiFecha = Date
Now: Devuelve la fecha y la hora actuales de acuerdo a la configuración del sistema de su PC.
Format: Se usa para formatear un dato.
MiCadena = Format(MiHora, "h:m:s")
–>' Devuelve "17:4:23".
MiCadena = Format(MiHora, "hh:mm:ss AMPM")
–>' Devuelve "05:04:23 PM".
MiCadena = Format(MiFecha, "dddd, mmm d aaaa")
–> ' Devuelve "Miércoles, 27 de Ene de 1993".
Hour(horadigital): Devuelve un número entero entre 0 y 23, inclusive, que representa la hora del día.
Day(fecha):
Ejercicio reloj Digital.
Ejercicio reloj analógico:
Private Sub Reloj_Timer()
' Una vez por segundo actualizamos la etiqueta
label
Etiqueta.Caption = Format(Now, "hh:mm:ss")
End Sub
Timer: Name: reloj
Horas: Line Name: Horas
X1: 1065 X2: 1320 Y1: 1185 Y2: 720
Segundo: Line Name: segundos
X1: 1065 X2: 1800 Y1: 1185 Y2: 960
Name: Shape1
Shape: shape=3 circle
Private Sub Reloj_Timer()
Const Radianes = 3.1415927 / 180
' constante para conversión
' Posicionamos las tres agujas
Horas.X2 = 2500 + Sin(Hour(Now) * 30 * Radianes) * 1000
Horas.Y2 = 2500 - Cos(Hour(Now) * 30 * Radianes) * 1000
Minutos.X2 = 2500 + Sin(Minute(Now) * 6 * Radianes) * 1500
Minutos.Y2 = 2500 - Cos(Minute(Now) * 6 * Radianes) * 1500
Segundos.X2 = 2500 + Sin(Second(Now) * 6 * 3.1415927 / 180) * 2000
Segundos.Y2 = 2500 - Cos(Second(Now) * 6 * 3.1415927 / 180) * 2000
End Sub
OFIMEGA
17
Introducción a la Programación en Windows. Visual Basic
Ejercicio. Juego. Control de una nave
Picture box 1
Align al top
Propiedades del form1:
Windows State: Maximized
Border style: None
Timer1
Interval: 1
Enabled:false
ImageList1
Image
Name: Nave
Progressbar
Name: energia
Toolbar1 con
imagelist1
Align: bottom
Image
Name: Navearri
Image
Name: Naveiz
Image
Name: Naveder
ImageList1
Procedimiento para la barra de botones
Private Sub Toolbar1_ButtonClick
Select Case Button.Index
Case 1: ' boton arranca
Timer1.Enabled = True
Case 2: ' boton para
Timer1.Enabled = False
Case 3: 'derecha
izqui = izqui - 5
nave.Picture = naveder.Picture
Case 4: ' izquierda
izqui = izqui + 5
nave.Picture = naveiz.Picture
Case 5:
arri = arri - 5
nave.Picture = navearri.Picture
Case 6:
arri = arri + 5
nave.Picture = navearri.Picture
Case 7:
Unload Me ‘ sale
End Select
energia.Value = energia.Value - 1
maniobras = maniobras + 1
'estado.Panels(1) = "Maniobras: " + maniobras
End Sub
Declaraciones generales:
Dim izqui, arri As Integer
Procedimiento para el timer 1
Private Sub Timer1_Timer()
If nave.Left > form1.width Then nave.Left = 1
If nave.Top > form1.top Then nave.Top = 1
If nave.Left < 1 Then nave.Left = form1.width-1
If nave.Top < 1 Then nave.Top = form1.top-1
nave.Left = nave.Left + izqui
nave.Top = nave.Top + arri
End Sub
Private Sub Form_Load()
izqui = 0
arri = 0
energia.Value = 100
End sub
Ampliaciones:
1. Añadir dibujo para escenario de
fondo y si la nave aterriza en un
punto exacto premiar
2. Parar si la energía llega a cero
3. Añadir medidores de potencia
18
Efecto Protector de pantalla. pixels aleatorios
Ejercicio: Crear un formulario en blanco y poner un componente Timer1 en un formulario cuya propiedad
Interval sea 1 y su acción a cada pulso sea la siguiente:
Private Sub Timer1_Timer()
' Crea colores RGB aleatorios.
Funciones empleadas:
R = 255 * Rnd
Método PSET(Xpos,Ypos),RGB(R,G,B): Crea un
G = 255 * Rnd
punto de un color especificado.
B = 255 * Rnd
RND: Devuelve un número aleatorio comprendido
'crea posiciones aleatorias X e Y
entre 0 y 1.
xpos = Rnd * ScaleWidth
RGB(R,G.B): Devuelve un número entero que
ypos = Rnd * ScaleHeight
representa un color RVA.
PSet (xpos, ypos), RGB(R, G, B)
ScaleWith: Devuelven o establecen el número de
unidades de medida horizontal (ScaleWidth) y vertical
(ScaleHeight) del interior de un objeto al utilizar
métodos gráficos o al colocar controles.
OFIMEGA
Introducción a la Programación en Windows. Visual Basic
19
Acceso a bases de datos con el control Data
Usar el motor de base de datos Jet: Los Objetos de acceso a datos (DAO) y el control Data utilizan el motor
de base de datos Microsoft Jet para tener acceso a las bases de datos. En Visual Basic puedes utilizar el
control Data para crear aplicaciones de bases de datos para una gran variedad de formatos de base de
datos o usar el acceso a datos directo a objeto DAO.
Elementos de una tabla
En una base de datos Jet, las filas de las tablas se denominan registros y las columnas campos.
Clave principal: cada tabla tiene
una clave principal. La clave
principal es un campo o una
combinación de campos que es
exclusiva para cada fila de la
tabla.
Índices: Los índices de tabla de
la base de datos son listas
ordenadas en las que se puede
buscar más rápidamente que en
las propias tablas.
Propiedades del control Data:
Para especificar qué datos desea
recuperar, debe establecer las propiedades DatabaseName y RecordSource de un control Data. Además,
puede establecer las siguientes propiedades y métodos:
Connect
Especifica el tipo de base de datos que se va a abrir
Exclusive
Si Exclusive= True, ninguna otra aplicación podrá abrir la base de datos.
ReadOnly
Si puede actualizar la base de datos
Recordset
Es un objeto que contiene el conjunto de registros devuelto por el control Data
BOFAction y EOFAction: determinan qué acción realiza el control Data cuando las propiedades BOF o
EOF del Recordset son True.
Refresh:
Actualiza el objeto Recordset
El objeto Recordset.
¿Qué es un Recordset? Todo el conjunto de registros al que hace referencia un control Data se denomina
conjunto de registros o Recordset. El Recordset se almacena en la memoria, transfiriéndose al disco si es
necesario. Ejemplo de métodos para el Recordset:
Método AddNew: para agregar un nuevo registro a un conjunto de
Sub cmdUpdate_Click ()
registros:
Data1.Recordset.AddNew
Data1.UpdateRecor
Método UpdateRecord del control Data: para guardar el registro
d
actual en una base de datos:
End Sub
Método CancelUpdate del control Data: para cancelar un
Sub
cmdDelete_Click ()
método AddNew o Edit:
Data1.CancelUpdate
Data1.Recordset.Delete
Data1.Recordset.MoveNext
El método Delete: para quitar un registro de una base de datos.
If Data1.Recordset.EOF Then
El registro eliminado seguirá siendo el actual hasta que el
Data1.Recordset.MoveLast
usuario se desplace a otro registro diferente, como se muestra
End If
en el siguiente código:
End Sub
Eventos:
Validate: para comprobar
Private Sub Data1_Validate (Action As Integer, Save As Integer)
los datos antes de guardar
Dim iResponse As Integer
un registro en la base de
If Save = True Then
datos. ejemplo:
iResponse = MsgBox ("¿Guardar cambios?", vbYesNo)
If iResponse = vbNo Then
Save = False
Data1.UpdateControls ' Actualiza campos.
End If
End If
End Sub
20
Evento Reposition: para modificar la apariencia de un formulario o realizar una acción necesaria cuando se
desplace a un nuevo registro.
El código siguiente ilustra cómo mostrar el número de registro actual:
Private Sub Data1_Reposition()
Data1.Caption = "Número de registro " & Data1.Recordset.AbsolutePosition + 1
End Sub
Mostrar un mensaje de error personalizado:
Private Sub Data1_Error(DataErr As Integer, Response As Integer)
If DataErr = 3022 Then 'Error de clave duplicada
MsgBox "Escriba un número de Id. de empleado único"
txtEmpID.SetFocus
Response = 0
Else
Response = 1 'muestra el mensaje de error estándar
End If
End Sub
Base de datos de teléfonos
Pasos a seguir para crear una aplicación en VB con acceso a datos:
1. Crear una base de datos mediante Access (o desde VB elegir del menú: Complementos –>
Administrador de datos), que contenga al menos una tabla con los distintos campos de información:
Nombre, apellidos, teléfono, etc. Y guardar esta base de datos con un nombre. Ej: Teléfonos.mdb.
Luego salir de Access
2. Entrar en visual Basic, crear en un nuevo proyecto un formulario de Visual basic y añadirle un control
Data, que proporciona la manera más sencilla de tener acceso a información de bases de datos
existentes.
3. Después de agregar el control Data al formulario, se debe buscar su propiedad DatabaseName para
especificar la base de datos a la que desea tener acceso. Ej: C:\Mis documentos\Teléfonos.mdb
4. Después hay que definir la propiedad RecordSource para presentar la lista de tablas y consultas
almacenadas en la base de datos.
5. Agregar un cuadro de texto al formulario. Para que el cuadro de texto presente información de nuestra
base de datos, primero debemos asociarlo al control Data1 en su propiedad Datasource.
6. Después definir el campo que el cuadro de texto va a presentar mediante la propiedad DataField. Ej:
Nombre.
7. A continuación, agregar una etiqueta y definir su propiedad Caption como Nombre.
8. Repetir con el resto de los campos añadiendo los otros controles de texto. Cuando se ejecuta la
aplicación, los cuadros de texto presentarán la información de campos que ha especificado. Haciendo
clic en los botones del control Data nos desplazaremos a través de los registros de la base datos.
(Todos estos pasos los podemos generar agregando el complemento diseñador de formularios de datos a
Visual Basic)
Botón agregar:
Data1.Recordset.AddNew
Botón eliminar:
Data1.Recordset.Delete
Data1.Recordset.MoveNext
Botón refrescar:
Data1.Refresh
Botón actualizar:
Data1.UpdateRecord
Botón cerrar:
Unload Me
TextBox:
Datasource: Data1
Datafield: E–Mail
Data1:
DatabaseName: telefonos.mdb
OFIMEGA
Introducción a la Programación en Windows. Visual Basic
21
Ejercicio de Acceso a la base de datos Neptuno.
En este ejercicio utilizarásel Asistente para formularios de datos con el fin de crear un formulario de entrada
de datos Maestro/Detalles sirviéndose de las tablas Pedidos y Detalles de pedidos de la base de datos
Neptuno, que se encuentra en la carpeta de Access o se suministra junto con este ejercicio y que contiene
las siguientes tablas rfelacionadas:
Crear el formulario Pedidos con un asistente:
1. Crea un nuevo proyecto EXE estándar. en VB 4.0 ó y mediante el Administrador de complementos,
carga el Asistente para formularios de datos. En Visual basic 6.0 elige Nuevo proyecto – Asistente para
aplicaciones formulario para acceso a datos.
2. Selecciona las opciones del Asistente para formularios de datos según se muestra en la siguiente tabla.
Opción
Valor
Formato de base de datos
Access
Nombre de la base de datos
<Carpeta de instalación de VB>\Nwind.mdb
Distribución del formulario
Maestro/Detalles
Origen de registros principal
Tabla Pedidos
Campos seleccionados
IdPedido, IdCliente, IdEmpleado, FechaPedido, Destinatario
Origen de registros de detalle
Tabla Detalles de pedidos
Campos de detalle
Todos los campos de la tabla Detalles de pedidos
Campo para vincular Maestro y Detalles IdPedido
Controles disponibles
Todos
Nombre del formulario
frmPedidos
5. En el cuadro de diálogo Propiedades
del proyecto, establece Objeto inicial a
frmPedidos.
6. Ejecuta la aplicación. Guarda el
formulario con el nombre Pedidos.frm y
guarda el proyecto con el nombre
Pedidos.vbp
22
Usar el control DBCombo:
Mejoraremos el formulario Pedidos reemplazando el cuadro de texto IdEmpleado por un control de cuadro
combinado enlazado a datos (DBCombo). Esto permitirá a los usuarios seleccionar empleados por el
nombre sin que tengan que conocer sus Id.
Para agregar un control Data
1. Abrir el formulario Pedidos.
2. Agregar un nuevo control Data al formulario.
3. Asignar a la propiedad Name el valor datEmpleados.
4. Asignar a la propiedad DatabaseName el valor <Carpeta de instalación de VB>\Nwind.mdb.
5. Asignar a la propiedad RecordSource el valor Empleados.
6. Asignar a la propiedad Visible el valor False.
El control Data está oculto porque sólo sirve para proporcionar información al cuadro combinado.
Para agregar un control DBCombo
1. Dentro del formulario Pedidos, reemplazar el cuadro de texto IdEmpleado por un control de cuadro
combinado enlazado a datos. (Agregar el control al cuadro de herramientas antes de utilizarlo).
2. Establecer las propiedades
RowSource y ListField del cuadro
combinado enlazado a datos de modo
que contengan el apellido del
empleado. Asignar a la propiedad
RowSource el valor datEmpleados y a
propiedad ListField el valor Apellidos.
3. Asignar a la propiedad DataSource
valor del control Data creado por el
Asistente para formularios de datos y a
las propiedades DataField y
BoundColumn el valor IdEmpleado.
Comprobar que funciona.
Usar el evento Validate:
Utilizaremos el evento Validate del
control Data para confirmar los cambios realizados en la tabla Pedidos.
1. Modifica el evento Validate para el
control Data de la tabla Pedidos.
Dim iResponse As Integer
2. Si se ha realizado alguna modificación
If Save = True Then 'los datos han cambiado
en el registro actual, utiliza un cuadro
'ignora los cambios si el usuario no quiere guardar
de mensajes para preguntar al
iResponse = MsgBox("¿Guardar cambios?", vbYesNo)
usuario si desea guardar los cambios.
If iResponse = vbNo Then
3. Si el usuario responde que No a la
Save = False
solicitud de guardar los cambios,
End If
elimina los cambios mediante el
End If
argumento Save. Ejecuta la
aplicación.
la
el
OFIMEGA
Introducción a la Programación en Windows. Visual Basic
23
Acceso a datos mediante DAO:
Para tener acceso y manipular datos directamente mediante programa (sin control data) debes comprender
la jerarquía de DAO.
Por ejemplo, la instrucción siguiente abre una base de datos:
Set dbMydb = DBEngine.Workspaces(0).OpenDatabase("Mibd.mdb")
Donde:
Objeto
Workspace
Database
Recordset
QueryDef
TableDef
Descripción
Contiene las bases de datos abiertas.
Una base de datos abierta.
Los registros de una tabla o los registros que
resultan de ejecutar una consulta.
Una definición almacenada de una consulta.
Una definición almacenada de una tabla.
Para tener acceso a datos mediante programa con DAO, primero debe
utilizar el objeto DBEngine para abrir un espacio de trabajo.
DBEngine es el objeto de nivel superior dentro del modelo de objetos DAO.
Contiene y controla todos los demás objetos de la jerarquía de DAO.
El código siguiente muestra el uso de la propiedad Version y el método
MsgBox "El número de versión de DAO es " & DBEngine.Version
DBEngine.RepairDatabase "C:\MIBD.MDB"
RepairDatabase:
Ojeto Workspace: define una sesión para el usuario y determina cómo interactúa su aplicación con los
datos. Si abre una base de datos sin especificar un objeto Workspace, se utilizará DBEngine.Workspaces(0)
como valor predeterminado. El ejemplo de código siguiente utiliza el método CreateWorkspace del objeto
DBEngine para crear un nuevo espacio de trabajo que usará el motor de base de datos Microsoft Jet para
interactuar con los datos:
Dim wspNew as Workspace
Set wspNew = DBEngine.CreateWorkspace ("NewJetWorkspace", "Admin", "", dbUseJet)
Utilizar la instrucción Set para asignarla a una base de datos o un Recordset.
Para abrir una base de datos:
Dim dbMydb As Database
Set dbMydb = OpenDatabase ("C:\Archivos de programa\DevStudio\VB\Nwind.mdb")
Para crear un recorsSet:
Dim dbMydb As Database
Dim recEmployees As Recordset
Set dbMydb = OpenDatabase ("C:\Archivos de programa\DevStudio\VB\Nwind.mdb")
Set recEmployees = dbMydb.OpenRecordset ("Empleados")
Para mostrar registros:
txtEmpID.Text = recEmployees("IdEmpleado") 'o puede utilizar una sintaxis alternativa
txtEmpID.Text = recEmployees![IdEmpleado]
Modos de desplazarse a través de un recordset
recEmployees.Move +5 'Avanza 5 filas
recEmployees.Move -6 'Retrocede 6 filas
RecordCount:
AbsolutePosition:
Bookmark:
recEmployees.MoveNext
If recEmployees.EOF Then
recEmployees.MoveLast
Beep
End If
MsgBox "El Recordset contiene " & recEmployees.RecordCount & " registros."
lblStatus.Caption = "Está en el registro " & rs.AbsolutePosition + 1
Es un marcador para guardar una ubicación y volver a ella:
Dim varBookmark As Variant
varBookmark = recEmployees.Bookmark 'Guardar ubicación
' [Aquí iría el código]
recEmployees.Bookmark = varBookmark 'Volver a la ubicación guardada
Modificar datos con DAO:
Actualizar registros: Para actualizar un registro primero debe invocar al método Edit, llenar los campos del
registro con los datos apropiados y, después, invocar al método Update.
Private Sub cmdUpdate_Click ()
24
recEmployees.Edit
recEmployees("Apellidos") = txtLName.Text
recEmployees.Update
End Sub
Agregar registros: Utiliza el método AddNew para agregar un nuevo registro al Recordset. El registro no se
guardará realmente en la base de datos hasta que ejecute el método Update.
Sub cmdAdd_Click ()
ClearFields
recEmployees.AddNew
End Sub
Eliminar registros con Delete:
Private Sub cmdDelete_Click()
recEmployees.Delete
recEmployees.MoveNext
If recEmployees.EOF Then
recEmployees.MoveLast
End If
FillFields 'Procedimiento escrito por el usuario
End Sub
Usar DAO con el control Data:
En una misma aplicación puede combinar DAO y el control Data. Esto es útil si desea utilizar controles
enlazados en una aplicación y seguir teniendo la misma flexibilidad de uso que ofrece DAO.
Puede asignar a la propiedad Recordset del control Data un objeto Recordset creado mediante el método
OpenRecordset, como se muestra en el ejemplo siguiente:
Dim recEmployees As Recordset
Set recEmployees = dbMydb.OpenRecordset ("Empleados")
Set datEmployees.Recordset = recEmployees ' Establece el control Data
Buscar registros en un Dynaset:
recEmployees.FindFirst "[IdEmpleado] = 5"
recEmployees.FindFirst "[Apellidos] Like 'A*'" ‘ Uso del comodín *
Buscar un registro mediante SQL:
strSQL = "Select * From Empleados " &
"Where [Apellidos] = " & "'" & txtLastName.text & "'"
set recEmployees = dbMydb.OpenRecordset (strSQL, dbOpenDynaset)
En la mayoría de los casos, los métodos Find son más lentos que crear un Recordset mediante SQL.
Buscar en una tabla:
Utilice el método Seek para buscar un registro en un Recordset de tipo table
rs.Index = "Persona"
rs.Seek "=", "Davolio", "Nancy"
Tipos de recorddset:
Table: corresponde a una única tabla y se puede modificar. Sólo se carga en memoria el registro actual
Dynaset: es un conjunto dinámico de registros que puede contener campos de una o más tablas de una
base de datos. En general, las tablas son el tipo de Recordset más rápido y los dynaset son el tipo más
flexible.
Usar consultas:
Consulta de selección: Para utilizar una consulta de selección almacenada, basta con proporcionar el
nombre de la consulta en el método OpenRecordset del objeto Database.
Set recProducts = dbMydb.OpenRecordset("Productos pedidos")
También puede utilizar el método OpenRecordset del objeto QueryDef para recuperar los resultados de la
consulta.
Dim qryProducts As QueryDef
Set qryProducts = dbMydb.QueryDefs("Productos pedidos")
Set recProducts = qryProducts.OpenRecordset
OFIMEGA
Introducción a la Programación en Windows. Visual Basic
25
Establecer un parámetro: Si la consulta almacenada requiere parámetros, utilice la colección Parameters del
objeto QueryDef para establecer parámetros:
Set qryProducts.Parameters("Fecha de inicio") = CDate(txtBeginDate.text)
Crear una consulta nueva: Utilizace el método CreateQueryDef del objeto Database
Set qryNewQuery = dbMydb.CreateQueryDef ("Mi consulta", "Select * From Empleados")
consulta de acciones: es una instrucción SQL que actualiza, elimina o inserta registros en una base de
datos. Utilice el método Execute del objeto Database para ejecutar una consulta de acciones.
dbMydb.Execute "Actualizar productos", dbFailOnError
Msgbox "Esta consulta cambió " & dbMydb.RecordsAffected & " registros."
Usar SQL:
SELECT: Utilice la instrucción SELECT de SQL para recuperar registros. La sintaxis de SELECT es la
siguiente:
SELECT lista_campos
FROM nombres_tabla
WHERE condiciones_búsqueda
ORDER BY lista_campos
El ejemplo siguiente recupera únicamente los campos Apellidos e IdEmpleado en los que IdEmpleado es
mayor que 5, en orden descendente según el Id. de empleado:
SELECT [Apellidos], [IdEmpleado]
FROM Empleados
WHERE [IdEmpleado] > 5
ORDER BY [IdEmpleado] DESC
SELECT con múltiples tablas: La cláusula INNER JOIN especifica que desea obtener los registros de la
tabla Categorías cuyo Id. de categoría coincida con el mismo IdCategoría en la tabla Productos.
strSQL = "SELECT Categorías.[NombreCategoría], " & "Productos.[NombreProducto] " & _
"FROM Categorías " & "INNER JOIN Productos ON " & "Productos.[IdCategoría] =
Categorías.[IdCategoría]"
WHERE: Utilice la cláusula WHERE para limitar la selección:
'Basic Where:
strSQL = "SELECT * FROM Empleados WHERE [Apellidos] = " & "'" & txtLName.text & "'"
'Where In
strSQL = "SELECT Empleados.[Apellidos] FROM Empleados " & "WHERE Empleados.Región in
('NY','WA')"
'Where Between
strSQL = "SELECT [IdPedido] FROM Pedidos WHERE " & "([FechaPedido] BETWEEN #01/01/93# AND
#31/01/93#)"
strSQL = "SELECT [IdPedido] FROM Pedidos WHERE " & "([FechaPedido] BETWEEN #" &
CDate(txtStartDate.TEXT) & "# AND #" & CDate(txtEndDate.TEXT) & "#)"
ORDER BY: Utilice la cláusula ORDER BY para crear un Recordset en un orden determinado:
SELECT * FROM Empleados ORDER BY [Apellidos] DESC
SELECT de SQL:
Puede crear dinámicamente una cadena SQL en tiempo de ejecución y utilizar el método OpenRecordset
para crear un Recordset basado en la instrucción SQL.
Dim strSQL As String
strSQL = "Select * From Empleados"
Set recEmployees = dbMydb.OpenRecordset (strSQL)
UPDATE de SQL: La instrucción Update de SQL modifica registros existentes. La opción dbFailOnError
hace que la actualización se deshaga si se produce un error durante la actualización. Además, se invoca al
controlador de errores.
strSQL = "UPDATE [Detalles de pedidos] SET [Descuento] = 1 " & "WHERE [Descuento] = 0"
dbMydb.Execute strSQL, dbFailOnError
INSERT de SQL: para insertar un nuevo registro.
strSQL = "INSERT INTO EMPLEADOS " & "([Nombre], [Apellidos]) " & "VALUES ('Juan', 'Gracia')"
dbMydb.Execute strSQL, dbFailOnError
26
Ejercicio de Acceso a datos mediante DAO: Neptuno.
Parte 1: Crear y desplazarse por un Recordset.
Para crear el formulario Categorías
1. Crea un nuevo proyecto EXE estándar de Visual Basic.
2. Asigna al formulario predeterminado el nombre
frmCategories.
3. Agrega controles al formulario, como se muestra en la
siguiente ilustración.
Para abrir una base de datos y crear un Recordset
En el formulario Categorías, declara dos variables de módulo
como se muestra en el siguiente ejemplo:
Dim dbCurrent As Database
cmdPrevious
Dim recCategories As Recordset
cmdNext
En el procedimiento de evento Unload, cierra (con Close) la base de datos. Prueba la aplicación.
Private Sub Form_Load()
Set dbCurrent = OpenDatabase("..\Neptuno.mdb")
Set recCategories = dbCurrent.OpenRecordset("Categorías")
recCategories.MoveFirst
FillFields
End Sub
Sub FillFields()
' este procedimiento poblará los campos del formulario.
' será llamado desde múltiples procedimientos.
lblCategoryID.Caption = recCategories.Fields("IdCategoría")
txtCategoryName.Text =
recCategories.Fields("NombreCategoría")
txtDescription.Text = recCategories.Fields("Descripción")
End Sub
Private Sub cmdPrevious_Click()
recCategories.MovePrevious
If recCategories.BOF Then
Beep
recCategories.MoveFirst
Else
FillFields
End If
End Sub
Private Sub cmdNext_Click()
recCategories.MoveNext
If recCategories.EOF Then
Beep
recCategories.MoveLast
Else
FillFields
End If
End Sub
Ejercicio Neptuno. Parte 2. Agregar y modificar registros.
Para modificar el formulario: Modifica el formulario Categorías; para ello, agrega los botones de comando
que se muestran en la siguiente ilustración.
cmdAdd
Nota Como el campo IdCategoría es de
tipo Autonumérico, contendrá
automáticamente un nuevo valor en cuanto
ejecute el método AddNew. Entonces
puede poner el valor de este campo en la
etiqueta IblCategoryID. Por ejemplo,
ejecute el siguiente ejemplo de código
inmediatamente después del método
AddNew.
lblCategoryID.Caption =
recCategories("IdCategoría")
cmdDelete
cmdFind
Aquí se muestra el código para los botones de Agregar, Modificar, Guardar,
Eliminar:
cmdClose
Cancelar y
OFIMEGA
Introducción a la Programación en Windows. Visual Basic
Private Sub cmdAdd_Click() ' agregar un nuevo registro
recCategories.AddNew
lblCategoryID.Caption = recCategories.Fields("IdCategoría")
txtCategoryName.Text = ""
txtDescription.Text = ""
ButtonEditAddMode
txtCategoryName.SetFocus
End SubPrivate Sub cmdEdit_Click() ‘ modificar
recCategories.Edit
End Sub
Private Sub cmdSave_Click() ‘guardar
recCategories.Fields("NombreCategoría") = txtCategoryName.Text
recCategories.Fields("Descripción") = txtDescription.Text
recCategories.Update
recCategories.Bookmark = recCategories.LastModified
End Sub
Private Sub cmdCancel_Click() ‘ cancelar
recCategories.CancelUpdate
FillFields
End Sub
Private Sub cmdDelete_Click() ‘ borrar
recCategories.Delete
recCategories.MoveNext
If recCategories.EOF Then
recCategories.MoveLast
End If
FillFields
End Sub
Para escribir código para el botón Buscar, utilizamos la función InputBox para pedir a los usuarios una
cadena que represente un fragmento del campo Descripción.
Private Sub cmdFind_Click() ‘ buscar
Dim strSQL As String
Dim strAnswer As String
strAnswer = InputBox("Introduzca una parte de la descripción", "Buscar registros")
strSQL = "Select * from categorías where [Descripción] like " & _
"'*" & strAnswer & "*'"
' ejecuta la consulta
Set recCategories = dbCurrent.OpenRecordset(strSQL)
If recCategories.RecordCount = 0 Then
'no se han encontrado registros
MsgBox "No se han encontrado registros. Se muestran todos los registros."
Set recCategories = dbCurrent.OpenRecordset("Categorías")
Else
'al menos ha encontrado un registro
recCategories.MoveFirst
FillFields
End If
End Sub
27
28
Parte 4. Usar consultas.
Para consultar los diez productos más caros
1. Crea un nuevo formulario.
2. La consulta guardada Los diez productos más
caros de la base de datos Neptuno.mdb
devuelve los diez productos más caros. En el
procedimiento de evento Form_Load del
nuevo formulario, crea un Recordset basado
en esta consulta y muestra el resultado en un
control DBGrid, como se muestra en la
siguiente ilustración:
Private Sub Form_Load()
Dim dbCurrent As Database
Set dbCurrent = DBEngine.Workspaces(0).OpenDatabase("C:\Archivos de
programa\DevStudio\VB\Nwind.mdb")
Set datProducts.Recordset = dbCurrent.OpenRecordset("Los diez productos más
caros")
End Sub
sugerencia: Con un control Data oculto en el formulario y asignar a la propiedad DataSource del control
DBGrid el control Data. Después, puede hacer que la propiedad Recordset del control Data sea igual al
conjunto de registros devuelto por la consulta almacenada.
Modificaciones opcionales:
Desactivar los botones durante la ejecución:
Private Sub cmdEdit_Click()
Cuando un usuario se desplaza por el formulario,
ButtonEditAddMode
desactivar los cuadros de texto y los botones Guardar
recCategories.Edit
y Cancelar de forma que no se realicen cambios a los
End Sub
datos a menos que el usuario haga clic en el botón
Modificar o Agregar. Cuando un usuario haga clic en
Sub ButtonEditAddMode()
el botón Modificar o Agregar, activar los cuadros de
cmdSave.Enabled = True
texto y los botones Guardar y Cancelar. Desactivar
cmdCancel.Enabled = True
todos los demás botones del formulario.
cmdAdd.Enabled = False
cmdEdit.Enabled = False
cmdDelete.Enabled = False
cmdFind.Enabled = False
cmdClose.Enabled = False
cmdPrevious.Enabled = False
cmdNext.Enabled = False
txtCategoryName.Enabled = True
txtDescription.Enabled = True
End Sub
Utilizar una consulta de
parámetros:
Cree un nuevo formulario que
utilice la consulta de parámetros
Ventas de empleado por país
para mostrar los registros de
ventas comprendidos en un
intervalo de fechas, como se
muestra en la siguiente
ilustración. Los nombres de los
parámetros para la consulta son
Fecha inicial y Fecha de fin.
Private Sub cmdExecute_Click()
Dim strSQL As String
Dim dbCurrent As Database
Dim recSales As Recordset
Dim qrySales As QueryDef
Set dbCurrent = DBEngine.Workspaces(0).OpenDatabase _
("C:\Archivos de programa\DevStudio\VB\Nwind.mdb")
Set qrySales = dbCurrent.QueryDefs("Ventas de empleado por
país")
qrySales.Parameters("Fecha de inicio") = CDate(txtBegin)
qrySales.Parameters("Fecha de fin") = CDate(txtEnd)
Set recSales = qrySales.OpenRecordset()
Set datSales.Recordset = recSales
End Sub
OFIMEGA
29
Introducción a la Programación en Windows. Visual Basic
Ejercicio completo. Test Win
Picturebox:
Picture1
Command2
Combo2
Combo1
Frame3
Label5
txtFields
oleField3
Frame1
Option1
lblLabels
Frame2
Image:Sad
Happy
Data1
ProgressBar1
StatusBar1
Label1
Imagen
Comentario
Incorrecto y correcto
Siguiente
Una vez agregados los controles al formulario, estableceremos las propiedades de los controles más
importantes:
- La barra de estado: StatusBar1.
Name: StatusBar1
Insertaremos los 5 paneles que se
muestran en la barra de estado, en la
propiedad personalizado:
Tool Tip text: es la descripción
contextual del mouse, ejemplo:
Preguntas contestadas
y el texto y estilo de cada panel es el
siguiente:
Repuestas: estilo Sbrtext
Aciertos: estilo Sbrtext
Preguntas: estilo Sbrtext
Media: estilo Sbrtext
Fecha: estilo Sbrdata
- ProgressBar1: Máximo: 100, Mínimo: 0, Alineación: al bottom
- Optionbutton: copiar y pegar creando matriz de cuatro controles cuya caption sea: A:, B, C, y D
Base de datos:A continuación crear la base de datos del Test de preguntas en Access (por ejemplo) cuyos
campos sean los siguientes:
30
Guarda la tabla con el nombre TEST1 y la base de datos con
el nombre TEST.MDB en la carpeta donde desarrolles el
programa.
Rellena al menos unas preguntas de dos o tres niveles para
luego probar su funcionamiento.
Una vez creada la tabla y algunos registros, salir de Access
Volver a Visual basic para asignar los campos necesarios a
los controles:
Data1:
databasename:C:\Archivos
de
programa\
Test\test.mdb - RecordSource: Test1-Visible: False
Label5: Caption: Titulo: Datasource: Data1 – Datafield: Titulo – Autosize: True.
Textbox txtFields: (aquí pondremos el campo memo ) ->: Datasource: Data1 - Multiline: true
Label Comentario: Datasource: Data1 - Field:COMEN
Ole oleField3: Datasource: Data1 - Datafield: Imagen – Class: Paint.Picture.
lblLabels: Datasource: Data1 - Datafield: R1 – Caption R1 Idem para las cuatro labels de las respuestas.
Antes de continuar para editar y añadir las preguntas crearemos el formulario
TESTFORM y el de contraseña CONTRA como se muestra en el proyecto:
Formulario TESTFORM :
Añade
el
complemento
diseñador de formulario de
datos y/o elege la opción del
menú complementos de
Visual basic. esta opción te
permite crear el formulario
Test Form automáticamente,
y quedará aproximadamente
como el de la figura:
Para generar el formulario
Visual basic te pedirá abrir
la base de datos
correspondiente:
TEST.MDB tabla TEST1
y añadir todos los campos
disponibles de la lista.
Para
que
no
puedan
cambiar las preguntas antes
crearemos un formulario de
contraseña de paso:
Formulario CONTRA:
Private Sub Text1_Change()
If UCase(Text1.Text) = "OFIMEGA" Then
Command1.Enabled = True
'UCase es para covertir a mayúsculas
'es mejor que command1 default=true para aceptar
con intro y passwordchar: *
End Sub
Al diseñar el formulario el botón VALE debe estar deshabilidado (enabled=false) para que al escribir
correctamente la contraseña se active y 'es mejor que command1 default=true para aceptar o entrar con
Enter.
Aquí se muestra el código de ambos botones:
Botón Vale:
Private Sub Command1_Click()
testform.Show
Hide ' Esconde el formulario.
End Sub
Botón cancelar:
Private Sub Command2_Click()
Unload Me
End Sub
OFIMEGA
Introducción a la Programación en Windows. Visual Basic
31
Código del formulario principal:
Crear una consulta SQL
Combo1: Sirve para elegir el nivel de las preguntas
por lo tanto en la propiedad LIST se añadirá: 0 1 2 3 4 5 6 etc..
Este control Combo crea y ejecuta una Consulta de selección (Query) que actua como filtro para cada nivel.
esta es la sintaxis de una consulta típica:
SELECT (campos de la tabla) FROM (nombre de tabla) WHERE (condicón o filtro)
Este es el ejemplo de una consulta que filtra el nivel 1:
Qry = “Select TEST1.NIVEL, TEST1.Titulo,TEST1.Texto,Test1.imagen,
TEST1.R1,TEST1.R2,TEST1.R3,TEST1.R4,TEST1.SOL,TEST1.COMEN From TEST1 WHERE HERE
Test1.Nivel=1”
Si el combo1 se elige y no se modifica , a veces no se activa por eso se añade al evento Combo1_Click():
Combo1_Change
Como la consulta es muy larga se divide en varias líneas. Este es el código copleto:
Private Sub Combo1_Change()
Dim Qry As String
'Genera la consulta
Qry = "Select TEST1.NIVEL, TEST1.Titulo,TEST1.Texto,Test1.imagen,"
Qry = Qry + "TEST1.R1,TEST1.R2,TEST1.R3,TEST1.R4,TEST1.SOL,TEST1.COMEN"
Qry = Qry + " From TEST1 WHERE (Test1.Nivel=" + Combo1.Text + ")"
Data1.RecordSource = Qry
'Refresca el control Data1
Data1.Refresh
End Sub
Combo2: No tiene código, sólo elige la opción de la lista: Secuencial o aleatoria, si es secuencial, el botón
siguiente salta de pregunta en pregunta y si es aleatoria salta un número del 1 al 6 (como en un dado).
Menú: Elegir del menú de Visual Basic: Herramientas – Editor de menús.
Crear la estructura de menús de la imagen.
El código para Editar: contra.Show (muestra la ventana contraseña)
El códgo Imprimir: Form2.PrintForm 'imprime la imagen del formulario form2
El código para salir: Unload me
El código para ayuda contenido: Muestra la ayuda. Para crear un archivo de ayuda se
crea un archivo del tipo RTF y se compila con el programa CHW.EXE (ver tema ficheros
de ayuda). El código para ayuda Acerca de... mostrar una ventana típica de Acerca de...
(ya se explicó)
Private Sub Contenido_Click()
With CommonDialog1 'Abre la ayuda y muestra contenidos
.HelpCommand = cdlHelpContents
.HelpFile = "c:\archivos de programa\test\ayuda.hlp "
.ShowHelp
End With
End Sub
32
A continuación se muestran las tres subrutinas básicas: Al cargar el formulario, al elegir una opción de
respuesta y al pulsar el botón siguiente pregunta.
Private Sub Form_Load()
Show
siguiente.Enabled = False
Combo1.SetFocus
Imagen.Picture = Happy.Picture
Frame2.Enabled = True
End Sub
Private Sub siguiente_Click()
Dim dado As Integer
If Combo2.Text = "Secuencial" Then
Data1.Recordset.MoveNext
Label1.Caption = "Elije una respuesta"
Else
dado = Int((6 * Rnd) + 1) ' Genera un valor
aleatorio entre 1 y 6.
Data1.Recordset.Move dado
Label1.Caption = "Has sacado un " + Str(dado)
End If
StatusBar1.Panels(3) = "Núm pregunta: " +
Str(Data1.Recordset.AbsolutePosition + 1)
siguiente.Enabled = False
Comentario.Visible = False
Frame2.Enabled = True
Option1(0).Value = False
Option1(1).Value = False
Option1(2).Value = False
Option1(3).Value = False
incorrecto.Visible = False
correcto.Visible = False
End Sub
Private Sub Combo1_Change()
Dim Qry As String
'Genera la consulta
Qry = "Select TEST1.NIVEL,
TEST1.Titulo,TEST1.Texto,Test1.imagen,"
Qry = Qry +
"TEST1.R1,TEST1.R2,TEST1.R3,TEST1.R4,TE
ST1.SOL,TEST1.COMEN"
Qry = Qry + " From TEST1 WHERE
(Test1.Nivel=" + Combo1.Text + ")"
Data1.RecordSource = Qry
'Refresca el control Data1
Data1.Refresh
'ProgressBar1.Max =
Int(Data1.Recordset.RecordCount)
'StatusBar1.Panels(5) = "Total:" +
Str(Data1.Recordset.RecordCount)
End Sub
Fin del programa testWin.
Private Sub Option1_Click
Dim letra As String ' variable letra tipo texto
Dim comenta, solu As String
Dim numero, nota As Integer
numero = Index 'índice matriz de opción
Select Case numero
Case 0: letra = "A"
Case 1: letra = "B"
Case 2: letra = "C"
Case 3: letra = "D"
Case Else
letra = "Sin respuesta"
End Select
If Data1.Recordset.EOF Then MsgBox ("Fin
de respuestas")
Exit Sub ' no continua
End If
solu = Data1.Recordset.Fields("Sol").Value
preguntas = preguntas + 1
StatusBar1.Panels(1) = "Respuestas:" +
Str(preguntas)
ProgressBar1.Value = preguntas
If letra = solu Then
aciertos = aciertos + 1
correcto.Visible = True
incorrecto.Visible = False
StatusBar1.Panels(2) = "Aciertos:" +
Str(aciertos)
Imagen.Picture = Happy.Picture
Else
Beep
incorrecto.Caption = "Incorrecto, la
respuestra correcta era la " + solu
incorrecto.Visible = True
correcto.Visible = False
Imagen.Picture = Sad.Picture
End If
Frame2.Enabled = False
nota = aciertos * 10 / preguntas
StatusBar1.Panels(4) = "Media: " + Str(nota)
Comentario.Visible = True
siguiente.Enabled = True
Label1.Caption = "Pulsa siguiente pregunta"
End Sub
OFIMEGA
Introducción a la Programación en Windows. Visual Basic
33
PROGRAMA DE CONTROL DE REGISTROS
1.- Crear la base de datos Registro.Mdb con las
siguientes tablas:
Registro, Asumpte, Procedencia, Sortida y Clau.
La tabla Registre tiene los siguientes campos:
Data1
Tabla:
Registre
Tabla:
Asumpte
Tabla:
Entrada
Tabla:
Sortida
Private Sub Actualizar_Click()
Dim numero
Data1.Recordset.MoveLast
numero =
Data1.Recordset.Fields("Num_ordre
").Value
estado.Caption = "Último registro es
el " + Str(numero)
Data1.UpdateRecord
Data1.Recordset.MoveLast
End Sub
Private Sub Agregar_Click()
Dim numero As Integer
Dim ano As Integer
Data1.Recordset.MoveLast
numero = Data1.Recordset.Fields("Num_ordre").Value
ano = Data1.Recordset.Fields("Any").Value
Data1.Recordset.AddNew
Data1.Recordset.Fields("Num_ordre").Value = numero + 1
Data1.Recordset.Fields("Any").Value = ano
Data1.Recordset.Fields("DATA_DOCUM").Value = Date
Data1.Recordset.Fields("DATA_ENTRA").Value = Date
Data1.UpdateRecord
Data1.Recordset.MoveLast
estado.Caption = "Se añadió un registro"
End Sub
Private Sub Cerrar_Click()
Unload Me
Private Sub eliminar_Click()
End Sub
Dim numero
Data1.Recordset.MoveLast
numero = Data1.Recordset.Fields("Num_ordre").Value
Msg = " ¿Desea eliminar el registro" + Str(numero) + "?" ' Define el
mensaje.
Estilo = vbYesNo + vbCritical + vbDefaultButton2 ' Define los
botones.
Titulo = "Eliminar registro" ' Define el título.
Respuesta = MsgBox(Msg, Estilo, Titulo)
If Respuesta = vbYes Then ' El usuario eligió Sí.
Data1.Recordset.Delete
34
Private Sub Llistes_Click()
frmconfig.Show
End Sub
Formulario FrmConfig: Contiene 3 Frames, 3 Dbgrids, 3 Datas, 2 PicturesBox y 1 CommnadButton
Label.
Name: Estado
Picturebox
Align: Al Bottom
Formulario Contra:
Aparece al inicio del programa. Habilita el botón Vale al
comparar con un texto Ucase() de la tabla clau que se
puede modificar desde el botón de opciones
OFIMEGA
35
Introducción a la Programación en Windows. Visual Basic
Formulario Principal.Sstab2: Consultas.
Contiene 1 Dbgrid, 2 Frames, 4 Textbox, 4 Labels, 1 Control data5 y tres botones.
Private Sub dataini_LostFocus()
dataini.Text = CDate(dataini.Text)
End Sub
Private Sub Datafin_LostFocus()
dataini.Text = CDate(dataini.Text)
End Sub
Private Sub Form_Load()
dataini.Text = Str(Date)
Dataini2.Text = Str(Date)
Datafin.Text = Str(Date)
Datafin2.Text = Str(Date)
End Sub
Dataini
DataFin
Dataini2
DataFin2
Las
consultas SQL. Código de los botones de filtro 1 y 2:
Private Sub Filtre1_Click()
Dim Qry As String
Qry = "SELECT PLOCAL.NUM_ORDRE, PLOCAL.DATA_DOCUM, PLOCAL.DATA_ENTRA,"
Qry = Qry + " PLOCAL.PROCEDENCI, PLOCAL.ASSUMPTE, PLOCAL.EXTRACTE1,
PLOCAL.EXTRACTE2,"
Qry = Qry + " PLOCAL.EXTRACTE3, PLOCAL.SORTIDA, PLOCAL.RESOLUCIO,
PLOCAL.OBSERVACIO"
Qry = Qry + " From PLOCAL WHERE PLOCAL.DATA_DOCUM>#" + dataini.Text + "# and
PLOCAL.DATA_DOCUM<#" + Datafin.Text + "#"
Data5.RecordSource = Qry
Data5.Refresh
End Sub
Private Sub Filtre2_Click()
Dim Qry As String
Qry = "SELECT PLOCAL.NUM_ORDRE, PLOCAL.DATA_DOCUM, PLOCAL.DATA_ENTRA,"
Qry = Qry + " PLOCAL.PROCEDENCI, PLOCAL.ASSUMPTE, PLOCAL.EXTRACTE1,
PLOCAL.EXTRACTE2,"
Qry = Qry + " PLOCAL.EXTRACTE3, PLOCAL.SORTIDA, PLOCAL.RESOLUCIO,
PLOCAL.OBSERVACIO"
Qry = Qry + " From PLOCAL WHERE PLOCAL.DATA_ENTRA>#" + Dataini2.Text + "# and
PLOCAL.DATA_ENTRA<#" + Datafin2.Text + "#"
Data5.RecordSource = Qry
Data5.Refresh
End Sub
36
Ficheros de ayuda
Cómo crear un fichero de ayuda. Primero se crea el fichero en formato RTF (que permite subrayados y piés
de página entre otros efectos) y luego se compila con el programa HCW (Help Compiler Windows) que se
incorpora a partir de la versión 5 en adelante (caso de no tenerlo, es exactamente el mismo que el de
Borland Delphi)
1.- Crear el fichero ayuda.rtf:
Como procesador usaremos Word 97. Ateniéndose a los siguientes efectos de formato:
Subrayado: vínculo del tema de ayuda.
Doble subrayado: ventana flotante
Texto oculto: marcador del tema de ayuda
En nota a pie: # = marcador del tema; K = Palabra clave; $ = Nombre del tema a buscar
Entrar en Word 97.
Ver en modo normal (no diseño de página)
Insertar nota a pie con la marca personal # (no autonumeración) y escribir como nota: ID_AYUDA
Insertar otra nota a pie con la marca $ y escribir en la nota: Contenido del fichero de ayuda
Escribir en el documento normal:
Ayuda de Win Test
Este fichero contiene información para el uso del programa Wintest
En subrayado doble y con un tabulador:
DescripciónID_DESCRIPCIONFormato fuentes texto oculto
Modificar preguntasID_MODIFICAR Formato fuentes texto oculto
Insertar salto de página (Control+Intro) y en la nueva página insertar nota a pie (#) llamada
ID_DESCRIPCION
escribir en el docuemnto normal el texto de la descripción
Insertar salto de página (Control+Intro) y en la nueva página insertar nota a pie (#) llamada ID_MODIFICAR
y escribir en el docuemnto normal el texto de modificar.
El documento debe quedar similar a este:
#$
Ayuda de Win Test
Este fichero contiene información para el uso del programa Wintest
Descripción
Modificar preguntas
----Salto de página--------------#
Descripción: Este es un ejemplo de un archivo de ayuda creado en formato RTF desde Word con notas a
pie de página
----Salto de página--------------#
Modificar: Esta es la página de modificar y en su nota a pie de pagina se encuentra el marcador
ID_MODIFICAR
------notas a pie-------------#
ID_AYUDA
$
Contenido del fichero de ayuda
#
ID_DESCRIPCION
#
ID_MODIFICAR
Guardar el archivo con formato RTF y con el nombre: AYUDA.RTF.
2.- Compilar el fichero:
Ejecutar el programa HCW.EXE. Elegir : File – New – Help Proyect
Añadir el Fichro: File... Add “Ayuda.rtf” y Pulsar el botón Save and compile
OFIMEGA
Introducción a la Programación en Windows. Visual Basic
37
3.- Enlazar la aplicación de Visual basic con el fichero de ayuda:
Método 1: Llamar a la API de Windows (Public declare function Winhelp Lib “user32” ) y escribir el código:
Private Sub mnuHelpContents_Click()
Dim R as integer
App.Helpfile = “Ayuda.hlp”
R= Winhelp(hwnd,(App.HelpFile), &H3,0)
End Sub
Método 2: Insertar un control de cuadro de diálogo cuya propiedad Helpfile sea “Ayuda.hlp” y un menú de
ayuda cuyo código sea:
Private Sub mnuHelpContents_Click()
With CommonDialog1 'Abre la ayuda y muestra la pantalla de contenidos
.HelpCommand = cdlHelpContents
.HelpFile = "C:\........\ayuda.hlp "
.ShowHelp
End With
End Sub
38
Ejemplo añadir datos Mediante RecordSet
Private Sub Form_Load()
' Establecemos la conexión
Dim Conexion As New Connection
With Conexion
.Provider = "Microsoft.Jet.OLEDB.3.51"
.ConnectionString = "Data Source=E:\Libros\PBVisualBasic6\Ejemplos\22\Fotografias.mdb"
.Open
End With
' Creamos un Recordset
Dim Resultado As New Recordset
' abrimos la tabla Objetivos
Resultado.Open "Objetivos", Conexion, , _
adLockOptimistic, adCmdTable
Resultado.AddNew ' añadimos el registro
' insertamos los nuevos datos
Resultado!Nombre = "Zoom240"
Resultado!Tipo = "Bayoneta"
Resultado!mm = "240"
Resultado.Update ' y los escribimos
' cerramos la taba
Resultado.Close
Unload Me
End Sub
Ejemplo consulta de datos.
Private Sub Form_Load()
' Establecemos la conexión
Dim Conexion As New Connection
With Conexion
.Provider = "Microsoft.Jet.OLEDB.3.51"
.ConnectionString = "Data Source=E:\Libros\PBVisualBasic6\Ejemplos\22\Fotografias.mdb"
.Open
End With
' Creamos un Recordset
Dim Resultado As New Recordset
' abrimos la tabla Objetivos
Resultado.CursorLocation = adUseClient
Resultado.Open "Fotografias", Conexion, , _
adLockReadOnly, adCmdTable
Dim Cadena As String
Resultado.Find "Tema='Monumentos'"
' Fijamos el filtro hasta que lleguemos al final
Do While Not Resultado.EOF
Cadena = Cadena & Resultado!Tema & _
" -> " & Resultado!titulo & vbCrLf
Resultado.Find "Tema='Monumentos'", 1 ' buscar siguiente
Loop
MsgBox Cadena
Resultado.Close
Unload Me
End Sub
' cerramos la tabla
OFIMEGA
39
Introducción a la Programación en Windows. Visual Basic
Códigos de tecla de Visual Basic para los eventos Keydown, Keyup y keypress
Constante
Valor Descripción
Desde KeyA hasta KeyZ son iguales a sus
vbKeyLButton 0x1
Botón izquierdo del mouse.
equivalentes ASCII: 'A' hasta 'Z'
vbKeyRButton 0x2
Botón derecho del mouse.
Constante
Valor Descripción
vbKeyCancel 0x3
Tecla CANCEL.
vbKeyA 65
Tecla A.
vbKeyMButton 0x4
Botón medio del mouse.
vbKeyB 66
Tecla B.
vbKeyBack
0x8
RETROCESO.
vbKeyC 67
Tecla C.
vbKeyTab
0x9
Tecla TAB.
vbKeyD 68
Tecla D.
vbKeyClear
0xC
SUPR.
vbKeyE 69
Tecla E.
vbKeyReturn 0xD
ENTRAR.
vbKeyF 70
Tecla F.
vbKeyShift
0x10 MAYÚS.
vbKeyG
71
Tecla G.
vbKeyControl 0x11 CTRL.
vbKeyH 72
Tecla H.
vbKeyMenu
0x12 MENU.
vbKeyI
73
Tecla I.
vbKeyPause 0x13 PAUSA.
vbKeyJ
74
Tecla J.
vbKeyCapital 0x14 BLOQ MAYÚS.
vbKeyK 75
Tecla K.
vbKeyEscape 0x1B ESC.
vbKeyL 76
Tecla L.
vbKeySpace 0x20 BARRA ESPACIADORA.
vbKeyM
77
Tecla M.
vbKeyPrior
0x21 RE PÁG.
vbKeyN 78
Tecla N
vbKeyNext
0x22 AV PÁG.
vbKeyO
79
Tecla O.
vbKeyEnd
0x23 FIN.
vbKeyP 80
Tecla P.
vbKeyHome
0x24 INICIO.
vbKeyQ
81
Tecla Q.
vbKeyLeft
0x25 FLECHA IZQUIERDA.
vbKeyR 82
Tecla R.
vbKeyUp
0x26 FLECHA ARRIBA.
vbKeyS 83
Tecla S.
vbKeyRight
0x27 FLECHA DERECHA.
vbKeyT 84
Tecla T.
vbKeyDown
0x28 FLECHA ABAJO.
vbKeyU 85
Tecla U.
vbKeySelect
0x29 SELECT.
vbKeyV 86
Tecla V.
vbKeyPrint
0x2A IMPRIMIR PANTALLA.
vbKeyW
87
Tecla W.
vbKeyExecute 0x2B EXECUTE.
vbKeyX 88
Tecla X.
vbKeySnapshot 0x2C SNAPSHOT.
vbKeyY 89
Tecla Y.
vbKeyInsert
0x2D INS.
vbKeyZ 90
Tecla Z.
vbKeyDelete 0x2E SUPRIMIR.
vbKeyHelp
0x2F AYUDA.
vbKeyNumlock 0x90 BLOQUEO NUMÉRICO.
Teclas del teclado numérico
Constante
Valor Descripción
vbKeyNumpad0
0x60 Tecla 0.
vbKeyNumpad1
0x61 Tecla 1.
vbKeyNumpad2
0x62 Tecla 2.
vbKeyNumpad3
0x63 Tecla 3.
vbKeyNumpad4
0x64 Tecla 4.
vbKeyNumpad5
0x65 Tecla 5.
vbKeyNumpad6
0x66 Tecla 6.
vbKeyNumpad7
0x67 Tecla 7.
vbKeyNumpad8
0x68 Tecla 8.
vbKeyNumpad9
0x69 Tecla 9.
vbKeyMultiply
0x6A MULTIPLICACIÓN (*).
vbKeyAdd
0x6B MÁS (+).
vbKeySeparator
0x6C INTRO.
vbKeySubtract
0x6D MENOS (-).
vbKeyDecimal
0x6E PUNTO DECIMAL (.).
vbKeyDivide
0x6F DIVISIÓN (/).
Constante
vbKeyF1
vbKeyF2
vbKeyF3
vbKeyF4
vbKeyF5
vbKeyF6
vbKeyF7
vbKeyF8
vbKeyF9
vbKeyF10
vbKeyF11
vbKeyF12
vbKey0
vbKey1
vbKey2
vbKey3
vbKey4
vbKey5
vbKey6
vbKey7
vbKey8
vbKey9
Valor
0x70
0x71
0x72
0x73
0x74
0x75
0x76
0x77
0x78
0x79
0x7A
0x7B
48
49
50
51
52
53
54
55
56
57
Descripción
F1.
F2.
F3.
F4.
F5.
F6.
F7.
F8.
F9.
F10.
F11.
F12.
Tecla 0.
Tecla 1.
Tecla 2.
Tecla 3.
Tecla 4.
Tecla 5.
Tecla 6.
Tecla 7.
Tecla 8.
Tecla 9.
40
Resumen de instrucciones VB
A
Access (Open)
Alias (Declare)
Any (Declare)
AppActivate
Append (Open)
Get
GoSub...Return
GoTo
B
Base (Option Base)
Beep
BeginTrans
Binary (Option Compare)
K
Kill
C
Call
Case (Select Case)
ChDir
ChDrive
Close
CommitTrans
CompactDatabase
Compare (Option Compare)
Const
D
Date
Declare
DefBool (Deftype)
DefCur (Deftype)
DefDate (Deftype)
DefDbl (Deftype)
DefInt (Deftype)
DefLng (Deftype)
DefObj (Deftype)
DefSng (Deftype)
DefStr (Deftype)
DefVar (Deftype)
DeleteSetting
Dim
Do...Loop
E
Each (For Each...Next)
Else (If...Then...Else)
ElseIf (If...Then...Else)
End
EndIf (If...Then...Else)
Erase
Error
Exit
Explicit (Option Explicit)
F
FileCopy
For Each...Next
For...Next
FreeLocks
Function
G
I
If...Then...Else
Input #
L
Let
Lib (Declare)
Line Input #
Load
Local (On Error)
Lock...Unlock
Loop (Do...Loop)
LSet
M
Mid
MkDir
N
Name
O
On Error
On GoSub
On Goto
Open
Option Base
Option Compare
Option Explicit
Option Private
Output (Open)
P
Preserve (ReDim)
Print #
Private
Property Get
Property Let
Property Set
Public
Put
R
Random (Open)
Randomize
Read (Open)
ReDim
RegisterDatabase
Rem
RepairDatabase
Reset
Resume
Return (GoSub...Return)
RmDir
Rollback
RSet
S
SavePicture
SaveSetting
Seek
Select Case
SendKeys
Set
SetAttr
SetDataAccessOption
SetDefaultWorkspace
Static
Stop
Sub
T
Text (Option Compare)
Then (If...Then)
Time
Tipo de datos definido por el
usuario (Type)
Type
U
Unload
Unlock (Lock...Unlocks
Until (Do...Loop)
W
While...Wend
Width #
With
Write #
OFIMEGA.
1
Introducción a la Programación. Basic
BASIC – QBASIC PARA DOS
Visual Basic está basado en instrucciones del leguaje Qbasic derivadas de Basic derivado de Básica
Qbasic viene incluido en el antiguo sistema operativo DOS
Atención: Si se va a ejecutar desde Windows 9X no se debe instalar el sistema operativo DOS para que
funcione. Para instalar el programa simplemente copiar los archivos Qbasic.exe y Qbasic.hlp del antiguo
sistema operativo DOS, preferentemente las versiones: 5.0 6.0 o 6.2.
Para ejecutarlo desde Windows puedes crear un archivo BAT con
el EDIT.COM del DOS similar a este:
E incluso un acceso directo al mismo.
Al entrar en el programa entrarás en una pantalla de edición azul
en la que se observa la referencia básica que se puede desctivar
pulsando ESC.
Archivo BASIC.BAT:
@ ECHO OFF
CD\
CD DOS
QBASIC
Utiliza la ayuda – índice para conocer las palabras clave y su sintaxis (modo general de uso)
en el siguiente cuadro se muestra un resumen por tipos:
Palabras clave según tarea:
Tarea de programación
Controlar flujo del programa
Palabras clave incluidas en esta lista de QBasic
DO...LOOP, END, EXIT, FOR...NEXT, IF...THEN...ELSE,
GOSUB...RETURN, GOTO, ON...GOSUB, ON...GOTO,
SELECT CASE, STOP, SYSTEM
Declarar constantes y variables
CONST, DATA, DIM, ERASE, OPTION BASE,
READ, REDIM,
REM, RESTORE, SWAP, TYPE...END TYPE
Definir y llamar procedimientos
CALL, DECLARE, EXIT, FUNCTION, RUN, SHELL, SHARED,
STATIC, SUB
Entrada/salida de dispositivos
CLS, CSRLIN, INKEY$, INP, INPUT, KEY (asignación), LINE INPUT,
LOCATE, LPOS, LPRINT, LPRINT USING, OPEN COM,
OUT, POS, PRINT, PRINT USING, SPC, SCREEN (función), TAB,
VIEW PRINT, WAIT, WIDTH
Presentar imágenes gráficas
CIRCLE, COLOR, GET (gráficos), LINE, PAINT, PALETTE,
PCOPY, PMAP, POINT, PRESET, PSET, PUT (gráficos),
SCREEN (instrucción), VIEW, WINDOW
Comandos del sistema de DOS
CHDIR, KILL, MKDIR, NAME, RMDIR
Entrada/salida de archivos
CLOSE, EOF, FILEATTR, FREEFILE, GET (archivos), INPUT,
INPUT$, LINE INPUT, LOC, LOCK, LOF, OPEN,
PUT (archivos), SEEK (función), SEEK Instrucción, UNLOCK, WRITE
Manejo de la memoria
CLEAR, FRE, PEEK, POKE
Manipulación de cadenas
ASC, CHR$, HEX$, INSTR, LCASE$, LEFT$, LEN, LSET, LTRIM$,
MID$ (función), MID$ (instrucción), OCT$, RIGHT$,
RSET, RTRIM$, SPACE$, STR$, STRING$, UCASE$, VAL
Realizar cálculos matemáticos
ABS, ASC, ATN, CDBL, CINT, CLNG, COS, CSNG, CVDMBF,
CVSMBF, EXP, INT, LOG, RANDOMIZE, RND, SGN, SIN, SQR,
TAN, TIME$ (función)
Crear desvíos para eventos y errores COM, ERDEV, ERDEV$, ERL, ERR, ERROR, KEY (desviar
eventos), ON COM, ON ERROR, ON KEY, ON PEN, ON PLAY, ON
STRIG, ON TIMER, PEN, PLAY (desviar eventos),
RESUME, RETURN, STRIG, TIMER (función), TIMER (instruc.)
2
1.– EJERCICIO DE PREGUNTAS Y RESPUESTAS
Escribe las siguientes líneas de código en la pantalla de edición de Qbasic.
Recuerda que el apóstrofe son comentarios y se pueden omitir aunque siempre es bueno ponerlos para
documentar tu programa o para recordar un concepto.
Una vez finalizado. Si este no tiene errores elige del menú Ejecutar– iniciar para comprobar su
funcionamiento o pulsa la combinación de teclas Mays-+F5. Correrás el programa (run).
' ejercicio de qbasic adivina un numero
CLS
SCREEN 1
COLOR 2, 4
PRINT "hola"
INPUT "como te llamas ", x$
PRINT "encantado "; x$
GOSUB musica
INPUT "quieres jugar conmigo ", y$
IF y$ = "no" OR y$ = "NO" THEN GOTO final
Pregunta:
INPUT "cuantos años tengo ", a#
IF a# = 20 GOTO acierto
IF a# > 20 THEN PRINT "debe ser menor"
IF a# < 20 THEN PRINT "debe ser mayor"
GOSUB aviso
GOTO pregunta
Acierto:
PRINT "has acertado"
GOSUB musica
final:
PRINT "adios"
END
musica:
PLAY "cdefgab"
RETURN
aviso:
BEEP
RETURN
‘borra pantalla
'modo pantalla color
'pide variable x$ tipo carácter
'manda a subrutina musica
'pide variable y$ tipo caracter
'si y$=no entonces manda a final
'etiqueta pregunta
'pide variable tipo numerica
'si es 20 manda a acierto
'suena tono y vuelve
‘etiqueta acierto
‘etiqueta final
‘termina el programa
‘eyiqueta musica
‘suenan tonos c=do d=re e=mi etc...
‘vuelve
‘etiqueta aviso
‘vuelve
Presta atención a las etiquetas que es a donde se desvía la secuencia del programa.
El envío a una subrutina o procedimiento (GOSUB etiqueta) hace que después vuelva con el RETURN
a la siguiente línea desde donde se llamó.
Los envíos GO TO se pueden evitar y sustituir por GOSUB’s o por bucles Do While
OFIMEGA.
3
Introducción a la Programación. Basic
2.– EJERCICIO CLAVE DE ACCESO.
Este ejercicio está representado en el flujorama o diagrama de flujos siguiente:
Inicio
Asignar variables:
Clavef=clave de fabrica=OFIMEGA
Claveu = clave de usuario
X = contador
NO
SI
¿x=3?
¿Claveu=clav
ef?
NO
Alarma
x=x+1
SI
Fin
'
ejercicio de CLAVE DE ACCESO
inicio:
COLOR 2, 4
'color texto= 2
color fondo=4
CLS
‘limpia pantalla
x% = 1
‘variable x% será el contador
clavef$ = "OFIMEGA"
‘Clave de fábrica correcta
DO WHILE x% < 4
‘Hazlo mientras contador sea menor a 4
claveu$ = "*******"
‘Crea la variable clave de usuario
INPUT "Introduzca la clave:", claveu$
‘ Pide clave de usuario
IF claveu$ = clavef$ THEN
‘si es correcta...
GOTO fin
‘manda a fin
ELSE
‘si no...
x% = x% + 1
‘incrementa el contador
GOSUB fallo
‘mana a subrutina fallo
END IF
‘Fin del If en varias instrucciones
LOOP
‘Vuelta del Do While
alarma:
FOR y = 1 TO 10
PLAY "c"
PRINT "ALARMA"
PLAY "b"
PRINT "ALARMA"
NEXT
GOTO inicio
‘Etiqueta alarma
‘Contador de uno a 10 (bucle finito)
‘tono do
‘muestra alarma
fin:
PLAY "ceg"
PRINT "CORRECTO"
END
‘etiqueta fin
‘tono de correcto
‘repite el siguiente
‘vuelve al principio
fallo:
BEEP
‘tono incorrecto
PRINT "Error, inténtelo de nuevo, esta es la oportunidad"; x%
RETURN