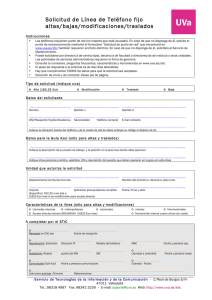Guía rápida de CDS
Anuncio

STIC Guía rápida CDS Servicio de Tecnologías de la Información y Comunicaciones. Manual de usuario de Campus Docente Sigma 0 Introducción En esta guía se explican los pasos básicos para usar CDS. Tenga en cuenta que debe usar siempre el navegador Microsoft Internet Explorer con versión 6.0 o superior. Se utiliza como ejemplo un profesor y con él se va explicando paso a paso el proceso. Los puntos que se tratan son: 1. Cómo empezar _________________________________________________________ 2 2. Trabajar con grupos de docencia ___________________________________________ 9 3. Fichas de los alumnos del grupo __________________________________________ 10 3.1 Lista de Fichas del grupo _____________________________________________ 11 3.2 Enviar mail a los alumnos del grupo ____________________________________ 17 4. Opciones de visualización de lista de clase y fichas de alumnos __________________ 18 4.1 Niveles de información a modificar en la visualización de la lista de clase (ejemplo) o la ficha del alumno ________________________________________ 19 5. Lista de clase _________________________________________________________ 20 6. Introducir calificaciones finales ___________________________________________ 22 6.1 Fecha de revisión de exámenes ________________________________________ 23 6.2 Paginación de la lista del grupo ________________________________________ 24 6.3 Traspasar calificaciones al acta ________________________________________ 26 6.4 Generar fichero Excel para carga de calificaciones _________________________ 29 6.5 Subir calificaciones desde fichero ______________________________________ 35 7. Listado de notas _______________________________________________________ 39 8. Plantillas _____________________________________________________________ 41 8.1 Introducción de notas por plantillas _____________________________________ 49 8.2 Publicar Plantilla ___________________________________________________ 54 8.3 Listado de notas por plantillas _________________________________________ 55 9. Estadísticas ___________________________________________________________ 57 9.1 Estadísticas modo texto 57 9.2 Estadísticas gráficas _________________________________________________ 62 10. Operaciones realizadas sobre el grupo _____________________________________ 62 11. Alumnos suspendidos 64 Página 1 de 64 STIC Guía rápida CDS Servicio de Tecnologías de la Información y Comunicaciones. 1 Cómo empezar <Volver Indice> Para acceder al programa Campus Docente Sigma (CDS) vaya a la página web de la Universidad y haga click en el botón Mi Portal Uva. Hacer click en Mi Portal Uva Aparece la ventana de identificación de Ldap para la introducción del usuario y la clave de paso. Pulsar enviar. En la alerta de seguridad pinchar en si. Página 2 de 64 STIC Guía rápida CDS Servicio de Tecnologías de la Información y Comunicaciones. Pinchar en Enviar Hacer click en el botón Sí Página 3 de 64 STIC Guía rápida CDS Servicio de Tecnologías de la Información y Comunicaciones. Haga click en el enlace Actas y calificaciones CDS Página 4 de 64 STIC Guía rápida CDS Servicio de Tecnologías de la Información y Comunicaciones. Realiza una serie de pruebas sobre su equipo para determinar si cumple con los requisitos necesarios para ejecutar ésta aplicación. Hacer click en el botón Página 5 de 64 STIC Guía rápida CDS Servicio de Tecnologías de la Información y Comunicaciones. Aparece la ventana de identificación CDS para la introducción del Login o usuario y el password o palabra de paso: Son los mismos que introdujo anteriormente. Aquí debe escribir el login Aquí debe escribir el pasword Cuando haya escrito el login y el password, pulse el botón entrar Página 6 de 64 STIC Guía rápida CDS Servicio de Tecnologías de la Información y Comunicaciones. Cuando entra en el sistema CDS aparece la siguiente ventana: Haga click aquí para ver manual de usuario en formato DOC o PDF y AYUDA Ayuda sobre las operaciones más comunes con los grupos. Desconexión de CDS (siempre aquí para salir) Soporte SIGM@. Envía correo con incidencia Página 7 de 64 STIC Guía rápida CDS Servicio de Tecnologías de la Información y Comunicaciones. La primera vez que entre a trabajar con el grupo le aparecerá este icono. Deberá pulsarlo realizar la carga inicial de datos. Esta carga puede llevar unos minutos Actualización de los datos de matrícula. Una vez realizada la carga inicial de datos, periódicamente deberá ejecutarse este proceso para recoger los cambios de matrícula (anulaciones de matrícula, cambios de grupo alumnos con convocatoria extraordinaria, etc. Si el sistema informa de clave duplicada en el grupo, proceda haciendo click en el botón Fichas alumnos y allí seleccione la opción ‘Borrar alumnos no matriculados’. Después actualice el grupo para que se recojan los cambios. Una vez realizada la carga inicial del grupo el icono cambia por un botón, para operar en el grupo deberá de seleccionar el mismo mediante este botón Nota: La carga inicial de datos sólo se hará una vez por año académico y grupo. Periódicamente el usuario deberá pulsar el botón de actualización de datos para actualizar esta información con los cambios de matrícula que se hayan podido producir (anulaciones de matrícula, cambios de grupo de los alumnos, etc.) Página 8 de 64 STIC Guía rápida CDS Servicio de Tecnologías de la Información y Comunicaciones. 2. Trabajar con grupos de docencia <Volver Indice> Mediante esta opción siempre podrá volver a esta pantalla para seleccionar otro grupo. Seleccione el grupo de trabajo que quiera marcando el botón correspondiente. Una vez seleccionado el grupo puede operar en el mismo haciendo click en el botón de operación para obtener Lista de clase, introducir calificaciones, etc Página 9 de 64 STIC Guía rápida CDS Servicio de Tecnologías de la Información y Comunicaciones. 3. Fichas de los alumnos del grupo <Volver Indice> Pulsando este botón podrá ir a consultar la lista de alumnos y sus fichas. Previamente habrá marcado el botón del grupo sobre el que quiere mostrar las fichas de alumnos Retrocede a página anterior Picando aquí, puede seleccionar qué información se mostrará en la ficha del alumno En esta pantalla aparecen los alumnos del grupo. Pulsando el icono de la izquierda podremos acceder a la ficha de un alumno Se puede enviar mail a los alumnos del grupo para informar de lo que el profesor estime oportuno. Permite adjuntar fichero Página 10 de 64 STIC Guía rápida CDS Servicio de Tecnologías de la Información y Comunicaciones. 3.1 Lista de Fichas del grupo <Volver Indice> Si en la página anterior picó en esta opción, se muestran los campos que se pueden o no mostrar en la ficha de alumnos: Marque/desmarque las casillas de la información que quiere mostrar en la ficha y después bien sólo visualice la ficha o bien visualice o grabe el nivel de información de la ficha de alumnos. En el ejemplo, visualizamos y grabamos Cada vez que se quiera ver o imprimir un fichero se deberá repetir el siguiente proceso: Página 11 de 64 STIC Guía rápida CDS Servicio de Tecnologías de la Información y Comunicaciones. Marcar/desmarcar casilla para recibir notificación de fin de proceso generador de fichero Escriba aquí su dirección de correo para recibir la notificación y/o fichero Seleccione aquí Macar/desmarcar para el formato del fichero recibir el fichero en la (PDF, EXCEL) dirección de correo Tras picar en Aceptar comienza el proceso de generación del fichero (PDF, EXCEL) correspondiente. Como en el ejemplo queremos recibirlo por correo electrónico en la cuenta especificada, tras unos segundos éste llega a la cuenta, pero en cualquier caso, siempre dispondremos de él (una vez generado) y de todos los listados generados desde la opción LISTADOS. Supongamos que queremos generar la ficha del alumno en formato PDF, sin notificar la finalización del proceso de generación de fichero y recibir en la cuenta [email protected] el fichero resultante. Página 12 de 64 STIC Guía rápida CDS Servicio de Tecnologías de la Información y Comunicaciones. Tras aceptar, si el sistema puede generar el fichero se informa de ello con el mensaje: “Su petición ha sido aceptada. Para acceder al resultado puede hacerlo mediante el botón de listados de la barra inferior de la pantalla” Página 13 de 64 STIC Guía rápida CDS Servicio de Tecnologías de la Información y Comunicaciones. Al picar en LISTADOS, aparece la siguiente pantalla en la que podemos ver una línea por fichero generado (1212121212_CDS_listadoClase_07.02.2008.19.18.39.pdf) . Una vez generado, desde esta línea de pantalla podemos o bien abrir el fichero o bien borrarlo: Borrar fichero generado Abrir fichero generado (Se puede abrir picando en el nombre del archivo Enviar por correo el fichero generado Página 14 de 64 STIC Guía rápida CDS Servicio de Tecnologías de la Información y Comunicaciones. Siguiendo con el ejemplo, abrimos el fichero, esto permite abrirlo o bien guardarlo en el disco duro. Tenga en cuenta que el formato a visualizar es el que tenga grabado en OPCIONES Al picar en enviar por correo, aparece : Destinatario correo electrónico Asunto Picar en enviar para ejecutar el proceso Página 15 de 64 STIC Guía rápida CDS Servicio de Tecnologías de la Información y Comunicaciones. Si picamos en abrir aparecerá el fichero en formato .pdf Página 16 de 64 STIC Guía rápida CDS Servicio de Tecnologías de la Información y Comunicaciones. 3.2 Enviar mail a los alumnos del grupo <Volver Indice> Desde esta opción se permite al docente el envío de un correo con asunto y cuerpo de mensaje además de poder adjuntar fichero. Se remite correo a todos los alumnos que tengan informada en sigma la cuenta de correo institucional siempre que el docente marque la casilla correspondiente. Por defecto están todas marcadas: Marque la casilla de los alumnos a los que vaya a enviar correo Adjunte fichero a remitir al destinatario Pique aquí para enviar el correo Cuando quiera adjuntar fichero aparece una página de navegación windows para la búsqueda en el disco duro o en la red del fichero: Una vez seleccionado (examinar) pulse adjuntar Página 17 de 64 STIC Guía rápida CDS Servicio de Tecnologías de la Información y Comunicaciones. 4. Opciones de visualización de lista de clase y fichas de alumnos <Volver Indice> Pulsando este botón podrá ir a cambiar los niveles de información grabados para la lista de clase o ficha de alumnos, es decir, podrá marcar qué elementos de información se mostrarán o no al ir a Fichas de alumnos o Lista de clase tales como datos personales (dni, nombre, sexo, …), de la asignatura o del expediente (créditos aprobados, matriculados, número de convocatorias consumidas, …) Cambiar los niveles de información de la lista de clase o de la ficha completa seleccionando el botón de radio correspondiente Elección del centro y plan de las asignaturas a las cuales se les quiere cambiar los niveles de información a visualizar. Por defecto, aparece marcado el centro y plan de la asignatura con la que se está trabajando. Al aceptar los datos escogidos en pantalla aparecen los niveles de información a modificar. Página 18 de 64 STIC Guía rápida CDS Servicio de Tecnologías de la Información y Comunicaciones. 4.1 Niveles de información a modificar en la visualización de la lista de clase (ejemplo) o la ficha del alumno <<Indice>> Marcaje o no la información a mostrar Al finalizar el marcaje, pulsar el botón de ‘Grabar’ para grabar la información de pantalla. Página 19 de 64 STIC Guía rápida CDS Servicio de Tecnologías de la Información y Comunicaciones. 5. Lista de clase <<Indice>> Primero debe de seleccionar el grupo con el botón Grupos, marcar el botón de radio correspondiente del grupo en el que quiere obtener la lista de clase y por último hacer click en el botón ‘Lista Clase’. Aparecen en primer lugar los niveles de información que se mostrarán en la lista de clase: Al igual que en Opciones marque/desmarque las casillas que quiera o no quiera mostrar en la lista de clase y después pinche en sólo visualizar (la información no se graba y la próxima vez que acceda a lista de clase con el grupo en cuestión aparecerá de nuevo esta pantalla) o bien visualizar y grabar (los niveles de información para el grupo se graban y la próxima vez no aparece esta pantalla). Si en la función OPCIONES se grabó el nivel de información para la lista de clase y el grupo seleccionado, esta pantalla tampoco aparecería pues el docente quedó registrado qué información desea mostrar en la lista de clase de este grupo. Tras picar en cualesquiera de los botones (visualizar o visualizar y grabar) aparece la pantalla de “gestión de colas”. Página 20 de 64 STIC Guía rápida CDS Servicio de Tecnologías de la Información y Comunicaciones. Obtenemos los listados según hemos indicado en el punto 3.1 Recuerde que la información que se mostrará en la lista de clase o ficha de alumno dependerá de las opciones que haya seleccionado para el grupo mediante el botón ‘Opciones’ explicado con anterioridad. Página 21 de 64 STIC Guía rápida CDS Servicio de Tecnologías de la Información y Comunicaciones. 6. Introducir calificaciones finales <<Indice>> Pulsar este botón para acceder a las calificaciones Consulta de la ficha del alumno Introducir la calificación numérica, en formato 00,0 y aparecerá automáticamente la calificación alfabética Seleccione la convocatoria antes de introducir las calificaciones pues al seleccionar ésta sólo aparecerán los alumnos del grupo con dicha Convocatoria. Fecha de revisión para que los alumnos la puedan visualizar en la Consulta de su expediente. (siguiente página) Al finalizar la introducción de datos de la pantalla se deberá pulsar el botón GRABAR antes de pasar las calificaciones al acta correspondiente. Esto hace que las calificaciones introducidas se graben en el espacio del profesor. Página 22 de 64 STIC Guía rápida CDS Servicio de Tecnologías de la Información y Comunicaciones. 6.1 Fecha de revisión de exámenes <<Indice>> Permite introducir fecha, hora y lugar de revisión del examen, siempre que el acta esté abierta. Así los alumnos pueden visualizarla desde la Consulta de Expedientes vía web. No es obligatorio introducir este dato. En caso de introducirlo la fecha debe ser posterior o igual a la fecha actual. Al seleccionar el botón de fecha de revisión aparece la siguiente pantalla: Guardar la fecha introducida Fecha con formato dd/mm/aa o seleccionar en el calendario Hora con formato hh:mm No es obligatorio Lugar donde se hace la revisión. No es obligatorio. Si ha traspasado las calificaciones a las actas y por cualquier motivo ha de modificar calificaciones con posterioridad a la fecha de revisión de examen, (y volver a actualizar el acta), ésta fecha se debe blanquear para evitar los controles y evitar la molestia de volver a introducir otra fecha de revisión. Página 23 de 64 STIC Guía rápida CDS Servicio de Tecnologías de la Información y Comunicaciones. 6.2 Paginación de la lista del grupo <<Indice>> Al introducir calificaciones finales y para comodidad del usuario, la lista de clase del grupo aparece paginada con 10 líneas por pantalla de forma que si el grupo tiene por ejemplo 80 alumnos, estos se encuentran distribuidos alfabéticamente por orden en 8 páginas diferentes. ¿Cómo movernos entonces por la paginación? Con esta barra de navegación el usuario pasa de una página a otra En el ejemplo, tenemos los apellidos Abarquero, Antolín, Bartolomé y Cabrero . Cada uno de ellos es el primero en su página (Abarquero de 1ª, Antolín de 2ª, …) Pique aquí para avanzar página. Los apellidos se mueven para mostrar el resto de páginas. Una vez introducidas las calificaciones (no es necesario completar todas las páginas) estas se deben de subir al espacio del profesor mediante el botón de grabar. Se recomienda que si el grupo es grande se grabe periódicamente. Página 24 de 64 STIC Guía rápida CDS Servicio de Tecnologías de la Información y Comunicaciones. Grabar las calificaciones Observe en la imagen que hemos introducido calificaciones en la página cuyo primer apellido es Abarquero. Una vez grabadas las calificaciones en la BB.DD. podemos traspasarlas al acta con el botón etiquetado como tal. Tenga en cuenta que le solicitará clave de acceso a actas. Sólo serán traspasadas aquellas líneas de calificación de la lista de clase en el que se haya introducido un valor numérico en la casilla correspondiente. Cuando la secretaría del centro cierre el acta entonces todos aquellos alumnos incluidos en la misma y sin calificación numérica serán de oficio calificados como No Presentado. Página 25 de 64 STIC Guía rápida CDS Servicio de Tecnologías de la Información y Comunicaciones. 6.3 Traspasar calificaciones al acta <<Indice>> Al picar en el botón ‘traspasar calificaciones al acta’ aparece la siguiente pantalla en la que deberá introducir su palabra de paso de actas y, opcionalmente, una fecha, hora y lugar de revisión que no son obligatorias. Esta información de revisión -si se graba- será mostrada en la consulta de expedientes de los alumnos. La fecha de revisión tiene que ser igual o superior a la fecha actual; se puede hacer uso del calendario para no tener que introducir manualmente la fecha con formato dd/mm/aaaa. Tras completar la información anterior, picar en aceptar para que las calificaciones previamente grabadas sean finalmente traspasadas al acta. Después del traspaso, si queremos que las calificaciones introducidas en el acta sean comprobadas por el sistema CDS deberá picar en actualizar datos (siguiente pantalla). Al realizar el traspaso, se envía al correo electrónico institucional de los alumnos, un mensaje informándoles de la nota. Página 26 de 64 STIC Guía rápida CDS Servicio de Tecnologías de la Información y Comunicaciones. En la imagen podemos observar que se informa al docente de todos aquellos alumnos sin calificación. Actualizar datos tras el traspaso Permite volver a las calificaciones Envío de una notificación a la Secretaría Administrativa dando conformidad para el cierre del acta. Por defecto está marcada. Se puede enviar, información adicional, en un fichero adjunto a la secretaría del centro. Picar en Aceptar para ejecutar el proceso. Aparecerá el siguiente mensaje pidiendo conformidad al envío. El profesor tiene que pasar por la Secretaría Administrativa para firmar el Acta. Si Acepta traspasa las calificaciones al acta y envía el correo a la secretaría. Si Cancela traspasa las calificaciones al acta pero no envía correo a la secretaría. Se pueden traspasar las calificaciones las veces que sea necesario antes de que la secretaría cierre el acta. Página 27 de 64 STIC Guía rápida CDS Servicio de Tecnologías de la Información y Comunicaciones. Pantalla que aparece cuando seleccionamos adjuntar fichero. Permite volver a las calificaciones Página 28 de 64 STIC Guía rápida CDS Servicio de Tecnologías de la Información y Comunicaciones. 6.4 Generar fichero Excel para carga de calificaciones <<Indice>> 1.- Dentro de la aplicación de CDS pinchar en Calificaciones Finales. 2.- Pinchar en Fichero descarga Esta pantalla nos permite generar el fichero de calificaciones de los alumnos del grupo a un fichero plano tsv (delimitado por tabulaciones) o csv (delimitado por ';'). Estos ficheros son fácilmente modificables desde hojas excel. Página 29 de 64 STIC Guía rápida CDS Servicio de Tecnologías de la Información y Comunicaciones. 3.- Aparece la siguiente pantalla. Pinchar en aceptar. Página 30 de 64 STIC Guía rápida CDS Servicio de Tecnologías de la Información y Comunicaciones. 4.- Pinchar en listados en la parte inferior de la pantalla Página 31 de 64 STIC Guía rápida CDS Servicio de Tecnologías de la Información y Comunicaciones. 5.- Pinchar en abrir carpeta 6.- Pinchar en guardar 7.- Seleccionar el directorio donde se desea guardar el fichero y después cerrar. Nos genera un fichero plano csv (delimitado por ‘;’). Modificable en Excel. Página 32 de 64 STIC Guía rápida CDS Servicio de Tecnologías de la Información y Comunicaciones. 8.- Abrimos el fichero. Página 33 de 64 STIC Guía rápida CDS Servicio de Tecnologías de la Información y Comunicaciones. 9.- Se introducen las notas 10.- Grabamos el fichero con el nombre que estimemos oportuno como tipo CSV en el directorio que queramos. Página 34 de 64 STIC Guía rápida CDS Servicio de Tecnologías de la Información y Comunicaciones. 6.5 Subir calificaciones desde fichero <<Indice>> 1.- Pinchamos en Calificaciones Finales. 2. – Pinchamos en Importar calificaciones. Página 35 de 64 STIC Guía rápida CDS Servicio de Tecnologías de la Información y Comunicaciones. 3. – Pinchar en Examinar para localizar el fichero con notas 4. – Para este ejemplo seleccionamos Notas.csv y pinchamos en abrir Página 36 de 64 STIC Guía rápida CDS Servicio de Tecnologías de la Información y Comunicaciones. 5. – Pinchamos en aceptar 6. – Sale una pantalla con las incidencias. Página 37 de 64 STIC Guía rápida CDS Servicio de Tecnologías de la Información y Comunicaciones. 7. – Después grabe y traspase al acta. Página 38 de 64 STIC Guía rápida CDS Servicio de Tecnologías de la Información y Comunicaciones. 7. Listado de notas <<Indice>> Para acceder a la lista de notas debe pulsar este botón Aparece la pantalla anterior en el que puede marcar o no la información que desea se muestre en la lista de clase que se va a confeccionar. Después haga click en ‘Visualizar’. Página 39 de 64 STIC Guía rápida CDS Servicio de Tecnologías de la Información y Comunicaciones. Aparece la pantalla de gestión de colas de ejecución e impresión. Tenemos que seguir el mismo procediendo que en el punto 3.1. Página 40 de 64 STIC Guía rápida CDS Servicio de Tecnologías de la Información y Comunicaciones. 8. Plantillas <<Indice>> Las plantillas le permiten al docente definir diferentes niveles de calificación. Con estos niveles puede definir una calificación final como la suma ponderada de diferentes exámenes o pruebas que una vez calificadas por separado dan la calificación final de acuerdo a la ponderación definida por cada prueba. Plantillas: Definición de la plantilla Pulsar el botón de plantillas para poder definirlas Para definir, por ejemplo, que la nota final de una convocatoria para un grupo determinado se hará con el criterio: examen de teoría el 90% de la nota y una práctica llamada P1 con un 10% de ponderación siga el siguiente ejemplo. Página 41 de 64 STIC Guía rápida CDS Servicio de Tecnologías de la Información y Comunicaciones. Partimos de la pantalla anterior en el que la calificación final sólo depende del 100% de la teoría. Vaya a definir un nuevo tipo de docencia en la parte derecha de la ventana: Una vez introducidos los datos P1 y la ponderación del 10% para dicha práctica o tipo de docencia que el profesor puede denominar como quiera haga click en el botón ‘Añadir’ situado debajo de la definición de un nuevo tipo de docencia. Aparece la siguiente ventana: Página 42 de 64 STIC Guía rápida CDS Servicio de Tecnologías de la Información y Comunicaciones. Si en este momento hace click en el botón ‘Grabar’ se producirá un error y el programa emitirá el mensaje: ‘Los pesos de la plantilla han de sumar 100’. Si observa la ponderación actual ésta es del 110% y no es correcto. Por ello, antes de grabar debe situarse en la casilla de texto donde aparece la ponderación 100% de teoría y cambiarla por el 90% según se describe en la siguiente pantalla: Página 43 de 64 STIC Guía rápida CDS Servicio de Tecnologías de la Información y Comunicaciones. Ahora podrá ‘Grabar’ las nuevas ponderaciones para el grupo pues éstas suman el 100% Si queremos definir otros tipos de docencia que no aparecen en tipo docencia predefinidos podemos crearlos en Definir nuevos tipos docencia y borrar el que no nos interese. Inserte por ejemplo PRIMER PARCIAL , indique la ponderación y pulse el botón Añadir Página 44 de 64 STIC Guía rápida CDS Servicio de Tecnologías de la Información y Comunicaciones. Pulse en el icono borrar para el tipo de docencia predefinido Saldrá el siguiente mensaje, debe seleccione aceptar. Realice la misma operación para el segundo parcial. Página 45 de 64 STIC Guía rápida CDS Servicio de Tecnologías de la Información y Comunicaciones. En este caso tiene una asignatura con dos tipos de docencia: PRIMER PARCIAL Y SEGUNDO PARCIAL. La ponderación de cada uno es del 50% para completar el 100% del valor final. Cada uno de esto parciales se puede subdividir a su vez, seleccionando el icono correspondiente “Nivel Inferior” Página 46 de 64 STIC Guía rápida CDS Servicio de Tecnologías de la Información y Comunicaciones. Se introduce la definición de los parciales y la ponderación a continuación seleccionamos añadir y aparecerán los tipos de docencia en el cuadro inferior. En el PRIMER PARCIAL hemos definido 2 tipos de docencia P.P. Ej.1 y P.P. Ej.2 con una ponderación del 75% y 25% respectivamente. Página 47 de 64 STIC Guía rápida CDS Servicio de Tecnologías de la Información y Comunicaciones. Con el SEGUNDO PARCIAL definimos a su vez S.P. Ej.1 y S.P. Ej.2 con ponderaciones del 90% y el 10 % respectivamente. Página 48 de 64 STIC Guía rápida CDS Servicio de Tecnologías de la Información y Comunicaciones. <<Indice>> 8.1 Introducción de notas por plantillas Cuando haya definido plantillas tal y como se ha desarrollado el ejemplo anterior deberá introducir calificaciones por plantillas en las que podrá introducir la calificación para el cada uno de los tipos de docencia que haya definido. Para el ejemplo desarrollado podrá introducir la calificación del P.P. Ej. 1 con una ponderación del 75% y la P.P. Ej. 2 con ponderación 25%. Con ambas notas obtendremos el total del PRIMER PARCIAL que supone el 50% del valor final. Pulsar el botón de calificaciones por plantillas Seleccionar la plantilla que se va a calificar Seleccionar la convocatoria a calificar Pulsar el botón para aceptar los datos de pantalla Seleccionamos en este caso los parciales y aparecerá la siguiente pantalla. Página 49 de 64 STIC Guía rápida CDS Servicio de Tecnologías de la Información y Comunicaciones. Acceso a la ficha del alumno Introducción de la calificación en formato 00,0 Al finalizar la introducción de datos debe pulsar el botón ‘Grabar’ Página 50 de 64 STIC Guía rápida CDS Servicio de Tecnologías de la Información y Comunicaciones. Si seleccionamos en PRIMER PARCIAL y Aceptamos, aparece la siguiente pantalla: Ficha Alumno Grabar Modificar Nota Media de los parciales Si seleccionamos Modificar: Página 51 de 64 STIC Guía rápida CDS Servicio de Tecnologías de la Información y Comunicaciones. Podemos introducir una nota diferente a la media establecida con anterioridad y el recálculo automático no se realizará hasta que no se desbloquee la nota y se grabe. Cuando grabamos aparece: Página 52 de 64 STIC Guía rápida CDS Servicio de Tecnologías de la Información y Comunicaciones. El mismo proceso se puede realizar el tipo de docencia SEGUNDO PARCIAL y sus parciales S.P. Ej. 1 y S.P. Ej. 2. Si tomamos por ejemplo el primer alumno tendremos: P.P.Ej.1 75% de 9 = 6,75 S.P. Ej.1 90% de 8 = 7,2 P.P.Ej.2 25% de 1 = 0,25 S.P. Ej.2 10% de 4 = 0,4 PRIMER PARCIAL 50% = 6,75+0,25 = 7 SEGUNDO PARCIAL 50% = 7,2+0,4 = 7,6 Nota final: 50% de 7 + 50% de 7,6 = 3,5 + 3,8 = 7,3 Si seleccionamos Calificaciones Finales obtendremos la media ponderada: Página 53 de 64 STIC Guía rápida CDS Servicio de Tecnologías de la Información y Comunicaciones. 8.2 Publicar Plantilla <<Indice>> Esta pantalla mostrará las convocatorias y la plantilla definida en el grupo con el que se está trabajando. Para hacer pública una parte se marcará y se pulsará el botón de grabar. Para que no esté publicada, se deberá desmarcar en pantalla y grabar. Las calificaciones marcadas como públicas las verá el alumno desde la consulta de su expediente. Permite escoger la convocatoria para la cual queremos visualizar o modificar la plantilla. Guarda los datos introducidos para este grupo y convocatoria Página 54 de 64 STIC Guía rápida CDS Servicio de Tecnologías de la Información y Comunicaciones. 8.3 Listado de notas por plantillas <<Indice>> Una vez introducidas las calificaciones por plantillas si estas se han definido puede mostrarlas en un listado con esta opción. Marque la información que quiere mostrar de los datos personales, seleccione la convocatoria y marque las plantillas que quiera mostrar sus calificaciones. Por último, haga click en el botón ‘Visualizar’. Pulsar este botón para ir a la opción de lista de notas por plantillas Selección de la plantilla marcando o no las que desee mostrar Visualizar Página 55 de 64 STIC Guía rápida CDS Servicio de Tecnologías de la Información y Comunicaciones. Nos aparece la pantalla de gestión de colas de ejecución e impresión. Debemos proceder como hemos indicado en el punto 3.1. Página 56 de 64 STIC Guía rápida CDS Servicio de Tecnologías de la Información y Comunicaciones. 9. Estadísticas <<Indice>> El conjunto de operaciones sobre calificaciones realizadas sobre un grupo quedan registradas en la base de datos de forma que el profesor puede consultar qué calificaciones introdujo en CDS o en el acta de una convocatoria determinada. Se contabilizan agrupados el número de alumnos calificados en cada código de calificación (Suspenso, Aprobado, Notable, …). Existen dos modalidades de estadísticas: modo texto y modo gráfico 9.1 Estadísticas modo texto Pulsar este botón para acceder a esta opción de menú Escoger la convocatoria Aceptar los datos de pantalla para la visualización Escoger el tipo de notas a visualizar sus estadísticas ‘Profesor/a’ o ‘Actas’. Las calificaciones de profesor son las que ha introducido el profesor en CDS y las de las actas son las que ha traspasado a las actas (importante haber ejecutado el proceso de actualización de datos para visualizar la información correctamente) Página 57 de 64 STIC Guía rápida CDS Servicio de Tecnologías de la Información y Comunicaciones. Botón para imprimir las estadísticas Página 58 de 64 STIC Guía rápida CDS Servicio de Tecnologías de la Información y Comunicaciones. 9.2 Estadísticas gráficas <<Indice>> Permite mostrar, al igual que en el modo texto, la agrupación de calificaciones para realizar una estadística de resultados en el grupo pero, en este caso, además se generan gráficos en el informe resultante que puede producirse en formato PDF o EXCEL y, que al igual que en exportar lista de clase o notas podemos recibir el documento en una cuenta de correo. Las calificaciones pueden ser las del espacio del profesor o las grabadas en el acta si el usuario las traspasó. Pulsar este botón para acceder a esta opción de menú Escoger el tipo de notas a visualizar. Selección del Tipo de docencia o el parcial a visualizar. Selección de convocatoria Aceptar los datos de pantalla para la visualización Tras completar convocatoria y tipo de notas haga click en Aceptar para que aparezca a continuación la ventana de exportar las estadísticas gráficas que se van a generar en la que podrá elegir si desea recibir notificación de finalización, el tipo de archivo (PDF, EXCEL) y si queremos recibir el documento en una cuenta de correo. Página 59 de 64 STIC Guía rápida CDS Servicio de Tecnologías de la Información y Comunicaciones. Marcar notificación Dirección de correo Tipo de archivo Marcar para remitirlo por correo Complete los campos de la ventana anterior y pique en Aceptar para que se genere el listado con los criterios especificados. Página 60 de 64 STIC Guía rápida CDS Servicio de Tecnologías de la Información y Comunicaciones. Pulsar para cerrar la ventana Página 61 de 64 STIC Guía rápida CDS Servicio de Tecnologías de la Información y Comunicaciones. <<Indice>> 10. Operaciones realizadas sobre el grupo Todas las operaciones sobre el grupo (actualización, grabación de calificaciones, traspaso al acta, etc) quedan registradas en la base de datos y se puede tener un resumen de dichas operaciones con esta opción. Para acceder a la opción de ‘Histórico de operaciones’ pulsar sobre este botón Escoger el usuario que ha realizado las operaciones Escoger el tipo de operación: importación de grupos (carga inicial), actualización de datos, traspaso de calificaciones a las actas Selección de las fechas desde y hasta. Con el icono de la derecha se accede a un calendario. El formato debe ser dd/mm/aaaa Aceptar los parámetros y mostrar Página 62 de 64 STIC Guía rápida CDS Servicio de Tecnologías de la Información y Comunicaciones. Usuario que realizó la operación Tipo de operación realizada Fecha y hora de operación Página 63 de 64 STIC Guía rápida CDS Servicio de Tecnologías de la Información y Comunicaciones. 12. Alumnos suspendidos <<Indice>> Esta pantalla muestra, para todos los alumnos que no han superado la asignatura seleccionada, su NIA, Nombre completo, año de la primera matrícula de la asignatura y el número de convocatorias consumidas. La relación de alumnos con la asignatura sin superar engloba los suspendidos y/o no presentados independientemente del año en el que estuviera matriculado. Al seleccionar Alumnos suspendidos aparece la siguiente pantalla: Página 64 de 64