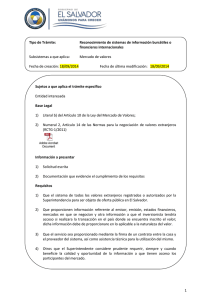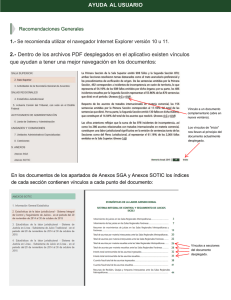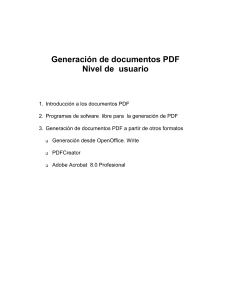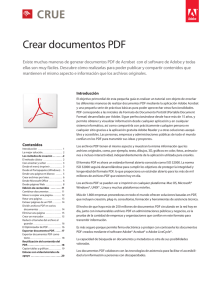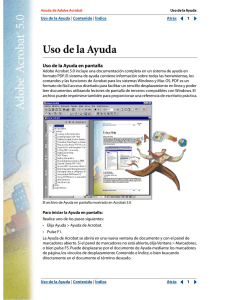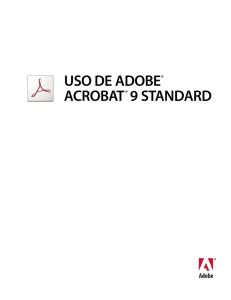Conversión de una página Web al formato PDF
Anuncio
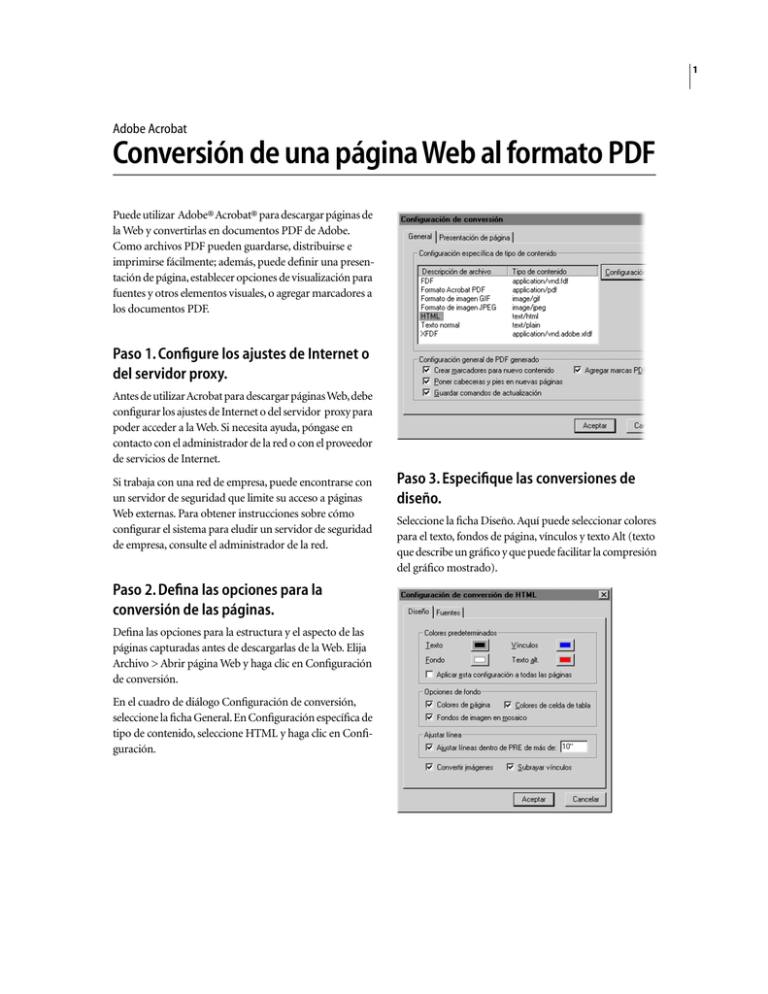
1 Adobe Acrobat Conversión de una página Web al formato PDF Puede utilizar Adobe® Acrobat® para descargar páginas de la Web y convertirlas en documentos PDF de Adobe. Como archivos PDF pueden guardarse, distribuirse e imprimirse fácilmente; además, puede definir una presentación de página, establecer opciones de visualización para fuentes y otros elementos visuales, o agregar marcadores a los documentos PDF. Paso 1. Configure los ajustes de Internet o del servidor proxy. Antes de utilizar Acrobat para descargar páginas Web, debe configurar los ajustes de Internet o del servidor proxy para poder acceder a la Web. Si necesita ayuda, póngase en contacto con el administrador de la red o con el proveedor de servicios de Internet. Si trabaja con una red de empresa, puede encontrarse con un servidor de seguridad que limite su acceso a páginas Web externas. Para obtener instrucciones sobre cómo configurar el sistema para eludir un servidor de seguridad de empresa, consulte el administrador de la red. Paso 2. Defina las opciones para la conversión de las páginas. Defina las opciones para la estructura y el aspecto de las páginas capturadas antes de descargarlas de la Web. Elija Archivo > Abrir página Web y haga clic en Configuración de conversión. En el cuadro de diálogo Configuración de conversión, seleccione la ficha General. En Configuración específica de tipo de contenido, seleccione HTML y haga clic en Configuración. Paso 3. Especifique las conversiones de diseño. Seleccione la ficha Diseño. Aquí puede seleccionar colores para el texto, fondos de página, vínculos y texto Alt (texto que describe un gráfico y que puede facilitar la compresión del gráfico mostrado). ADOBE ACROBAT 2 Conversión de una página Web al formato PDF Paso 4. Especifique la fuente. Seleccione la ficha Fuentes. En Fuente para texto principal, realice una de las siguientes acciones: • En Windows, haga clic en Elegir fuente. En el cuadro de diálogo Elegir fuente, seleccione la fuente y el tamaño que desee. • En Mac OS, elija una fuente y un tamaño en los menús emergentes. Paso 6. Seleccione las páginas Web que desea convertir. Si el cuadro de diálogo Abrir página Web no está abierto, elija Archivo > Abrir página Web. Como URL, introduzca la dirección del sitio Web que desea capturar. Se ha utilizado el sitio de Mars Global Surveyor de la NASA: www.jpl.nasa.gov/mgs/overvu/overview.html. Repita el proceso para seleccionar las fuentes para los títulos y el texto preformateado. Paso 7. Utilice la opción Niveles para controlar el número de páginas capturadas. Paso 5. Formatee las páginas para la impresión. En el cuadro de diálogo Configuración de conversión, haga clic en la ficha Presentación de página para visualizar un cuadro de diálogo con varias opciones que le permiten imprimir una página Web correctamente. Puede elegir entre varios tamaños de página de la lista emergente Tamaño de página o definir un tamaño de página predeterminado. También puede definir márgenes y seleccionar la orientación de la página. Seleccione Niveles en el cuadro de diálogo Abrir página Web y especifique los niveles de la jerarquía de sitio Web que desea capturar. La URL que introduzca en el cuadro de diálogo será el nivel superior y cualquier vínculo de esa página llevará al segundo nivel. Los vínculos de las páginas de segundo nivel llevan a páginas de un tercer nivel, y así sucesivamente. La gran mayoría de los sitios Web pueden representarse mediante un diagrama de árbol que se va ensanchando a medida que se desciende de nivel. ADOBE ACROBAT 3 Conversión de una página Web al formato PDF Además, los vínculos pueden conducir a sitios Web externos. Seleccione Cargar sólo páginas con la misma ruta y Permanecer en el mismo servidor en el cuadro de diálogo Abrir página Web para evitar tener que descargar las páginas desde sitios vinculados. Consejos para la captura de páginas Web con Acrobat. Cuando convierta páginas Web con Acrobat, tenga en cuenta los siguientes aspectos: • Acrobat puede descargar páginas HTML, gráficos JPEG y GIF (incluido el primer cuadro de archivos GIF animados), archivos de texto e imágenes de un sitio Web. Las páginas HTML pueden incluir tablas, vínculos, la mayoría de los tipos de cuadros, colores de fondo, colores de texto y formularios. Los vínculos HTML se transforman en vínculos Web, y los formularios HTML, en formularios PDF. A. Primer nivel B. Segundo nivel C. Tercer nivel Paso 8. Descargue las páginas. Haga clic en Descargar. Cuando la descarga y la conversión se han completado, el sitio Web capturado aparece en la ventana del documento de Acrobat. Puede desplazarse por el sitio Web capturado y puede editarlo de la misma manera que otros documentos PDF de Adobe. Acrobat formatea las páginas de modo que reflejen la configuración de conversión de la presentación de página, así como el aspecto del sitio Web inicial. Algunas de las páginas Web de mayor tamaño pueden ocupar varias páginas PDF para preservar la integridad del contenido. • En cuanto a la captura Web de idiomas asiáticos, sólo se admite el japonés. Para capturar contenido en japonés, debe disponer de un sistema operativo en japonés, o tener instalado el kit de este idioma. Con un sistema en japonés, el cuadro de diálogo Configuración de conversión de HTML incluirá la ficha correspondiente. Debe codificar la codificación correcta para el contenido que desea capturar. En Windows, los cuadros de diálogo Descargar y Estado se colocan en segundo plano una vez descargado el primer nivel, de modo que desaparecen cuando se descarga más de un nivel de páginas. Elija Herramientas > Captura de Web > Poner cuadros de estado en primer plano para volver a traerlos al frente. Adobe, el logotipo de Adobe y Acrobat son marcas comerciales o marcas comerciales registradas de Adobe Systems Incorporated en Estados Unidos y/o en otros países. Windows es una marca comercial o una marca comercial registrada de Microsoft Corporation en Estados Unidos y/o en otros países. Macintosh es una marca comercial de Apple Computer, Inc., registrada en Estados Unidos y en otros países. Flash es una marca comercial de Macromedia, Inc. ©2001 Adobe Systems Incorporated. Reservados todos los derechos.