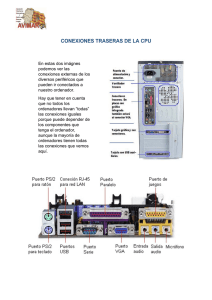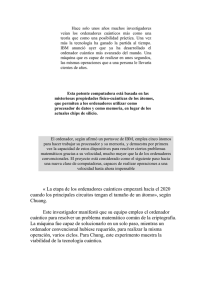Administración de Laboratorio de prácticas
Anuncio

Administración de Laboratorio de prácticas Primera publicación: 20 de agosto de 2015 Acerca de Administración de Laboratorio de prácticas Utilice Administración de Laboratorio de prácticas de WebEx para configurar y mantener los laboratorios y los ordenadores de las sesiones de Laboratorio de prácticas. Con Administración de Laboratorio de prácticas, podrá: • Crear nuevos laboratorios • Editar grupos existentes • Eliminar laboratorios • Ver planificaciones de laboratorios • Configurar ordenadores de laboratorio para sesiones de Laboratorio de prácticas • Mover ordenadores a otros laboratorios • Eliminar ordenadores de un laboratorio • Conectar con ordenadores de laboratorio disponibles • Desconectar de ordenadores de laboratorio que estén en sesión • Ver el estado de un ordenador • Generar informes de uso de Laboratorio de prácticas Iniciar sesión Para iniciar sesión en Administración de Laboratorio de prácticas, debe ser usuario con privilegios de administración del laboratorio. Si tiene alguna pregunta sobre las cuentas de administrador, póngase en contacto con su administrador del sitio web de Training Center. Paso 1 Diríjase al sitio web de Administración de Laboratorio de prácticas. La URL de su sitio está en el formato siguiente, en que your_company es el nombre de marca de su sitio web de Training Center. http://your_company.webex.com/your_company/labadmin.php Administración de Laboratorio de prácticas 1 Acerca de Administración de Laboratorio de prácticas Cerrar sesión Paso 2 Paso 3 Paso 4 En la página Inicio de sesión, introduzca su nombre de usuario en el cuadro Nombre de usuario. Introduzca su contraseńa en el cuadro Contraseña. Haga clic en Iniciar sesión. Cerrar sesión Paso 1 Paso 2 En la barra de navegación, haga clic en Cerrar sesión. En el cuadro de diálogo que aparece, haga clic en Aceptar. Administrar laboratorios Acerca de la página Administrar laboratorios La página Administrar laboratorios aparece al hacer clic en Administrar laboratorios en la barra de navegación. Esta página enumera todos los laboratorios existentes. Puede crear un laboratorio nuevo o seleccionar uno existente para modificarlo o eliminarlo. También puede ver la planificación de un laboratorio seleccionado. La tabla siguiente enumera las columnas que aparecen en la página y ofrece la descripción de cada columna. Tabla 1: Página Administrar laboratorios Columna Descripción Nombre de laboratorio El nombre del laboratorio (definido por el administrador) Importante Descripción La descripción del laboratorio (definido por el administrador) Total de ordenadores El número de ordenadores que hay en un laboratorio Administración de Laboratorio de prácticas 2 El Gestor de formación crea automáticamente un laboratorio denominado Sala de mantenimiento. Utilice este laboratorio para almacenar ordenadores de laboratorio que requieran mantenimiento o reparación. No puede eliminar ni modificar la Sala de mantenimiento. Acerca de Administración de Laboratorio de prácticas Crear un nuevo laboratorio Columna Descripción Ordenadores en sesión El número de ordenadores de un laboratorio en sesiones activas Planificación de laboratorio Enlaces correspondientes a la planificación de cada laboratorio Crear un nuevo laboratorio Para configurar Laboratorio de prácticas, primero debe crear un laboratorio en el que residan los ordenadores de Laboratorio de prácticas. Tras crear un nuevo laboratorio, el organizador de la sesión de formación puede seleccionarlo para llevar a cabo una sesión de Laboratorio de prácticas. El laboratorio nuevo aparecerá en la página Laboratorio de prácticas cuando el organizador haga clic en Laboratorio de prácticas en la barra de navegación del sitio web de Training Center. Paso 1 Paso 2 Paso 3 Inicie sesión en el sitio web de Administración de Laboratorio de prácticas. En la barra de navegación, haga clic en Administrar laboratorios. En la página Administrar laboratorios, haga clic en Crear nuevo laboratorio. Paso 4 En la página Crear nuevo laboratorio, en el cuadro Nombre de laboratorio, introduzca el nombre del nuevo laboratorio. Paso 5 (Opcional) En el cuadro Descripción de laboratorio, introduzca la descripción del laboratorio. La descripción aparecerá en la página Administrar laboratorios y en la página Detalles de laboratorio. Paso 6 Haga clic en Añadir. Editar un laboratorio Tras crear un laboratorio, puede editar el nombre o la descripción. Administración de Laboratorio de prácticas 3 Acerca de Administración de Laboratorio de prácticas Eliminar un laboratorio Importante Paso 1 Paso 2 Paso 3 Paso 4 Paso 5 Paso 6 No puede modificar el laboratorio Sala de mantenimiento. En la barra de navegación, haga clic en Administrar laboratorios. En la página Administrar laboratorios, active la casilla de verificación junto al nombre del laboratorio que desee modificar. Haga clic en Editar laboratorio. Para cambiar el nombre del laboratorio, en la página Editar laboratorio, introduzca un nuevo nombre en el cuadro Nombre de laboratorio. Para añadir o cambiar la descripción del laboratorio, en la página Editar laboratorio, introduzca una nueva descripción en el cuadro Descripción de laboratorio. Haga clic en Actualizar. Eliminar un laboratorio Tras eliminar un laboratorio, ya no estará disponible para llevar a cabo una sesión de Laboratorio de prácticas. Importante No puede eliminar el laboratorio Sala de mantenimiento. Antes de comenzar Elimine todos los ordenadores del laboratorio que desee quitar. Paso 1 Paso 2 Paso 3 En la barra de navegación, haga clic en Administrar laboratorios. Active la casilla de verificación junto al nombre del laboratorio que desee eliminar. Haga clic en Eliminar laboratorio. Si hay ordenadores en el laboratorio que desee eliminar, aparecerá un mensaje de error que le recordará que primero debe eliminar los ordenadores. De lo contrario, aparecerá un cuadro de diálogo de confirmación. Paso 4 En el cuadro de diálogo de confirmación, haga clic en Aceptar. Administración de Laboratorio de prácticas 4 Acerca de Administración de Laboratorio de prácticas Ver planificaciones de laboratorio Ver planificaciones de laboratorio Con las planificaciones de laboratorio, podrá realizar un seguimiento de los laboratorios y ordenadores que estén reservados para sesiones de formación. Paso 1 Paso 2 En la barra de navegación, haga clic en Administrar laboratorios. Junto al laboratorio que desee ver, haga clic en Ver planificación. Para ver la planificación de un laboratorio desde la página Detalles de laboratorio, haga clic en el nombre del laboratorio y, a continuación, en el icono del calendario. Paso 3 En la página Planificación de laboratorio, señale un intervalo de tiempo para ver información detallada sobre la planificación del laboratorio. Al terminar, haga clic en Cerrar. Paso 4 Administrar ordenadores de laboratorio Con Laboratorio de prácticas, podrá realizar las siguientes tareas de gestión en ordenadores de laboratorio: • Configurar ordenadores en laboratorios • Mover ordenadores a laboratorios • Eliminar ordenadores de un laboratorio • Conectar o desconectar de un ordenador • Ver el estado de un ordenador Requisitos del sistema para ordenadores remotos y locales Con WebEx Access Anywhere, podrá acceder a un ordenador de forma remota con otro ordenador que esté conectado a Internet. Instale el Agente de Access Anywhere en todos los ordenadores de Laboratorio de prácticas y en los ordenadores que utilice para acceder al laboratorio. Antes de configurar un ordenador para Access Anywhere, asegúrese de que todos los ordenadores locales y remotos cumplen los requisitos mínimos del sistema. Para obtener más información, consulte las notas de versión de Training Center de WebEx de su versión de Training Center de WebEx. Los documentos de las notas de versión están disponibles en http://www.cisco.com/c/en/us/support/conferencing/webex-training-center/ products-release-notes-list.html. Configuración de un ordenador para Laboratorio de prácticas Instale el Agente de Access Anywhere para configurar un ordenador. Tras configurar un ordenador en un laboratorio, no hace falta que inicie sesión como administrador para utilizar Access Anywhere. Para obtener más información sobre la configuración de Access Anywhere, consulte la ayuda en línea de Training Center. Administración de Laboratorio de prácticas 5 Acerca de Administración de Laboratorio de prácticas Configuración de un ordenador para Laboratorio de prácticas Nota Un ordenador solo puede pertenecer a un laboratorio. Si ya ha configurado un ordenador en un laboratorio y configura el mismo ordenador en otro laboratorio, el ordenador se moverá del primer laboratorio al segundo. Antes de comenzar • Ya ha creado el laboratorio en el que desea configurar el ordenador. • Si el Agente de Access Anywhere ya está instalado en el ordenador que desea configurar, desinstale el agente Access Anywhere y reinicie el ordenador. Paso 1 Paso 2 En la barra de navegación, haga clic en Administrar laboratorios. En la página Administrar laboratorios, haga clic en el nombre del laboratorio en el que desee configurar el ordenador. Paso 3 En la página Detalles de laboratorio, haga clic en Configurar ordenador. Si el Agente de Access Anywhere ya está instalado en el ordenador, la instalación le indicará que lo desinstale. Paso 4 Para continuar con la instalación, haga clic en Siguiente. Si ve un aviso para que desinstale la instalación existente del Agente de Access Anywhere, haga clic en Aceptar para salir de la instalación. Tras desinstalar la instalación anterior de Access Anywhere, vuelva a empezar este proceso desde el paso 1. Paso 5 Siga los avisos del Asistente para la instalación de WebEx Access Anywhere, proporcione la información y especifique las opciones de las pantallas siguientes: Sección Descripción Información de cuenta Especifique un alias del ordenador e introduzca la contraseña que utilice para iniciar sesión en su sitio web de Training Center. Opciones Defina las opciones que desee que se apliquen al acceder al ordenador de forma remota. Puede cambiar cualquiera de estas opciones cuando está utilizando Access Anywhere. Si no sabe qué opciones seleccionar, acepte la configuración predeterminada. Aplicaciones Seleccione las aplicaciones específicas a las que quiere acceder en el ordenador remoto. Como alternativa, puede optar por acceder a todo el escritorio del ordenador remoto. Autenticación Especifique las opciones de seguridad que desee utilizar al acceder al ordenador de forma remota. Puede elegir uno de los siguientes métodos: • Autenticación del código de acceso mediante la cual introduce un código de acceso en una página web. • Autenticación telefónica mediante la cual recibe una llamada telefónica al número que especifique y, a continuación, una clave de contraseña. Administración de Laboratorio de prácticas 6 Acerca de Administración de Laboratorio de prácticas Ver el estado de un ordenador Paso 6 Paso 7 Haga clic en Siguiente. En la pantalla Instalación completa, haga clic en Finalizar para instalar el agente en el ordenador. Ver el estado de un ordenador La página Detalles de laboratorio muestra la lista de ordenadores configurados para un laboratorio concreto. Paso 1 Paso 2 En la barra de navegación, haga clic en Administrar laboratorios. En la página Administrar laboratorios, haga clic en el nombre del laboratorio. Paso 3 En la página Detalles de laboratorio, busque el ordenador cuyo estado quiera comprobar. El estado del ordenador aparece en la columna Estado. Descripciones de estado del ordenador Estado Descripción Disponible El ordenador está disponible para la conexión. Haga clic en Conectar para controlar el ordenador de Laboratorio de prácticas. En sesión El ordenador ya ha iniciado sesión en Laboratorio de prácticas. Haga clic en En sesión para ver los detalles de la sesión. Fuera de línea El ordenador no está conectado ni disponible. Bloqueado El ordenador está bloqueado y no está disponible para la conexión. Mover un ordenador Puede mover un ordenador a otra sesión si el ordenador no está en sesión o si no está reservado. Para que no se pueda reservar un ordenador, mueva el ordenador a la Sala de mantenimiento. La Sala de mantenimiento es una área de almacenamiento de los ordenadores que requieren reparación, actualización u otro tipo de mantenimiento. Administración de Laboratorio de prácticas 7 Acerca de Administración de Laboratorio de prácticas Eliminar un ordenador de un laboratorio Tras mover un ordenador, aparecerá en la lista de ordenadores del nuevo laboratorio. Paso 1 Paso 2 En la barra de navegación, haga clic en Administrar laboratorios. En la página Administrar laboratorios, haga clic en el nombre del laboratorio desde donde desee mover el ordenador. Paso 3 En la página Detalles de laboratorio, active la casilla de verificación junto al nombre del laboratorio que desee mover. Paso 4 Paso 5 Haga clic en Mover a. En el cuadro de diálogo Mover ordenadores, en la lista desplegable Mover a, seleccione el laboratorio al que desee mover el ordenador. Haga clic en Aceptar para mover el ordenador al nuevo laboratorio. Paso 6 Eliminar un ordenador de un laboratorio Puede eliminar un ordenador con el estado Disponible de un laboratorio en cualquier momento. Tras eliminar un ordenador, ya no aparecerá en la página Laboratorio de prácticas y ya no estará disponible en las sesiones de Laboratorio de prácticas. Nota Paso 1 Paso 2 Paso 3 Paso 4 Paso 5 No puede eliminar un ordenador que esté reservado o que tenga el estado En sesión. En la barra de navegación, haga clic en Administrar laboratorios. En la página Administrar laboratorios, haga clic en el enlace del laboratorio que contenga el ordenador que desee eliminar. En la página Detalles de laboratorio, active la casilla de verificación junto al nombre de cada ordenador que desee eliminar. Haga clic en Eliminar. Haga clic en Aceptar para confirmar que desea eliminar el ordenador u ordenadores. Administración de Laboratorio de prácticas 8 Acerca de Administración de Laboratorio de prácticas Conectar con un ordenador disponible Conectar con un ordenador disponible Puede conectarse con un ordenador disponible y controlarlo desde la página Administrar laboratorios. Al conectarse con un ordenador disponible, no podrá utilizarlo para llevar a cabo una sesión de Laboratorio de prácticas. Paso 1 Paso 2 En la barra de navegación, haga clic en Administrar laboratorios. En la página Administrar laboratorios, haga clic en el nombre del laboratorio que contenga el ordenador. Paso 3 En la página Detalles de laboratorio, haga clic en Conectar junto al ordenador con el que quiera conectarse. Desconectar un ordenador Puede desconectar ordenadores con el estado En sesión. Al desconectar un ordenador, la sesión de Access Anywhere finaliza y el estado del ordenador se cambia a Disponible. Entonces podrá utilizarlo para una sesión de Laboratorio de prácticas. Paso 1 Paso 2 En la barra de navegación, haga clic en Administrar laboratorios. En la página Administrar laboratorios, haga clic en el nombre del laboratorio que contenga el ordenador. Paso 3 En la página Detalles de laboratorio, haga clic en Desconectar junto al ordenador que quiera desconectar. Generar informe de uso de Laboratorio de prácticas Puede crear y visualizar informes de uso de Laboratorio de prácticas de los tres meses anteriores, si esta opción está disponible en el sitio de Laboratorio de prácticas. Antes de comenzar El administrador Super debe habilitar la opción de informes de Laboratorio de prácticas; de lo contrario, no aparecerá el enlace Informes. Paso 1 Paso 2 Paso 3 Paso 4 Paso 5 En la barra de navegación, haga clic en Informes. En la lista desplegable Seleccionar laboratorio, seleccione el laboratorio sobre el que desee generar el informe. En las listas desplegables Desde y Hasta, seleccione las fechas de inicio y de fin del período del que desee ver el informe de uso. En la lista desplegable Ordenar resultados por, seleccione cómo desea ordenar los resultados de la búsqueda. Seleccione Mostrar informe. Administración de Laboratorio de prácticas 9 Acerca de Administración de Laboratorio de prácticas Contenido común de los informes de uso de Laboratorio de prácticas Contenido común de los informes de uso de Laboratorio de prácticas La información siguiente suele aparecer en los informes de uso de Laboratorio de prácticas. Puede ordenar la información haciendo clic en los encabezados de las columnas. Tabla 2: Contenido de los informes Columna Descripción Laboratorio Nombre del laboratorio en el que reside el ordenador Nombre de usuario ID de usuario de WebEx Nombre completo Nombre completo del usuario Nombre del ordenador Nombre del ordenador remoto Cambio de estado Cambios de estado del ordenador remoto durante el período seleccionado (Disponible, En sesión, Bloqueado o Fuera de línea) Cambio a las Hora a la que cambió el estado Duración Tiempo que permaneció en ese estado Dirección IP de cliente Dirección IP del ordenador cliente, es decir, el ordenador conectado al ordenador remoto (solo válido para el estado En sesión) Administración de Laboratorio de prácticas 10 THE SPECIFICATIONS AND INFORMATION REGARDING THE PRODUCTS IN THIS MANUAL ARE SUBJECT TO CHANGE WITHOUT NOTICE. ALL STATEMENTS, INFORMATION, AND RECOMMENDATIONS IN THIS MANUAL ARE BELIEVED TO BE ACCURATE BUT ARE PRESENTED WITHOUT WARRANTY OF ANY KIND, EXPRESS OR IMPLIED. USERS MUST TAKE FULL RESPONSIBILITY FOR THEIR APPLICATION OF ANY PRODUCTS. THE SOFTWARE LICENSE AND LIMITED WARRANTY FOR THE ACCOMPANYING PRODUCT ARE SET FORTH IN THE INFORMATION PACKET THAT SHIPPED WITH THE PRODUCT AND ARE INCORPORATED HEREIN BY THIS REFERENCE. IF YOU ARE UNABLE TO LOCATE THE SOFTWARE LICENSE OR LIMITED WARRANTY, CONTACT YOUR CISCO REPRESENTATIVE FOR A COPY. The Cisco implementation of TCP header compression is an adaptation of a program developed by the University of California, Berkeley (UCB) as part of UCB's public domain version of the UNIX operating system. All rights reserved. Copyright © 1981, Regents of the University of California. NOTWITHSTANDING ANY OTHER WARRANTY HEREIN, ALL DOCUMENT FILES AND SOFTWARE OF THESE SUPPLIERS ARE PROVIDED “AS IS" WITH ALL FAULTS. CISCO AND THE ABOVE-NAMED SUPPLIERS DISCLAIM ALL WARRANTIES, EXPRESSED OR IMPLIED, INCLUDING, WITHOUT LIMITATION, THOSE OF MERCHANTABILITY, FITNESS FOR A PARTICULAR PURPOSE AND NONINFRINGEMENT OR ARISING FROM A COURSE OF DEALING, USAGE, OR TRADE PRACTICE. IN NO EVENT SHALL CISCO OR ITS SUPPLIERS BE LIABLE FOR ANY INDIRECT, SPECIAL, CONSEQUENTIAL, OR INCIDENTAL DAMAGES, INCLUDING, WITHOUT LIMITATION, LOST PROFITS OR LOSS OR DAMAGE TO DATA ARISING OUT OF THE USE OR INABILITY TO USE THIS MANUAL, EVEN IF CISCO OR ITS SUPPLIERS HAVE BEEN ADVISED OF THE POSSIBILITY OF SUCH DAMAGES. Any Internet Protocol (IP) addresses and phone numbers used in this document are not intended to be actual addresses and phone numbers. Any examples, command display output, network topology diagrams, and other figures included in the document are shown for illustrative purposes only. Any use of actual IP addresses or phone numbers in illustrative content is unintentional and coincidental. Cisco and the Cisco logo are trademarks or registered trademarks of Cisco and/or its affiliates in the U.S. and other countries. To view a list of Cisco trademarks, go to this URL: http://www.cisco.com/go/trademarks. Third-party trademarks mentioned are the property of their respective owners. The use of the word partner does not imply a partnership relationship between Cisco and any other company. (1110R) © 2016 Cisco Systems, Inc. All rights reserved.