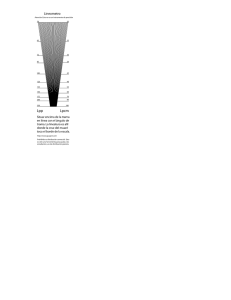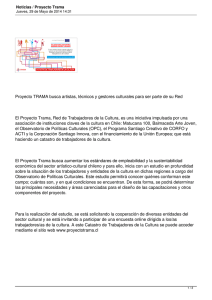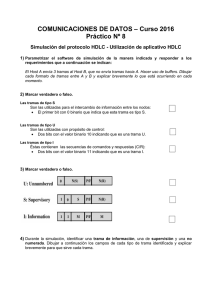CIR 5-4 Herramienta Trama y Herramienta Etiqueta
Anuncio

Hola, en esta lección de la vídeo formación de Eric Bobrow veremos la herramienta Trama y la herramienta Etiqueta. La herramienta Trama está ubicada en el grupo Documento aquí de las herramientas. Es una herramienta en 2D para crear patrones de achurado o áreas generales de trama. Ahora cuando doy doble clic en la herramienta Trama, verán que tiene una variedad de definiciones por supuesto, como todas las otras herramientas. Y cuando presiono en la opción de Trama, verán 25%. Éstas son algunas de las tramas sólidas, son las que van a estar cubriendo un área sin ninguna línea de trabajo en particular. De modo que 100% sería opaco, 25% o 50% sería parcialmente transparente, y luego hay Tramas como “Cámara de Aire” o “Fondo” que de hecho no tienen nada dentro de ellas, pero crean un área delimitada, la cual pueden usar en ocasiones con el objetivo de sólo crear el contorno para un área. [01:08] Tenemos Tramas Degradadas como éstas, Lineal y Radial, las cuales harán algo así como tipos de presentaciones de efectos para un área. Y también tenemos Tramas Vectoriales. Y Tramas Vectoriales son las que ustedes probablemente usarán de manera más frecuente. Tendrán líneas talladas, quizá simples líneas paralelas o cuadrículas, y también hay una variedad de otras opciones que verán. Ahora, voy a mover este cuadro de diálogo un poco, y veremos también que hay algunas opciones a la derecha. No podemos verlas en la pantalla actual, el título dice “Tramas de Símbolo” pero hay algunas que son más complejas como estas de Piedra Camino o Roca Río. [01:49] Si están en versiones diferentes de ArchiCAD, pueden ver diferentes entradas en esta lista. Pero generalmente, Tramas de Símbolo pueden ser los más complicados. Y pueden de hecho crear los suyos si lo desean. En algunas versiones posteriores de ArchiCAD, hay un grupo llamado Tramas de Imagen, los cuales les permite hacer texturas que podrían verse de manera más realista, césped o ladrillos o cosas por el estilo, muy similar a un render. Ahora, voy a ir y decir que me gustaría ubicar un entablado para las alcobas. Dicho de otro modo, va a ser un piso de tablas de 6 pulgadas de distancia, lo cual serían 150mm aproximadamente. Y diré OK. Así que he escogido esto, y aumentaré el zoom un poco en la alcoba e iré a una esquina aquí, e iré a la otra esquina aquí abajo, y verán que se dibuja una línea de trabajo. [02:44] Ahora, ArchiCAD tienen un orden natural para los elementos. En otras palabras, las tramas encajarán detrás de ciertas cosas, y quizá delante de otros elementos. Pero generalmente, los objetos y el texto flotarán sobre la trama. Así que eso funcionará muy bien. No oscurecimos la cama, por ejemplo. Pero podemos usar el comando de Orden de Visualización para mover cosas en frente o detrás si es necesario. Ahora, habiendo hecho esto, démosle un vistazo a algo que podría aparecer en un plano diferente. Por ejemplo, esto se muestra en el plano del piso o en el plano del mobiliario. Vamos al plano de la cubierta. Entonces doy doble en el plano de la cubierta que está en la lista aquí. [03:25] Y bien, ahora todo ha cambiado respecto a lo que estamos viendo. La cama y otros muebles desaparecieron porque esa capa está desactivada, la capa en que la trama estaba, en la que la ubicamos en esta versión estadounidense, esa capa está desactivada. Pueden ver el globo ocular. Entonces lo que me gustaría hacer es ubicar una trama para una cubierta acústica. Ahora, esta es una residencia, y quizá no quisiéramos ubicar una cubierta acústica en una residencia, pero ciertamente lo usarán de manera frecuente en edificios comerciales o edificios institucionales. Así que lo que haré es escoger una capa que vaya a ser visible para el plano de la cubierta con el que estamos trabajando. Pueden ver que esta capa estaría disponible, de modo que es una anotación para la cubierta, es una información en 2D. O posiblemente esta capa para la cubierta podría ser otra opción. [04:15] Generalmente, me gustaría usarla para cosas en 3D como un forjado real que representaría la cubierta, pero no vamos a hacer eso en este entrenamiento básico. Lo haría por supuesto en un modelo de edificio más avanzado. Pero déjenme ubicar esto en la anotación en 2D para el plano de la cubierta. Y escojamos, en lugar de este que dice Entarimado, escojamos unas baldosas. Y escogeré una que dice “Baldosa 60x120”, la cual sería el equivalente a 600x1200mm. Ahora, habiéndolo hecho, puedo simplemente dibujar un cuadro a lo largo aquí, y pueden ver cómo aparece. [04:57] Ahora, me gustaría cambiar la manera como se ve, y mostrarles algunas opciones que tenemos. Así que la deseleccionaré. Ahora, recuerden, pueden siempre presionar la tecla shift para deseleccionar algo, y noten que cuando presiono la tecla shift con la herramienta Trama activada, eso inmediatamente resalta la trama. En otras palabras, sucede que hay una cubierta y un forjado en esa misma ubicación, pero está tomando la trama primero, mientras que si tuviera la herramienta Flecha, y me ubicara encima, entonces podría de hecho escoger la cubierta. Pueden ver cómo se prefiere la cubierta como la primera opción ahí. Entonces déjenme regresar a la herramienta Trama, y shift+clic para seleccionar esa trama que acabo de dibujar. [05:34] Ahora, podemos cambiar el color de las líneas talladas. Lo haré de color rojo de modo que podamos ver cómo cambia. Esto también cambiará el espesor de las líneas. Podemos cambiar el color de fondo usando este menú emergente. Déjenme hacer que podamos verlo. Esto puede ser un poco oscuro, escojamos algo un poco más claro. Ahora, verán que tiene un color, pero no está oscureciendo nada de la información como el plano de la cubierta o el marcador de sección que está cruzando por aquí. Y eso está bien, pero para demostrarlo, podemos traer esto en frente de otros elementos. Al seleccionarlo, pueden ver que aún tenemos puntos de referencia, y damos clic derecho e iremos a Orden de Visualización, Traer al Frente. [06:16] Ahora, si lo hago, pueden ver que está ahora en frente de todo lo demás y cubriéndolo todo. Es opaco. Ahora, si veo el color del fondo, hay diferentes opciones de color por supuesto. Y podría escoger la pluma blanca, por ejemplo, cualquier pluma que tengan configurada, y se vería blanco y probablemente funcione muy bien respecto a resultados para impresión. Pero para resultados más reales, en donde se cubren algunas cosas, no se tiene un color en particular, podemos usar esa pluma especial al final de la lista de plumas, la cual tiene un pequeño símbolo de una pantalla de computador, conocido también como “Fondo de Ventana” o -1 para el número de la pluma. Y entonces, no se ve de hecho muy diferente, pero se garantizará que no se imprimirá. No se imprimirá en realidad en ningún dispositivo, sólo permanecerá opaco. [07:08] Ahora una pluma especial que podemos usar es la que está antes, la cual tiene un cero con una línea atravesándolo, a veces llamado símbolo “nulo”. Y también tiene un cero respecto al número real de la pluma. Así que estas son pluma 1, 2, 3, etc. Pueden ver en esta área superior lo que dice. Y cuando bajo y escojo la transparente, será cero. Ahora, pueden ver justo ahora que la trama es transparente, podemos ver a través de ella. Así que todas estas son opciones que pueden ser importantes dependiendo de para qué están intentando usar la trama, sea para cubrir cosas, o si se supone que se deba ver a través de ella. Ahora si la selecciono de nuevo, señalaré que el complejo de líneas aquí para estas baldosas acústicas es algo arbitrario. Parece que está flotando en el espacio. No hay un punto de origen. En otras palabras, si fuéramos a crear una cubierta de baldosas acústicas como esta, estaría comenzando con una pequeña pieza de baldosa en lugar de comenzar con una baldosa completa en una esquina o en una ubicación. [08:15] Y ArchiCAD les da una manera muy sencilla de controlar esto si quieren ubicar, digamos, la baldosa, comenzando en cierta esquina. Entonces lo que haré es desplazarme en la barra de información y cambiarla de la opción donde su método de construcción está relativo al Origen del Proyecto, lo cual quiere decir que es algo así como un campo al azar que se mostrará a sí mismo en el área que he dibujado, solo en de una manera que no relaciona a la geometría real de límites. Pero puedo también fácilmente cambiarla y hacerla Relativa al Origen de Trama. Así que puedo en realidad controlar el origen de la trama. Y hay algunas definiciones con más lujo aquí para distorsiones, las cuales pueden hacerla que se vea inclinada como una cubierta, si estuvieran haciendo un dibujo más en perspectiva, así que aquí encontramos “Trama Distorsionada Radial”. [09:07] Pero usaremos “Relativo al Origen de Trama” aquí. Tan pronto como lo hacemos, verán que hay dos puntos de referencia más que aparecen en el centro, y yendo hacia la derecha. Ahora, si presiono en ese punto caliente central, verán que puedo manipularlo. Puede mover toda la trama usando una de estas opciones de la paleta en la base, pero si uso aquella en la fila superior dice “Desplazar sub-elemento”. Déjenme moverlo un poco, y verán tan pronto como doy clic que ahí es donde el origen de la baldosa se ha movido. Así que por supuesto, podría querer moverla a una de las esquinas, lo que sería una situación común. De este modo estoy comenzando con todas las baldosas desde la base en la izquierda. [09:48] Ahora, el segundo punto de referencia que está ahí puede moverse y ser editado. Verán en la paleta mascota que he escogido editar justo ese elemento o ese punto. Y cuando doy clic, se define un ángulo. Naturalmente, podría ir a algo como 45 aquí, o podría ir alrededor y tomarlo verticalmente en el plano y rotarlo. Pero sólo lo moveré aquí hasta que obtengo un buen resultado respecto a la orientación horizontal. Así que ahora lo he configurado a la ubicación que deseo. Ahora, este es un elemento poligonal, y al igual que con forjados y cubiertas, puedo ir al borde y contraerlo. Por ejemplo, puedo ir a este borde y pueden ver que cuando tengo un Mercedes y presiono, la paleta emergente me da muchas opciones. Puedo curvar el borde o puedo agregar un punto para mellarlo hacia adentro o afuera. Pero algo común sería el de tomar Borde Desplazamiento en una dirección. [10:45] Así que puedo halarlo alrededor de algo más. Puedo también ir y tomar un punto individual y usar la opción de mover ese punto. Todos estos en el área superior cambiaran la forma, mientras que aquellos en la fila inferior moverán toda la trama como conjunto. Así que si muevo esto en una nueva posición, puedo escoger el agregar un nuevo punto, y ese punto puede ser movido a donde sea que quiera por ejemplo. Y para terminar, sólo respecto a edición general de tramas, si uso este más o menos, puedo agregar. De modo que puedo dar clic en un par de puntos, y lo que sea que esté fuera en este caso se agregará a la forma. And all of that was sort of playing around. Por supuesto, esto no tiene relación con el espacio, así que desharé algunos pasos, y ahora está de regreso en su lugar original. Así que eso es más de lo que necesitan saber para ser efectivos con la herramienta Trama, y continuaremos para darle un vistazo a Etiquetas. [11:49] Entonces la herramienta Etiqueta está disponible aquí, justo debajo de Texto y encima de Trama, en el cuadro de herramientas. Y cuando la activo, por supuesto tiene algunas definiciones como lo es la capa. Justo ahora dice que está en una capa directamente para anotaciones, lo cual serían comentarios que son notas, las cuales están aparentemente desactivadas para el plano de la cubierta. Así que quiero seleccionar de nuevo, anotaciones para la cubierta, porque estoy trabajando en el plano de la cubierta. Y luego puedo ver las definiciones como qué fuente tiene, la dejaré en Arial, y qué tamaño. Todas estas definiciones. Ahora, el color para el texto y las etiquetas no importa en realidad porque aún – el número de la pluma no cambia el espesor de las letras del texto, está basado es en la fuente, pero lo cambiaré respecto a visibilidad en la pantalla. [12:39] Las notas azules o las notas rojas quizá llamarían la atención. Pueden cambiarlas tanto como quieran. Ahora, para poder crear una Etiqueta, vamos a ubicar una donde quisiéramos apuntar. Dicho de otro modo, la situación de flecha. Y si no están seguros, pueden ver debajo en el área de la base izquierda de esta barra de estado, la cual estoy moviendo alrededor. Esa barra de estado me da un mensaje que dice “¿Qué es lo que ArchiCAD espera que haga?”. Así que daré clic en esto para comenzar, y luego dice “Entre próximo nodo de línea de Etiqueta”. Así que a eso generalmente se le llama una línea líder. Y esto va a ser el codo, si lo tenemos definido como derecho, lo cual sería el que estoy usando justo ahora. [12:23] Dicho de otra manera, va a crear una línea en ángulo y una línea horizontal aquí, y esto va a decir dónde el texto debe comenzar. Ahora, igual que con la herramienta Texto, si doy clic una segunda vez aquí, entonces el texto irá justo a donde sea que le indique. En otras palabras, no se envolverá automáticamente, simplemente irá hacia afuera desde este punto, y luego se envolverá cuando presione la tecla Enter. Así que eso es lo que hare en este caso simple. Voy a hacer el cuarto clic. Recuerden, el primer clic estaba en la situación de flecha, el segundo estaba en el codo o punto de retorno, el tercer clic es este que acabo de hacer, y el cuarto clic lo haré para finalizar exactamente en el mismo punto. Y luego ubicaré una nota aquí. Déjenme ubicarla en mayúsculas. Y voy a presionar la tecla Enter para romper la línea, y luego para finalizar doy clic fuera de ella. [14:24] Así que pueden ver cómo se ha ubicado de una fácil manera. Déjenme ubicar una en el otro lado y quizá en un pequeño dibujo como este no tendrían que repetirla. Pero ciertamente hay ocasiones en las que harían una nota similar al lado. Entonces daré clic de nuevo en la situación de flecha, clic en el codo, y luego dos clics para decir que quiero ubicar un texto aquí. Y ubicaré una nota similar. Notarán que el texto está alineado a la izquierda. Y dependiendo de lo que tengan, puede que se vea bien como puede que no. Por ejemplo, si elimino la palabra “rejilla” entonces esto quizá va a verse algo raro aquí. [15:13] Entonces lo que haré es seleccionarla, y puedo usar la tecla shift para obtener temporalmente la flecha, sin tener que cambiar a la herramienta Flecha en la barra de herramientas. Y luego cambiaré la preferencia – justo ahora está alineado a la izquierda. Lo cambiaré a alineación a la derecha. Y pueden ver cómo instantáneamente se cambia la apariencia. Ahora, a veces queremos tener una nota más larga, y queremos que encaje en cierta área. E igual como con la herramienta Texto, si voy a lo largo, si doy clic una vez para decir que aquí es donde el texto debería tener un final, y luego voy a otra ubicación, la cual sería el otro límite, entonces puedo digitar una nota más larga. Diré “Aquí hay una nota más larga que se envuelve automáticamente”. Bien. [16:07] Así que pueden ver cómo se envuelve, por supuesto alineado a la izquierda. Entonces tal vez quiera seleccionarla y cambiarla de nuevo a alineación a la derecha. Y si quiero cambiar el tamaño, en otras palabras, me doy cuenta de que quiero tener un poco más de espacio con el cual trabajar, puedo ir y usar el ícono de Estirar en la paleta mascota y estirarla quizá un poco más. Y ahora está encajando en tres líneas en lugar de cuatro. De modo que esto es lo más básico en cuanto a trabajar con la herramienta Etiqueta. Ahora, una cosa que podrían necesitar hacer en algún momento es ubicar el texto que está encarando de una manera, y ajustarlo en una posición. Así que si presiono, digamos, este codo, y uso la fila superior de la paleta para decir que me gustaría mover sólo esa línea, el final de esa línea, entonces puedo reposicionarla. Vean ahora que puedo hacerlo, y puedo ir con la misma opción y simplemente presionar y reposicionarla. [17:11] Ahora, mientras voy a cada una de estas cosas, al dar clic, la paleta mascota recuerda la última cosa que estaba haciendo, la cual es mover el final de esa línea. Así que es muy sencillo. No tengo ni siquiera que dar clic en la paleta mascota para decir que es eso lo que quiero hacer. Ahora, supongan que quisiéramos que la nota fuera de la otra manera. Entonces podría ir y mover el codo en esta dirección, y luego mover el otro final aquí a este otro lado. Y notarán que instantáneamente, la Etiqueta cambiar al otro lado. Ahora, podría necesitar cambiarla a alineación a la derecha si lo quisiera, pero notarán que funciona de manera inteligente. Cuando cambio de un lado al otro lado del codo, se cambiará a qué lado el texto está. Y puedo dar clic, y es muy fácil simplemente ajustar la ubicación de esas cosas. [18:04] Ahora, todas las Etiquetas tienen la opción de una situación de flecha aquí, y unas cosas con las que podrían ensayar para sus propias preferencias son algunas de las demás definiciones. Por ejemplo, pueden cambiar de una flecha a otra cosa, quizá a una flecha abierta como esa. Aumentaré el zoom de modo que puedan ver un poco mejor. O en ocasiones pueden preferir tener un punto, cosas por el estilo. Algunas personas prefieren esa clase de gráfico. Y finalmente, también tenemos la opción de esta aquí, sea que vaya de manera angular o curva. Y para algunos tipos de dibujos, pueden preferir tenerla curva. Por supuesto, pueden cambiar todas las Etiquetas para que tengan esa apariencia o sólo de manera individual, dependiendo de lo que deseen. [18:53] Finalmente, hay una opción para ubicarla por encima o por debajo, pero me he dado cuenta de que de hecho no se ve muy bien, porque se ubica sobre la primera línea del texto o debajo de la última línea, como contraposición a apuntar al medio de esa línea. Así que no me parece útil. Si quieren que apunte al medio de la línea, aquí hay un pequeño consejo. Lo que pueden hacer es decir “Apuntar al Medio”, lo cual está por defecto, y luego pueden agregar una línea vacía. Por ejemplo, presionaré la tecla Enter luego de la última palabra, y ahora cuando doy clic por fuera, pueden ver que hay tres líneas, y se está apuntando al medio de esas tres líneas. Pero visualmente, parece que estuviera apuntando a la línea de la base. Así que, dependiendo de cuántas líneas tienen sus notas, pueden necesitar agregar una línea vacía o más al inicio o al final, para poder tener esta clase de efecto. De manera que este es un consejo rápido que les permitiría obtener esta clase de apariencia donde se apunta a la primera línea o a la última línea. [19:57] Así que esto concluye nuestra lección en ubicar trama, y algunas de las opciones para manipular trama, al igual que creación de Etiquetas las cuales son muy similares a la herramienta Texto, pero que tienen una línea de Etiqueta y una situación de flecha integradas. Esta es una vídeo formación de Eric Bobrow, gracias por ver el vídeo. Espero ver sus comentarios y preguntas debajo en la página. [20:22]