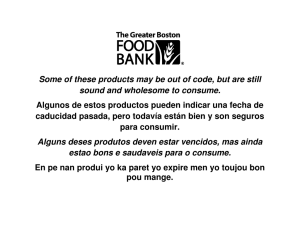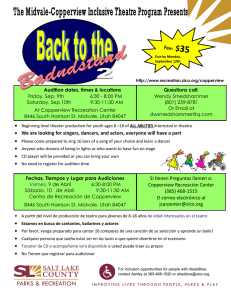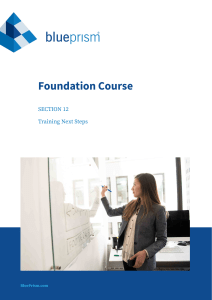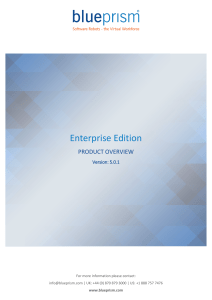Prism On Demand.
Anuncio
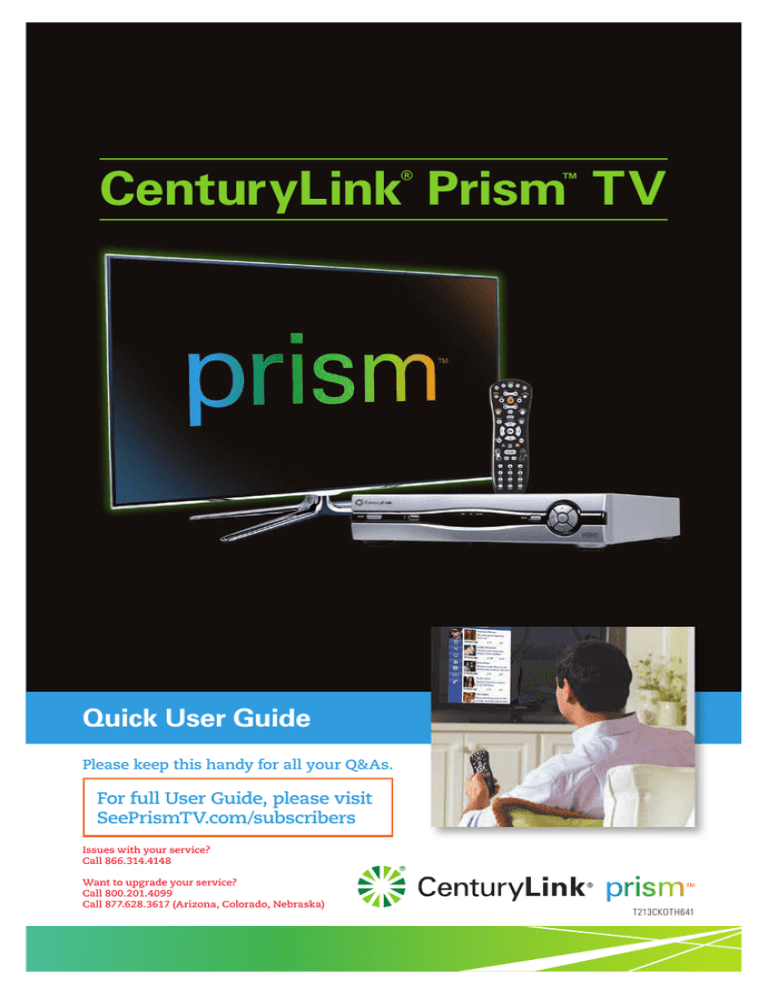
CenturyLink Prism TV ® ™ Quick User Guide Please keep this handy for all your Q&As. For full User Guide, please visit SeePrismTV.com/subscribers Issues with your service? Call 866.314.4148 Want to upgrade your service? Call 800.201.4099 Call 877.628.3617 (Arizona, Colorado, Nebraska) T213CKOTH641 YOUR GUiDE TO WHAT’S inSiDE. Enjoy your CenturyLink Prism™ experience. ® 03 Using Your Remote Control 04 Getting Started 05 Using Your Whole Home DVR 07 Prism On Demand 08 Premiums On Demand 08 Accessing Prism On Demand 09 Pay Per View 10 Advanced Parental Controls 11 Troubleshooting 12 Frequently Asked Questions M Questions? We’re here to help. Visit: channel 411 | See page 12 for contact information. 03 Using Your Remote Control. Take a few moments to get to know your remote control and buttons. We’ll be referencing them throughout this guide. Record what’s on TV in a snap. Fast-forward 30 seconds through programming. Replay what’s on TV in a flash. Check all of your DVR options in an instant. View all Video On Demand options in an instant. Access Facebook, Yahoo! Sports, Picasa and more with the App Center. Control your personal settings. navigate channels, menus, and screens using arrows. Return to last screen. Exit from menu screen to TV. View program info on plot, actors, ratings and recommendations. View the interactive program guide, with a live picture-inpicture window. View your phone call log. Flip to the last 5 channels in a click. Edit text on your program search screen by keyword, title, or subject. How to set up your remote: and hold SETUP until the 1 Press mode key blinks twice. SETUP the mode key for the 2 Press device you wish to set up (please initially start with the TV). The mode key will stay lit. TV DVD and hold the OK key. 3 Press Release the OK key when your device turns off. AUX steps 1-3 for each 4 Repeat applicable device (DVD and AUX). OK If you encounter any issues with your device setup, refer to the MXv4 IR Remote Control User’s Guide for additional setup instructions/options (see Setup Methods A and B). For MXv4 RF remote control setup instructions, please refer to the MXv4 RF Remote Control User’s Guide that came with your remote. Remote Control User’s Guides are also available on centurylink.net/prism/help. Learn more by visiting SeePrismTV.com/subscribers. CenturyLink Prism™ ® 04 Getting Started. The TV basics. 1 Turn on your TV and POWER mode is selected). on your remote (make sure STB interactive Program Guide. Now finding what you really want to watch is easier than ever. Search through all of your channels with the push of a button. 1 Press to see show listings. 2 Use the arrow buttons to scroll through channels. 3 To view more details, highlight a program and press 4 Press again to return to guide. to return to the program you were watching. Questions? We’re here to help. Visit: channel 411 | See page 12 for contact information. Using Your Whole Home DVR. 05 Whole Home DVR. Brilliant. Upstairs. Downstairs. Living room. Bedroom. Whatever room you want to watch it in – Whole Home DVR lets you. It turns your entire house into an entertainment venue. Recording with your DVR. mode, use the arrow buttons to scroll through shows, and record any • In show, current or future, simply by pressing RECORD (a red dot will appear after the show title in listings). • Access recorded shows by pressing the RECORDED TV selecting REcORDED TV from the main menu screen. • You can also record an entire TV series by pressing RECORD You can also record instantly by pressing RECORD while watching another program. a second time. a third time. Don’t have Whole Home DVR and would like to upgrade? Please see page 12 for the contact number. nOTE TiP • To cancel a recording, press RECORD remote button or by Subscription to Whole Home DVR required or to qualifying TV plan that includes it. Learn more by visiting SeePrismTV.com/subscribers. CenturyLink Prism™ ® Pause, play, rewind and replay live TV. • Pause a live TV show for a snack, then resume playing where you left off – even skip commercials after you’ve paused TV. • Press the REW button to rewind or press it 2 or 3 times to increase rewinding speed. • Missed something? No problem, press REPLAY to back up 7 seconds. • If you’ve paused or replayed live TV, or you’re watching recorded content, you can use the FF and SKiP (depending on your remote) buttons to go forward if you have not changed channels. • FF can also be pressed 2 or 3 times to increase speed. How to program your DVR remotely. Working late? Out of town? Whatever your excuse, now you can manage your DVR library, set recordings and customize your online guide from any mobile device or Internet-enabled Pc. To record from the Prism mobile app: 1 Launch the app. 2 Press “Guide.” 3 choose a category or watch live TV. 4 Press the show you would like to record. 5 Press Record Show or Record Series. To record a program remotely: 1 Visit your centuryLink home page (see page 12 for URL). 2 Select Prism™ TV under the Home dropdown or click the Manage Your Prism DVR Online remote control image. 3 Select the program you wish to record/manage. 4 On the Details screen, choose to record this show or entire series. 5 Add space to the end of the program’s scheduled end time if needed. 6 choose Save Recording. 7 The guide will highlight the program and label with REC. To delete a recording: 1 Select the recorded program. 2 choose cancel Recording from the Details screen. Questions? We’re here to help. Visit: channel 411 | See page 12 for contact information. 07 Prism On Demand. Watch what you want, when you want, with more entertainment On Demand. We make it easy to access Prism On Demand. Many programs are available FREE. And if there’s a charge, it’s simply added to your monthly bill. No hassles or no late fees. You can even set a passcode to control purchasing. • Access your favorite movies and shows with Prism On Demand. • Enjoy movies the same day they are released on DVD. • Movies starting as low as $2.99 and new releases as low as $4.99. • Available in HD. • Free movie previews before you rent. • Some releases available 28 days before Netflix® or RedBox.® • 1-, 2-, or 3-day rental periods available – watch a show, pause and finish it later, or replay the show several times. • No waiting or downloading required. • Access lots of FREE On Demand programs from your favorite channels. Prism On Demand cannot be recorded to the DVR. You can watch any On Demand program for up to 24 hours, so feel free to start over or pause, and continue watching your program later. nOTE For all Prism TV accounts, there is a $200 credit limit each calendar month for Prism on Demand (Video On Demand/VOD) and Pay Per View (PPV) purchases, regardless of a customer’s billing cycle start and end date. On the first day of each month, the credit limit is reset to $200. Each VOD and PPV purchase reduces the amount available until the last day of each month. If the $200 credit limit is reached before the last day of the month, please call the Help Desk at 866-314-4148 to request assistance with changes to your limit. Additional VOD or PPV will not be available for purchase without first calling. Additional limitations and restrictions may apply. Premium channels are included with Prism Premium TV package; additional monthly fee for each HBO, Showtime, etc. line-up will apply with basic Prism and Complete TV subscriptions. ©Home Box Office, Inc. All rights reserved. HBO® and related channels and service marks are the property of Home Box Office, Inc. Learn more by visiting SeePrismTV.com/subscribers. CenturyLink Prism™ ® 08 Premiums On Demand. Watch the hottest shows on your schedule, with Premiums On Demand. nOTE Want Premium channels, but don’t have them? Please see page 12 for contact number. Accessing Prism On Demand. 1 Ways to access: (A) Press On DEMAnD on your remote. (B) Press , then ViDEO On DEMAnD (c) Go to channel 1. . 2 Use arrows on remote to browse shows by genre – even select by subcategories. 3 Select the video you want. 4 You can watch a preview of many Video On Demand and Pay Per View titles by choosing the title name, then Preview. For all Prism TV accounts, there is a $200 credit limit each calendar month for Prism on Demand (Video On Demand/VOD) and Pay Per View (PPV) purchases, regardless of a customer’s billing cycle start and end date. On the first day of each month, the credit limit is reset to $200. Each VOD and PPV purchase reduces the amount available until the last day of each month. If the $200 credit limit is reached before the last day of the month, please call the Help Desk at 866-314-4148 to request assistance with changes to your limit. Additional VOD or PPV will not be available for purchase without first calling. Additional limitations and restrictions may apply. Questions? We’re here to help. Visit: channel 411 | See page 12 for contact information. 09 Pay Per View. Access exclusive ringside events and more with Prism TV’s Pay Per View. TM Ways to Access: 1 Go to channel 2 or 101 (SD) depending on your market, or 1101 (HD). 2 On the remote, press On DEMAnD select an On DEMAnD category. , then arrow right to EVEnTS, then TiP 3 Press , use the right arrow to ViDEO On DEMAnD, then arrow down to select ViDEO On DEMAnD category then arrow right to EVEnTS, then select an On DEMAnD category. Channels on the Go. You can watch any On DEMAnD program for up to 24 hours, so feel free to start over or pause and continue watching your program later. Go Channel Setup Steps Online: 1 Go to network’s site. 2 Log in to account. 3 Find page dedicated to On Demand or Live TV (If using dedicated go channel site, skip this step). 4 Select Provider. 5 If you don’t have an account name and password, you will need to create one to access Go programming. Please call to create one (see Help Desk number on page 12). 6 Insert centuryLink home page username and password. 7 Press GO inTERACTiVE select GO CHAnnELS. button on your remote, then scroll to the right and Mobile Device: 1 Download network channel app. 2 Select the login button. 3 Select Provider. 4 Insert centuryLink home page username and password. HBO GO® and MAX GO® are only accessible in the US and certain US territories where a high-speed broadband connection is available. Minimum 3G connection is required for viewing on mobile devices. Some restrictions may apply. Learn more by visiting SeePrismTV.com/subscribers. CenturyLink Prism™ ® 10 Advanced Parental Controls. Manage who watches what with locking controls. To access Parental controls, you will need your system Pin provided to you at installation. Or, refer to back cover for contact number to establish a new Pin. 1 Press on your remote. 2 Use the right arrow to highlight SETTinGS. 3 Select General, then scroll right to PAREnTAL COnTROLS and press . 4 Select PAREnTAL LOCKinG – you will be prompted for your system Pin. 5 You may then enter or create a viewing Pin. TiP 6 After entering the Pin, you will be able to control viewing by rating, channel, program, etc. To view a restricted channel or program, select Unlock on the screen and enter your Pin. Locking On Demand video rentals. 1 From PAREnTAL LOCKinG screen, use the down arrow to select change next to rentals and press . 2 Use right arrow to select Lock Renting and press 3 Use left arrow to select Save and press 4 Press . . to return to live TV. Questions? We’re here to help. Visit: channel 411 | See page 12 for contact information. 11 Troubleshooting. Frozen picture, no picture or sound on one TV – but other TVs work fine? 1 Make sure the set-top box is powered on and connected to the TV. 2 Make sure the TV is powered on. TiP 3 If you are still experiencing trouble with this TV, try unplugging the set-top box from the wall and then plugging it back in after 5 seconds. Test again after the box fully reboots. Access the 411 channel for system options and future instructions. Certain features may vary by location. Prism TV Terms and Conditions apply; visit www.centurylink.com for details. not sure what the wireless encryption key is for your internet service? 1 Follow the directions under the corresponding device (below) to locate your wireless encryption key. Cisco 1 Locate the serial number on the bottom of the device. 2 The wireless encryption key (WEP) is the number 0 followed by the cisco’s complete serial number. 2-Wire 1 On the bottom of the 2-Wire, the key will be listed next to the Wireless Network Key. C2000A 1 Locate the Key/Passphrase at the bottom of the device. need additional help? 1 See page footer of the user guide for options to receive immediate help. Learn more by visiting SeePrismTV.com/subscribers. CenturyLink Prism™ ® Frequently Asked Questions. How do i access Caller iD on my TV? You must have home phone service with centuryLink to enable this feature. If you’d like to switch to centuryLink, see below for service upgrade number. To access: Press – Settings – call Log. How do i turn on Caller iD on my TV? To turn on/off: Press – Settings – caller ID/on or off. What if my set-top digital box won’t turn on? 1 check to make sure the set-top box is plugged into a live electrical outlet. 2 If the answer is yes, try resetting the box as described on page 11 in the Troubleshooting section. The remote won’t control the set-top box. 1 Ensure that the remote has fresh batteries. 2 Ensure that the upper left button flashes when receiver control buttons are pressed. If not, press that button and try again. i have video but no sound. check the physical connections between the receiver and the audio player (TV, stereo receiver, etc.). The receiver will not respond. Try resetting the box as described on page 11 in the Troubleshooting section. How many receivers with DVR functions can i have in my home? You need one receiver for each TV from which you want to view the Prism service. How many hours of recording time does my DVR have? 1216 capacity – 106 hours of SD, 42 hours of HD 1232 capacity – 230 hours of SD, 91 hours of HD Will my DVR record on more than one TV in my home? Yes, your DVR’s recording function can be accessed on up to 4 TVs in the home. Can you record with the DVR and watch another channel? Yes, you can watch or record up to 4 shows simultaneously. See page 5 for more information. Can parental locking be used with Video On Demand? Yes. See page 10 for more information. Issues with your service? Call 866.314.4148 For full user guide, please visit SeePrismTV.com/subscribers centuryLink home page: centurylink.net mycenturylink.com (for Arizona, colorado, Nebraska) Want to upgrade your service? Call 800.201.4099 Arizona, colorado, Nebraska Call 877.628.3617 Preguntas Frecuentes. ¿Cómo puedo acceder al identificador de Llamadas en mi televisión? Debes tener el servicio de teléfono residencial de centuryLink para activar esta función. Si deseas cambiarte a centuryLink, encuentra abajo el número de actualización de servicios. Para acceder: Oprime – Settings – call Log. ¿Cómo activo el identificador de Llamadas en mi televisión? Para activar/desactivar: Oprime – Settings – caller ID/on o off. ¿Qué pasa si mi caja decodificadora digital no se enciende? 1 Asegúrate de que la caja decodificadora esté conectada a una toma de corriente activa. 2 Si la respuesta es sí, intenta restablecer la caja decodificadora como se describe en la sección Solución de Problemas en la página 11. El control remoto no controla la caja decodificadora. 1 Asegúrate de que las baterías del control remoto sean nuevas. 2 Asegúrate de que el botón superior izquierdo parpadee cuando oprimes los botones del control del receptor. Si no es así, oprime ese botón y vuelve a intentarlo. Tengo video pero no hay sonido. Revisa las conexiones físicas entre el receptor y el reproductor de audio (televisión, receptor estéreo, etc.) El receptor no responde. Intenta reiniciar la caja decodificadora como se ha descrito en la sección Solución de Problemas en la página 11. ¿Cuántos receptores con funciones de DVR puedo tener en mi casa? Es necesario un receptor para cada televisión en el que deseas ver el servicio de Prism. ¿Cuántas horas de tiempo de grabación tiene mi DVR? capacidad 1216 – 106 horas de SD, 42 horas de HD capacidad 1232 – 230 horas de SD, 91 horas de HD ¿Puede mi DVR grabar en más de un televisión en mi casa? Sí, la función de grabación de tu DVR se puede acceder en un máximo de 4 televisiónes en la casa. ¿Se puede grabar con el DVR y ver otro canal? Sí, puedes ver o grabar hasta 4 programas simultáneamente. consulta la página 5 para más información. ¿Se puede usar el bloqueo parental con Video On Demand? Sí. consulta la página 10 para más información. ¿Problemas con tu servicio? Llama al 866.314.4148 Encuentra la guía del usuario completa en SeePrismTV.com/subscribers Página inicial de centuryLink: centurylink.net mycenturylink.com (para Arizona, colorado, Nebraska) ¿Quieres actualizar tu servicio? Llama al 866.374.0154 Arizona, colorado y Nebraska Llama al 800.564.1121 11 Solución de Problemas. La imagen está congelada, no hay imagen o sonido en un televisión – ¿pero los otros televisiónes funcionan bien? 1 Asegúrate de que la caja decodificadora esté encendida y conectada al televisión. 2 comprueba que el televisión esté encendido. 3 Si continúas teniendo problemas con este televisión, intenta desconectar la caja decodificadora de la pared y volver a conectarla después de 5 segundos. Inténtalo de nuevo después de que la caja decodificadora se reinicie completamente. COnSEJO Accede al canal 411 para ver las opciones del sistema y para futuras instrucciones. ¿no estás seguro de cuál es la clave de encriptación inalámbrica de tu servicio de internet? 1 Sigue las instrucciones del dispositivo correspondiente (abajo) para localizar la clave de encriptación inalámbrica. Cisco 1 Localiza el número de serie en la parte inferior del dispositivo. 2 La clave de encriptación inalámbrica (WEP) es el número 0 seguido del número de serie de cisco completo. 2-Wire 1 En la parte inferior del 2-Wire, la clave aparece junto a la clave de Red Inalámbrica. C2000A 1 Localiza la clave/Frase de contraseña en la parte inferior del dispositivo.. ¿necesitas más ayuda? 1 Encuentra las opciones de ayuda inmediata en la parte inferior de las páginas de la guía del usuario. Conoce más en SeePrismTV.com/subscribers. CenturyLink Prism™ ® 10 Controles Parentales Avanzados. Administra lo que todos ven con los controles de bloqueo. Para acceder a los controles Parentales, necesitarás el Pin del sistema que se te proporcionó en la instalación. O bien, llama al número de contacto que aparece en la contraportada para establecer un nuevo Pin. 1 Oprime en tu control remoto. 2 Usa la flecha derecha para resaltar SETTinGS. 3 Selecciona General, después desplázate a la derecha hacia PAREnTAL COnTROLS y oprime . 4 Selecciona PAREnTAL LOCKinG – se te pedirá tu Pin del sistema. 5 A continuación podrás ingresar o crear un Pin para la programación vista. 6 Después de introducir el Pin, podrás controlar la programación vista según calificación, canal, programa, etc. COnSEJO Para ver un programa o canal restringido, selecciona Unlock en la pantalla y después ingresa tu Pin. Bloqueo de renta de videos On Demand. 1 En la pantalla PAREnTAL LOCKinG, usa la flecha hacia abajo para seleccionar change junto a “rentals” y oprime . 2 Usa la flecha derecha para seleccionar Lock Renting y oprime 3 Usa la flecha izquierda para seleccionar Save y oprime 4 Oprime . . a regresar a la televisión en vivo. ¿Preguntas? Permítenos ayudarte. Visita: canal 411 | información de contacto en la página 12. 09 Pay Per View. Disfruta de acceso a eventos exclusivos en primera fila y más con Prism TV’s Pay Per View. TM Formas de acceso: 1 Ve al canal 2 o 101 (SD) dependiendo de tu ubicación, o canal 1101 (HD). 2 En el control remoto, oprime On DEMAnD , después la flecha derecha hacia EVEnTS, y luego selecciona una categoría de On DEMAnD. 3 Oprime , usa la flecha derecha hacia ViDEO On DEMAnD, luego la flecha hacia abajo para seleccionar la categoría de ViDEO On DEMAnD después la flecha derecha hacia EVEnTS, y luego selecciona una categoría de On DEMAnD. Canales de Go. COnSEJO Puedes ver cualquier programa de On DEMAnD hasta por 24 horas, así que no dudes en volver a empezar o pausar, y continuar viendo el programa después. Pasos para Configurar los Canales de Go en Línea: 1 Visita el sitio de la cadena de televisión. ¡Y MÁS! 2 Inicia sesión en la cuenta. 3 Busca la página dedicada a On Demand o Televisión en Vivo (si existe un sitio dedicado para el canal de Go puedes saltarte este paso). 4 Selecciona el proveedor. 5 Si no tienes un nombre de cuenta y contraseña, tendrás que crear uno para tener acceso a la programación de Go. Por favor llama para crear uno (encuentra el número para asistencia en la página 12). 6 Inserta el nombre de usuario y contraseña de la página de inicio de centuryLink. • Oprime el botón GO inTERACTiVE en tu control remoto, después desplázate a la derecha y selecciona GO CHAnnELS. Dispositivo móvil: 1 Descarga la aplicación del canal de la cadena de televisión 2 Selecciona el botón de inicio de sesión 3 Selecciona el proveedor 4 Inserta el nombre de usuario y contraseña de la página de inicio de centuryLink. HBO GO® y MAX GO® sólo son accesibles en los Estados Unidos y en ciertos territorios de los Estados Unidos con una conexión de banda ancha de alta velocidad disponible. Se requiere una conexión mínima de 3G para ver programas en dispositivos móviles. Pueden aplicar algunas restricciones. Conoce más en SeePrismTV.com/subscribers. CenturyLink Prism™ ® 08 Canales Premium On Demand. Disfruta los mejores programas cuando quieras, con canales Premium On Demand. nOTA ¿Quieres los canales Premium pero no los tienes? Encuentra el número de contacto en la página 12. Acceso a Prism On Demand. 1 Formas de Acceso: (A) Oprime On DEMAnD en tu control remoto (B) Oprime , y después ViDEO On DEMAnD (c) Ve al canal 1 2 Usa las flechas del control remoto para navegar por los programas según el género – incluso selecciónalos por subcategorías. 3 Selecciona el video que quieras. 4 Puedes ver un avance de muchos títulos de Video On Demand y Pay Per View eligiendo el nombre del título, después Preview. ¿Preguntas? Permítenos ayudarte. Visita: canal 411 | información de contacto en la página 12. 07 Prism On Demand. Mira lo que quieras, cuando quieras, con más entretenimiento On Demand. Hacemos fácil tu acceso a Prism On Demand. Muchos programas están disponibles GRATiS. Y si hay un cargo, simplemente se añade a tu factura mensual. con facilidad y sin cargos por pagos atrasados. Incluso puedes configurar una contraseña para controlar lo que compras. • Accede a tus películas y programas favoritos con Prism On Demand. • Disfruta de películas el mismo día de su lanzamiento en DVD. • Películas desde sólo $2.99 y nuevos lanzamientos desde sólo $4.99. • Disponible en HD. • Avances de películas gratis antes de que las rentes. • Algunas versiones disponibles 28 días antes que en Netflix® o RedBox®. • Períodos de 1, 2 o 3 días de renta disponibles – mira un programa, páusalo y termina de verlo después, o mira el programa varias veces. • No requiere esperar o descargar. • Acceso a muchos programas de On Demand GRATiS de tus canales favoritos. Prism On Demand no puede ser grabado en el DVR. Puedes ver cualquier programa de On Demand hasta por 24 horas, así que no dudes en volver a empezar o pausar, y continuar viendo el programa después. nOTA Para todas las cuentas de Prism TV, existe un límite de $200 cada mes para Prism on Demand (Video on Demand/VOD) y compras de Pay Per View (PPV), independientemente de cuando se inicie el ciclo de la factura y de la fecha de vencimiento. El primer día de cada mes, el límite de crédito de $200 es reintegrado. cada compra de VOD y PPV reduce la cantidad disponible hasta el último día del mes. Si el límite de crédito de $200 es utilizado antes del último día del mes, por favor llame al Help Desk al 866-314-4148 para pedir asistencia con cambios para su límite. Además, VOD y PPV no estarán disponibles si no llama primero. Limitaciones adicionales y restricciones pueden aplicar. Canales Premium se incluyen con el paquete Prism Premium TV; cargo mensual adicional por cada lista de HBO, Showtime, etc. aplicará con suscripciones a Prism básico y Complete TV. 2012 Home Box Office, Inc. Todos los derechos reservados. HBO® y canales asociados y marcas de servicio son propiedad de Home Box Office, Inc. Conoce más en SeePrismTV.com/subscribers. CenturyLink Prism™ ® Pausa, sigue viendo, retrocede y repite la televisión en vivo. • Pausa un programa de televisión en vivo para tomar un bocadillo y continúa viéndolo donde quedaste – incluso puedes saltarte los comerciales después de que hayas pausado la televisión. • Oprime el botón REW la velocidad de retroceso. para retroceder o presiónalo 2 o 3 veces para aumentar • ¿Te perdiste algo? No hay problema, oprime REPLAY para retroceder 7 segundos. • Si pausaste o repetiste la televisión en vivo, o si estás viendo contenido grabado, puedes usar los botones FF y SKiP (dependiendo de tu control remoto) para adelantar si no has cambiado el canal. • También puedes oprimir 2 o 3 veces el botón FF para aumentar la velocidad. Cómo programar tu DVR de forma remota. ¿Trabajando tarde? ¿Fuera de la ciudad? Sea cual sea tu excusa, ahora puedes administrar tu biblioteca de DVR, programar grabaciones y personalizar tu guía en línea desde cualquier dispositivo móvil o Pc habilitado para Internet. Para grabar desde la aplicación móvil de Prism: 1 Inicia la aplicación. 2 Oprime el botón “Guide.” 3 Elige una categoría o mira televisión en vivo. 4 Oprime el programa que deseas grabar. 5 Oprime Record Show o Record Series. Para grabar un programa de forma remota: 1 Visita tu página de inicio de centuryLink (encuentra el URL en la página 12). 2 Selecciona Prism™ TV bajo el menú desplegable en Home o haz clic en la imagen Manage Your Prism DVR Online en el control remoto. 3 Selecciona el programa que deseas grabar/administrar. 4 En la pantalla Details, selecciona grabar este programa o la serie completa. 5 Añade espacio al final de la hora de finalización del programa si es necesario. 6 Selecciona Save Recording. 7 La guía resaltará el programa y lo etiquetará con REC. Para borrar una grabación: 1 Selecciona el programa grabado. 2 Selecciona cancel Recording en la pantalla Details. ¿Preguntas? Permítenos ayudarte. Visita: canal 411 | información de contacto en la página 12. Cómo Usar Tu Whole Home DVR. 05 Whole Home DVR. Brillante. Arriba. Abajo. En la sala. En el dormitorio. En cualquier habitación que desees verlo – con Whole Home DVR puedes. convierte toda tu casa en un lugar de entretenimiento. Grabando con tu DVR. , usa los botones de flecha para desplazarte por los programas y • En el funciòn graba cualquier programa, actual o futuro, con sólo oprimir RECORD (un punto rojo aparecerá después del título del programa en las listas). • Accede a los programas grabados oprimiendo el botón RECORDED TV del control remoto o seleccionando REcORDED TV en la pantalla del menú principal. • También puedes grabar una serie de televisión completa oprimiendo RECORD por segunda vez. • Para cancelar una grabación, oprime RECORD También puedes grabar instantáneamente oprimiendo mientras estás RECORD viendo otro programa. por tercera vez. ¿No tienes Whole Home DVR y quieres obtener el servicio? Encuentra el número de contacto en la página 12. nOTA COnSEJO Requiere subscripción a Whole Home DVR o a plan de televisión calificado que lo incluya. CenturyLink Prism™ Conoce más en SeePrismTV.com/subscribers. ® 04 Para Comenzar. información básica sobre el televisión. 1 Enciende tu televisión y POWER de seleccionar el modo STB). en tu control remoto (asegúrate Guía de Programación interactiva. Ahora, encontrar lo que realmente quieres ver es más fácil que nunca. Busca entre todos tus canales con sólo oprimir un botón. 1 Oprime para ver las listas de programas. 2 Usa los botones de flecha para desplazarte por los canales. 3 Para ver más detalles, resalta un programa y oprime regresar a la guía. 4 Oprime de nuevo para para regresar al programa que estabas viendo. ¿Preguntas? Permítenos ayudarte. Visita: canal 411 | información de contacto en la página 12. Cómo Usar Tu Control Remoto. 03 Tómate un momento para conocer tu control remoto y los botones. Los mencionaremos a lo largo de esta guía. Graba rápidamente lo que hay en televisión. Repite en segundos lo que estás viendo. Mira todas las opciones de Video On Demand en un instante. Controla tu configuración personal. Regresa a la última pantalla. Pasa de la pantalla de menú a la televisión. Mira la guía de programación interactiva, con una ventana en vivo de picture-in-picture. Edita texto en tu pantalla de búsqueda de programas por palabra clave, título, o tema. Adelanta 30 segundos en la programación. Revisa todas tus opciones de DVR en un instante. Accede a Facebook, Yahoo! Sports, Picasa y más con el centro de aplicaciones. navega en canales, menús, y pantallas usando las flechas. Mira la información de programas en trama, actores, calificación y recomendaciones. Mira tu registro de llamadas de teléfono. Pasa a los últimos 5 canales en un instante. Cómo configurar tu control remoto: Mantén oprimida la tecla 1 SETUP hasta que la tecla 2 “mode” parpadee dos veces. Oprime la tecla “mode” del dispositivo que deseas configurar (por favor comienza con el televisión). La tecla “mode” permanecerá iluminada. SETUP TV DVD AUX Mantén oprimida la tecla OK. 3 Suelta la tecla OK cuando tu dispositivo se apague. Repite los pasos 1 a 3 para 4 cada dispositivo que aplique (DVD y AUX). OK Si tienes algún problema con la configuración de tu dispositivo, consulta la Guía del Usuario de Control Remoto MXv4 IR para obtener instrucciones/opciones de configuración adicionales (consulta los Métodos de Configuración A y B). Para instrucciones de configuración del control remoto MXv4 RF, por favor consulta la Guía del Usuario de Control Remoto MXv4 RF que venía con tu control remoto. Las Guías del Usuario de Control Remoto también están disponibles en centurylink.net/prism/help. CenturyLink Prism™ Conoce más en SeePrismTV.com/subscribers. ® TU GUÍA DE LO QUE EnCOnTRARÁS. Disfruta tu experiencia de CenturyLink Prism™. ® Preguntas Frecuentes 12 Solución de Problemas 11 Controles Parentales Avanzados 10 Pay Per View 09 Acceso a Prism On Demand 08 Canales Premium On Demand 08 Prism On Demand 07 Cómo Usar Tu Whole Home DVR 05 Para Comenzar 04 Cómo Usar Tu Control Remoto 03 M ¿Preguntas? Permítenos ayudarte. Visita: canal 411 | información de contacto en la página 12. CenturyLink Prism TV ® ™ Guía Rápida del Usuario Consérvala a mano para todas tus preguntas y respuestas. Para la Guía del Usuario completa, visita SeePrismTV.com/subscribers ¿Problemas con tu servicio? Llama al 866.314.4148 ¿Quieres actualizar tu servicio? Llama al 866.374.0154 Arizona, Colorado y Nebraska Llama al 800.564.1121 T213CKOTH641