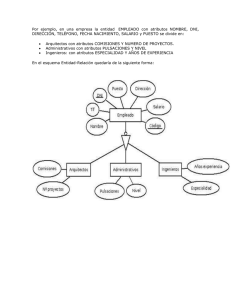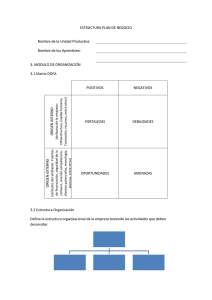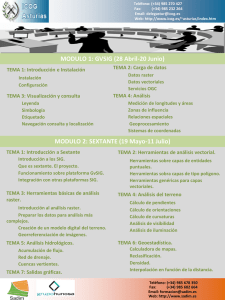Material de lectura 5
Anuncio

Introducción a los Sistemas de Información Geográfica Programa Nacional Mapa Educativo Curso de capacitación Introducción a los Sistemas de Información Geográfica CLASE 5 Material de lectura Temas de esta clase: Edición de tabla de atributos Herramienta filtro Análisis Espacial. Área de influencia. Enlace espacial. Intersección, recortar, disolver, convergencia envolvente, y diferencia. Reproyectar Referencias: A lo largo del documento encontraremos íconos y recuadros que requieren de una especial atención de los lectores: ACTIVIDADES: son consignas de actividades para realizar la práctica con gvSIG acompañando la lectura. En la presente clase hay 6 actividades para resolver. ¡IMPORTANTE!: Indica una actividad que no debe omitirse para poder desarrollar correctamente la práctica con gvSIG. 1 Edición de tablas de atributos Antes de adentrarnos en el conocimiento de las herramientas de análisis espacial, principal temática de esta clase, en primer lugar veremos algunas herramientas referidas al manejo de los atributos de las capas como continuación de la clase de edición de capas. La clase pasada vimos cómo editar la geometría de los elementos de las capas. En esta oportunidad veremos como editar también la información alfanumérica asociada a las capas. Cuando comenzamos la edición de una capa mediante el clic derecho sobre el nombre de la capa en la ToC, al abrir su tabla de atributos también podemos modificar los datos que allí se almacenan. Figura 1. Comenzar edición de capa. Página 1 de 31 Introducción a los Sistemas de Información Geográfica Para modificar el valor almacenado en una celda en particular, hacemos doble clic sobre ésta y vemos como cambia su color y se vuelve gris, y además muestra el cursor parpadeante. En ese momento podemos modificar el contenido de la celda. Figura 2. Editar contenido de celda. Para guardar los cambios, al igual que cuando modificamos la geometría de los elementos, tenemos que volver a la vista y Terminar la edición desde la lista de opciones que se despliegan al hacer clic derecho sobre el nombre de la capa en la ToC. 1.1 Editar tabla independiente Cuando queremos editar los valores de las celdas en una tabla de atributos que no está asociada a una capa (archivo dbf o csv suelto), la edición no puede ser igual que en el caso de un tabla de atributos de una capa, simplemente porque no hay nada que la ligue a la vista. Es por eso que la edición de este tipo de tablas se inicia desde la misma tabla con el menú Tabla y la opción Comenzar edición. Figura 3. Comenzar edición entabla independiente. Para terminar la edición, también desde el mismo menú se selecciona la opción Terminar edición. 1.2 Modificar la estructura de la tabla Cuando queremos crear o borrar un campo, o modificar sus atributos (nombre, tipo de dato que almacena), en una tabla de atributos de una capa o en una tabla independiente, debemos alterar la estructura de la tabla. Esto se logra comenzando la edición y luego seleccionando la opción Modificar estructura de tabla desde el menú Tabla. Página 2 de 31 Introducción a los Sistemas de Información Geográfica Esto nos muestra una ventana en donde aparecen listados cada uno de los campos de la tabla con sus propiedades: Nombre, tipo, tamaño, precisión decimal, valor por defecto. Allí mismo podemos modificar algunas de estas propiedades. Figura 4. Editor de campos. Los botones de la derecha nos permiten cambiar el nombre de un campo, y también borrar o crear un nuevo campo. Figura 5. Crear nuevo campo. Si apretamos el botón Nuevo Campo, esto nos abrirá la ventana Propiedades del nuevo campo, en donde pondremos el nombre, el tipo de dato, la cantidad de Página 3 de 31 Introducción a los Sistemas de Información Geográfica caracteres de ancho del campo, la precisión (cantidad de posiciones decimales en caso de tipo double) y el valor por defecto, si es que se precisa. Con el botón inferior de Aceptar, se producen los cambios en la tabla. Recordemos que para que estos cambios permanezcan, debemos terminar la edición y guardar los cambios. Página 4 de 31 Introducción a los Sistemas de Información Geográfica 2 Filtro La herramienta filtro es una más de las herramientas de selección, ya que nos permite seleccionar elementos basándonos en sus atributos. El usuario tiene la posibilidad de escribir la condición que debe cumplir un elemento para ser tenido en cuenta para la selección. Se puede acceder a esta función tanto desde la tabla de atributos de una capa, como desde la vista, en este último caso hay que tener en cuenta que el filtro se realizará sobre la capa que se muestra activa en la ToC. que despliega a continuación una Para acceder, se presiona el botón Filtro ventana en donde aparecen tres grupos de elementos: Figura 6. Herramienta filtro. A la izquierda se muestran listados los campos de la tabla de atributos de la capa activa. En el medio aparecen los operadores lógicos para establecer la condición del filtrado. A la derecha se listan los valores conocidos de los campos seleccionados a la izquierda. En principio aparece vacío este espacio hasta que seleccionamos un campo a la izquierda. Página 5 de 31 Introducción a los Sistemas de Información Geográfica Figura 7. Filtro. Valores conocidos de campo seleccionado. Estos tres elementos: campos, operadores lógicos y valores, nos permitirán escribir la condición del filtro. Por ejemplo, si tenemos la capa de caminos y queremos seleccionar los caminos pavimentados, previamente abrimos la tabla de atributos y buscamos en qué campos y con qué categoría se almacena este dato. Luego, volvemos a la herramienta filtro y armamos la condición. Figura 8. Verificar campos y valores para condición del filtro. En primer lugar seleccionamos con un doble clic del listado de la izquierda el campo “CLASE”. Debemos comprobar que la condición empiece a escribirse en el recuadro inferior. Página 6 de 31 Introducción a los Sistemas de Información Geográfica Figura 9. Construir condición en filtro. Luego elegimos el operador lógico “=”, también comprobando que se agregue en el recuadro inferior, y finalmente seleccionamos del listado de valores de la derecha la categoría ‘PAVIMENTADO’. También, si estamos seguros de la sintaxis, podemos escribirla directamente en el recuadro inferior. Figura 10. Condición creada en filtro. Para terminar, con el botón Nuevo conjunto vemos como los elementos de la capa que cumplen esa condición aparecen seleccionados en amarillo. Página 7 de 31 Introducción a los Sistemas de Información Geográfica Figura 11. Resultado de selección por filtro. Para quitar de la selección a estos elementos apretamos, tanto desde la vista como desde la tabla, el botón Limpiar selección . ACTIVIDAD 1 • • • • Crear una vista nueva con la proyección Gauss Kruger Faja 5. (EPSG 22185) Todas las capas de esta clase tienen esta misma proyección. Agregar la capa caminos.shp, colocarle simbología de color rojo con un grosor 2. Utilizar el filtro para seleccionar los elementos que en el campo TIPO tengan el valor ‘AUTOPISTA’. Imprimir pantalla y pegar en un documento de Word. Página 8 de 31 Introducción a los Sistemas de Información Geográfica 3 Análisis espacial Buzai afirma en su libro Análisis Socioespacial con Sistemas de Información Geográfica, que el análisis espacial es el núcleo de los SIG, ya que “es el que posibilita trabajar con las relaciones espaciales de las entidades contenidas en cada capa temática de la base de datos geográfica”1. Dentro de este subconjunto de operaciones que permiten los SIG, encontramos aquellos procesamientos de los datos cuyos resultados dependen de la localización espacial de estos. gvSIG ha incorporado a lo largo de su historia cada vez más opciones de análisis espacial. En esta clase veremos algunas de las funciones que fueron integradas desde el inicio a las funcionalidades del software, y que suelen ser las más frecuentes en todos los SIG. Veremos algunos geoprocesos que trabajan con los elementos de una capa, y otros que involucran a dos o más capas a la vez. Casi todo ellos obtienen como resultado la generación de un nuevo archivo. Quedarán pendientes para otro curso un universo mucho más amplio de herramientas que fueron agregadas a gvSIG mediante la incorporación de su interfaz de vinculación con Sextante2 y GRASS3 que son dos de los más poderosos SIG, pero que tienen, quizá, interfaces menos amigables que gvSIG y un poco más difíciles de manejar. Figura 12. Logos de Sextante y GRASS GIS. GRASS GIS 3.1 Áreas de influencia Partiendo de la hipótesis de que todos los objetos del territorio tienen influencia sobre su entorno y que la intensidad de dicha influencia decrece con la distancia, los sistemas de información geográfica desarrollaron herramientas para el análisis de este fenómeno. 1 BUZAI y BAXENDALE (2006). Sextante, el SIG extremaño. http://www.osor.eu/studies/misc/sextante-el-sig-extremeno 3 GRASS GIS http://grass.fbk.eu/ 2 Página 9 de 31 Introducción a los Sistemas de Información Geográfica Figura 13. Ejemplo de análisis por área de influencia. Cobertura de antenas de la televisión digital terrestre. La herramienta de análisis de área de influencia de dimensión fija establece un polígono alrededor del objeto o de los objetos seleccionados cuyos lados están a una distancia fija con respecto a los vértices salientes del elemento. Figura 14. Ejemplo área de influencia. Por ejemplo, en la imagen anterior se observa el área de influencia de las vías del ferrocarril en la ciudad de Santa Fe. La dimensión del área de influencia es de 500 metros. Cualquier punto del territorio que se encuentre a menos de 500 metros de las vías está incluido dentro del área de influencia. Página 10 de 31 Introducción a los Sistemas de Información Geográfica Para generar el área de influencia de un elemento o conjunto de elementos en primer lugar es necesario seleccionar dichos elementos en la capa con las herramientas de selección. Luego se presiona el botón del Gestor de Geoprocesos . Este botón nos abre una ventana que, además del área de influencia, nos presenta muchos otros geoprocesos que utilizaremos en esta clase. Figura 15. Árbol de geoprocesos. Al apretar el botón vemos una ventana dividida en dos partes: la parte de la izquierda tiene un árbol de geoprocesos, que al ingresar por primera vez se encuentra contraído, y en el sector derecho se observa una sección en donde aparecerán las descripciones de cada herramienta de geoproceso seleccionada desde el árbol. Figura 16. Descripción de geoproceso. Página 11 de 31 Introducción a los Sistemas de Información Geográfica Para ingresar a la herramienta de área de influencia hacemos clic en el símbolo “+” que aparece a la izquierda de Geoprocesos, y vemos como se despliegan dos subcarpetas: Análisis y Conversión de datos. Si abrimos Análisis comprobaremos que hay otras subcarpetas. De ellas seleccionamos Proximidad y luego el ítem Área de influencia. Ahora que por fin hemos seleccionado un geoproceso, podemos ver como a la derecha se despliega la descripción del funcionamiento de esta herramienta. Para habilitar la herramienta damos un clic al botón Abrir geoproceso aparece en la parte inferior de la ventana. que Este botón nos abre la ventana Herramientas de análisis donde podemos configurar las propiedades del análisis que necesitamos hacer. En primer lugar, en Capa de entrada seleccionamos la capa de la vista que deseamos analizar. Por ejemplo, en este caso queremos conocer las zonas de la ciudad de Santa Fe que se encuentran a más de 1000 metros de un espacio verde. Figura 17. Configuración de área de influencia. Si dicha capa posee elementos seleccionados nos aparece habilitada la opción de Usar solamente los elementos seleccionados para realizar el análisis. Es muy importante prestar atención a esta opción, porque en casos en que las capas contienen muchos elementos, el geoproceso puede tardar demasiado tiempo en finalizarse, además de generar mucha información nueva. Más abajo, donde dice Área de influencia definida por una distancia se coloca la distancia que deseamos que tenga el área de influencia desde su borde hasta el elemento seleccionado. La unidad de distancia por defecto es el metro, pero si deseamos cambiarla, podemos hacerlo desde el menú Vista, Propiedades, Unidades de medida. Página 12 de 31 Introducción a los Sistemas de Información Geográfica Figura 18. Configuración de área de influencia. La opción Disolver entidades es útil para cuando tenemos un conjunto de elementos seleccionados para el análisis. En ese caso podemos pedirle a gvSIG que una las áreas de influencia de los distintos elementos cuando éstas se solapen. Figura 19. Área de influencia. Ejemplo disolver solapamiento de entidades habilitado y no habilitado. Disolver entidades: HABILITADO NO HABILITADO Por ahora vemos una última propiedad que no puede faltar que es la definición de la Capa de resultado. El propósito de este análisis es la generación de una nueva capa que contenga los polígonos correspondientes a las áreas de influencia. En Capa de resultado debemos definir mediante el botón abrir el nombre del archivo y la ubicación de la nueva capa. Página 13 de 31 Introducción a los Sistemas de Información Geográfica Figura 20. Configuración área de influencia. Una vez definidos estos parámetros, podemos apretar el botón Aceptar, y esperar a que el proceso sea finalizado. Cuando esto pase, la ventana anterior se cerrará y aparecerá la nueva capa en la vista. Cerramos la ventana del Gestor de geoprocesos y podemos visualizar el resultado. Figura 21. Resultado área de influencia. La nueva capa siempre se agrega en la parte superior de la ToC, y por lo tanto tapa a las capas de más abajo. Podemos mover la capa dentro de la Toc hacia una posición inferior, o también podemos colocarla debajo del elemento analizado (por ejemplo: las vías del ferrocarril) y luego darle un nivel de transparencia en su simbología que permita ver las capas de más abajo. De esta manera, podemos ver cuáles son las áreas de la zona de estudio y elementos de las otras capas que están alcanzados por el área de influencia que obtuvimos como resultado. Página 14 de 31 Introducción a los Sistemas de Información Geográfica • ACTIVIDAD 2. • Agregar a la vista las capas de calles y avenidas. Darle una simbología propia de la cartografía de base. (Colores claritos poco llamativos) Agregar la capa de ríos (rios.shp) y seleccionar el elemento correspondiente al río Salado (ver imagen de la derecha) • Crear un área de influencia de 1500 metros. Colocar una simbología celeste claro al área de influencia. • Agregar arriba la capa de escuelas para visualizar aquellas que están en riesgo de ser afectadas ante una inundación. • Imprimir pantalla y agregar al documento de trabajo. 3.2 Enlace espacial El enlace espacial es similar a la unión de tablas que vimos en la clase 3, con la diferencia que en este caso lo que se utiliza como criterio para la unión no son los valores de la tabla de atributos, sino la localización de cada elemento. Por ejemplo, se pueden obtener los atributos del elemento de otra capa que se encuentre más cercano. Ejemplo: si se proyecta una campaña de vacunación en las escuelas con enfermeros partiendo desde cada centro de salud, sería muy útil conocer cuál es el centro de salud más cercano a cada escuela y a qué distancia exactamente se encuentra. Figura 22. Situación inicial enlace espacial. Para esto utilizamos la herramienta Enlace espacial dentro del mismo Gestor de Geoprocesos. Página 15 de 31 Introducción a los Sistemas de Información Geográfica Al abrir el geoproceso encontramos una ventana cuyo primer parámetro es la Capa de Entrada. En este ítem seleccionamos la capa que va a recibir los datos (por ejemplo: escuelas). Si contamos con elementos seleccionados, tenemos la opción de acotar el análisis a solo ese conjunto de datos a través del checkbox de Usar solamente los elementos seleccionados. Si no lo habilitamos, el análisis incluye a todos los elementos de la capa. Figura 23. Configuración de enlace espacial. Más abajo seleccionamos la capa que va a ceder sus atributos a la primera: en este caso serían los centros de salud. También podemos elegir entre la totalidad y el subconjunto de elementos para ser incluidos en el enlace. Finalmente abajo en el botón Abrir seleccionamos el nombre y ubicación del archivo resultante. Cuando apretamos Aceptar, corre el geoproceso y nos devuelve una nueva capa en la vista. Si abrimos la tabla de atributos de esta nueva capa podremos ver cómo fueron incorporados nuevos campos: los correspondientes a la capa que cedió sus datos, y un campo más llamado DIST en donde figura la distancia existente entre el elemento correspondiente al registro y el elemento más cercano de la otra capa. De esta manera podemos ver cuál es el elemento (centro de salud) más cercano a cada elemento de la capa original (escuela) y a qué distancia se encuentran localizados uno del otro (campo DIST). Página 16 de 31 Introducción a los Sistemas de Información Geográfica Figura 24. Resultado de enlace espacial. Figura 25. Detalle resultado de enlace espacial. • ACTIVIDAD 3 • Abrir las capas escuelas_sf.shp y salud.shp • Realizar un enlace espacial para conocer los centros de salud más cercanos a cada escuela. Seleccionar de la capa resultante las escuelas cercanas al Centro de Salud N° • 33 (Usar la herramienta Filtro ) Imprimir pantalla y agregar al documento de trabajo. Página 17 de 31 Introducción a los Sistemas de Información Geográfica 3.3 Recortar Existen otros geoprocesos que gvSIG categoriza como Geoprocesos de solape. Son operaciones que se realizan entre las geometrías de los elementos de distintas capas. La primera de ellas es el Recorte, que permite extraer de una capa las geometrías de los elementos comprendidos dentro de un área de interés definido por otra capa. Por ejemplo, si tenemos en una capa todos los ríos del país y queremos obtener solo aquellos de una provincia, hacemos un recorte usando como área de interés un elemento seleccionado de la capa de provincias. En el ejemplo de abajo, partimos de una red que queremos recortar usando los límites del departamento Capital. Figura 26. Situación inicial de recorte. Se accede a esta herramienta también desde el Geoprocesos dentro de la subcarpeta de Solape. Allí seleccionamos Recortar, y a la derecha gvSIG nos brinda las características de este geoproceso. Al apretar Abrir geoproceso, se nos abre una ventana que nos pide, en primer lugar, una capa de entrada, donde debemos seleccionar la capa que deseamos recortar. Como siempre dentro de los geoprocesos, podemos optar entre incluir a todos los elementos o solo a aquellos seleccionados. Página 18 de 31 Introducción a los Sistemas de Información Geográfica Figura 27. Configuración de recorte. Luego seleccionamos la capa que usaremos para fijar el área de interés, también con la opción de elegir solo la selección o a todos los elementos. capa. Y finalmente, con Abrir damos nombre y ubicación en el directorio a la nueva Figura 28. Configurar nombre y ubicación de capa de resultado de geoproceso. Una vez corrido el geoproceso, se nos agrega una capa similar a la de origen, pero con las geometrías de sus elementos recortadas en función del área de interés. Figura 29. Resultado de recorte. Página 19 de 31 Introducción a los Sistemas de Información Geográfica 3.4 Diferencia Con este geoproceso se obtiene un resultado opuesto al del geoproceso anterior: la zona en donde la capa de entrada y la segunda capa se solapan, queda excluida en el resultado. Por ejemplo: si tenemos una zona de la ciudad que es inundable, podemos deshacernos de ésta para el análisis con una nueva capa que sea la diferencia entre nuestra capa de calles y la capa correspondiente a la zona inundable. Accedemos a Diferencia desde el Gestor de geoprocesos. La ventana de configuración nos pide la capa que queremos analizar (con o sin selección) y la capa con la zona que queremos excluir (también con o sin selección incluida). Figura 30. Configuración de diferencia. Como siempre, en Capa de resultados y con el botón Abrir seleccionamos nombre y ubicación del nuevo archivo. El resultado será una capa similar a la original, pero con el área de solape entre las capas excluida. Figura 31. Resultado de diferencia. Página 20 de 31 Introducción a los Sistemas de Información Geográfica 3.5 Intersección Esta herramienta también devuelve la zona de solape entre las dos capas, al igual que el geoproceso Recortar, pero la diferencia es que además de tener en cuenta la zona entera del solape para el recorte, además también recorta cada una de las geometrías originales teniendo en cuenta los límites de las geometrías de los elementos de la capa que utilizamos como recorte. Y también cada uno de los pequeños polígonos resultantes lleva los atributos correspondientes a ambas capas. Por ejemplo: si tenemos una capa de polígonos que representa el uso del suelo, y por otro lado tenemos la división de municipios, podemos hacer una intersección para que la capa de usos del suelo sea recortada por municipio. Figura 32. Situación inicial de intersección. Como resultado obtendremos polígonos con atributos que nos indican el uso del suelo del lugar y el municipio al que pertenece cada uno. Figura 33. Situación inicial de intersección. Para utilizar este geoproceso entramos al Gestor de geoprocesos y al ítem Intersección. En la ventana que aparecer al abrir el geoproceso seleccionamos en primer lugar una de las dos capas que queremos intersectar. Luego seleccionamos de Página 21 de 31 Introducción a los Sistemas de Información Geográfica la lista desplegable la segunda capa que entra en el análisis; y finalmente en Abrir seleccionamos el nombre y destino del nuevo archivo. Figura 34. Configuración de intersección. Como resultado, vemos en la vista una capa cuya extensión es la zona de solape entre las dos capas de la intersección, pero que además presenta elementos recortados en función de las dos capas. Además, en la tabla de atributos se observa que los datos de la segunda capa fueron añadidos en forma de columnas a la derecha de los campos originales. Figura 35. Resultado de intersección (vista). Página 22 de 31 Introducción a los Sistemas de Información Geográfica Figura 36. Resultado de intersección (tabla de atributos). 3.6 Unión Este último geoproceso de solape es muy similar al anterior, pero con la diferencia que el resultado no es solo el área de solape, sino la suma de los elementos de las dos capas, pero con cada elemento de una capa cortado en función de los elementos de la otra capa en la zona de solape. Además, la tabla de atributos de la capa resultante también muestra información de las dos capas intervinientes. 3.7 Envolvente convexa Esta herramienta está categorizada como Geometría computacional. Envolvente convexa o convex hull es el polígono de menor área que envuelve a todos los elementos de una capa de entrada, tomando como propios aquellos vértices más salientes de los elementos originales. Este geoproceso se utiliza para conocer la zona de cobertura de determinado fenómeno geográfico: como por ejemplo la zona que abarca un episodio de brote de fiebre aftosa en el ganado vacuno. Figura 37. Esquema de envolvente convexa. Para acceder a la herramienta, desde el Gestor de Geoprocesos y dentro de la categoría Geometría comnputacional, accedemos al ítem de Convex hull. Cuando abrimos el geoproceso, esta vez nos solicita una sola capa a analizar. Allí podemos elegir entre tener en cuenta todos los elementos o sólo aquellos seleccionados. También elegimos el destino y nombre del nuevo archivo. Página 23 de 31 Introducción a los Sistemas de Información Geográfica Figura 38. Configuración de envolvente convexa. El resultado es un polígono cuyos vértices son aquellos vértices de los elementos originales que permiten armar el polígono mínimo y necesario para contener a todos los elementos del análisis. Como por defecto la nueva capa se localiza por encima de las demás, recordemos que debemos reubicarla en la ToC para poder visualizar el resultado con respecto a los elementos originales. También es útil tener en cuenta que las transparencias en la simbología ayudan mucho a visualizar más fácilmente el resultado de un análisis espacial. Figura 39. Resultado de envolvente convexa. ACTIVIDAD 4 Apagar todas las capas y dejar prendida solo la de municipios con una simbología propia de capa base. Agregar la capa de campos_aftosa Crear una Envoltura convexa con la capa campos_aftosa. Imprimir pantalla y agregarla al documento de trabajo. • • • • Página 24 de 31 Introducción a los Sistemas de Información Geográfica 3.8 Disolver Este geoproceso nos permite crear una nueva capa en donde los elementos de la capa original que compartían ciertos atributos, aparecen con sus límites disueltos. Por ejemplo, si tenemos municipios cuyos atributos indican a qué región pertenecen, podemos crear una nueva capa con un solo polígono para cada región producto de la unión de los municipios adyacentes que pertenecen a la misma región. Figura 40. Esquema de disolver. Accedemos a Disolver desde el Gestor de geoprocesos y buscamos en la categoría agregación y allí adentro el ítem Disolver. Esto nos abre una ventana en donde seleccionamos el nombre de la capa a disolver. Figura 41. Configuración de disolver. El paso siguiente es seleccionar el Campo a disolver. Recordemos que los límites entre los elementos que en este campo tenga el mismo valor serán disuelto, y todos esos los elementos pasarán a conformar uno solo. Finalmente seleccionamos en Capa de resultados el nombre y la ubicación del nuevo archivo. Como resultado veremos una capa similar a la de origen, pero sin muchos de de los límites existentes entre los elementos originales, producto de la disolución. Página 25 de 31 Introducción a los Sistemas de Información Geográfica Figura 42. Resultado de disolver. • ACTIVIDAD 5 • Disolver la capa de municipios utilizando el campo REGION. • Con la capa de resultado realizar un mapa temático de valores únicos usando el campo REGION. Crear una impresión de pantalla y agregarla al documento de trabajo. 3.9 Juntar Juntar es un geoproceso que crea una capa nueva con todos los elementos de dos o más capas. Cuando las capas tienen estructuras de tablas de atributos similares, es decir campos con tipos de datos y nombres similares, entonces también los atributos de los elementos también se conservan en la nueva capa. Es útil para juntar elementos de capas de la misma temática, pero de diferentes zonas (lagos de la Patagonia argentina + lagos de la Patagonia chilena) o de temáticas diferentes pero con tipo de implantación (punto, líneas o polígonos) similares (Trenes de la ciudad de Buenos Aires + Subtes). La herramienta tiene su acceso desde el Gestor de Geoprocesos en la categoría Conversión de datos. Al abrir el geoproceso la ventana nos pide en primer lugar que seleccionemos dos o más capas de las que tenemos abiertas en la vista, para juntar. Página 26 de 31 Introducción a los Sistemas de Información Geográfica Figura 43. Herramienta juntar. => También, más abajo, nos da la posibilidad de seleccionar una carpeta del directorio para que junte todas las capas que se encuentren allí. Figura 44. Configuración de herramienta juntar. Como, seguramente, las estructuras de las tablas de atributos de las capas a juntar son diferentes, tenemos la opción de elegir cual de todas las estructuras de tablas queremos que conserve el nuevo archivo. Es necesario, antes de decidir este paso, explorar las tablas de atributos de todas las capas. Recordemos que se mantendrán los datos de aquellas columnas cuyos nombres y tipos e datos sean iguales a los de la tabla de atributos seleccionada. Finalmente elegimos, como siempre, la ubicación y el nombre del nuevo archivo. Página 27 de 31 Introducción a los Sistemas de Información Geográfica Como resultado obtendremos una capa con todos los elementos de las capas que hemos decidido juntar. Y si hemos sido prudentes, también obtendremos una tabla de atributos con datos provenientes de todas esas capas. • • ACTIVIDAD 6 • Agregar a la vista las capas de espacios_verdes y de equipamientos. • Juntar las dos capas. Configurar la simbología de la nueva capa de manera muy llamativa. Realizar una impresión de pantalla y agregarla al documento de trabajo. Página 28 de 31 Introducción a los Sistemas de Información Geográfica Bibliografía y recursos 3.10 Bibliografía BOSQUES SENDRA, Joaquín. (2000). Sistemas de Información Geográfica. Segunda edición corregida. Editorial RIALP S. A. Madrid. BUZAI, Gustavo y BAXENDALE, Claudia. (2006). Análisis socioespacial con Sistemas de Información Geográfica. Editorial Lugar, Buenos Aires. CONSELLERIA DE INFRAESTRUCTURAS Y TRANSPORTE. GENERALITAT DE LA COMUNITAT VALENCIANA. (2007). gvSIG 1.1. Manual de usuario. Versión 3. Valencia. http://www.gvsig.org/web/docusr/userguide-gvsig-1-1 CONSELLERIA DE INFRAESTRUCTURAS Y TRANSPORTE. GENERALITAT DE LA COMUNITAT VALENCIANA. (2009). gvSIG 1.9. Manual de usuario. Nuevas Funcionalidades. (Versión 1). Valencia. http://www.gvsig.org/web/docusr/new-functionalities-gvsig-1-9 CONSELLERIA DE INFRAESTRUCTURAS Y TRANSPORTE. GENERALITAT DE LA COMUNITAT VALENCIANA. (2010). Curso de gvSIG 1.9. Valencia. http://gvsig-desktop.forge.osor.eu/downloads/pub/documents/learning/gvsigcourses/gvsig_des_1.9_u_2/Course_gvSIG_1.9-es.pdf OLAYA, Víctor. (2011). Sistemas de Información Geográfica. Versión 1.0, Rev. 24 de marzo de 2011. Proyecto "Libro Libre SIG". http://forge.osor.eu/docman/view.php/13/577/Libro_SIG.zip Página 29 de 31 Introducción a los Sistemas de Información Geográfica Índice 1 EDICIÓN DE TABLAS DE ATRIBUTOS ............................................................................. 1 1.1 1.2 EDITAR TABLA INDEPENDIENTE ........................................................................................ 2 MODIFICAR LA ESTRUCTURA DE LA TABLA ........................................................................ 2 2 FILTRO ................................................................................................................................. 5 3 ANÁLISIS ESPACIAL.......................................................................................................... 9 3.1 3.2 3.3 3.4 3.5 3.6 3.7 3.8 3.9 ÁREAS DE INFLUENCIA .................................................................................................... 9 ENLACE ESPACIAL ........................................................................................................ 15 RECORTAR................................................................................................................... 18 DIFERENCIA ................................................................................................................. 20 INTERSECCIÓN ............................................................................................................. 21 UNIÓN ......................................................................................................................... 23 ENVOLVENTE CONVEXA ................................................................................................ 23 DISOLVER .................................................................................................................... 25 JUNTAR........................................................................................................................ 26 BIBLIOGRAFÍA Y RECURSOS.................................................................................................. 29 3.10 BIBLIOGRAFÍA ............................................................................................................... 29 Índice de ilustraciones Figura 1. Comenzar edición de capa. ........................................................................... 1 Figura 2. Editar contenido de celda............................................................................... 2 Figura 3. Comenzar edición entabla independiente. ..................................................... 2 Figura 4. Editor de campos. .......................................................................................... 3 Figura 5. Crear nuevo campo. ...................................................................................... 3 Figura 6. Herramienta filtro. .......................................................................................... 5 Figura 7. Filtro. Valores conocidos de campo seleccionado.......................................... 6 Figura 8. Verificar campos y valores para condición del filtro........................................ 6 Figura 9. Construir condición en filtro............................................................................ 7 Figura 10. Condición creada en filtro. ........................................................................... 7 Figura 11. Resultado de selección por filtro. ................................................................. 8 Figura 12. Logos de Sextante y GRASS GIS. ............................................................... 9 Figura 13. Ejemplo de análisis por área de influencia. Cobertura de antenas de la televisión digital terrestre. ........................................................................................... 10 Figura 14. Ejemplo área de influencia......................................................................... 10 Figura 15. Árbol de geoprocesos. ............................................................................... 11 Figura 16. Descripción de geoproceso........................................................................ 11 Figura 17. Configuración de área de influencia. .......................................................... 12 Figura 18. Configuración de área de influencia. .......................................................... 13 Figura 19. Área de influencia. Ejemplo disolver solapamiento de entidades habilitado y no habilitado. .............................................................................................................. 13 Figura 20. Configuración área de influencia................................................................ 14 Figura 21. Resultado área de influencia...................................................................... 14 Figura 22. Situación inicial enlace espacial................................................................. 15 Figura 23. Configuración de enlace espacial. ............................................................. 16 Figura 24. Resultado de enlace espacial. ................................................................... 17 Figura 25. Detalle resultado de enlace espacial.......................................................... 17 Figura 26. Situación inicial de recorte. ........................................................................ 18 Figura 27. Configuración de recorte............................................................................ 19 Figura 28. Configurar nombre y ubicación de capa de resultado de geoproceso. ....... 19 Figura 29. Resultado de recorte.................................................................................. 19 Figura 30. Configuración de diferencia. ...................................................................... 20 Página 30 de 31 Introducción a los Sistemas de Información Geográfica Figura 31. Resultado de diferencia. ............................................................................ 20 Figura 32. Situación inicial de intersección. ................................................................ 21 Figura 33. Situación inicial de intersección. ................................................................ 21 Figura 34. Configuración de intersección. ................................................................... 22 Figura 35. Resultado de intersección (vista). .............................................................. 22 Figura 36. Resultado de intersección (tabla de atributos). .......................................... 23 Figura 37. Esquema de envolvente convexa. ............................................................. 23 Figura 38. Configuración de envolvente convexa........................................................ 24 Figura 39. Resultado de envolvente convexa............................................................. 24 Figura 40. Esquema de disolver.................................................................................. 25 Figura 41. Configuración de disolver........................................................................... 25 Figura 42. Resultado de disolver................................................................................. 26 Figura 43. Herramienta juntar. .................................................................................... 27 Figura 44. Configuración de herramienta juntar. ......................................................... 27 Página 31 de 31