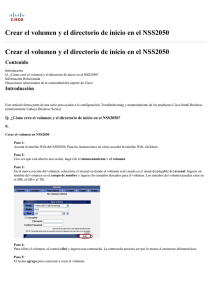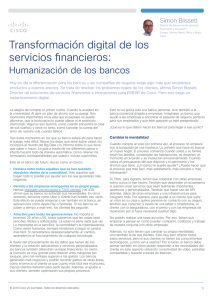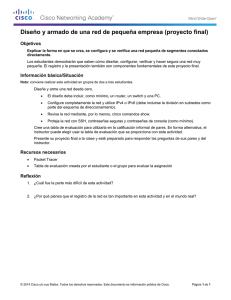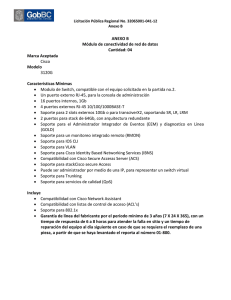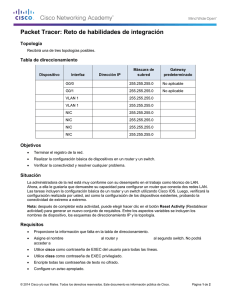Guía del teléfono Cisco IP Communicator versión 2.0
Anuncio

Guía del teléfono Cisco IP Communicator versión 2.0 Sede central corporativa Cisco Systems, Inc. 170 West Tasman Drive San Jose, CA 95134-1706 EE.UU. http://www.cisco.com/ Tel.: +1 408 526-4000 +1 800 553-NETS (6387) (en los EE.UU.) Fax: +1 408 526-4100 CISCO CONFIDENCIAL Contenido Introducción a Cisco IP Communicator 7 Información sobre Cisco IP Communicator 7 Requisitos de plataforma y hardware 8 Instalación de una revisión para dispositivos de audio USB 9 Lista de comprobación de inicio rápido 9 Instalación de dispositivos de audio 10 Instalación e inicio de Cisco IP Communicator 11 Instalación de Cisco IP Communicator en el equipo 11 Inicio de Cisco IP Communicator 12 Utilización del Asistente para ajuste de audio 13 Configuración y tareas de registro 15 Prueba de Cisco IP Communicator 16 Descripción general de Cisco IP Communicator 18 Funciones de Cisco IP Communicator 18 Utilización de la interfaz de Cisco IP Communicator 19 Funciones de la pantalla del teléfono 23 Sugerencias para el manejo de llamadas y la navegación 24 Utilización de métodos abreviados de teclado 24 Utilización del menú 25 Utilización de los botones de control de la ventana 27 Utilización de la Notificación de llamada entrante 28 Líneas y llamadas 28 Iconos de llamada e iconos de línea 29 Variaciones con el teléfono colgado y descolgado 29 Selección de llamadas 30 Visualización y cambios entre llamadas 30 Cisco IP Communicator versión 2.0 iii Selección de elementos de la pantalla del teléfono 31 Utilización de los menús de función 32 Introducción y edición de texto 32 Acceso a la Ayuda en línea 33 Disponibilidad y prestaciones de las funciones 33 Utilización de Cisco IP Communicator para el manejo de llamadas 34 Manejo básico de llamadas 34 Realización de llamadas 35 Respuesta a llamadas 40 Finalización de llamadas 41 Utilización de las funciones En espera y Reanudar 42 Utilización de la función Silencio 42 Transferencia de una llamada conectada 43 Cambio entre llamadas 44 Desvío de llamadas a otro número 45 Manejo avanzado de llamadas 46 Almacenamiento y recuperación de llamadas aparcadas 46 Redirección de una llamada que está sonando a Cisco IP Communicator 47 Realización de conferencias 48 Tipos de conferencias compatibles 48 Establecimiento y participación en una conferencia estándar 49 Inicio o participación en una conferencia MeetMe 51 Líneas compartidas 52 Cómo entrar en una llamada de una línea compartida 52 Personalización de la configuración de Cisco IP Communicator 53 Descripción general de la configuración 53 Ajuste del volumen de una llamada 54 Personalización de timbres e indicadores de mensajes 55 Personalización de la pantalla del teléfono 56 Configuración de botones de marcación rápida 56 Visualización y personalización de preferencias 58 Configuración de usuario 58 Configuración de red 60 iv OL-7607-01 Configuración de audio 62 Modos de audio 64 Configuración de audio de red 66 Configuración de audio avanzada 67 Configuración de directorios 70 Utilización de auriculares y otros dispositivos de audio 71 Utilización de auriculares 71 Utilización del equipo como un teléfono de altavoz 73 Utilización de un auricular USB 74 Eliminación y reinstalación de dispositivos de audio 75 Obtención de dispositivos de audio 75 Utilización de mensajes de voz, registros de llamadas y directorios 76 Acceso a los mensajes de voz 76 Utilización de registros de llamadas y directorios 77 Utilización de la función de búsqueda rápida 78 Introducción de la información de contraseña para la Búsqueda rápida 78 Acceso a las páginas Web de Opciones de usuarios 80 Inicio de sesión en las páginas Web de Opciones de usuario 81 Suscripción a servicios del teléfono 81 Solución de problemas de Cisco IP Communicator 83 Temas generales de la solución de problemas 83 Temas de calidad de voz 87 Cisco IP Communicator versión 2.0 v vi OL-7607-01 Introducción a Cisco IP Communicator Estos apartados proporcionan la información básica necesaria para comenzar a utilizar el nuevo Cisco IP Communicator. • Información sobre Cisco IP Communicator, página 7 • Requisitos de plataforma y hardware, página 8 • Lista de comprobación de inicio rápido, página 9 • Instalación de dispositivos de audio, página 10 • Instalación e inicio de Cisco IP Communicator, página 11 • Utilización del Asistente para ajuste de audio, página 13 • Configuración y tareas de registro, página 15 • Prueba de Cisco IP Communicator, página 16 Información sobre Cisco IP Communicator Cisco IP Communicator es una aplicación de escritorio que convierte su equipo en un teléfono IP de Cisco con todas las funciones, con el que podrá realizar, recibir o gestionar llamadas. Si instala Cisco IP Communicator en un ordenador portátil, puede utilizar Cisco IP Communicator, así como todos los servicios del teléfono y la configuración, desde cualquier ubicación en la que pueda conectarse a la red de su empresa. Por ejemplo, si se encuentra de viaje de negocios, puede utilizar Cisco IP Communicator para recibir llamadas y acceder a los mensajes de voz mientras se encuentra en línea. Si se encuentra trabajando desde casa, los compañeros podrán ponerse en contacto con usted con sólo marcar el número del trabajo. Para comenzar la instalación y la utilización de Cisco IP Communicator, consulte “Lista de comprobación de inicio rápido” en la página 9. Para familiarizarse con las funciones de Cisco IP Communicator, consulte “Funciones de Cisco IP Communicator” en la página 18. Cisco IP Communicator versión 2.0 7 Requisitos de plataforma y hardware Para utilizar Cisco IP Communicator, necesita un equipo con una tarjeta de sonido o un dispositivo de audio USB. Las tablas que aparecen a continuación muestran los requisitos mínimos recomendados para el equipo y el sistema operativo en el que se ejecuta Cisco IP Communicator. Con una CPU más rápida y más memoria RAM (configuración recomendada) Cisco IP Communicator mejorará el rendimiento y la velocidad en general. Tabla 1 Sólo Cisco IP Communicator Requisitos Sistema operativo CPU mínima RAM mínima Resolución de pantalla Configuración mínima • Windows 2000 Professional con service pack 3.0 o posterior • Windows XP Professional con service pack 1.0 o posterior 450 MHz Pentium III o equivalente 128 MB (Win2K) 192 MB (WinXP) 800 x 600 Configuración recomendada • Windows 2000 Professional con service pack 3.0 o posterior • Windows XP Professional con service pack 1.0 o posterior 733 MHz Pentium III o equivalente 256 MB 1024 x 768 Tabla 2 Cisco IP Communicator interactuando con Cisco Unified Video Advantage Requisitos Sistema operativo CPU mínima RAM mínima Resolución de pantalla Configuración mínima • Windows 2000 Professional con service pack 4.0 o posterior • Windows XP Professional con service pack 1.0 o posterior 2.5 GHz Pentium IV o equivalente 256 MB 800 x 600 Configuración recomendada • Windows 2000 Professional con service pack 4.0 o posterior • Windows XP Professional con service pack 1.0 o posterior 2,8 GHz Pentium IV o equivalente 512 MB 1024 x 768 Además de los requisitos que se indican en la tabla anterior, Cisco IP Communicator requiere lo siguiente: • 100 MB de espacio libre en disco como mínimo • Una tarjeta de sonido que no sea ISA full-duplex o auriculares o auricular de audio USB • Una tarjeta de interfaz de red Ethernet 10/100 Mbit Para comenzar la instalación y la utilización de Cisco IP Communicator, consulte “Lista de comprobación de inicio rápido” en la página 9. 8 OL-7607-01 Introducción a Cisco IP Communicator Instalación de una revisión para dispositivos de audio USB Precaución Si está utilizando Cisco IP Communicator con un dispositivo de audio USB, puede que necesite instalar la revisión específica de Microsoft para evitar que se produzcan fallos en el sistema. Debe instalar una revisión de Microsoft Windows si utiliza Cisco IP Communicator con los dos componentes siguientes: • Windows 2000 Service Pack 3 o versiones posteriores • Dispositivos de audio USB Para obtener la revisión, póngase en contacto con el administrador del sistema. Lista de comprobación de inicio rápido Siga los pasos descritos en la lista de comprobación que aparece a continuación para llevar a cabo la instalación de Cisco IP Communicator en el escritorio y comenzar a realizar llamadas. La lista de comprobación marca con punteros los apartados de la presente Guía del usuario en los que puede encontrar detalles. Tarea de inicio rápido Para obtener más información, consulte... 1. Instale las tarjetas de sonido o dispositivos de Instalación de dispositivos de audio, audio USB que desee utilizar, entre los que se incluyen página 10 unos auriculares o auricular USB. 2. Instale la aplicación Cisco IP Communicator. Instalación de Cisco IP Communicator en el equipo, página 11 3. Inicie Cisco IP Communicator. Inicio de Cisco IP Communicator, página 12 4. Utilice el Asistente para ajuste de audio para seleccionar modos de audio y ajustar dispositivos de audio. • Utilización del Asistente para ajuste de audio, página 13 • Modos de audio, página 64 5. Lleve a cabo la configuración de red o los pasos de registro indicados por el administrador del sistema. Configuración y tareas de registro, página 15 6. Realice llamadas de prueba. Prueba de Cisco IP Communicator, página 16 Cisco IP Communicator versión 2.0 9 Instalación de dispositivos de audio Puede instalar dispositivos de audio en cualquier momento, aunque el momento idóneo para hacerlo es antes de instalar e iniciar Cisco IP Communicator. ¿Qué tipo de dispositivos de audio puedo utilizar? Puede utilizar varios dispositivos de audio con Cisco IP Communicator. La tabla que aparece a continuación proporciona información general. Si desea obtener una lista con los dispositivos de audio de una marca específica que puede utilizar con Cisco IP Communicator, consulte al administrador del sistema. Dispositivo de audio Descripción Notas Dispositivos USB: • un auricular USB • unos auriculares USB Los dispositivos USB requieren un software de controlador de dispositivos y tienen clavijas rectangulares. Siga las instrucciones proporcionadas por el fabricante del dispositivo para instalar dispositivos USB. Si se le solicita, complete el Asistente para Hardware nuevo encontrado de Microsoft Windows. Dispositivos analógicos externos: • unos auriculares analógicos • altavoces o micrófonos externos Dispositivos de audio Conecte los dispositivos analógicos en las analógicos que no requieren tomas de audio del equipo. software. Funcionan como extensiones de la tarjeta de sonido del equipo. Dispositivos de audio internos: • micrófono integrado • altavoces integrados Estos dispositivos de audio se encuentran dentro del equipo y funcionan con su tarjeta de sonido. Nota 10 Cisco IP Communicator reconoce los dispositivos analógicos como extensiones de la tarjeta de sonido. Seleccione la tarjeta de sonido cuando desee modificar o ver la configuración para dispositivos analógicos. Los dispositivos de audio internos sólo funcionan cuando no hay dispositivos de audio externos conectados a las tomas de audio del equipo. De lo contrario, el sonido se dirigirá a los dispositivos externos. Si instala o inserta un dispositivo de audio que requiere un controlador (un auricular USB, unos auriculares USB o una tarjeta de sonido) después de iniciar Cisco IP Communicator, deberá cerrar y reiniciar la aplicación antes de que Cisco IP Communicator reconozca el dispositivo. OL-7607-01 Introducción a Cisco IP Communicator Paso siguiente Después de instalar dispositivos de audio, estárá preparado para instalar e iniciar Cisco IP Communicator. El Asistente para ajuste de audio reconocerá los dispositivos de audio instalados y le ofrecerá la posibilidad de seleccionarlos y ajustarlos. Consulte “Instalación e inicio de Cisco IP Communicator” en la página 11. Temas relacionados • Utilización de auriculares, página 71 • Eliminación y reinstalación de dispositivos de audio, página 75 Instalación e inicio de Cisco IP Communicator En este apartado se incluyen los siguientes temas: • Instalación de Cisco IP Communicator en el equipo, página 11 • Inicio de Cisco IP Communicator, página 12 Instalación de Cisco IP Communicator en el equipo El administrador del sistema le proporcionará un archivo ejecutable o un enlace de instalación. Siga el procedimiento que se indica a continuación para instalar el software Cisco IP Communicator en el equipo. Nota Si utiliza un ordenador portátil, asegúrese de que no se ha conectado a una base de conexión al iniciar Cisco IP Communicator por primera vez después de la instalación. Procedimiento Paso 1 Paso 2 Paso 3 Paso 4 Paso 5 Paso 6 Abra CiscoIPCommunicatorSetup.exe haciendo doble clic en este archivo o en el enlace de instalación proporcionado por el administrador del sistema. Se abre el asistente InstallShield y comienza la preparación para la instalación. Cuando se le solicite, haga clic en Siguiente para iniciar el asistente InstallShield. Lea detenidamente el acuerdo de licencia y, a continuación, haga clic en “Acepto” y en Siguiente. Introduzca los datos en la ventana Información del cliente y haga clic en Siguiente. Si cree que otra persona va a utilizar Cisco IP Communicator en el equipo, seleccione sí. En la ventana Preparado para la instalación, haga clic en Instalar. Es posible que la instalación tarde unos minutos. Si desea iniciar Cisco IP Communicator ahora, haga clic en la casilla de verificación “Iniciar el programa” y haga clic en Finalizar. (En algunos casos, cuando llegue a este punto se le solicitará que reinicie y no verá la casilla de verificación “Iniciar el programa”.) Cisco IP Communicator versión 2.0 11 Paso siguiente Consulte “Inicio de Cisco IP Communicator” en la página 12. Inicio de Cisco IP Communicator Nota Si utiliza un ordenador portátil, asegúrese de que no está conectado a una base de conexión al iniciar Cisco IP Communicator por primera vez después de la instalación. Si hace clic en la casilla de verificación “Iniciar el programa” como paso final de la instalación, Cisco IP Communicator se iniciará automáticamente. Para realizar el inicio de forma manual, seleccione Inicio > Programas > Cisco IP Communicator, o haga doble clic en el acceso directo del escritorio Cisco IP Communicator. La primera vez que inicia Cisco IP Communicator se abre el Asistente para ajuste de audio. La siguiente vez que lo inicie, puede que se le solicite que utilice el Asistente para ajuste de audio para volver a la configuración de volumen anterior. Consulte “Utilización del Asistente para ajuste de audio” en la página 13. Aceptación de actualizaciones Además, puede que en el inicio se le solicite que acepte una instalación de software AutoUpdate. Puede aceptarla o rechazarla. Por lo general, debe aceptar los avisos de AutoUpdate tan pronto como sea posible para conservar la última versión del producto en el equipo. Sin embargo, si va a utilizar Cisco IP Communicator en una conexión remota, puede seleccionarlo para posponer la ejecución de AutoUpdate hasta que se conecte de forma local. (Por ejemplo, si está trabajando desde casa, puede esperar hasta que vuelva a la oficina.) Es posible que AutoUpdate tarde más tiempo en completarse en una conexión remota. Paso siguiente Después de instalar e iniciar Cisco IP Communicator, el siguiente paso es seleccionar y ajustar los dispositivos de audio. Consulte “Utilización del Asistente para ajuste de audio” en la página 13. 12 OL-7607-01 Introducción a Cisco IP Communicator Utilización del Asistente para ajuste de audio El Asistente para ajuste de audio le guiará a través del proceso de selección y ajuste de los dispositivos de audio instalados. • Selección significa asignar un dispositivo de audio a uno o más modos de sonido o al timbre. Para obtener más información sobre los modos de sonido, consulte “Modos de audio” en la página 64. • Ajuste implica probar y, si es necesario, modificar el volumen del altavoz y del micrófono para cada uno de los dispositivos seleccionados. El Asistente para ajuste de audio aparece automáticamente la primera vez que inicia Cisco IP Communicator después de la instalación. También puede acceder de forma manual desde el menú en inicios posteriores cuando le resulte necesario. La tabla que se muestra a continuación proporciona más información sobre el Asistente para ajuste de audio y otras opciones de configuración de audio. Si desea... Entonces... Notas Instalar sólo Cisco IP Communicator y necesita utilizar el Asistente para ajuste de audio por primera vez Ajuste cada dispositivo de audio cuando aparezca el Asistente para ajuste de audio. El ajuste de un dispositivo es una tarea distinta a la de cambiar la configuración del volumen para una llamada. Lo ideal sería que ajustara cada dispositivo sólo una vez y que los volviera a ajustar si se encuentra con problemas en la calidad de voz. El Asistente para ajuste de audio ofrece la posibilidad de seleccionar dispositivos de audio para modos de sonido. Para obtener más información sobre estas selecciones, consulte “Modos de audio” en la página 64. Ver la ventana Comprobar Seleccione uno de estos botones: configuración de audio en • Revertir: para restablecer la un inicio posterior después configuración previa para este de la instalación dispositivo de audio La ventana Comprobar configuración de audio aparece en posteriores inicios si se ha modificado (o silenciado) el volumen para un dispositivo • Ajustar: para volver a ajustar este desde que realizó el último dispositivo ajuste. Por ejemplo, si ha silenciado la tarjeta de sonido • Cancelar: para mantener la del equipo o ha cambiado los configuración modificada (por ejemplo, para mantener en silencio controles de volumen en un auricular USB o en los la tarjeta de sonido) auriculares USB. Si la configuración de audio ha funcionado de forma correcta, seleccione Revertir. Cisco IP Communicator versión 2.0 13 Si desea... Entonces... Notas Cambiar el volumen para una llamada Haga clic en en la interfaz de Cisco IP Communicator. Para guardar la configuración, haga clic en Guardar. Ésta es la mejor forma de cambiar la configuración del volumen en una base por llamada. Para obtener más detalles, consulte “Ajuste del volumen de una llamada” en la página 54. Volver a ajustar un dispositivo de audio para solucionar los problemas de calidad de voz Acceda al Asistente para ajuste de audio de forma manual. Para ello, haga clic en el botón de menú situado en la parte superior de la interfaz, haga clic con el botón derecho en Cisco IP Communicator o seleccione Inicio > Programas > Cisco IP Communicator > Asistente para ajuste de audio. Consulte “Temas de calidad de voz” en la página 87 para obtener ayuda con solución de problemas. Cambiar las selecciones del modo de sonido sin volver a ajustar los dispositivos de audio Haga clic en el botón de menú situado en la parte superior de la interfaz o haga clic con el botón derecho en Cisco IP Communicator y seleccione Preferencias > Audio. Para obtener más información sobre el cambio de las selecciones del modo de sonido, consulte “Modos de audio” en la página 64. Nota Antes de utilizar el Asistente para ajuste de audio para ajustar un dispositivo de audio que tiene su propio componente de ajuste de volumen, como los auriculares con controles de volumen en serie, aumente al máximo el nivel de volumen del dispositivo. Paso siguiente Si va a completar la Lista de comprobación de inicio rápido y ha terminado de utilizar el Asistente para ajuste de audio, el siguiente paso es llevar a cabo las tareas de configuración necesarias antes de utilizar Cisco IP Communicator para realizar llamadas. Consulte “Configuración y tareas de registro” en la página 15. 14 OL-7607-01 Introducción a Cisco IP Communicator Configuración y tareas de registro Una vez instalada la aplicación Cisco IP Communicator, completado el Asistente para ajuste de audio y comprobado que la interfaz de Cisco IP Communicator se ve en el escritorio, puede que sea necesario completar una o más tareas de configuración y registro, indicadas a continuación, antes de empezar a realizar llamadas. Nota Las siguientes tareas varían dependiendo de la empresa y del sistema de telefonía. El administrador del sistema proporcionará las instrucciones específicas. No lleve a cabo estas tareas, a menos que así se le indique. Selección de un nombre de dispositivo Dispone de dos opciones para configurar un nombre de dispositivo para Cisco IP Communicator. En la primera opción, Cisco IP Communicator depende de la selección del adaptador de red para identificarse en la red. Se debe seleccionar el adaptador de red correcto para Cisco IP Communicator para llevar a cabo un funcionamiento adecuado. Para seleccionar un adaptador de red, haga clic con el botón derecho en la interfaz de Cisco IP Communicator, a continuación, seleccione Preferencias > Red > Nombre de dispositivo y seleccione un adaptador de red del menú desplegable Adaptador de red. El administrador del sistema le indicará qué adaptador de red debe seleccionar. En general, debe seleccionar el adaptador que tiene mayor probabilidad de proporcionar una conectividad permanente o el adaptador que está siempre activado, incluso cuando no está conectado. Evite seleccionar una tarjeta inalámbrica. Nota Esta configuración se utiliza para la identificación de red, no para la transmisión de audio. No es necesario cambiar la configuración una vez que se ha establecido, a menos que esté quitando o desactivando el adaptador de red seleccionado de forma permanente. En este caso, póngase en contacto con el administrador del sistema antes de seleccionar un nuevo adaptador. La segunda opción es configurar Cisco IP Communicator para utilizar un nombre de dispositivo de forma libre. Esta opción sólo se puede utilizar al conectarse a la versión Cisco Unified CallManager 5.0(1) o posterior. Para ello, haga clic con el botón derecho en Cisco IP Communicator o haga clic en el icono del menú. A continuación, seleccione Preferencias > Red > Utilice este nombre de dispositivo. Introduzca una cadena para el nombre de dispositivo. La cadena debe tener menos de 15 caracteres. Sólo puede contener caracteres ASCII y no puede contener espacios. El administrador del sistema le indicará qué nombre de dispositivo debe utilizar. Cisco IP Communicator versión 2.0 15 Localización de un nombre de dispositivo Para ver el nombre de dispositivo del adaptador de red seleccionado, acceda al menú y, a continuación, seleccione Preferencias > Red > Nombre de dispositivo. Anote el nombre de dispositivo y envíelo al administrador del sistema, si se lo solicita. Especificación de un servidor TFTP El administrador del sistema puede pedirle que especifique una o dos direcciones del servidor TFTP en la interfaz de Cisco IP Communicator. Para ello, acceda al menú; a continuación, seleccione Preferencias > Red > Utilice estos servidores TFTP, e introduzca una dirección TFTP en el campo. El administrador del sistema le indicará si es necesario llevar a cabo esta tarea. Registro mediante TAPS Después de instalar e iniciar Cisco IP Communicator, puede que sea necesario registrarse automáticamente mediante TAPS (herramienta para la asistencia de teléfonos registrados automáticamente). Para registrarse mediante TAPS, utilice Cisco IP Communicator para marcar la extensión TAPS proporcionada por el administrador del sistema y siga las instrucciones. Es posible que tenga que introducir la extensión completa, incluido el prefijo. Después de que Cisco IP Communicator muestre un mensaje de confirmación, puede terminar la llamada. Cisco IP Communicator se reiniciará. Paso siguiente El siguiente paso es comprobar que Cisco IP Communicator está preparado para su utilización. Consulte “Prueba de Cisco IP Communicator” en la página 16. Prueba de Cisco IP Communicator Si va a seguir “Lista de comprobación de inicio rápido” en la página 9 y ha llevado a cabo las tareas de configuración y registro requeridas por el administrador del sistema, Cisco IP Communicator está preparado para realizar pruebas. Compruebe que puede ver el número de la extensión y oír el tono de marcado después de descolgar. • Si no puede ver el número de extensión u oír el tono de marcado, pida ayuda al administrador del sistema. Puede que el administrador del sistema necesite su ayuda en otros pasos. • De lo contrario, realice unas cuantas llamadas de prueba y pregunte a los demás si le oyen bien. Lea los apartados que aparecen a continuación para obtener más información. Si necesita ajustar el volumen Comience por ajustar el volumen del modo de sonido en la interfaz de Cisco IP Communicator. Haga clic en o pulse las teclas Re Pág/Av Pág del teclado. Para obtener más información, consulte “Ajuste del volumen de una llamada” en la página 54. Si experimenta problemas en la calidad de la voz, consulte “Temas de calidad de voz” en la página 87. 16 OL-7607-01 Introducción a Cisco IP Communicator Si va a utilizar una conexión remota Si va a utilizar Cisco IP Communicator en una conexión remota (por ejemplo, en una conexión VPN desde casa o desde un hotel), habilite la función “Optimizar para ancho de banda bajo”. Para ello, acceda al menú y seleccione Preferencias > Audio. Después de optimizar para ancho de banda bajo, llame a alguien y pregúntele si le oye bien. Si usted o la otra persona perciben la voz de forma apagada o anormal, intente aplicar los filtros de sonido durante la llamada. Los filtros de sonido pueden mejorar la calidad del sonido cuando se habilita el ancho de banda bajo. Para obtener más información sobre la aplicación de los filtros de sonido, consulte “Configuración de audio avanzada” en la página 67. Paso siguiente Ahora que ya ha configurado y probado el nuevo teléfono, puede que desee aprender más acerca de las funciones y servicios que ofrece. Consulte “Descripción general de Cisco IP Communicator” en la página 18. Cisco IP Communicator versión 2.0 17 Descripción general de Cisco IP Communicator Estos apartados proporcionan información general sobre Cisco IP Communicator: • Funciones de Cisco IP Communicator, página 18 • Utilización de la interfaz de Cisco IP Communicator, página 19 • Sugerencias para el manejo de llamadas y la navegación, página 24 Funciones de Cisco IP Communicator Cisco IP Communicator funciona en su mayoría como un teléfono tradicional: permite realizar y recibir llamadas, poner llamadas en espera, realizar una marcación rápida de números, transferir llamadas, etc. Cisco IP Communicator también incluye funciones de telefonía especiales, como el aparcamiento de llamadas y conferencias MeetMe, que pueden ampliar y personalizar las funciones del manejo de llamadas. Además de las funciones de manejo de llamadas, Cisco IP Communicator incluye: • Un Asistente para ajuste de audio • Marcación de directorio de búsqueda rápida • Fácil acceso a las páginas Web de Opciones de usuario y a los servicios del teléfono • Un completo sistema de ayuda en línea • Posibilidad de cambiar el aspecto de Cisco IP Communicator • Marcación de arrastrar y soltar • Marcación de cortar y pegar • Mensaje emergente de notificación de llamada entrante • Marcación alfanumérica • Nuevos métodos abreviados de teclado • Interactuación del vídeo con Cisco Unified Video Advantage versión 2.0 Para obtener información general sobre los componentes de Cisco IP Communicator, consulte “Utilización de la interfaz de Cisco IP Communicator” en la página 19. 18 OL-7607-01 Descripción general de Cisco IP Communicator Utilización de la interfaz de Cisco IP Communicator Utilice el ratón para hacer clic en los botones y elementos de menú, y el teclado del equipo para introducir letras, números y métodos abreviados de teclado. Cisco IP Communicator dispone de dos aspectos de escritorio denominados máscaras: • La Figura 1 muestra Cisco IP Communicator con modo compacto seleccionado. • La Figura 2 muestra Cisco IP Communicator con el modo predeterminado seleccionado. La Tabla 3 identifica los botones y otros componentes compartidos por ambas máscaras. Figura 1 Cisco IP Communicator con el modo compacto seleccionado Cisco IP Communicator versión 2.0 19 Figura 2 Cisco IP Communicator con el modo predeterminado seleccionado Tabla 3 Botones y otros componentes 1 Pantalla del teléfono 2 Botones de control Permiten ver el menú, ocultar la interfaz de Cisco IP Communicator, de la ventana alternar entre las máscaras o salir de la aplicación. Consulte “Disponibilidad y prestaciones de las funciones” en la página 33. 20 Permite ver el estado de llamada y los menús de funciones, así como activar elementos. Para obtener más detalles, consulte “Funciones de la pantalla del teléfono” en la página 23. OL-7607-01 Descripción general de Cisco IP Communicator Tabla 3 3 Botones y otros componentes Botones de línea y botones de marcación rápida Cada botón abre o cierra una línea o marca de forma rápida un número. (Control + números del 1 al 8 son métodos abreviados de teclado). Los botones de línea indican el estado de línea de la siguiente forma: • Verde fijo: llamada activa en esta línea (descolgado) • Verde parpadeante: llamada en espera en esta línea • Naranja parpadeante: llamada entrante en esta línea • Rojo: línea compartida, en uso • Sin color: no hay actividad de llamada en esta línea (colgado) Puede convertir botones de línea adicionales en botones de marcación rápida. Consulte “Configuración de botones de marcación rápida” en la página 56. 4 Botón Mensajes Suele marcar automáticamente el número del servicio de mensajes de voz (varía dependiendo del servicio). (Control + M es el método abreviado de teclado.) Para obtener más información, consulte el elemento 16 de esta tabla y “Utilización de mensajes de voz, registros de llamadas y directorios” en la página 76. 5 Botón Directorios Abre o cierra el menú Directorios. Utilícelo para ver y marcar desde los registros de llamada y desde un directorio corporativo. (Control + D es el método abreviado de teclado.) Como alternativa puede utilizar la función Búsqueda rápida (Alt + K) para buscar directorios. Consulte “Utilización de mensajes de voz, registros de llamadas y directorios” en la página 76. 6 Botón Ayuda Activa el menú Ayuda. (Control + I es el método abreviado de teclado.) Consulte “Selección de llamadas” en la página 30. 7 Botón Configuración Abre o cierra el menú Configuración. Utilícelo para controlar el aspecto de la pantalla del teléfono y los sonidos del timbre. (Control + S es el método abreviado de teclado.) Consulte “Personalización de la configuración de Cisco IP Communicator” en la página 53. 8 Botón Servicios Abre o cierra el menú Servicios. (Control + R es el método abreviado de teclado.) Consulte “Inicio de sesión en las páginas Web de Opciones de usuario” en la página 81. 9 Botón Volumen Controla el volumen del modo de audio y otra configuración. (Re Pág/Av Pág son métodos abreviados de teclado). Consulte “Personalización de la configuración de Cisco IP Communicator” en la página 53.1 10 Botón Altavoz Activa o desactiva el teléfono de altavoz. (Control + P es el método abreviado de teclado.) Consulte “Utilización de auriculares y otros dispositivos de audio” en la página 71. Cisco IP Communicator versión 2.0 21 Tabla 3 Botones y otros componentes 11 Botón Silencio Activa o desactiva la función Silencio. (Control + T es el método abreviado de teclado.) Consulte “Utilización de la función Silencio” en la página 42. 12 Botón Auriculares Activa o desactiva los auriculares. (Control + H es el método abreviado de teclado.) Consulte “Utilización de auriculares y otros dispositivos de audio” en la página 71. 13 Botón Navegación Permite desplazarse por los menús y resaltar elementos. Utilícelo en combinación con las teclas programadas para activar los elementos resaltados. Asimismo, cuando Cisco IP Communicator está colgado, haga clic en el botón Navegación para acceder a los números de teléfono desde el registro de llamadas realizadas. 14 Botón Iniciar vídeo Inicia Cisco Unified Video Advantage. Se debe ejecutar Cisco Unified Video Advantage versión 2.0 y Cisco IP Communicator versión 2.0 en el mismo PC para utilizar esta función. 15 Teclado Permite introducir números y letras, y seleccionar elementos del menú. (No disponible en la máscara opcional.) Como alternativa utilice el teclado del equipo. 16 Teclas programadas Cada botón activa una tecla programada. Puede hacer clic en las etiquetas de teclas programadas (en lugar de los botones) para activar las teclas programadas. (de F2 a F6 son métodos abreviados de teclado.) Consulte “Utilización de Cisco IP Communicator para el manejo de llamadas” en la página 34. 17 Mensajes de voz e indicador de timbre Indica que hay una llamada entrante y nuevos mensajes de voz. Consulte “Utilización de mensajes de voz, registros de llamadas y directorios” en la página 76. 1. En las versiones anteriores a la versión 2.0, el método abreviado de teclado es Control + V Sugerencias • Puede hacer clic en el icono del menú situado en la parte superior de cada máscara o hacer clic con el botón derecho en la interfaz de Cisco IP Communicator para ver y configurar los ajustes, seleccionar máscaras y activar el modo de sólo pantalla . Consulte “Utilización del menú” en la página 25. • El modo predeterminado (Figura 2) y el modo compacto (Figura 1) utilizan el mismo conjunto de iconos de botones. Sin embargo, puede que las formas de los botones y las localizaciones sean diferentes según la máscara. • Para obtener una lista completa de métodos abreviados, consulte “Utilización de métodos abreviados de teclado” en la página 24. • Consulte “Funciones de la pantalla del teléfono” en la página 23 para obtener información sobre cómo se muestran las llamadas y las líneas en la pantalla del teléfono Cisco IP Communicator. 22 OL-7607-01 Descripción general de Cisco IP Communicator Funciones de la pantalla del teléfono Éste es el aspecto que podría tener la pantalla del teléfono Cisco IP Communicator con llamadas activas y menús de funciones abiertos. 1 Línea del teléfono principal Muestra el número de teléfono (número de extensión) de la línea de teléfono principal. 2 Iconos de botones programables Los iconos indican la configuración de botones programables en el teléfono: Icono de línea de teléfono: corresponde a la línea de teléfono. Los iconos de línea pueden variar. Icono de marcación rápida: si esta función está disponible, se corresponde con un botón de marcación rápida. Icono de servicios del teléfono: si está disponible, corresponde a un servicio de teléfono basado en la Web, como la libreta de direcciones personal. Icono de funciones: si está disponible, corresponde a una función, como la privacidad. 3 Etiquetas de teclas programadas Cada una muestra la función de una tecla programada. 4 Línea de estado Muestra iconos del modo de audio, información de estado y avisos. 5 Área de actividad de llamadas Muestra las llamadas y la información de llamada para la línea especificada (vista estándar). 6 Ficha del teléfono Indica la actividad de llamadas. Haga clic en esta ficha para volver a la zona de actividades de llamadas, si fuese necesario. 7 Fichas de funciones Cada una indica un menú de funciones abierto. Cisco IP Communicator versión 2.0 23 Temas relacionados • Utilización de la interfaz de Cisco IP Communicator, página 19 • Sugerencias para el manejo de llamadas y la navegación, página 24 Sugerencias para el manejo de llamadas y la navegación Estos apartados proporcionan instrucciones que resultan de gran utilidad para gestionar las llamadas y a desplazarse por la interfaz de Cisco IP Communicator: • Utilización de métodos abreviados de teclado, página 24 • Utilización del menú, página 25 • Utilización de los botones de control de la ventana, página 27 • Líneas y llamadas, página 28 • Iconos de llamada e iconos de línea, página 29 • Selección de llamadas, página 30 • Disponibilidad y prestaciones de las funciones, página 33 Utilización de métodos abreviados de teclado Método abreviado de teclado Función Control + Mayús + A Contesta una llamada entrante Control + D Abre o cierra el menú Directorios Control + S Abre o cierra el menú Configuración Control + R Abre o cierra el menú Servicios1 Control + M Abre el sistema de mensajes de voz Control + I Abre o cierra el sistema de ayuda en línea Control + H Activa o desactiva el modo de auriculares Control + P Activa o desactiva el modo de teléfono de altavoz Control + T Activa o desactiva la función Silencio Control + (teclas numéricas del 1 al 8) Abre o cierra los botones de línea o los botones de marcación rápida del 1 al 8 Control + V Pega un nombre o número de teléfono Alt + S Abre el cuadro de diálogo Preferencias Alt + K Abre la función del directorio Búsqueda rápida 24 OL-7607-01 Descripción general de Cisco IP Communicator Método abreviado de teclado Función Alt + X Sale de Cisco IP Communicator Alt + F4 Cierra Cisco IP Communicator Intro Marca una llamada Esc Cuelga una llamada Re Pág Aumenta el volumen del modo de audio actual Av Pág Disminuye el volumen del modo de audio actual De F2 a F6 Activa las teclas programadas de la 1 a la 5 / (con la función Bloq Num activada) Activa la tecla # 1. En las versiones anteriores a la versión 2.0, el método abreviado de teclado es Control + V Utilización del menú Puede acceder a estos elementos del menú haciendo clic con el botón derecho en el icono del menú situado en la esquina superior derecha de la interfaz, o haciendo clic con el botón derecho en cualquier parte de la interfaz. Elemento Descripción Máscara Permite cambiar el aspecto de la interfaz. Cisco IP Communicator dispone de dos máscaras: la máscara predeterminada (hacer clic con el botón derecho en > Máscara > Modo predeterminado) y una máscara compacta (clic con el botón derecho > Máscara > Modo compacto). Figura 2 y Figura 1 muestran ilustraciones de la máscara. Sólo pantalla Activa y desactiva la vista Sólo pantalla. Los métodos abreviados de teclado son especialmente útiles si utiliza Cisco IP Communicator en la vista Sólo pantalla. Consulte “Utilización de métodos abreviados de teclado” en la página 24. Siempre visible Activa y desactiva esta función. Cuando está activada, esta función mantiene visible la interfaz de Cisco IP Communicator en el escritorio, incluso cuando otras aplicaciones están activas. (Aún puede minimizar la interfaz.) Consulte “Disponibilidad y prestaciones de las funciones” en la página 33. Asistente para ajuste de audio Inicia el Asistente para ajuste de audio, una herramienta que ayuda a seleccionar y ajustar los dispositivos de audio. Consulte “Utilización del Asistente para ajuste de audio” en la página 13 y el “Solución de problemas de Cisco IP Communicator” en la página 83. Cisco IP Communicator versión 2.0 25 Elemento Descripción Pegar Permite copiar el número desde cualquier programa de Windows, pegarlo en el cuadro de diálogo y hacer clic en Marcar o Intro para realizar la llamada. (El método abreviado de teclado para esta función es Control + V.) Cisco IP Communicator ejecutará el número mediante las reglas de marcación adecuadas y lo marcará automáticamente. Búsqueda rápida Abre el cuadro de diálogo Búsqueda rápida. (El método abreviado para este cuadro de diálogo es Alt + K.) La función Búsqueda rápida permite buscar uno o más directorios con un sólo comando de búsqueda. Consulte “Utilización de la función de búsqueda rápida” en la página 78. Opciones de usuario de Cisco Abre la página Web de Opciones de usuario del teléfono Cisco Unified IP donde puede configurar funciones, ajustes y servicios del teléfono IP, incluidos los botones de marcación rápida. Esta opción del menú permanece desactivada hasta que rellene los campos de nombre de usuario y contraseña en la ventana Preferencias de usuario. Consulte “Configuración de botones de marcación rápida” en la página 56 y “Inicio de sesión en las páginas Web de Opciones de usuario” en la página 81. Preferencias... Abre el cuadro de diálogo Preferencias, que incluye las ventanas Usuario, Red, Audio y Directorios. Consulte “Visualización y personalización de preferencias” en la página 58. (El método abreviado de teclado para acceder a Preferencias es Alt + S.) Ayuda Proporciona un enlace a una versión de ayuda en línea de la Guía del usuario Cisco IP Communicator. Acerca de Cisco IP Communicator Muestra la información de la versión de software Cisco IP Communicator. Salir Permite salir de la interfaz de Cisco IP Communicator. 26 OL-7607-01 Descripción general de Cisco IP Communicator Utilización de los botones de control de la ventana Si desea... Entonces... Acceder al menú Realice una de las siguientes acciones: • Haga clic en el botón de menú situado en la esquina superior derecha de la interfaz • Haga clic con el botón derecho en cualquier parte de la interfaz Minimizar la interfaz Realice una de las siguientes acciones: • Haga clic en el botón Minimizar situado en la esquina superior derecha de la interfaz • Haga clic en el botón de la barra de tareas de Cisco IP Communicator una o varias veces Intercalar entre modos Realice una de las siguientes acciones: • Haga clic en el botón Modo situado en la esquina superior derecha de la interfaz • Seleccione Máscara del menú Ocultar la interfaz Haga clic con el botón derecho en el icono de la bandeja del sistema y seleccione Ocultar. Éste elimina el icono Cisco IP Communicator de la barra de tareas pero no cierra la aplicación. Recuperar la interfaz Realice una de las siguientes acciones: • Haga doble clic en el icono de la bandeja del sistema • Haga clic en el icono del botón de la barra de tareas Salir Realice una de las siguientes acciones: • Haga clic en el icono cerrar situado en la esquina superior derecha de la interfaz • Seleccione Salir del menú • Haga clic con el botón derecho en la bandeja del sistema y seleccione Salir Sugerencias • Si recibe una nueva llamada cuando la interfaz de Cisco IP Communicator se encuentra oculta o minimizada, emergerá la ventana Notificación de llamada entrante. Si ha activado la función Siempre visible, la interfaz se recuperará automáticamente y aparecerá en primer plano en el escritorio. • Si desea que la interfaz de Cisco IP Communicator permanezca visible en el escritorio incluso cuando hay otras aplicaciones activadas, seleccione Siempre visible del menú. (Aún podrá elegir minimizar la interfaz con la función Siempre visible seleccionada.) Cisco IP Communicator versión 2.0 27 Utilización de la Notificación de llamada entrante Si desea... Entonces... Contestar una llamada • Haga clic en cualquier parte del cuadro emergente (excepto en el icono de silencio). Silenciar el timbre • Haga clic en el icono Silencio del cuadro emergente. Ocultar la Notificación de llamada entrante • Desplácese a Preferencias > Usuario y, a continuación, active la casilla de verificación Notificación de llamada entrante. Sugerencia Si silencia el timbre del cuadro emergente Notificación de llamada entrante, deberá recordar desactivar el silencio para evitar que las llamadas entrantes posteriores estén en silencio. Líneas y llamadas Para evitar confusiones sobre las líneas y las llamadas, consulte estas descripciones: • Líneas: cada una corresponde a un número de teléfono (o extensión) que los demás pueden utilizar para llamarle. Cisco IP Communicator puede admitir hasta ocho líneas dependiendo de la configuración. Para ver de cuántas líneas dispone, mire en el lado derecho de la pantalla del teléfono. Dispondrá de tantas líneas como números de teléfono e iconos de líneas: . • Llamadas: cada línea puede admitir varias llamadas. Cisco IP Communicator admite cuatro llamadas conectadas por línea por defecto, aunque el administrador del sistema puede ajustar este número según sus necesidades. Sólo puede estar activa una llamada en cada momento; las restantes llamadas se colocarán automáticamente en espera. 28 OL-7607-01 Descripción general de Cisco IP Communicator Iconos de llamada e iconos de línea Cisco IP Communicator muestra iconos que ayudan a determinar el estado de llamada y de línea (colgada, en espera, sonando, conectada, etc.). Estado de Icono llamada o línea Descripción Colgado No hay actividad de llamadas en esta línea. Si marca con el teléfono colgado, la llamada no estará activa hasta que descuelgue. Descolgado Está marcando un número activamente o está sonando una llamada saliente. Consulte “Realización de llamadas” en la página 35 para obtener información sobre las opciones de marcación. Llamada conectada En este momento está conectado a la otra parte. Llamada entrante Suena una llamada entrante en una de sus líneas. Para obtener más información, consulte “Respuesta a llamadas” en la página 40. Llamada en espera Puede poner esta llamada en espera Para obtener más detalles, consulte “Utilización de las funciones En espera y Reanudar” en la página 42. Remoto en uso Otro teléfono con el que se comparte la línea tiene una llamada conectada. Para obtener más detalles, consulte “Líneas compartidas” en la página 52. Variaciones con el teléfono colgado y descolgado Algunas tareas e instrucciones de Cisco IP Communicator difieren dependiendo de si Cisco IP Communicator está colgado o descolgado. • Colgado: no hay llamadas activas y no dispone de un tono de marcado activo. Cisco IP Communicator dispone de marcación con el teléfono colgado, lo que permite introducir o seleccionar números de teléfono antes de activar la llamada. Cuando Cisco IP Communicator está colgado, aparece este icono junto a cada número de teléfono: . • Descolgado: el teléfono de altavoz está activo o alguno de los demás métodos se utilizan para obtener un tono de marcado o contestar una llamada entrante. Cuando el teléfono está descolgado, aparece uno de estos iconos, dependiendo del estado de la llamada o la línea: , o . Consulte “Iconos de llamada e iconos de línea” en la página 29. Cisco IP Communicator versión 2.0 29 Selección de llamadas Muchas funciones de Cisco IP Communicator requieren que seleccione las llamadas que desee utilizar con una función concreta. Por ejemplo, si tiene cuatro llamadas en espera pero sólo quiere que dos de ellas participen en una multiconferencia, puede seleccionar las llamadas que desee añadir a la multiconferencia antes de activar la función. Si desea... Entonces... Resaltar una llamada Utilice el ratón para hacer clic en cualquier llamada de la lista de llamadas. Las llamadas resaltadas aparecen sobre un fondo más brillante. Seleccionar una llamada Resalte una llamada conectada o en espera y haga clic en Selec.. Las llamadas seleccionadas se indican con un junto a ellas. Comprobar llamadas Haga clic en el botón Navegación para desplazarse por la lista de llamadas. seleccionadas Las llamadas seleccionadas se indican con un signo y se agrupan en la lista de llamadas. Visualización y cambios entre llamadas Estas sugerencias pueden ayudarle a alternar entre llamadas en una o varias líneas. Si la llamada a la que desea cambiar no se ha resaltado automáticamente, haga clic en el aspecto de llamada de la pantalla del teléfono. Si desea... Entonces... Cambiar entre llamadas Resalte la llamada que va a cambiar y haga clic en Reanudar. La otra en una línea llamada queda en espera automáticamente. Cambiar desde una llamada conectada y contestar otra que esté sonando Haga clic en Contes o en el botón en ámbar parpadeante colocará automáticamente la primera llamada en espera. . Al hacerlo, Cambiar entre llamadas Haga clic en el botón verde parpadeante para acceder a la línea a la que de líneas diferentes desee cambiar. Si hay una sola llamada en espera en esta línea, la llamada se recuperará automáticamente. Si hay varias llamadas en espera en la línea, resalte la llamada específica, si fuese necesario, y haga clic en Reanudar. Ver llamadas de una línea específica 30 Haga clic en y, a continuación, haga clic en el botón de línea. Al hacerlo se muestran los detalles de la llamada pero no afectan al estado de llamada. Es útil si está hablando en una línea y desea ver las llamadas en espera de otra línea. OL-7607-01 Descripción general de Cisco IP Communicator Si desea... Entonces... Ver una perspectiva general de la actividad de línea (una llamada por línea) Haga clic en para acceder a la línea resaltada. (Aparece una línea resaltada cuando las llamadas asociadas a ella se muestran en la pantalla del teléfono.) Esta acción hace que el teléfono cambie al modo de presentación de llamadas y muestre una llamada por línea. Esta llamada es la llamada activa o, si todas las llamadas se encuentran en espera, la llamada en espera de mayor duración. Para volver a la vista estándar, haga clic en en el botón de línea. y, a continuación, haga clic Sugerencias • Sólo puede haber una llamada activa; las otras llamadas se pondrán automáticamente en espera. • Con varias llamadas en una misma línea, las llamadas preferentes y de mayor duración aparecerán en la parte superior de la lista de llamadas. • Las llamadas de un mismo tipo se agruparán en la lista de llamadas. Por ejemplo, las llamadas con las que haya interactuado se agrupan cerca de la parte superior; a continuación, las llamadas seleccionadas; y finalmente, las llamadas a las que todavía no ha contestado. Selección de elementos de la pantalla del teléfono Para seleccionar un elemento de la pantalla del teléfono... Haga lo siguiente... Al hacer clic Utilice el ratón para hacer clic en un elemento de la pantalla del teléfono. Tenga en cuenta que es posible que Cisco IP Communicator marque, si se hace clic en un número de teléfono de la pantalla. Por número de elemento Haga clic en el número correspondiente del teclado. Por ejemplo, haga clic en el número 4 para seleccionar el cuarto elemento de un menú. Desplazándose Haga clic en el botón Navegación o utilice las teclas de flecha del teclado para desplazarse por la lista y resaltar un elemento. Haga clic en una tecla programada relevante, como Selec. o Marcar para finalizar la acción. Cisco IP Communicator versión 2.0 31 Utilización de los menús de función Si desea... Entonces... Abrir o cerrar un menú de funciones Haga clic en un botón de función: Mensajes Servicios Ayuda Directorios Configuración Desplazarse por una lista o menú Haga clic en el botón Navegación. Retroceder un nivel en un menú de funciones Haga clic en Salir. (Tenga en cuenta que, si hace clic en Salir desde el nivel superior de un menú, dicho menú se cerrará.) Alternar entre los menús de funciones abiertos Haga clic en una ficha de función de la pantalla del teléfono. (Cada menú de funciones tiene una ficha correspondiente. La ficha se ve cuando se abre la función de menú.) Introducción y edición de texto Si desea... Entonces... Introducir una letra en la pantalla del teléfono Haga clic para resaltar una función de llamada y utilice el teclado para introducir letras o números. Borrar caracteres Utilice la tecla retroceso del teclado o haga clic en << o en Eliminar de la dentro de una entrada o pantalla del teléfono para eliminar una letra o un dígito. Utilice el ratón o mover el cursor haga clic en >> en la pantalla del teléfono para desplazar el cursor a la derecha. 32 OL-7607-01 Descripción general de Cisco IP Communicator Acceso a la Ayuda en línea Cisco IP Communicator dispone de un sistema de ayuda en línea muy completo. Los temas de ayuda se muestran en la pantalla del teléfono. Para obtener más detalles, consulte la tabla que aparece a continuación. Si desea... Entonces... Ver el menú principal Haga clic en en Cisco IP Communicator y espere unos segundos a que aparezca el menú. Si ya está en la Ayuda, haga clic en Principal. Los temas del menú Principal incluyen: • Acerca de Cisco IP Communicator: detalles descriptivos acerca de Cisco IP Communicator • ¿Cómo puedo...?: procedimiento e información sobre tareas comunes de Cisco IP Communicator • Funciones de llamadas: descripciones y procedimientos de funciones de llamada • Ayuda: sugerencias sobre el uso y el acceso a la Ayuda Aprender a usar un botón o una tecla programada Haga clic en programada. e, inmediatamente después, en un botón o en una tecla Más información sobre los elementos de menú Haga clic en e, inmediatamente después, en el elemento de menú de la pantalla del teléfono. También puede hacer clic en menú resaltado. dos veces rápidamente con el elemento del Obtener asistencia Haga clic en . Después de uno o dos segundos, haga clic de nuevo en sobre el uso de la ayuda o seleccione Ayuda del menú principal. Acceder a la Guía del usuario Haga clic en el menú > Ayuda, o haga clic con el botón derecho en la aplicación y seleccione Ayuda. Disponibilidad y prestaciones de las funciones El funcionamiento de Cisco IP Communicator y las funciones disponibles puede variar, dependiendo del servidor de procesamiento de llamadas que utilice su empresa y de la forma en que el departamento encargado de las cuestiones de telefonía haya configurado el sistema de telefonía. Por tanto, es posible que no estén disponibles algunas de las funciones que se describen en la presente Guía del usuario, o bien que funcionen de manera distinta en su sistema de telefonía. Póngase en contacto con su departamento de asistencia o con el administrador del sistema si necesita información sobre el funcionamiento o la disponibilidad de funciones. Cisco IP Communicator versión 2.0 33 Utilización de Cisco IP Communicator para el manejo de llamadas Estos apartados describen cómo gestionar llamadas con Cisco IP Communicator: • Manejo básico de llamadas, página 34 • Manejo avanzado de llamadas, página 46 Manejo básico de llamadas En este apartado se tratan las tareas básicas de manejo de llamadas como la realización, recepción y transferencia de llamadas. Las funciones que se utilizan para realizar estas tareas son funciones estándar y están disponibles en la mayoría de los sistemas de telefonía. En este apartado se encuentran los siguientes temas: • Realización de llamadas, página 35 • Respuesta a llamadas, página 40 • Finalización de llamadas, página 41 • Utilización de las funciones En espera y Reanudar, página 42 • Utilización de la función Silencio, página 42 • Transferencia de una llamada conectada, página 43 • Cambio entre llamadas, página 44 • Desvío de llamadas a otro número, página 45 Sugerencia 34 Para obtener más información sobre la realización, recepción y finalización de llamadas mientras utiliza un auricular, teléfono de altavoz o unos auriculares, consulte “Utilización de mensajes de voz, registros de llamadas y directorios” en la página 76. OL-7607-01 Utilización de Cisco IP Communicator para el manejo de llamadas Realización de llamadas Para realizar una llamada, utilice una de las diferentes opciones para descolgar antes o después de marcar un número. Si desea... Entonces... Realizar marcación Realice una de las siguientes acciones: previa (marcar con el • Especifique un número de teléfono. (Es posible que se active la función teléfono colgado sin oír Marcación automática para sugerir números de teléfono coincidentes un tono de marcación) tomados del registro de llamadas realizadas.) • Haga clic en el botón Navegación para mostrar los números de teléfono del registro de llamadas realizadas. A continuación, haga clic en el aspecto del número de teléfono de la pantalla que va a marcar. O bien, realice una de las siguientes acciones para descolgar y marcar el número de teléfono resaltado: • Haga clic en o en • Haga clic en Marcar o pulse la tecla Intro del teclado • Haga clic en (un botón de línea) • Pulse la tecla Intro del teclado o • Arrastre un número desde cualquier programa de Windows, colóquelo en cualquier lugar de la interfaz de Cisco IP Communicator y haga clic en Marcar o pulse la tecla Intro del teclado. • Arrastre una tarjeta vCard y colóquela en la interfaz de Cisco IP Communicator. Si la tarjeta vCard contiene más de un número, seleccione el que desee de la ventana emergente y haga clic en Marcar o pulse la tecla Intro del teclado. o • Copie un número desde cualquier fuente y, a continuación, haga clic en Menú > Pegar. El número se introducirá automáticamente. Haga clic en Marcar o pulse la tecla Intro del teclado. También puede pegar un número de teléfono utilizando el método abreviado de teclado Control + V. Marcar con el auricular Haga clic en NvaLlam, , , o en descolgado (después de a continuación, introduzca un número. activar un tono de marcado) Cisco IP Communicator versión 2.0 (un botón de línea) y, 35 Si desea... Entonces... Volver a marcar el último número marcado Haga clic en Rellam. La función Rellamada utiliza por defecto la línea principal. Sin embargo, puede abrir una línea secundaria y, a continuación, hacer clic en Rellam. Para abrir una línea, haga clic en . Marcar un número con marcación rápida Realice una de las siguientes acciones: • Haga clic en descolgar. (un botón de marcación rápida) antes o después de • Introduzca un número del índice de marcación rápida (entre 1 y 99 del teclado) con el teléfono descolgado y haga clic en MarcAbr. Realizar una llamada cuando hay otra llamada activa (utilizando otra línea) Haga clic en para acceder a la nueva línea. La llamada de la primera línea se pondrá en espera automáticamente. Realizar una llamada cuando hay otra llamada activa (utilizando la misma línea) Haga clic en Espera y, a continuación, haga clic en NvaLlam. Entonces, podrá marcar un número, realizar una rellamada o una marcación rápida. O bien, siga hablando en la llamada activa mientras se prepara para marcar desde un registro de llamadas o un directorio. (Consulte las dos siguientes filas de esta tabla para obtener más detalles.) Marcar desde un registro de llamadas Seleccione > Llamadas perdidas, Llamadas recibidas o Llamadas realizadas. Para marcar, haga clic en la lista o desplácese hasta ella y descuelgue. Si desea marcar desde un registro de llamadas mientras está en una llamada activa, desplácese al registro de llamadas y haga clic en Marcar o pulse la tecla Intro del teclado. Después, seleccione un elemento de menú para gestionar la llamada original: • Espera: coloca la primera llamada en espera y marca la segunda. • Trnsf.: transfiere el primer participante a la segunda llamada. (Haga clic en Trnsf. de nuevo para finalizar la acción.) • Conferencia: crea una conferencia con todos los participantes. (Haga clic en Confr. para finalizar la acción.) • FinLlam.: desconecta la primera llamada en espera y marca la segunda. 36 OL-7607-01 Utilización de Cisco IP Communicator para el manejo de llamadas Si desea... Entonces... Marcar desde un directorio corporativo en el teléfono Seleccione > Directorio corporativo (el nombre exacto puede cambiar). Utilice el teclado para introducir letras y, a continuación, haga clic en Buscar. Para marcar, haga clic en la lista o desplácese hasta ella y descuelgue. Si desea marcar desde un directorio mientras una llamada está activa, desplácese a una lista y haga clic en Marcar o pulse la tecla Intro del teclado. Después, seleccione un elemento de menú para gestionar la llamada original: • Espera: coloca la primera llamada en espera y marca la segunda. • Trnsf.: transfiere el primer participante a la segunda llamada. (Haga clic en Trnsf. de nuevo para finalizar la acción.) • Conferencia: crea una conferencia con todos los participantes. (Haga clic en Confr. para finalizar la acción.) • FinLlam.: desconecta la primera llamada en espera y marca la segunda. Marcar desde una página Web del directorio corporativo Utilice la función Cisco WebDialer. Inicie un navegador de Internet y navegue hasta el directorio de su empresa. Haga clic en un número de teléfono del directorio. Haga clic en Marcar o pulse la tecla Intro del teclado para realizar la llamada. Haga clic en Colgar para terminar la llamada. Consulte la guía Personalización del teléfono IP de Cisco Unified en internet para obtener más detalles: http://www.cisco.com/univercd/cc/td/doc/product/voice/c_ipphon/index.htm Marcar utilizando el modo de auriculares Realice una de las siguientes acciones: • Si no está encendido, haga clic en él antes o después de marcar, realizar una rellamada o marcación rápida. • Si está encendido, haga clic en NvaLlam, Rellam., un botón de marcación rápida o en (un botón de línea). Si fuese necesario, introduzca un número de teléfono y haga clic en Marcar o pulse la tecla Intro del teclado. Para obtener más información, consulte “Utilización de auriculares” en la página 71. Marcar utilizando el modo de teléfono de altavoz Primero, asegúrese de que los auriculares analógicos no están conectados a las tomas de audio del equipo. Haga clic en NvaLlam o en e introduzca un número de teléfono. O bien, utilice otro método para realizar la llamada: haga clic en para cambiar al modo de teléfono de altavoz. Muchas de las acciones que lleva a cabo para marcar un número activan automáticamente el modo de teléfono de altavoz. Para obtener más información, consulte “Utilización del equipo como un teléfono de altavoz” en la página 73. Cisco IP Communicator versión 2.0 37 Si desea... Entonces... Marcar utilizando el modo de auriculares Levante o active el auricular antes o después de marcar, realizar una rellamada o marcación rápida. Consulte “Utilización de un auricular USB” en la página 74. Marcar en una línea secundaria Haga clic en Marcar desde una entrada de una libreta de direcciones personal (PAB) Seleccione > servicio de libreta de direcciones (el nombre exacto puede cambiar). (Según la configuración, es posible que pueda utilizar también Búsqueda rápida. Consulte “Utilización de la función de búsqueda rápida” en la página 78). para acceder a la línea que desee utilizar. Antes de utilizar el servicio de libreta de direcciones debe suscribirse. Para obtener ayuda, consulte “Inicio de sesión en las páginas Web de Opciones de usuario” en la página 81. Marcar utilizando un código de marcación abreviada Seleccione > Marcaciones abreviadas (el nombre exacto puede cambiar). Para marcar desde una lista, haga clic o desplácese hasta ella y descuelgue. Para obtener ayuda para suscribirse al servicio de marcación abreviada, consulte “Inicio de sesión en las páginas Web de Opciones de usuario” en la página 81. Realizar una llamada Marque un número e introduzca un código de asunto de cliente (CMC) o utilizando un código de un código de autorización forzada (FAC) cuando suene un tono especial. seguimiento o de cuenta El administrador del sistema le comunicará si necesita introducir alguno de estos códigos y le dará instrucciones detalladas. Realizar una llamada cuando hay otra llamada activa Haga clic en Espera. A continuación, haga clic en NvaLlam. Después, marque un número, realice una rellamada o una marcación rápida. Para volver a la llamada en espera, haga clic en Reanudar. Realizar una llamada preferente (de precedencia) Marque el número de acceso de MLPP (proporcionado por el administrador del sistema) y, a continuación, el número de teléfono. Realizar una llamada utilizando el perfil de Extensión móvil de Cisco Asegúrese de haber iniciado sesión en la Extensión Móvil (EM). Seleccione > Servicio EM (el nombre exacto puede variar) y utilice el teclado para especificar la información de inicio de sesión. Si está compartiendo un teléfono, es posible que deba iniciar sesión en la Extensión móvil antes de poder acceder a ciertas funciones o realizar una llamada. La Extensión móvil es una función especial, no predeterminada, que el administrador del sistema puede asignar a ciertos teléfonos y usuarios. Consulte Personalización del teléfono IP de Cisco Unified en internet: http://www.cisco.com/univercd/cc/td/doc/product/voice/c_ipphon/index.htm 38 OL-7607-01 Utilización de Cisco IP Communicator para el manejo de llamadas Si desea... Entonces... Realizar una videoconferencia utilizando Cisco Unified Video Advantage Compruebe si aparece el siguiente icono en la pantalla del teléfono: Recibir avisos cuando una extensión ocupada esté disponible . Si el icono aparece, Cisco IP Communicator tiene el vídeo activado y admite Cisco Unified Video Advantage versión 2.0 (las versiones anteriores son de Cisco IP Communicator). Póngase en contacto con el administrador del sistema para obtener ayuda y consulte Cisco Unified Video Advantage User Guide: http://www.cisco.com/univercd/cc/td/doc/product/voice/c_ipphon/index.htm Llame al número y haga clic en RetrLla mientras escucha la señal de ocupado o el tono de llamada. Cuelgue. Cuando la extensión esté disponible, recibirá un aviso sonoro y visual en su teléfono. (La función de retrollamada a este número no es automática; deberá marcar el número.) La función Retrollamada es una función especial que el administrador del sistema puede configurar en su teléfono. Tenga en cuenta que la función Retrollamada no funcionará si la otra persona ha activado el desvío de llamadas. Sugerencias • Para añadir un prefijo a un número en uno de los registros de llamada, desplácese hasta el número y haga clic en EditNúm. • Si marca sin oír un tono de marcación, no podrá utilizar * ni # al principio del número. Si necesita utilizar estos dígitos, descuelgue para activar un tono de marcación y, a continuación, marque. Temas relacionados • Respuesta a llamadas, página 40 • Finalización de llamadas, página 41 Cisco IP Communicator versión 2.0 39 Respuesta a llamadas Para responder a una llamada, descuelgue. Para obtener más detalles, consulte la tabla que aparece a continuación. Si desea... Entonces... Responder con el modo de auriculares Haga clic en si no está encendido. O bien, si ya está encendido, haga clic en Contes o en (el botón de línea parpadeante). Para obtener más información, consulte “Utilización de auriculares” en la página 71. Contestar con el modo de teléfono de altavoz Haga clic en , Contes, o en . Consulte “Utilización del equipo como un teléfono de altavoz” en la página 73. Contestar con el modo de auricular Levante (o active) el auricular. Consulte “Utilización del equipo como un teléfono de altavoz” en la página 73. Contestar con Notificación de llamada entrante Haga clic en el icono del teléfono sonando o en la información del ID de la persona que realiza la llamada. Si hace clic en el icono Silencio de la ventana emergente Notificación de llamada entrante para una nueva llamada entrante mientras que está en una llamada activa, el timbre se silenciará y la ventana emergente desaparecerá. Debe volver a la interfaz de la aplicación para ver los detalles de la llamada para la llamada en silencio y para desactivar el modo de silencio en las futuras llamadas entrantes. Cambiar desde una llamada conectada y contestar otra que esté sonando Haga clic en Contes o en . De esta forma, contestará la nueva llamada y colocará automáticamente en espera la primera llamada. Para obtener más información, consulte “Utilización de las funciones En espera y Reanudar” en la página 42. Configurar Cisco IP Communicator para conectar automáticamente una llamada entrante después de un tono o dos Pida al administrador del sistema que configure la función Respuesta automática en una o varias líneas. Así podrá utilizar esta función tanto con el modo de teléfono de altavoz, como con el modo de auriculares. Para obtener más información, consulte “Utilización de auriculares y otros dispositivos de audio” en la página 71. Recuperar o permitir que otra Utilice el aparcamiento de llamadas. Consulte “Almacenamiento y persona recupere una llamada recuperación de llamadas aparcadas” en la página 46. en espera en otro teléfono (por ejemplo, un teléfono de una sala de conferencias) 40 OL-7607-01 Utilización de Cisco IP Communicator para el manejo de llamadas Si desea... Entonces... Utilizar la línea para contestar una llamada que está sonando en otro teléfono Utilice la función Captura de llamadas. Consulte “Redirección de una llamada que está sonando a Cisco IP Communicator” en la página 47. Contestar una llamada de prioridad Cuelgue la llamada en curso y haga clic en Contes. Enviar una llamada directamente Haga clic en Desviar. La llamada entrante se transfiere al sistema de buzón de voz automáticamente al saludo contenido en el mensaje de voz. Temas relacionados • Utilización de las funciones En espera y Reanudar, página 42 • Transferencia de una llamada conectada, página 43 • Cambio entre llamadas, página 44 Finalización de llamadas Para finalizar una llamada, cuelgue. Para obtener más detalles, consulte la tabla que aparece a continuación. Si desea... Entonces... Colgar utilizando el modo de auricular Desactive los auriculares, haga clic en FinLlam. o en la tecla Esc. Consulte “Utilización de un auricular USB” en la página 74. Colgar utilizando el modo de auriculares Haga clic en , si está encendido. Si desea que el modo de auriculares permanezca activo, mantenga el botón encendido haciendo clic en FinLlam. o pulse la tecla Esc. Consulte “Utilización de auriculares” en la página 71. Colgar utilizando el modo de teléfono de altavoz Haga clic en o en FinLlam. o pulse la tecla Esc. Consulte “Utilización del equipo como un teléfono de altavoz” en la página 73. Colgar una llamada manteniendo Haga clic en FinLlam. o pulse la tecla Esc. Haga clic primero otra llamada en la misma línea en Reanudar para que la llamada deje de estar en espera, si fuese necesario. Sugerencia Es necesario mantener el modo de auriculares activado si desea utilizar la función Respuesta automática con los auriculares. (Primero, el administrador del sistema debe configurar la Respuesta automática.) Si utiliza unos auriculares pero no utiliza la Respuesta automática, es posible que prefiera mantener el modo de auriculares activado. Para obtener más información, consulte “Obtención de dispositivos de audio” en la página 75. Cisco IP Communicator versión 2.0 41 Temas relacionados • Realización de llamadas, página 35 • Respuesta a llamadas, página 40 • Transferencia de una llamada conectada, página 43 Utilización de las funciones En espera y Reanudar Sólo se puede activar una llamada en cada momento; las restantes llamadas conectadas deben ponerse en espera. No puede continuar, finalizar, transferir o realizar una llamada mientras que esté en espera. Si desea... Entonces... Poner una llamada en espera Asegúrese de que la llamada que desea poner en espera está seleccionada y haga clic en Espera. Quitar una llamada del estado Asegúrese de que esté resaltada la llamada correspondiente y haga en espera en la línea actual clic en Reanudar. Quitar una llamada del estado Haga clic en (un botón de línea parpadeante). Si hay una sola en espera en otra línea llamada en espera en esta línea, la llamada se reanudará automáticamente. Si hay varias llamadas en espera, asegúrese de que esté resaltada la llamada correspondiente y haga clic en Reanudar. Tenga en cuenta que una llamada en espera aparece marcada con el icono correspondiente: . Sugerencias • Normalmente, al activar la función Espera sonará música o un pitido. Por ello, evite siempre poner en espera una conferencia. • En situaciones en las que hay varias llamadas en un única línea, la llamada activa aparece siempre en la parte superior de la pantalla; la llamada en espera aparece debajo. Utilización de la función Silencio La función Silencio desactiva la entrada de audio para los dispositivos como los auriculares, el teléfono de altavoz o el micrófono. Cuando active esta función podrá oír a la persona o personas que participan en la llamada, pero ellos no le podrán oír a usted. Si desea... Entonces... Activar silencio Haga clic en . Desactivar silencio Haga clic en . 42 OL-7607-01 Utilización de Cisco IP Communicator para el manejo de llamadas Nota Si inicia Cisco IP Communicator cuando el dispositivo de audio o el equipo está en silencio, es posible que aparezca la ventana Comprobar configuración de audio que le pregunta si desea revertir, ajustar o cancelar la configuración de audio. Si la configuración de audio ha funcionado de forma correcta, seleccione Revertir. Si desea verla o cambiarla, seleccione Ajustar. Si desea mantener el dispositivo en silencio, seleccione Cancelar. Transferencia de una llamada conectada Esta función redirige una llamada conectada. El destino es el número al que desea transferir la llamada. Si desea... Entonces... Transferir una llamada sin hablar con el destinatario de la transferencia Durante una llamada conectada, haga clic en Trnsf. e introduzca el número del destino. Cuando oiga la llamada, haga clic en Trnsf. de nuevo. Hablar con el destinatario de la transferencia antes de transferir la llamada (transferencia con consulta) Durante una llamada conectada, haga clic en Trnsf. e introduzca el número del destino. Espere a que el destinatario conteste. Si el destinatario acepta la transferencia de la llamada, haga clic en Trnsf. de nuevo. Si el destinatario rechaza la llamada, haga clic en Reanudar para volver a la llamada original. Transferir y conectar dos llamadas en curso entre ellas (transferencia directa) Resalte cualquier llamada de la línea y haga clic en Selec.. Repita este proceso para la segunda llamada. Con una de las dos llamadas seleccionadas resaltada, haga clic en Trsfdir. (Es posible que necesite hacer clic en más para ver TrsfDir.) Las dos llamadas se conectan entre sí y usted abandona la llamada. Si desea permanecer en la llamada, utilice la función Conectar para iniciar una conferencia. Para obtener más detalles, consulte “Realización de conferencias” en la página 48. Enviar una llamada a su sistema de mensajes de voz Haga clic en Desviar. La llamada escuchará el saludo contenido en el mensaje de voz. Puede utilizar Desviar con llamadas que están activas, entrantes o en espera. Sugerencias • Cuando está activada la transferencia con el teléfono colgado, puede descolgar o hacer clic en Trnsf. y, a continuación, descuelgue. • Si la transferencia con el teléfono colgado no está activada en el teléfono, tenga en cuenta que al hacer clic en Trnsfr. cancela la acción de la transferencia y coloca la llamada en espera. • No se puede utilizar la tecla programada Trnsf. para redirigir una llamada en espera. Haga clic en Reanudar para quitar la llamada del estado de espera antes de transferirla. Cisco IP Communicator versión 2.0 43 Cambio entre llamadas Puede cambiar entre llamadas conectadas en una o varias líneas. Si la llamada a la que desea cambiar no se ha seleccionado automáticamente (resaltada), haga clic en el aspecto de llamada de la pantalla del teléfono. Si desea... Entonces... Cambiar entre llamadas conectadas en una línea Seleccione la llamada a la que va a cambiar y haga clic en Reanudar. Cambiar entre llamadas conectadas en líneas diferentes Haga clic en el correspondiente (botón de línea parpadeante) para la línea (y llamada) a la que va a cambiar. Seleccione la llamada y haga clic en Reanudar, si fuese necesario. Cambiar desde una llamada conectada y contestar otra que esté sonando Haga clic en Contes o en (un botón de línea parpadeante). De esta forma, contestará la nueva llamada y colocará automáticamente en espera la primera llamada. Cambiar entre llamadas entrantes utilizando la ventana emergente Notificación de llamada entrante Haga clic en cualquier parte de la ventana emergente Notificación de llamada entrante para la llamada entrante (excepto en el icono de timbre de silencio). De este modo, pondrá la llamada activa en espera y le permitirá contestar la llamada entrante. Mostrar una perspectiva general de las llamadas activas Haga clic en cuando haya una llamada activa para volver a la pantalla de fondo principal, ocultando la información de la llamada activa. Esto proporciona una perspectiva general de las llamadas activas que hay en cada una de las líneas. Haga clic en de nuevo para volver a la vista original. Sugerencias • Sólo se puede activar una llamada en cada momento; otras llamadas conectadas se pondrán en espera de forma automática. • En situaciones en las que hay varias llamadas en una única línea, la llamada activa aparece siempre en la parte superior de la pantalla; la llamada en espera aparece debajo. 44 OL-7607-01 Utilización de Cisco IP Communicator para el manejo de llamadas Desvío de llamadas a otro número Puede utilizar la función Desvío de todas las llamadas para redirigir las llamadas entrantes desde el teléfono Cisco IP Communicator a otro número. Nota Introduzca el número de desvío de todas las llamadas tal y como si lo estuviera marcando desde el teléfono de su mesa. Por ejemplo, incluya un código de acceso, por ejemplo el 9, o el código de zona si fuese necesario. Si desea... Entonces... Configurar el desvío de llamadas en su línea principal Haga clic en DsvInc e introduzca un número de teléfono de destino. Cancelar el desvío de llamadas en la línea principal Haga clic en DsvInc. Comprobar que el desvío de llamadas está activado en su línea principal Busque este icono sobre el número de teléfono principal: . Compruebe también que el texto de estado en la parte inferior de la pantalla del teléfono muestre el número de destino del desvío de llamadas. Configurar o cancelar el desvío de llamadas en cualquier línea Entre en las páginas Web Opciones de usuario, seleccione su Cisco IP Communicator de la lista de dispositivos y, a continuación, seleccione Desviar todas las llamadas... en el menú principal. Puede configurar o cancelar el desvío de llamadas de cada línea en Cisco IP Communicator. Para obtener más instrucciones sobre el registro, consulte “Inicio de sesión en las páginas Web de Opciones de usuario” en la página 81. Cuando el desvío de llamadas está activado para cualquier otra línea que no sea la principal, Cisco IP Communicator no proporcionará ninguna confirmación acerca del desvío de llamadas. En cambio, deberá confirmar su configuración en la página Opciones de usuario. Sugerencias • Puede desviar las llamadas a un teléfono analógico tradicional o a otro teléfono IP, aunque el administrador del sistema puede restringir la función de desvío de llamadas a los números dentro de su empresa. • Esta función se debe configurar línea por línea; si le llega una llamada en una línea en la que no se ha activado el desvío de llamadas, la llamada sonará de la forma habitual. Cisco IP Communicator versión 2.0 45 Temas relacionados • Respuesta a llamadas, página 40 • Transferencia de una llamada conectada, página 43 • Manejo avanzado de llamadas, página 46 Manejo avanzado de llamadas Las tareas de manejo avanzado de llamadas implican funciones especiales (no estándar), que el administrador del sistema puede configurar en su teléfono dependiendo de las necesidades de manejo de llamadas y del entorno de trabajo. No tendrá acceso a estas funciones por defecto. En este apartado se encuentran los siguientes temas: • Almacenamiento y recuperación de llamadas aparcadas, página 46 • Redirección de una llamada que está sonando a Cisco IP Communicator, página 47 • Realización de conferencias, página 48 • Líneas compartidas, página 52 • Cómo entrar en una llamada de una línea compartida, página 52 Almacenamiento y recuperación de llamadas aparcadas Puede recurrir al aparcamiento de llamadas si desea almacenar una llamada para recuperarla desde otro teléfono del sistema Cisco Unified CallManager (por ejemplo, un teléfono de la oficina de otra persona o de una sala de conferencias). El Aparcamiento de llamadas es una función especial que el administrador del sistema puede configurar en su teléfono. Si desea... Entonces... Almacenar una llamada activa con aparcamiento de llamadas Durante una llamada, haga clic en Aparcar (es posible que sea necesario hacer clic primero en la tecla programada más). Esto hace que Cisco IP Communicator almacene la llamada. Anote el número de aparcamiento de llamada mostrado en la pantalla del teléfono y cuelgue. Recuperar una llamada aparcada Marque el número de aparcamiento de llamada desde cualquier teléfono Cisco IP Communicator o Cisco Unified IP en la red para recuperarla. Nota 46 Dispone de un período de tiempo limitado para recuperar la llamada aparcada antes de que vuelva a sonar en su destino original. Pregúntele al administrador del sistema el valor de este tiempo limitado. OL-7607-01 Utilización de Cisco IP Communicator para el manejo de llamadas Temas relacionados • Manejo básico de llamadas, página 34 • Utilización de las funciones En espera y Reanudar, página 42 • Transferencia de una llamada conectada, página 43 Redirección de una llamada que está sonando a Cisco IP Communicator La captura de llamadas permite redirigir una llamada que está sonando en un teléfono de un compañero a Cisco IP Communicator para que pueda contestarla. Se trata de una función especial que el administrador del sistema puede configurar para usted, dependiendo de las necesidades de manejo de llamadas y del entorno de trabajo. Por ejemplo, es posible utilizar esta función si comparte las responsabilidades del manejo de llamadas con compañeros. Si desea... Entonces... Contestar una llamada que está sonando en otra extensión dentro del grupo Haga clic en (un botón de línea disponible) y en Captur. La llamada suena ahora en su línea. Contestar una llamada que está sonando en otra extensión fuera del grupo Haga clic en (un botón de línea disponible) y en CapturGr. Introduzca el número de código de captura del grupo de llamadas proporcionado por el administrador del sistema. La llamada suena ahora en su línea. Temas relacionados • Transferencia de una llamada conectada, página 43 Cisco IP Communicator versión 2.0 47 Realización de conferencias Cisco IP Communicator permite conectar tres personas o más en una misma conversación telefónica, creando así una conferencia. Tipos de conferencias compatibles Hay dos tipos de conferencias: Estándar y MeetMe. Conferencias estándar En las conferencias estándar (o “ad hoc”), el organizador de la conferencia debe llamar a los participantes para conectarlos a la conferencia. Con Cisco IP Communicator se pueden crear conferencias estándar de varias formas, dependiendo de sus necesidades y de la configuración del teléfono: • Confr.: utilice esta tecla programada para establecer conferencias estándar llamando a cada participante por separado. La conferencia estándar es una función disponible por defecto en la mayoría de los teléfonos. • Conect.: utilice esta tecla programada para establecer una conferencia estándar entre diferentes llamadas que ya están en la línea. • IntruCf: utilice esta tecla programada para conectarse a una llamada existente en una línea compartida y convertir la llamada en una conferencia estándar. Se trata de una función opcional sólo disponible en líneas compartidas que el administrador del sistema debe configurar previamente. Para obtener más detalles, consulte “Líneas compartidas” en la página 52. Para obtener más información, consulte “Establecimiento y participación en una conferencia estándar” en la página 49. Conferencias MeetMe Las conferencias MeetMe permiten a los participantes unirse a una conferencia llamando al número directamente, en lugar de esperar a que llame la persona que ha iniciado la conferencia. Para iniciar una conferencia MeetMe, haga clic en la tecla programada MeetMe de Cisco IP Communicator y, a continuación, marque el número de teléfono proporcionado por el administrador del sistema. Para participar en una conferencia MeetMe, marque el número MeetMe cuando se le indique. Los participantes de la conferencia oyen una señal de ocupado en la conferencia antes de que la persona que haya iniciado la conferencia haya marcado. Una vez que la persona que ha iniciado la conferencia ha marcado, se establece la conferencia MeetMe y se puede continuar aunque la persona que ha iniciado la conferencia se desconecte. La opción de conferencia MeetMe es una función especial que el administrador del sistema debe configurar en su teléfono. 48 OL-7607-01 Utilización de Cisco IP Communicator para el manejo de llamadas Establecimiento y participación en una conferencia estándar Una conferencia estándar permite que al menos tres personas participen en una sola llamada. Para obtener más detalles, consulte la tabla que aparece a continuación. Si desea... Entonces... Iniciar una conferencia estándar llamando a los participantes Durante una llamada conectada, haga clic en Confr. para agregar otra persona a la llamada. (Es posible que tenga que hacer clic en la tecla programada más para ver Confr..) Introduzca el número de teléfono del participante en la conferencia. Una vez haya conectado la llamada y haya hablado con el participante de la conferencia, haga clic en Confr. de nuevo para agregar esta persona a la llamada. Repita estos pasos para conectar a otros participantes. Invitar a los participantes de una conversación a participar en una conferencia estándar Con dos o más llamadas en la misma línea, desplácese y resalte cualquier llamada en la línea y haga clic en Selec.. Repita este proceso para todas las llamadas que desee agregar a la conferencia. Desde una de las dos llamadas seleccionadas, haga clic en Conect.. (Es posible que tenga que hacer clic en la tecla programada más para ver Confr.) Tenga en cuenta que la llamada activa se seleccionará y se agregará a la conferencia automáticamente. Participar en una conferencia estándar Conteste el teléfono cuando suene. No es necesario que haga nada más para participar en una llamada de conferencia estándar. Entrar (conectarse) a una llamada existente en una línea compartida y convertir la llamada en una conferencia estándar Resalte una llamada remota en uso en una línea compartida y haga clic en IntruCf. (Es posible que necesite hacer clic en la tecla programada más para ver IntruCf.). Los demás participantes de la llamada oirán un tono de intrusión. Para obtener más detalles, consulte “Líneas compartidas” en la página 52. Ver una lista de los participantes en la conferencia Resalte una conferencia activa y haga clic en ListCnf. Los participantes aparecen en una lista en el orden en el que se han agregado a la conferencia, mostrando los más recientes al principio. Conseguir una lista actualizada de los participantes en una conferencia Mientras consulta la lista de la conferencia, haga clic en Actual.. Ver quién ha iniciado la conferencia Mientras consulta la lista de la conferencia, localice la persona que aparece al final de la lista con un asterisco (*) junto al nombre. Retirar a la última persona que se ha agregado a la conferencia Resalte el nombre del participante al principio de la lista de la conferencia y haga clic en Quitar. (El último participante aparece siempre al principio de la lista.) O bien, sin necesidad de ver la lista de la conferencia, haga clic en EliUltLl. Sólo podrá eliminar participantes si ha iniciado la conferencia. Cisco IP Communicator versión 2.0 49 Si desea... Entonces... Eliminar un participante en la conferencia Resalte el nombre del participante y haga clic en Quitar. Sólo podrá eliminar participantes si ha iniciado la conferencia. Salir de una conferencia estándar Cuelgue o haga clic en FinLlam.. Si no fue usted la persona que inició la conferencia, al colgar no interrumpirá la conexión de los demás participantes. Si fue usted la persona que inició la conferencia, es posible que al colgar finalice la conferencia (esto dependerá del modo en el que el administrador del sistema ha configurado Cisco IP Communicator). Para evitar que esto suceda, puede transferir la conferencia a otro participante antes de colgar. Este participante actuará como el “controlador virtual” de la conferencia. El controlador virtual no puede conectar o eliminar participantes, pero permite que la conferencia continúe con los participantes actuales. Sugerencias • Las llamadas deben estar en la misma línea antes de poder conectarlas a una conferencia estándar. Si las llamadas están en diferentes líneas, transfiéralas a una misma línea antes de utilizar las funciones Confr. o Conect.. • Si aparece un error en el que se indica “Sin info. de participante” cuando intenta utilizar Conect., asegúrese de que ha seleccionado al menos una llamada además de la llamada activa, que se selecciona de forma automática. • En función del modo en el que esté configurado Cisco IP Communicator, es posible que finalice la conferencia cuando el usuario que la ha creado salga de ella. Consulte la última línea de la tabla anterior para obtener más información. 50 OL-7607-01 Utilización de Cisco IP Communicator para el manejo de llamadas Inicio o participación en una conferencia MeetMe Las conferencias MeetMe permiten a los participantes unirse a una conferencia llamando al número directamente, en lugar de esperar a que los llame la persona que ha iniciado la conferencia. Consulte la tabla siguiente para obtener más detalles. Si desea... Entonces... Establecer una conferencia MeetMe Haga clic en NvaLlam o descuelgue. A continuación, haga clic en MeetMe y marque el número de la conferencia MeetMe. (Consulte a su administrador para obtener una lista de números válidos.) No olvide informar a los participantes del número de la conferencia, de modo que lo puedan marcar. Los participantes escucharán la señal de ocupado si llaman antes de que usted haya marcado. Participar en una conferencia MeetMe Marque el número de la conferencia MeetMe que le facilite la persona que inicia la conferencia. Se le conectará a la conferencia después de que la persona que inicia la conferencia haya marcado. Finalizar una conferencia MeetMe Cuelgue o haga clic en FinLlam.. Nota La función descrita en este apartado es una función de conferencia estándar disponible en la mayoría de los sistemas de telefonía. Es posible que también tenga acceso a la conferencia MeetMe. El administrador del sistema debe configurar la conferencia MeetMe para usted. Temas relacionados • Realización de llamadas, página 35 • Desvío de llamadas a otro número, página 45 Cisco IP Communicator versión 2.0 51 Líneas compartidas Es posible que el administrador del sistema le asigne una línea compartida. Normalmente, una línea compartida tiene dos usos principales: • Una persona aplica una línea compartida a varios teléfonos que él o ella utiliza. Por ejemplo, la línea compartida en la extensión 23456 se aplica a Cisco IP Communicator y al teléfono de sobremesa. En este caso, una llamada entrante en la extensión 23456 suena en el Cisco IP Communicator y en el teléfono de su mesa y puede utilizarlo tanto para llamar como para contestar las llamadas. • Muchas personas usan una línea compartida; por ejemplo un directivo que comparte línea y extensión con su ayudante. Una llamada entrante en la extensión suena tanto en su teléfono como en el de su ayudante. Si el ayudante contesta, puede utilizar una función de línea compartida denominada intrusión para que se agregue a la llamada conectada. (Para obtener más información sobre la intrusión, consulte “Cómo entrar en una llamada de una línea compartida” en la página 52.) El administrador del sistema le indicará si utiliza una línea compartida. Las funciones de las líneas compartidas como la intrusión, no se aplican a las líneas estándar no compartidas. Cómo entrar en una llamada de una línea compartida Si utiliza una línea compartida, puede utilizar la función Intrusión para conectarse a una conversación establecida. Cuando utiliza la función Intrusión, otros participantes en la llamada oyen un pitido que anuncia su presencia. Cuando cuelgue, los participantes restantes escucharán un tono de desconexión y la llamada original continuará. La intrusión sólo se aplica en las líneas compartidas. Si desea... Entonces... Conectarse a una llamada en curso en una línea compartida Seleccione la llamada en la pantalla del teléfono y haga clic en Intrus.. (Es posible que primero necesite hacer clic en la tecla programada más.) Finalizar una conferencia de intrusión Cuelgue. Sugerencias • Se desconectará de una llamada en la que haya entrado si la llamada queda en espera, se transfiere o se ajusta a una conferencia. • No puede contestar una segunda línea mientras esté inmerso en una llamada. • Haga clic en cuando hay una llamada activa para volver a la pantalla de fondo principal. Ésta muestra una perspectiva general de las llamadas activas. Temas relacionados • Manejo básico de llamadas, página 34 • Líneas compartidas, página 52 52 OL-7607-01 Personalización de la configuración de Cisco IP Communicator Personalización de la configuración de Cisco IP Communicator En este apartado se incluyen los siguientes temas: • Descripción general de la configuración, página 53 • Ajuste del volumen de una llamada, página 54 • Personalización de timbres e indicadores de mensajes, página 55 • Personalización de la pantalla del teléfono, página 56 • Configuración de botones de marcación rápida, página 56 • Visualización y personalización de preferencias, página 58 Descripción general de la configuración Aquí se presenta información útil que debe tenerse en cuenta acerca de la configuración de Cisco IP Communicator: • Puede accederse a la mayor parte de los ajustes seleccionando Preferencias en el menú. Puede acceder al menú desde el icono de menú en la barra de botones de control de la ventana o haciendo clic con el botón derecho en cualquier parte de la interfaz. Consulte “Visualización y personalización de preferencias” en la página 58. • El timbre suena y la configuración de imagen de fondo está disponible desde > Preferencias de usuarios. Consulte “Personalización de timbres e indicadores de mensajes” en la página 55. • Puede acceder a la mayoría de las configuraciones desde IP Communicator, pero existen algunas a las que deberá acceder desde las páginas Web de Opciones de usuarios. Para obtener más información, consulte “Inicio de sesión en las páginas Web de Opciones de usuario” en la página 81. • Si no responde, es probable que el administrador del sistema haya desactivado este botón del teléfono. Pida más información al administrador del sistema. Cisco IP Communicator versión 2.0 53 Ajuste del volumen de una llamada Si desea... Entonces... Ajustar el nivel de Haga clic en o pulse las teclas Re Pág/Av Pág del teclado volumen durante una durante una llamada o después de activar un tono de marcado. Haga clic en llamada Guardar para mantener el nuevo volumen como predeterminado para el modo de audio activo actual. También puede ajustar el nivel de volumen mediante los controles de volumen del equipo u otros controles de volumen disponibles en el dispositivo de audio. (Consulte las Sugerencias que se presentan a continuación para obtener más información sobre este método.) Ajustar el nivel de volumen del timbre Haga clic en mientras que Cisco IP Communicator está colgado (no hay llamadas o tonos de marcado activos). El nuevo volumen del timbre se guardará automáticamente. Sugerencias • Puede ajustar el volumen sólo para el modo de audio activo en curso. Por ejemplo, si sube el volumen mientras utiliza el modo de teléfono de altavoz, no influirá en el volumen de los auriculares. • Si ajusta el volumen sin guardar los cambios, el volumen volverá al nivel guardado la próxima vez que utilice ese modo de sonido. • Si ajusta el volumen en un dispositivo de audio seleccionado directamente (por ejemplo, si ajusta los controles de volumen del equipo), aparecerá la ventana Comprobar configuración de audio la próxima vez que inicie Cisco IP Communicator. Consulte “Utilización del Asistente para ajuste de audio” en la página 13. 54 OL-7607-01 Personalización de la configuración de Cisco IP Communicator Personalización de timbres e indicadores de mensajes Puede personalizar la manera en la que Cisco IP Communicator indica la presencia de llamadas entrantes o de nuevos mensajes de buzón de voz en relación con cada una de sus líneas. Los sonidos de timbre personalizados y los demás indicadores pueden ayudarle a distinguir con rapidez entre las líneas. Por ejemplo, puede seleccionar un sonido de gorjeo para indicar una llamada entrante por la línea 1 y un sonido de tambor para las llamadas entrantes por la línea 2. Si desea... Entonces... Cambiar el sonido del timbre Seleccione > Preferencias de usuario > Timbres y seleccione una línea de teléfono o la configuración de timbre predeterminada. A continuación, seleccione el tipo de timbre para reproducir una muestra. Una vez que ha seleccionado el timbre que desee, haga clic en Selec. y en Guardar. Haga clic en Prdtrm. para restablecer el sonido a la configuración predeterminada original. Cambiar el modelo de timbre (sólo destello, sin timbre, sólo pitido, etc.) Entre en las páginas de Opciones de usuario, seleccione su aparato y elija Cambiar la configuración de timbres del teléfono en el menú principal. Consulte “Inicio de sesión en las páginas Web de Opciones de usuario” en la página 81. Cambiar el modo en que actúa el indicador de mensajes de voz Entre en las páginas de Opciones de usuario, seleccione su dispositivo y elija Cambiar la regla de utilización del indicador luminoso de mensajes en espera... en el menú principal. Normalmente, la regla predeterminada avisa al indicador para que se encienda siempre que reciba un nuevo mensaje de voz. Tenga en cuenta la localización del indicador en espera del mensaje en los siguientes casos: • Si utiliza el modo predeterminado (clic con el botón derecho > Máscara > Modo predeterminado), el indicador es la banda luminosa situada en el lateral izquierdo de la interfaz. • Si utiliza el modo opcional (clic con el botón derecho > Máscara > Modo opcional), el indicador es el icono de sobre parpadeante situado junto al botón de línea. Temas relacionados • Ajuste del volumen de una llamada, página 54 • Personalización de la pantalla del teléfono, página 56 Cisco IP Communicator versión 2.0 55 Personalización de la pantalla del teléfono Puede cambiar el lenguaje y la imagen de fondo que utiliza la pantalla del teléfono. Si desea... Entonces... Cambiar la imagen de fondo Seleccione > Preferencias de usuario > Imágenes de fondo. Haga clic en el botón situado a la izquierda de la imagen que desee, a continuación en VisPrev si desea ver cómo será el aspecto. Haga clic en Salir para volver al menú de selección. Haga clic en Guardar para aceptar la imagen o en Cancelar para volver a la configuración guardada anteriormente. Cambiar el idioma de la Entre en las páginas de Opciones de usuario, seleccione su aparato y elija pantalla del teléfono Cambiar la configuración regional... en el menú principal. Temas relacionados • Personalización de timbres e indicadores de mensajes, página 55 • Inicio de sesión en las páginas Web de Opciones de usuario, página 81 Configuración de botones de marcación rápida Las funciones de marcación rápida permiten hacer clic en un botón o introducir un código de índice para realizar una llamada. Puede configurar la marcación rápida para su teléfono de dos maneras: • Marcación rápida con un botón: puede asignar un número de marcación rápida a cualquier botón programable disponible en IP Communicator que no se haya configurado todavía como un botón de línea, función o servicio. • Marcación rápida con un código de índice: mediante la función Marcación abreviada puede introducir un número de índice asignado (1 a 99) en lugar de marcar el número de teléfono completo. 56 OL-7607-01 Personalización de la configuración de Cisco IP Communicator Configure ambos tipos de funciones de marcación rápida desde las páginas Web de Opciones de usuario en la forma descrita en la siguiente tabla. (Consulte “Inicio de sesión en las páginas Web de Opciones de usuario” en la página 81 si necesita más información sobre las páginas de Opciones de usuario.) Si desea... Entonces... Añadir números de marcación rápida a los botones del teléfono Entre en las páginas Web de Opciones de usuario, seleccione su dispositivo y elija Agregar/actualizar marcaciones rápidas en el menú principal. En el apartado Configuración de marcación rápida en el teléfono, introduzca un número de teléfono y etiqueta por cada botón de marcación rápida disponible. Introduzca el número tal y como si lo estuviera marcando desde el teléfono. Por ejemplo, incluya un código de acceso, por ejemplo el 9, o el código de zona si fuese necesario. La etiqueta introducida aparecerá junto al botón de marcación rápida de la pantalla del teléfono. Añadir números de marcación rápida para utilizarlos en marcación abreviada Eliminar un número de marcación rápida Entre en las páginas Web de Opciones de usuario, seleccione su dispositivo y elija Agregar/actualizar marcaciones rápidas en el menú principal. En el apartado Configuración de marcación rápida no asociada a ningún botón del teléfono, introduzca un número de teléfono y una etiqueta por cada botón de marcación rápida disponible. Introduzca el número tal y como si lo estuviera marcando desde el teléfono. Por ejemplo, incluya un código de acceso, por ejemplo el 9, o el código de zona si fuese necesario. Elimine el número y la etiqueta de teléfono de cualquiera de las páginas Web de marcación rápida. Sugerencias • Si necesita información detallada sobre la realización de llamadas con cualquiera de estas funciones de marcación rápida, consulte “Realización de llamadas” en la página 35. • El administrador del sistema puede asignar botones de marcación rápida a Cisco IP Communicator y limitar el número de botones de marcación rápida configurables. Temas relacionados • Manejo básico de llamadas, página 34 • Inicio de sesión en las páginas Web de Opciones de usuario, página 81 Cisco IP Communicator versión 2.0 57 Visualización y personalización de preferencias Puede acceder a la mayoría de los ajustes de Cisco IP Communicator desde las ventanas del cuadro de diálogo Preferencias. Para acceder a Preferencias, introduzca el método abreviado de teclado Alt + S , haga clic en el botón Menú o haga clic con el botón derecho en Cisco IP Communicator y seleccione Preferencias. Los temas indicados a continuación describen la ventana del cuadro de diálogo Preferencias: • Configuración de usuario, página 58 • Configuración de red, página 60 • Configuración de audio, página 62 • Configuración de directorios, página 70 Configuración de usuario Acceda a la ventana Configuración de usuario seleccionando Alt + S > Usuario, menú > Preferencias > Usuario, o haga clic con el botón derecho en > Preferencias > Usuario. 58 OL-7607-01 Personalización de la configuración de Cisco IP Communicator # Elemento Descripción 1 Zona de información de usuario Introduzca el nombre de usuario y la contraseña de Cisco Unified CallManager para acceder a: • Las páginas Web de Opciones de usuario y servicios del teléfono • La libreta de direcciones personal de la función Búsqueda rápida Para obtener información relacionada, consulte... • Utilización de la función de búsqueda rápida, página 78 • Inicio de sesión en las páginas Web de Opciones de usuario, página 81 Si no sabe el nombre de usuario y la contraseña de Cisco Unified CallManager, consulte al administrador del sistema. 2 Casilla de verificación Activar registro Cuando está activada, permite al Solución de problemas de administrador del sistema recuperar registros Cisco IP Communicator, página 83 detallados de Cisco IP Communicator para solucionar problemas. Es posible que el administrador del sistema le consulte para activar esta configuración. 3 Ocultar al minimizar Cuando esta función está activada y el Respuesta a llamadas, usuario minimiza la aplicación, página 40 Cisco IP Communicator no aparece como botón de la barra de herramientas, sino que aparece en el icono de la bandeja del sistema. Haga doble clic en el icono de la bandeja del sistema para restablecer la aplicación. 4 Poner en primer lugar en llamadas activas Respuesta a llamadas, Cuando está activada, esta función pone la aplicación al principio de todas las página 40 aplicaciones cuando se recibe una llamada entrante. Si está desactivada, la aplicación no aparece al principio cuando se recibe una llamada entrante y la única indicación de llamada entrante es un sonido de timbre y una ventana emergente de notificación de llamada entrante. 5 Ocultar Cuando se activa esta función, la Notificación Respuesta a llamadas, Notificación de de llamada entrante no emergerá cuando página 40 llamada entrante reciba una llamada. Cisco IP Communicator versión 2.0 59 Temas relacionados • Descripción general de la configuración, página 53 • Configuración de red, página 60 • Configuración de audio, página 62 • Configuración de directorios, página 70 Configuración de red Acceda a la ventana Configuración de red seleccionando Alt + S > Red, o haga clic con el botón derecho en > Preferencias > Red. 60 OL-7607-01 Personalización de la configuración de Cisco IP Communicator Para obtener información relacionada, consulte... # Elemento Descripción 1 Utilice este adaptador de red para generar el nombre de dispositivo Esta configuración, que se establece Configuración y tareas de justo después de la instalación, permite a registro, página 15 Cisco IP Communicator identificarse a la red; no se utiliza para transmisión de audio. Por este motivo no es necesario cambiar la configuración una vez que se ha establecido, a menos que esté quitando o desactivando continuamente el adaptador de red seleccionado. En este caso, póngase en contacto con el administrador del sistema antes de seleccionar un nuevo adaptador. Si dispone de varios adaptadores y se le pide que seleccione uno justo después de la instalación de Cisco IP Communicator, seleccione el adaptador que tiene más probabilidades de proporcionar conectividad permanente o que siempre está activado, incluso si está desenchufado. El administrador del sistema le indicará qué adaptador de red debe seleccionar. 2 Utilice este nombre de dispositivo Esta opción también permite al usuario Configuración y tareas de introducir un nombre de dispositivo de registro, página 15 forma libre con el que se pueda identificar Cisco IP Communicator en la red. Este nombre de dispositivo debe ajustarse al nombre de dispositivo configurado para el usuario. Puede que el administrador del sistema proporcione el texto que debe introducir para el nombre de dispositivo. 3 Zona de servidores TFTP Permite especificar servidores TFTP o volver a utilizar el servidor TFTP predeterminado. El administrador del sistema le indicará si es necesario modificar esta configuración. Nota Configuración y tareas de registro, página 15 La configuración de red mostrada en la ilustración superior es sólo un ejemplo. Cisco IP Communicator versión 2.0 61 Temas relacionados • Descripción general de la configuración, página 53 • Configuración de audio, página 62 • Configuración de directorios, página 70 Configuración de audio Acceda a la ventana de configuración de Audio seleccionando Alt + S > Audio, Menú > Preferencias > Audio, o haga clic con el botón derecho en > Preferencias > Audio. 62 OL-7607-01 Personalización de la configuración de Cisco IP Communicator # Elemento Descripción 1 Zona de modos de audio Permite asignar dispositivos a modos de audio. El menú desplegable relacionado con cada modo de audio muestra los dispositivos de audio disponibles actualmente. Dependiendo de los dispositivos que haya instalado antes de iniciar Cisco IP Communicator, los dispositivos de audio disponibles pueden incluir: Para obtener información relacionada, consulte... • Instalación de dispositivos de audio, página 10 • Modos de audio, página 64 • Utilización de auriculares y otros dispositivos de audio, página 71 • un auricular USB • un teléfono de altavoz • unos auriculares USB 2 Dispositivo para timbre Permite asignar un dispositivo al timbre. Instalación de dispositivos de audio, página 10 3 Botón... Red Abre la ventana Configuración de audio de red. Configuración de audio de red, página 66 4 Botón... Avanzado Abre la ventana Configuración de audio avanzada. Configuración de audio avanzada, página 67 5 Casilla de verificación Optimizar para ancho de banda bajo Si va a utilizar Cisco IP Communicator en una conexión remota (por ejemplo, en una conexión VPN desde casa o desde un hotel), es posible que la calidad de voz se vea afectada por el ancho de banda insuficiente. La activación de la función “Optimizar para ancho de banda bajo” cuando vaya a utilizar Cisco IP Communicator en una conexión remota, puede evitar sonidos metálicos y otros problemas. • Configuración de audio avanzada, página 67 • Solución de problemas de Cisco IP Communicator, página 83 Para activar esta función, haga clic con el botón derecho en la interfaz de Cisco IP Communicator y seleccione Preferencias > Audio. Es posible seleccionar aplicar filtros de audio para aumentar la calidad de voz cuando utilice ancho de banda bajo. Nota La configuración de audio mostrada en la ilustración superior es sólo un ejemplo. Cisco IP Communicator versión 2.0 63 Temas relacionados • Modos de audio, página 64 • Configuración de audio de red, página 66 • Configuración de audio avanzada, página 67 Modos de audio Cada dispositivo que planea utilizar con Cisco IP Communicator debe asignarse a un modo de audio: • Modo de auricular • Modo de auriculares • Modo de teléfono de altavoz El timbre, que avisa de una llamada entrante, debe tener también un dispositivo. La selección del modo de audio indica a Cisco IP Communicator cuáles son los dispositivos que desea utilizar para la entrada y salida de audio. La primera vez que inicia Cisco IP Communicator, tiene la oportunidad de asignar dispositivos de audio a modos de audio utilizando el Asistente para ajuste de audio. Posteriormente, puede asignar dispositivos de audio a modos haciendo clic con el botón derecho en Cisco IP Communicator y seleccionado Preferencias > Audio. Sugerencia Para obtener una descripción de dispositivos de audio analógicos y USB, consulte “Instalación de dispositivos de audio” en la página 10. Sugerencias para la selección del modo de audio Cisco IP Communicator selecciona un dispositivo de audio por defecto para todos los modos de audio y para el timbre. Este dispositivo puede ser por ejemplo, una tarjeta de sonido. Si dispone de varios dispositivos de audio, contará con opciones de configuración adicionales. Por ejemplo, si dispone de unos auriculares USB, puede seleccionarlos para el modo de auriculares y, a continuación, actívelos haciendo clic en . Puede mantener la configuración predeterminada o personalizarla. Si selecciona personalizar la configuración, siga estas recomendaciones: • Si utiliza un auricular USB, asígnelo al modo de auricular. • Si utiliza unos auriculares USB, asígnelo al modo de auriculares. • Si utiliza un teléfono de altavoz USB externo, asígnelo al modo de auriculares. • Si utiliza unos auriculares analógicos, asigne la tarjeta de sonido del equipo al modo de auriculares. • Selecciona la tarjeta de sonido del equipo para el modo de teléfono de altavoz. • Asigne el timbre al dispositivo que desea que le avise cuando reciba una llamada. Sin embargo, tenga en cuenta que si asigna el timbre a una tarjeta de sonido y conecta unos auriculares analógicos al equipo, no podrá oír el timbre, a menos que utilice los auriculares. 64 OL-7607-01 Personalización de la configuración de Cisco IP Communicator Activación de modos de audio • Para activar el modo de auriculares, haga clic en . Para activar el modo de teléfono de altavoz, haga clic en . Al hacerlo, también se activará cualquier dispositivo que haya seleccionado para cada modo. • El modo de teléfono de altavoz se activará por defecto al hacer clic en las teclas programadas, botones de línea y botones de marcación rápida (a menos que haya activado un auricular USB). Si desea que el modo predeterminado sea el modo de auriculares, haga clic en y, a continuación haga clic en FinLlam. El modo de auriculares actúa como modo de audio predeterminado tanto tiempo como permanezca encendido (a menos que haya activado un auricular USB). • Para activar el modo de auricular, levante el auricular USB (suponiendo que dispone de este dispositivo y está asignado al modo de auricular). El método que utiliza para levantar un auricular USB depende del diseño del auricular. Es posible que necesite pulsar un conmutador de conexión o el botón Iniciar. • El timbre se activa cuando recibe una llamada entrante. Sugerencia Para obtener más información, consulte “Utilización de auriculares y otros dispositivos de audio” en la página 71. Visualización de los dispositivos de audio en los menús de modo de audio Los menús del modo de audio son desplegables y contienen uno o varios dispositivos de audio. (Clic con el botón derecho > Preferencias > Audio). Aquí se presenta información sobre lo que se puede ver en estos menús: • Si dispone de un sólo dispositivo de audio instalado al iniciar Cisco IP Communicator, verá un dispositivo de audio en cada menú. • No todos los dispositivos de audio instalados aparecen en los menús de modo de audio. Los dispositivos que no aparecen son aquellos que requieren controladores (entre los que se incluyen un auricular USB, auriculares USB y tarjetas de sonido). • Los dispositivos de audio analógicos que se conectan a las tomas de audio del equipo, no aparecen en los menús de modo de audio. Cisco IP Communicator no distingue entre dispositivos analógicos y la tarjeta de sonido. Para seleccionar un dispositivo analógico, seleccione la tarjeta de sonido. (Consulte “Instalación de dispositivos de audio” en la página 10 si necesita ayuda en la instalación o identificación de dispositivos de audio analógicos.) • Si no ve un dispositivo de audio USB o una tarjeta de sonido en el menú, compruebe que el dispositivo está insertado y reinicie Cisco IP Communicator. Cisco IP Communicator sólo reconocerá los dispositivos que están instalados y enchufados al iniciar la aplicación. (Consulte “Instalación de dispositivos de audio” en la página 10 si necesita ayuda en la instalación o identificación de los dispositivos de audio USB.) Cisco IP Communicator versión 2.0 65 Temas relacionados • Utilización del Asistente para ajuste de audio, página 13 • Visualización y personalización de preferencias, página 58 • Eliminación y reinstalación de dispositivos de audio, página 75 Configuración de audio de red Acceda a la ventana Configuración de audio de red seleccionando Alt + S > Audio > Red..., o haga clic con el botón derecho en > Preferencias > Audio > Red.... # Elemento Descripción 1 Zona Dirección IP de audio La configuración predeterminada para esta zona es “Detectar automáticamente.” No cambie esta configuración, a menos que el administrador del sistema se lo solicite. 2 Zona Intervalo de puertos de audio La configuración predeterminada para esta zona es “Utilizar intervalo de puertos predeterminado”. No cambie esta configuración, a menos que el administrador del sistema se lo solicite. Nota 66 La configuración de audio de red mostrada en la ilustración superior es sólo un ejemplo. OL-7607-01 Personalización de la configuración de Cisco IP Communicator Temas relacionados • Configuración de audio, página 62 • Configuración de audio avanzada, página 67 • Solución de problemas de Cisco IP Communicator, página 83 Configuración de audio avanzada Acceda a la ventana Configuración de audio avanzada seleccionando Alt + S > Audio > Avanzado..., o haga clic con el botón derecho en > Preferencias > Audio > Avanzado.... # Elemento Descripción 1 Menú de modo Utilice este menú si desea aplicar un filtro de voz o sonido para un modo de audio en concreto. Cisco IP Communicator versión 2.0 Para obtener información relacionada, consulte... • Modos de audio, página 64 • Utilización de auriculares y otros dispositivos de audio, página 71 67 # Elemento Descripción 2 Filtros La aplicación de un filtro de voz puede alterar el sonido de la voz, mientras que la aplicación de un filtro de sonido puede alterar el sonido de la voz de la otra persona. • Habla • Escucha Para obtener información relacionada, consulte... • Configuración de audio, página 62 • Solución de problemas de Cisco IP Communicator, página 83 Por lo general, mantenga los filtros establecidos en “Ninguno” a menos que utilice Cisco IP Communicator en una conexión VPN y haya activado el ancho de banda bajo (Preferencias > Audio). Con el ancho de banda bajo activado, la aplicación de filtros puede hacer que su voz o la de las otras personas suene más aguda y natural. Puede experimentar aplicando filtros durante una llamada. Para medir el efecto de un filtro de voz, pregunte a la otra persona cómo suena su voz. 3 Casilla de verificación Limitar volumen Es posible que el administrador del sistema le aconseje activar esta función, si las llamadas que tienen su origen fuera de la red de la empresa suenan más alto que las llamadas originadas dentro de la red. • Utilización del Asistente para ajuste de audio, página 13 • Ajuste del volumen de una llamada, página 54 • Solución de problemas de Cisco IP Communicator, página 83 4 Botón Aceptar Aplica la configuración del filtro sólo al modo de audio seleccionado. 5 Aplicar a todos los botones Aplica la configuración del filtro a todos Modos de audio, página 64 los modos de audio. 6 Casilla de verificación Eliminación de silencio No desactive la eliminación de silencio a menos que se lo aconseje el administrador de red. 68 Modos de audio, página 64 OL-7607-01 Personalización de la configuración de Cisco IP Communicator # Elemento Descripción 7 Zona Calidad de audio y rendimiento Para probar qué configuración de latencia es mejor para el conjunto particular de dispositivos de audio (auriculares USB o tarjetas de sonido), pruebe el dispositivo contra la configuración de retraso de la lista desplegable. Para obtener información relacionada, consulte... • Utilización del Asistente para ajuste de audio, página 13 • Mejor (Retraso bajo) • Muy bueno (Retraso medio) • Bueno (Retraso alto) Realice una llamada telefónica de prueba y verifique que usted oye bien y la otra persona también. Si oye la voz distorsionada, hay pérdidas de sonido o el sonido es metálico, vaya al siguiente elemento de la lista y repita los pasos anteriores. Temas relacionados • Configuración de audio, página 62 • Configuración de audio de red, página 66 Cisco IP Communicator versión 2.0 69 Configuración de directorios Acceda a la ventana de configuración de Directorios seleccionando Alt + S > Directorios, o haga clic con el botón derecho en > Preferencias > Directorios. Antes de utilizar la función Búsqueda rápida para buscar directorios corporativos, es posible que necesite introducir un nombre de usuario y una contraseña en la ventana Directorios del cuadro de diálogo Preferencias. Primero, intente utilizar Búsqueda rápida sin introducir esta información. Si la Búsqueda rápida no responde, obtenga el nombre de usuario y la contraseña de Directorios a través del administrador del sistema e introdúzcalos aquí. Además, debe especificar el nombre de usuario y la contraseña de Directorios en esta ventana si desea utilizar Búsqueda rápida para buscar la libreta de direcciones personal. Para obtener más información, consulte “Utilización de la función de búsqueda rápida” en la página 78. Temas relacionados • Descripción general de la configuración, página 53 • Configuración de usuario, página 58 • Configuración de audio, página 62 • Introducción de la información de contraseña para la Búsqueda rápida, página 78 70 OL-7607-01 Utilización de auriculares y otros dispositivos de audio Utilización de auriculares y otros dispositivos de audio Este capítulo proporciona información sobre la utilización de dispositivos de audio tales como un auricular, auriculares y los altavoces y micrófonos del equipo con los modos de audio de Cisco IP Communicator (modo de auricular, modo de auriculares y modo de teléfono de altavoz). En este apartado se encuentran los siguientes temas: • Utilización de auriculares, página 71 • Utilización del equipo como un teléfono de altavoz, página 73 • Utilización de un auricular USB, página 74 • Eliminación y reinstalación de dispositivos de audio, página 75 • Obtención de dispositivos de audio, página 75 Utilización de auriculares Con Cisco IP Communicator puede utilizar auriculares USB o analógicos. • Los auriculares USB tienen una clavija rectangular plana que se conecta a un puerto USB del equipo. • Los auriculares analógicos tienen clavijas redondas que se conectan a las tomas de audio del equipo. Los auriculares analógicos funcionan junto con la tarjeta de sonido del ordenador y no requieren controladores de dispositivos. Cisco IP Communicator versión 2.0 71 Para obtener más detalles, consulte la tabla que aparece a continuación. Si desea... Entonces... Utilizar auriculares Asegúrese de que está activado (encendido) para indicar que para realizar y Cisco IP Communicator funciona en el modo de auriculares. Para activar y recibir llamadas desactivar el modo de auriculares haga clic en o utilice el método abreviado del teclado Control + H. Si utiliza auriculares como dispositivo de audio principal, tal vez desee mantener encendido incluso después de finalizar una llamada haciendo clic en FinLlam. en lugar de para colgar. Cuando no está encendido, Cisco IP Communicator utiliza el modo de teléfono de altavoz como el modo de audio predeterminado. Cisco IP Communicator responde a las teclas programadas, botones de marcación rápida y otras funciones dirigiendo el audio a través del modo activo. Puede utilizar los auriculares junto con todos los controles de Cisco IP Communicator, incluido y . Nota Los auriculares analógicos funcionarán en el modo de teléfono de altavoz, pero si se utilizan en el modo de auriculares, mejora la calidad del sonido. Utilizar auriculares Siga las indicaciones anteriores. Además, tenga en cuenta que el timbre se oirá analógicos como el sólo a través de los altavoces de los auriculares cuando estos estén conectados único dispositivo al equipo. Debe tener puestos los auriculares para oír el timbre del teléfono. de audio Utilizar la respuesta automática con los auriculares Mantenga activado (encendido) haciendo clic en FinLlam. para colgar. (Haga clic en , en primer lugar, si fuera necesario). Cuando está encendido, Cisco IP Communicator está funcionando en el modo de auriculares. Haga clic en o introduzca el método abreviado de teclado Control + H. Conectar los auriculares durante Si estuviera utilizando un auricular USB antes de la conexión, puede apagarlo una llamada o colgar. Sugerencia 72 La Respuesta automática es una función especial que el administrador de sistemas puede habilitar si recibe un gran volumen de llamadas entrantes o gestiona llamadas de otros. Cuando la Respuesta automática está activada, Cisco IP Communicator contesta llamadas de teléfono de forma automática y las dirige a través del modo de teléfono de altavoz o del modo de auriculares, según la configuración. OL-7607-01 Utilización de auriculares y otros dispositivos de audio Temas relacionados • Manejo básico de llamadas, página 34 • Modos de audio, página 64 • Utilización del equipo como un teléfono de altavoz, página 73 Utilización del equipo como un teléfono de altavoz Puede utilizar la tarjeta de sonido del equipo para realizar y recibir llamadas en el modo de teléfono de altavoz. Para obtener más detalles, consulte la tabla que aparece a continuación. Si desea... Entonces... Utilizar el ordenador como un teléfono de altavoz para realizar y responder llamadas Asegúrese de que está encendido para que Cisco IP Communicator funcione en el modo de teléfono de altavoz. A diferencia de otros modos, el modo de teléfono de altavoz facilita la eliminación del eco. Para activar y desactivar el modo de teléfono de altavoz haga clic en o utilice el método abreviado del teclado Control + P. El modo de teléfono de altavoz está activado de forma predeterminada. Esto significa que muchas de las acciones que lleve a cabo para realizar o contestar una llamada activarán de forma automática el modo de teléfono de altavoz del mismo modo que si utilizara un botón de marcación rápida o una tecla programada. Nota Si tiene auriculares analógicos conectados al equipo, no podrá escuchar audio a través de los altavoces del equipo en el modo de teléfono de altavoz. Conectar el teléfono de altavoz durante una llamada Haga clic en o introduzca el método abreviado de teclado Control + P. Si estuviera utilizando un auricular antes de la conexión, apáguelo o cuelgue. Utilizar el altavoz del equipo como un timbre para que le avise de las llamadas entrantes Asegúrese de que la tarjeta de sonido está asignada al modo de timbre y de que el altavoz del equipo no está silenciado. Además, si conecta auriculares analógicos al equipo, el timbre se oirá sólo mediante los altavoces de los auriculares. Utilizar la Respuesta automática con el modo de teléfono de altavoz Haga clic en o en para realizar, contestar y finalizar llamadas; abrir y cerrar líneas y para conectar otros dispositivos de audio al modo de teléfono de altavoz. Debido a que el modo de teléfono de altavoz está activo de forma predeterminada, no necesita mantener el botón correspondiente encendido como debe hacer en el modo de auriculares. (La Respuesta automática no es una función estándar que el administrador de sistemas pueda activar.) Cisco IP Communicator versión 2.0 73 Temas relacionados • Manejo básico de llamadas, página 34 • Modos de audio, página 64 • Utilización de auriculares, página 71 • Utilización de un auricular USB, página 74 Utilización de un auricular USB Con Cisco IP Communicator puede utilizar un auricular USB. Para obtener más detalles, consulte la tabla que aparece a continuación. Nota Debería asignar un auricular USB al modo de auricular; esta configuración permite que Cisco IP Communicator reconozca si el auricular está colgado o descolgado, lo que le permite finalizar una llamada, por ejemplo, colgando el auricular USB. Para obtener más información sobre la asignación, consulte “Modos de audio” en la página 64. Si desea... Entonces... Realizar o finalizar una llamada Active o desactive el auricular USB. Muchos auriculares tiene un con el auricular conmutador de conexión o un botón de encendido/apagado. Levante o active el auricular para tenerlo “descolgado”. Puede utilizar un auricular USB junto con todos los controles de Cisco IP Communicator, incluido y . Conectar el auricular durante una llamada Levante o, de lo contrario, active el auricular. Temas relacionados • Instalación de dispositivos de audio, página 10 • Manejo básico de llamadas, página 34 • Utilización de auriculares, página 71 • Utilización del equipo como un teléfono de altavoz, página 73 • Eliminación y reinstalación de dispositivos de audio, página 75 74 OL-7607-01 Utilización de auriculares y otros dispositivos de audio Eliminación y reinstalación de dispositivos de audio Si utiliza Cisco IP Communicator en un ordenador portátil, es posible que tenga que eliminar y reinstalar dispositivos de audio con frecuencia cuando viaja. Para obtener información sobre la reinstalación de un dispositivo de audio cuando esté listo para utilizarlo de nuevo, consulte la tabla que aparece a continuación. Si desea... Entonces... Reinstalar un auricular USB, auriculares USB o tarjeta de sonido ajustados con anterioridad 1. Instale el dispositivo de audio (por ejemplo, conecte el auricular USB) cuando no se esté ejecutando Cisco IP Communicator. 2. Inicie Cisco IP Communicator. 3. Seleccione y, si es necesario, ajuste el dispositivo. (Para acceder de forma manual al Asistente para ajuste de audio, haga clic con el botón derecho del ratón en la interfaz de Cisco IP Communicator y elija Preferencias > Audio.) 4. Si fuera necesario, asigne el dispositivo al modo de audio deseado. Consulte “Modos de audio” en la página 64. Sugerencias • Cada vez que inicie Cisco IP Communicator compruebe si el dispositivo de audio que ha utilizado durante la sesión anterior está instalado. Si no se detecta el dispositivo, Cisco IP Communicator le pedirá que lo reinstale. • Si instala un dispositivo de audio que requiera controladores de dispositivos (un auricular USB, auriculares USB o una tarjeta de sonido) después de haber iniciado Cisco IP Communicator, no reconocerá el dispositivo hasta que reinicie la aplicación. • Si utiliza Cisco IP Communicator mediante una conexión remota, establezca la conectividad VPN antes de iniciar Cisco IP Communicator. Temas relacionados • Instalación de dispositivos de audio, página 10 • Utilización del Asistente para ajuste de audio, página 13 Obtención de dispositivos de audio El administrador de sistemas puede proporcionarle dispositivos de audio. Si tiene la intención de adquirirlos, consulte al administrador de sistemas la lista de los dispositivos más actualizados. Cisco IP Communicator versión 2.0 75 Utilización de mensajes de voz, registros de llamadas y directorios En este apartado se incluyen los siguientes temas: • Acceso a los mensajes de voz, página 76 • Utilización de registros de llamadas y directorios, página 77 • Utilización de la función de búsqueda rápida, página 78 Acceso a los mensajes de voz Su empresa será la que establezca el servicio de mensajes de voz que utilizará el sistema del teléfono. Para obtener información precisa y detallada sobre este servicio, consulte la documentación suministrada con él. Para obtener una descripción general de las funciones del servicio de mensajes de voz, consulte la siguiente tabla. Si desea... Entonces... Configurar y personalizar el servicio de mensajes de voz Haga clic en y siga las instrucciones de voz. Si aparece un menú en la pantalla táctil, seleccione un elemento de menú apropiado. Ver si tiene mensajes de Mire en el IP Communicator los indicadores siguientes: voz nuevos • Una luz roja continua en la máscara predeterminada. • Un icono de sobre parpadeando pantalla del teléfono. y un mensaje de texto en la Escuchar los mensajes de voz o acceder al menú de mensajes de voz Haga clic en . Dependiendo del servicio de mensajes de voz, al realizar esta operación se marca de forma automática el número del servicio de mensajes o aparece un menú en la pantalla del teléfono. Enviar una llamada al sistema de mensajes de voz Haga clic en Desviar. La función Desviar transfiere de forma automática una llamada (incluida una llamada que esté sonando o en espera) al sistema de mensajes de voz. Quien le llame escuchará el saludo contenido en su mensaje de voz y podrá dejarle a su vez un mensaje. 76 OL-7607-01 Utilización de mensajes de voz, registros de llamadas y directorios Utilización de registros de llamadas y directorios Cisco IP Communicator mantiene registros de llamadas perdidas, realizadas y recibidas. Puede utilizar el botón Directorios para obtener acceso a estos registros. También puede acceder a un directorio corporativo (si está disponible). Si desea... Entonces... Ver los registros de llamadas Seleccione > Llamadas perdidas, Llamadas realizadas, o Llamadas recibidas. Cada registro puede almacenar hasta 100 entradas. Marcar desde un registro de llamadas Seleccione una lista y descuelgue. Si desea editar el número que figura en la entrada (por ejemplo, para agregar o borrar un prefijo), pulse EditNúm seguido de << o >> para borrar dígitos o mover el cursor. Si desea marcar desde un registro de llamadas mientras está en una llamada activa, desplácese al registro de llamadas y haga clic en Marcar o pulse la tecla Intro del teclado. A continuación, seleccione un elemento de menú para gestionar la llamada original: • Espera: coloca la primera llamada en espera y marca la segunda. • Trnsf.: transfiere el primer participante a la segunda llamada y usted abandona la llamada. (Pulse Trnsf. de nuevo tras marcar para finalizar la acción). • Conferencia: crea una conferencia con todos los participantes, incluido usted. (Pulse Confr. de nuevo tras marcar para finalizar la acción). • FinLlam.: desconecta la primera llamada en espera y marca la segunda. Borrar los registros de llamadas Elija y, a continuación, pulse Borrar. Esta acción borra los registros de llamadas Perdidas, Realizadas y Recibidas. Marcar desde un directorio corporativo Seleccione > Directorio corporativo (el nombre exacto puede cambiar). Busque un listado introduciendo letras con el teclado (puede hacer una búsqueda utilizando parte de un nombre). Para marcar desde una lista, haga clic en el número y descuelgue. Si desea marcar desde un directorio mientras está en una llamada activa, desplácese a una lista y haga clic en Marcar. A continuación, seleccione un elemento de menú para gestionar la llamada original: • Espera: coloca la primera llamada en espera y marca la segunda. • Trnsf.: transfiere el primer participante a la segunda llamada y usted abandona la llamada. (Pulse Trnsf. de nuevo tras marcar para finalizar la acción.) • Conferencia: crea una conferencia con todos los participantes, incluido usted. (Pulse Confr. de nuevo tras marcar para finalizar la acción.) • FinLlam.: desconecta la primera llamada en espera y marca la segunda. Nota Si la red se cierra o se reinicia, puede perder información de los registros de llamadas. Cisco IP Communicator versión 2.0 77 Utilización de la función de búsqueda rápida La función de búsqueda rápida le permite buscar uno o varios directorios con un comando de búsqueda único. Estos directorios pueden incluir varios directorios corporativos y la libreta de direcciones personal, dependiendo del modo en que el administrador de sistemas configuró la función de búsqueda rápida. Para acceder a la Búsqueda rápida, haga clic con el botón derecho del ratón en Cisco IP Communicator y seleccione Búsqueda rápida o utilice el método abreviado de teclado (Alt + K). En la ventana Búsqueda rápida, introduzca un nombre o un número de extensión, a continuación, haga clic en Marcación rápida o en Buscar: • Marcación rápida: marca de forma automática cuando la búsqueda obtiene una coincidencia. (Aún así, necesita hacer clic en la tecla programada Marcar para realizar la llamada). Si la búsqueda obtiene numerosas coincidencias, Marcación rápida las muestra. • Buscar: muestra los resultados de búsqueda sin marcar de forma automática un número. Para realizar una llamada a partir de los resultados de búsqueda, haga clic en una lista en la ventana Búsqueda rápida y, a continuación, en la tecla programada Marcar de Cisco IP Communicator. Para obtener más información, consulte “Introducción de la información de contraseña para la Búsqueda rápida” en la página 78. Introducción de la información de contraseña para la Búsqueda rápida Dependiendo de la forma en la quiera utilizar la Búsqueda rápida, puede que necesite introducir información de credenciales, incluido un nombre de usuario y una contraseña: Búsqueda de un directorio corporativo Si no utiliza el servicio Libreta de direcciones personal y va a utilizar la función de búsqueda rápida para encontrar compañeros de trabajo sólo en el directorio corporativo, es posible que no necesite realizar ningún paso para la configuración. Para comprobarlo, seleccione Búsqueda rápida en el menú del botón derecho del ratón o introduzca Alt + K: • Si se abre la Búsqueda rápida, no es necesario que realice ninguna configuración. • Si no se abre, debe introducir un nombre de usuario y una contraseña en la ventana Directorios del cuadro de diálogo Preferencias (haga clic con el botón derecho del ratón en > Preferencias > Directorios). Consulte al administrador de sistemas los valores que debe introducir. 78 OL-7607-01 Utilización de mensajes de voz, registros de llamadas y directorios Búsqueda en la Libreta de direcciones personal Si utiliza el servicio Libreta de direcciones personal (PAB), Búsqueda rápida puede encontrar coincidencias en primer lugar en PAB y en el directorio corporativo, en segundo lugar. Sin embargo, antes de que la Búsqueda rápida pueda acceder a PAB, se deben reunir las siguientes condiciones: • El administrador de sistemas debe configurar la Búsqueda rápida para que se integre con los directorios personales. • Debe suscribirse al servicio PAB desde las páginas web de las opciones de usuario de Cisco Unified CallManager. • El nombre de usuario de Cisco Unified CallManager debe aparecer en la ventana Usuario (Preferencias > Usuario). • Debe introducir el nombre de usuario y contraseña de Directorios (Preferencias > Directorios). Métodos de búsqueda alternativos Si desea utilizar un método de búsqueda alternativo en lugar de utilizar la Búsqueda rápida, realice lo siguiente: • Para buscar directorios corporativos, seleccione exacto puede cambiar). > Directorio corporativo (el nombre • Para buscar la Libreta de direcciones personal, seleccione exacto puede cambiar). > Servicio PAB (el nombre Introduzca la información de búsqueda y haga clic en Buscar. Temas relacionados • Utilización de Cisco IP Communicator para el manejo de llamadas, página 34 • Personalización de la configuración de Cisco IP Communicator, página 53 • Utilización de registros de llamadas y directorios, página 77 • Inicio de sesión en las páginas Web de Opciones de usuario, página 81 Cisco IP Communicator versión 2.0 79 Acceso a las páginas Web de Opciones de usuarios Puesto que Cisco IP Communicator es un dispositivo destinado a ser montado en red, puede compartir información con otros dispositivos de red de su empresa, incluido su propio equipo y los servicios basados en Web a los que sea posible acceder mediante un navegador de internet desde el equipo. Puede establecer servicios del teléfono y controlar la configuración y las funciones desde el equipo utilizando las páginas Web de Opciones de usuario de Cisco Unified CallManager. Una vez que haya configurado las funciones y los servicios en las páginas Web, podrá acceder a ellas mediante su teléfono. Nota Para acceder a las páginas Web de Opciones de usuarios, primero debe introducir el nombre de usuario y la contraseña en la zona Usuario de la página Preferencias. Para acceder a los campos de nombre de usuario y contraseña, seleccione Alt + S > Usuario, Menú > Preferencias > Usuario, o haga clic con el botón derecho en > Preferencias > Usuario. Para obtener más información, consulte “Utilización del menú” en la página 25. Por ejemplo, puede establecer botones de marcación rápida desde sus páginas Web y, a continuación, acceder a ellos desde su teléfono. Este apartado describe cómo acceder a la página Web de Opciones de usuario y cómo suscribirse a los servicios del teléfono. Para obtener más detalles sobre las funciones que puede configurar y los servicios del teléfono a los que desea suscribirse, consulte Personalización del teléfono IP de Cisco Unified en internet en la siguiente dirección: http://www.cisco.com/univercd/cc/td/doc/product/voice/c_ipphon/index.htm El presente capítulo contiene los siguientes apartados: • Inicio de sesión en las páginas Web de Opciones de usuario, página 81 • Suscripción a servicios del teléfono, página 81 80 OL-7607-01 Acceso a las páginas Web de Opciones de usuarios Inicio de sesión en las páginas Web de Opciones de usuario Procedimiento Paso 1 Haga clic en el botón Menú o haga clic con el botón derecho en la interfaz de Cisco IP Communicator y seleccione Opciones de usuario.... Paso 2 Introduzca el ID de usuario y la contraseña predeterminada proporcionada por el administrador del sistema. Paso 3 En el menú general, seleccione el tipo de dispositivo en la lista desplegable “Seleccionar un dispositivo”. Hecha la selección, aparecerá un menú sensible al contexto con las opciones correspondientes a su tipo de dispositivo. (Si no ve el tipo de dispositivo en la lista, consulte al administrador del sistema.) Para obtener información relacionada, consulte “Suscripción a servicios del teléfono” en la página 81. Sugerencias para el desplazamiento por las páginas de Opciones de usuario • Seleccione el teléfono en la página del menú para ver todas las opciones disponibles. • Haga clic en Actual. para aplicar y conservar los cambios. • Haga clic en Volver al menú para volver al menú contextual. • Haga clic en Cerrar sesión para salir de las páginas de usuario. Suscripción a servicios del teléfono Antes de acceder a la suscripción de los servicios del teléfono de Cisco IP Communicator, es necesario que se suscriba a las páginas Web de Opciones de usuarios. (Consulte “Inicio de sesión en las páginas Web de Opciones de usuario” en la página 81 para obtener ayuda al iniciar la sesión.) Entre otros, los servicios pueden incluir: • Información basada en la Web, como pueden ser las cotizaciones de bolsa, la cartelera de cine y partes meteorológicos. • Datos presentes en la red, como puede ser el calendario corporativo y directorios propios en los que pueden realizar búsquedas. • Funciones telefónicas como, por ejemplo, Mis marcaciones abreviadas y una Libreta de direcciones personal. El administrador del sistema determina los servicios que van a estar disponibles. Cisco IP Communicator versión 2.0 81 Consulte la tabla inferior para obtener más detalles. Si desea... Haga esto después de iniciar la sesión y seleccione el tipo de dispositivo... Suscribirse a un servicio En el menú principal, seleccione Configurar los servicios del teléfono IP de Cisco Unified. Seleccione un servicio en la lista desplegable “Servicios disponibles” y haga clic en Continuar. Introduzca la información adicional que le sea solicitada (como el código postal o su PIN) y haga clic en Suscribir. Cambiar o concluir sus suscripciones En el menú principal, seleccione Configurar los servicios del teléfono IP de Cisco Unified. Haga clic en un servicio en el panel “Mis servicios suscritos”. Haga clic en Actual. una vez hechos los cambios o haga clic en Anular suscripción. Agregar un servicio a un botón programable Después de suscribirse a un servicio, seleccione Agregar/actualizar los botones de la URL de servicios en el menú principal. Seleccione un servicio en la lista desplegable por cada botón disponible e introduzca un texto descriptivo. Haga clic en Actual. una vez hechos los cambios. El administrador del sistema es quien establece la cantidad de botones programados que hay disponible para servicios y puede asignar botones de servicio a su teléfono. Acceder a un servicio en Cisco IP Communicator Haga clic en en Cisco IP Communicator. Al hacerlo, permite utilizar servicios a los que se ha suscrito o que el administrador del sistema le ha asignado. Más información sobre la Consulte Personalización del teléfono IP de Cisco Unified en internet: utilización de los servicios http://www.cisco.com/univercd/cc/td/doc/product/voice/c_ipphon/index.htm telefónicos 82 OL-7607-01 Solución de problemas de Cisco IP Communicator Solución de problemas de Cisco IP Communicator En este apartado se incluyen los siguientes temas: • Temas generales de la solución de problemas, página 83 • Temas de calidad de voz, página 87 Nota Si ha experimentado problemas con Cisco IP Communicator, es posible que desee ejecutar la herramienta Generación de informe de errores para capturar datos relevantes con el objetivo de solucionar los problemas. Seleccione Inicio > Programas > Cisco IP Communicator. Anote la localización en la que la herramienta de generación de informes de errores guarda los datos para poder enviar el archivo al administrador del sistema. Temas generales de la solución de problemas La tabla que aparece a continuación puede ayudarle a solucionar los problemas que pueda experimentar con Cisco IP Communicator. Nota Si utiliza Cisco IP Communicator en un equipo con Microsoft Windows 2000, no puede utilizar el Asistente para ajuste de audio para ajustar el nivel del micrófono de un dispositivo de audio que está activo actualmente. Seleccione un momento en el que no se encuentre en una llamada activa y cuando el dispositivo de audio no esté siendo utilizado por otra aplicación para ajustarlo. (Esto no supone un problema para los usuarios de Windows XP.) Si... Entonces intente... Después del primer inicio no aparece ningún número de extensión y la zona de línea de estado muestra “Registrando” Asegúrese de seleccionar un servidor TFTP, si fuese necesario. El administrador del sistema debe proporcionarle la dirección TFTP si fuese necesaria. Si usted es un usuario remoto, asegúrese de establecer la conectividad de red antes de iniciar Cisco IP Communicator. Cisco IP Communicator versión 2.0 Para obtener más información, consulte... • Configuración y tareas de registro, página 15 • Configuración de red, página 60 83 Si... Entonces intente... Después del inicio, Cisco IP Communicator no puede localizar el adaptador de red y le pide que lo vuelva a insertar Sustituya el dispositivo de interfaz de res desaparecido, si fuese posible. (Por ejemplo, sustituya una tarjeta inalámbrica o un adaptador Ethernet USB.) Si iniciara primero Cisco IP Communicator en el ordenador portátil que estaba conectado a una base de conexión, intente conectarse para ver si soluciona el problema. De ser así, consulte al administrador del sistema para que le ayude a configurar el nombre del dispositivo para que Cisco IP Communicator funcione sin la base de conexión conectada. Para obtener más información, consulte... • Configuración y tareas de registro, página 15 • Configuración de red, página 60 Si ha eliminado de forma permanente o ha desactivado el adaptador de red seleccionado, póngase en contacto con el administrador del sistema antes de seleccionar un nuevo adaptador. El dispositivo de audio no se muestra en un menú desplegable del modo de audio Si el dispositivo es un auricular USB, auriculares USB o una tarjeta de sonido, asegúrese de que el dispositivo se ha instalado correctamente y se ha reiniciado Cisco IP Communicator. (Los dispositivos instalados después del inicio no se reconocen hasta el siguiente inicio.) Si el dispositivo es analógico, no aparecerá en la lista del modo de audio puesto que los dispositivos analógicos son extensiones de la tarjeta de sonido. En su lugar, seleccione la tarjeta de sonido. 84 • Instalación de dispositivos de audio, página 10 • Modos de audio, página 64 • Eliminación y reinstalación de dispositivos de audio, página 75 OL-7607-01 Solución de problemas de Cisco IP Communicator Si... Entonces intente... Después del inicio, Cisco IP Communicator no muestra número de extensión ni el número de extensión erróneo Póngase en contacto con el administrador del sistema para obtener ayuda. Es posible que haya seleccionado el adaptador de red equivocado. Si dispone de varios adaptadores y se le pide que seleccione uno justo después de la instalación de Cisco IP Communicator, seleccione el adaptador que tiene más probabilidades de proporcionar conectividad permanente o siempre está activado, incluso cuando no está enchufado. El administrador del sistema le indicará qué adaptador debe seleccionar. Para obtener más información, consulte... • Configuración y tareas de registro, página 15 • Configuración de red, página 60 Tenga en cuenta que la configuración del adaptador de red permite a Cisco IP Communicator identificarse a la red. No se utiliza para la transmisión de audio. Por este motivo, no cambie la configuración una vez que se ha establecido, a menos que esté quitando o desactivando continuamente el adaptador de red seleccionado. En este caso, póngase en contacto con el administrador del sistema antes de seleccionar un nuevo adaptador. Cuando activa la Búsqueda rápida, no ocurre nada Haga clic con el botón derecho > Preferencias > Directorios e introduzca un nombre de usuario y una contraseña (El administrador del sistema puede indicarle el nombre de usuario y la contraseña que debe utilizar.) • Configuración de directorios, página 70 • Utilización de la función de búsqueda rápida, página 78 Si desea buscar la libreta de direcciones personal mediante la Búsqueda rápida, también debe seleccionar clic con el botón derecho > Preferencias > Usuario e introduzca el nombre de usuario. Cisco IP Communicator versión 2.0 85 Si... Entonces intente... El timbre del teléfono no se oye o se oye con dificultad Ajuste el volumen del timbre haciendo clic en en la interfaz de Cisco IP Communicator cuando no hay llamadas activas. Si utiliza una auricular USB, no lo seleccione para que le sirva como timbre. Por lo general, debe seleccionar la tarjeta de sonido para el timbre. Para obtener más información, consulte... • Instalación de dispositivos de audio, página 10 • Modos de audio, página 64 Si se selecciona la tarjeta de sonido para el modo de timbre y los auriculares no están enchufados a las tomas de audio del equipo, deberá utilizar los auriculares analógicos para oír el timbre. Temas relacionados • Utilización del Asistente para ajuste de audio, página 13 • Descripción general de la configuración, página 53 • Temas de calidad de voz, página 87 86 OL-7607-01 Solución de problemas de Cisco IP Communicator Temas de calidad de voz La tabla que aparece a continuación puede ayudarle a solucionar problemas que pueda experimentar en la calidad de voz con Cisco IP Communicator. Nota Si utiliza Cisco IP Communicator en un equipo que está ejecutando Microsoft Windows 2000, no puede utilizar el Asistente para ajuste de audio para ajustar el nivel del micrófono de un dispositivo de audio que está activo actualmente. Seleccione un momento en el que no se encuentre en una llamada activa y cuando el dispositivo de audio no esté siendo utilizado por otra aplicación para ajustarlo. (Esto no supone un problema para los usuarios de Windows XP.) Antes de empezar Tenga en cuenta la información que se proporciona a continuación, antes de utilizar la siguiente tabla para la solución de problemas. • Si el problema está relacionado con el volumen, intente ajustar primero el volumen haciendo clic en en la interfaz de Cisco IP Communicator. • Intente determinar si el origen del problema tiene que ver con Cisco IP Communicator o con el teléfono de la persona que utiliza una conexión remota para llamar a otros. Si sospecha que el problema tiene que ver con el teléfono de la otra persona, ajuste el volumen en la interfaz de Cisco IP Communicator, pero evite modificar la configuración mediante el Asistente para ajuste de audio (es posible que estas modificaciones no se puedan aplicar en términos generales). Nota Es posible que el administrador del sistema le solicite que active un registro para capturar la información detallada con el objetivo de solucionar los problemas. Para activar el registro, seleccione Alt + S > Usuario, Menú > Preferencias > Usuario, o clic con el botón derecho > Preferencias > Usuario, y haga clic en Activar registro. Anote la localización en la que la herramienta de generación de informes de errores guarda los datos para poder enviar el archivo al administrador del sistema. Si está teniendo problemas con los niveles de volumen, siga estas pautas: • En el Asistente para ajuste de audio, ajuste primero el controlador de volumen. Puesto que esta configuración afecta a todas las aplicaciones que reproducen sonido, pruebe la configuración en otras aplicaciones (por ejemplo, Microsoft Windows Media Player y RealPlayer) para asegurar que los niveles de volumen son los apropiados. • En el Asistente para ajuste de audio, ajuste el control de volumen de onda a un nivel adecuado para llamadas telefónicas después de ajustar el volumen principal. • Si ha cambiado la configuración del volumen desde Microsoft Windows, ejecute de nuevo el Asistente para ajuste de audio, según estas pautas, para reajustar la configuración del volumen de onda y el volumen principal. Cisco IP Communicator versión 2.0 87 Si... Entonces intente... Oye demasiado alto a la otra persona • Intente ajustar el volumen haciendo clic en . La otra persona le informa de que le oye demasiado alto • Mueva el micrófono ligeramente de la boca hacia la barbilla si utiliza unos auriculares. • Inicie el Asistente para ajuste de audio y ajuste el volumen del altavoz para el dispositivo de audio actual. • Si el problema continúa, inicie el Asistente para ajuste de audio y baje el volumen del micrófono del dispositivo de audio actual. • Si la otra persona todavía le oye demasiado alto, desactive la función Subir micrófono, si no está activada en ese dispositivo. Lleva a cabo esta tarea desde el Asistente para ajuste de audio. La otra persona le oye demasiado bajo • Intente ajustar el volumen haciendo clic en . La otra persona le informa de que le oye demasiado bajo • Asegúrese de que si está utilizando unos auriculares, Cisco IP Communicator está funcionando en el modo de auriculares y no en el modo de teléfono de altavoz. El modo de auriculares está funcionando si está encendido. Si está apagado, haga clic en él. • Inicie el Asistente para ajuste de audio y ajuste el volumen del altavoz para el dispositivo de audio actual. • Asegúrese de que la opción subir micrófono está colocada de forma correcta si está utilizando unos auriculares. • Si el problema continúa, inicie el Asistente para ajuste de audio y aumente el volumen del micrófono del dispositivo de audio actual. Antes de ajustar un dispositivo de audio que dispone de su propio ajustador de volumen como, unos auriculares USB con controles de volumen en el cable, aumente el nivel del volumen del dispositivo a la configuración máxima. • Si todavía suena demasiado bajo, active la función Subir micrófono del dispositivo de audio desde el Asistente para ajuste de audio. La otra persona se oye de forma apagada • Si está utilizando Cisco IP Communicator de forma remota y ha activado la función “Optimizar para ancho de banda bajo” (Preferencias > Audio), aplique un filtro de audio de sonido. Consulte “Configuración de audio” en la página 62. • Si no está utilizando Cisco IP Communicator en una conexión remota, desactive la opción de ancho de banda bajo. • Pida a la otra persona que baje el volumen del micrófono, si fuese posible. 88 OL-7607-01 Solución de problemas de Cisco IP Communicator Si... La otra persona le comunica que se le oye de forma apagada Entonces intente... • Inicie el Asistente para ajuste de audio y ajuste el volumen del micrófono del dispositivo de audio actual. • Si ha activado la función “Optimizar para ancho de banda bajo” (Preferencias > Audio), intente aplicar un filtro de voz y pregunte cómo suena. Para obtener más información sobre la aplicación de los filtros de audio, consulte “Configuración de audio avanzada” en la página 67. Para obtener más información sobre la función de ancho de banda bajo, consulte “Configuración de audio” en la página 62. • Si no está utilizando Cisco IP Communicator en una conexión remota, desactive la opción de ancho de banda bajo. Oye a la otra persona distante o de manera anormal • Asegúrese de que si está utilizando unos auriculares, Cisco IP Communicator está funcionando en el modo de auriculares y no en el modo de teléfono de altavoz. (El botón debe estar encendido.) La otra persona le comunica que le oye distante o de manera anormal Si ha activado la función “Optimizar para ancho de banda bajo” (Preferencias > Audio), intente aplicar un filtro de voz y pregunte cómo suena. La voz de la otra persona se entrecorta por silencios no intencionados o suena nerviosa • Cierre las aplicaciones que no son necesarias. Tenga en cuenta que el inicio de las aplicaciones y la realización de tareas intensivas de red como, enviar correo electrónico puede que afecten a la calidad de audio. • Si ha activado un filtro de audio para utilizarlo con ancho de banda bajo, intente desactivarlo. (Preferencias > Audio > Avanzado....) Para obtener más información sobre la aplicación de los filtros de audio, consulte “Configuración de audio avanzada” en la página 67. Para obtener más información sobre la función de ancho de banda bajo, consulte “Configuración de audio” en la página 62. • Verifique que no está en el modo de teléfono de altavoz. • Intente seleccionar una configuración de audio diferente a través de Preferencias > Audio > Avanzado y cambie la configuración de calidad de audio. • Si va a utilizar Cisco IP Communicator en una conexión remota (por ejemplo, en una conexión VPN desde casa o desde un hotel), es posible que la calidad de voz se vea afectada por el ancho de banda insuficiente. Active la función “Optimizar para ancho de banda bajo” haciendo clic con el botón derecho en la interfaz de Cisco IP Communicator y seleccione: Preferencias > Audio. • Verifique que la tarjeta de sonido y los controladores de audio se han instalado correctamente. Nota Puede que oiga pops ocasionales, clics o sonidos rotos cuando la red experimenta congestión o problemas en el tráfico de datos. Cisco IP Communicator versión 2.0 89 Si... Entonces intente... Oye eco • Pida a la otra persona que baje el volumen de su micrófono o altavoz, si fuese posible. • Si la otra persona utiliza Cisco IP Communicator en modo de teléfono de altavoz, pregúntele para asegurarse si el botón está encendido. • Asegúrese de que la tarjeta de sonido no está devolviendo el sonido del micrófono al altavoz. Lleve a cabo los siguientes pasos: 1. Haga clic con el botón derecho en el icono del micrófono de la bandeja del sistema y seleccione Abrir controles de volumen. 2. Seleccione Opciones > Propiedades > Reproducción y asegúrese de que todas las casillas de verificación situadas en la parte inferior de la ventana se han seleccionado y, a continuación, haga clic en Aceptar. 3. En la ventana Control de volumen, asegúrese de que se ha seleccionado Silencio para la columna de balance del micrófono. La otra persona oye eco • Inicie el Asistente para ajuste de audio y baje el volumen del micrófono del dispositivo de audio actual. • Si está utilizando su equipo como teléfono del altavoz, mantenga el botón encendido. • Como último recurso, cambie el dispositivo de audio. La otra persona no puede oírle del todo (usted le puede oír a él/ella) • Asegúrese de que no ha activado Silencio desde los controles del cable de los auriculares o del auricular USB. • Asegúrese de que las clavijas del altavoz y el micrófono se han insertado en las tomas de audio correctas del equipo. • Asegúrese de que no se está utilizando ninguna otra aplicación mientras se utiliza el micrófono, como una grabadora de sonido o un teléfono basado en el software. La otra persona Asegúrese de que las clavijas del altavoz y el micrófono se han insertado en las puede oírle pero tomas de audio correctas del equipo. usted no oye nada Fallos simultáneos en el habla • Asegúrese de que está utilizando una tarjeta de sonido full-duplex. • Asegúrese de que no está en el modo de teléfono de altavoz. No puede oír ningún sonido, ni siquiera un tono de marcado • Si está utilizando una base de conexión y el dispositivo de audio está enchufado a él, asegúrese de que el quipo está conectado a la base de conexión también. • Intente reiniciar Cisco IP Communicator. Temas relacionados • Utilización del Asistente para ajuste de audio, página 13 • Descripción general de la configuración, página 53 • Temas generales de la solución de problemas, página 83 90 OL-7607-01 Índice realización de llamadas 37 A respuesta a llamadas con 40 acerca de la ventana, acceso 26 tipos 71 activación de registro, configuración de 59 utilización 71, 74 actualización, Cisco IP Communicator 12 AutoUpdate, utilización 12 adaptador de red ayuda configuración de 61 botón de 21 selección 15 solución de problemas 85 ancho de banda bajo activación 63 con filtros 68 solución de problemas con 89 aparcamiento de llamadas, utilización 46 Asistente para ajuste de audio acceso 13 de Microsoft Windows 2000 83 descripción de 13 y la ventana comprobar configuración de audio 13 B base de conexión, y primer inicio 12 botón altavoz, identificación 21 botón Navegación 22 búsqueda contraseña de 78 búsqueda rápida contraseña de 70 solución de problemas 85 utilización 78 audio entrecortado 89 auriculares adquisición 75 botón, identificación 22 colgar con 41 instalación 10 C calidad de audio, solución de problemas 87 calidad de voz, solución de problemas 87 cambios entre llamadas 30 captura de llamadas de grupo, utilización 47 captura de llamadas, utilización 47 Cisco IP Communicator versión 2.0 91 actualización 12 configuración de audio avanzada, utilización 67 con VPN 63 configuración de audio, cambio 13, 53 configuración 15 configuración de contraseña Cisco IP Communicator funciones 7, 18 de la ventana de usuario 59 ilustración de 19 de la ventana directorios 70 información de la versión de software 26 configuración de limitar volumen 68 inicio 12 configuración de nombre de usuario instalación 11 de la ventana de usuario 59, 70 prueba 16 para la búsqueda rápida 78 clic con el botón derecho en el menú, descripción de 25 configuración de optimizar para ancho de banda bajo 63 colgado configuración, lista de comprobación de 9 con marcación 35 descripción de 29 D marcación 35 colgar descolgado con varias líneas 41 colgado 41 opciones de 41 con auricular USB 65 conferencias estándar 48, 49 MeetMe 48, 51 con marcación 35 con repuesta 40 descripción de 29 conferencias MeetMe 48, 51 desvío de llamadas, opciones 45 configuración desvío de llamadas, utilización 45 botón, identificación 21 dirección IP de audio, configuración de 66 descripción general de 53 directorio ventana audio 62 marcación desde una página Web con 37 ventana audio avanzada 67 utilización en el teléfono 37, 77 ventana audio de red 66 directorio corporativo ventana configuración de red 60 marcación desde una página Web con 37 ventana de usuario 58 utilización en el teléfono 37 ventana directorios 70 directorios botón, identificación 21 92 OL-7607-01 dispositivos de audio adquisición 75 de modo de timbre 63 de modos de audio 63 eliminación y sustitución 75 instalación 10, 75 selección y sintonización 13 tipos admitidos 10 utilización 71 visualización 65 volumen, durante una llamada 54 I iconos de estados de llamada 29 indicador de mensajes de voz 76 identificación 22, 55 inicio actualización después 12 Cisco IP Communicator 12 solución de problemas 83 tareas de configuración después 15 y Asistente para ajuste de audio 13 y bases de conexión del ordenador portátil 12 E eliminación de dispositivos de audio 75 en espera con conferencias 42 muestra de 42 utilización 42 y cambios entre llamadas 30, 44 y la ventana comprobar configuración de audio 13 instalación Cisco IP Communicator 11 dispositivos de audio 10, 75 lista de comprobación de 9 prueba después 16 requisitos 8 interfaz F cierre de la salida filtros instrucciones de 26 aplicación 68 función Siempre visible de 25 solución de problemas con 88 ilustración de 19 fondo, cambio 56 navegación 24 función Siempre visible 25 vista sólo pantalla 25 funciones, disponibilidad 33 H intervalo de puertos de audio, configuración de 66 intrusión, utilización 52 hardware, requisitos 8 herramienta de generación de informe de errores, utilización 83 Cisco IP Communicator versión 2.0 93 poner en espera y reanudar 42 L realización 35 libreta de direcciones redirección mientras suena 41, 47 marcación de 38 respuesta 40 nombre de usuario y contraseña de 59, 70, 79 selección 30 libreta de direcciones personal nombre de usuario y contraseña de 79 líneas silenciado 42 solución de problemas 87 transferencia 43 compartidas, utilización 52 varios participantes en 48 descripción de 28 visualización 30 desvío de llamadas de 45 volumen de 54 erróneo o desparecido al principio 85 llamadas perdidas, registros de 77 identificación de botones de 21 llamadas realizadas, registros de 77 utilización de intrusión con 52 llamadas recibidas, registros de 77 utilización de varias 44 líneas compartidas con intrusión 52 descripción de 52 líneas de teléfono descripción de 28 lista de comprobación, para la instalación 9 llamadas almacenamiento y recuperación 46 aparcamiento 46 comparación con líneas 28 desvío 45 finalizar 41 funciones de conferencia 48 iconos de 29 manejo de varias 30, 44 máximo por línea 28 muestra 44 M manejo de llamadas, avanzado 46 manejo de llamadas, básico 34 marcación opciones de 35 marcación automática 35 marcación automática, descripción de 35 marcación con el teléfono colgado 29, 35 marcación rápida botones, configuración 56 botones, identificación 21 utilización 36 marcación rápida, utilización 78 máscara botones de 22 cambio 25 ilustración de 19 94 OL-7607-01 mensajes O botón, identificación 21 escuchar 76 ordenador portátil, y primer inicio 12 indicador de 22, 55, 76 mensajes de error, solución de problemas 83 P menús de funciones 32 menús, utilización 32 páginas Web de Opciones de usuarios métodos abreviados de teclado, utilización 24 acceso 80 métodos abreviados, teclado 24 de servicios 81 modo de auriculares activación 65 nombre de usuario y contraseña de 59, 81 pantalla del teléfono selección de dispositivo de audio de 63 identificación 20 utilización 38, 72, 74 imagen de personalización para 56 modo de teléfono de altavoz activación 65 selección de dispositivo de audio de 63 utilización 37, 73 modos de audio muestra de varias llamadas en 44 pantalla sensible al tacto selección de elementos 31 plataforma, requisitos 8 preferencias activación 65 configuración de audio 62 configuración de 63 configuración de audio avanzada 67 descripción de 64 configuración de audio de red 66 menú solución de problemas de 84 configuración de directorios 70 menús de 65 configuración de red 60 selección de ayuda 64 configuración de usuario 58 selección de dispositivos de 63 cuadro de diálogo, acceso 58 problemas de audio en un sentido 90 N problemas de eco 90 prueba, después de la instalación 16 nombre de dispositivo configuración de 61 localización 15 solución de problemas 85 Cisco IP Communicator versión 2.0 95 Servidor TFTP R configuración de 61 registro mediante TAPS 15 selección 15, 61 silencio solución de problemas 83 botón, identificación 22 tareas relacionadas con 15 utilización 42 registros de error, activación 59 y la ventana comprobar configuración de audio 43 registros de llamadas borrado 77 sin sonido 90 marcación de 35 sintonización, dispositivos de audio 13 visualización y marcación desde 77 solución de problemas reinserción de dispositivos de audio 75 activación de registro de 59 rellamada 36 al inicio 83 requisitos, para la instalación 8 general 83 respuesta a llamadas, opciones 40 mensajes de error 83 Respuesta automática utilización de la herramienta de generación de informe de errores de 83 descripción de 72 utilización con el modo de auriculares 72 utilización con el modo de teléfono de altavoz 73 utilización, general 40 RetrLla 39 T TAPS, utilización 15 tarjeta de sonido, utilización en el modo de teléfono de altavoz 73 S selección de llamadas 30 servicio de marcación abreviada marcación con 38 suscripción a 81 servicio de mensajes de voz 76 servicios botón, identificación 21 suscripción a 81 96 sonido de timbre, cambio 55 tarjeta inalámbrica, como adaptador seleccionado 84 tecla programada reanudar, utilización 42 teclado introducir texto con 32 teclado, identificación 22 teclas programadas, de 22 teléfono de altavoz, utilización 73 teléfono IP de Cisco configuración de funciones 33 OL-7607-01 texto, introducción en el teléfono 32 timbre ajustar volumen de 54 indicador de 22, 55 selección de dispositivos de 63 solución de problemas 86 transferencia, opciones 43 V varias llamadas, manejo 30 ventana comprobar configuración de audio, utilización 13 ventana configuración de audio de red, utilización 66 ventana configuración de audio, utilización 62 ventana configuración de directorios, utilización 70 ventana configuración de red, utilización 60 ventana configuración de usuario, utilización 58 vista sólo pantalla 25 volumen ajuste con Asistente para ajuste de audio 13 almacenamiento 54 botón, identificación 21 de timbre 54 de una llamada 54 solución de problemas 87 W WebDialer 37 Cisco IP Communicator versión 2.0 97 98 OL-7607-01 Sede central corporativa Cisco Systems, Inc. 170 West Tasman Drive San Jose, CA 95134-1706 EE.UU. www.cisco.com Tel: +1 408 526-4000 +1 800 553-NETS (6387) (en los EE.UU.) Fax: +1 408 526-4100 Sede central en Europa Cisco Systems International BV Haarlerbergpark Haarlerbergweg 13-19 1101 CH Amsterdam Países Bajos www-europe.cisco.com Tel: +31 0 20 357 1000 Fax: +31 0 20 357 1100 Sede central para América Cisco Systems, Inc. 170 West Tasman Drive San Jose, CA 95134-1706 EE.UU. www.cisco.com Tel: +1 408 526-7660 Fax: +1 408 527-0883 Sede central para la región Asia-Pacífico Cisco Systems, Inc. 168 Robinson Road #28-01 Capital Tower Singapur 068912 www.cisco.com Tel: +65 6317 7777 Fax: +65 6317 7799 Cisco Systems cuenta con más de 200 oficinas en los siguientes países. Las direcciones, números de teléfono y números de fax aparecen en el sitio Web de Cisco, en la dirección www.cisco.com/go/offices Alemania • Arabia Saudí • Argentina • Australia • Austria • Bélgica • Brasil • Bulgaria • Canadá • Chile • China • Chipre • Colombia • Corea • Costa Rica • Croacia • Dinamarca Dubai, EAU • Escocia • Eslovaquia • Eslovenia • España • Estados Unidos • Filipinas • Finlandia • Francia • Grecia • Hong Kong • Hungría • India • Indonesia • Irlanda Israel • Italia • Japón • Luxemburgo • Malasia • México • Nueva Zelanda • Noruega • Países Bajos • Perú • Polonia • Portugal • Puerto Rico • República Checa • Reino Unido • Rumania • Rusia • Singapur • Suecia • Suiza • Suráfrica • Tailandia • Taiwán • Turquía • Ucrania • Venezuela • Vietnam • Zimbabwe CCSP, CCVP, el logotipo de Cisco Square Bridge, Follow Me Browsing y StackWise son marcas comerciales de Cisco Systems, Inc.; Changing the Way We Work, Live, Play, Learn y iQuick Study son marcas de servicios de Cisco Systems, Inc.; y Access Registrar, Aironet, BPX, Catalyst, CCDA, CCDP, CCIE, CCIP, CCNA, CCNP, Cisco, el logotipo de Cisco Certified Internetwork Expert, Cisco IOS, Cisco Press, Cisco Systems, Cisco Systems Capital, el logotipo de Cisco Systems, Cisco Unity, Enterprise/Solver, EtherChannel, EtherFast, EtherSwitch, Fast Step, FormShare, GigaDrive, GigaStack, HomeLink, Internet Quotient, IOS, IP/TV, iQ Expertise, el logotipo de iQ, iQ Net Readiness Scorecard, LightStream, Linksys, MeetingPlace, MGX, el logotipo de Networkers, Networking Academy, Network Registrar, Packet, PIX, Post-Routing, Pre-Routing, ProConnect, RateMUX, ScriptShare, SlideCast, SMARTnet, The Fastest Way to Increase Your Internet Quotient y TransPath son marcas comerciales registradas de Cisco Systems, Inc. y/o de sus filiales en los Estados Unidos y otros países. El resto de las marcas comerciales mencionadas en este documento o en el sitio Web pertence a sus respectivos propietarios. El uso de la palabra “socio” no implica la existencia de una asociación entre Cisco y cualquier otra empresa. (0601R) © 2006 Cisco Systems, Inc. Reservados todos los derechos. El logotipo de Java es una marca comercial o marca comercial registrada de Sun Microsystems, Inc. en EE. UU. o en otros países. OL-7607-01