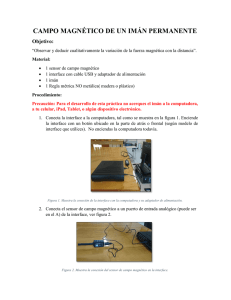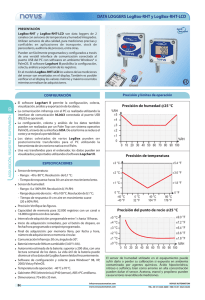recolector móvil vincilab
Anuncio

RECOLECTOR MÓVIL VINCILAB GUÍA RÁPIDA VinciLab es un recolector móvil con una plataforma avanzada y moderna de graficación de datos que puede utilizarse fuera del salón de clases o bien con el uso de la computadora. Sensor de Sonido Interno para registrar señales de sonido Menú Principal para el control de las herramientas de VinciLab Pantalla a Color Touch Screen para visualización y control D2 Botón de Encendido con opciones On y Off D1 A4 A3 A2 A1 Entradas Analógicas (A1, A2, A3, A4) y Entradas Digitales (D1, D2) Puerto Mini USB para recargarse y Puerto USB Puertos de Audio In/Out para conectar Para conectarse con cualquier periférico bocinas externas, audífonos y micrófono En la parte trasera de la interface se encuentra un compartimiento para la bocina y la batería recargable. La pantalla de menú principal es el punto de partida para utilizar la interface VinciLab y provee de herramientas y aplicaciones. Toque sobre un icono de aplicación para ejecutar la herramienta. Toque Home par air a la pantalla principal. Toque Regresar para regresar a la pantalla principal. Coach 6 Recolección, graficación, procesamiento y análisis de datos. Mis Archivos Manejo de archivos de la interface VinciLab. Configuración Configura la interface con distintas opciones Conexiones Configura las conexiones inalámbricas. Navegador Web Acceso y Navegación a Internet. Imágenes Selecciona y despliega imágenes. Media Player Ejecuta archivos de Audio y video Calculadora Realiza cálculos matemáticos simples. APAGANDO LA INTERFACE VINCILAB: Toque Toque o presione brevemente el botón de Power en la interface. para apagar, para reiniciar, para apagar la pantalla o para Cancelar. Ω APLICACIÓN COACH 6 Es un poderoso software preinstalado en la interface VinciLab, ofrece despliegue de datos en tiempo real, herramientas para el procesamiento y análisis de datos y la posibilidad de crear nuevas actividades enriquecidas con elementos multimedia y Páginas Web. Pantalla de Actividad Pantalla de Sensores Despliega los elementos de la Actividad/Resultado Despliega en tiempo real los valores medidos Pantalla de Tabla Pantalla de Diagrama Despliega los datos en tabla Despliega datos en diagramas Pantalla de Texto Pantalla de Imágenes Despliega Texto (no editable por estudiantes) Despliega imagines seleccionadas Pantalla Páginas Web Despliega páginas Web Pantalla de Texto de Estudiante Despliega Textos de Estudiante Abre Atividad/Resultado Despliega el Menú de Herramientas Inicio de Medición Ir Pantalla Principal Crea Nuevo Resultado Configuración de la Medición Parar Medición Salir de Coach 6 PROCEDIMIENTO TÍPICO DE MEDICIÓN Cuando se trabaja con VinciLab como un dispositivo autónomo es totalmente controlada por su pantalla táctil y Coach 6 se ejecuta a través de la interface VinciLab. Encienda la interface VinciLab pulsando el botón de encendido. Espere hasta que aparezca la pantalla de inicio. Asegura que la interface VinciLab tiene la carga suficiente o está conectado a una fuente de alimentación. En la pantalla de inicio toque el icono para abrir la aplicación Coach 6. Conecte el sensor deseado a alguna de las entradas de la interface VinciLab. Crea un nuevo Resultado: o Abra una Actividad/Resultado existente: - Toque o el icono y seleccione la opción Nuevo. Cuando se requiera usar el sensor interno de sonido seleccione la opción Sonido Solamente. Un nuevo resultado abre y muestra la pantalla de Actividad. Cuando se detecta un sensor conectado la interface lo identifica su nombre se muestra en la pantalla de actividad. Cuando el sensor no se identifica el nombre no aparece en la pantalla de la actividad. El sensor tiene que ser seleccionado manualmente desde la Biblioteca de Sensores de VinciLab. Para seleccionar un sensor de la Biblioteca de Sensores toque sobre en Configuración de Sensores, toque sobre una entrada de sensores toque en la opción Ninguno y seleccione el sensor de la lista. Toque o el icono y seleccione Abrir o Abrir Proyecto…. seleccione la Actividad/Resultado deseado y Confirme con . La Actividad/Resultado se abrirá. Coach 6 detecta automáticamente e identifica el sensor conectado. Si el sensor identificado es diferente al que se define en la Actividad / Resultado entonces el sensor es desplegado en color rojo. El sensor digital muestra información sobre el sensor definido en la Actividad (rojo) y el sensor identificado por VinciLab. Conecte el sensor definido o cambiar con la opción Cambiar. Esta característica está disponible para los sensores que no pueden ser identificados. Toque el icono para visualizar las lecturas en tiempo real de los sensores en forma de instrumento. Note que los valores desplegados no son guardados de forma automática en la memoria de la interface VinciLab. La medición puede ejecutarse de acuerdo a las configuraciones de medición. Toque el icono para cambiar la configuración. Toque para comenzar la recolección de datos. o En muchos casos Coach directamente comienza la medición. o Si se trata de medición basada en una condición entonces la medición comienza automáticamente cuando se alcance la condición de medición. Para una medición Manual toque el icono para registrar una simple medición. Cuando se desea interrumpir la medición toque el icono Para salvar tu Resultado toque el icono de l i l ió S l S l C para detener la medición. Actividad de Pantalla y toque o toque Advertencia: Por favor note que cuando se toca el icono se comienza la recolección de datos por lo que es importante salvar los resultados previamente a fin de no perder los datos experimentales. USANDO VINCILAB CON LA COMPUTADORA VinciLab se puede utilizar con una PC bajo Windows para transferir archivos entre la Computadora y la carpeta 'Mis Archivos' de VinciLab (sólo a través de USB ) controlada con el programa de Coach 6 que se ejecuta en la PC ( vía el puerto USB o a través del Wi ‐Fi ) 1. INSTALANDO EL MANEJADOR USB DE VINCILAB (DERECHOS DE ADMINISTRACIÓN SON REQUERIDOS) Antes de comenzar a utilizar VinciLab con la computadora vía el cable USB le recomendamos que instale primero el programa Coach 6 Lite o Coach 6 (versión 6.5 o superior) en su PC. En muchos casos la instalación del controlador se ejecuta automáticamente la primera vez que la interface VinciLab se conecta al puerto USB de la computadora. Después de una instalación correcta se muestra habilitado en Adaptadores de red (en Windows Administrador de dispositivos). Si el manejador no es instalado correctamente consulte el Manual del usuario de la interface VinciLab 2. TRANSFIRIENDO ARCHIVOS ENTRE LA INTERFACE VINCILAB Y LA COMPUTADORA Para conseguir el acceso a la carpeta “Mis Archivos” de VinciLab ' en el Explorador de Windows VinciLab necesita ser montado en una ubicación de red conocida. Utilice el programa de CMA Mount, disponible en Utilidades CMA. Después de instalar la carpeta ' “Mis archivos” en el Explorador de Windows en las ubicaciones de red. Los archivos se pueden copiar o mover entre la carpeta ' Mis archivos ' en VinciLab y la computadora. La carpeta ' Mis archivos' consta de carpetas predefinidas: a carpeta “Coach” que se puede utilizar para almacenar las Actividades y Resultados del usuario. la carpeta “Medios” (con subcarpetas de Audio, imágenes, vídeo), utilizadas para el almacenamiento de audio, imágenes y archivos de vídeo. 3. USANDO LA INTERFACE VINCILAB PARA LA RECOLECCIÓN DE DATOS CON EL PROGRAMA COACH 6 La versión para PC de Coach 6 Lite y Coach 6 (versión 6.5 o posterior) soporta mediciones con VinciLab. Durante la medición Vincilab permanece conectada a la PC a través de un puerto USB o se comunica a través de una conexión Wi ‐Fi. Los datos recolectados se transfieren en tiempo real a la computadora. Cuando el software Coach controla a la interface VinciLab, a continuación, la pantalla VinciLab está inactiva y muestra una imagen. 4. DESPLEGANDO LA PANTALLA DE VINCILAB A LA COMPUTADORA O A UN DISPOSITIVO MÓVIL Para monitorear la pantalla de VinciLab y controlar la interface VinciLab desde una computadora o desde un dispositivo móvil (como una iPad, una tablet Android, un teléfono inteligente), VinciLab ofrece un protocolo llamado VNC (Virtual Network Computing) que puede trabajar vía red, para ello es necesario instalar un programa visor VNC en el dispositivo y establecer una conexión entre ellos. Tales programas son libres en la Red y se encuentran disponibles en todas las plataformas. CENTRE FOR MICROCOMPUTER APPLICATIONS http://www.cma‐science.nl