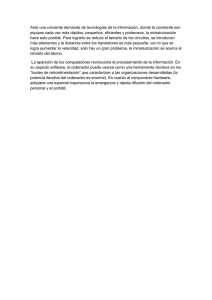Materiales complementarios para desarrollar un Curso de Iniciación
Anuncio

Iniciación a la Informática Centro de Educación de Adultos de Albox Internet WEB NAVEGADORES PUBLICAR MI ORDENADOR SERVIDOR DIRECCIÓN: http://www.albox.es Materiales complementarios para desarrollar un Curso de Iniciación a Internet con Guadalinex El ordenador - 1 Iniciación a la Informática Centro de Educación de Adultos de Albox 1. EL ORDENADOR ELEMENTOS DE UN ORDENADOR HARDWARE ¿QUÉ ES UN ORDENADOR? APARATOS SOFTWARE PROGRAMAS Todo ordenador está compuesto por dos clases de elementos: los aparatos y los programas. Es importante que distingas perfectamente dos conceptos básicos que están íntimamente relacionados: Hardware y Software. 1. Hardware es el conjunto de dispositivos físicos (aparatos), conectados entre sí, que componen el ordenador (unidad central, monitor, teclado, ratón, impresora, etc...). 2. Software es el conjunto de programas que hacen que el equipo funcione. Cada programa hace que el ordenador trabaje de una manera determinada. Según los programas que tenemos instalados nuestro ordenador puede llevar la contabilidad, escribir, hacer música, etc. De esta forma, dos ordenadores exactamente iguales pueden hacer trabajos muy diferentes. El ordenador - 2 Iniciación a la Informática Centro de Educación de Adultos de Albox A. LOS APARATOS A. LOS APARATOS (EL HARDWARE) PERIFERICOS DISPOSITIVOS DE ENTRADA Ratón DISPOSITIVOS DE SALIDA Teclado Monitor Escaner Micrófono Unidad Central C.P.U. Impresora Altavoces Cámara Web Módem Dentro de los componentes Hardware de un ordenador, debemos distinguir fundamentalmente entre: ∗ Unidad central: Controla el ella se procesa la información. funcionamiento de todos los dispositivos y en ∗ Dispositivos de entrada: que permiten al usuario comunicarse con el ordenador. Entre estos dispositivos se encuentran: el teclado, el ratón, el escáner, el micrófono .... ∗ Dispositivos de salida: con ellos el ordenador se comunica con el usuario. Entre estos dispositivos se encuentran: el monitor, la impresora y los altavoces. El ordenador - 3 Iniciación a la Informática Centro de Educación de Adultos de Albox ACTIVIDAD 1 Escribe el nombre de los diferentes elementos que forman tu equipo: UNIDAD CENTRAL, MONITOR, TECLADO, RATON, MICRÓFONO, ALTAVOCES, CÁMARA WEB, MODEM. El ordenador - 4 Iniciación a la Informática Centro de Educación de Adultos de Albox A.1. La unidad Central Es la parte principal o “cerebro” del ordenador. Además de controlar y coordinar el funcionamiento de todos los elementos conectados al equipo, interpreta, elabora y ejecuta las instrucciones que recibe de otros dispositivos. Comúnmente es la llamada CPU (Unidad Central de Proceso). Al estudiar esta parte del ordenador, vamos a distinguir entre los dispositivos que se ven a simple vista por estar situados en el exterior, y los que no vemos porque están situados en el interior de la carcasa metálica. A.1. La Unidad Central (exterior) UNIDAD DE DISCO CD-ROM POWER Botón de encendido RESET Botón de desbloqueo Luz de encendido Luz de funcionamiento CONTROLADORES DRIVERS PUERTOS Y CONEXIONES DISPOSITIVOS SITUADOS EN EL EXTERIOR ∗ Botones: - Power: Si lo pulsamos una vez se encenderá el ordenador. - Reset: Si lo pulsamos una sola vez, cuando el ordenador está encendido, hace que el equipo se apague y se vuelva a encender. Este botón se utiliza solamente para desbloquear el aparato cuando éste no responde por procedimientos "normales". ∗ Conexiones y puertos. Si observas tu Unidad Central por la parte de atrás, podrás observar que cuenta con distintas conexiones, en las cuales podremos conectar al ordenador diferentes dispositivos, por ejemplo el teclado o el ratón. Es lo que se denomina El ordenador - 5 Iniciación a la Informática Centro de Educación de Adultos de Albox puertos de comunicación. Algunos de estos dispositivos no sólo basta con que los conectemos, para que funcionen correctamente pueden necesitar un programa específico denominado programa controlador o driver, que deberemos instalar en el ordenador. A.1. La Unidad Central (exterior) UNIDADES DE DISCO EXTERNAS UNIDAD DE DISCO CD-ROM: - Lector de CD-ROM - Grabadora de CD-ROM - Lectora de DVD - Grabadora de DVD UNIDAD DE DISQUETES CD-ROM Disquetera DVD Disquetes ∗ La Unidad de disco tipo CD-ROM: Puede ser de cuatro clases, aunque por fuera es igual: - Lector de Cd-Rom: Solamente puede leer la información que contiene un Cd-Rom. Grabadora de Cd-Rom: Puede leer y grabar información en un Cd-Rom. Lector de DVD: Puede leer información en un DVD. Grabadora de DVD: Puede leer y grabar información en un DVD. ∗ La unidad de disquetes, también conocida con el nombre de disquetera, se encuentra en la parte frontal de la unidad central. Es el dispositivo que se encarga de leer y escribir la información en los disquetes. El ordenador - 6 Iniciación a la Informática Centro de Educación de Adultos de Albox ACTIVIDAD 2 Escribe el nombre de los elementos de la Unidad Central de tu ordenador: El ordenador - 7 Iniciación a la Informática Centro de Educación de Adultos de Albox A.1. La Unidad Central (interior) MICROPROCESADOR Velocidad Megahercios (Mhz) MEMORIA RAM Capacidad Megabytes (Mb) DISCO DURO PLACA BASE Capacidad Gigabytes (Gb) VENTILADOR DISPOSITIVOS SITUADOS EN EL INTERIOR Dentro de la carcasa metálica de nuestra CPU, encontramos una serie de elementos que son los que hacen funcionar el ordenador: ∗ La Placa Base: Si abrimos la caja del ordenador, podemos comprobar que todos los elementos electrónicos de su interior se encuentran conectados a una plancha rectangular. Es lo que denominamos placa base. Todos los componentes del ordenador se relacionan por medio de esta placa, por la que circulan los datos procedentes de los distintos dispositivos y la corriente necesaria para que el sistema funcione. Su pieza fundamental se denomina microprocesador, y la velocidad a la que trabaja, se mide en Megahercios (Mhz) ∗ La memoria RAM: Es el componente electrónico donde se almacena la información de forma temporal. En ella se almacenan las instrucciones de los programas que se están ejecutando y los datos o la información que se recibe a través de distintos dispositivos (teclado, ratón, ....). La capacidad de la memoria se mide en Megabytes (Mb). Su característica principal es que se trata de una memoria temporal, lo que quiere decir que cuando se apaga el ordenador, se borra todo su contenido. ∗ El disco duro: Es el encargado de almacenar los programas y nuestros datos, pero esta vez de forma permanente. Podemos almacenar todo tipo de información: programas, documentos, imágenes. Actualmente su capacidad se mide en Gigabytes (Gb). El ordenador - 8 Iniciación a la Informática Centro de Educación de Adultos de Albox LA CONFIGURACIÓN DE NUESTRO ORDENADOR A.1. Configuración del ordenador Micro Procesador Pentium IV 1,6 Ghz Pentiun III 933 Mhz Pentium IV 3,0 Ghz Memoria RAM 256 Mb 256 Mb 512 Mb Disco duro 40 Gb 20 Gb 80 Gb El conjunto de características de un ordenador se llama configuración del ordenador. Si preguntas a alguien que acaba de comprar un ordenador o vas a comprarlo tú, oirías algo similar a esto: “Me he comprado un Pentium .... a .... Gigaherzios, con .... megas de RAM y un disco duro de ... gigas” ¿Qué significa esto? “… un Pentium .... a .... Gigaherzios….” es la descripción del microprocesador . Pentium es sencillamente la marca de uno de los muchos microprocesadores que se fabrican actualmente, y que como muchas otras cosas hay de distintos tipos (Pentium III, Pentium IV, …). Y los Gigaherzios es la unidad que expresa la velocidad con la que trabaja el procesador. Si el procesador es más rápido también lo será el ordenador en general. “….con .... megas de RAM ….” Es la cantidad de memoria RAM expresada en una unidad de medida denominada Megabyte, y que popularmente se conoce como megas. A mayor cantidad de memoria, el ordenador trabajará más rápido. “…. Y un disco duro de .... gigas …..”. Nos indica la cantidad de información que es capaz de almacenar el disco duro, pero esta vez medida en una unidad mayor que es el Gigabyte. No siempre es necesario comprar el último modelo con las máximas prestaciones. Debemos intentar ajustar las prestaciones del ordenador al uso que vamos a darle, así ahorraremos dinero, ya que se trata de una tecnología que avanza muy rápido. El ordenador - 9 Iniciación a la Informática Centro de Educación de Adultos de Albox A.2. Unidades para almacenar información A.2. Unidades para almacenar la información La memoria se mide en bytes: DISCO DURO 160 Gb = 160.000.000.000 b -1b - 1 Kb = 1000 b (ka) - 1 Mb = 1000000 b (mega) - 1 Gb = 1000000000 b (giga) DISQUETE 1,4 Mb = 1.400.000 b = libro CD-ROM 700 Mb = 700.000.000 b = música, fotos ... DVD 4,7 Gb = 4.700.000.000 b = películas ∗ El disco duro es un dispositivo que sirve para almacenar grandes cantidades de datos. La capacidad del disco duro mide la cantidad de cosas que podemos tener guardadas (programas instalados y archivos) permanentemente en el ordenador. La capacidad del disco duro suele oscilar entre 40, 80 ó más gigas. ∗ El disquete tiene mucha menos capacidad que el disco duro y el acceso a la información que contiene es bastante más lento. Tienen una capacidad de 1,44 Mb. Un disquete podría contener un libro. ∗ Los CD-ROM son iguales que los compact disc de música, pero a diferencia de éstos, se pueden almacenar imágenes, texto, vídeo, animación, ... y no sólo música. Estos discos tienen una gran capacidad de almacenamiento ya que pueden almacenar más de 700Mb. Mientras que un disquete normal sólo puede almacenar 1.4Mb. ∗ Los DVD son físicamente iguales a los CD-ROM, pero tienen una diferencia muy importante con éstos, es la capacidad de almacenamiento que soportan, 4 ó 7 gigas. Se utilizan principalmente para grabar películas por la gran cantidad de memoria que éstas necesitan. El ordenador - 10 Iniciación a la Informática Centro de Educación de Adultos de Albox A.3. El monitor A.3. El monitor MONITORES Pantalla normal Pantalla plana MONITOR CRT MONITOR TFT PANTALLA NORMAL PANTALLA PLANA Más económico Más caro Ocupa más espacio Ocupa menos espacio Mayor calidad Menor calidad de imagen de imagen TAMAÑO: Se mide en pulgadas 14” 15” 17” 19” RESOLUCIÓN: Se mide en pixeles 800 x 600, 1024 x 768 Hay dos clases de monitores: • Monitores CRT. Son muy similares a las televisiones normales. Su principal inconveniente es su tamaño y por lo tanto el espacio que ocupan. Su principal ventaja es que son más económicos. • Monitores TFT. Tienen como ventaja principal el poco espacio que ocupan, y como inconveniente su precio. Las características fundamentales que debes tener en cuenta a la hora de elegir un monitor, son las siguientes: • Tamaño: Se mide en pulgadas la diagonal de la pantalla. Los monitores más normales son de 14, 15, 17, 19, 21 ó más pulgadas. Lo normal es poner uno de 15”, aunque los que trabajan con imágenes siempre comprarán uno mayor. • Resolución: Un píxel es la unidad mínima de información gráfica que se puede mostrar en pantalla. Cuantos más píxeles pueda mostrar el monitor, de más resolución dispondremos y por lo tanto mayor nitidez y calidad de la imagen. El ordenador - 11 Iniciación a la Informática Centro de Educación de Adultos de Albox ACTIVIDAD 3 Actividades 3. ¿Qué ordenador compraría ...? A B C D E Pentium III Pentium IV Pentium III 1000 Mhz 933 Mhz 3,0 Ghz Pentium IV 1,6 Ghz (portatil) Micro Procesador Pentium IV 1,6 Ghz Memoria RAM 256 Mb 256 Mb 1024 Mb 128 Mb 256 Mb Disco duro 40 Gb 20 Gb 160 Gb 20 Gb 40 Gb Monitor Monitor TFT 15” Monitor CRT 15” Monitor CRT 17” Monitor TFT 14” Monitor TFT 15” 1. Eres una madre que quiere comprar a su hijo un ordenador. No quiere gastar mucho dinero, es para que empiece a manejarlo. La habitación del niño es bastante grande. ¿Qué ordenador comprarías? ORDENADOR 2. Tienes una tienda pequeña y necesitas un ordenador para llevar la contabilidad. Quieres gastar poco dinero. ¿Qué ordenador comprarías? ORDENADOR 3. Eres fotógrafo y trabajas con fotos y videos digitales ¿Qué ordenador comprarías? ORDENADOR 4. Eres representante de una empresa y tienes que viajar. Necesitas un ordenador para trabajar en casa, en la oficina o en el hotel. ¿Qué ordenador comprarías? ORDENADOR 5. Eres escritora y necesitas un ordenador para escribir tus novelas. No quieres gastar mucho dinero. ORDENADOR El ordenador - 12 Iniciación a la Informática Centro de Educación de Adultos de Albox ACTIVIDAD 4 ¿Dónde guardarías..... (une con flechas) UNA CARTA UNA FOTO CANCIONES UNA PELÍCULA UN DISQUETE UN CD-ROM UN DVD A.4. El teclado En el teclado se pueden distinguir varias partes: • Teclado Alfanumérico: como ves contiene letras, números y símbolos especiales. • Teclado numérico: solamente contiene números, y su función es aumentar la velocidad cuando sólo trabajamos con números. • Teclas de Función: tienen asignadas funciones diferentes dependiendo del programa que estemos utilizando en cada momento. F1 siempre es la ayuda. • Teclado de movimiento del cursor: para mover el cursor más rápida y cómodamente. El ordenador - 13 Iniciación a la Informática Centro de Educación de Adultos de Albox A.5. El ratón A.5. El ratón BOTÓN IZQUIERDO BOTÓN DERECHO OPERACIONES BÁSICAS: CLIC DOBLE CLIC ARRASTRAR FORMA DE COGER EL RATÓN Es el otro dispositivo de entrada más importante junto con el teclado y hoy es imprescindible. Por medio de él, damos órdenes de forma sencilla. En la pantalla del ordenador se representa por medio de un puntero que habitualmente tiene forma de flecha. Tiene dos botones (izquierdo o principal y derecho). Al desplazar el ratón sobre una superficie, el cursor se mueve por la pantalla en la misma dirección y sentido que movamos nuestra mano. Las operaciones básicas que podemos realizar con el ratón son las siguientes: ∗ Clic: Se utiliza para seleccionar. Consiste en colocar el cursor del ratón sobre un objeto y pulsar su botón izquierdo. Al hacerlo oímos un “clic”. Al seleccionar un icono tanto éste como su nombre cambian de color. ∗ Doble clic: Consiste en pulsar rápidamente dos veces seguidas el botón izquierdo, sobre un objeto o el nombre de un programa, por ejemplo, o sobre una carpeta o un archivo para abrirlos. ∗ Arrastrar: Esta operación se utiliza para mover objetos de un lugar a otro. Para ello deberemos situar el cursor del ratón sobre el dibujo, hacer un clic y sin soltar el botón izquierdo, mover el dibujo hasta donde deseemos. Una vez en el lugar elegido, soltaremos el botón. El ordenador - 14 Iniciación a la Informática Centro de Educación de Adultos de Albox A. LOS PROGRAMAS Hay dos clases de programas: o Sistemas operativos: Son los programas principales para que el ordenador pueda funcionar. Son los encargados de controlar el funcionamiento de los dispositivos, la información del usuario, etc. Podemos encontrar en el mercado diferentes Sistemas Operativos, como Windows de Microsoft, que es de pago, o Linux, que tiene la ventaja de ser de libre distribución y que se está extendiendo rápidamente. Linux es un sistema gratuito y de código abierto. o Aplicaciones: Son los programas que permiten realizar diferentes tareas con el ordenador, pero necesitan tener como base un sistema operativo, ellos por sí solos no podrían funcionar. Hay de varias clases y realizan tareas muy diversas (edición de textos, diseño gráfico, gestión de empresas, Internet...). La Junta de Andalucía ha diseñado un paquete informático que integra un sistema operativo (Linux) y muchísimas aplicaciones que hacen todo tipo de trabajos: escribir, hacer dibujos, retocar fotos, grabar discos, hacer música, jugar ... Se llama GUADALINEX, es libre y con el vamos a trabajar en este curso. 2. PRIMEROS PASOS 2. A. ENCENDER EL ORDENADOR Para encender el ordenador: 1. Pulsa el botón de encendido de la torre (POWER). 2. Aparece una serie de textos en inglés y datos numéricos (el sistema operativo se está cargando). 3. Aparece una pantalla de bienvenida que pide un nombre de usuario. En esta pantalla escribimos “USUARIO” y pulsamos en el teclado la tecla enter o entrar. 4. Después nos pide la contraseña, escribimos también la palabra “USUARIO”. 5. Tras unos segundos aparecerá una pantalla que se llama escritorio y podremos empezar a usar el ordenador. 2. B. EL ESCRITORIO Cuando arrancamos el ordenador, aparece dibujado en la pantalla el escritorio. El ordenador - 15 Iniciación a la Informática Centro de Educación de Adultos de Albox El escritorio es un entorno sencillo de manejar basado en dibujos, llamados iconos y en el uso del ratón para realizar prácticamente todas las operaciones. En el dibujo siguiente puedes ver el escritorio de Guadalinex. Escribe sus elementos: Elementos del escritorio: Los iconos Los iconos son dibujos que aparecen en el escritorio. Representan de forma gráfica el acceso a distintos programas de ordenador, así como el contenido de un archivo o fichero. Por ejemplo el acceso al navegador de Internet viene representado por una bola del mundo azul. Aplicaciones El ordenador - 16 Iniciación a la Informática Centro de Educación de Adultos de Albox Aquí podemos encontrar todos los programas y utilidades que nos ofrece el sistema operativo. Para abrir el menú hay que pulsar en el botón de Aplicaciones una vez con el botón izquierdo del ratón. Entonces se despliega un menú donde podemos encontrar distintas secciones: Accesorios, herramientas del sistema, juegos, oficina... Las aplicaciones del ordenador están clasificadas en función de uso. Acciones Contiene las siguientes tareas: ∗ Ejecutar un programa: Esto es para usuarios más avanzados que nosotros, sirve para lanzar programas usando el nombre del programa. ∗ Buscar archivos: Sirve para buscar archivos o carpetas en nuestro ordenador. ∗ Abrir reciente: Ahí se muestran los documentos usados últimamente. ∗ Capturar pantalla: Cuando queremos guardar una foto de lo que muestre la pantalla. ∗ Bloquear pantalla: Para que no puedan entrar al ordenador sin nuestra clave. ∗ Terminar la sesión: Sirve para apagar el ordenador o empezar otra sesión con un usuario diferente. La barra de tareas Aparece en la parte inferior de la pantalla. Cada vez que arrancamos una nueva aplicación o abrimos una nueva ventana aparece un botón en la barra de tareas para facilitarnos el acceso a la misma. Pulsando el botón de cada una podemos ir cambiando de una a otra aplicación, en el caso de que hubiera varias. Mostrar escritorio Siempre que pulsemos ahí directamente se nos mostrará el escritorio, oculta todas las tareas que tuviéramos abiertas que pudieran estar abiertas pero no termina éstas. El panel superior Aquí es donde se encuentran los botones de aplicaciones, acciones, mostrar escritorio y además el reloj y la fecha, el control del volumen y el paginador de espacios de trabajo (esto son 4 escritorios distintos que podemos usar simultáneamente). El ordenador - 17 Iniciación a la Informática Centro de Educación de Adultos de Albox ACTIVIDAD 5 1. 2. 3. 4. Abre el menú Aplicaciones y selecciona Juegos En el menú que se despliega secciona Gnome En el nuevo menú elige Minas Juega y practica con el ratón 2.C. LAS VENTANAS La barra de título En ella aparece el nombre del programa con el que estamos trabajando y el del archivo. En la barra de título en la parte superior derecha de la ventana también aparecen una serie de botones que cumplen con una serie de funciones especiales: ∗ Cerrar: Cierra la ventana y el programa con el que estamos trabajando. ∗ Minimizar: Muchas veces tenemos una gran cantidad de ventanas abiertas al mismo tiempo por lo que no podemos trabajar con comodidad. Este botón esconde la ventana. La ventana no se cierra, si pulsamos en el botón correspondiente de la barra de tareas vuelve a aparecer. El ordenador - 18 Iniciación a la Informática Centro de Educación de Adultos de Albox ∗ Maximizar: Cuando lo pulsamos la ventana en la que estamos trabajando se agranda hasta ocupar toda la pantalla. Es útil para por ejemplo tener una visión más completa del documento con el que estamos trabajando. ∗ Restaurar: Si maximizar agranda la ventana hasta que esta alcance su mayor tamaño, restaurar la devuelve a su tamaño original. La barra de título aparecerá de un color distinto (resaltado) en la ventana en la que estemos trabajando en ese momento. La barra de estado Se encuentra en algunas ventanas en la parte inferior de la pantalla. Nos muestra información relevante acerca del estado de la aplicación. Por ejemplo en el navegador nos muestra si la página está cargada o aun se está descargando. Las barras de desplazamiento En algunas ocasiones el tamaño de la ventana no es suficiente para poder ver toda la información que almacena. Por ejemplo un documento que tenga muchas hojas, no puede verse entero en la pantalla del ordenador. En esos casos se hace uso de las barras de desplazamiento tanto vertical como horizontal. Disponen de unos botones con flechas que nos permiten movernos hacia arriba, hacia abajo, hacia la derecha y hacia la izquierda. También podemos movernos usando las barras de desplazamiento con la rueda del ratón (si este dispone de una) o pulsando y arrastrando el cuadrado que sale en medio de la barra de desplazamiento (ascensor). La barra de menú Se encuentra debajo de la barra de título y recoge todas las opciones que podemos llevar a cabo en un programa. Normalmente tienen nombres como archivo, edición, ver... Las barras de herramientas Son barras que contienen botones con las opciones que más se usan en un programa para facilitar su uso. Las órdenes que se quieren realizar vienen representadas mediante iconos (dibujos). Pueden aparecer en cualquier parte de la ventana, aunque generalmente aparecen debajo de la barra de menú. ACTIVIDAD 5 1. 2. 3. 4. 5. 6. 7. Desde el botón APLICACIONES abre la CALCULADORA. Minimiza la ventana. Desde la BARRA DE TAREAS vuelve a restaurarla. Maximiza la ventana. Vuelve al tamaño original de la ventana. Mueve la ventana por el escritorio. Colócala arriba a la derecha. Cambia el tamaño de la ventana: Desde una esquina Estirando hacia abajo Estirando hacia el lado. 8. Desde el botón APLICACIONES abre el juego de las minas 9. Colócalo en el lado izquierdo del escritorio. 10. Oculta todas las ventanas pulsando el botón MOSTRAR ESCRITORIO 11. Vuelve a mostrar las ventanas. El ordenador - 19 Iniciación a la Informática Centro de Educación de Adultos de Albox 12. Cambia de escritorio pulsando en el PAGINADOR DE ESCRITORIO 13. Abre el NAVEGADOR desde el icono que hay en el ESCRITORIO 14. Cambia de escritorio y observa lo que sucede. 15. Cierra todas las ventanas y vuelve al escritorio nº 1 3. INTERNET 3. A. EL NAVEGADOR Un navegador es un programa que permite manejar correctamente y acceder a toda la información contenida en una página Web. Los dos de los más importantes son: ∗ ∗ Internet Explorer Mozilla En tu ordenador puedes tener instalados varios navegadores simultáneamente. No se interfieren unos con otros, y así se puede utilizar en cada momento el que prefiera el usuario. Mozilla es un navegador Web de última generación. Es programa de libre distribución y por lo tanto gratuito. Tiene una serie de características que hacen la navegación mucho más cómoda que con otros navegadores. En Mozilla no se abren los pop-ups (se trata de unas molestas ventanas que nos bombardean con publicidad). Esto hace la navegación mucho más sencilla, y no hay que El ordenador - 20 Iniciación a la Informática Centro de Educación de Adultos de Albox preocuparse de estar cerrando estas ventanas continuamente. Las páginas Web se ven igual que en Internet Explorer, pero Mozilla es más rápido que Internet Explorer, aproximadamente un 15% más. Además es un navegador seguro, actualmente no existe ningún virus que se pueda propagar utilizando vulnerabilidades de Mozilla, mientras que para Internet Explorer hay cientos de ellos. 3. B. VISUALIZACIÓN DE PÁGINAS WEB El proceso desde que se crea una página hasta que otra persona puede acceder a ella podría representarse así: Internet WEB NAVEGADORES PUBLICAR MI ORDENADOR SERVIDOR DIRECCIÓN: http://www.albox.es Una página Web no es una página en el sentido literal. Es un documento electrónico que se encuentra en Internet y que contiene texto, imágenes, sonidos y otros elementos multimedia. Publicar es la acción que consiste en transferir el conjunto de archivos que constituyen el sitio Web a un servidor. Una vez que colocamos nuestras páginas en el servidor, pueden ser visualizadas desde cualquier ordenador conectado a Internet. Cada página web tiene una dirección en Internet. Escribiendo esta dirección podemos entrar en el sitio desde cualquier ordenador. Para ello necesitamos un navegador que es un programa que sirve para moverse por Internet. Para entrar en un sitio Web es necesario tener instalado uno en el ordenador. Los dos navegadores más importantes son Explorer y Netscape. A partir de este último se ha desarrollado Mozilla que es el principal navegador de El ordenador - 21 Iniciación a la Informática Centro de Educación de Adultos de Albox código abierto. Un servidor es un ordenador que se encuentra encendido las 24 horas del día y conectado a Internet también permanentemente. Para que nuestras páginas puedan ser visitadas por cualquier persona deben estar alojadas en un servidor. 4. ARCHIVOS Y CARPETAS 4. A. CREAR UNA CARPETA 1. Sobre el ESCRITORIO pulsa el botón derecho del ratón. 2. Se abre un MENÚ y elegimos la opción CREAR UNA CARPETA. 3. Aparece una CARPETA sobre el ESCRITORIO. 4. Escribe tu nombre. 5. Abre la CARPETA haciendo doble clic. 6. Comprueba que no hay nada dentro. ACTIVIDAD 6 1. Crea una carpeta en el escritorio y ponle tu nombre. 2. Entra en la página de Yahoo: http://www.yahoo.es A. Utilizando este buscador encuentra la página de una emisora de radio: “LOS 40 PRINCIPALES” Debes encontrarla buscando en las categorías. b. Escucha la radio y entra en el estudio. Tienes que ver al que pone los discos. c. Guarda la página en tu carpeta. 3. Entra en la página de Google: http://www.google.es a. Busca quién fue Mercator b. Busca una imagen de Mercator y guárdala en tu carpeta. 4. Entra en la página de Lycos: http://www.lycos.es a. Busca un video de tu cantante favorito. b. Busca un ladrido de perro. c. Busca una canción El ordenador - 22 Iniciación a la Informática Centro de Educación de Adultos de Albox ACTIVIDAD 7 1. 2. Abre la página de Hotmail: http://www.hotmail.es Entra en tu correo electrónico. Para ello debes introducir tu nombre de usuario y tu contraseña. Recuerda que tu dirección es: nombre de [email protected] 3. Anota aquí tu nombre de usuario y tu contraseña: Nombre de usuario:______________________________ Contraseña:______________________________________ 4. Pregunta la dirección de correo que tiene la compañera o compañero que tienes a tu derecha: Dirección:[email protected] 5. Escribe un mensaje a esta dirección. En este mensaje debes hacer una prengunta. 6. Contesta al mensaje que has recibido de tu compañero o compañera. 7. Añade esta dirección a tu lista de contactos. 8. Escribe un mensaje a tus dos compañeras de la izquierda al mismo tiempo. Dirección:[email protected] Dirección:[email protected] El ordenador - 23 Iniciación a la Informática Centro de Educación de Adultos de Albox 5. ADJUNTAR UN ARCHIVO A UN CORREO ELECTRONICO Primero tenemos que tener guardados los archivos que queremos enviar. para guardar los archivos recuerda que tienes que: 5. A. CREAR UNA CARPETA 9. Sobre el ESCRITORIO pulsa el botón derecho del ratón. 10. Se abre un MENÚ y elegimos la opción CREAR UNA CARPETA. 11. Aparece una CARPETA sobre el ESCRITORIO. 12. Escribe tu nombre. 13. Abre la CARPETA haciendo doble clic. 14. Comprueba que no hay nada dentro. 5. B. BUSCAR IMÁGENES EN INTERNET 1. Abre el NAVEGADOR. 2. Entra en la página de algún BUSCADOR como Google y busca imágenes para guadar en tu CARPETA 5. C. BUSCAR ANIMACIONES EN INTERNET 1. Los dibujos animados se llaman GIF ANIMADOS. 2. Introduce esta palabra en el BUSCADOR y te mostrará páginas que contienen una gran colección de animaciones. 5. D. GUARDAR IMÁGENES EN TU CARPETAS 1. Pon el ratón encima de la imagen que quieres guardar. 2. Pulsa el boton derecho 3. En el MENÚ que se despliega selecciona Guardar imagen como 4. Se abre una VENTANA donde debes buscar tu CARPETA para guardar la imágen. Recuerda que la carpeta está dentro del ESCRITORIO (Desktop) ACTIVIDAD 8 Busca imágenes en internet y guardalas en tu carpeta para despues enviarlas a tus compañer@s El ordenador - 24 Iniciación a la Informática Centro de Educación de Adultos de Albox ACTIVIDAD 9 15. Crea una carpeta en el escritorio y ponle tu nombre. 16. Abre el navegador y busca tres páginas web que puedan ser de interés para ti y tus compañer@s. 17. Anota aquí las direcciones de estas tres páginas: http://www. http://www. http://www. 18. Abre una nueva pestaña en el navegador para trabajar con dos páginas a la vez. Recuerda: Archivo → Nueva pestaña 19. En esta nueva pestaña escribe la dirección de Hotmail (http://www.hotmail.com) y abre tu correo electrónico. 20. Elimina todos los mensajes que has recibido y vacía la papelera. 21. Escribe un nuevo mensaje URGENTE con las direcciones web que has encontrado y envíalo a tus compañer@s. 22. Cuando recibas un mensaje con las fotos del grupo guárdalas en tu carpeta. 23. Vas a recibir un impreso para rellenar. Guárdalo en tu carpeta y rellénalo. 24. Cuando lo tengas relleno guarda los cambios e imprímelo. 25. Envía un correo a la profesora y adjunta el impreso. 26. Por último, solicita que te envíen información sobre algún tema determinado. El ordenador - 25 Iniciación a la Informática Centro de Educación de Adultos de Albox PRUEBA DE EVALUACIÓN Nº1 (PRACTICA) 1. Busca la dirección de la web del Centro de Educación de Adultos de Albox. 2. Guarda la dirección de esta página añadiendo un marcador. 3. Entra en la página del Centro. 4. Esta web tiene muchas fotos. Busca las fotos donde aparecen algunos de los participantes de este curso y guárdalas en tu carpeta: a. Isabel (fue alumna del Centro en el año 1989) b. Fina (asiste este año al taller de manualidades GRUPO TM) c. Mirian (asiste este curso al GRUPO FB-EV-1) d. Shahid (asistió a clase el curso pasado y vino al viaje de fin de curso) e. Paco (ganó el concurso “La paz en el mundo” en la modalidad de eslogan) f. Maria Luisa (es una de las profesoras del Centro) 5. En esta web puedes encontrar un plano del pueblo a pantalla completa. Búscalo e imprímelo. 6. Busca una foto de Albox y guárdala en tu carpeta. 7. ¿Cuáles son las 5 actividades programadas por el Centro durante el mes de junio? 8. Escribe la dirección web y la del correo electrónico: Web: E-Mail: 9. Añade la dirección de correo electrónico a tu libreta de direcciones. 10. Busca información sobre la prueba libre para obtener el título de Graduado Escolar. Imprime la información y la solicitud. 11. En estos momentos está abierto el plazo de matrícula. Busca información sobre las actividades que se van a desarrollar el próximo curso. Busca la hoja de solicitud y rellénala con tus datos para inscribirte en alguno de los cursos. 12. Envía un correo electrónico al Centro indicando que quieres matricularte y el curso o la actividad en la que quieres hacerlo. Adjunta la hoja de solicitud (recuerda que para adjuntar un archivo primero tienes que guardarlo en tu carpeta) El ordenador - 26 Iniciación a la Informática Centro de Educación de Adultos de Albox Nombre: __________________________________________________________________ PRUEBA DE EVALUACIÓN Nº 2 (TEORICA) 27. El programa que necesitamos para navegar por internet se llama: Buscador Navegador Servidor 6. Para buscar la dirección de un sitio en internet utilizaremos ..... ... un buscador ... un navegador ... un servidor 3. Escribe el nombre del navegador que has utilizado en este curso: Internet Explorer Netscape Navigator Mozilla 3. Marca con una cruz los buscadores que hemos utilizado: Google Ya Yahoo Lycos Terra Wanadoo 5. ¿Cuales són los principales servicios de internet? (marcar dos) Intercambiar archivos. Buscar información. Mandar publicidad. Contactos entre personas Correo electrónico. Para entrar cada día en mi correo electrónico y ver mis cartas necesito (marcar dos) .... Mi nombre de usuarios Mi contraseña Mis datos personales Responder a una pregunta 7. ¿Dónde se encuentran los mensajes nuevos que aún no has leído? En la bandeja de salida En la bandeja de entrada En la papelera El ordenador - 27 Iniciación a la Informática Centro de Educación de Adultos de Albox 8. ¿Cual es una dirección de correo electrónico? www.perez.es [email protected] http://fernandez.com 9. Escribe el nombre de cada elemento del navegador: 10. Para enviar un archivo adjunto (foto, documento ...) a un correo, este archivo tiene que estar en ... ... una página web ... en un mensaje de correo .... guardado en mi ordenador 11. ¿Puedo mandar el mismo mensaje a muchas personas a la vez? Sí No 12. Un lugar en Internet donde varias personas para hablar sobre un tema determinado se llama... Foro Chat Sala de reunión 13. Un lugar en internet donde varias personas charlan en directo se llama ... Foro Chat Sala de reunión 14. ¿Cuando no puedo ver correctamente una página en internet, probablemente necesito .... Instalar un pequeño programita que sirve para ver videos, animaciones .... Instalar de nuevo el navegador porque no funciona bien. 15. ¿Puedo descargar nuevos programas desde Internet? Si No El ordenador - 28