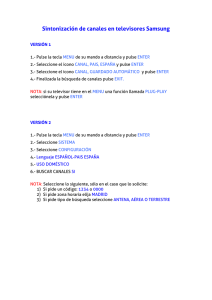Referencia de tarea de Sametime Communicate
Anuncio

Referencia de tarea de Sametime Communicate ii Referencia de tarea de Sametime Communicate Contenido Referencia de tarea de Sametime Communicate . . . . . . . . . . . . 1 iii iv Referencia de tarea de Sametime Communicate Referencia de tarea de Sametime Communicate Empiece con los aspectos básicos de IBM® Sametime; conéctese con varias personas en las salas de conversación y participe en una comunidad de difusión más amplia. Iniciación a Sametime 1 Tabla 1. Iniciación a Sametime. La tabla siguiente describe cómo le ayudan a comenzar las tareas de Sametime básicas completas. ¿Qué desea hacer? Añada un grupo personal o público Añada un contacto a la lista de contactos Pasos a realizar > Nuevo y seleccione Grupo. A continuación, Pulse seleccione Añadir un nuevo grupo personal o Buscar un grupo público y especifique el nombre del grupo. Pulse Añadir para crear el grupo en la lista de contactos. Pulse para abrir el diálogo Nuevo contacto. Puede seleccionar Buscar una persona o Añadir persona externa por dirección de correo electrónico. Cuando encuentre a la persona que desea añadir, asígnelas a un grupo y pulse Añadir. Añada su ubicación geográfica para mostrarla a otros Efectúe una doble pulsación en la ubicación geográfica de la tarjeta de estado para establecer una nueva ubicación y sus detalles como una ciudad, estado, país y huso horario. Cambie el estado de disponibilidad en Pulse el icono de disponibilidad como por ejemplo la tarjeta de estado para abrir el menú de modificación de estado. Seleccione entre Estoy disponible, Estoy ausente, En una reunión o No molestar para modificar el icono de estado de disponibilidad. Edite el mensaje de estado Efectúe una doble pulsación en el mensaje de estado para crear un nuevo mensaje personalizado. Tabla 2. Configuración y personalización del cliente. Esta tabla esquematiza algunas de las tareas comunes para configurar y personalizar el cliente de Sametime. ¿Qué desea hacer? Añadir y gestionar comunidades del servidor Pasos a realizar > Nuevo y seleccione Comunidad de servidor. Pulse Complete el diálogo para añadir una comunidad del servidor. para expandir el área Mostrar detalles de la Pulse conexión de servidor en la tarjeta de estado. Puede gestionar fácilmente todas las comunidades del servidor y los dispositivos de llamada preferidos aquí. Optimizar para la accesibilidad Especifique las preferencias del historial de conversaciones Establecer notificaciones para sucesos específicos 2 Referencia de tarea de Sametime Communicate > Preferencias y seleccione Accesibilidad. Pulse Seleccione todas las opciones para optimizar para accesibilidad. > Preferencias y seleccione Historial de Pulse conversaciones. En el campo ¿Desea guardar las conversaciones?, seleccione Guardar conversaciones automáticamente, No guardar conversaciones automáticamente o Preguntarme si deseo guardar conversaciones. A continuación, especifique una ubicación en la que desea guardar las transcripciones de las conversaciones. > Preferencias y seleccione Notificaciones. Pulse Seleccione un suceso específico para el que desea establecer una notificación. A continuación, especifique el sonido o el tipo de visualización de la notificación para asociarlo con el suceso seleccionado. Tabla 2. Configuración y personalización del cliente (continuación). Esta tabla esquematiza algunas de las tareas comunes para configurar y personalizar el cliente de Sametime. ¿Qué desea hacer? Pasos a realizar Cambie la fuente para las conversaciones de texto o la lista de contactos Para cambiar la fuente para las conversaciones de texto, > Preferencias y seleccione Ventana y pulse transcripción de conversación. En el campo Fuente de conversación, especifique la fuente que desea utilizar. > Para cambiar la fuente en la lista de contactos, pulse Preferencias y seleccione Lista de contactos. En el campo Fuente de lista de contactos, especifique la fuente que desea utilizar. Tabla 3. Gestionar contactos. La tabla siguiente describe las tareas que le ayudan a gestionar los contactos. ¿Qué desea hacer? Pasos a realizar Personalice cómo visualiza un nombre de contacto en la lista de contactos Pulse con el botón derecho del ratón (pulse Control + pulsación para Macintosh) en el nombre del contacto que desea modificar. Seleccione Editar apodo, y especifique el nombre en el campo. Filtre y ordene la lista En la barra de acción de la lista de contactos, pulse Contactos . Seleccione o borre las opciones para ordenar y filtrar la lista de contactos por comunidades del servidor, sólo contactos en línea, o grupos y contactos ordenados alfabéticamente. Importar o exportar una lista de contactos > Gestionar contactos > Importar Para importar, pulse lista de contactos y seleccione una ubicación desde la que importar. > Gestionar contactos > Exportar Para exportar, pulse lista de contactos y seleccione una ubicación de exportación. Cree una lista personalizada utilizando los contactos primarios Defina una alerta puntual. Pulse para abrir el panel Contactos primarios. Puede crear su propia lista personalizada o utilizar las opciones para Contactos frecuentes o Contactos recientes para permitir que Sametime cree una lista. Seleccione un contacto y pulse con el botón derecho del ratón (pulse Control + pulsación para Macintosh). Para personalizar una alerta, pulse Alertas > Alertarme cuando y complete todos los campos. Tabla 4. Conversaciones de texto. Esta tabla le introduce a las tareas comúnmente utilizadas cuando está conversando con colegas. ¿Qué desea hacer? Pasos a realizar Invite a terceros a una conversación existente .A En una ventana de conversación activa, seleccione continuación, escriba el nombre y seleccione el contacto que desea añadir a la conversación existente, y pulse Enviar para entregar la invitación de conversación. Referencia de tarea de Sametime Communicate 3 Tabla 4. Conversaciones de texto (continuación). Esta tabla le introduce a las tareas comúnmente utilizadas cuando está conversando con colegas. ¿Qué desea hacer? Visualice y trabaje con el historial de conversación Pasos a realizar > Historial de conversaciones para abrir el visor Pulse del historial de conversaciones. Explore el historial de conversaciones por todas las conversaciones, conversaciones de varias personas, nombres de contactos y fechas. Envíe una captura de pantalla En una ventana de conversaciones abierta, seleccione y con anotaciones capture una parte seleccionada de la pantalla. Utilice las herramientas de la ventana Captura de pantalla para anotar la captura de pantalla. Pulse Enviar para enviar automáticamente la captura de pantalla al compañero de conversación. Pulse Añadir para pegar la captura de pantalla en la ventana de conversaciones sin enviarla. Enviar un archivo En una ventana de conversación abierta, arrastre el archivo que desea enviar en el campo de entrada de mensajes, o seleccione Guarde y envíe transcripciones de conversaciones de texto y Examinar para un archivo a enviar. Desde una ventana de conversación abierta, puede seleccionar guardar manualmente una transcripción, impedir que los contactos guarden la transcripción, o enviar la transcripción como un correo electrónico. y En una ventana de conversación abierta, pulse seleccione una de las opciones: Guardar transcripción como, Evitar que se guarde la transcripción o Evitar que se guarde la transcripción. Tabla 5. Uso compartido instantáneo. Si tiene disponible Compartición instantánea, consulte la tabla siguiente para obtener más información sobre cómo compartir la pantalla con terceros. ¿Qué desea hacer? Pasos a realizar Empiece compartiendo la pantalla Pulse uno o varios contactos de la lista de contactos y, a continuación, pulse . Desplácese a Compartición instantánea y seleccione lo que desea compartir. O bien, seleccione abierta. Permitir que alguien más comparta su pantalla en una ventana de conversación Durante una sesión de Compartición instantánea, pulse en la ventana de paleta flotante. El participante que desee tomar control a continuación pulsa pantalla compartida. Reclamar el control de la compartición en su ventana de Durante una sesión de Compartición instantánea en la que un participante toma control de la pantalla, pulse ventana de paleta flotante. en la Capture y guarde una imagen Durante una sesión de Compartición instantánea, pulse de la pantalla compartida en la ventana de pantalla compartida. A continuación, pulse Aceptar. Especifique una ubicación para guardar las capturas de pantalla de la pantalla compartida 4 Referencia de tarea de Sametime Communicate > Preferencias > Compartición instantánea y, a Pulse continuación, seleccione Examinar para especificar una ubicación para guardar instantáneas. Tabla 6. Iniciación a las salas de conversación. Consulte la tabla siguiente para obtener más información sobre cómo empezar con las salas de conversación. ¿Qué desea hacer? Encontrar una sala de conversación Pasos a realizar para abrir el panel Salas de conversación. En el Pulse campo Escriba para buscar salas de conversación, escriba el nombre de la sala de conversación que está buscando. Si no desea encontrar lo que está buscando en los resultados de búsqueda, compruebe para ver si ha añadido dicha sala de conversación a la lista Mis salas de conversación. Pulse No se han encontrado coincidencias. Haga clic aquí para examinar o buscar salas de conversación para abrir las salas de conversación en un navegador y busque todas las salas de conversación a las que tiene acceso. Crear una sala de conversación Pulse para abrir el panel Salas de conversación. Pulse para abrir salas de conversación en un navegador. A continuación, vaya a la carpeta en la que tiene derechos para crear una sala de conversación, o cree una nueva carpeta de sala de conversación. Pulse Nueva sala de conversación y complete los campos en los separadores Detalles, Personas y Transcripción. Reciba notificaciones sobre la actividad de la sala de conversación En el panel Salas de conversación, seleccione una sala de conversación y pulse con el botón derecho del ratón (pulse Control + pulsación para Macintosh) para un menú de más opciones y seleccione Alertarme cuando. Seleccione las salas de conversación a las que desea asignar la alerta y, a continuación, especifique los detalles de la sección Alertarme cuando y Preferencias de notificación y pulse Aceptar. Tabla 7. Organizar salas de conversación. La tabla siguiente describe cómo organizar las salas de conversación. ¿Qué desea hacer? Pasos a realizar Ordene y filtre la lista de salas de conversación En el panel Salas de conversación, pulse Salas de conversación en la barra de acción y seleccione cómo filtrar las salas de conversación: Vista por la actividad de sala de conversación o Vista por carpetas de sala de conversación. También puede seleccionar Ordenar salas de conversación en la vista y seleccionar ordenar por Participantes activos, Texto no leído o Nombre. Trabaje con carpetas de salas de conversación En el panel Salas de conversación, pulse con el botón derecho del ratón (pulse Control + pulsación para Macintosh) un nombre de carpeta para gestionar dicha carpeta de una de las formas siguientes: v Eliminar la carpeta v Renombrar la carpeta v Crear una nueva carpeta v Moverse a una nueva carpeta. Referencia de tarea de Sametime Communicate 5 Tabla 8. Busque y guarde información clave de salas de conversación. Esta tabla proporciona detalles sobre cómo gestionar información de discusiones de sala de conversación. ¿Qué desea hacer? Pasos a realizar Descargue un archivo que se comparte en una sala de conversación En una ventana de sala de conversación activa, pulse con el botón derecho del ratón (pulse Control + pulsación para Macintosh) cualquier archivo subido en la Biblioteca y seleccione Descargar. Cree unas preguntas más frecuentes de la sala de conversación Pulse con el botón derecho del ratón una sala de conversación de la lista y seleccione Abrir preguntas más frecuentes de la sala de conversación. Pulse Crear preguntas más frecuentes, especifique la pregunta y la respuesta, y pulse Guardar. Vea las preguntas más frecuentes especificadas para una sala de conversación En una ventana de sala de conversación activa, pulse Abrir preguntas frecuentes de sala de conversación. Valorar una pregunta más frecuente > En una ventana de sala de conversación activa, pulse Abrir preguntas frecuentes de sala de conversación. Pulse el área de valoración Promedio que sigue a cada pregunta frecuente, denotada por una imagen de cinco estrellas, para abrir el diálogo Valore la pregunta frecuente. Seleccione de las opciones de valoración y pulse Aceptar. > Tabla 9. Iniciación a las comunidades de difusión. La tabla siguiente le proporciona los elementos básicos para trabajar con las comunidades de difusión. ¿Qué desea hacer? Unirse a una comunidad de difusión Cree una comunidad de difusión Envíe una consulta de expertos, un sondeo instantáneo, una conversación o un anuncio a una comunidad Pasos a realizar para abrir el panel Comunidades de difusión. A Pulse continuación, pulse Más > Unirse a comunidades de difusión. Especifique un nombre en el campo Buscar comunidades y seleccione las comunidades a las que desea unirse de la lista. A continuación, pulse Unirse. Pulse para abrir el panel Comunidades de difusión. A continuación, pulse Más > Crear/Editar comunidades de difusión. Seleccione Nueva comunidad de difusión y complete los separadores Detalles y Personas y, a continuación, pulse Guardar. Pulse para abrir el panel Comunidades de difusión. Seleccione una comunidad de la que es miembro y, a continuación, seleccione una de las herramientas de difusión de los iconos en la barra de acciones. Tabla 10. Características ampliadas de las comunidades de difusión. Consulte esta tabla para obtener más información sobre cómo trabajar con las comunidades de difusión. ¿Qué desea hacer? Establecer notificaciones para las alertas de la comunidad de difusión 6 Referencia de tarea de Sametime Communicate Pasos a realizar > Preferencias y seleccione Notificaciones. En la Pulse sección Sucesos, seleccione Herramientas de difusión. A continuación, en la sección Suceso seleccionado, pulse Crear nuevo suceso de notificación y seleccione para qué herramienta y comunidad se ha de establecer la alerta. Tabla 10. Características ampliadas de las comunidades de difusión (continuación). Consulte esta tabla para obtener más información sobre cómo trabajar con las comunidades de difusión. ¿Qué desea hacer? Pasos a realizar Crear una pregunta frecuente Una vez que reciba una pregunta de Consulta de expertos basada en una pregunta de y proporcione una respuesta, cierre la ventana Consulta de difusión Consulta de expertos expertos. Seleccione Agregar a preguntas frecuentes de Consulta de expertos, y pulse Enviar. Buscar preguntas frecuentes de Consulta de expertos específicas Valorar una pregunta más frecuente para abrir el panel Comunidades de difusión. Pulse Pulse con el botón derecho del ratón (pulse Control + pulsación para Macintosh) una comunidad de difusión y seleccione Ver las preguntas frecuentes de la comunidad de difusión. Pulse para abrir el panel Comunidades de difusión. Pulse con el botón derecho del ratón (pulse Control + pulsación para Macintosh) una comunidad de difusión y seleccione Ver las preguntas frecuentes de la comunidad de difusión. Pulse el área de valoración promedio denotada por cinco estrellas junto a una pregunta frecuente para valorar dicha respuesta. Referencia de tarea de Sametime Communicate 7