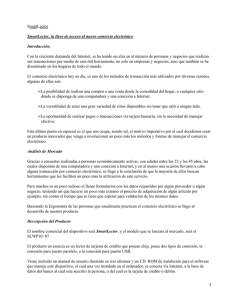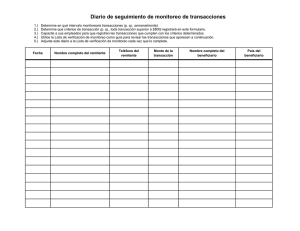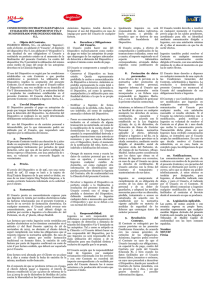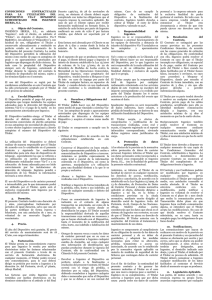Cargar/descargar archivos con Ogone Fichero de Lote (básico)
Anuncio
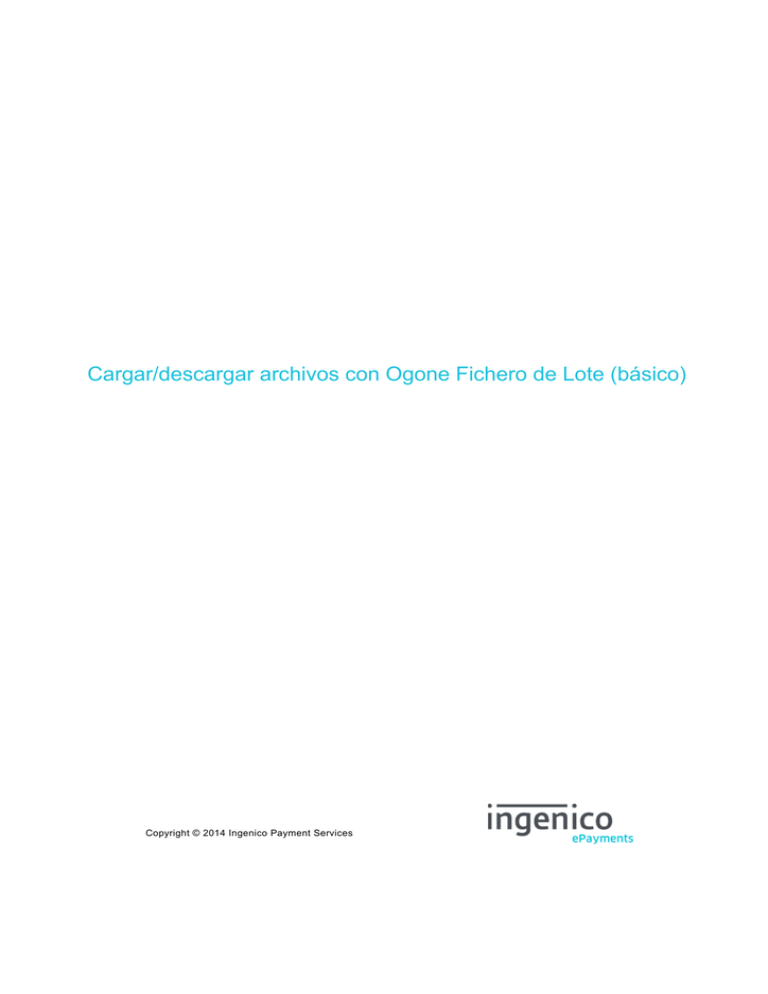
Cargar/descargar archivos con Ogone Fichero de Lote (básico) Copyright © 2014 Ingenico Payment Services Cargar/descargar archivos con Ogone Fichero de Lote (básico) Tabla de contenidos 1. Introducción 2. Carga de archivos manual 2.1 Preparación de los archivos de transacción 2.2 Proceso de carga 2.2.1 Paso 1: Selección de archivo 2.2.2 Paso 2: verificación de formato 2.2.3 Paso 3: subir resultados 3. Consulta de archivos cargados 3.1 Algunos criterios de archivo 3.1.1 Referencias de archivo diferentes 3.1.2 Estados de archivo 3.1.3 Códigos 4. Descarga de archivos 4.1 Informes electrónicos 5. Diseño de archivo Page 1 of 13 - 16/09/2016 Copyright © 2014 Ingenico Payment Services Cargar/descargar archivos con Ogone Fichero de Lote (básico) 1. Introducción El modo Ogone Fichero de Lote le permite agrupar sus pagos en archivos con formato que pueden cargarse. Esta opción es especialmente idónea para grandes números de pagos o facturación periódica. En esta guía, entre otras cosas, explicamos cómo crear/administrar archivos de Fichero de Lote y cómo cargarlos. Si desea información más avanzada sobre Fichero de Lote (por ej. cómo automatizar el proceso de carga y descarga), vaya a Lote avanzado. Page 2 of 13 - 16/09/2016 Copyright © 2014 Ingenico Payment Services Cargar/descargar archivos con Ogone Fichero de Lote (básico) 2. Carga de archivos manual 2.1 Preparación de los archivos de transacción Los archivos que cargue deben ser archivos en texto sin formato que tengan un determinado formato de archivo y que se puedan generar usando alguna aplicación (por ejemplo, MS Access, MS Excel, etc.). Si no tiene una aplicación para crear estos archivos de transacción con formato, puede crearlos manualmente escribiendo cada línea de transacción (máx. 30 000 líneas). No obstante, hemos creado un archivo de MS Excel que le ayuda a crear los archivos de transacción con formato que cargar. La hoja de cálculo de MS Excel integra una macro que le permitirá crear un archivo de texto sencillo que contenga toda la información en la hoja de cálculo. No es la propia hoja de cálculo la que tiene que cargar, sino el archivo de texto que cree a través de la macro en la hoja de cálculo de MS Excel. Si desea más información, vaya a Diseño de archivo. 2.2 Proceso de carga En su cuenta de Ogone, haga clic en el enlace "Nuevo archivo" del menú "Operaciones" para cargar un nuevo archivo de pago. 2.2.1 Paso 1: Selección de archivo 1. Haga clic en el botón “Examinar” para seleccionar el archivo que desea cargar desde su equipo. 2. Escriba su referencia (nombre) para el archivo. Puede usar esta referencia con posterioridad para recuperar el archivo. 3. Haga clic en el botón “Carga de archivo de transacción”. 2.2.2 Paso 2: verificación de formato Después de haber cargado un archivo, primero comprobaremos su formato. Validaremos si el diseño de archivo es correcto y si el contenido coincide con su formato. No almacenamos las transacciones en nuestra base de datos en esta etapa, así que podrá cancelar el archivo si fuera necesario. En la página de comprobación de formato, verá: La primera transacción válida en el archivo (el número depende del número especificado en la pantalla anterior) Los errores de validación de formato de transacción Los importes totales por divisa Nuestra referencia de archivo Una lista de archivos cargados durante el último mes, que contiene los importes totales o la misma suma/adición de números de tarjeta, para así evitar que envíe el mismo archivo dos veces Page 3 of 13 - 16/09/2016 Copyright © 2014 Ingenico Payment Services Cargar/descargar archivos con Ogone Fichero de Lote (básico) Una lista de archivos que todavía no se encuentren en estado final. El número de operaciones de Alias (Añadir, Eliminar) (opcional) El número de operaciones de Suscripción (Añadir, Eliminar) (opcional) Si la comprobación de formato es correcta y no se han producido errores de validación, podrá hacer clic en “Continuar” para pedir a nuestro sistema que procese el archivo. Si ha olvidado hacer clic en el botón “Continuar”, su archivo no será procesado y permanecerá en el estado “Comprobado”. Si hay más de 100 transacciones en el archivo, verá un cuadro desplegable donde podrá elegir entre el modo SINC. y ASÍNC. para procesar el archivo: Si selecciona el modo SINC. (Sincrónico) recibirá los resultados de la carga en su pantalla en el siguiente paso, siempre que su navegador no cierre automáticamente la sesión después de un determinado tiempo. Los resultados de la carga mostrados no son los resultados de autorización/financieros con las entidades adquirentes, ya que esta parte del proceso siempre se hace sin conexión para las cargas de archivos. En el modo ASÍNC. (Asíncrono), la carga tiene lugar sin conexión y recibirá un correo electrónico cuando el sistema valide el archivo. El modo ASÍNC. es recomendable para archivos que contienen un gran número de transacciones. La siguiente imagen ilustra un archivo que contiene una validación de error para una transacción (el número de tarjeta no es válido o está incompleto): Si encuentra errores de validación, tiene dos posibilidades: Puede hacer clic en el botón “Continuar” para que nuestro sistema procese el archivo y sus transacciones, sabiendo que la transacción con un error de validación (mostrado en rojo) no se procesará. Deberá generar y enviar un archivo nuevo más adelante que contenga estas transacciones en ‘rojo’, asegurándose de haber resuelto el problema mostrado para cada transacción. Puede hacer clic en el botón “Cancelar” para cancelar el archivo. A continuación, podrá resolver los errores de las transacciones y reenviar el archivo. Si resuelve todos los problemas, la comprobación de formato se habrá realizado correctamente y podrá continuar el procesamiento. Page 4 of 13 - 16/09/2016 Copyright © 2014 Ingenico Payment Services Cargar/descargar archivos con Ogone Fichero de Lote (básico) No cargue el mismo archivo dos veces (a menos que haya cancelado el primer envío), incluso aunque no haya recibido una respuesta de nuestro servidor. Compruebe siempre el estado del archivo antes de realizar ninguna acción. 2.2.3 Paso 3: subir resultados En el paso 3, procesamos el archivo. Para ello, importamos las transacciones de mantenimiento a nuestra base de datos y las enviamos posteriormente a las entidades adquirentes o los bancos. El resultado de la importación de transacciones a nuestra base de datos aparece en la página "Resultados de la carga". Modo SINC.: En la página ‘Resultados de la carga’, verá la siguiente información adicional: El número de transacciones y el número de transacciones ‘aceptadas’ (aceptadas para procesamiento por nuestro sistema, no el resultado financiero). Transacciones que nuestro sistema no procesó debido a errores de validación de formato El rango de los PAYID (ID de pago) de transacción El número de operaciones de Alias (Añadir, Eliminar) (opcional) El número de operaciones de Suscripción (Añadir, Eliminar) (opcional) Después del paso 3, el archivo mostrará el estado “Cargado” hasta que todas las transacciones se hayan enviado a las entidades adquirentes o los bancos y se haya recibido un estado final de los bancos o entidades adquirentes. El estado de archivo cambiará entonces de “Cargado” a “Procesado” y podrá consultar los estados finales de las transacciones en su área de administración. La siguiente imagen ilustra los resultados de carga de un archivo que contiene una transacción que nuestro sistema ha rechazado. Esta transacción no se procesará. Si desea procesar la transacción, deberá crear y enviar un nuevo archivo, que contenga esta transacción en ‘rojo’, asegurándose primero de resolver el problema mostrado para la transacción. Es bastante posible que el número de líneas de error del paso 3 sea mayor que en el paso 2, ya que hemos realizado un número de comprobaciones adicionales en el paso 3. Page 5 of 13 - 16/09/2016 Copyright © 2014 Ingenico Payment Services Cargar/descargar archivos con Ogone Fichero de Lote (básico) Modo ASÍNC.: En la página ‘Resultados de la carga’, no se le proporcionará ninguna información adicional, ya que el archivo se ha cargado sin conexión. Recibirá un correo electrónico una vez que el sistema valide el archivo. Después del paso 3, el archivo se encontrará en el estado “A cargar” hasta que todas las transacciones se hayan cargado; por ejemplo, importado en nuestra base de datos. Después de que se hayan cargado todas las transacciones, el estado del archivo será “Cargado” hasta que todas las transacciones se hayan enviado a las entidades adquirentes o los bancos y se haya recibido un estado final de los bancos o entidades adquirentes. El estado de archivo cambiará entonces de “Cargado” a “Procesado” y podrá consultar los estados finales de las transacciones en su área de administración. También puede cargar sus archivos de pago de forma automática (a través de una aplicación) en lugar de manualmente en el área de administración. Si desea más información, vaya a Lote avanzado. Page 6 of 13 - 16/09/2016 Copyright © 2014 Ingenico Payment Services Cargar/descargar archivos con Ogone Fichero de Lote (básico) 3. Consulta de archivos cargados Puede consultar una lista de archivos cargados (manual o automáticamente) a través de “Ver archivos” en el menú Operaciones de su cuenta de Ogone. Puede buscar archivos que ya no están en la lista de archivos recientemente cargados a través del botón “Más archivos”. Puede consultar el resumen de los datos de archivo y el Historial financiero de las transacciones en el archivo o descargar la información sobre transacciones de archivos (consulte "Descarga de archivos") seleccionando respectivamente los botones “Resumen”, “Detalles” o “Descarga”. La siguiente imagen muestra un ejemplo de resumen de los datos de archivo y los resultados de la transacción. Para obtener más información, vaya a Consultar sus transacciones . Los resultados de transacción solo son finales cuando el estado del archivo cargado se establece en ‘Procesado’. 3.1 Algunos criterios de archivo La siguiente sección describe varios criterios importantes asociados con la consulta de un archivo. Para obtener más información sobre cómo consultar archivos, haga clic en el enlace "Más información" del menú "Operaciones > Ver archivos". 3.1.1 Referencias de archivo diferentes Page 7 of 13 - 16/09/2016 Copyright © 2014 Ingenico Payment Services Cargar/descargar archivos con Ogone Fichero de Lote (básico) Ref. (o ID de archivo): la referencia de archivo única que ofrece el sistema. Ref. de comerciante: la referencia de archivo especificada al cargar el archivo. 3.1.2 Estados de archivo Cargado: el archivo se recibe, pero todavía no se ha validado. A comprobar: el archivo está pendiente de validación. Comprobado: el archivo está validado. Cancelado: el archivo se ha cancelado tras el paso ‘Comprobar’. A cargar: el archivo está esperando ser cargado en nuestro módulo de proceso (solo en modo ASÍNC.). Cargando: el archivo se está cargando en nuestro módulo de proceso. Cargado: el archivo se ha cargado en nuestro módulo de proceso, pero al menos uno de los pagos todavía no se ha enviado a las entidades adquirentes o los bancos. Procesado: todos los pagos del archivo se han enviado a las entidades adquirentes o los bancos. 3.1.3 Códigos Puede tener los siguientes códigos de transacción de archivo: ATR: código para nuevas transacciones MTR: código para operaciones de mantenimiento en transacciones existentes. Cualquier archivo cargado es un archivo ATR de forma automática hasta que especifique lo contrario en la cabecera del archivo. Page 8 of 13 - 16/09/2016 Copyright © 2014 Ingenico Payment Services Cargar/descargar archivos con Ogone Fichero de Lote (básico) 4. Descarga de archivos Puede descargar de forma manual un archivo de pago (resultados de la transacción) llevando a cabo los siguientes pasos: 1. Haga clic en el enlace “Informes electrónicos” del menú de su área de administración. 2. Seleccione la estructura de archivo y el formato de archivo preferidos. 3. Especifique los criterios de búsqueda para los resultados de las transacciones que desea descargar a través del enlace “Ver transacciones” o “Historial financiero” del menú de su área de administración o seleccione el archivo de transacción que desea descargar a través del enlace “Ver archivos” de su oficina de administración. 4. Haga clic en el botón "Descargar lista". También puede descargar sus archivos de pago de forma manual (a través de una aplicación) en lugar de manualmente en el área de administración. Si desea más información, vaya a Lote avanzado. 4.1 Informes electrónicos En la página Informes electrónicos, puede especificar el formato y la estructura que desea utilizar para los informes electrónicos como, por ejemplo, las descargas de archivos. Cuando estén activados los informes push en su cuenta, el enlace de informes electrónicos le proporcionará acceso a la lista de sus informes push. Los campos específicos se devolverán en su descarga de archivos, dependiendo de la estructura del archivo. Dispone de una selección de estructuras de archivo diferentes: Estándar Ampliada Administración de archivos Dinámica También puede elegir entre formatos de retorno diferentes: XML Longitud fija Delimitado Si desea una descripción completa de las estructuras de descarga, vaya a la página "Descripción de los archivos de pago descargados" en la sección Asistencia de su cuenta de Ogone. También puede encontrar más información sobre los diversos formatos de archivo de la documentación de Lote avanzado. Consejos: Para recibir un archivo de resultados de MS Excel, recomendamos que utilice la estructura “Dinámica”, formato de archivo “Delimitado” (;) con extensión .csv. Para las cabeceras de columna de su archivo de resultados, seleccione la casilla “Con cabeceras de columnas” en la sección “Otros” de la página Informes electrónicos. Page 9 of 13 - 16/09/2016 Copyright © 2014 Ingenico Payment Services Cargar/descargar archivos con Ogone Fichero de Lote (básico) Page 10 of 13 - 16/09/2016 Copyright © 2014 Ingenico Payment Services Cargar/descargar archivos con Ogone Fichero de Lote (básico) 5. Diseño de archivo Debe respetar las siguientes reglas a la hora de preparar archivos de transacción: Los archivos deben ser archivos ASCII de texto. Una línea por pedido (salvo cabeceras o pies de página), líneas separadas por el retorno de carro y par de caracteres de avance de línea (ASCII: 13 10 – HEX: 0xD 0xA) Los campos deben estar separados por un “;” Los propios campos no pueden contener ningún “;” Un archivo de lote estándar tiene el siguiente diseño de transacción: Nº de Campo campo 1 AMOUNT Descripción Importe a pagar MULTIPLICADO POR 100, ya que el formato del importe no debe contener decimales u otros separadores. Código de divisa de pedido alfa ISO, p. ej. EUR, USD, GBP, CHF, etc. Nota: Para garantizar un procesamiento óptimo de sus archivos por lotes, todas las divisas 2 CURRENCY configuradas en su cuenta de Ogone en Configuración > Cuenta > Divisa deben estar configuradas de forma acorde al método de pago utilizado (Configuración > Medio de pago > Datos del contrato). 3 BRAND 4 CARDNO Marca de la tarjeta (“Direct Debits NL” para Direct Debits NL o información similar para otros métodos de pago) Número de tarjeta/cuenta (un número de cuenta bancaria debe siempre tener 10 dígitos: si la cuenta tiene menos de 10 dígitos, complete la cifra con ceros a la izquierda. Para cuentas de PostBank: “000” + 7 dígitos o “P00” + 7 dígitos). 5 ED Fecha de caducidad (MM/AA o MMAA) (99/99 o 9999 para Direct Debits NL) 6 ORDERID Su referencia de pedido única (referencia del comerciante). 7 COM Descripción del pedido 8 CN Nombre del cliente 9 PAYID La referencia de transacción única de nuestro sistema. El procedimiento de pago que ha configurado en la pestaña "Parámetros de transacción globales", en la sección "Código de operación predeterminado" de la página Información técnica, definirá su operación de transacción predeterminada. Cuando envíe un valor de 10 OPERATION operación en el campo Operación de lote, este sobrescribirá el valor predeterminado. Consulte el Libro de parámetros para ver los posibles valores. 11 AUTHORIZATION CODE Page 11 of 13 - 16/09/2016 Código de autorización, no recibido a través de nuestro sistema. Copyright © 2014 Ingenico Payment Services Cargar/descargar archivos con Ogone Fichero de Lote (básico) Nº de Campo campo Descripción AUTHORIZATION Forma en que se recibió el código de autorización en el campo 11. Valor posible: ‘TEL’ para CODE teléfono AUTHORIZATION La fecha/hora en que se recibió el código de autorización en el campo 11. (MM/DD/AA DATE HH:MM:SS) 14 PSPID Su nombre de afiliación en nuestro sistema 15 GLOBORDERID ... Campos vacíos ... 22 OWNERADDRESS Número y nombre de la calle del cliente 23 OWNERZIP Código postal del cliente 24 OWNERTOWN Nombre de la localidad del cliente 25 OWNERCTY País del cliente 26 OWNERTELNO Número de teléfono del cliente 27 CVC Código de verificación de la tarjeta ... Campos vacíos ... 12 13 Referencia que agrupa varios pedidos y le permite solicitar más tarde una operación de mantenimiento de grupo sobre estas transacciones de forma combinada. Indicador de comercio electrónico. Puede configurar un valor ECI predeterminado en la pestaña "Parámetros de transacción globales", en la sección "Valor de ECI predeterminado" de la página Información técnica. Cuando envíe un valor de ECI en el campo ECI, este sobrescribirá el valor predeterminado. Posibles valores (numéricos): 35 ECI 0 - Pasada por el lector 1 - Introducción manual (MOTO) (tarjeta no presente) 2 - Pagos periódicos, procedentes de MOTO 3 - Pagos a plazos 7 - Comercio electrónico con cifrado SSL 9 - Periódico tras primera transacción de comercio electrónico Nota: También puede enviar de forma opcional campos adicionales si ha activado determinadas opciones/funcionalidades en su cuenta de Ogone. Consulte la documentación de la opción para obtener más información sobre los campos adicionales relacionados. Cabeceras y pies de página: OHL: información de inicio de sesión (no necesaria cuando se realiza una carga de archivo manual). OHF: cabecera que contiene los parámetros de archivo generales (solo necesaria cuando el código de transacción es MTR). Formato: OHF;Referencia de archivo del comerciante;Código de transacción (ATR/MTR);Operación;Número de pedidos. Page 12 of 13 - 16/09/2016 Copyright © 2014 Ingenico Payment Services Cargar/descargar archivos con Ogone Fichero de Lote (básico) OTF: pie de página de archivo general, especificado al final del archivo (solo necesario cuando hay una cabecera en el archivo). Si desea más información, vaya a Lote avanzado. Ejemplos: Archivo ATR OHF;File20070430;ATR;;3; 1000;EUR;;4111111111111111;11/02;Order0001;;Paul Smith; 100;EUR;;4111111111111111;11/02;Order0002;; Bill Durand; 2032;EUR;;4111111111111111;11/02;Order0003;;John Doe; OTF; (o) 1000;EUR;;4111111111111111;11/02;Order0001;;Paul Smith; 100;EUR;;4111111111111111;11/02;Order0002;; Bill Durand; 2032;EUR;;4111111111111111;11/02;Order0003;;John Doe; Archivo MTR OHF;Nombre de archivo;MTR;SAS;1; 1000;EUR;;;;;;;1280281; OTF; Page 13 of 13 - 16/09/2016 Copyright © 2014 Ingenico Payment Services