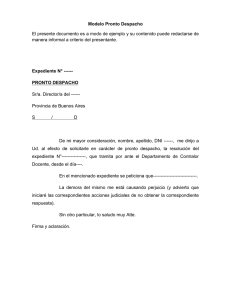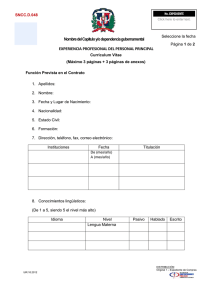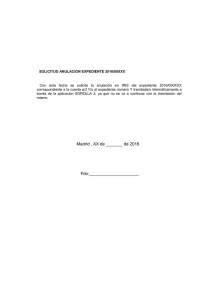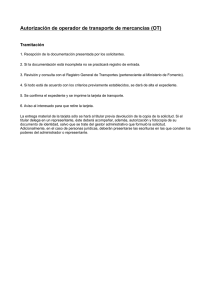Poder Judicial de Costa Rica
Anuncio

Poder Judicial de Costa Rica Sistema de Gestión en línea Versión 3.7.0.0 Manual de Usuario PODER JUDICIAL Autor: Dep. Tecnología de la Información Tabla de contenido Sistema de Gestión en Línea, Consulta Pública ..................................................................... 3 Consulta por Número de Expediente .................................................................................. 3 Consulta por número de voto ............................................................................................. 5 Jurisprudencia en línea ....................................................................................................... 7 Agenda en Línea: .............................................................................................................. 10 Validación de documentos ............................................................................................... 12 Consulta de cita para declaraciones: ................................................................................. 14 Sistema de Gestión en Línea, Citas ...................................................................................... 17 Tramite para solicitud de citas: ......................................................................................... 17 Sistema de Gestión en Línea, Acceso Privado ..................................................................... 20 Acceso a Gestión en Línea Privado: ................................................................................. 20 Sistema de Gestión en Línea, Consulta Privada ................................................................... 22 Consulta por Número de Expediente (Acceso Privado): .................................................. 22 Consulta por Partes (Acceso Privado): ............................................................................. 27 Consulta por número de voto ........................................................................................... 34 Agenda en Línea (Privada): .............................................................................................. 37 Validación de documentos (Privada): .............................................................................. 42 Consulta de notificaciones ................................................................................................ 45 Buzón de notificaciones en línea ...................................................................................... 46 Consulta Depósitos Judiciales: ......................................................................................... 47 Sistema de Gestión en Línea, Servicios (Acceso Privado) ................................................... 48 Administración de plantillas: ............................................................................................ 48 Listar plantillas: ................................................................................................................ 53 Envío de casos nuevos: ..................................................................................................... 55 Listar demandas pendientes:............................................................................................. 58 Listar plantillas: ................................................................................................................ 59 Envío de Escritos: ............................................................................................................. 60 Consulta de envío de escritos y demandas: ...................................................................... 65 Solicitud de órdenes de apremio:...................................................................................... 67 Cálculo de intereses: ......................................................................................................... 70 Cálculo de indexación: ..................................................................................................... 81 Sistema de Gestión en Línea, Consulta Pública Consulta por Número de Expediente: Esta opción le permite al usuario consultar expedientes por el número de expediente asignado en el despacho y/o seleccionando el despacho judicial. Esto quiere decir, que sí solo digitamos el número de expediente y no seleccionamos el despacho, se mostrará ese expediente en todos los despachos donde este registrado. Si elegimos un circuito y despacho judicial y proporcionamos un número de expediente, se mostrara resultados, si existe ese expediente en el despacho seleccionado. Para realizar la consulta por número de expediente, el usuario debe seguir los siguientes pasos: 1. Si desea acotar la consulta por Despacho, debe elegir el circuito y luego escoger el despacho (opcional). 2. Debe de y digitar el número de expediente separadamente en: año - consecutivo - código oficina - código asunto. 3. Ejecutar consulta al dar clic sobre el botón consultar. 4. Para ver detalle del expediente consultado, el usuario debe dar clic sobre el vínculo del expediente mostrado en la tabla de resultados. En el detalle del expediente, podemos ver los datos generales del expediente tales como ubicación, estado, juez a cargo, como se muestra en la siguiente: Además, si el expediente tiene resoluciones ya terminadas y en firme, podemos ver el detalle. Consulta por número de voto: Esta opción le permite al usuario consultar expedientes por número de voto. Es necesario seleccionar el circuito y despacho judicial junto con el número de voto para realizar la búsqueda. Esta consulta está enfocada a la consulta de número de votos de las salas, sin embargo es posible también buscar por número de votos en los tribunales. Para realizar la consulta por número de voto, el usuario debe seguir los siguientes pasos: 1. Debe de seleccionar el circuito y despacho judicial. 2. Luego debe de ingresar el número de voto, el cual está conformado de dos partes: a) El año en que fue emitido el voto, debe ser digitado en formato de 4 dígitos(ejemplo 2008). b) El número de voto, el número tiene que tener un formato de 6 dígitos (ejemplo 123456). 3. Ejecutar consulta al dar clic sobre el botón consultar. 4. Para ver detalle de algún expediente, el usuario debe dar clic sobre el vínculo del expediente mostrado en la tabla de resultados. Año en que fue emitido el voto Número de Voto, formato 6 dígitos Enlace al Detalle del Expediente En el detalle del expediente, podemos ver los datos generales del expediente tales como ubicación, estado, juez a cargo, como se muestra en la siguiente: Pestaña "Datos Generales" Además, si el expediente tiene resoluciones ya terminadas y en firme, podemos ver el detalle. Pestaña Resoluciones Jurisprudencia en línea: Esta opción encontrará un tesauro con las clasificaciones de resoluciones analizadas por los despachos judiciales del Poder Judicial en Costa Rica. Para realizar la consulta de jurisprudencia en línea, el usuario debe seguir los siguientes pasos: 1. El usuario debe seleccionar el Circuito Judicial, Despacho Judicial y la Materia correspondiente. 2. También puede filtrar la búsqueda por los criterios Número de expediente, Descriptor, Restrictor, Categoría, fecha de votación (rango de fechas) (Opcional). 3. Presiona el botón de búsqueda para obtener resultados. Selecciona los criterios de búsqueda que le ayuden a encontrar el resultado de su interés y seguidamente presione "Buscar" para obtener un listado de resultados. Presionando Click en el boton "Mostrar" de cada una de las opciones tendrá acceso a un Resumen y a la opción de buscar la resolución en el SCIJ. Opción de búsqueda mediante SCIJ Agenda en Línea: Esta opción le permite al usuario consultar las distintas audiencias señaladas en los distintos procesos, así como las que ya se realizaron y se realizarán. No es necesario que llene todos los criterios de búsqueda. Para realizar la consulta de agenda en línea, el usuario debe seguir los siguientes pasos: 1. Si desea acotar la consulta por Despacho, debe elegir el circuito y luego escoger el despacho (opcional). Luego de esto se mostrarán tipo de apuntes y estados de apunte por si desea acotar aún más la consulta (opcional) 2. Si desea acotar la consulta por rango de fechas debe elegir el periodo de tiempo que comprenden los cuadros de fechas rotulados "Desde" y "Hasta"(opcional). 3. Si desea acotar la consulta por número de expediente deberá ingresar los datos correspondientes (Año-Consecutivo-Oficina-Materia) (Opcional). 4. Presione el botón "buscar" para realizar la consulta (debe haber seleccionado al menos uno de los criterios de búsqueda anteriores). 5. Con los resultados encontrados se puede pulsar el botón de exportar para que poder guardar los resultados encontrados en un documento PDF. Una vez que ejecute la consulta el sistema mostrará los resultados. Para ver el detalle del apunto haga clic en Mostrar Si desea ver información del expediente haga click en el expediente. Validación de documentos: Esta opción nos indica la validez de un documento firmado de manera electrónica o digital. Para realizar la consulta de agenda en línea, el usuario debe seguir los siguientes pasos: 1. El usuario debe seleccionar el Circuito y despacho judicial. 2. Seguidamente en el cuadro de texto rotulado "Código del documento" debe ingresar la secuencia de números y letras que aparece debajo del código de barras que tienen todos los documentos generados y firmados en los despachos judiciales 3. Presione el botón "buscar" para realizar la consulta. La secuencia de números y letras del código de barras se ingresa en el campo de texto dispuesto para ello. Seguidamente al presionar buscar podemos elegir el documento y ver su detalle. Enlace de descarga del documento en formato PDF Consulta de cita para declaraciones: Esta opción permite a los usuarios consultar las citas para declarar en los expedientes de los juzgados de tránsito. Para consultar citas de declaración, el usuario debe seguir los siguientes pasos: 1. En la pestaña de "Consulta Pública" selecciona la opción de "consulta de cita para declaraciones". 2. Seguidamente seleccione el tipo de búsqueda y llene los datos que se le solicitan. 3. Pulse el botón "Buscar". Seleccione "Consulta de cita para declaraciones". Llene los datos que se le solicitan y presione el botón "Buscar". La pantalla mostrará el resultado. Sistema de Gestión en Línea, Contáctenos Esta pestaña permite al usuario indicarnos alguna consulta, inquietud, u opinión respecto al sistema. Para ello es necesario completar todos los campos solicitados, adicionalmente, es necesario que se ingrese el captcha que aparece en la imagen para poder enviar las consultas o comentarios. Sistema de Gestión en Línea, Citas Tramite para solicitud de citas: Para realizar la solicitud de cita, el usuario debe seguir los siguientes pasos: 1. En la pestaña de "Citas" seleccionamos el Circuito Judicial y el Despacho donde tramitaremos la cita. 2. Seguidamente presionamos el botón "Buscar". 3. Aparecerá una tabla con la disponibilidad de citas donde podrá hacer click en cualquier franja horaria marcada como "horario disponible" para ocupar dicho horario para su cita. 4. Luego deberá llenar el formulario con sus datos, el número de placa del vehículo y el número de boleta. 5. Presiona el botón guardar para finalizar su trámite, seguidamente se presentará un aviso de que su cita está siendo tramitada. Seleccionamos el Circuito Judicial y el Despacho donde tramitaremos la cita, luego presionamos el botón "Buscar". Seleccionamos el horario deseado para nuestra cita pulsando algún cuadro con horario disponible. Llenamos el formulario que nos muestra en pantalla y presionamos el botón "Guardar". Una vez completada la gestión la pantalla mostrará un aviso de que su solicitud fue realizada exitosamente. Sistema de Gestión en Línea, Acceso Privado Acceso a Gestión en Línea Privado: Desde esta sección, el usuario puede ingresar al acceso privado utilizando un usuario y una contraseña. En la pantalla de ingreso, cuando el usuario ingresa mal el usuario y la contraseña en 3 o más ocasiones el sistema le despliega un captcha Sistema de Gestión en Línea, Consulta Privada Solo podrá verlos expedientes donde es parte. Consulta por Número de Expediente (Acceso Privado): Esta opción le permite al usuario consultar expedientes por el número de expediente asignado en el despacho y/o seleccionando el despacho judicial. Esto quiere decir, que sí solo digitamos el número de expediente y no seleccionamos el despacho, el resultado de la búsqueda nos mostrará, todos aquellos despachos, donde el número de expediente proporcionado esta registrado. Si solo elegimos el circuito y despacho judicial y no proporcionamos un número de expediente, el resultado mostrara, todos los expedientes existentes en el despacho seleccionado. Y por último, si elegimos un circuito y despacho judicial y proporcionamos un número de expediente, se mostrara resultados, si existe ese expediente en el despacho seleccionado. Para realizar la consulta por número de expediente, el usuario debe seguir los siguientes pasos: 1. Si desea acotar la consulta por Despacho, debe elegir el circuito y luego escoger el despacho (opcional). 2. Debe de digitar el número de expediente separadamente en: año - consecutivo - código oficina - código asunto. 3. Ejecutar consulta al dar clic sobre el botón consultar. 4. Para ver detalle del expediente consultado, el usuario debe dar clic sobre el vínculo del expediente mostrado en la tabla de resultados. Enlace al detalle del expediente En el detalle del expediente, podemos ver los datos generales del expediente tales como ubicación, estado, juez a cargo, como se muestra en la siguiente: En la pestaña de "Partes", podemos ver a los Intervinientes y el detalle de sus representantes legales. Muestra el detalle del representante legal Además, si el expediente tiene resoluciones ya terminadas y en firme, podemos ver el detalle. En la pestaña de notificaciones podemos ver el detalle de cada notificación realizada y tenemos las opciones de "Descargar Resolución" y "Descargar Acta de Notificación" de cada una de ellas. Enlace a detalle de Notificación Botones de descarga En la pestaña de "Documentos", se presenta una tabla con todos los documentos del expediente. En el caso de tener Retenciones o Autorizaciones ligadas a este expediente aparecerán en las pestañas respectivas. Consulta por Partes (Acceso Privado): Esta opción le permite al usuario consultar expedientes por los datos de una persona física o jurídica, tales como número de identificación, nombre, apellidos y/o seleccionando el despacho judicial. Para realizar la consulta por datos de las partes, el usuario debe seguir los siguientes pasos: 1. Debe elegir al menos uno de los siguientes criterios de búsqueda: Despacho judicial y nombre completo de la parte, Tipo de identificación y número de identificación de la parte. 2. Debe presionar el botón "Buscar". 3. Click al enlace del detalle del expediente (Opcional). En el menú de consulta privada seleccionamos "consulta por partes". Proporcionamos los datos correspondientes a alguno de los criterios de búsqueda mencionados en el paso #1 (En este caso despacho judicial y nombre completo de la parte) y presionamos el botón "Buscar". Circuito y despacho judicial Nombre Completo de la Parte Botón Buscar Aparecerá una tabla con los registros relacionados a la parte, podemos dar click al enlace que nos llevará al detalle del expediente. Enlace al detalle del Expediente En el detalle del expediente, podemos ver los datos generales del expediente tales como ubicación, estado, juez a cargo, como se muestra en la siguiente: En la pestaña de "Partes", podemos ver a los Intervinientes y el detalle de sus representantes legales. Muestra el detalle del representante legal Además, si el expediente tiene resoluciones ya terminadas y en firme, podemos ver el detalle. En la pestaña de notificaciones podemos ver el detalle de cada notificación realizada y tenemos las opciones de "Descargar Resolución" y "Descargar Acta de Notificación" de cada una de ellas. Enlace a detalle de Notificación Botones de descarga En la pestaña de "Documentos", se presenta una tabla con todos los documentos del expediente. En el caso de tener Retenciones o Autorizaciones ligadas a este expediente aparecerán en las pestañas respectivas. Si el usuario tiene asignada una cuenta maestra, cuando selecciona la opción de Consulta por partes, le aparece la opción de “Incluir de expedientes de mi cuenta asociada” Cuando se selecciona la opción “Incluir expedientes de mi cuenta asociada”, se deshabilitan los campos tipo de identificación y número de identificación, el usuario puede generar la búsqueda sin ningún criterio solamente presionando el botón buscar En el resultado de la consulta se despliegan los expedientes donde esté incluido como interviniente, el usuario que está logueado en Gestión en Línea y los de las cuentas maestras que tiene asociada. Cuando se utiliza está opción no se toman en cuenta los tipos de identificación, ni los tipos de persona (nacional, extranjera, jurídica) para generar el resultado de la consulta. Consulta por número de voto: Esta opción le permite al usuario consultar expedientes por número de voto. Es necesario seleccionar el circuito y despacho judicial junto con el número de voto para realizar la búsqueda. Esta consulta está enfocada a la consulta de número de votos de las salas, sin embargo es posible también buscar por número de votos en los tribunales. Para realizar la consulta por número de voto, el usuario debe seguir los siguientes pasos: 1. Debe de seleccionar el circuito y despacho judicial. 2. Luego debe de ingresar el número de voto, el cual está conformado de dos partes: a) El año en que fue emitido el voto, debe ser digitado en formato de 4 dígitos (ejemplo 2008). b) El número de voto, el número tiene que tener un formato de 6 dígitos (ejemplo 123456). 3. Ejecutar consulta al dar clic sobre el botón consultar. 4. Para ver detalle de algún expediente, el usuario debe dar clic sobre el vínculo del expediente mostrado en la tabla de resultados. En el detalle del expediente, podemos ver los datos generales del expediente tales como ubicación, estado, juez a cargo, como se muestra en la siguiente: También podemos ver la lista de las partes involucradas en el expediente. Además, si el expediente tiene resoluciones ya terminadas y en firme, podemos ver el detalle. Podemos ver las notificaciones y el detalle de las mismas, al dar un clic en la descripción de la resolución. Y por último, podemos ver todos los documentos y escritos del expediente, los cuales podemos descargar, abrir y guardar, con solo dar clic sobre la descripción del mismo. Agenda en Línea (Privada): Esta opción le permite al usuario consultar las distintas audiencias señaladas en los distintos procesos, así como las que ya se realizaron y se realizarán. No es necesario que llene todos los criterios de búsqueda. Para realizar la consulta de agenda en línea, el usuario debe seguir los siguientes pasos: 1. Si desea acotar la consulta por Despacho, debe elegir el circuito y luego escoger el despacho (opcional). Luego de esto se mostrarán tipo de apuntes y estados de apunte por si desea acotar aún más la consulta (opcional) 2. Si desea acotar la consulta por rango de fechas debe elegir el periodo de tiempo que comprenden los cuadros de fechas rotulados "Desde" y "Hasta"(opcional). 3. Si desea acotar la consulta por número de expediente deberá ingresar los datos correspondientes (Año-Consecutivo-Oficina-Materia) (Opcional). 4. Presione el botón "buscar" para realizar la consulta (debe haber seleccionado al menos uno de los criterios de búsqueda anteriores). También puede ver en el detalle de la audiencia y el detalle del expediente. Enlace al detalle del Expediente Mostrar detalle de la audiencia En el detalle del expediente, podemos ver los datos generales del expediente tales como ubicación, estado, juez a cargo, como se muestra en la siguiente: En la pestaña de "Partes", podemos ver a los Intervinientes y el detalle de sus representantes legales. Muestra el detalle del representante legal Además, si el expediente tiene resoluciones ya terminadas y en firme, podemos ver el detalle. En la pestaña de notificaciones podemos ver el detalle de cada notificación realizada y tenemos las opciones de "Descargar Resolución" y "Descargar Acta de Notificación" de cada una de ellas. Enlace a detalle de Notificación Botones de descarga En la pestaña de "Documentos", se presenta una tabla con todos los documentos del expediente. En el caso de tener Retenciones o Autorizaciones ligadas a este expediente aparecerán en las pestañas respectivas. Validación de documentos (Privada): Esta opción nos indica la validez de un documento firmado de manera electrónica o digital. Para realizar validación de documentos, el usuario debe seguir los siguientes pasos: 1. El usuario debe seleccionar el Circuito y despacho judicial. 2. Seguidamente en el cuadro de texto rotulado "Código del documento" debe ingresar la secuencia de números y letras que aparece debajo del código de barras que tienen todos los documentos generados y firmados en los despachos judiciales 3. Presione el botón "buscar" para realizar la consulta. La secuencia de números y letras del código de barras se ingresa en el campo de texto dispuesto para ello. Seguidamente al presionar buscar podemos elegir el documento y ver su detalle. Enlace de descarga del documento en formato PDF Cuando el documento se descargue completamente el sistema le solicitara la acción que desea realizar con el documento Abrir/Guardar/Cancelar, por lo que únicamente debe seleccionar la acción que corresponda. Consulta de notificaciones: Esta opción permite al usuario consultar todas las notificaciones sin importar el medio de notificación señalado, por ejemplo: fax, correo, casillero. Para realizar la consulta notificaciones, el usuario debe seguir los siguientes pasos: 1. En el menú de consulta privada, selecciona la opción de "Consulta de notificaciones" 2. Debe proporcionar los datos de uno de los siguientes criterios de búsqueda: "Circuito y despacho judicial", "fecha de notificación" o "número de expediente". 3. En la pantalla se mostrarán los resultados donde al lado derecho tendrán un botón de descarga (Descarga Opcional). Puede buscar las notificaciones por Número de expediente, rango de fechas o Despacho Judicial, para esto el sistema verificará que este registrado como interviniente la persona que se identificó dentro del "acceso privado". Las notificaciones que aparecen por pantalla también tienen la Opción Descargar Buzón de notificaciones en línea: Esta opción permite al usuario ver todas las notificaciones que ha recibido, esto aplica solamente cuando el medio de notificacion señalado es gestión en línea. Para realizar la consulta de buzón de notificaciones en línea, el usuario debe seguir los siguientes pasos: 1. Debe buscar las notificaciones por Número de expediente, rango de fechas o Despacho Judicial, para esto el sistema verificará que este registrado como interviniente la persona que se identificó dentro del "acceso privado". Además se filtran por el tipo "Leídas" y "No leídas" como se muestra en la pantalla siguiente. 2. Presione el botón "buscar" para realizar la consulta. 3. Aparecerá una tabla con resultados, cada uno de los registros tiene la opción de "Descargar" por si desea hacerlo (Opcional). Nota: Cuando está viendo las notificaciones no leídas estas se marcarán como leídas hasta que le haga clic en descargar y haya podido descargar la notificación, de menos seguirá apareciendo hasta que logre descargarlas. Consulta Depósitos Judiciales: Esta opción permite al usuario consultar las retenciones y autorizaciones de los expedientes en los que figura como parte. Para realizar la consulta de depósitos judiciales, el usuario debe seguir los siguientes pasos: 1. En la pestaña de "consulta privada" selecciona la opción de "depósitos judiciales". 2. Seguidamente seleccionamos el Circuito y el Despacho Judicial, el tipo de Autorización y el Número de expediente. 3. Puede filtrar la búsqueda por: rango de fechas, número de autorización o número de depósito si así lo desea (Opcional). 4. Luego presionamos el botón "Buscar". 5. Aparecerán por pantalla los resultados en una tabla donde puede desplegar el detalle pulsando el botón "Mostrar"(Opcional). Seleccionamos la Opción de Depósitos Judiciales. Ingresamos los datos necesarios en el formulario y presionamos el botón "Buscar". Los resultados aparecerán en una tabla de la que podemos ver el detalle de cada uno. Sistema de Gestión en Línea, Servicios (Acceso Privado) Administración de plantillas: Permite guardar nuestras propias plantillas en el caso de que sean varios casos nuevos de una misma persona física o jurídica. Para crear una plantilla, el usuario debe seguir los siguientes pasos: 1. En la pestaña de "Servicios" selecciona la opción de "Administración de Plantillas". 2. Seguidamente llena el formulario y presiona el botón "Nueva Plantilla". 3. Se presenta un nuevo formulario donde se ingresa la información de las partes, puede ingresar tantas partes como sea necesario. 4. Al crear una parte tiene la opción de fijar un "medio de notificación" que es la manera en la que se le notificará a dicha parte las resoluciones, también puede fijar un "Representante" en caso de necesitarlo presionando el botón siguiente (Opcionales). 5. Una vez agregadas todas las partes, medios de notificación y representantes presiona el botón guardar, seguidamente se mostrará un aviso confirmando que la plantilla fue creada. Seleccione la opción de "Administración de plantillas" y luego de llenar el formulario presione el botón "Nueva Plantilla" Se procede a llenar el formulario de datos del interviniente y seguidamente presionamos el botón "Guardar Parte" En el formulario de medios de notificación podemos agregar uno o varios medios de notificación. (Opcional) Al presionar el botón "siguiente" podemos tener acceso al formulario de "representante legal" donde podemos agregar los datos del representante. Una vez ingresados los intervinientes deseados puede presionar el botón "Guardar" para finalizar la creación de la plantilla. En pantalla se mostrará un mensaje de confirmación que indica que su platilla fue creada correctamente. Para cargar una plantilla, el usuario debe seguir los siguientes pasos: 1. En la pestaña de "Servicios" selecciona la opción de "Administración de Plantillas". 2. Presiona el botón "Cargar Plantillas". 3. Se muestra en pantalla una tabla con las platillas creadas, donde tiene las opciones de "Editar" y "Eliminar". (Opcional) 4. Si elije la opción de Editar se cargarán los datos generales de la plantilla, que puede modificar si lo desea (Opcional), y debe presionar el botón "Siguiente". 5. En la pantalla de la plantilla podrá ver los intervinientes y modificar los datos asociados a ellos (Datos personales, medio de notificación o representante legal). 6. Al terminar de editar lo necesario presiona el botón de "Guardar", para finalizar el proceso de Edición de plantilla. Seleccione la opción de "Administración de plantillas" y luego de llenar el formulario presione el botón "Nueva Plantilla" Listar plantillas: Permite hacer uso de cualquier platilla guardada previamente en la creación de una nueva demanda o denuncia. Para esto, el usuario debe pulsar el botón de cargar plantillas. Se puede realizar la búsqueda por nombre de plantilla, solo es necesario indicar algún indicio del nombre de la plantilla y pulsar el botón de buscar. El usuario puede modificar y eliminar las plantillas que tiene guardadas. Se cargan los datos generales de la plantilla, puede modificarlos de ser necesario y luego presiona el botón "Siguiente". Seguidamente tiene en pantalla todos los intervinientes con sus datos asociados a ellos (Medios de notificación y Representante legal), modifique(o agregue) lo que sea necesario y para finalizar el proceso presione el botón "Guardar". Envío de casos nuevos: Permite crear una demanda o denuncia en un despacho judicial. Para crear un caso nuevo, el usuario debe seguir los siguientes pasos: 1. En la pestaña de "Servicios" selecciona la opción de "Envío de casos nuevos". 2. Seguidamente Selecciona la opción de "Nueva Demanda o Denuncia". 3. Se debe llenar el formulario de datos generales del caso nuevo. 4. Se llena el formulario de Interviniente para agregar los intervinientes necesarios, luego presiona el botón "Guardar Parte" en cada uno de ellos. 5. Puede llenar los formularios de los datos asociados (medios de notificación y representantes legales) de cada interviniente, y presionar el botón guardar de cada uno de ellos (Opcional). 6. Seguidamente deberá subir el archivo con el escrito de la demanda y presionando el botón "Enviar" para finalizar dicho proceso. Selecciona la opción de "Nueva Demanda o Denuncia". En la pantalla de Datos Generales de la demanda o denuncia si el usuario selecciona en el despacho judicial la Sala Constitucional, se desplegara el mensaje que se muestra en la siguiente imagen. Llena los datos Generales del caso nuevo y presiona "Siguiente". Llena los datos de cada interviniente que necesite (Datos generales, medios de notificación, representantes legales) y guarda cada uno de ellos. Una vez agregados los intervinientes y sus datos presiona el botón "Siguiente". Para algunos despachos será necesario incluir el actor u cualquier otro tipo de intervención, para estos casos el sistema de mostrará el tipo de intervención que hace falta por lo que en lugar de dar siguiente deberé de dar clic en nueva parte para incluir el interviniente solicitado. Se le pedirá Adjuntar el escrito de la demanda en alguno de los formatos válidos, seguidamente presione el botón enviar para completar el proceso de envío de la demanda. Una vez que le dé enviar el sistema le dará el comprobante con el número único de expediente. Listar demandas pendientes: Permite continuar con el envío de una demanda o denuncia que no fue finalizada. Para listar demandas pendientes, el usuario debe seguir los siguientes pasos: 1. En la pestaña de "Servicios" selecciona la opción de "Envío de casos nuevos". 2. Seguidamente Selecciona la opción de "Listar demandas Pendientes". 3. Aparecerá cualquier demanda a la que se le guardaron al menos los datos generales. Proceda a terminar el envió de la demanda como figura en la explicación anterior de "Envío de casos nuevos". Seleccione la Opción de Listar Demandas Pendientes Seleccione esta opción Proceda a terminar el envió de la demanda"(Presionando el botón editar de la demanda deseada) como figura en la explicación anterior de "Envío de casos nuevos Botón Editar Listar plantillas: Permite hacer uso de cualquier platilla guardada previamente en la creación de una nueva demanda o denuncia. Para listar plantillas, el usuario debe seguir los siguientes pasos: 1. En la pestaña de "Servicios" selecciona la opción de "Envío de casos nuevos". 2. Seguidamente Selecciona la opción de "Listar plantillas". 3. Aparecerá cualquier tabla con las plantillas guardadas previamente, elija la indicada para su demanda o denuncia y presione el botón "Seleccionar". 4. Puede completar el proceso de envío de demanda como se indica en la explicación de "Envío de casos nuevos". Selecciona la opción de "Listar plantillas" Seleccione la plantilla indicada para su caso y siga con el envió de la demanda nueva. De igual manera se puede realizar la búsqueda por nombre de plantilla, solo es necesario indicar algún indicio del nombre de la plantilla y pulsar el botón de buscar. Envío de Escritos: Esta opción permite a los usuarios enviar escritos a los procesos y así evitar tener que asistir a los despachos judiciales y recepción de documentos de los diferentes circuitos judiciales del país. Para enviar un escrito, el usuario debe seguir los siguientes pasos: 1. En la pestaña de "Servicios" selecciona la opción de "Envío de escritos". 2. Seguidamente Selecciona el Circuito y Despacho Judicial. 3. Elije el Tipo de envío (Si todos los escritos que planea adjuntar son para el mismo expediente o para distintos expedientes dentro del despacho judicial), luego se adjuntan los escritos. 4. Para cada escrito debe llenar los datos generales del escrito y guardarlos 5. Una vez guardados los escritos y sus datos se presiona el botón "Enviar", si dejó la casilla de generar comprobante marcada podría descargar los comprobantes que desee en la siguiente pantalla. 6. Puede descargar el comprobante de envío del escrito (Opcional). Selecciona el Circuito y Despacho Judicial, luego presiona el botón "Siguiente". Elegimos el "Tipo de envío" y presionamos el botón "Examinar", luego de elegir el archivo correcto presionamos adjuntar. A cada escrito adjunto debemos agregarle la información general, y presionar el botón "Guardar" que se encuentra a lado izquierdo. Cuando la información del escrito se guardado correctamente aparecerá un check verde que indica que el documento está listo para enviarse. Al finalizar de agregar los escritos presiona el botón "Enviar. Puede darse que el expediente se encuentre en otro despacho para alguna gestión o esté cerrado, en ese caso el sistema le dará una alerta para que tenga las consideraciones del caso. Cuando se envía los escritos, muestra la pantalla para indicar de cuales escritos se desea generar comprobante. De los escritos que se seleccionaron para generar el comprobante, se mostrará una ventana en la que pueden descargar el comprobante. Descargar Consulta de envío de escritos y demandas: Esta opción permite a los usuarios consultar los escritos y las demandas que ha enviado. Para consultar el envío de escritos y demandas, el usuario debe seguir los siguientes pasos: 1. En la pestaña de "Servicios" selecciona la opción de "consulta de envío de escritos y demandas". 2. Seguidamente proporcione los datos de alguno de los criterios de búsqueda (Circuito y despacho judicial, rango de fechas, número de expediente, Tipo de envío o número de transacción) y presione el botón "Buscar". 3. En la tabla que se muestra por pantalla con los resultados puede presionar el botón "Mostrar" para ver el detalle. (Opcional) Seleccionamos la opción consulta de envío de escritos y demandas Llena alguno de los criterios de búsqueda y presiona el botón "Buscar" En la tabla de resultados puede presionar el botón "Mostrar" para ve el detalle del registro que desee. Solicitud de órdenes de apremio: Esta opción permite a los usuarios crear órdenes de apremio para los expedientes de pensiones alimentarias donde son partes. Para solicitar una orden de apremio, el usuario debe seguir los siguientes pasos: 1. 2. 3. 4. En la pestaña de "Servicios" selecciona la opción de "Solicitud ordenes de apremio". Seguidamente para realizar la orden es necesario que ingrese el número de expediente. En la tabla de resultado presione el botón "Seleccionar" del expediente. Proceda a llenar el formulario que se le presenta en pantalla. Elija "Solicitud ordenes de apremio". Digite el número de expediente y presione el botón "Buscar". Presione el botón "Seleccione" del expediente. Llene el formulario y presione el botón "Guardar" para finalizar el proceso. Cálculo de intereses: Esta herramienta está orientada a los despachos judiciales y las personas usuarias que se interrelacionan mediante las contiendas judiciales y deseen confrontar los cálculos hechos por los despachos. Para realizar el cálculo de intereses, el usuario debe seguir los siguientes pasos: 1. En la pestaña de "Servicios" selecciona la opción de "Cálculo de Intereses". 2. Llene los campos de la fecha de inicio y la fecha final siguiendo el formato: día/mes/año 3. Llene el campo % Interés anual fijo solamente si desea que el cálculo se realice con base en el interés indicado. Si completa esta información, no se tomarán en cuenta los datos de los intereses de los bancos. 4. Indique el monto base del cálculo utilizando la coma como separador de decimales. 5. En caso de no haber indicado un % fijo, seleccione el Banco para utilizar los intereses definidos por éste en el cálculo Elija "Cálculo de Intereses". Para poder realizar el cálculo de intereses es necesario que se ingrese el código del captcha que aparece en la imagen: Calculo de intereses con tipo de monto FIJO Digite la fecha de inicio y la fecha final siguiendo el formato: día/mes/año Digite el porcentaje de Interés anual fijo solamente si desea que el cálculo se realice con base en el interés indicado. Si completa esta información, no se tomarán en cuenta el porcentaje de los intereses de los bancos. Ingrese el monto base del cálculo. En caso de no haber ingresado el porcentaje fijo, seleccione el banco para utilizar el porcentaje definido por este y presione el botón “Calcular“ El sistema despliega el resultado del cálculo y se habilita el botón de “Exportar” Cuando se presiona el botón de “Exportar” el sistema genera un reporte, se debe seleccionar el formato (Excel,PDF,Word) en el que se desea exportar el reporte. Calculo de intereses con tipo de monto VARIABLE El usuario elije el tipo de monto “Variable” y despliegan las opciones de “Forma de pago” Dependiendo de lo seleccionado en la “Forma de Pago” así se “dibujará” una tabla en donde se tendrá la posibilidad de ingresar los diferentes salarios obtenidos en cada periodo. Para este ejemplo se utilizó un cálculo Mensual “30 Días” Se deben de indicar cada uno de los valores en los espacios respectivos para cada uno de los periodos. Cabe destacar que el monto indicado como “Monto Base” se cargara automáticamente en el campo del primer periodo. Una vez indicado todos los montos se presiona el botón “Calcular” y se muestra el cálculo dado De igual manera se puede exportar la información. Cálculo de indexación: Esta herramienta tiene como objetivo asistir a las personas usuarias del sistema en el cálculo de la indexación, que consiste en un mecanismo que proporciona los ajustes porcentuales mensualmente de acuerdo a la inflación ocurrida en el mes anterior, con base en los Índices de Precios al Consumidor (IPC) calculados por el Instituto Nacional de Estadística y Censos (INEC), por mes y año. Para realizar el cálculo de indexación, el usuario debe seguir los siguientes pasos: 1. En la pestaña de "Servicios" selecciona la opción de "Cálculo de Indexación". 2. En el campo descripción digite una frase con la que identificará el cálculo. Este campo no es obligatorio 3. Llene los campos inicio del cálculo y fin del cálculo siguiendo el formato: día/mes/año 4. Indique el monto base del cálculo utilizando la coma como separador de decimales 5. Seleccione la opción Normal o Salario, la opción salario permite determinar el aguinaldo con base al monto indicado Elija "Cálculo de Indexación". Cuando el usuario selecciona la opción de Cálculo de Indexación el sistema despliega la siguiente pantalla Cada vez que se presione el botón calcular (para realizar el cálculo de indexación o para añadir un nuevo registro) es necesario ingresar el código que aparece en la imagen El usuario selecciona el tipo de cálculo normal o salario (aguinaldo), ingresa la fecha de inicio de del cálculo y la fecha fin del cálculo, el monto y después de eso presiona el botón “Calcular” El sistema muestra el resultado del cálculo obtenido con los datos ingresados Para ver los datos del aguinaldo, el índice de precios de consumidor inicial, el índice de precios del consumidor final, el monto indexado y el aguinaldo indexado, se debe presionar el botón de detalle Si se desea editar los datos de un registro incluido en el cálculo, se debe presionar el botón de editar Cuando se selecciona el botón de editar, se llenan los campos descripción, inicio del cálculo, fin del cálculo y monto con los datos del registro que se seleccionó, después de esto ingresan los nuevos valores y se presiona el botón de calcular Si se desea eliminar un registro incluido en el cálculo, se debe presionar el botón de eliminar Después de que se presiona el botón de eliminar, se elimina el registro y se vuelven a actualizar los datos del monto total, aguinaldo total y diferencia Si se presiona el botón de exportar el sistema genera un reporte que puede ser exportado en Excel, PDF, Word Es importante mencionar que los resultados del cálculo de indexación de Gestión en Línea, son los mismos resultados que genera el Sistema de Gestión de Despachos Judiciales, utilizado en los despachos para realizar el cálculo de Indexación.