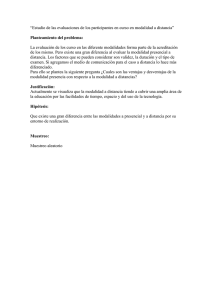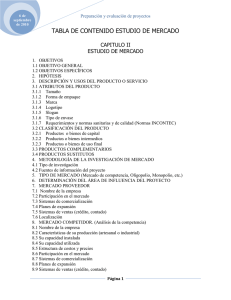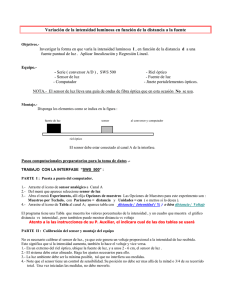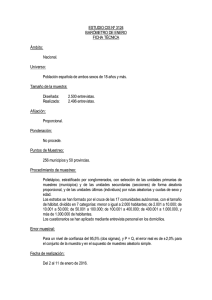Aplicación E-Con EA-200 - Support
Anuncio

Para la ClassPad 300/ClassPad 300 PLUS
S
Aplicación
E-Con EA-200
Guía del usuario
RJA510188-4
http://world.casio.com/edu/
http://classpad.net/
Usando la aplicación E-Con EA-200
La aplicación E-Con EA-200 permite el control del analizador de datos CASIO EA-200
desde una ClassPad conectada. Le permite realizar las operaciones siguientes desde la
unidad ClassPad.
• Configurando los parámetros de muestreo del EA-200.
• Comenzando y finalizando una operación de muestreo del EA-200.
• Almacenando los datos de una muestra.
• Análisis y graficación de los datos de una muestra.
Todas las explicaciones provistas aquí suponen que ya se encuentra
familiarizado con las precauciones de operación, terminología y
procedimientos de operación de la ClassPad 300/ClassPad 300 PLUS
y el EA-200.
20040201
20050601
Índice
1
Índice
1 Visión general de la aplicación E-Con EA-200 .............................................. 1-1
Arrancando la aplicación E-Con EA-200 ........................................................................
Ventanas de la aplicación E-Con EA-200 ......................................................................
Botones y menús de la aplicación E-Con EA-200 .........................................................
Barra de estado de la aplicación E-Con EA-200 ............................................................
1-1
1-1
1-3
1-7
2 Pasos básicos para la configuración de los parámetros de muestreo ....... 2-1
Configurando los parámetros de muestreo con un solo sensor ..................................... 2-1
Configurando los parámetros de muestreo con múltiples sensores .............................. 2-7
3 Ajustes (Setup) ................................................................................................. 3-1
Visión general de los ajustes (Setup) ............................................................................. 3-1
Configurando los parámetros de muestreo avanzados ................................................. 3-2
Modos ............................................................................................................................ 3-3
Parámetros de modo ...................................................................................................... 3-5
Configurando las opciones de la ventana de gráfico .................................................... 3-11
Usando una sonda personalizada ................................................................................ 3-12
4 Usando la memoria de ajustes ....................................................................... 4-1
Contenidos de archivos de datos de la memoria de ajustes .......................................... 4-1
Almacenando y llamando los datos de ajustes .............................................................. 4-1
5 Ejecutando una operación de muestreo ........................................................ 5-1
Iniciando la operación de muestreo ............................................................................... 5-1
Operaciones realizadas durante el muestreo ................................................................ 5-2
Almacenando los datos de muestra ............................................................................... 5-5
6 Generando una función al altavoz .................................................................. 6-1
7 Usando la ventana del multímetro .................................................................. 7-1
Visualizando los datos de muestra sobre la ventana del multímetro ............................. 7-1
Almacenando los datos de muestra desde la ventana del multímetro ........................... 7-4
8 Graficando datos .............................................................................................. 8-1
Ventana del editor de gráfico E-Con .............................................................................. 8-1
Dibujando un gráfico ...................................................................................................... 8-5
9 Operaciones con la ventana de gráfico E-Con .............................................. 9-1
Ampliando y reduciendo con el zoom un gráfico ........................................................... 9-1
Visualizando y ocultando las componentes de visualización del gráfico ....................... 9-3
Desplazando un gráfico ................................................................................................. 9-4
Usando el trazado .......................................................................................................... 9-5
Calculando la frecuencia periódica ................................................................................ 9-6
Analizando un gráfico usando la expansión de la serie de Fourier ................................ 9-7
Almacenando los datos de muestra ............................................................................... 9-9
Generando un gráfico como un sonido desde el altavoz ............................................. 9-13
Operaciones con la ventana de gráfico E-Con cuando se selecciona [Speaker
(Sample Data)] ............................................................................................................ 9-14
Soltando los datos de la ventana de gráfico E-Con dentro de una aplicación
incorporada de la ClassPad ......................................................................................... 9-15
10 Lista de sensores ............................................................................................. 10-1
20040201
1-1
Visión general de la aplicación E-Con EA-200
1 Visión general de la aplicación E-Con EA-200
Este capítulo describe la configuración de la pantalla de aplicación E-Con EA-200, y
proporciona una información básica acerca de sus menús y comandos.
Arrancando la aplicación E-Con EA-200
u Operación de la ClassPad
(1) Sobre el menú de aplicaciones de la ClassPad, toque la flecha hacia abajo en la
esquina superior derecha y luego seleccione [Additional] o [All] desde la lista plegable.
(2) Sobre el menú de aplicaciones, toque
.
Esto arranca la aplicación E-Con EA-200 y visualiza una ventana de ajustes de sensor
(Sensor Setup).
Ventanas de la aplicación E-Con EA-200
La aplicación E-Con EA-200 tiene tres ventanas: un ventana de ajustes de sensor (Sensor
Setup), una ventana del editor de gráfico E-Con (E-Con Graph Editor) y una ventana de
gráfico E-Con (E-Con Graph). Solamente la ventana de ajustes de sensor es visible cuando
arranca la aplicación E-Con EA-200. Siempre tiene dos de las tres ventanas (ajustes de
sensor, editor de gráfico E-Con y gráfico E-Con) visualizadas al mismo tiempo.
Además de las tres ventanas descritas anteriormente, también hay una ventana de
multímetro, que aparece sobre la ventana durante ciertas operaciones.
Barra de menús
Ventana de ajustes de sensor
{
{
Ventana del editor de gráfico E-Con
Ventana de gráfico E-Con
Barra de herramientas
20040201
Ventana del multímetro
1-2
Visión general de la aplicación E-Con EA-200
k Ventana de ajustes de sensor (Sensor Setup)
Esta ventana es para seleccionar un sensor para cada uno de los canales EA-200 a ser
usado para el muestreo, y para configurar los parámetros de muestreo. La ventana de
ajustes de sensor tiene dos lengüetas.
Utilice esta lengüeta:
Cuando desea hacer esto:
Single
Configurar los parámetros de muestreo para una sola sonda
Multiple
Configurar los parámetros para un muestreo simultáneo de
hasta tres sondas.
k Ventana del editor de gráfico E-Con (E-Con Graph Editor)
Esta ventana visualiza los “datos actuales”, que son los datos que se almacenan
temporariamente para cada uno de los canales siguiendo una operación de muestreo. La
ventana del editor de gráfico E-Con tiene tres lengüetas.
Utilice esta lengüeta:
Cuando desea hacer esto:
Current
Visualizar los datos actuales.
Normal
Llamar los datos muestreados almacenados sin perder los
datos actuales.
.
Puede configurar ajustes de gráfico separados para cada una de las lengüetas anteriores.
Después de seleccionar una de las lengüetas, entonces puede cambiar la ventana de
gráfico E-Con y graficar sus datos.
Compare
k Ventana de gráfico E-Con (E-Con Graph)
La ventana de gráfico E-Con grafica los datos muestreados de acuerdo con los ajustes
configurados con la ventana del editor de gráfico E-Con. Puede usar la ventana de gráfico
E-Con para analizar un gráfico a ser ampliado o reducido con el zoom, realizando la
expansión de la serie de Fourier, obteniendo una frecuencia periódica y aun más. También
puede almacenar los datos para un rango específico del gráfico como datos de lista o datos
de una matriz.
k Ventana del multímetro (Multimeter)
La ventana del multímetro proporciona una visualización en tiempo real de todos los valores
de medición de canal durante el muestreo. Visualizando esta ventana mientras la lengüeta
[Single] está activa sobre la ventana de ajustes de sensor, visualiza los valores de medición
del canal CH1 o SONIC.
Cuando la lengüeta [Multiple] está activa, esta ventana muestra los valores individuales para
todos los canales que están siendo usados para el muestreo.
20040201
1-3
Visión general de la aplicación E-Con EA-200
Botones y menús de la aplicación E-Con EA-200
Esta sección proporciona una visión general de los comandos del menú y botones de la
barra de herramientas de la aplicación E-Con EA-200.
k Comandos del menú y botones de la barra de herramientas comunes a
todas las ventanas
Menú/Comando
O
Settings
Keyboard
Sensor Setup
E-Con Graph Editor
E-Con Graph
Botón
Funciones
—
Vea “Usando el menú O” en la página 1-5-4 de la guía
del usuario de la ClassPad 300/ClassPad 300 PLUS.
—
C
c
n
Hace que la ventana de ajustes de sensor sea la activa.
Hace que la ventana del editor de gráfico E-Con sea la activa.
Hace que la ventana de gráfico E-Con sea la activa.
!
Visualiza la ventana del editor de gráficos de la ClassPad.
Para los detalles, vea la sección acerca de la aplicación
Gráficos y Tablas en la guía del usuario de la ClassPad 300/
ClassPad 300 PLUS.
$
Visualiza la ventana de gráficos de la ClassPad. Para los
detalles, vea la sección acerca de la aplicación Gráficos y
Tablas en la guía del usuario de la ClassPad 300/
ClassPad 300 PLUS.
List Editor
(
Visualiza la ventana del editor de listas de la ClassPad.
Para los detalles, vea la sección acerca de la aplicación
Estadística en la guía del usuario de la ClassPad 300/
ClassPad 300 PLUS.
Main
~
Visualiza la ventana del área de trabajo de la aplicación
Principal de la ClassPad. Para los detalles, vea la sección
acerca de la aplicación Principal en la guía del usuario de
la ClassPad 300/ClassPad 300 PLUS.
Close
—
Cierra la ventana activa actualmente. Tenga en cuenta, no
obstante, que este comando no cierra la ventana de
ajustes de sensor.
Graph Editor
Graph
—
—
v
Visualiza la ventana del multímetro.
5
Visualiza la ventana del administrador de variables. Para
los detalles, vea la sección acerca del administrador de
variables en la guía del usuario de la ClassPad 300/
ClassPad 300 PLUS.
Consejo
• El botón para la ventana actualmente activa no se visualiza en la barra de herramientas. Si la
ventana de ajustes de sensor está activa, por ejemplo, el botón C no está sobre la barra de
herramientas.
20040201
20050601
1-4
Visión general de la aplicación E-Con EA-200
k Menús de la ventana de ajustes de sensor
Menú/Comando
Setup
Setup
Mem
Tool
Funciones
Visualiza la lengüeta [Sample] del cuadro de diálogo “Setup”. El cuadro
de diálogo “Setup” tiene una lengüeta [Sample] para los parámetros de
muestreo avanzados, una lengüeta [Trigger] para los parámetros de
disparo avanzados, y una lengüeta [Graph] para los ajustes de gráfico.
Store
Almacena los ajustes sobre la ventana de ajustes de sensor bajo un
nombre de archivo para llamarlo posteriormente. Los datos
almacenados incluyen las selecciones de sensor de lengüeta [Single] y
lengüeta [Multiple], los ajustes de parámetros del cuadro de diálogo
“Setup” y los ajustes de la ventana del editor de gráfico E-Con.
Recall
Vuelve a llamar los ajustes almacenados a la ventana de ajustes de
sensor.
Custom
Probe
New
Custom
Probe
Visualiza un cuadro de diálogo para la configuración de una sonda
personalizada.
Edit
Custom
Probe
Visualiza un cuadro de diálogo para editar los ajustes de una sonda
personalizada existente.
Edit
Vernier
Sensor
Visualiza un cuadro de diálogo para crear una sonda personalizada
nueva basada en los ajustes de un sensor Vernier.
Clear All
Retorna las selecciones del sensor sobre la lengüeta [Single] y lengüeta
[Multiple], y todos los ajustes sobre el cuadro de diálogo “Setup” y
ventana de gráfico E-Con a sus ajustes iniciales fijados por omisión.
Version
Visualiza el cuadro de diálogo de versión.
k Menús de la ventana del editor de gráfico E-Con
Menú/Comando
Setup
Setup
Mem
Tool
Funciones
Visualiza la lengüeta [Graph] del cuadro de diálogo “Setup”. Solamente
los ajustes de lengüeta [Graph] pueden ser configurados cuando abre
el cuadro de diálogo “Setup” desde este menú.
Store
Almacena los ajustes sobre la ventana de ajustes de sensor bajo un
nombre de archivo para llamarlo posteriormente. Los datos
almacenados incluyen las selecciones de sensor de lengüeta [Single] y
lengüeta [Multiple], los ajustes de parámetros del cuadro de diálogo
“Setup” y los ajustes de la ventana del editor de gráfico E-Con.
Recall
Vuelve a llamar los ajustes almacenados a la ventana de ajustes de
sensor.
Clear All
Retorna las selecciones del sensor sobre la lengüeta [Single] y lengüeta
[Multiple], y todos los ajustes sobre el cuadro de diálogo “Setup” y
ventana de gráfico E-Con a sus ajustes iniciales fijados por omisión.
Version
Visualiza el cuadro de diálogo de versión.
20040201
1-5
Visión general de la aplicación E-Con EA-200
k Botones y menús de la ventana de gráfico E-Con
Menú/Comando
Zoom
Botón
Funciones
b
Amplía/reduce con el zoom todos los gráficos visualizados
actualmente.
Auto
—
Cambia el tamaño del eje y de manera que el gráfico
entero se fije en la pantalla. El eje x se ajusta
automáticamente de acuerdo con el número de muestras.
yAuto
R
Cambia el tamaño del gráfico de manera que todo se fija
en la pantalla junto al eje y, sin cambiar el eje x.
—
Cambia el tamaño del gráfico de manera que todo se fija
en la pantalla.
—
Cambia el tamaño del eje y de acuerdo con el rango de
ajuste del sensor que se está usando para el muestreo, y
cambia el tamaño del eje x a un tamaño que permite la
visualización de todos los datos sobre la misma pantalla.
Trace
N
Visualiza un cursor de trazado en forma de cruz. Las teclas
de cursor pueden usarse para mover el cursor de trazado a
lo largo del gráfico y para obtener lecturas de coordenadas.
Period
m
Calcula la frecuencia periódica para un rango especificado
de un gráfico.
Fourier
—
Utiliza la expansión de la serie de Fourier para convertir un
gráfico de onda visualizada a una función.
All Zoom
Full
Original
Analysis
Mem
Almacena el gráfico visualizado actualmente como una
imagen de gráfico (Store Picture). Puede llamar una
imagen de gráfico almacenada y superponerla sobre otro
gráfico para compararlos (Recall Picture). Para los
detalles, vea la sección acerca de la aplicación Gráficos y
Tablas en la guía del usuario de la ClassPad 300/
ClassPad 300 PLUS.
Store Picture
Recall Picture
All
Almacena todos los datos de una muestra del gráfico
visualizado actualmente como datos de lista.
Select
Almacena los datos de una muestra en el rango
seleccionado sobre el gráfico visualizado actualmente
como datos de lista.
All
Visualiza todos los datos de una muestra como datos de
una matriz.
Select
Visualiza el rango seleccionado actualmente de los datos
de una muestra como una matriz.
Store List
Store
Matrix
20040201
20050601
1-6
Visión general de la aplicación E-Con EA-200
k Botones y menús de la ventana de gráfico E-Con (Continuación)
Funciones
Menú/Comando
a
1Move
Inicia un proceso para mover uno de los gráficos múltiples
sobre la visualización.
1Zoom
Inicia un proceso para ampliar/reducir con el zoom uno de
los gráficos múltiples sobre la visualización.
Speaker Output
Genera un rango específico del gráfico visualizado a través
del altavoz.
Change Axes
Cuando se dibujan múltiples gráficos, seleccionando este
comando cambia los ejes y nombre del dato original
visualizado actualmente a aquéllos del gráfico siguiente.
Change Unit
Cambia la unidad de los ejes que se visualizan cuando un
ítem “E-Con Axes” en la lengüeta [Graph] del cuadro de
diálogo “Setup” se encuentra activado.
Cls
Borra la imagen de gráfico llamada usando el comando
[Recall Picture] del menú [Mem].
20040201
1-7
Visión general de la aplicación E-Con EA-200
Barra de estado de la aplicación E-Con EA-200
Lo siguiente muestra cómo aparece la barra de estado para cada una de las ventanas de la
aplicación E-Con EA-200.
k Barra de estado de la ventana de ajustes de sensor
Este ítem muestra el modo de muestreo seleccionado actualmente (Normal, Real-Time,
Fast, Extended o Period). Para mayor información, vea la parte titulada “Modos” en la
página 3-3.
k Barra de estado de la ventana del editor de gráfico E-Con
Este ítem muestra “Axes” cuando la opción “E-Con Axes” se encuentra activada, y nada
cuando “E-Con Axes” está desactivada. Para los detalles acerca de la opción “E-Con
Axes”, vea la parte titulada “Configurando las opciones de la ventana de gráfico” en la
página 3-11.
k Barra de estado de la ventana de gráfico E-Con
• Como con las aplicaciones de la ClassPad, tocando en cualquier parte de la pantalla de
gráfico E-Con con el lápiz táctil, visualiza las coordenadas de la ubicación que ha tocado
en la barra de estado.
• Como las operaciones se realizan sobre la pantalla de gráfico, la barra de estado también
visualiza la guía acerca de la operación siguiente.
20040201
2-1
Pasos básicos para la configuración de los parámetros de muestreo
2 Pasos básicos para la configuración de los
parámetros de muestreo
Este capítulo explica las operaciones básicas que necesita realizar cuando configura los
parámetros de muestreo del EA-200 desde la aplicación E-Con EA-200. Antes de realizar
cualquiera de los procedimientos en este capítulo, asegúrese de conectar el EA-200 a su
ClassPad.
Configurando los parámetros de muestreo con un solo sensor
Utilice la lengüeta [Single] de la ventana de ajustes de sensor, para configurar los
parámetros para un solo sensor.
• El procedimiento para configurar los ajustes de muestreo en la lengüeta [Single], es similar
a un asistente de configuración de Windows. A medida que selecciona un sensor e
introduce los valores de ajuste sobre la lengüeta [Single], los ajustes se ajustan
automáticamente para posibilitar la realización de un muestreo apropiado. Aun si está
configurando los ajustes para un solo sensor, deberá usar la lengüeta [Multiple] cuando
desea configurar todos los ajustes detallados por su cuenta.
u Para configurar los parámetros de muestreo con un solo sensor
(1) Arranque la aplicación E-Con EA-200.
• Esto visualiza la lengüeta [Single] de la ventana de
ajustes de sensor.
• Si la aplicación E-Con EA-200 ya se encuentra
funcionando y se visualiza otra ventana (además de
la ventana de ajustes de sensor), toque C para
cambiar a la ventana de ajustes de sensor.
20040201
2-2
Pasos básicos para la configuración de los parámetros de muestreo
(2) Toque el cuadro [Sensor].
• Esto visualiza un cuadro de diálogo “Select Sensor”
similar al que se muestra a la derecha.
(3) Seleccione el sensor que usará para el muestreo.
• Toque una de las lengüetas ([CASIO], [Vernier], [Custom]), y luego toque el botón de
opción próximo al nombre del sensor que desea seleccionar. Para los detalles acerca
de cada uno de los sensores seleccionables, vea la parte titulada “10 Lista de
sensores”.
• Tocando la lengüeta [Custom] visualiza una hoja para la configuración de los
parámetros de una sonda personalizada definida por el usuario. Para mayor
información, vea la parte titulada “Usando una sonda personalizada” en la página 312.
(4) Después de seleccionar un sensor, toque [Set].
• Esto cierra el cuadro de diálogo “Select Sensor”. La ventana de ajustes de sensor
ahora muestra el nombre del sensor que ha seleccionado, junto con los cuadros para
el rango de muestreo y tiempo de muestreo transcurrido total (Total Sampling Time).
• La pantalla de ejemplo siguiente muestra lo que podría aparecer cuando se
selecciona el sensor “Temperature (°C) CASIO”.
Nombre del canal en donde se
encuentra conectado el sensor.
20040201
2-3
Pasos básicos para la configuración de los parámetros de muestreo
• Seleccionando algunos sensores ocasionará que aparezcan parámetros diferentes
de aquéllos mostrados anteriormente. La tabla siguiente explica a dónde debe ir para
obtener mayor información acerca de tales sensores.
Para este tipo de sensor:
Vaya aquí para mayores detalles:
Lengüeta [CASIO],
[Microphone-FFT]
Para mayor información, vea “Parámetros
Microphone-FFT” en la página 2-4.
Lengüeta [Vernier], [Photogate]
o [Photogate (Pulley)]
Para mayor información, vea “Parámetros de
sensor del interruptor fotoeléctrico (Photogate)”
en la página 2-5.
• El menú [Setup] no se encuentra disponible mientras se encuentra seleccionado
[Speaker (Sample Data)] sobre la lengüeta [CASIO] del cuadro de diálogo “Select
Sensor”.
• Cuando se selecciona [Speaker ( y = f (x))] sobre la lengüeta [CASIO] del cuadro de
diálogo “Select Sensor”, el muestreo no será realizado por un sensor. En su lugar, el
sonido de la onda de una función introducida sobre la ClassPad, es generada desde
el altavoz del EA-200. Para mayor información, vea la parte titulada “6 Generando
una función al altavoz”.
(5) Toque el cuadro [Total Sampling Time].
• Esto visualiza el cuadro de diálogo “Total Sampling Time”.
Tocando aquí visualiza un menú
de unidades (mseg., segundos,
minutos, horas y días) para el
tiempo total.
Utilice el teclado de la
ClassPad para
introducir un valor de
tiempo total.
• Si especifica un valor de tiempo de muestreo total en el rango de 10 segundos a 1
día, iniciando la operación de muestreo introducirá automáticamente el modo de
tiempo real y realizará una graficación en tiempo real durante el muestreo.
(6) Para aplicar los ajustes actuales sobre el cuadro de diálogo “Total Sampling Time”,
toque [Set].
• Esto cierra el cuadro de diálogo “Total Sampling Time”, y visualiza el tiempo de
muestreo de total recalculado en el cuadro “Total Sampling Time” sobre la ventana de
ajustes de sensor. Para informarse acerca de cómo se realiza la repetición de
cálculo, vea la parte “Consejos” en la página siguiente.
(7) Si así lo desea, en este punto puede configurar los parámetros de ajustes avanzados.
• Para mayor información, vea la parte titulada “3 Ajustes (Setup)”.
(8) Puede iniciar el muestreo inmediatamente o puede almacenar los ajustes en la
memoria para llamarlo posteriormente.
• Para iniciar el muestreo inmediatamente, toque V. Para mayor información, vea la
parte titulada “5 Ejecutando una operación de muestreo”.
• Para almacenar los ajustes en la memoria, toque [SetupMem] en la barra de menús,
y luego toque [Store]. Para mayor información, vea la parte titulada “4 Usando la
memoria de ajustes”.
20040201
2-4
Pasos básicos para la configuración de los parámetros de muestreo
Consejos
• Cuando utilice el procedimiento anterior para configurar los parámetros de muestreo para un
solo sensor, el modo de muestreo se selecciona automáticamente de acuerdo con el tiempo de
muestreo total especificado. En este caso, los parámetros de la lengüeta [Sample] del cuadro de
diálogo “Setup” son también configurados automáticamente. El modo de muestreo actual se
indica en la barra de estado.
Para informarse acerca de la indicación de modo en la barra de estado, vea la parte titulada
“Barra de estado de la aplicación E-Con EA-200” en la página 1-7. Para informarse acerca de la
lengüeta [Sample] y lengüeta [Trigger] del cuadro de diálogo “Setup”, vea la parte titulada “3
Ajustes (Setup)”.
• Tocando [Set] sobre el cuadro de diálogo “Total Sampling Time” configura automáticamente el
intervalo de muestreo de acuerdo con el tiempo de muestreo total que ha introducido en el
cuadro de diálogo. El valor del número de muestras se calcula redondeado al entero más
cercano. El número de valor entero de muestras se usa para recalcular el tiempo de muestreo
total ({Número de muestras} × {Intervalo de muestreo}), y visualiza el resultado en el cuadro
“Total Sampling Time” sobre la ventana de ajustes de sensor. Todo esto significa que el valor que
introduce en el cuadro de diálogo “Total Sampling Time” puede no necesariamente ser el valor
que aparece sobre la ventana de ajustes de sensor.
k Parámetros Microphone-FFT
La opción de sensor [CASIO] - [Microphone-FFT], selecciona el micrófono incorporado en el
EA-200 para el sonido de muestreo.
En el paso (3) del procedimiento indicado en la parte titulada “Para configurar los
parámetros de muestreo con un solo sensor” en la página 2-1, seleccione [Microphone-FFT]
en la lengüeta [CASIO] para los sensores. Esto ocasiona que los parámetros descritos a
continuación aparezcan sobre la ventana de ajustes de sensor que aparece en el paso (4).
Parámetro
Por
defecto
inicial
Frequency Pitch
10
Especifica el paso en Hertz que debe usarse para el
muestreo.
Frequency Max
4000
Especifica la frecuencia máxima para el muestreo (el
mínimo es siempre 0 Hz).
Descripción
Consejo
• El botón [Setup] de la barra de menús no se encuentra disponible mientras [Microphone-FFT] se
encuentra seleccionado.
20040201
2-5
Pasos básicos para la configuración de los parámetros de muestreo
k Parámetros de sensor del interruptor fotoeléctrico (Photogate)
La conexión de un Vernier Photogate al EA-200 requiere la configuración de parámetros que
son diferentes de aquéllos usados para otros tipos de sensores.
u Para configurar los ajustes para un interruptor fotoeléctrico (Photogate)
solo
En el paso (3) del procedimiento indicado en la parte titulada “Para configurar los
parámetros de muestreo con un solo sensor” en la página 2-1, seleccione [Photogate] sobre
la lengüeta [Vernier] para el sensor. Esto ocasiona que los parámetros descritos a
continuación aparezcan sobre la ventana de ajustes de sensor que aparece en el paso (4).
(Channel)
Por defecto
inicial
SONIC
Gate Status
Open-Open
Open-Open: La sincronización se inicia cuando se
abre la puerta, y continúa hasta que se
cierra y luego abre de nuevo.
Open-Close: La sincronización se inicia cuando la
puerta se abre, y continúa hasta que se
cierra.
Close-Open: La sincronización se inicia cuando la
puerta se cierra, y continúa hasta que se
abre.
Close-Close: La sincronización se inicia cuando la
puerta se cierra, continúa hasta que se
abre, y luego se cierra de nuevo.
Number of Samples
10
Introduzca un número entero en la extensión de 1 a
1000 para especificar el número de muestras.
Store List
Data
Folder
EConSamp
Especifique la carpeta de variables para el
almacenamiento de datos de intervalo y datos de
cuenta.
Interval
Interval
Introduzca un nombre de variable hasta ocho
caracteres de longitud para el almacenamiento de
datos de intervalo.
Count
Count
Introduzca un nombre de variable hasta ocho
caracteres de longitud para el almacenamiento de
datos de cuenta.
Parámetro
Descripción
CH1:
Seleccione esta opción cuando el sensor del
interruptor fotoeléctrico se encuentra
conectado a CH1.
SONIC: Seleccione esta opción cuando el sensor del
interruptor fotoeléctrico se encuentra
conectado a SONIC.
20040201
2-6
Pasos básicos para la configuración de los parámetros de muestreo
u Para configurar los ajustes para el interruptor fotoeléctrico (Photogate) y
la polea inteligente (Smart Pulley)
En el paso (3) del procedimiento indicado en la parte titulada “Para configurar los
parámetros de muestreo con un solo sensor” en la página 2-1, seleccione [Photogate
(Pulley)] en la lengüeta [Vernier] para los sensores. Esto ocasiona que los parámetros
descritos a continuación aparezcan sobre la ventana de ajustes de sensor que aparece en
el paso (4).
(Channel)
Por defecto
inicial
SONIC
CH1:
Distance
1m
Introduzca un valor en la extensión de 0,1 a 4 para
especificar la distancia en metros.
Folder
EConSamp
Especifique la carpeta de variables para el
almacenamiento de datos de tiempo, distancia,
velocidad y aceleración.
Time
Time
Introduzca un nombre de variable hasta de ocho
caracteres de longitud para el almacenamiento de
datos de tiempo.
Parámetro
Store List
Data
Descripción
Seleccione esta opción cuando el sensor del
interruptor fotoeléctrico (Polea) se encuentra
conectado a CH1.
SONIC: Seleccione esta opción cuando el sensor del
interruptor fotoeléctrico (Polea) se encuentra
conectado a SONIC.
Distance Distanc
Introduzca un nombre de variable hasta de ocho
caracteres de longitud para el almacenamiento de
datos de distancia.
Velocity Velocity
Introduzca un nombre de variable hasta de ocho
caracteres de longitud para el almacenamiento de
datos de velocidad.
Accel
Introduzca un nombre de variable hasta de ocho
caracteres de longitud para el almacenamiento de
datos de aceleración.
Accel
Consejo
• El botón [Setup] de la barra de menús no se encuentra disponible mientras se encuentran
seleccionados [Photogate] o [Photogate (Pulley)].
20040201
2-7
Pasos básicos para la configuración de los parámetros de muestreo
Configurando los parámetros de muestreo con múltiples sensores
Para configurar los parámetros para muestreos simultáneos con múltiples sensores, utilice
la lengüeta [Multiple]. La lengüeta [Multiple] le permite seleccionar hasta tres canales para el
muestreo, desde los canales CH1, CH2, CH3 y SONIC del EA-200.
u Para configurar los parámetros para el muestreo con múltiples sensores
(1) Arranque la aplicación E-Con EA-200.
• Esto visualiza la lengüeta [Single] de la ventana de ajustes de sensor.
• Si la aplicación E-Con EA-200 ya se encuentra funcionando y se visualiza otra
ventana (además de la ventana de ajustes de sensor), toque C para cambiar a la
ventana de ajustes de sensor.
(2) Toque la lengüeta [Multiple].
• Esto visualiza la lengüeta [Multiple], que aparece
como se muestra a la derecha.
(3) Toque dentro del cuadro de uno de los sensores que
desea seleccionar ([CH1], [CH2], [CH3], [SONIC]).
• Esto ocasiona que aparezca un cuadro de diálogo
“Select Sensor” como el que se muestra a la
derecha. El cuadro de diálogo mostrado aquí es
para CH1, CH2 y CH3.
20040201
2-8
Pasos básicos para la configuración de los parámetros de muestreo
(4) Seleccione los sensores que usará para el muestreo.
• Dependiendo en los sensores que ha conectado a cada canal, seleccione la lengüeta
[CASIO], [Vernier] o [Custom], y luego toque el botón de opción para el nombre de
sensor aplicable. Para los detalles acerca de los sensores que pueden ser
seleccionados para cada canal, vea la lista “10 Lista de sensores”.
• Tocando la lengüeta [Custom] visualiza una hoja para la configuración de los
parámetros de una sonda personalizada definida por el usuario. Para mayor
información, vea la parte titulada “Usando una sonda personalizada” en la página 312.
• Si no desea usar un canal particular para el muestreo, seleccione la opción [None]
sobre el cuadro de diálogo “Select Sensor”.
(5) Después de seleccionar un sensor, toque [Set].
• Esto cierra el cuadro de diálogo “Select Sensor” y visualiza de nuevo la lengüeta
[Multiple] (paso (2)), con el nombre del sensor que ha seleccionado próximo al
nombre del canal.
(6) Repita los pasos (3) al (5) para todos los canales que desea usar para el muestreo.
• Puede seleccionar los sensores para hasta tres canales a la vez.
• Si selecciona los sensores para cuatro canales, se producirá un error cuando inicia el
muestreo. Para corregir el problema, visualice el cuadro de diálogo “Select Sensor”
para uno de los canales y luego seleccione la opción [None] para cancelar la
selección.
(7) Sobre la barra de menús, toque [Setup].
• Esto visualiza la lengüeta [Sample] del cuadro de
diálogo “Setup”.
(8) Utilice el cuadro [Mode] para seleccionar el modo que desea.
• Para mayor información acerca de los modos, vea la parte titulada “Modos” en la
página 3-3.
• Esto ocasiona que los parámetros aplicables para el modo aparezcan sobre las
lengüetas [Sample] y [Trigger] del cuadro de diálogo “Setup”.
20040201
2-9
Pasos básicos para la configuración de los parámetros de muestreo
(9) Utilice las lengüetas [Sample] y [Trigger] del cuadro de diálogo “Setup” para configurar
los parámetros requeridos.
• Para los detalles acerca de los parámetros en cada modo, vea la parte titulada
“Parámetros de modo” en la página 3-5.
(10) Para aplicar los ajustes actuales sobre el cuadro de diálogo “Setup”, toque [Set].
• Esto cierra el cuadro de diálogo “Setup”.
(11) Puede iniciar el muestreo inmediatamente o puede almacenar los ajustes en la
memoria para llamarlos posteriormente.
• Para iniciar el muestreo inmediatamente, toque V.
Para mayor información, vea la parte titulada “5 Ejecutando una operación de
muestreo”.
• Para almacenar los ajustes en la memoria, toque [SetupMem] sobre la barra de
menús, y luego toque [Store]. Para mayor información, vea la parte titulada “4
Usando la memoria de ajustes”.
20040201
3-1
Ajustes (Setup)
3 Ajustes (Setup)
Este capítulo explica los variados parámetros que puede configurar con el cuadro de diálogo
“Setup”.
¡Importante!
• La configuración de los parámetros de ajustes avanzados es opcional en el caso de
muestreo con un solo sensor. Vea la parte titulada “Para configurar los parámetros
avanzados para un solo sensor” en la página 3-2.
• Con el muestreo con múltiples sensores, los parámetros de ajustes avanzados son parte
del procedimiento de configuración normal. Vea los pasos (7) al (10) en la parte titulada
“Para configurar los parámetros de muestreo con múltiples sensores” en la página 2-7.
Visión general de los ajustes (Setup)
Tocando [Setup] sobre la barra del menú de la ventana de ajustes de sensor visualiza el
cuadro de diálogo “Setup”. El cuadro de diálogo “Setup” tiene tres lengüetas como se
muestra a continuación.
Lengüeta [Sample]
Lengüeta [Trigger]
Lengüeta [Graph]
A continuación se describe cada una de las lengüetas en detalle.
Lengüeta [Sample] y lengüeta [Trigger]
Estas lengüetas le permiten configurar los parámetros avanzados para la lengüeta ([Single]
o [Multiple]) que se encuentra actualmente abierta sobre la ventana de ajustes de sensor. La
lengüeta [Sample] tiene parámetros que controlan la manera en que actúa el muestreo,
mientras la lengüeta [Trigger] tiene parámetros que controlan el evento que dispara el
muestreo. Para mayor información, vea la parte titulada “Configurando los parámetros de
muestreo avanzados” en la página 3-2.
Lengüeta [Graph]
Esta lengüeta es para la selección de las opciones que controlan cómo se grafican los datos
muestreados. Para mayor información, vea la parte titulada “Configurando las opciones de
la ventana de gráfico” en la página 3-11.
20040201
3-2
Ajustes (Setup)
Configurando los parámetros de muestreo avanzados
Esta sección explica cómo configurar los parámetros de muestreo avanzados sobre las
lengüetas [Sample] y [Trigger] del cuadro de diálogo “Setup”.
u Para configurar los parámetros avanzados para un solo sensor
(1) Realice los pasos (1) al (6) indicados en la parte titulada “Para configurar los
parámetros de muestreo con un solo sensor” en la página 2-1.
(2) Sobre la barra de menús, toque [Setup].
• Esto visualiza la lengüeta [Sample] del cuadro de
diálogo “Setup”.
• El ajuste [Mode] inicial es el modo que coincide con el sensor que estaba
seleccionado sobre la lengüeta [Single].
(3) Utilice el cuadro [Mode] para seleccionar el modo que desea.
• Para mayor información acerca de los modos, vea la parte titulada “Modos” en la
página 3-3.
• Seleccionando un modo ocasiona que los parámetros aplicables aparezcan sobre las
lengüetas [Sample] y [Trigger].
(4) Utilice las lengüetas [Sample] y [Trigger] del cuadro de diálogo “Setup” para configurar
los parámetros requeridos.
• Para los detalles acerca de los parámetros requeridos en cada modo, vea la parte
titulada “Parámetros de modo” en la página 3-5.
(5) Después que todo se encuentra de la manera deseada, toque [Set].
• Esto aplica sus ajustes y cierra el cuadro de diálogo “Setup”.
20040201
3-3
Ajustes (Setup)
(6) Ahora puede iniciar el muestreo inmediatamente o puede almacenar los ajustes en la
memoria para llamarlos posteriormente.
• Para iniciar el muestreo inmediatamente, toque V.
Para mayor información, vea la parte titulada “5 Ejecutando una operación de
muestreo”.
• Para almacenar los ajustes en la memoria, toque [SetupMem] sobre la barra de
menús, y luego toque [Store]. Para mayor información, vea la parte titulada “4
Usando la memoria de ajustes”.
Modos
El cuadro [Mode] en la parte superior de la lengüeta [Sample] del cuadro de diálogo “Setup”
controla el ajuste de modo actual.
Hay una selección de cinco modos, dependiendo en el tipo de datos que se están
muestreando y el método de muestreo: normal (Normal), tiempo real (Real-Time), rápido
(Fast), extendido (Extended) y período (Period). Los modos normal, tiempo real, rápido y
extendido se disponen normalmente, mientras el modo de período se dispone solamente en
casos especiales.
k Modo normal (Normal)
Este modo para propósitos generales puede usarse para una amplia gama de aplicaciones
de muestreo. El modo normal se usa para muestreos relativamente cortos. Cuando se
selecciona el modo normal, puede necesitar especificar el intervalo de muestreo, el número
de muestras y el tiempo del disparo inicial.
k Modo de tiempo real (Real-Time)
Básicamente, el modo de tiempo real es el mismo que el modo normal, excepto que
produce un gráfico en tiempo real de los datos a medida que se muestrea. Utilice este
modo cuando necesite monitorear gráficamente los cambios en los valores muestreados a
medida que son muestreados.
k Modo rápido (Fast)
Utilice este modo cuando muestree una onda de sonido o cuando se requiera muestreos
muy rápidos. Este modo puede seleccionarse solamente cuando CH1 y MIC están siendo
usados para el muestreo. Este modo se selecciona automáticamente siempre que el
muestreo se realice usando el micrófono. En este modo, el intervalo de muestreo puede
ajustarse para un intervalo muy corto en el rango de 20 µsegundos a 500 µsegundos.
20040201
3-4
Ajustes (Setup)
k Modo extendido (Extended)
El modo extendido es lo opuesto al modo rápido ya que permite el ajuste de un intervalo de
muestreo largo. En este modo, el intervalo de muestreo puede ajustarse en un rango de 5 a
240 minutos. Este modo es lo mejor para datos de muestreo tales como temperatura y
humedad sobre un largo período de tiempo.
k Modo de período (Period)
El modo de período es para el muestreo de datos que cambian periódicamente. Las
muestras registradas por el modo de período difieren de las muestras grabadas en otros
modos, como se muestra a continuación.
Intervalo de
muestreo
Valores
muestreados
Tiempo
Número de muestras
Otros modos
Modo de período
Diferente a los otros modos que graban los valores muestreados y tiempo, el modo de
período graba el número de muestras (1ra. muestra, 2da. muestra y así sucesivamente) y
los intervalos entre las muestras. Para los detalles, vea la parte titulada “Parámetros del
modo de período (Period)” en la página 3-7.
Consejos
• Si visualiza el cuadro de diálogo “Setup” desde la lengüeta [Multiple] de la ventana de ajustes de
sensor, el cuadro [Mode] permitirá solamente la selección del modo normal, tiempo real o
extendido.
• Tenga en cuenta que la disponibilidad de los modos depende en el sensor que se está usando.
Ciertos sensores permiten la selección de solamente modos particulares.
• El modo seleccionado actualmente se muestra en la barra de estado de la ventana de ajustes de
sensor.
20040201
3-5
Ajustes (Setup)
Parámetros de modo
Esta sección explica los parámetros que pueden ser configurados sobre la lengüeta
[Sample] y lengüeta [Trigger] del cuadro de diálogo “Setup”, de acuerdo con el modo
seleccionado sobre la lengüeta [Sample].
k Parámetros comunes a todos los modos
A continuación se explican los parámetros que aparecen normalmente, sin consideración del
modo seleccionado actualmente.
Sampling Interval:
Especifica un valor para el intervalo de muestreo. Si especifica un
intervalo de un segundo, por ejemplo, una muestra será tomada a
cada segundo.
Number of Samples: Especifica el número de muestras que deben tomarse. El tiempo de
muestreo total se calcula de acuerdo con el intervalo especificado y el
número de muestras, y se visualiza sobre la lengüeta [Single] de la
ventana de ajustes de sensor.
Warm-Up:
Especifica el tiempo de calentamiento del sensor. Para esta ajuste,
puede seleccionar desde las siguientes opciones.
Auto:
Ajusta automáticamente un valor preajustado para cada
sensor.
Manual:
Seleccionando esta opción visualiza un cuadro de
diálogo similar al que se muestra a continuación.
Especifique un tiempo de precalentamiento en el rango
de 1 a 99 segundos, y luego toque [Set].
Start Trigger:
Especifica el evento en que se dispara el inicio de un muestreo. Para
este ajuste, puede seleccionar entre las siguientes opciones.
Tap Screen: Esta opción especifica que el muestreo debe estar
cuando se toca [OK] sobre la pantalla.
Count Down: Esta opción especifica que el muestreo debe iniciarse
cuando se llega al final de la cuenta regresiva.
CH1:
Esta opción especifica que el muestreo debe iniciarse
cuando la entrada del canal CH1 llega a un cierto valor.
SONIC:
Esta opción especifica que el muestreo debe iniciarse
cuando la entrada del canal SONIC llega a un cierto
valor.
Microphone: Esta opción especifica que el muestreo debe iniciarse
cuando el micrófono del EA-200 detecta un sonido.
20040201
20050601
3-6
Ajustes (Setup)
k Parámetros del modo normal (Normal)
Lengüeta
[Sample]
[Trigger]
Parámetro
Por defecto inicial
Rango
Sampling Interval
0.05 sec
0,0005 a 299 segundos
Number of Samples
100
10 a 30.000
Warm-Up
Auto
Auto, Manual (1 a 99)
Start Trigger
Tap Screen
Tap Screen, Count Down, CH1, SONIC
• Para los detalles acerca de cada parámetro, vea la parte titulada “Parámetros comunes a
todos los modos” en la página 3-5.
• Excepto para el ítem [Tap Screen], todas las opciones del disparador de inicio requiere la
especificación de parámetros adicionales. Para los detalles, vea la parte titulada
“Parámetros del disparador de inicio adicionales” en la página 3-9.
k Parámetros del modo de tiempo real (Real-Time)
Lengüeta
[Sample]
[Trigger]
Parámetro
Por defecto inicial
Rango
Sampling Interval
1 sec
0,3 a 299 segundos
Number of Samples
100
10 a 30.000
Warm-Up
Auto
Auto, Manual (1 a 99)
Start Trigger
Tap Screen
Tap Screen, Count Down
• Para los detalles acerca de cada parámetro, vea la parte titulada “Parámetros comunes a
todos los modos” en la página 3-5.
• Excepto para el ítem [Tap Screen], todas las opciones de disparador de inicio requiere la
especificación de parámetros adicionales. Para los detalles, vea la parte titulada
“Parámetros del disparador de inicio adicionales” en la página 3-9.
k Parámetros del modo rápido (Fast)
Lengüeta
[Sample]
[Trigger]
*1
*2
Parámetro
Por defecto inicial
Rango
Sampling Interval
20 애sec
20 애seg. a 500 애seg.
Number of Samples
5000
10 a 30.000*2
Warm-Up
Auto
Auto, Manual (1 a 99)
FFT Graph
*1
On, Off
Start Trigger
Tap Screen
Tap Screen, Count Down, CH1,
Microphone
Para los detalles, vea la parte titulada “FFT Graph (Gráfico FFT)” en la página 3-7.
Cuando FFT Graph está activado (ON), el rango de ajuste se convierte de 10 hasta 8.192.
• Para los detalles acerca de otros parámetros que no sea FFT Graph, vea la parte titulada
“Parámetros comunes a todos los modos” en la página 3-5.
• Excepto para el ítem [Tap Screen], todas las opciones del disparador de inicio requiere la
especificación de parámetros adicionales. Para los detalles, vea la parte titulada
“Parámetros del disparador de inicio adicionales” en la página 3-9.
20040201
3-7
Ajustes (Setup)
FFT Graph (Gráfico FFT)
El parámetro [FFT Graph] se dispone solamente cuando se selecciona [Microphone] como
el sensor. Puede activar y desactivar la graficación de FFT Graph (gráfico de características
de frecuencia) posterior al muestreo.
Cuando [CASIO] - [Microphone] es el sensor:
En este caso, el ajuste inicial para el gráfico FFT es desactivado (Off).
Activando el gráfico FFT ocasiona que se calculen los valores [Frequency Pitch] y
[Frequency Max]. Tenga en cuenta que estos valores calculados se aplican
automáticamente, y no pueden cambiarse.
También, el parámetro [Warm-Up] no puede configurarse.
Cuando [CASIO] - [Microphone-FFT] es el sensor:
Cuando se selecciona [CASIO] - [Microphone-FFT], el cuadro de diálogo “Setup” no puede
visualizarse, pero el ajuste FFT Graph está siempre activado (On). En este caso, los ajustes
para los parámetros [Frequency Pitch] y [Frequency Max] pueden cambiarse sobre la
ventana de ajustes de sensor.
Para mayor información, vea la parte titulada “Parámetros Microphone-FFT” en la página 2-4.
k Parámetros del modo extendido (Extended)
Lengüeta
[Sample]
[Trigger]
Parámetro
Por defecto inicial
Rango
Sampling Interval
5 min
5 a 240 min.
Number of Samples
100
10 a 30.000
Start Trigger
Tap Screen
(fijo)
—
• Para los detalles acerca de cada parámetro, vea la parte titulada “Parámetros comunes a
todos los modos” en la página 3-5.
k Parámetros del modo de período (Period)
Lengüeta
[Sample]
[Trigger]
*1
Parámetro
Por defecto inicial
Rango
Number of Samples
100
1 a 1.000
Warm-Up
Auto
Auto, Manual (1 a 99)
Start Trigger
CH1 (fijo)
Trigger Threshold
1 V*1
Ҁ10 a 10 V*1
Trigger Edge
Rising To
Rising
(Elevando
a Elevando)
Rising to Rising (Elevando a Elevando)
Falling to Falling (Descendiendo a
Descendiendo)
Rising to Falling (Elevando a
Descendiendo)
Falling to Rising (Descendiendo a
Elevando)
—
El valor fijado por defecto inicial y rango de ajuste depende en el sensor CH1. Lo anterior
muestra el valor inicial y rango de ajuste cuando se selecciona [CASIO] - [Voltage].
20040201
20050601
3-8
Ajustes (Setup)
Number of Samples: Especifica el número de muestras que deben recolectarse. El
muestreo continúa hasta que se recolecta el número especificado de
muestras, sin consideración del tiempo de muestra.
Warm-Up:
Vea la parte titulada “Parámetros comunes a todos lo modos” en la
página 3-5.
Start Trigger:
CH1 es siempre el disparador de inicio. El muestreo es disparado de
acuerdo con el valor introducido del sensor conectado al canal CH1.
La sincronización del disparador se controla de acuerdo con los dos
siguientes parámetros.
Trigger Threshold: Especifica un valor de umbral para especificar cuando un muestreo es
disparado.
Trigger Edge:
Especifica el intervalo durante el cual el muestreo se realiza una vez,
un cambio en el valor muestreado ocasiona que el umbral del
disparador (Trigger Threshold) sea cruzado. Puede seleccionarse
cualquiera de las opciones siguientes.
(1) Rising to Rising (Elevando a Elevando), (2) Falling to Falling
(Descendiendo a Descendiendo), (3) Rising to Falling (Elevando a
Descendiendo) y (4) Falling to Rising (Descendiendo a Elevando).
(1)
(2)
Valor de
umbral
(3)
(4)
• Los parámetros mostrados a continuación también puede configurarse cuando se
selecciona el modo de período. Estos parámetros aparecen sobre la ventana de ajustes de
sensor, no sobre el cuadro de diálogo “Setup”.
Parámetro
Store List Data
Store List Data:
Por defecto inicial
Folder
EConSamp
Rango
Cualquier carpeta
Interval Interval
Cualquier nombre (hasta 8 caracteres)
Count
Cualquier nombre (hasta 8 caracteres)
Count
Folder: Especifica una carpeta para el almacenamiento de las variables
de intervalo y lista de cuentas.
Interval: Especifica un nombre de variable de lista, hasta ocho caracteres
de longitud, para el almacenamiento del tiempo de intervalo que
se especifica de acuerdo con el umbral del disparador (Trigger
Threshold) y extremo del disparador (Trigger Edge).
Count: Especifica un nombre de variable de lista, hasta ocho caracteres de
longitud, para el almacenamiento de la cuenta de muestra actual.
Consejo
• Cuando se especifica Trigger Threshold, asegúrese de especificar un valor que represente un
cambio relativamente significante para el valor medido normalmente o actual. Un valor de umbral
que sea muy cercano al valor actual o medido normalmente puede ocasionar problemas con el
disparo.
20040201
3-9
Ajustes (Setup)
k Parámetros del disparador de inicio adicionales
A continuación son los parámetros que necesita configurar para los disparadores de inicio de
cuenta regresiva (Count Down), canal 1 (CH1), sónico (SONIC) y micrófono (Microphone)
cuando se selecciona como modo normal, tiempo real o rápido.
• Si especifica CH1, SONIC o Microphone para el parámetro [Start Trigger], deberá también
usar la lengüeta [Trigger] del cuadro de diálogo “Setup” para especificar un disparador de
inicio apropiado para el sensor seleccionado. Si no especifica un disparador de inicio para
el sensor seleccionado, ocasionará que se produzca un error.
Disparador de inicio de cuenta regresiva (Count Down)
Parámetro adicional
Timer
Por defecto inicial
5 sec
Rango
1 a 10 seg.
Timer: Con este disparador de inicio, realizando la operación de muestreo inicia una cuenta
regresiva*, y el muestreo actual comienza cuando se llega al final de la cuenta
regresiva. El valor inicial de la cuenta regresiva puede especificarse en el rango de 1
a 10 segundos.
* Mientras una cuenta regresiva se encuentra en progreso, suena un tono de cuenta
regresiva desde el altavoz del EA-200, y el cuadro de diálogo “Count Down” permanece
sobre la visualización de la ClassPad. Si cancela la cuenta regresiva mientras se
visualiza este cuadro de diálogo, el tono de la cuenta regresiva continuará sonando
hasta que se llegue al fin del tiempo del temporizador (Timer) preajustado.
Disparador de inicio de canal CH1
Parámetro adicional
Por defecto inicial
Sensor
Rango
—
—
Trigger Threshold
Depende en el sensor conectado
Depende en el sensor conectado
Trigger Edge
Rising
Rising (Elevando), Falling
(Descendiendo)
Sensor:
Este parámetro muestra el sensor que se encuentra actualmente
conectado al canal CH1. Este parámetro no puede cambiarse
manualmente. El muestreo es disparado de acuerdo con el valor
introducido del sensor conectado al canal CH1. La sincronización del
disparador es controlado de acuerdo con los dos parámetros siguientes.
Trigger Threshold: Especifica un valor de umbral para especificar cuando se dispara el
muestreo.
Trigger Edge:
Seleccione ya sea [Rising] (alcanzando el valor [Trigger Threshold]
desde un valor menor al mismo) o [Falling] (alcanzado el valor [Trigger
Threshold] desde un valor mayor al mismo) para este parámetro.
Consejos
• Con este disparador de inicio, la ejecución de una operación de muestreo inicialmente introduce
el condición de espera, y el muestreo no se inicia hasta que los valores muestreados crucen el
umbral en la dirección especificada (elevación o descenso). Cuando se especifica [Rising] para
[Trigger Edge], por ejemplo, el muestreo no se iniciará si el valor introducido ya es mayor que el
valor de umbral especificado, cuando la operación de muestreo se ejecuta. Esto es debido a que
el umbral no ha sido cruzado después de la ejecución de la operación de muestreo.
• Cuando se especifica Trigger Threshold, asegúrese de especificar un valor que represente un
cambio relativamente significante para el valor medido normalmente o actual. Un valor de umbral que
sea muy cercano al valor medido normalmente o actual puede ocasionar problemas con el disparo.
20040201
20050601
3-10
Ajustes (Setup)
Los gráficos siguientes muestran cuando un muestreo es disparado mientras [Rising] se
encuentra especificado para [Trigger Edge]. Los gráficos muestran cambios en los valores
muestreados sobre el tiempo, y el extremo izquierdo del gráfico es cuando se ejecuta la
operación de muestreo.
Valor de umbral
Muestreo disparado
Valor de umbral
Muestreo sin disparar
Muestreo sin disparar
Muestreo disparado
(el umbral se cruza con el borde de elevación)
Disparador de inicio SONIC
Parámetro adicional
Por defecto inicial
Rango
Sensor
Motion (fijo)
Trigger Threshold
1 Meter
0 a 8 metros
—
Trigger Level
Above
Above (arriba), Below (abajo)
Sensor:
El sensor es siempre [Motion] para este disparador de inicio. El muestreo
es disparado de acuerdo con el valor introducido del sensor de
movimiento conectado al canal SONIC. La sincronización del disparador
es controlada de acuerdo con los dos parámetros siguientes.
Trigger Threshold: Especifica un valor de umbral para especificar cuando se dispara el
muestreo.
Trigger Level:
Seleccione ya sea [Above] (cualquier valor por encima del valor de
umbral de disparador (Trigger Threshold)), o [Below] (cualquier valor por
debajo del valor de umbral de disparador (Trigger Threshold)) para este
parámetro.
Consejos
• Con este disparador de inicio, el disparo de muestra depende solamente en si el valor
introducido actual es mayor o menor que el valor del disparador. Cuando se especifica [Above]
para [Trigger Level], por ejemplo, el muestreo se iniciará inmediatamente si el valor introducido
ya es mayor que el valor de umbral especificado cuando se ejecuta la operación de muestreo.
• Cuando se especifica Trigger Threshold, asegúrese de especificar un valor que represente un
cambio relativamente significante para el valor medido normalmente o actual. Un valor de umbral
que sea muy cercano al valor medido normalmente o actual puede ocasionar problemas con el
disparo.
20040201
3-11
Ajustes (Setup)
Los gráficos siguientes muestran cuando un muestreo es disparado mientras [Above] se
encuentra especificado para [Trigger Level]. Los gráficos muestran cambios en los valores
muestreados sobre el tiempo, y el extremo izquierdo del gráfico es cuando se ejecuta la
operación de muestreo.
Valor de umbral
Muestreo disparado
Muestreo disparado
Disparador de inicio Microphone
Parámetro adicional
Sensitivity
Por defecto inicial
High
Rango
Low (Baja), Medium (Media),
High (Alta)
Sensitivity: Especifica una de los tres niveles de sensibilidades para el micrófono EA-200.
Configurando las opciones de la ventana de gráfico
Esta sección explica cómo configurar los ajustes de la lengüeta [Graph] del cuadro de
diálogo “Setup”.
u Para configurar las opciones de la ventana de gráfico
(1) Sobre la barra de menús de la ventana de ajustes de sensor, toque [Setup].
• Esto visualiza la lengüeta [Sample] del cuadro de diálogo “Setup”.
(2) Toque la lengüeta [Graph].
(3) Seleccione los cuadros de marcación de las opciones que desea activar, y borre los
cuadros de marcación de las opciones que desea desactivar.
• Los cuadros de marcación próximo a las opciones que están activados tienen
marcaciones sobre los mismos.
(4) Después que todo se encuentre de la manera deseada, toque [Set].
• Esto aplica sus ajustes y cierra el cuadro de diálogo “Setup”.
20040201
3-12
Ajustes (Setup)
k Opciones gráficas
A continuación se proporcionan explicaciones detalladas de las opciones disponibles sobre
la lengüeta [Graph] del cuadro de diálogo “Setup”.
Descripción
Opción
Ajuste por
defecto inicial
Graph Function
Activa (selecciona) y desactiva (cancela) la
visualización del nombre de dato original (nombre de
canal de datos actual o nombre de datos de memoria
de muestreo) sobre la ventana de gráfico E-Con.
Activado
Coordinates
Activa (selecciona) y desactiva (cancela) la
visualización de coordenadas, cuando una operación
de trazado se está realizando sobre la ventana de
gráfico E-Con.
Activado
E-Con Axes
Activa (selecciona) y desactiva (cancela) la
visualización de los ejes de la ventana de gráfico
E-Con.
Activado
Real-Time Scroll
Activa (selecciona) y desactiva (cancela) la
visualización de desplazamiento de la ventana de
gráfico E-Con en el modo de muestreo en tiempo
real.
Desactivado
Usando una sonda personalizada
Esta sección explica cómo configurar una sonda personalizada.
Además de los sensores CASIO y Vernier que se encuentran preajustados en la aplicación
E-Con EA-200 (vea “10 Lista de sensores”), también puede configurar sus propias “sondas
personalizadas” para usar durante el muestreo.
Una vez que configura una sonda personalizada, se dispondrá sobre la lengüeta [Custom] del
cuadro de diálogo “Select Sensor”, al que puede acceder desde la ventana de ajustes de sensor.
k Configurando las sondas personalizadas
Para configurar una sonda personalizada, deberá introducir valores para las constantes de
la fórmula de interpolación lineal fija (ax + b). Las constantes requeridas son la pendiente (a)
y la interceptación (b). x en la expresión anterior (ax + b) es el valor de voltaje muestreado
(rango de muestreo: 0 a 5 voltios).
u Para configurar una sonda personalizada nueva
(1) Sobre el menú [Tool] de la ventana de ajustes de sensor, toque [Custom Probe] y
luego toque [New Custom Probe].
• Esto visualiza el cuadro de diálogo “New Custom Probe”.
(2) Sobre el cuadro de diálogo, toque el botón de flecha hacia abajo [Folder] y luego
seleccione la carpeta de destino desde la lista que aparece.
(3) En el cuadro [Name], introduzca hasta ocho caracteres para el nombre de la sonda
personalizada.
20040201
3-13
Ajustes (Setup)
(4) Cuando el nombre se encuentra de la manera deseada, toque [OK].
• Esto visualiza el cuadro de diálogo “Custom Probe”.
(5) Configure los parámetros siguientes sobre el cuadro de diálogo “Custom Probe”.
Parámetro
Descripción
Slope
Introduzca la pendiente para la fórmula de interpolación lineal.
Intercept
Introduzca la interceptación para la fórmula de interpolación lineal.
Unit Name
Introduzca hasta ocho caracteres para el nombre de la unidad.
Warm-Up
Especifique el tiempo de precalentamiento para el sensor en
segundos, desde 0 a 99.
(6) Después que todos los parámetros se encuentran de la manera deseada, toque [Set]
para almacenar la sonda personalizada y cerrar el cuadro de diálogo “Custom Probe”.
• Esto almacena los datos de la sonda personalizada en la memoria de la ClassPad
como una variable con el nombre que ha especificado en el paso (3). Los datos de la
sonda personalizada se bloquean, lo cual significa que no puede ser editada usando
otra aplicación sobre la ClassPad. Mantenga los datos de la sonda personalizada
bloqueada.
Para mayor información acerca de las variables bloqueadas, vea la guía del usuario
de la ClassPad 300/ClassPad 300 PLUS (1-7 Variables y carpetas).
20040201
20050601
3-14
Ajustes (Setup)
u Para editar una sonda personalizada existente
(1) Sobre la ventana de ajustes de sensor, asegúrese de que la sonda personalizada que
desea editar no está seleccionada.
• Si el nombre de la sonda personalizada que desea editar se visualiza en el cuadro
[Sensor] sobre la lengüeta [Single] de la ventana de ajustes de sensor, o en el cuadro
[CH1], [CH2], [CH3] o [SONIC] de la lengüeta [Multiple], toque el cuadro aplicable y
luego cambie su ajuste a otro que no sea la sonda que desea editar. De lo contrario,
se producirá un error cuando toque [OK] en el paso (5), a continuación.
(2) Sobre el menú [Tool] de la ventana de ajustes de sensor, toque [Custom Probe] y
luego toque [Edit Custom Probe].
• Esto visualiza el cuadro de diálogo “Edit Custom Probe”.
(3) Toque el botón de flecha hacia abajo [Folder] y luego seleccione la carpeta que
contiene los datos de la sonda personalizada desde la lista que aparece.
(4) Toque el botón de flecha hacia abajo [Name], y luego toque el nombre de la sonda
personalizada que desea editar.
(5) Toque [OK].
• Esto visualiza el cuadro de diálogo “Custom Probe”, que muestra los ajustes [Slope],
[Intercept], [Unit Name] y [Warm-Up] actuales de la sonda personalizada que ha
seleccionado en el paso (3).
(6) Cambie los ajustes.
(7) Después que todos los parámetros se encuentran de la manera deseada, toque [Set]
para almacenar la sonda personalizada y cerrar el cuadro de diálogo “Custom Probe”.
• Esto almacena los datos de la sonda personalizada en la memoria de la ClassPad
como una variable con el nombre que ha especificado en el paso (4). Los datos de la
sonda personalizada se bloquean, lo cual significa que no puede ser editada usando
otra aplicación sobre la ClassPad. Mantenga los datos de la sonda personalizada
bloqueada.
Para mayor información acerca de las variables bloqueadas, vea la guía del usuario
de la ClassPad 300/ClassPad 300 PLUS (1-7 Variables y carpetas).
20040201
20050601
3-15
Ajustes (Setup)
u Para configurar los ajustes de la sonda personalizada nueva basados en
los ajustes del sensor Vernier
Para llamar los ajustes del sensor Vernier que ya ha registrado con la aplicación E-Con EA200 y utilizarlos para configurar una sonda personalizada nueva, utilice el procedimiento
siguiente.
(1) Sobre el menú [Tool] de la ventana de ajustes de sensor, toque [Custom Probe] y
luego toque [Edit Vernier Sensor].
• Esto visualiza la lengüeta [Vernier] del cuadro de diálogo “Select Sensor”.
En este caso, el cuadro de diálogo “Select Sensor” tiene solamente una lengüeta
[Vernier].
(2) Toque el sensor Vernier cuyos ajustes desea usar, y luego toque [Set].
• Esto visualiza el cuadro de diálogo “New Custom Probe”.
(3) Toque el botón de flecha hacia abajo [Folder] y luego seleccione la carpeta de destino
desde la lista que aparece.
(4) En el cuadro [Name], introduzca hasta ocho caracteres para el nombre de la sonda
personalizada.
(5) Toque [OK].
• Esto visualiza el cuadro de diálogo “Custom Probe”, que muestra los ajustes [Slope],
[Intercept], [Unit Name] y [Warm-Up] actuales del sensor Vernier que ha
seleccionado en el paso (2).
(6) Cambie los ajustes.
(7) Después que todos los parámetros se encuentran de la manera deseada, toque [Set]
para almacenar la sonda personalizada y cerrar el cuadro de diálogo “Custom Probe”.
• Esto almacena los datos de la sonda personalizada en la memoria de la ClassPad
como una variable con el nombre que ha especificado en el paso (4). Los datos de la
sonda personalizada se bloquean, lo cual significa que no puede ser editada usando
otra aplicación sobre la ClassPad. Mantenga los datos de la sonda personalizada
bloqueada.
Para mayor información acerca de las variables bloqueadas, vea la guía del usuario
de la ClassPad 300/ClassPad 300 PLUS (1-7 Variables y carpetas).
u Para borrar una sonda personalizada existente
Para borrar una sonda personalizada existente utilice el administrador de variables de la
ClassPad. Para los detalles, vea la sección acerca del administrador de variables en la guía
del usuario de la ClassPad 300/ClassPad 300 PLUS.
20040201
20050601
3-16
Ajustes (Setup)
u Para calibrar una sonda personalizada
Notas
• Para calibrar una sonda personalizada después que la ha configurado de nuevo o después
de editar sus ajustes.
• Este procedimiento calibra los valores de pendiente e interceptación, basados sobre dos
muestras reales usando la sonda personalizada aplicable.
• Antes de realizar el procedimiento siguiente, deberá preparar dos condiciones cuyos
valores de medición son conocidos.
• Cuando introduce un valor en el paso (5) del procedimiento siguiente, introduzca el valor
de medición de medición conocido exacto de la condición que muestreará en el paso (4).
Cuando se introduce un valor de referencia en el paso (7) del procedimiento siguiente,
introduzca el valor de medición conocido exacto de la condición que muestreará en el
paso (6).
(1) Conecte el EA-200 a su ClassPad, y conecte la sonda personalizada que desea
calibrar al canal CH1 del EA-200.
(2) Lo que deberá hacer a continuación depende en si está calibrando una sonda
personalizada nueva o una sonda personalizada existente cuyos ajustes han sido
editados.
Cuando se calibra una sonda personalizada nueva:
• Realice los pasos (1) al (5) en la parte titulada “Para configurar una sonda
personalizada nueva” en la página 3-12.
• Si así lo desea, puede omitir el paso (2).
Cuando se calibra una sonda personalizada existente:
• Realice los pasos (1) al (6) en la parte titulada “Para editar una sonda personalizada
existente” en la página 3-14.
(3) Toque [Calibration].
• Esto inicia el muestreo mediante el sensor conectado
al canal CH1 y visualiza un cuadro de diálogo
“Sampling...” similar al que se muestra a la derecha.
Esto es cómo aparece el cuadro de diálogo durante
la condición de espera antes de la primera muestra.
• Si este cuadro de diálogo es dejado sobre la visualización, el muestreo se terminará
y el cuadro de diálogo se cerrará automáticamente después de unas cinco horas.
(4) Toque [Set] cuando esté preparado para tomar la primera muestra.
• Esto ocasiona que el cuadro de diálogo “Sampling...”
cambie como se muestra a la derecha.
20040201
20050601
3-17
Ajustes (Setup)
(5) En el cuadro [Value 1], introduzca el valor de
referencia para la primera muestra, y luego toque
[OK].
• Esto reinicia el muestreo mediante el sensor
conectado al canal CH1 y visualiza un cuadro de
diálogo “Sampling...” similar al que se muestra a la
derecha. Esto es cómo aparece el cuadro de diálogo
durante la condición de espera antes de la segunda
muestra.
• Si este cuadro de diálogo es dejado sobre la visualización, el muestreo se terminará
y el cuadro de diálogo se cerrará automáticamente después de unas cinco horas.
(6) Toque [Set] cuando esté preparado para tomar la segunda muestra.
• Esto ocasiona que el cuadro de diálogo “Sampling...”
cambie como se muestra a la derecha.
(7) En el cuadro [Value 2], introduzca el valor de referencia para la segunda muestra, y
luego toque [OK].
• Esto cierra el cuadro de diálogo “Input Value” y retorna al cuadro de diálogo “Custom
Probe”.
• El EA-200 calcula la pendiente y la interceptación para la fórmula de interpolación
lineal desde el primer juego de valores (referencia y muestreados), y el segundo
juego de valores, e introduce automáticamente en los valores [Slope] e [Intercept] de
la sonda personalizada.
• Después que haya finalizado, toque [Set] para almacenar la sonda personalizada y
cerrar el cuadro de diálogo “Custom Probe”.
Consejo
• Se producirá un error si los valores de referencia que ha introducido en los pasos (4) y (6) no son
correctos. Si esto sucede, repita el procedimiento desde el paso (3).
20040201
3-18
Ajustes (Setup)
u Para ajustar a cero una sonda personalizada
Este procedimiento de ajuste a cero ajusta una sonda personalizada, y ajusta su valor de
interceptación basado sobre una muestra real usando la sonda personalizada aplicable.
(1) Conecte el EA-200 a su ClassPad, y conecte la sonda personalizada que desea
ajustar a cero al canal CH1 del EA-200.
(2) Lo que deberá hacer a continuación depende en si está calibrando una sonda
personalizada nueva o una sonda personalizada existente cuyos ajustes han sido
editados.
Cuando se calibra una sonda personalizada nueva:
• Realice los pasos (1) al (5) en la parte titulada “Para configurar una sonda
personalizada nueva” en la página 3-12.
• Si así lo desea, puede omitir el paso (2).
Cuando se calibra una sonda personalizada existente:
• Realice los pasos (1) al (6) en la parte titulada “Para editar una sonda personalizada
existente” en la página 3-14.
(3) Toque [Zero Adjust].
• Esto inicia el muestreo mediante el sensor conectado
al canal CH1 y visualiza un cuadro de diálogo
“Sampling...” similar al que se muestra a la derecha.
Esto es cómo aparece el cuadro de diálogo durante
la condición de espera antes de la muestra.
• Si este cuadro de diálogo es dejado sobre la visualización, el muestreo se terminará
y el cuadro de diálogo se cerrará automáticamente después de unas cinco horas.
(4) Toque [Set] cuando esté preparado para tomar la muestra.
• Esto cierra el cuadro de diálogo “Sampling...” y retorna al cuadro de diálogo “Custom
Probe”.
• El valor producido por la muestra es introducida automáticamente para [Intercept].
(5) Después que haya finalizado, toque [Set] para almacenar la sonda personalizada y
cerrar el cuadro de diálogo “Custom Probe”.
Consejo
• Se producirá un error si los valores de referencia que ha introducido en el paso (4) no es
correcto. Si esto sucede, repita el procedimiento desde el paso (3).
20040201
20050601
4-1
Usando la memoria de ajustes
4 Usando la memoria de ajustes
La memoria de ajustes le permite almacenar los parámetros sobre la ventana de ajustes de
sensor en un archivo para llamarlo posteriormente cuando lo necesita. Esto significa que
puede ajustar instantáneamente un sensor particular llamando simplemente un ajuste.
Contenidos de archivos de datos de la memoria de ajustes
Almacenando los parámetros de la ventana de ajustes de sensor almacena los datos
siguientes en la memoria de ajustes.
•
•
•
•
Selección de sensor y ajustes de la lengüeta [Single].
Selección de sensor sobre la lengüeta [Multiple].
Parámetros del cuadro de diálogo “Setup”.
Parámetros de la ventana del editor de gráfico E-Con.
Almacenando y llamando los datos de ajustes
Para almacenar los datos para ajustar la memoria y llamar los datos cuando los necesita,
utilice los procedimientos de esta sección.
u Para almacenar los datos de ajustes
(1) Sobre la ventana de ajustes de sensor, configure los ajustes que desea.
• Para los detalles acerca de los ajustes, vea lo siguiente: “2 Pasos básicos para la
configuración de los parámetros de muestreo”, “Configurando los parámetros de
muestreo avanzados” en la página 3-2, y “Configurando las opciones de la ventana
de gráfico” en la página 3-11.
(2) Sobre el menú [SetupMem], toque [Store].
• Esto visualiza el cuadro de diálogo “Store Data”.
(3) Sobre el cuadro de diálogo, toque el botón de flecha hacia bajo [Folder] y luego
seleccione la carpeta de destino desde la lista que aparece.
(4) En el cuadro [Name], introduzca hasta ocho caracteres para el nombre de archivo.
(5) Toque [OK].
• Esto almacena los datos de la memoria de ajustes en la memoria de la ClassPad
como una variable con el nombre que ha especificado en el paso (4), y cierra el
cuadro de diálogo. Los datos de la memoria de ajustes se bloquean, lo cual significa
que no puede ser editada usando otra aplicación sobre la ClassPad. Mantenga los
datos de la memoria de ajustes bloqueada.
Para mayor información acerca de las variables bloqueadas, vea la guía del usuario
de la ClassPad 300/ClassPad 300 PLUS (1-7 Variables y carpetas).
20040101
20050601
4-2
Usando la memoria de ajustes
u Para llamar los datos de ajustes
¡Importante!
• Realizando el procedimiento siguiente reemplazará los ajustes actuales de los parámetros
de la ventana de ajustes de sensor (vea la parte titulada “Contenidos de archivos de datos
de la memoria de ajustes” en la página 4-1), con los datos de ajustes que llama.
(1) Visualice la ventana de ajustes de sensor activa.
• No hay diferencia si se visualiza la lengüeta [Single] o la lengüeta [Multiple].
(2) Sobre el menú [SetupMem], toque [Recall].
• Esto visualiza el cuadro de diálogo “Recall Data”.
(3) Toque el botón de flecha hacia abajo [Folder], y luego toque el nombre de la carpeta
que contiene los ajustes que desea llamar.
(4) Toque el botón de flecha hacia abajo [Name], y luego toque el nombre de los ajustes
que desea llamar.
(5) Toque [OK].
• Esto cierra el cuadro de diálogo “Recall Data” y llama los ajustes que ha
seleccionado.
u Para borrar los datos de ajustes
Para borrar un archivo de ajustes utilice el administrador de variables de la ClassPad.
Para los detalles, vea la sección acerca del administrador de variables en la guía del
usuario de la ClassPad 300/ClassPad 300 PLUS.
20040101
20050601
5-1
Ejecutando una operación de muestreo
5 Ejecutando una operación de muestreo
Este capítulo explica el procedimiento para ejecutar una operación de muestreo con el EA200 de acuerdo con los ajustes de la aplicación E-Con EA-200. También explica cómo
almacenar los datos de muestra recolectados con el EA-200.
Nota
• Para informarse acerca de la operación cuando se selecciona [CASIO] - [Speaker ( y =
f (x))] como el sensor sobre la ventana de ajustes de sensor, vea la parte titulada “6
Generando una función al altavoz”. Cuando se selecciona [CASIO] - [Speaker (y = f (x))], el
muestreo no se realiza. En su lugar, se genera el sonido de una onda de una función
introducida sobre la ClassPad, desde el altavoz del EA-200.
u Preparación para el muestreo
(1) Conecte el EA-200 a su ClassPad.
(2) Active el EA-200.
(3) Conecte los sensores requeridos de acuerdo con los ajustes que estará usando para
la operación de muestreo.
(4) Configure el entorno de muestreo con el material a ser muestreado, equipo requerido,
etc.
Iniciando la operación de muestreo
Esta sección explica cómo iniciar la operación de muestreo, y describe el procedimiento de
muestreo entero hasta el final.
u Para iniciar una operación de muestreo
(1) Sobre la ventana de ajustes de sensor, seleccione la lengüeta [Single] o la lengüeta
[Multiple], de acuerdo al tipo de muestreo que desea realizar.
• También puede llamar datos de ajustes almacenados previamente (página 4-2).
(2) Para iniciar el muestreo, toque V.
• Esto visualiza un cuadro de diálogo similar al que se muestra a continuación.
Si el ajuste de tiempo de precalentamiento es diferente a “0 sec”, este cuadro de
diálogo aparece después de completarse el precalentamiento.
• Tocando [OK] sobre este cuadro de diálogo inicia el envío de los datos de ajustes,
sobre la lengüeta de la ventana de ajustes de sensor ([Single] o [Multiple])
visualizada actualmente al EA-200.
• Puede cancelar la operación de muestreo tocando [Cancel].
20040201
5-2
Ejecutando una operación de muestreo
(3) Dependiendo sobre los ajustes que está usando, aparece un cuadro de diálogo de
espera o el muestreo se inicia de inmediato después de completarse los ajustes del
EA-200.
• Lo que sucede luego depende en el modo de muestreo, ajustes del disparador, y
otros datos de ajustes enviados al EA-200. Para los detalles, vea la parte titulada
“Operaciones realizadas durante el muestreo” a continuación.
• Después que se completa el muestreo, los datos muestreados se almacenan
temporariamente como “datos actuales”. Puede ver los datos actuales sobre la
lengüeta [Current] de la ventana del editor de gráfico E-Con. Si así lo desea, también
puede almacenar los datos a un archivo. Para mayor información, vea la parte
titulada “Almacenando los datos de muestra” en la página 5-5.
Operaciones realizadas durante el muestreo
A continuación es el flujo general de las operaciones que se realizan durante el muestreo.
Los datos de muestreo son enviados desde E-Con EA-200 (ClassPad) al EA-200.
↓
La operación de muestreo es disparada.
La operación de muestreo es iniciada por un disparador manual (tocando la
pantalla) o por uno de los varios disparadores automáticos.
↓
Termina el muestreo.
El muestreo finaliza automáticamente cuando el número de muestras llega al nivel
preajustado.
↓
Los datos de ajustes son enviados desde el EA-200 al E-Con EA-200
(ClassPad).
En el modo de tiempo real, la transferencia de datos se inicia al mismo tiempo que
se inicia el muestreo.
↓
Grafica los datos muestreados.
La tabla en la página siguiente proporciona la visualización de las variadas pantallas que
aparecen durante el flujo anterior. Tenga en cuenta que el flujo real y las pantallas que
aparecen dependen en el modo, ajuste del disparador, etc.
20040201
20040201
Period
(Período)
Extended
(Extendido)
Real-Time
(Tiempo
real)
Modo
1. Espera de inicio
Cancela el
muestreo (y
descarta los datos
muestreados).
El gráfico se dibuja usando los datos desde
el comienzo de la operación de muestreo,
hasta el presente.
Los datos se grafican en
tiempo real, a medida que se
muestrean.
2. Operación de muestreo es disparada
(y los datos se grafican).
Este cuadro de diálogo
aparece cuando finaliza el
muestreo. Los datos
muestreados se
almacenan en una área
específica de la memoria,
y pueden visualizarse con
la aplicación Principal o
editor de listas.
La graficación termina
cuando lo hace el muestreo.
El cuadro de mensaje
muestra el nombre del canal
usado para el muestreo, y
los nombres de etiqueta para
los ejes vertical y horizontal
del gráfico.
Finaliza el muestreo.
La graficación termina
cuando lo hace el muestreo.
El cuadro de mensaje
muestra el nombre del canal
usado para el muestreo, y
los nombres de etiqueta para
los ejes vertical y horizontal
del gráfico.
3. Finaliza el muestreo
(y los datos se grafican).
5-3
Ejecutando una operación de muestreo
Normal
(Normal)
Fast
(Rápido)
Modo
1. Espera de inicio
La pantalla mostrada a
continuación aparece
cuando CH1, SONIC o
Microphone se utiliza
como el disparador de
inicio.
El tiempo de muestreo
transcurrido es contado
sobre la visualización
durante el muestreo.
Cancela el muestreo
(y descarta los datos
muestreados).
2. Operación de muestreo es disparada
(y los datos se grafican).
Ejemplo de
graficación del
modo normal.
Ejemplo de
graficación del
modo rápido.
3. Finaliza el muestreo
(y los datos se grafican).
5-4
Ejecutando una operación de muestreo
20040201
5-5
Ejecutando una operación de muestreo
Almacenando los datos de muestra
Los datos producidos por una operación de muestreo EA-200 controlada desde la aplicación
E-Con EA-200, se almacenan temporariamente en la carpeta [EConSamp] de la ClassPad.
Estos datos temporarios se denominan “datos actuales”.
• Los datos actuales se almacenan usando una o más variables, una para cada uno de los
canales que se usaron para el muestreo. Los nombres de variables se asignan
automáticamente de acuerdo con el canal y sensor usados para el muestreo.
Nombre de variable
Canal y sensor usados para el muestreo
CH1
CH1
CH2
CH2
CH3
CH3
SONIC
SONIC
MIC
Micrófono incorporado del EA-200.
Los datos actuales se almacenan bajo esta variable siempre que se
seleccionan los ajustes del sensor siguiente.
• [CASIO] - [Microphone]
• [CASIO] - [Speaker (Sample Data)]
FFT
Micrófono incorporado del EA-200.
Los datos actuales se almacenan bajo esta variable siempre que se
seleccionan los ajustes del sensor siguiente.
• [CASIO] - [Microphone-FFT]
• [CASIO] - [Microphone], con el ajuste [FFT Graph] activado.
• [Vernier] - [Microphone], con el ajuste [FFT Graph] activado.
Realizando una operación de muestreo cuando se selecciona [CASIO] - [Microphone] sobre
la ventana de ajustes de sensor y el ajuste [FFT Graph] es activado simultáneamente crea
dos juegos de datos actuales con los nombres de variables “MIC” y “FFT”.
• Los datos actuales se visualizan sobre la lengüeta [Current] de la ventana del editor de
gráfico E-Con en el formato <nombre de variable>.
Visualización de muestra
20040201
5-6
Ejecutando una operación de muestreo
Para graficar los datos después que se completa el muestro, puede usar la lengüeta
[Current]. Para informarse acerca de la graficación, vea la parte titulada “8 Graficando
datos”.
• Siempre que realiza una operación de muestreo nueva, los datos actuales del canal que
está usando son superpuestos por los datos nuevos. Si desea mantener una copia de los
datos muestreados, deberá almacenar los datos actuales bajo un nombre diferente.
u Para almacenar los datos actuales bajo un nombre diferente
Para almacenar los datos actuales en la carpeta [EConSamp] bajo un nombre diferente,
utilice el administrador de variables de la ClassPad. Para los detalles, vea la sección acerca
del administrador de variables en la guía del usuario de la ClassPad 300/ClassPad 300
PLUS.
u Para borrar los datos de muestra almacenados
Para borrar los datos de muestra almacenados, utilice el administrador de variables de la
ClassPad. Para los detalles, vea la sección acerca del administrador de variables en la guía
del usuario de la ClassPad 300/ClassPad 300 PLUS.
u Para llamar los datos de muestra almacenados
Para llamar los datos de muestra almacenados o los datos actuales y graficarlos, puede
usar la ventana del editor de gráfico E-Con. Para mayor información, vea la parte titulada “8
Graficando datos”.
20040201
20050601
6-1
Generando una función al altavoz
6 Generando una función al altavoz
Cuando se selecciona [Speaker (y = f(x))] sobre la lengüeta [CASIO] del cuadro de diálogo
“Select Sensor”, el muestreo no es realizado por el sensor. En su lugar, se genera el sonido
de una onda de una función introducida sobre la ClassPad desde el altavoz del EA-200.
u Para generar la onda de una función a través del altavoz
(1) Conecte el EA-200 a la ClassPad, y active el EA-200.
(2) Active la ClassPad, y arranque la aplicación E-Con EA-200.
(3) Toque O y luego [Graph Editor] (o toque !) para visualizar la ventana del editor de
gráficos de la ClassPad.
(4) Sobre la ventana del editor de gráficos, introduzca la función (por ejemplo: y1 = sin
(440·2·π·x)) que será generado desde el altavoz en cualquiera de las líneas
disponibles (y1 a y20).
• Cuando introduce una función, especifique los argumentos (para sin, etc.) usando las
unidades en radianes. Esta función trata todos los argumentos como valores de
radianes, sin consideración del ajuste de la unidad angular de la ClassPad.
• Para los detalles acerca de cómo introducir las expresiones en la ventana del editor
de gráficos, vea la sección acerca de la aplicación Gráficos y Tablas en la guía del
usuario de la ClassPad 300/ClassPad 300 PLUS.
(5) Toque la ventana de ajustes de sensor para hacer que sea la activa.
(6) Toque el cuadro [Sensor] para visualizar el cuadro de diálogo “Select Sensor”.
(7) Sobre la lengüeta [CASIO], seleccione [Speaker (y = f(x))] y luego toque [Set].
• Esto cierra el cuadro de diálogo “Select Sensor” y
retorna a la ventana de ajustes de sensor, que ahora
aparece como se muestra a la derecha.
(8) Toque el botón de flecha hacia abajo [±1.5Range], y luego seleccione [Auto] o
[Manual] como sea requerido.
• Seleccionando [Auto] optimiza la función y rango de salida durante la graficación de
la función sobre la ventana de gráficos de la ClassPad (no la ventana de gráfico ECon), de modo que el rango del eje y, es desde Ҁ1,5 a 1,5 (rango máximo permisible
para la salida del altavoz). Este es el ajuste que deberá usar normalmente.
20040101
20050601
6-2
Generando una función al altavoz
• Cuando se selecciona [Manual], la optimización realizada por el ajuste [Auto] no se
realiza. Debido a esto, necesita introducir una función y especificar un rango de
salida (valor x) que haga que el rango del eje y, sea de –1,5 a 1,5. Siempre que el eje
x se encuentra fuera de este rango de –1,5 a 1,5 se genera un error.
(9) Toque el botón de flecha hacia abajo [Formula]. Sobre el menú que aparece,
seleccione la línea (y1 a y20) que contiene la función que introduce en el paso (4).
(10) Especifique el rango de salida de función (valor x).
• Toque [Start] e introduzca el valor inicial en el cuadro de diálogo de introducción que
aparece. Toque el cuadro [End] y luego introduzca un valor final.
(11) Toque V.
• Esto visualiza el cuadro de diálogo “Output Frequency”.
(12) Especifique la frecuencia de salida sobre el cuadro de diálogo.
• Introduzca un valor porcentual para el valor de frecuencia de salida que desea. Para
generar el sonido original tal como es, especifique 100%. Para elevar el sonido
original en una octava, introduzca un valor de 200%. Para descender el sonido
original en una octava, introduzca un valor de 50%.
(13) Toque [OK].
• Esto visualiza un cuadro de diálogo similar al que se
muestra a la derecha.
(14) Toque [OK].
• Esto genera el rango especificado por la función como un sonido a través del altavoz
incorporado del EA-200.
• Para terminar la generación de sonido, presione la tecla [START/STOP] del EA-200.
Consejos
• Para almacenar los ajustes que ha configurado en los pasos (1) al (10) en la memoria, toque
[SetupMem] sobre la barra de menús, y luego toque [Store].
Para mayor información, vea la parte titulada “4 Usando la memoria de ajustes”.
• El menú [Setup] no se dispone mientras se selecciona [Speaker (y = f(x))] sobre la lengüeta
[CASIO] del cuadro de diálogo “Select Sensor”.
20040101
7-1
Usando la ventana del multímetro
7 Usando la ventana del multímetro
La ventana del multímetro muestra los valores de muestra de todos los canales en tiempo
real. También puede usar la ventana del multímetro para almacenar los datos de muestra en
cualquier punto.
Visualizando los datos de muestra sobre la ventana del multímetro
Esta sección explica cómo visualizar los datos en tiempo real sobre la ventana del
multímetro.
Consejos
• Antes de realizar los procedimientos descritos aquí, realice los pasos de preparación bajo el
título “Preparación para el muestreo” en la página 5-1.
• El precalentamiento no se realiza mientras está usando la ventana del multímetro para el
muestreo.
• Si la ventana del multímetro se deja sobre la visualización, el muestreo se terminará y la ventana
se cerrará automáticamente después de unas cinco horas.
• Tenga en cuenta que la ventana del multímetro no es soportada cuando cualquiera de los
sensores siguientes se encuentra en uso.
• [CASIO] - [Microphone]
• [CASIO] - [Microphone-FFT]
• [CASIO] - [Speaker (Sample Data)]
• [CASIO] - [Speaker (y = f(x))]
• [Vernier] - [Photogate]
• [Vernier] - [Photogate (Pulley)]
• [Vernier] - [Microphone]
20040201
7-2
Usando la ventana del multímetro
u Para visualizar los datos de muestra en tiempo real durante el muestreo
configurado con la lengüeta [Single]
(1) Sobre la ventana de ajustes de sensor, visualice la lengüeta [Single] y configure los
ajustes que desea.
• También puede llamar los datos de ajustes almacenados previamente (página 4-2).
(2) Toque v.
• Esto visualiza la ventana del multímetro e inicia el muestreo con el sensor conectado
al canal especificado sobre la lengüeta [Single]. Los datos muestreados se visualizan
en tiempo real sobre la ventana del multímetro.
(3) Para cerrar la ventana del multímetro, toque [Cancel].
Consejo
• Tocando el botón [Store] sobre la ventana del multímetro almacena la muestra actual a una
variable de lista especificada (EConSamp\MultList). Para mayor información, vea la parte titulada
“Almacenando los datos de muestra desde la ventana del multímetro” en la página 7-4.
20040201
7-3
Usando la ventana del multímetro
u Para visualizar los datos de muestra en tiempo real durante el muestreo
configurado con la lengüeta [Multiple]
(1) Sobre la ventana de ajustes de sensor, visualice la lengüeta [Multiple] y configure los
ajustes que desea.
• También puede llamar los datos de ajustes almacenados previamente (página 4-2).
(2) Toque v.
• Esto visualiza la ventana del multímetro e inicia el muestreo con los sensores
conectados a los canales especificados sobre la lengüeta [Multiple]. Los datos
muestreados se visualizan en tiempo real sobre la ventana del multímetro.
Se muestran los valores
muestreados en tiempo real
para los canales especificados
sobre la lengüeta [Multiple].
Para los canales sin usar no
se muestra nada.
(3) Para cerrar la ventana del multímetro, toque [Cancel].
Consejo
• Tocando el botón [Store] sobre la ventana del multímetro almacena la muestra actual a una
variable de matriz especificada (EConSamp\MultMat). Para mayor información, vea la parte
titulada “Almacenando los datos de muestra desde la ventana del multímetro” en la página 7-4.
20040201
7-4
Usando la ventana del multímetro
Almacenando los datos de muestra desde la ventana del multímetro
Para almacenar los datos de muestra mientras la ventana del multímetro se visualiza, puede
usar los procedimientos siguientes.
Ejecutando el almacenamiento de datos de muestra desde la ventana del multímetro
almacena solamente los datos de muestra actuales.
u Para almacenar los datos de muestra desde la ventana del multímetro
durante un muestreo configurado con la lengüeta [Single]
(1) Realice los pasos (1) y (2) del procedimiento indicado en la parte titulada “Para
visualizar los datos de muestra en tiempo real durante el muestreo configurado con la
lengüeta [Single]” en la página 7-2.
(2) Cuando desea almacenar los datos de muestra, toque el botón [Store] sobre la
ventana del multímetro.
• Esto ocasiona que el valor de la cuenta sobre la ventana cambie de 0 a 1. Una
variable de lista con el nombre “MultList” se crea en la carpeta [EConSamp], y el
valor de dato de muestreo actual se almacena allí.
(3) Puede tocar el botón [Store] siempre que desee almacenar el valor de dato actual.
• A cada toque del botón [Store] aumenta el valor de la cuenta en uno.
• Las muestras se almacenan en la variable de lista “MultList” de la manera mostrada
a continuación (cuando CH1 es el canal que se está usando para el muestreo).
Cuenta
CH1
1
2
3
(Muestra 1) (Muestra 2) (Muestra 3)
...
...
• Las partes sombreadas de la tabla anterior muestran los datos asignados a las
variables. Los valores de la cuenta y nombre de canal no se almacenan.
• Tocando el botón [Reset] sobre la ventana del multímetro reposiciona el valor de la
cuenta a cero, y borra EConSamp\MultList. Después de eso, puede almacenar otro
juego de datos retornando al paso (2), anterior.
(4) Para cerrar la ventana del multímetro, toque [Cancel].
• Si desea retener los datos de muestra almacenados en la variable de lista “MultList”,
utilice el administrador de variables de la ClassPad para almacenarlos con un
nombre diferente. Para los detalles, vea la sección acerca del administrador de
variables en la guía del usuario de la ClassPad 300/ClassPad 300 PLUS.
20040201
20050601
7-5
Usando la ventana del multímetro
u Para almacenar los datos de muestra desde la ventana del multímetro
durante un muestreo configurado con la lengüeta [Multiple]
(1) Realice los pasos (1) y (2) del procedimiento indicado en la parte titulada “Para
visualizar los datos de muestra en tiempo real durante el muestreo configurado con la
lengüeta [Multiple]” en la página 7-3.
(2) Cuando desea almacenar los datos de muestra, toque el botón [Store] sobre la
ventana del multímetro.
• Esto ocasiona que el valor de la cuenta sobre la ventana cambie de 0 a 1. Una
variable de matriz con el nombre “MultMat” se crea en la carpeta [EConSamp], y el
valor de dato de muestreo actual se almacena allí.
(3) Puede tocar el botón [Store] siempre que desee almacenar el valor de dato actual.
• A cada toque del botón [Store] aumenta el valor de la cuenta en uno.
• Las muestras se almacenan en la variable de matriz “MultMat” de la manera
mostrada a continuación.
CH3
(Muestra 1)
(Muestra 2)
(Muestra 3)
SONIC
(Muestra 1)
(Muestra 2)
(Muestra 3)
…
…
…
CH2
(Muestra 1)
(Muestra 2)
(Muestra 3)
…
CH1
(Muestra 1)
(Muestra 2)
(Muestra 3)
…
Cuenta
1
2
3
•
Las partes sombreadas de la tabla anterior muestran los datos asignados a las
variables. Los valores de la cuenta y nombre de canal no se almacenan.
•
Si no tiene cuatro canales seleccionados para el muestreo, los datos no se
almacenan para el canal o los canales sin usar. Los datos se almacenan en
columnas solamente para los canales que se están usando para el muestreo, y las
columnas en blanco no se incluyen en la matriz para el canal o los canales sin usar.
El ejemplo siguiente muestra cómo se almacenan los datos cuando se usa
solamente CH1 y CH3 para el muestreo.
Cuenta
1
2
CH1
(Muestra 1)
(Muestra 2)
CH3
(Muestra 1)
(Muestra 2)
…
…
…
• Tocando el botón [Reset] sobre la ventana del multímetro reposiciona el valor de la
cuenta a cero, y borra EConSamp\MultMat. Después de eso, puede almacenar otro
juego de datos retornando al paso (2), anterior.
(4) Para cerrar la ventana del multímetro, toque [Cancel].
• Si desea retener los datos de muestra almacenados en la variable de matriz
“MultMat”, utilice el administrador de variables de la ClassPad para almacenarlos con
un nombre diferente. Para los detalles, vea la sección acerca del administrador de
variables en la guía del usuario de la ClassPad 300/ClassPad 300 PLUS.
Consejo
• La ventana del multímetro se reposiciona a cero realizando cualquiera de las acciones siguientes.
• Cuando la ventana del multímetro se visualiza tocando v.
• Tocando el botón [Reset] sobre la ventana del multímetro.
• Cuando el administrador de variables de la ClassPad fue usado para borrar la variable
“MultMat” o “MultList” desde la carpeta [EConSamp], o cambiando “MultMat” o “MultList” a un
tipo de variable diferente.
20040201
20050601
8-1
Graficando datos
8 Graficando datos
Este capítulo explica cómo configurar los parámetros de gráfico sobre la ventana del editor
de gráfico E-Con, y cómo dibujar un gráfico sobre la ventana de gráfico E-Con.
Ventana del editor de gráfico E-Con
Para graficar datos de muestra, primero necesita tocar el botón c y visualizar la ventana
del editor de gráfico E-Con, en donde puede seleccionar los datos de muestra que desea
graficar.
La ventana del editor de gráfico E-Con tiene tres lengüetas: [Current], [Normal] y [Compare].
Cada una de las lengüetas se describe en detalle a continuación.
Consejo
• Tenga en cuenta que cada vez que realiza una operación de muestreo, todos los datos actuales
sobre la lengüeta [Current] (o los datos muestreados que ha llamado para cada gráfico), son
borrados y reemplazados con los datos de muestra nuevos. Una operación de muestreo no tiene
ningún efecto sobre la lengüeta [Normal] y lengüeta [Compare].
k Lengüeta [Current]
La lengüeta [Current] muestra los datos actuales (página 5-5). Utilice esta lengüeta cuando
desea dibujar un gráfico de los datos actuales siguiendo a una operación de muestreo.
La lengüeta [Current] puede ser de cualquiera de los estilos mostrados a continuación.
Estilo Gph1, Gph2, Gph3
Este es el mismo estilo que la lengüeta [Normal] (vea la página 8-3).
Este es el estilo que se visualiza siguiendo a un muestreo con la mayoría de los sensores.
Este estilo también aparece si no ha realizado una operación de muestreo para producir
datos actuales, y siguiendo a una operación de borrado completo (Clear All) (página 8-10).
Excepto por el hecho de que los datos de gráfico Gph1, Gph2 y Gph3 de la lengüeta
[Current] son reemplazados por la última operación de muestreo, las operaciones para este
estilo de lengüeta son idénticas a aquéllas para la lengüeta [Normal].
20040201
8-2
Graficando datos
Estilo superior/inferior (Upper/Lower)
Este el mismo estilo que para la lengüeta [Compare] (vea la página 8-4).
Este estilo aparece solamente en los casos siguientes.
• Cuando el muestreo se realiza con [CASIO] - [Speaker (Sample Data)] se especifica como
el sensor.
• Cuando el muestreo se realiza con [CASIO] - [Microphone] se especifica como el sensor,
con el ajuste [FFT Graph] activado.
• Cuando el muestreo se realiza con [Vernier] - [Microphone] se especifica como el sensor,
con el ajuste [FFT Graph] activado.
Excepto por el hecho de que los datos de gráfico superior e inferior de la lengüeta [Current]
son reemplazados por la última operación de muestreo usando los sensores anteriores, las
operaciones para este etilo de lengüeta son idénticas a aquéllas para la lengüeta
[Compare].
Consejo
• A continuación se explica cómo se asignan a los gráficos [Upper] y [Lower] de acuerdo con el
sensor usado para el muestreo.
Sensor [CASIO] - [Speaker (Sample Data)]
Upper: MIC (datos actuales)
Lower: Sound (datos de conversión basados sobre los datos actuales superiores)
Sensor [CASIO] - [Microphone], [FFT Graph] activado
Upper: MIC (datos actuales)
Lower: FFT (datos actuales)
Sensor [Vernier] - [Microphone], [FFT Graph] activado
Upper: CH1 (datos actuales)
Lower: FFT (datos actuales)
Para informarse acerca de [Sound], vea la parte titulada “Lengüeta [Compare]” en la página 8-4.
20040201
8-3
Graficando datos
k Lengüeta [Normal]
La lengüeta [Normal] es para llamar los datos muestreados almacenados previamente (o
datos actuales) para la graficación. Usando esta lengüeta, puede dibujar hasta tres gráficos
al mismo tiempo.
Gráficos
Usando la lengüeta [Normal] puede dibujar los siguientes tipos de gráficos.
• Datos muestreados diferentes pueden ser llamados y asignados a cada uno de los
gráficos (Gph1, Gph2 y Gph3) y graficados al mismo tiempo.
• También puede usar esta lengüeta para dibujar un solo gráfico, o dibujar dos o tres
gráficos al mismo tiempo.
• Para Gph2 y Gph3, puede asignar los datos de la derivada primera (d/dt) o derivada
segunda (d2/dt2) de Gph1. Los datos diferenciales asignados pueden ser graficados al
mismo tiempo con los datos de muestra asignados a Gph1.
Ejemplo de gráfico usando los ajustes de la lengüeta [Normal]
20040201
8-4
Graficando datos
k Lengüeta [Compare]
Similar a la lengüeta [Normal], la lengüeta [Compare] le permite llamar los datos
muestreados almacenados previamente (o datos actuales) para la graficación. Usando esta
lengüeta, puede dibujar hasta dos gráficos al mismo tiempo.
Gráficos
Usando la lengüeta [Compare] puede dibujar los siguientes tipos de gráficos.
• Datos muestreados diferentes pueden ser llamados y asignados a cada uno de los
gráficos (Upper (superior) y Lower (inferior)) y graficados al mismo tiempo.
• También puede usar esta lengüeta para dibujar un solo gráfico, o dibujar dos gráficos al
mismo tiempo.
• Para el gráfico inferior, puede asignar los datos de la derivada primera (d/dt) o derivada
segunda (d2/dt2), o datos de onda (sonido) convertidos desde los datos del gráfico superior
de modo que pueden ser generados desde el altavoz. Los datos asignados pueden ser
graficados al mismo tiempo con los datos superiores.
• El sonido puede ser asignado al gráfico inferior solamente cuando los datos muestreados
asignados al gráfico superior son datos MIC (datos muestreados usando el micrófono
incorporado de la EA-200).
Ejemplo de gráfico usando los ajustes de la lengüeta [Compare]
20040201
8-5
Graficando datos
Dibujando un gráfico
Los procedimientos siguientes explican cómo dibujar realmente un gráfico configurando los
ajustes sobre cada una de las lengüetas de la ventana del editor de gráfico E-Con.
u Para dibujar un gráfico usando los ajustes de la lengüeta [Normal]
(1) Toque c para visualizar la ventana del editor de gráfico E-Con.
(2) Toque la lengüeta [Normal].
(3) Primero, llame los datos que desea asignar a [Gph1]. Toque el cuadro [Gph1].
Toque aquí.
• Esto visualiza el cuadro de diálogo “Recall Data” similar al que se muestra a
continuación.
(4) Toque el botón de opción [Folder].
(5) Toque el botón de flecha hacia abajo [Folder], y luego toque el nombre de la carpeta
que contiene la muestra que desea llamar.
(6) Toque el botón de flecha hacia abajo [Name], y luego toque el nombre de los datos de
muestra que desea llamar.
(7) Toque [Set].
• Esto cierra el cuadro de diálogo “Recall Data” y asigna los datos de muestra
seleccionados a [Gph1].
20040201
8-6
Graficando datos
(8) Asigne los datos de muestra a [Gph2] y [Gph3].
• Si desea llamar y asignar datos diferentes, repita los pasos (3) al (7) anteriores para
[Gph2] y/o [Gph3].
• Si desea realizar la derivada primera o segunda derivada sobre [Gph1] y asignar los
resultados a [Gph2] o [Gph3], lleve a cabo los pasos siguientes. Tenga en cuenta, sin
embargo, que podrá realizar estos pasos solamente si ha asignado los datos a [Gph1].
El botón de opción [Special] no se dispone si no ha asignado ningún dato a [Gph1].
1 Sobre el cuadro de diálogo “Recall Data”, toque el botón de opción [Special].
2 Toque el botón de flecha hacia abajo [Special], y luego [d/dt] (derivada primera) o
[d 2/dt 2] (derivada segunda).
3 Toque [Set].
• Si no desea asignar ningún dato, toque el botón [None] sobre el cuadro de diálogo
“Recall Data”, y luego toque [Set].
(9) Sobre la lengüeta [Normal], active la graficación para cada uno de los gráficos que
desea dibujar.
• Seleccione el cuadro de marcación próximo al nombre de cada uno de los gráficos
que desea dibujar. Borre el cuadro de marcación próximo al nombre de cada gráfico
que no desea dibujar.
(10) Especifique el tipo de marcación de gráfico para cada uno de los gráficos que desea
dibujar. Toque el botón [-----] a la derecha del gráfico.
• Esto visualiza un cuadro de diálogo “Graph Plot Type” similar al que se muestra a
continuación.
(11) Toque el botón de opción próximo al tipo de marcación de puntos que desea
especificar para el gráfico.
[xyLine]: Marca puntos conectados por líneas.
[Scatter]: Marca solamente puntos.
20040201
8-7
Graficando datos
(12) Tocando el botón de flecha hacia abajo [xyLine] o [Scatter] visualiza una lista de los
tipos de punto de marcación.
• A continuación se muestra el tipo de gráfico producido por cada ajuste posible
disponible sobre el cuadro de diálogo “Graph Plot Type”.
xyLine(Línea xy)
Scatter (Dispersión)
dot
(punto)
|dot
(punto gr.)
square
(cuadrado)
cross
(cruz)
(13) Toque [Set].
• Esto cierra el cuadro de diálogo “Graph Plot Type”. Los ajustes de marcación de
puntos actuales se indican bajo cada uno de los nombres de gráfico (Gph1, Gph2,
Gph3) sobre la ventana del editor de gráfico E-Con.
• Si así lo desea, para los otros gráficos repita los pasos (10) y (12).
(14) Para iniciar el delineado real del gráfico, toque n.
• Esto visualiza la ventana de gráfico E-Con y dibuja el gráfico de acuerdo con los
ajustes de la lengüeta [Normal].
• Para los detalles acerca de las operaciones que puede realizar sobre la ventana de
gráfico E-Con, vea la parte titulada “9 Operaciones con la ventana de gráfico ECon”.
20040201
8-8
Graficando datos
u Para dibujar un gráfico usando los ajustes de la lengüeta [Compare]
(1) Toque c para visualizar la ventana del editor de gráfico E-Con.
(2) Toque la lengüeta [Compare].
(3) Primero, llame los datos que desea asignar a [Upper]. Toque el cuadro [Upper].
Toque aquí.
• Esto visualiza el cuadro de diálogo “Recall Data” similar al que se muestra a
continuación.
(4) Toque el botón de opción [Folder].
(5) Toque el botón de flecha hacia abajo [Folder], y luego toque el nombre de la carpeta
que contiene la muestra que desea llamar.
(6) Toque el botón de flecha hacia abajo [Name], y luego toque el nombre de los datos de
muestra que desea llamar.
(7) Toque [Set].
• Esto cierra el cuadro de diálogo “Recall Data” y asigna los datos de muestra
seleccionados a [Upper].
20040201
8-9
Graficando datos
(8) Asigne los datos de muestra a [Lower].
• Si desea llamar y asignar datos diferentes, repita los pasos (3) al (7) anteriores para
[Lower].
• Si desea asignar datos a la derivada primera o segunda derivada de [Upper], o datos
[Upper] convertidos al formato para la generación a través del altavoz, realice los
pasos siguientes. Tenga en cuenta, sin embargo, que podrá realizar estos pasos
solamente si ha asignado los datos a [Upper]. El botón de opción [Special] no se
dispone si no ha asignado ningún dato a [Upper].
1 Sobre el cuadro de diálogo “Recall Data”, toque el botón de opción [Special].
2 Toque el botón de flecha hacia abajo [Special], y luego [d/dt] (derivada primera) o
[d 2/dt 2] (derivada segunda).
Si ha asignado datos muestreados con [Microphone] al gráfico [Upper], la lista
[Special] también incluirá una opción [Sound]. Seleccionando [Sound] convierte
los datos [Upper] a datos de onda que pueden generarse desde el altavoz, y luego
asigne esos datos a [Lower].
3 Toque [Set].
• Si no desea asignar ningún dato, toque el botón [None] sobre el cuadro de diálogo
“Recall Data”, y luego toque [Set].
(9) Para completar el procedimiento, ahora realice los pasos comenzando desde el paso
(9) de la parte titulada “Para dibujar un gráfico usando los ajustes de la lengüeta
[Normal]” en la página 8-5.
20040201
8-10
Graficando datos
u Para dibujar un gráfico usando los ajustes de la lengüeta [Current]
• En cualquiera de los casos siguientes, realice los mismos pasos que aquéllos indicados en
la parte titulada “Para dibujar un gráfico usando los ajustes de la lengüeta [Compare]” en la
página 8-8.
• Cuando el muestreo se realiza con [CASIO] - [Speaker (Sample Data)] especificando
como el sensor.
• Cuando el muestreo se realiza con [CASIO] - [Microphone] especificando como el
sensor, con el ajuste [FFT Graph] activado.
• Cuando el muestreo se realiza con [Vernier] - [Microphone] especificando como el
sensor, con el ajuste [FFT Graph] activado.
Tenga en cuenta, sin embargo, que los pasos (3) al (8) del procedimiento anterior pueden
ser omitidos cuando se grafican los datos actuales.
• En casos diferentes que los descritos anteriormente, realice los mismos pasos que
aquéllos descritos en la parte titulada “Para dibujar un gráfico usando los ajustes de la
lengüeta [Normal]” en la página 8-5.
Tenga en cuenta, sin embargo, que los pasos (3) al (13) del procedimiento pueden ser
omitidos cuando se grafican los datos actuales.
u Para borrar todos los ajustes de la ventana del editor de gráfico E-Con
Nota
• El procedimiento siguiente borra todos los parámetros (asignaciones de datos y ajustes de
gráfico), en las tres lengüetas de la ventana del editor de gráfico E-Con.
(1) Visualice la ventana del editor de gráfico E-Con.
(2) Sobre la barra de menús, toque [Tool] y luego [Clear All].
(3) En respuesta al mensaje de comunicación que aparece, toque [OK] para borrar todos
los datos, o [Cancel] para cancelar.
20040201
9-1
Operaciones con la ventana de gráfico E-Con
9 Operaciones con la ventana de gráfico E-Con
Este capítulo explica cómo realizar ampliaciones y reducciones con el zoom,
desplazamientos y otras operaciones mientras un gráfico se encuentra sobre la ventana de
gráfico E-Con. También explica cómo usar las variadas herramientas analíticas.
Nota
Aparecerá la ventana de gráfico E-Con y los datos se graficarán después de cualquiera de
los dos eventos siguientes.
• Después de una operación de muestreo (excepto cuando el muestreo se realiza en el
modo de período, o cuando [Vernier] - [Photogate] o [Vernier] - [Photogate (Pulley)] se
seleccionan como el sensor).
• Después de realizar el procedimiento indicado en la parte titulada “Dibujando un gráfico”
en la página 8-5.
Ampliando y reduciendo con el zoom un gráfico
Para ampliar o reducir el tamaño de un gráfico sobre la ventana de gráfico E-Con, puede
usar el procedimiento siguiente. También puede seleccionar una opción que cambia el
tamaño del gráfico para fijarse a la pantalla.
u Para ampliar y reducir con el zoom todos los gráficos visualizados
(1) Sobre el menú [Zoom] de la ventana de gráfico E-Con toque [All Zoom], o toque el
botón b.
• Esto ocasiona que aparezca el mensaje “Tap Zoom
Center” en la barra de estado.
(2) Utilice el lápiz táctil para tocar la ubicación sobre la pantalla que desea en el centro de
la imagen ampliada o reducida.
• Esto entra en el modo de zoom.
• En lugar de tocar la pantalla con el lápiz táctil, puede usar las teclas de cursor para
mover el cursor W a la ubicación que desea, y luego presione E para introducir el
modo de zoom.
(3) Las teclas de cursor realizan las operaciones siguientes en el modo de zoom.
• Teclas de cursor hacia la izquierda y derecha: Amplía o reduce el gráfico hacia la
izquierda o derecha.
• Teclas de cursor hacia arriba y abajo: Amplía o reduce el gráfico hacia arriba o hacia
abajo.
20040201
9-2
Operaciones con la ventana de gráfico E-Con
(4) Para salir del modo de zoom, toque
presione la tecla c de la ClassPad.
sobre el panel de iconos de la ClassPad, o
u Para ampliar y reducir con el zoom un gráfico particular
Notas
• Para ampliar y reducir con el zoom un gráfico particular mientras hay múltiples gráficos
sobre la ventana de gráfico E-Con, utilice este procedimiento.
• No podrá ampliar ni reducir con el zoom un gráfico dibujado mediante la asignación de
datos a [Gph2], [Gph3] o [Lower] con la opción [Special] sobre el cuadro de diálogo “Recall
Data”. Para mayor información, vea las páginas 8-6 y 8-9.
(1) Sobre el menú a de la ventana de gráfico E-Con toque [1Zoom].
• Esto cambia a una visualización de solamente uno
de los gráficos que se encuentre actualmente sobre
la ventana de gráfico E-Con. El gráfico visualizado es
el que se selecciona para la ampliación y reducción
con el zoom.
(2) Utilice las teclas de cursor hacia arriba y abajo para hacer un ciclo a través de los
gráficos, hasta que se visualice el que desea, y luego presione E.
• Continúe desde el paso (2) del procedimiento de la parte titulada “Para ampliar y
reducir con el zoom todos los gráficos visualizados” en la página 9-1.
u Para cambiar el tamaño del gráfico de manera que llene la pantalla
Existen dos métodos que puede usar para cambiar el tamaño del gráfico para llenar la
pantalla: simplemente ampliando con el zoom (a [Full]) o ajustando automáticamente las
propiedades de gráfico para fijar.
• Para usar el zoom para fijar el gráfico a la pantalla, toque el menú [Zoom] de la ventana de
gráfico E-Con, y luego toque [Full].
• Para ajustar automáticamente las propiedades de gráfico de manera que se fije sobre la
pantalla, toque el menú [Zoom] de la ventana de gráfico E-Con y luego toque [Auto].
[Auto] cambia el tamaño del eje y de manera que el gráfico entero se fija sobre la pantalla.
El eje x se ajusta automáticamente de acuerdo con el número de muestras.
u Para visualizar un gráfico ajustando solamente el eje y
Sobre el menú [Zoom] de la ventana de gráfico E-Con, toque [yAuto] o toque R.
No hay función correspondiente para ajustar el eje x.
u Para cambiar el tamaño del eje y para adecuarse al rango de muestreo del
sensor
Sobre el menú [Zoom] de la ventana de gráfico E-Con, toque [Original].
Esto cambia el tamaño del eje y de acuerdo con el rango de medición del sensor que se
está usando para la medición. El eje x cambia de tamaño para permitir la visualización de
todos los datos sobre la misma pantalla.
20040201
9-3
Operaciones con la ventana de gráfico E-Con
Visualizando y ocultando las componentes de visualización de gráfico
Cuando hay múltiples gráficos sobre la ventana de gráfico E-Con, puede visualizar o ocultar
los ejes de gráfico, el nombre de dato original, y las etiquetas de los ejes.
u Para ocultar y visualizar el nombre de dato original y ejes
Cuando tiene múltiples gráficos sobre la visualización, el nombre de dato original y ejes del
primer gráfico aparecen primero.
Puede seleccionar el nombre de dato original y ejes para otro gráfico tocando el menú a de
la ventana de gráfico E-Con, y luego tocando [Change Axes]. A cada toque de [Change
Axes] realiza un ciclo a través de los gráficos aplicables en la secuencia Gph1 씮 Gph2 씮
Gph3.
Consejos
• El nombre de dato original se visualizan sobre la ventana de gráfico E-Con cuando la opción
[Graph Function] sobre la lengüeta [Graph] del cuadro de diálogo “Setup” se encuentra activada.
Los ejes se visualizan cuando la opción [E-Con Axes] se encuentra activada. Para mayor
información, vea la parte titulada “Configurando las opciones de la ventana de gráfico” en la
página 3-11.
• Tenga en cuenta que no podrá visualizar el nombre de dato original y ejes para un gráfico
dibujado mediante la asignación de datos a [Gph2], [Gph3] o [Lower] con la opción [Special]
sobre el cuadro de diálogo “Recall Data”. Para mayor información, vea las páginas 8-6 y 8-9.
u Para visualizar y ocultar las unidades de eje de la ventana de gráfico
E-Con
Sobre el menú a de la ventana de gráfico E-Con, toque [Change Unit]. Sobre el menú
secundario que aparece, seleccione la unidad que desea.
A continuación es una lista de las unidades que pueden seleccionarse.
Auto: Selección automática
애sec: microsegundos
msec: milisegundos
sec: segundos
min: minutos
hour: horas
day: días
20040201
9-4
Operaciones con la ventana de gráfico E-Con
Desplazando un gráfico
Puede seleccionar uno de los gráficos visualizados sobre la ventana de gráfico E-Con y
desplazarlo.
• Tenga en cuenta que no podrá desplazar un gráfico dibujado asignando datos a [Gph2],
[Gph3] o [Lower] con la opción [Special] sobre el cuadro de diálogo “Recall Data”. Para
mayor información vea las páginas 8-6 y 8-9.
u Para desplazar un gráfico particular
(1) Sobre el menú a de la ventana de gráfico E-Con, toque [1Move].
• Si hay múltiples gráficos sobre la visualización, la operación anterior ocasiona que
todos ellos excepto el que se encuentra seleccionado actualmente para desplazar
desaparezcan. Si hay solamente un gráfico, omita el paso (2) y avance directamente
al paso (3).
(2) Utilice las teclas de cursor hacia arriba y abajo para hacer un ciclo a través de los
gráficos, hasta visualizar el que desea, y luego presione E.
• Esto vuelve a visualizar todos los gráficos, con el que ha seleccionado en el modo de
desplazamiento.
(3) Para desplazar el gráfico seleccionado utilice las teclas de cursor.
(4) Para salir del modo de desplazamiento, toque
sobre el panel de iconos de la
ClassPad, o presione la tecla c de la ClassPad.
20040201
9-5
Operaciones con la ventana de gráfico E-Con
Usando el trazado
El trazado visualiza un puntero en cruz sobre el gráfico visualizado junto con las
coordenadas de la posición de cursor actual. También puede usar las teclas de cursor para
mover el puntero a lo largo del gráfico.
• Tenga en cuenta que no podrá realizar una operación de trazado sobre un gráfico dibujado
asignando datos a [Gph2], [Gph3] o [Lower] con la opción [Special] sobre el cuadro de
diálogo “Recall Data”. Para mayor información vea las páginas 8-6 y 8-9.
u Para usar el trazado para leer las coordenadas al lo largo del gráfico
(1) Sobre el menú [Analysis] de la ventana de gráfico E-Con, toque [Trace] o toque el
botón N.
• Esto ocasiona que el puntero de trazado aparezca
sobre el gráfico. Las coordenadas de la ubicación del
puntero de trazado actual también se muestran sobre
la visualización.
(2) Utilice las teclas de cursor hacia la izquierda y derecha para mover el puntero de
trazado a lo largo del gráfico a la ubicación que desea.
• También puede mover el puntero de trazado tocando la visualización en la ubicación
a la que desea mover.
• Los valores de coordenadas cambian de acuerdo con el movimiento del puntero de
trazado.
• Si hay múltiples gráficos sobre la pantalla, puede usar las teclas de cursor hacia
arriba y abajo, para mover el cursor de trazado para saltar entre ellos.
sobre el panel de iconos de la
(3) Para salir de la operación de trazado, toque
ClassPad, o presione la tecla c de la ClassPad.
• Esto ocasiona que el puntero de trazado y las coordenadas desaparezcan de la
pantalla.
20040201
9-6
Operaciones con la ventana de gráfico E-Con
Calculando la frecuencia periódica
Para determinar la frecuencia periódica para un rango específico en un gráfico, puede usar
el procedimiento siguiente.
• Tenga en cuenta que no podrá calcular la frecuencia periódica para un gráfico dibujado
asignando datos a [Gph2], [Gph3] o [Lower] con la opción [Special] sobre el cuadro de
diálogo “Recall Data”. Para mayor información vea las páginas 8-6 y 8-9.
u Para calcular la frecuencia periódica para un rango específico sobre un
gráfico
(1) Sobre el menú [Analysis] de la ventana de gráfico ECon, toque [Period], o toque el botón m.
• Si hay múltiples gráficos sobre la pantalla, puede
usar las teclas de cursor hacia arriba y abajo, para
moverse entre ellos. Cuando se visualiza el gráfico
cuya frecuencia periódica desea calcular, presione la
tecla E.
(2) Utilice las teclas de cursor hacia la izquierda y derecha para mover la línea vertical al
punto de inicio del rango cuya frecuencia periódica desea obtener, y luego presione
E.
• Alternativamente, puede tocar el punto inicial del rango con el lápiz táctil.
(3) Para mover la línea vertical al punto final del rango cuya frecuencia periódica desea
obtener, utilice las teclas de cursor hacia la izquierda y derecha.
• Alternativamente, puede tocar el punto final del rango con el lápiz táctil.
• Esto ocasiona que el valor de la frecuencia
periódica y período en el punto inicial que ha
seleccionado en el paso (2), aparezcan junto a la
parte inferior de la pantalla.
(4) Para salir de la operación, toque
sobre el panel de iconos de la ClassPad, o
presione la tecla c de la ClassPad.
• Esto ocasiona que la línea vertical y la frecuencia periódica desaparezcan de la
pantalla.
20040201
9-7
Operaciones con la ventana de gráfico E-Con
Analizando un gráfico usando la expansión de la serie de Fourier
La expansión de la serie de Fourier es efectiva para estudiar los sonidos expresándolos
como funciones. El procedimiento siguiente supone que hay un gráfico de datos de sonido
muestreado ya sobre la pantalla de gráfico.
• La expansión de la serie de Fourier solamente es posible con los datos muestreados
usando el micrófono incorporado del EA-200. El intento del procedimiento siguiente con
cualquier otro tipo de datos ocasiona un error.
• La unidad angular para una función obtenida usando la expansión de la serie de Fourier es
siempre radianes, sin considerar el ajuste de la unidad angular de la ClassPad.
u Para usar la expansión de la serie de Fourier convirtiendo un gráfico de
onda a una función
(1) Sobre el menú [Analysis] de la ventana de gráfico
E-Con, toque [Fourier].
• Si hay múltiples gráficos sobre la pantalla, puede
usar las teclas de cursor hacia arriba y abajo, para
moverse entre ellos. Cuando se visualiza el gráfico
que desea, presione la tecla E.
(2) Utilice las teclas de cursor hacia la izquierda y derecha para mover la línea vertical al
punto de inicio del rango que desea para realizar la expansión de la serie de Fourier, y
luego presione E.
• Alternativamente, puede tocar el punto inicial del rango con el lápiz táctil.
(3) Para mover la línea vertical al punto final del rango para el cual desea realizar la
expansión de la serie de Fourier, utilice las teclas de cursor hacia la izquierda y
derecha.
• Alternativamente, puede tocar el punto final del rango con el lápiz táctil.
• Esto visualiza un cuadro de diálogo similar al que se
muestra a la derecha.
20040201
9-8
Operaciones con la ventana de gráfico E-Con
(4) Sobre el cuadro de diálogo, configure los ajustes de la manera requerida.
Parámetro
Graph Sheet
Descripción
Especifique una hoja de la ventana del editor de gráficos desde la
Hoja 1 a la Hoja 5, para almacenar la expresión numérica que
resulte desde la expansión de la serie de Fourier. Tenga en cuenta
que cualesquier de las expresiones de función introducidas sobre la
hoja que especifique aquí serán superpuestas.
Start
Especifique un valor desde 1 a 99 para el grado inicial de la
expansión de la serie de Fourier.
End
Especifique un valor desde 1 a 99 para el grado final de la
expansión de la serie de Fourier. Puede especificar un grado de
inicio y grado de finalización en el rango de 0<End – Start<18.
Especificando valores fuera de este rango ocasiona un error.
View Window
La aplicación E-Con EA-200 utiliza los ajustes de la ventana de
visualización que son independientes de los ajustes de la ventana de
visualización (O - [Settings] - [View Windows]) para la ventana de
gráficos de la ClassPad.
Este parámetro especifica si los ajustes de la ventana de
visualización de la ventana de gráfico E-Con (gráfico original) deben
también aplicarse a la ventana de visualización de la ClassPad
(gráfico de resultado). A continuación se explican los dos ajustes que
son posibles para este parámetro.
Auto:
Esta opción superpone los ajustes de la ventana de
visualización de la ClassPad con los ajustes de la ventana
de visualización de la ventana de gráfico E-Con.
Este ajuste permite aplicar los ajustes de la ventana de
visualización usados para dibujar el gráfico original con la
expansión de la serie de Fourier sobre la ventana de
gráfico E-Con, para dibujar un gráfico de resultado sobre la
ventana de gráficos de la ClassPad usando la función
obtenida por la expansión de la serie de Fourier.
Manual: Seleccionando esta opción ocasiona que los ajustes de la
ventana de visualización de la ClassPad actual
permanezcan sin cambios.
Para obtener un gráfico de resultado que sea semejante al
gráfico original, asegúrese que el punto inicial y punto final
que especifica para el gráfico original sea un período del
gráfico.
Punto inicial
20040201
Punto final
9-9
Operaciones con la ventana de gráfico E-Con
(5) Después que todos los ajustes se encuentren de la manera deseada, toque [OK].
• Esto inicia el cálculo. La ventana del editor de
gráficos conteniendo la expresión numérica obtenida
como un resultado de la expansión de la serie de
Fourier, aparece en la mitad inferior de la pantalla
cuando se completa el cálculo.
En este momento, se activa la ventana del editor de
gráficos.
(6) Sobre la barra de herramientas, toque $ para graficar la expresión obtenida como el
resultado de la expansión de la serie de Fourier sobre la ventana de gráficos.
• Ahora puede comparar el gráfico original sobre la ventana de gráfico E-Con y el
gráfico de la expresión expandida sobre la ventana de gráficos de la ClassPad, para
ver si son iguales.
Almacenando los datos de muestra
Para almacenar los datos muestreados de un gráfico particular a una variable de tipo de
lista o una variable de tipo de matriz, puede usar las operaciones de ventana de gráfico
E-Con. Puede almacenar todos los datos para el gráfico, o solamente los datos en un rango
específico.
Los datos almacenados a una variable pueden ser llamados por otras operaciones de la
ClassPad.
u Para almacenar todos los datos de un gráfico a una variable de tipo de
lista
(1) Sobre el menú [Mem] de la ventana de gráfico E-Con, toque [Store List] y luego [All].
• Cuando hay múltiples gráficos, el paso anterior cambia la visualización para mostrar
solamente uno. El gráfico visualizado es que se encuentra seleccionado para
almacenar datos. Utilice las teclas de cursor hacia arriba y abajo, para realizar un
ciclo a través de los gráficos hasta visualizar el que desea.
• Si solamente hay un gráfico, el paso anterior visualiza el cuadro de diálogo “Store
Data”. En tal caso, salte al paso (3) de este procedimiento.
(2) Utilice las teclas de cursor hacia arriba y abajo para hacer un ciclo a través de los
gráficos, hasta visualizar el que desea, y luego presione E.
• Esto visualiza el cuadro de diálogo “Store Data”.
20040201
9-10
Operaciones con la ventana de gráfico E-Con
(3) Sobre el cuadro de diálogo “Store Data”, especifique el nombre de la carpeta en donde
se almacena la variable de lista y el nombre de lista.
• El tiempo y los datos se almacenan en listas diferentes. Especifique un nombre de
lista para cada una.
• El valor de tiempo se almacena siempre en segundos.
Toque aquí y luego seleccione la
carpeta de destino desde la lista
que aparece.
Utilice el teclado para introducir
el nombre de variable.
(4) Después que los ajustes se encuentran configurados de la manera deseada, toque [OK].
Consejos
• Cuando el gráfico visualizado es un gráfico FFT, aparece un parámetro [Freq] (Frecuencia) sobre
el cuadro de diálogo “Store Data” en lugar del parámetro [Time].
• En una sola lista pueden almacenarse hasta 9.999 muestras.
• Tenga en cuenta que no podrá almacenar datos a un gráfico dibujado asignando datos a [Gph2],
[Gph3] o [Lower] con la opción [Special] sobre el cuadro de diálogo “Recall Data”. Para mayor
información vea las páginas 8-6 y 8-9.
u Para almacenar los datos en un rango específico del gráfico para una
variable de tipo de lista
(1) Sobre el menú [Mem] de la ventana de gráfico E-Con, toque [Store List] y luego [Select].
• Cuando hay múltiples gráficos, el paso anterior cambia la visualización para mostrar
solamente uno. El gráfico visualizado es el que se encuentra seleccionado para
almacenar datos. Utilice las teclas de cursor hacia arriba y abajo, para realizar un
ciclo a través de los gráficos hasta visualizar el que desea.
• Si solamente hay un gráfico, el paso anterior ocasiona que aparezca la línea vertical
sobre el gráfico. En tal caso, salte al paso (3) de este procedimiento.
(2) Utilice las teclas de cursor hacia arriba y abajo para hacer un ciclo a través de los
gráficos, hasta visualizar el que desea, y luego presione E.
• Esto ocasiona que aparezca la línea vertical sobre el gráfico.
(3) Para mover la línea vertical al punto inicial del rango de los datos que desea almacenar,
utilice las teclas de cursor hacia la izquierda y derecha y luego presione E.
• Alternativamente, puede tocar el punto inicial del rango con el lápiz táctil.
(4) Utilice las teclas de cursor hacia la izquierda y derecha para mover la línea vertical al
punto final del rango de los datos que desea almacenar, y luego presione E.
• Alternativamente, puede tocar el punto final del rango con el lápiz táctil.
• Esto visualiza el cuadro de diálogo “Store Data”.
• Ahora puede realizar los pasos comenzando desde el paso (3) de la parte titulada
“Para almacenar todos los datos de un gráfico a una variable de tipo de lista” en la
página 9-9.
20040201
9-11
Operaciones con la ventana de gráfico E-Con
Consejos
• En una sola lista pueden almacenarse hasta 9.999 muestras.
• Tenga en cuenta que no podrá almacenar datos a un gráfico dibujado asignando datos a [Gph2],
[Gph3] o [Lower] con la opción [Special] sobre el cuadro de diálogo “Recall Data”. Para mayor
información vea las páginas 8-6 y 8-9.
u Para almacenar todos los datos de un gráfico a una variable de tipo de
matriz
(1) Sobre el menú [Mem] de la ventana de gráfico E-Con, toque [Store Matrix] y luego
[All].
• Esto visualiza el cuadro de diálogo “Store Data”.
(2) Sobre el cuadro de diálogo “Store Data”, especifique el nombre de la carpeta en donde
se almacena la variable de matriz y el nombre de matriz.
Toque aquí y luego seleccione la
carpeta de destino desde la lista
que aparece.
Utilice el teclado para introducir
el nombre de variable.
(3) Después que los ajustes se encuentran configurados de la manera deseada, toque
[OK].
u Para almacenar los datos en un rango específico del gráfico a una variable
de tipo de matriz
(1) Sobre el menú [Mem] de la ventana de gráfico E-Con, toque [Store Matrix] y luego
[Select].
• Esto ocasiona que aparezca la línea vertical sobre el gráfico.
(2) Para mover la línea vertical al punto inicial del rango de los datos que desea
almacenar, utilice las teclas de cursor hacia la izquierda y derecha, y luego presione
E.
• Alternativamente, puede tocar el punto inicial del rango con el lápiz táctil.
(3) Utilice las teclas de cursor hacia la izquierda y derecha para mover la línea vertical al
punto final del rango de los datos que desea almacenar, y luego presione E.
• Alternativamente, puede tocar el punto inicial del rango con el lápiz táctil.
• Esto visualiza el cuadro de diálogo “Store Data”.
• Ahora puede realizar los pasos comenzando desde el paso (2) de la parte titulada
“Para almacenar todos los datos de un gráfico a una variable de tipo de matriz”.
20040201
9-12
Operaciones con la ventana de gráfico E-Con
u Datos de matriz almacenados
El almacenamiento de datos de un gráfico a una variable de tipo de matriz la almacena a
una variable que tiene n líneas y hasta 6 columnas, en donde n es el número total de
muestras en los datos almacenados.
• Si el número máximo de gráficos no se encuentran sobre la visualización (menos de tres
en el caso de Gph1, Gph2 y Gph3; menos de 2 en el caso de Upper y Lower), los datos no
son almacenados para los gráficos sin usar. Los datos se almacenan en columnas
solamente para los gráficos visualizados, y las columnas en blanco no se incluyen en la
matriz para los gráficos sin usar.
• Cuando el número de muestras para Gph1, Gph2 y Gph3 (o Upper y Lower) no son las
mismas, los datos de matriz son creados de acuerdo con el gráfico que tiene el número
más grande de muestras. Las celdas sin usar para los gráficos que tienen menos
muestras que el gráfico con el número más grande de muestras son llenadas con los
datos “Undef” (Indefinidos).
El ejemplo siguiente muestra cómo los datos se almacenan en donde hay datos solamente
para Gph1 y Gph3, y Gph1 tiene n número de muestras.
Datos
de fila
Muestra 1
Datos de Valor de eje x Valor de eje y Valor de eje x Valor de eje y
columna
de Gph1
de Gph1
de Gph3
de Gph3
Valor
…
Valor
Valor
…
Valor
Valor
…
Valor
…
Valor
Valor
…
Muestra 2
Muestra n–1
Valor
Valor
Undef
Undef
Muestra n
Valor
Valor
Undef
Undef
Consejos
• El valor del tiempo es siempre almacenado como segundos.
• La capacidad de almacenamiento del comando [Store Matrix] es limitado. Si se produce un error,
utilice [Store Matrix] - [Select] para disminuir el tamaño del rango, o utilice [Mem] - [Store List]
para almacenar los datos como una lista.
20040201
9-13
Operaciones con la ventana de gráfico E-Con
Generando un gráfico como sonido desde el altavoz
Puede especificar un rango sobre un gráfico y generarlo desde el altavoz.
Nota
• La operación siguiente es posible solamente con los datos muestreados usando el
micrófono incorporado de la EA-200. El intento de realizar el procedimiento siguiente con
cualquier otro tipo de datos, incluyendo aquéllos muestreados con [CASIO] - [Microphone
(FFT)] ocasiona un error. El rango de salida permisible es de 200 a 4.000 Hz.
u Para generar un rango específico de un gráfico desde el altavoz
(1) Sobre el menú a de la ventana de gráfico E-Con, toque [Speaker Output].
• Cuando hay múltiples gráficos, el paso anterior cambia la visualización para mostrar
solamente uno. El gráfico visualizado es el que se encuentra seleccionado para
almacenar datos. Utilice las teclas de cursor hacia arriba y abajo, para realizar un
ciclo a través de los gráficos hasta visualizar el que desea.
• Si solamente hay un gráfico, salte al paso (3).
(2) Utilice las teclas de cursor hacia arriba y abajo para hacer un ciclo a través de los
gráficos, hasta visualizar el que desea, y luego presione E.
• Esto ocasiona que aparezca la línea vertical sobre el gráfico.
(3) Para mover la línea vertical al punto inicial del rango de los datos que desea generar
desde el altavoz, utilice las teclas de cursor hacia la izquierda y derecha, y luego
presione E.
• Alternativamente, puede tocar el punto inicial del rango con el lápiz táctil.
• Esto registra el punto inicial.
(4) Para mover la línea vertical al punto final del rango de los datos para el cual desea
generar desde el altavoz, utilice las teclas de cursor hacia la izquierda y derecha, y
luego presione E.
• Alternativamente, puede tocar el punto final del rango con el lápiz táctil.
• Después que especifica el punto inicial y el punto
final, aparece el cuadro de diálogo “Output
Frequency”.
(5) Especifique la frecuencia de salida sobre el cuadro de diálogo.
• Introduzca un valor porcentual para el valor de frecuencia de salida que desea. Para
generar el sonido original tal como es, especifique 100%. Para elevar el sonido
original en una octava, introduzca un valor de 200%. Para descender el sonido
original en una octava, introduzca un valor de 50%.
(6) Después que los ajustes están configurados de la manera deseada, toque [OK].
• Esto visualiza un cuadro de diálogo similar al que se
muestra a la derecha.
20040201
9-14
Operaciones con la ventana de gráfico E-Con
(7) Toque [OK].
• Esto genera la onda entre el punto inicial y el punto final desde el altavoz EA-200.
• Se producirá un error si el sonido que ha configurado no puede ser generado por
alguna razón. Tenga en cuenta que el rango de salida soportado es 200 a 4.000 Hz.
Si se produce un error, toque [OK] y luego realice el procedimiento desde el
comienzo.
(8) Para terminar la generación de sonido, presione la tecla [START/STOP] de EA-200.
Operaciones con la ventana de gráfico E-Con cuando se selecciona
[Speaker (Sample Data)]
Después de una operación de muestreo mientras se selecciona [CASIO] - [Speaker (Sample
Data)] como el sensor, la ClassPad grafica automáticamente los datos muestreados sobre la
ventana de gráfico E-Con. Esta ventana de gráfico E-Con incluye los botones que
solamente aparecen cuando se selecciona [Speaker (Sample Data)]: /, 8 y 9. Estos
botones pueden usarse para estirar o comprimir horizontalmente el gráfico, y generar los
datos muestreados al altavoz.
Consejo
Para los detalles acerca de los parámetros de muestreo [Speaker (Sample Data)], vea la parte
titulada “2 Pasos básicos para la configuración de los parámetros de muestreo”.
u Para generar desde el altavoz después del muestreo
(1) Seleccione [CASIO] - [Speaker (Sample Data)] como el sensor, y luego realice el
muestreo.
• La ventana de salida de altavoz (Speaker Output)
mostrada a la derecha aparece después de
completarse la operación de muestreo. Los
resultados de muestreo se grafican en la parte
inferior de la ventana.
• Sobre esta pantalla, tocando 9 estira el gráfico,
mientras tocando 8 lo comprime. Tocando el
botón
retorna a la ventana de gráfico
E-Con.
(2) Toque /.
• Esto visualiza el cuadro de diálogo “Output Frequency”.
(3) Especifique la frecuencia de salida sobre el cuadro de diálogo.
• Introduzca un valor porcentual para el valor de frecuencia de salida que desea. Para
generar el sonido original tal como es, especifique 100%. Para elevar el sonido
original en una octava, introduzca un valor de 200%. Para descender el sonido
original en una octava, introduzca un valor de 50%.
20040201
9-15
Operaciones con la ventana de gráfico E-Con
(4) Después que los ajustes están configurados de la manera deseada, toque [OK].
• Esto visualiza un cuadro de diálogo similar al que se
muestra a la derecha.
(5) Toque [OK].
• Esto genera el sonido muestreado desde el altavoz EA-200.
(6) Para terminar la generación de sonido, presione la tecla [START/STOP] de EA-200.
(7) Toque [OK]. Esto retorna a la ventana de salida de altavoz del paso (1).
• Para retornar a la ventana de gráfico E-Con, toque el botón [Stop].
Soltando los datos de la ventana de gráfico E-Con dentro de una
aplicación incorporada de la ClassPad
Puede arrastrar datos desde la ventana de gráfico E-Con y soltarlos en el área de trabajo de
la aplicación Principal, la ventana del editor de listas o la ventana del editor de gráficos.
A continuación se explica el tipo de datos que pueden copiarse usando el arrastre y soltado.
k Seleccionando un gráfico específico sobre la ventana de gráfico E-Con y
arrastrándolo al área de trabajo de la aplicación Principal
Sin consideración de qué gráfico se selecciona, la operación anterior crea una matriz (n
líneas ҂ hasta 6 columnas; n = número total de muestras) en el área de trabajo de la
aplicación Principal, en la que se colocan todos los gráficos en la ventana de gráfico E-Con.
• Si el número máximo de gráficos no se encuentran sobre la visualización (menos de tres
en el caso de Gph1, Gph2 y Gph3; menos de 2 en el caso de Upper y Lower), los datos no
son almacenados para los gráficos sin usar. Los datos se almacenan en columnas
solamente para los gráficos visualizados, y las columnas en blanco no se incluyen en la
matriz para los gráficos sin usar.
• Cuando el número de muestras para Gph1, Gph2 y Gph3 (o Upper y Lower) no son las
mismas, los datos de matriz son creados de acuerdo con el gráfico que tiene el número
más grande de muestras. Las celdas sin usar para los gráficos que tienen menos
muestras que el gráfico con el número más grande de muestras son llenadas con los
datos “Undef” (Indefinidos).
El ejemplo siguiente muestra cómo los datos se almacenan en donde hay datos solamente
para Gph1 y Gph3, y Gph1 tiene n número de muestras.
Consejos
Datos
de fila
Muestra 1
Datos de Valor de eje x Valor de eje y Valor de eje x Valor de eje y
columna
de Gph1
de Gph1
de Gph3
de Gph3
Valor
Valor
Valor
…
Valor
…
Valor
…
Valor
…
Valor
…
Muestra 2
Valor
Muestra n–1
Valor
Valor
Undef
Undef
Muestra n
Valor
Valor
Undef
Undef
20040201
9-16
Operaciones con la ventana de gráfico E-Con
• El valor del tiempo es siempre almacenado como segundos.
• La capacidad de almacenamiento de la operación de almacenamiento de datos anterior está
limitada. Si se produce un error, utilice [Mem] - [Store List] para almacenar los datos como una
lista.
k Seleccionando un gráfico específico sobre la ventana de gráfico E-Con y
arrastrándolo a la ventana del editor de listas
Sin consideración de qué gráfico se selecciona, la operación anterior crea seis listas (lista 1
a la lista 6), en la ventana del editor de listas, dentro de la que se colocan los datos de todos
los gráficos en la ventana de gráfico E-Con.
• Si el número máximo de gráficos no se encuentran sobre la visualización (menos de tres
en el caso de Gph1, Gph2 y Gph3; menos de 2 en el caso de Upper y Lower), los datos no
son almacenados para los gráficos sin usar. Los datos se almacenan en columnas
solamente para los gráficos visualizados, y las columnas en blanco no se incluyen en la
matriz para los gráficos sin usar.
• Cuando el número de muestras para Gph1, Gph2 y Gph3 (o Upper y Lower) no son las
mismas, los datos de matriz son creados de acuerdo con el gráfico que tiene el número
más grande de muestras. Las celdas sin usar para los gráficos que tienen menos muestras
que el gráfico con el número más grande de muestras son llenadas con los datos “Undef”
(Indefinidos).
El ejemplo siguiente muestra cómo los datos se almacenan en las listas 1 a la 6, cuando
solamente hay datos para Gph1 y Gph3, y Gph1 tiene n número de muestras.
Valor de eje x Valor de eje y Valor de eje x Valor de eje y
de Gph1
de Gph1
de Gph3
de Gph3
Valor
Muestra 2
Valor
Valor
Valor
Valor
…
Lista4
Valor
…
Lista3
Valor
…
Lista 2
Valor
…
Lista1
Muestra 1
…
Lista
Muestra n–1
Valor
Valor
Undef
Undef
Muestra n
Valor
Valor
Undef
Undef
Consejos
• El valor del tiempo es siempre almacenado como segundos.
• La capacidad de almacenamiento de la operación de almacenamiento de datos anterior está
limitada. Si se produce un error, utilice [Mem] - [Store List] para almacenar los datos como una
lista.
k Arrastrando los contenidos del cuadro de mensaje de la ventana de
gráfico E-Con al área de trabajo de la aplicación Principal o ventana del
editor de gráficos
En este caso, los contenidos del cuadro de mensaje (nombre de sensor conectado, nombre
de eje vertical, nombre de eje horizontal), son introducidos como texto en la ubicación en
donde son soltados. La operación de arrastre y soltado es idéntica al que se usa para las
aplicaciones de la ClassPad estándar.
20040201
10-1
Lista de sensores
10 Lista de sensores
La siguiente es una lista de los sensores que pueden seleccionarse sobre la ventana de
ajustes de sensor. El símbolo “䊊” indica los sensores que pueden seleccionarse para el
canal y lengüeta aplicable ([Single] o [Multiple]).
Fabricante
CASIO
3
Vernier*
Nombre de sensor
Lengüeta[Single]
Lengüeta [Multiple]
CH1
CH1, CH2, CH3
Voltage (V)
䊊
䊊
Temperature (°C)
䊊
䊊
Temperature (°F)
䊊
䊊
Optical (Lum Int)
䊊
䊊
Motion (Meters)
(SONIC)
䊊
Motion (Feet)
(SONIC)
䊊
Microphone
*1
Microphone-FFT
*1
Speaker (Sample Data)
*1
Speaker (y = f(x))
*2
Low-g Accel H (m/s )
䊊
䊊
Low-g Accel V (m/s2)
䊊
䊊
25-g Accel H (m/s2)
䊊
䊊
25-g Accel V (m/s )
䊊
䊊
Barometer (atm)
䊊
䊊
Barometer (in.Hg)
䊊
䊊
Barometer (mBar)
䊊
䊊
Barometer (mm.Hg)
䊊
䊊
Conduct 100 (mg/L)
䊊
䊊
Conduct 1000 (mg/L)
䊊
䊊
Conduct 10000 (mg/L)
䊊
䊊
Conduct 200 (애s)
䊊
䊊
Conduct 2000 (애s)
䊊
䊊
Conduct 20000 (애s)
䊊
䊊
Current (A)
䊊
䊊
Diff Voltage (V)
䊊
䊊
D-Range Force 50 (N)
䊊
䊊
D-Range Force 10 (N)
䊊
䊊
EKG (Volume)
䊊
䊊
2
2
SONIC
*1 Micrófono incorporado de la EA-200 usado como sensor.
*2 Sonido generado desde el altavoz incorporado de la EA-200 de acuerdo con la función
especificada.
*3 Vernier Software & Technology.
20040101
10-2
Lista de sensores
Fabricante
Nombre de sensor
Lengüeta[Single]
CH1
Vernier
Custom
Lengüeta [Multiple]
CH1, CH2, CH3
Gas Pressure (atm)
䊊
䊊
Gas Pressure (in.Hg)
䊊
䊊
Gas Pressure (kPa)
䊊
䊊
Gas Pressure (mBar)
䊊
䊊
Gas Pressure (mm.Hg)
䊊
䊊
Gas Pressure (psi)
䊊
䊊
Heart Rate (Volume)
䊊
䊊
Humidity (%)
䊊
䊊
Microphone
䊊
SONIC
Motion (Meters)
(SONIC)
䊊
Motion (Feet)
(SONIC)
䊊
Photogate
䊊(SONIC)
Photogate (Pulley)
䊊(SONIC)
pH (pH)
䊊
䊊
Pressure (atm)
䊊
䊊
Pressure (kPa)
䊊
䊊
Pressure (mm.Hg)
䊊
䊊
Pressure (psi)
䊊
䊊
Thermocouple (°C)
䊊
䊊
Nombre y unidad
asignado por el usuario
䊊
䊊
20040101
CASIO COMPUTER CO., LTD.
6-2, Hon-machi 1-chome
Shibuya-ku, Tokyo 151-8543, Japan
SA0506-B